Как быстро и удобно сделать скриншот экрана? Kak sdelat screenshot
на компьютере и мобильном телефоне
Так или иначе, но каждый человек, который пользуется компьютером или любым другим современным гаджетом, будь то мобильный телефон, планшет или ноутбук, в конце концов сталкивается с определенными проблемами: невозможностью настроить необходимую программу; желанием покончить с назойливым сообщением об ошибке, то и дело выскакивающем на экран; некорректным отображением полюбившегося сайта и так далее. Список «компьютерных» неурядиц, вызывающих затруднения у не опытных пользователей, можно продолжать до бесконечности.
В решении возникших сложностей люди вынуждены прибегать к помощи друзей, специалистов или завсегдатаев тематических форумов, которым порой недостаточно одного лишь рассказа о проблеме.
Как раз таки для более эффективного и оперативного решения проблемы, ее описание, направленное знакомому компьютерщику или айтишникам-форумчанам, стоит подкрепить скриншотом.
Что такое скриншот экрана?
По сути, значение слова скриншот скрывается в составляющих его частях: скрин (от англ. screen – экран) и шот (shot – снимок). То есть, скриншот является ничем иным, как снимком экрана пользовательского устройства. А это значит, что изображение, полученное с помощью скриншота, будет содержать все то же самое, что видел автор скриншота в момент его создания.
Отложите свой фотоаппарат
В большинстве случаев скриншот является цифровым изображением, полученным с использованием встроенных возможностей операционной системы или дополнительных программных продуктов. В этом случае, снимок экрана сохраняется в указанное место на компьютере или другом устройстве, или же попросту копируется в буфер обмена для дальнейшего использования.
Стоит отметить, что довольно часто люди прибегают к «альтернативной» методике создания скриншота с использованием внешних записывающих устройств – например, фотоаппарата или видеокамеры. Скриншоты, полученные подобным способом, отличаются сравнительно низким качеством. Согласитесь ведь, глупо делать снимок экрана одного телефона другим?
Стоит отметить, что, несмотря на развитие компьютерной техники и общий технический прогресс, многие люди по своему незнанию и неопытности продолжают делать снимки экранов своих устройств именно таким способом.

Как сделать скриншот экрана
Количество способов создания скриншотов сопоставимо с количеством операционных систем и программных платформ, благодаря которым функционирует то или иное пользовательское цифровое устройство (компьютер, ноутбук, нетбук, планшет или мобильный телефон).
Во все существующие операционные системы вложены схожие, но имеющие ряд незначительных отличий, механизмы создания скриншотов. Далее мы рассмотрим этот вопрос детальнее.
Как сделать скриншот в Windows
Для наиболее популярной среди пользователей операционных систем - Windows, доступно огромное число вариантов создания скриншотов. Каждый из них хорош по-своему, а решение, какому из них отдать предпочтение, целиком и полностью ложится на плечи пользователя.
Скриншот в Windows штатными средствами
Клавиша Print ScreenСамый легкий и, пожалуй, самый известный способ создания скриншотов в операционной системе Windows заключается в нажатии клавиши Print Screen (иногда – Prt Scr, PrtSc и т.п.) на клавиатуре. Данная клавиша находится в правой части клавиатуры прямиком над так называемыми «стрелочками».

После нажатия данной клавиши система скопирует полноэкранное изображение состояния экрана компьютера в буфер обмена.
Важно! Владельцам ноутбуков и нетбуков в большинстве случаев следует нажимать клавишу Print Screen вместе с клавишей Fn, что обусловлено меньшим количеством кнопок на клавиатуре переносных компьютеров.

Полученное изображение можно сохранить с использованием популярного редактора Paint. Для этого после нажатия клавиши Print Screen необходимо открыть программу Paint (Пуск – Все программы – Стандартные – Paint) и нажать кнопку Вставить в верхней части экрана.

После чего следует сохранить полученное изображение на одном из локальных дисков (Файл – Сохранить как).
Скриншот экрана, полученный подобным образом, также можно использовать минуя программу Paint. Например, можно вставить полученное изображение в программу Microsoft Office Word или в сообщение ВКонтакте.
При нажатии клавиши Print Screen в сочетании с клавишей Alt система сделает скриншот только активного окна. Это удобно, когда нет необходимости делать огромный и громоздкий скриншот всего экрана.
Программа «Ножницы» - это инструмент, включенный в набор стандартных приложений Windows Vista, Windows 7, Windows 8 и Windows 10, позволяющий делать и сохранять скриншот отдельной области или всего экрана.
Полученный с использованием «Ножниц» снимок экрана можно сохранить в форматах PNG, JPEG, GIF, HTML или просто отправить по почте. Также на полученном скриншоте удобно создавать примечания, используя встроенные инструменты «Перо» и «Маркер».
Для запуска программы следует перейти по адресу (Пуск – Все приложения – Стандартные – Ножницы). Для удобства дальнейшего использования запущенную программу можно закрепить на панели задач или поместить ее ярлык на Рабочий стол.
Скриншот в Windows с использованием сторонних программ
Существует большое множество программ для снятия и сохранения скриншотов в операционной системе Windows. Рассмотрим наиболее популярные из них.
Яндекс.ДискПрограмма доступа к сервисам облачного хранения файлов от гиганта отечественной IT-индустрии помимо своего основного функционала позволяет создавать скриншоты части или всего экрана.
С помощью встроенных функций программа позволяет добавить примечание сразу же после создания снимка.
Отличительной особенностью Яндекс.Диска от похожих программ является возможность мгновенного добавления файла в облако и предоставление доступа другим людям к нему по ссылке.
LightShotLightShot представляет собой бесплатную и интуитивно понятную программу для снятия скриншотов экрана компьютера или ноутбука. Программа позволяет пользователю выбрать область экрана, скриншот которой нужно сделать.

Полученный скриншот можно редактировать, добавлять на него надписи и отметки. Также доступна загрузка скриншота в облако для предоставления доступа другим людям.
JoxiJoxi – еще один бесплатный скриншотер с возможностью редактирования и сохранения полученных скриншотов в облако. По функциональным возможностям данное приложение очень похоже на LightShot, однако, Joxi обладает одной немаловажной функцией – возможностью делиться полученными скриншотами в социальных сетях.
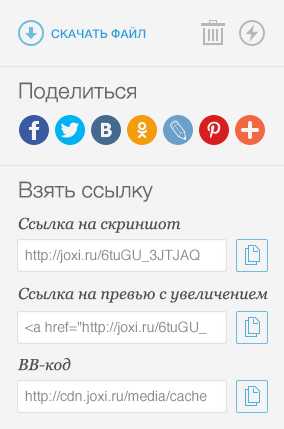
Как сделать скриншот в Mac OS X
Пользователь Mac OS X может создать несколько типов скриншотов с использованием возможностей одной лишь операционной системы:
Полноэкранный скриншот на рабочий стол.
Комбинация клавиш для создания такого скриншоты выглядит следующим образом: Cmd+Shift+3. Скриншот сохранится на рабочем столе компьютера с названием типа «Снимок экрана 2016-04-06 в 17.23.04.png».
Полноэкранный скриншот в буфер обмена.
Для создания подобного рода скриншота необходимо нажать комбинацию клавиш Cmd+Ctrl+Shift+3. Полученный скриншот сохранится в буфер обмена, после чего его можно вставить, например, в любом графическом редакторе.
Скриншот части экрана.
Скриншот отдельной части экрана – это, пожалуй, наиболее востребованный тип скриншотов. После нажатия комбинации клавиш Cmd+Shift+4 пользователю следует выбрать необходимую область экрана. Готовый скриншот будет доступен на рабочем столе.
Скриншот активного окна программы.
В этом случае готовый скриншот также сохранится на рабочий стол. Для создания подобного скриншота следует нажать комбинацию клавиш Cmd+Shift+4+Пробел. Не очень удобно, согласны?
Именно по этой причине в операционной системе Mac OS X, как и в Windows, рекомендуется использование программ от сторонних производителей.
Важно! Уже знакомые читателю программы Яндекс.Диск, LightShot и Joxi являются кроссплатформенными, а значит, доступны в операционной системе Mac OS X.
Как сделать скриншот в Linux
По сути, Linux не является самостоятельной операционной системой. Это некая основа, на базе которой строятся десятки других похожих между собой и совсем разных операционных систем, дистрибутивов Linux. Однако, очень часто во всех дистрибутивах используются одни те же оболочки.
Стандартные средства создания скриншотов в операционных системах семейства Linux отсутствуют, но рабочие окружения предусматривают для этих целей собственные утилиты. Рассмотрим наиболее распространенные рабочие окружения Linux:
KDE.
При нажатии клавиши Print Screen в рабочем окружении KDE откроется программа KSnapshot, которая позволит сделать и сохранить скриншот на диск или в буфер обмена, а также передать его в графический редактор для последующей обработки.
GNOME.
Оболочка GNOME позволяет сделать скриншот всего экрана (нажатием клавиши Print Screen) или же его части (нажатием комбинации Alt+Print Screen) посредством использования утилиты gnome-screenshot. Полученное изображение можно сохранить или «перетянуть» на рабочий стол или в графический редактор.
Xfce 4.
В Xfce скриншоты создаются аналогичным GNOME и KDE образом, но с одним отличием – для этих целей используется утилита xfce4-screenshooter.
X Window System.
Важно! Пользователю вовсе необязательно зависеть от утилиты, присущей конкретному рабочему окружению Linux. Всегда можно сделать скриншот с помощью сторонних программ – LightShot или Joxi, например.
Как сделать скриншот на мобильном устройстве
Среди наиболее распространенных мобильных платформ выделяют:
iOS.
Счастливые обладатели iPhone и iPad имеют возможность создавать скриншоты экранов своих устройств одновременным нажатием кнопки «Домой» (центральная клавиша) и кнопки блокировки экрана. Экран моргнет, издастся характерный звук, скриншот на iOS готов.
Android.
На всех современных смартфонах и планшетах под управлением Android версии 4 и выше скриншот экрана создается одновременным нажатием клавиш питания и уменьшения громкости.
Однако, есть исключения. Так, например, на некоторых моделях HTC и Samsung нужно, удерживая клавишу питания, нажать кнопку «Домой».
Windows Phone.
На Windows Phone 8 можно сделать скриншот одновременным нажатием клавиши питания и клавиши Windows. Начиная с Windows Phone 8.1, сочетание клавиш изменилось на одновременное нажатия кнопки питания и кнопки увеличения громкости.
В обоих случаях полученное изображение сохранится в Галерее фото.
Также для создания скриншотов на мобильных устройствах можно использовать одно из многочисленных приложений, доступных в Play Market, App Store и Магазине Windows.
Другие виды скриншотов
Как сделать скриншот в игре
Обычно для создания подобного рода скриншотов можно воспользоваться встроенными инструментами компьютерной игры или сторонним программным обеспечением.
Узнать о том, какой клавишей делается скриншот, можно в настройках управления в игре. Обычно это клавиша F12 или все та же Print Screen.
Также для создания скриншотов в игре рекомендуется использование программы Fraps.
Fraps – это наиболее известная программа для получения скриншотов и записи видео из игр. Программа отличается возможностью достаточно тонкой настройки, что делает использование данной утилиты очень простым и удобным.

Пространство работы Fraps не ограничивается одними лишь играми. С помощью этой программы также можно сделать обычный полноэкранный скриншот рабочего стола.
Как сделать скриншот в браузере
Для того, чтобы сделать скриншот открытой в Chrome, Opera, Firefox или же Яндекс.Браузере странице, лучше всего воспользоваться специальным расширением LightShot для браузеров. Данное расширение является бесплатным и доступно для установки на странице дополнений браузера.
Как сделать скриншот в видеопроигрывателе
Хотите сделать стоп-кадр любимого фильма, но не знаете как? Очень просто. Всего-то нужно воспользоваться одним из множества проигрывателей видео.
Так, например, для получения стоп-кадра в Windows Media Player Classic необходимо поставить видео на паузу в нужном моменте и нажать «Файл – Сохранить изображение» или же воспользоваться комбинацией клавиш Alt+I.
Создание скриншота в VLC Player обеспечивается нажатием «Видео – Сделать снимок» или же комбинацией Shift+S.
В KMPlayer следует кликнуть правой кнопкой мыши по видео и выбрать пункт меню «Захват». Также можно воспользоваться комбинацией клавиш Ctrl+E (скриншот с возможностью выбора имени и места сохранения), Ctrl+A (скриншот сохранится в папке по умолчанию) или Ctrl+C (скриншот сохранится в буфер обмена).
Как сделать скриншот с видео на YouTube
Для этих целей удобнее всего воспользоваться сервисом AnyFrame. Для получения кадров следует указать адрес исходного видео на YouTube, после чего сервис загрузит его и разобьёт на кадры с возможностью их последующего сохранения.

Как сделать длинный скриншот
Порой у людей возникает возможность сделать скриншот целой страницы конкретного веб-сайта. Причиной тому может быть много: анализ сайта конкурента, составление технического задания для программиста, пересмотр дизайна своего собственного сайта и так далее. Рекомендуется воспользоваться одним из онлайн сервисов для создания длинных скриншотов:
- http://www.capturefullpage.com/
- http://ctrlq.org/screenshots/
- http://snapito.com/
Осталось только указать ссылку интересующей вас страницы. Программа сделает все за вас.
Стоит отметить, что помимо онлайн версий, вышеупомянутые сервисы существуют в качестве расширений для браузеров Chrome, Opera и Firefox.
Буду признателен, если воспользуетесь кнопочками:
bsodstop.ru
Как сделать скриншот? Быстро и удобно на любом устройстве
Сегодня ответ на вопрос «Как сделать скриншот экрана компьютера?» уже не звучит однозначно. Исходя из статистики запросов, число способов в последнее время сильно выросло. В этой статье предоставлены не все, но большинство способов сделать скриншот. Так же вы узнаете как сделать скриншот экрана на айфоне и андроиде (смотрите содержание ниже), и обзор программ для скриншотов.
Как сделать скриншот экрана?
Если вам нужен скриншот экрана исключительно для себя, и вы не хотите устанавливать дополнительное ПО, этот способ для вас будет оптимальным. С помощью стандартных функций Windows можно сделать нужный снимок.
Какими клавишами сделать скриншот экрана
Найдите на вашей клавиатуре клавишу «Print Screen» или сокращённый вариант «Prt Scr». При нажатии на неё в буфер обмена сохраняется картинка того, что было на экране в момент нажатия.

Куда сохраняется скриншот экрана на компьютере
После того как в буфере (оперативной памяти) появилась картинка вы сами должны определить как и куда ее сохранить. Для этого откройте любой графический редактор (Paint или Photoshop) и выберите «Вставить», можно просто нажав «Ctrl + V». В фотошопе предварительно создаёте новый файл (Ctrl + N) и потом вставляете изображение. Далее можете редактировать, сохранять (Ctrl + S) или обрезать.
 Кстати, если вам нужен скриншот не всего экрана, а только скриншот выделенной области экрана, используйте сочетание клавиш «Alt + Print Screen». Так в буфер будет попадать только активное окно.
Кстати, если вам нужен скриншот не всего экрана, а только скриншот выделенной области экрана, используйте сочетание клавиш «Alt + Print Screen». Так в буфер будет попадать только активное окно.
Программа для скриншотов с экрана
Если вам нужно постоянно использовать скриншоты, да ещё и для публичного просмотра в интернете, использование программ для вас станет незаменимым. Тем более если необходима возможность делать определённые пометки на изображении. Для таких целей в них установлен ряд стандартных опций. К примеру возьмём меню из первой программки Joxi.
Если навести курсор на опцию и удерживать несколько секунд, появится описание к ней. Но уже визуально легко понять, что с помощью определённого инструмента можно нарисовать стрелку или выделить часть изображения фигурой, скажем, взять в круг. Также есть возможность «затереть» часть текста (сделать не читабельным), и пронумеровать пункты.

В конце редактирования выбираете метод сохранения:
- Опубликовать – означает что изображение будет загружено на сервер, и вы сможете делится ссылкой на него.
- Сохранить – скриншот будет сохранен на вашем компьютере в указанной вами папке в формате «jpg». Для выхода с программы нажмите «Esc».
- Копировать – будет скопировано в буфер обмена для того что бы вы могли его вставить в любой другой удобный вам графический редактор.

После просто нажатия на «Готово»(синий чекбокс, при наведении меняет цвет на оранжевый) справа внизу появится такое меню что делать с ссылкой на ваш скриншот.
Если хотите убедиться, что все правильно то нажмите на «Открыть», чтобы посмотреть на скрин. Если вы и так уверенны, тогда для быстрого копирования ссылки нажмите «Копировать». Все ваш скриншот готов к пользованию. Всего несколько секунд и вы можете делится полученной ссылкой, если сохранили скрин на сервер, с друзьями или для других целей.
Во всех ниже представленных программах для скриншотов аналогичный принцип действия. Выберите какая вам больше нравится или больше подходит по функционалу/практичности и пользуйтесь на здоровье.
Программы для скриншотов экрана компьютера
joxi.ru – очень удобная и многофункциональная программа. Работает на Windows, MacOs и Linux, также разработан специальный плагин для Хром-браузера. Перейдите на сайт, скачайте и установите программу, установка тихая. В трее появится иконка, которая показывает что все настроено и боеспособно. На сайте в разделе «Обзор» описаны все функции программки, сможете потом ознакомиться. Вот же его основные:

lightshot – подобная программа для скриншотов. Скачиваете, устанавливаете и пользуетесь.
clip2net.com – эту программу я отнёс бы к категории временных скриншотов. Так как в стандартном бесплатном тарифе изображения хранится всего 30 дней. Но зато в Pro-аккаунте, который стоит 30 $ в год, есть возможность записи видео и отсутствует реклама при просмотре файлов. Устанавливается на Windows, iPad и Android. Есть плагины для Chrome и Firefox.
printscreen.ninja – совсем молодой сервис. Принцип работы такой же, как и у предыдущих, визуальный редактор присутствует. Работает пока только на Windows.
ssmaker.ru – аналогичная программа, присутствуют все нужные инструменты. К отличиям можно отнести то, что здесь предусмотрен так называемый «онлайн-сервис». Вводите адрес страницы, которой хотите сделать скриншот, в специальную строку, слева настраиваете нужные вам параметры и получаете картинку. Вход на указанный вами адрес, сервис делает через свой браузер, поэтому сделать скрин, например личного кабинета, не получиться. По этой причине опцию можно назвать малополезной.
Вторая особенность в том, что можно сделать скриншот сайта на всю высоту страницы. Устанавливаете параметр «По высоте сайта», и получаете изображение сайта сверху до низу. Совет: устанавливайте ширину изображения и ширину формата вывода одинаковой, иначе текст на скриншоте будет не читабельным.
mepic.ru – это хостинг картинок. Не требуется регистрация и установка приложений. Просто загружаете свою картинку, добавляете описание и сервис сохраняет её на сервере, выдавая вам ряд ссылок для пользования:
- Ссылка для просмотра картинки
- BB код для форума или блога
- HTML код
- Ссылка для удаления картинки.
Главное условие – изображения не должны нарушать законодательство Российской Федерации.
Как сделать скриншот на айфоне или айпаде
Для всех мобильных устройств Apple работает одна простая процедура. Скриншот на айфоне делается с помощью одновременного нажатия клавиши «Home» и «Sleep», то есть включения/выключения.

При этом вы услышите звук, как бы, затвора фотокамеры. Сделанный вами скриншот вы найдёте в галерее.
Как сделать скриншот на андроиде
На андроиде принцип тот же. Нужно одновременно нажать и удержать пару секунд кнопку включения/выключения и клавишу затухания громкости.

К сожалению, для владельцев андроида ниже 4.0. этот вариант не прокатит. Для операционки до версии 4.0. нужно устанавливать вспомогательные программы.
Как видите сейчас сделать скриншот экрана не составляет трудностей. Если что-то из материала не работает или утратило актуальность пишите и спрашивайте в комментариях, буду рад вам помочь.
pro-investing.ru
Как сделать скриншот экрана на компьютере
Бывает, когда необходимо кому-то что-то показать, подтвердить, а сделать это можно только при помощи скриншота, так же мне часто приходят сообщения в комментариях и на почту с вопросом «как сделать скрин на компе». Именно этому я и научу вас в этом посте.
В целом запись получилась большая, но, каждый абзац содержит ответ на ваш вопрос. Я написал ответы на все ваши вопросы в одном месте, и теперь перед вами все способы создания снимка экрана.
Для экономии времени, воспользуйтесь блоком «содержание» с правой стороны, и перейдите к удобному для вас способу.
Как сделать скриншот экрана клавиатурой
Этот способ является стандартным, самым удобным и распространенным. Для того чтоб сделать скрин клавиатурой, необходимо просто нажать клавишу «Print Scrn», «Print Screen» возможно немного другое название: «PrtScr», PrntScrn, PrtScn, PrtScr или PrtSc.
Как бы она не называлась на вашей клавиатуре, эти названия похожи и кнопка скриншота практически в одном месте. Для наглядного примера давайте рассмотрим разные клавиатуры на фото:
- Стандартная клавиатура – нажмите: Print Screen (или вышеперечисленную клавишу).

- Apple – нажмите: cmd+ctrl+shift+3

- Logitech – нажмите: Print Screen
- Скрин на клавиатуре ноутбука – нажмите: PrtSc. А вообще, я уже писал целую статью о том, как делать скрин на ноутбуке. Можете прочесть, там много полезного.

Аналогично на других клавиатурах (Oklick, Genius, Defender, Microsoft), как видите, плюс-минус клавиша расположена практически в том же месте.
Скрин активного окна
Скрин активного окна, это снимок открытой папки, программы, браузера т.е. без панели инструментов и фонов. Делается точно так же, только теперь необходимо нажимать две клавиши сразу: «Alt» + «Print Screen». Наглядный пример:
Где сохраняется скриншот
А также, часто задаваемый вопрос: Я нажал принт скрин и ничего не произошло. Ответ – произошло, просто Вы этого не заметили! Скриншот храниться в буфере обмена оперативной памяти, точно так же, как и скопированный вами текст в интернете или файле. Найти его Вы никак не сможете, но имеете возможность вставить в любом редакторе, о чем и поговорим ниже.
Как сохранить скриншот
Всё довольно просто, я бы даже сказал проще некуда. Просто откройте к примеру, Paint (Пуск, Все программы, Стандартные, Paint (Иконка: палитра с кисточкой)), далее нажмите Ctrl+V. Всё, Вы вставили свой скриншот, осталось только сохранить «Ctrl+S» подтвердить клавишей «Enter».
На самом деле, Pain это далеко не единственный способ, при помощи которого можно сохранять скрины. Так же можете использовать MS Word, Photoshop и другие редакторы.
Это еще далеко не всё, если Вы сделали скриншот с целью отправить его кому-то, его даже не обязательно сохранять. Сразу после нажатия «Print Scrn», откройте письмо на почте или переписку в соц. сети/мессенджере с тем, кому желаете отправить снимок и нажмите вставить (Ctrl+V) и можете отправить.
Делам скриншот стандартной программой
Поздравляю, вам сегодня везет. И тут никакие программы качать, устанавливать нет необходимости. Всё дело в том, что в вашем компе уже есть стандартная программа, под названием “ножницы».
Чтоб открыть её, заходим меню пуск —> все программы —> стандартные —> ножницы.

Открываем их и больше ничего нажимать не нужно. Вы уже можете курсором выбрать необходимый вам участок для скрина. Просто выделите область экрана, и отпустите мышь. После чего, нажмите в верхнем меню “файл” и выберите сохранить.
Как сделать скрин в браузере
В большинстве случаев, когда необходимо сделать скриншот у вас открыт браузер. Конечно можно делать снимки при помощи способов, перечисленных выше, но дополнения браузера тоже удобны и упускать этот момент не стоит. В качестве примера я приведу лишь основные программы, которыми сам пользуюсь, но думаю в других делается это по тому же принципу.
Скриншот в Яндекс.Браузер
Для того, чтоб делать снимки непосредственно в браузере, вам понадобиться установить специальное расширение. Не волнуйтесь, это легко и быстро. Откройте браузер, нажмите настройки, вкладка «дополнения», прокрутите в низ экрана и нажмите «Каталог расширений для Яндекса.Браузер».
Вас перебросит на страницу — https://addons.opera.com/ru/extensions/ и теперь напишите в поиске «Скриншотер».
Установите любой (я использую первый) кликнув по нему, и нажмите «Добавить в Яндекс.Браузер».
Теперь, в верхней панели у вас появилась кнопка для создания снимков прямо в браузере. При необходимом случае, нажмите на неё и выберите область экрана для снимка. После чего он автоматически появиться у вас в буфере обмена, а также появиться кнопка для загрузки изображения.
Скриншоты в Opera
Если у вас актуальная версия браузера Опера, тогда в левой части экрана (боковая панель), в самом верху перед соц. сетями у вас должна быть иконка фотоаппарата. Нажмите на неё, выберите область скриншота и нажмите «Захват». Сразу после снимка, у вас будет возможность изменить его (сделать размытым, поставить указатель\стрелочку, добавить смайл) и конечно же сохранить.

Если у вас актуальная версия программы, и нет данного дополнения, тогда: нажмите «Ctrl+Shift+E» и Вы попадете в каталог расширений или же перейдите по ссылке — https://addons.opera.com/ru/extensions/. Далее, в поиске напишите «снимок» или «скриншотер», после чего установите расширение как в случае с Яндекс.Браузер.
Скрины в других браузерах
Не вижу смысла писать отдельно о каждом браузере т.к. это всё делается одинаково во всех. Из разницы только графическая оболочка и слово установить/добавить. Если Вы используете Хром или Firefox, сделайте всё тоже самое, как в примере выше и у вас появиться удобный плагин.
Сделать скрин онлайн
При помощи этого способа, можно делать снимки вообще не заморачиваясь. Никаких установок программ и расширений, ничего открывать и вставлять не нужно, просто «клик» и скрин готов.
Давайте рассмотрим самые удобные сайты и как с ними работать, при помощи которых можно сделать скриншот онлайн:
- pastenow.ru – Без регистрации
Чтоб получить скрин, сделайте снимок клавиатурой нужной вам страницы, окна, программы при помощи кнопки «PrintScrn», откройте сайт и нажмите «Ctrl+V».
Готово. Теперь Вы можете: скачать, получить на него ссылку, редактировать и удалить.
- snag.gy – Без регистрации
Всё, точно так же как в примере выше. Только этот сайт на английском языке (ничего сложного, даже читать не нужно) и имеет больший функционал.
- snapito.com – Без регистрации
Классный инструмент, при помощи которого можно сделать скриншот целого сайт. Под выражением «целый сайт» я имел в виду снимок во всю высоту, а не только видимую область экрана.
Чтоб сделать снимок страницы, перейдите на сайт и вставьте ссылку на страницу для снимка. Подождите пару секунд, и готово. Теперь у вас есть снимок целого сайта, и Вы можете его скачать или взять на него ссылку.
webhalpme.ru
3 способа как сделать скриншот экрана на компьютере
Если вы ищете, как сделать скриншот экрана на компьютере, то вы попали по адресу.
Под скриншотом подразумевается изображение, которое в точности фиксирует то, что отображает монитор в конкретный момент времени.
Часто используются такие снимки для создания инструкций по использованию различных программ или для удаленной оценки неполадок.

Содержание:
Далее рассмотрим, как сделать скриншот экрана на компьютере.
Создание скриншота средствами ОС
Для фиксирования изображения экрана служит специальная клавиша «PrintScreen» (PrtScr). В момент, когда изображение экрана необходимо сохранить, нужно нажать эту клавишу.
Изображение сохранится в буфер обмена.
Обратите внимание! Важно после этого не копировать ничего другого, иначе сведения о копируемом элементе вытеснят ранее сделанный скриншот. Затем, чтобы делать скриншот экрана на компьютере на windows 7, понадобится открыть графический редактор. Подойдет любой, в примере используем стандартный Paint.
В открытом окне редактора понадобится нажать сочетание «Ctrl+V», или кнопку «вставить» в верхнем меню.
Также можно выбрать инструмент «выделение» нажать правой кнопкой в любом месте холста, и выбрать пункт «вставить» в выпадающем меню.

Сохранить вставленный скриншот можно нажатием соответствующей кнопки.
После вставки снимок экрана можно редактировать, как и любое другое изображение, отмечая элементы, на которые нужно обратить внимание, или показывая порядок действий.

После сохранения скриншот будет располагаться в директории сохранения и доступен для использования.
Существует также возможность создания скриншота только активного окна. Для этого вместе с PrtScr понадобится нажать Alt.
В таком случае в редактор будет вставлен снимок исключительно активного окна. Так, на изображении видно, что в редактор Paint вставлен снимок активного окна.

Программы для создания скриншотов
В некоторых обстоятельствах сделать скриншот при помощи средств ОС невозможно. К тому же не всем удобно сохранять каждый скриншот в редакторе.
Рассмотрим, как сделать скриншот экрана на компьютере, фото прилагаются.
Floomby
Во время первого запуска понадобится пройти процесс регистрации. Тогда станет доступной опция сохранения скриншотов на сервера программы.
И, собственно, возможность работы с программой.


Чтобы вызвать рамку для захвата области экрана, необходимо нажать кнопку «Фрагмент». После чего выделить область экрана, которую необходимо зафиксировать.
Сбоку появится небольшая панелька с инструментами для разметки и добавления объяснений.
Снизу – опции для сохранения.

Выделенную область можно сохранять на жесткий диск компьютера, на сервер программы, копировать в буфер обмена или отправлять на необходимый FTP.
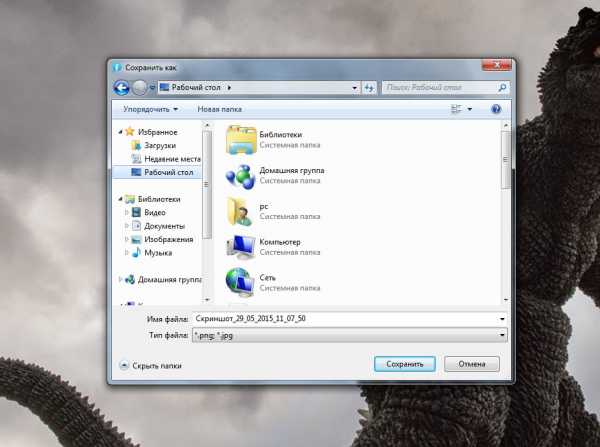
Обратите внимание! Сохранить на диск полный снимок экрана не получится. Снимки полного экрана сохраняются только на сервер программы. Там его можно разместить в галерее профиля или скопировать ссылку для того, чтобы поделится ею.

Hot Key Screenshot
Предельно простая в использовании небольшая программа.
После скачивания и установки останется только назначить горячую клавишу для создания скриншота и выбрать показатель качества (от которого будет зависеть размер одного изображения).

После этого скриншоты будут автоматически сохраняться в директорию с программой.

Важно! Изменить место, в котором они будут сохраняться, к сожалению, невозможно.
Программа предельно проста и не требует установки. Выйти из нее можно при помощи меню иконки в трее или кнопки «Выход» в основном окне.
Снимки создаются исключительно в формате jpeg.
Screenshot Maker
Еще одна небольшая программка, функционал которой несколько меньше, чем у первой рассматриваемой. У программы есть две версии: Professional и Free.
Первая версия платная, только в ней можно сохранять изображения в формате PNG.

В главном окне программы можно выбирать горячую клавишу для создания скриншота, определить формат сохраняемого изображения.
А также выбрать захват курсора, настроить формат автоматического названия файлов или установить копирование в буфер обмена, вместо сохранения в файл.
Здесь же задается директория сохранения для снимков.

Во вкладке «Комментарий» можно настроить добавление комментария в сохраняемый скриншот. Изменение формата текста доступно только в платной версии.
В бесплатной можно задать фон комментария, его положение на скриншоте и, собственно, выключить или включить опцию.

Screenshot Maker обладает функцией автоматического создания скриншотов. Ее запуск вместе с началом работы доступен только в Pro версии.
Имеется возможность задать параметр захвата и интервал до следующего или между снимками экрана.
вернуться к меню ↑Расширения для создания скриншотов
Наряду с ОС и специальными программами скриншоты позволяют создавать и дополнения к браузерам. Они помогают как сделать скриншот страницы в интернете, так и сохранить его.
Lightshot (screenshot tool)
Удобное и полезное дополнение для браузера. Позволяет делать снимки открытой страницы в браузере. После установки справа от адресной строки появиться иконка фиолетового пера.
Нажатие по ней активирует (перед тем, как сделать скриншот страницы) область захвата на странице.


Над рамкой (сверху в правом углу) будет показан размер скриншота в пикселях.
После определения области захвата справа и снизу от рамки появится небольшая панель с инструментами для редактирования и опциями сохранения.

На нижней панели можно выбрать один из способов сохранения:

Инструменты для редактирования позволяют добавлять надписи в сохраняемую область, выделять ее фрагменты и обозначать места, на которые нужно обратить внимание другими способами.

Сохранение на жесткий диск происходит так же, как и любая загрузка файла из браузера при помощи проводника операционной системы.
FireShot
После установки расширения справа от адресной строки появится соответствующая иконка.

По нажатию на нее открывается меню с используемыми комбинациями клавиш для тех или иных действий. Также в этом меню доступен переход на страницу настроек.

В настройках расширения корректируется формат номера и назначаются сочетания клавиш, если установленные по умолчанию не удовлетворяют.
Многим комбинация четырех кнопок для создания скриншота может показаться громоздкой.

При захвате области экрана появляется только рамка для определения этой самой области. Никаких дополнительных инструментов не предусмотрено.

После определения области для захвата расширение перенаправляет пользователя на страницу с опциями сохранения.

Есть четыре возможных способа сохранения скриншота: как изображение, как документ PDF, в буфер обмена и отправка на печать.
Дополнительные функции реализованы в виде отдельно устанавливаемой программы. В таком случае ценность самого расширения сомнительна.
Предыдущее более самостоятельно, хоть тоже обладает устанавливаемой программой.
3 способа как сделать скриншот экрана на компьютере
Проголосоватьgeek-nose.com
Как сделать скриншот экрана
В повседневной жизни большое место занимает не столько живое общение, сколько обмен информацией по Интернету, и тогда возникает потребность в передаче, например, эпизода из игры, текста или его фрагмента. Это может быть иллюстрация для пользователя, осваивающего новую программу, или другая информация, которую удобно передавать в виде снимка. Скрином или скриншотом называют снимок изображения с экрана компьютера. На самом деле способов того, как сделать скриншот, есть несколько. Стоит рассмотреть некоторые из них.
Способы создания скриншотов с помощью ОС Windows
В качестве самого простого пути, не требующего дополнительного программного обеспечения, прекрасно подойдет Paint – простейший графический редактор, который входит в MS Windows. Чтобы отснять изображение со всего экрана компьютера, достаточно воспользоваться клавишей «Print Screen» на клавиатуре, после чего зайти в меню «Пуск» и выбрать «Все программы», затем перейти в «Стандартные» и запустить Paint. В программе нужно выбирать пункты «Правка» и «Вставить». Чтобы сохранить полученные скриншоты с экрана, надо нажать «Файл» и «Сохранить», причем можно выбрать стандарт изображения. Для сохранения скриншота с одного окна (как правило, активного), можно использовать клавиши «Alt+ Print Screen».
Программы, предназнченные для создания скриншотов
Для сохранения снимков с монитора, например, картинок, фото и прочей информации, которой хочется поделиться с друзьями, можно использовать специальные бесплатные программы, имеющиеся в свободном распространении в Интернете. Например, можно воспользоваться программой Floomby. Она удобна в применении, устанавливается на компьютер на русском языке. Её сайт предлагает полезные советы о том, как сделать скриншот, затем полученное изображение можно извлечь с сайта или отправлять ссылку на него своим друзьям. Программа Floomby позволяет делать снимок либо всего экрана, либо только его части. Режим съемки можно выбирать, нажав на значок часов, который появляется при запуске утилиты.
Еще одна полезная программа называется Magic Screenshot. Она не очень отличается от вышеописанной, и то, как сделать скриншот на ней, тоже. Перед ее запуском можно получить подсказки по корректной работе. Так же, как Floomby, на сайте программы Magic Screenshot публикуются скриншоты пользователей, и они получают ссылки на созданные ими изображения. Скриншоты можно снабдить описанием и подправить их при помощи инструмента «Кисть». В настройках программы есть функция выбора формата, в котором будет сохранено изображение, это может быть png bmp, jpeg.
Более сложной и снабженной большим количеством опций является программа Jing, которая, правда, обладает одним недостатком: она доступна только на английском языке. О том, как сделать скриншот, рассказывает видеоролик, размещенный на сайте программы. Из положительных характеристик Jing можно упомянуть удобство выделения изображения с помощью рамки. Программа сама распознает изображение, прямоугольная область выделения устанавливается одним щелчком. Она может сохранить изображение на жестком диске компьютера, разместить на сайте screencast.com или поместить изображение в буфер обмена для вставки его в графический редактор. При помощи программы можно создавать как просто снимки, так и скриншоты в видеоформате. Это полезно, когда необходимо произвести инструкцию для пользователей, осваивающих компьютер. Для этой же цели (создания скриншот видео) служит бесплатная программа SnapaShot.
Скриншоты на экран мобильных устройств android
У владельцев смартфонов android тоже есть возможность делать снимки с монитора компьютера на свои мобильные устройства. Для этого необходимо одновременно нажимать две кнопки: питания и возврата, уменьшения громкости и включения телефона, или долго нажимать на кнопку «Недавние программы». Для того чтобы получить скриншот экрана android, можно воспользоваться программой ADB, которую необходимо установить на компьютер. Она должна распознать планшет android, после чего можно снимать с экрана.
fb.ru
Как сделать скриншот экрана или интернет страницы?
Здравствуйте, уважаемые читатели softapps.ru
Сегодня я расскажу, что такое скриншот и зачем они вообще нужны, после чего мы рассмотрим как минимум четыре способа их создания.
Если говорить простыми словами то, скриншот (англ. screenshot) – это снимок экрана, который фиксирует все, что в данный момент было отображено на мониторе. То есть, возможность сфотографировать экран компьютера без фотоаппарата 🙂 В каждой статье на этом сайте используется как минимум несколько скриншотов.
В данном случае они помогают наглядно объяснить Вам, что и как делать, без них объяснять было бы намного сложней. Так же, такие снимки часто используются при обращении за помощью в тех. поддержку или просто к другим людям.
Например, Вы купили какую-либо программу, но при установке она все время выдает табличку с ошибкой и никак не устанавливается. Что делать? Естественно, можно написать в тех. поддержку данного продукта.
И в момент описания своей проблемы, гораздо проще и удобнее отправить скириншот того самого окошка с ошибкой, чем пытаться объяснить своими словами в чем собственно проблема. Это сэкономит Ваше время, и нервы человека, который будет решать этот вопрос 🙂
А вообще, скрины можно использовать в различных ситуациях, куда важнее знать, как сделать скриншот экрана…
Как делать скриншот экрана без установки программ
Для начала разберем стандартный (но не особо удобный) способ.
Вы прямо сейчас можете сделать свой первый скриншот, для этого просто нажмите клавишу “Print Screen” на клавиатуре. Обычно эта клавиша находиться в верхнем ряду, над стрелками, и может носить сокращённое название, например “PrtSc”.

После нажатия этой кнопки, снимок отправляется в буфер обмена.
Далее открываем программу “Paint” (Пуск – Все программы – Стандартные – Paint), и нажимаем “Вставить” или сочетание клавиш “Ctrl+V”. Для тех, у кого старая версия Paint, нажмите в меню “Правка”, затем “Вставить”.

После того, как откроется скриншот, Вы можете его редактировать как любую другую картинку, используя инструменты программы. Как только Вы закончили, нажмите на кнопку “Меню”, затем “Сохранить как”, выберите нужный формат (чаще всего jpeg), после чего уже сохраняйте картинку на компьютер.

Видеоурок:
Инструмент Ножницы
Еще один стандартный способ, появившийся в Windows 7, это инструмент Ножницы (Пуск – Все программы – Стандартные – Ножницы).
Нажав на стрелочку рядом с кнопкой “Создать”, Вы можете поменять режим снимка.
- Произвольная форма – позволяет вырезать объект, так как Вам нужно, хоть звездочкой 🙂
- Прямоугольник – выделяет фрагменты с помощью ровной прямоугольной области
- Окно – автоматически делает скриншот выбранного окна, Вам не придется обводить его вручную
- Весь экран – автоматически снимает полный экран, как клавиша “Print Screen”
После снимка, скриншот автоматически загружается, для редактирования. Где с помощью некоторых инструментов, Вы можете выделить основные моменты снимка.

После чего нажимаете на изображение дискеты и сохраняете файл.
Как видите этот способ более удобен, многое делается на автомате, плюс Вы сразу можете выбирать те участки снимка, которые Вам нужны, а не фоткать экран целиком и только потом отдельно обрезать.
Видеоурок:
Теперь Вы знаете два самых простых способа, как делать скриншот экрана, идем дальше…
Классная программа для скриншотов
Теперь я хочу познакомить Вас с отличной программой для снятия скриншотов PicPick, с помощью которой я делаю все скриншоты.
Установка данной программы проходит стандартным образом, единственное, во время установки следует обратить внимание на это окно:

Если не хотите, чтобы дополнительно установилась еще всякая ерунда, то уберите все галочки и продолжайте.
После установки у Вас в трее, появится значок программы:

Щелкнув по нему, откроется меню со всеми функциями, но сейчас нас интересует основная, это “Захват экрана”. Здесь, как и в инструменте “Ножницы”, Вы можете выбрать режим снимка. Но чтобы не делать это каждый раз, советую Вам запомнить комбинации клавиш, которые активируют тот или иной режим.

Посмотреть и настроить их можно в настройках программы, на вкладке “Клавиши”. Чаще всего я использую только три режима:
- Выделенная область – “Shift + Print Screen”
- Активное окно – “Alt + Print Screen”
- Весь экран – “Print Screen”
Готовые снимки, так же открываются в окне программы, которая имеет множество инструментов для редактирования скриншота. Кстати говоря, Вы можете делать сразу несколько скриншотов и только потом редактировать и сохранять их.

Вот такая простая программа для снятия скриншотов, главное запомнить горячие клавиши и Вы в любой момент, моментально сможете сделать скриншот.
Видеоурок:
Как сделать скриншот страницы в интернете
Я сейчас не говорю, о каких-то элементах, которые находятся на веб-страничке, а о ней в целом.
Сложность заключается в том, что страницы в интернете чаще всего имеют прокрутку. То есть, даже если Вы сделаете скриншот всего экрана, нижняя часть страницы в него не попадет, думаю это понятно.
Поэтому здесь, первые два способа Вам явно не помогут. В PicPick имеется функция “Окно с прокруткой”, но она неплохо работает с окнами Windows, а вот интернет страницы как то не очень снимает.
Поэтому я нашел расширение для браузера Google Chrome, под названием Awesome Screenshot: Capture & Annotate.
После того как Вы установите это расширение, в правом верхнем углу браузера появится иконка программы в виде объектива.
Щелкнув по которой откроется меню с тремя режимами:
- Capture Visible Part of Page – снимок видимой части страницы
- Capture Selected Area – снимок выделенной части на странице
- Capture Entire Page – и наконец, скриншот страницы целиком
После того, как страница прокрутится, откроется новое окно с готовым скриншотом. С помощью панели в верхней части страницы можно отредактировать снимок, затем нажать кнопку “Done”.
Подождите, пока скриншот загрузится, а затем нажмите кнопку “Save” в правом меню и сохраните снимок на компьютер.
Видеоурок:
На этом наш урок подходит к концу, надеюсь, теперь Вы понимаете, как делать скриншоты. Спасибо за внимание! 🙂
softapps.ru
Как БЫСТРО сделать скрин экрана на компе
Работая в интернете часто приходится делать скришоты: пополнить портфолио, проиллюстрировать статью или спросить совета на форуме о какой-то ошибки. В любом случае каждый фрилансер должен точно знать как на компе сделать скрин экрана с помощью встроенных инструментов или сторонними средствами.
Кроме того стоит научиться делать скриншоты в играх, фильмах, на Yotube и в браузерах. Просто чтобы больше никогда не задаваться вопрос о том, как сделать скриншот.
Как на компе сделать скрин экрана
Если рассмотреть значение понятия, то «скриншот» состоит из слов, взятых с английского языка: screen (скрин) – экран и shot (шот) – снимок. Следовательно, данное понятие означает «снимок экрана». То есть это снятие и сохранение определённого момента с экрана устройства.
Существует немало различных способов создания скринов. Выбор способа зависит от устройства, платформы, операционной системы и программы, которая используются. Принципы создания скринов в целом схожи между собой, но, конечно, имеют индивидуальные особенности, о чём мы расскажем далее.
Как сделать скрин на компе windows 7, 8, 10?
«Windows» — популярнейшая операционная система из ныне существующих. В данной системе вы имеете доступ к большому количеству вариантов снятия скринов, каждый из которых имеет свои особенности. Какой из них выбрать, решать вам!
1. «Print Screen»
Применение этой кнопки – известнейший и легчайший способ снятия скриншота в «Windows». Просто жмите «Print Screen» («Prt Scr»/«PrtSc»), расположенную в верхней правой части клавиатуры над клавишами навигации. После этого все, что видится пользователем на экране в данный момент, скопируется в буфер обмена.
Примечание: Касательно ноутбуков и нетбуков зачастую приходится нажимать одновременно с упомянутой клавишей ещё и «Fn». Это сделали потому что на переносных устройствах клавиатура содержит меньше клавиш.
Сохранить изображение на компьютере из буфера обмена вы можете с помощью редактора «Paint», являющегося популярнейшим в этом плане. После снятия скрина откройте «Paint» и выберете в нем команду «Вставить».Чтобы запустить Paint пройдите по такому пути: Пуск – Все программы – Стандартные – Paint. Либо при открытом меню пуск наберите слово paint. Последний способ работает вообще для всех установленных на компьютере программ.

Кроме этого, вы можете воспользоваться для вставки сочетанием «Ctrl» + «V».
Скриншот можно обрезать, добавить на него подписи или другим способом откорректировать.
Теперь сохраните изображение в нужном вам месте (например Рабочий стол) при помощи «Сохранить как» в разделе меню «Файл».
Стоит отметить, что есть возможность снимать скриншот только активного окна (как правило оно на первом плане), путём нажатия вместе с «Prt Scr» клавиши «Alt», что часто избавляет от необходимости подрезать картинку потом.
Кроме вышеупомянутой программы вы можете использовать обычный «Microsoft Office Word» и там вставить изображение. Существует также возможность вставки изображения из буфера обмена в сообщение в интерфейсе социальной сети «ВКонтакте».
Теперь вы узнали, так сказать, как делать принт скрин на компе.
2. «Ножницы»
Во всех современных версиях «Windows» (Vista, 7, 8 и 10) имеется программа, называемая «Ножницы». Она является стандартным инструментом, позволяющим создавать и сохранять скриншот конкретной области или же всего экрана. На мой взгляд это намного удобней, чем Print Screen.
В зависимости от выбора пользователя скрин можно сохранить в формате «PNG», «HTML», «GIF», или «JPEG». Также есть возможность отправки его по почте. В дополнение вы можете создать примечание с использованием таких инструментов, как «Маркер» или «Перо».
Запуск программы производится через меню «Пуск». Ножницы вы можете найти в пункте меню Пуск-Все приложения–Стандартные, либо набрав «ножницы» с клавиатуры при открытом меню пуск. Удобно бывает закрепить приложение на «Панели задач» или создать ярлык на «Рабочем столе», чтобы иметь быстрый доступ к инструменту. Для этого нажмите на значок правой кнопкой мыши и выберите Закрепить на панели задач.
Сторонние программы
Для снятия скринов вы можете использовать различные программы, предусматривающие такую функцию или же вообще предназначенные для этого. Ниже представлены наиболее популярные варианты.
3. «Яндекс.Диск»
Данная программа предназначена для облачного хранения файлов, но в ней предусмотрена функция создания скриншотов всего экрана или же только его определённой части.
Встроенные функции позволяют осуществлять пользователю добавление примечаний после снятия экрана.
Особенность данной программы в отличии от аналогов заключается в возможности быстрого добавления изображения в облачное пространство и предоставления доступа к нему другим пользователям с помощью ссылки.
4. «LightShot»
Это бесплатная и довольно понятная программа, предназначенная как раз для наших с вами целей. В ней вы можете выбирать область экрана и создавать скриншот этой области. Изображение можете отредактировать и добавить к нему пометки и надписи. Кроме того, имеется возможность загрузки скрина в облако для доступа к нему другим пользователям.
5. «Joxi»
Тоже известная программа со свободным пользованием, позволяющая снимать с экрана изображение, редактировать и выставлять его в облако. Данную программу можно считать аналогом «LightShot». Но здесь есть своя особенность – это возможность поделиться скриншотом в социальных сетях.
Создание скриншота в «Mac OS X»
Как на компе сделать скрин экрана, если у вас «Mac»? Пользователь данной системы имеет в своем арсенале несколько способов:
- Скрин полного экрана с сохранением его на Рабочий стол. Здесь используется «Cmd» + «Shift» + «3». Скрин сохраняется на Рабочем столе ПК.
- Скрин полного экрана с копированием в буфер обмена. В данном случае жмите «Cmd» + «Ctrl» + «Shift» + «3». После копирования вы можете вставить изображение из буфера обмена в документ любого графического редактора.
- Скрин области экрана. Этот вариант более востребован благодаря удобству. Жмите «Cmd» + «Shift» + «4» выберите нужную вам для снятия часть экрана. Скрин сохраняется на Рабочем столе.
- Скрин активного окна. Сохранение здесь производится также на Рабочий стол. Для снятия изображения с активного окна жмите «Cmd» + «Shift» + «4» + «Пробел».
Так же можно воспользоваться уже упомянутыми в статье сторонними программами, разработчиками были созданы версии и под Мак.
Иные случаи снятия снимка экрана
Скриншот игры
Для снятия изображений с процесса игры используются встроенные средства игры или же специальные сторонние ПО.
В настройках параметров управления игры вы можете отыскать сведения о предназначении клавиш, а именно о том, какую кнопку необходимо нажимать для снятия скриншота. Чаще всего это «F12» или же вышеупомянутая «Prt Scr».
Так же можно воспользоваться сторонней программой. Рекомендуем популярнейшую в этом плане программу «Fraps». Она известна игрокам, которые делают скрины игр или записывают прохождение для заработка.

В программе есть несколько простых настроек, например можно назначить клавишу снятия скриншота, путь сохранения и т.п. К тому же программа снимает скриншоты вообще со всех приложений, оказавшихся на экране монитора, так что использовать можно универсально.
Скриншот в браузере
Для создания скрина со страниц таких браузеров, как «Firefox», «Chrome», «Яндекс. Браузер» и «Opera» рекомендуем применять расширение «Lightshot». Оно находится в свободном доступе в магазине дополнений и расширений браузера.
Скриншот в видеопроигрывателе
При просмотре видео или фильма у вас есть возможность создания скриншота, если вы желаете сохранить кадр. Для этого можно использовать проигрыватели видео.
К примеру, всем известный «Windows Media Player Classic» вполне подходит для этого. Поставьте видеоролик в режим паузы и жмите «Файл» в меню, а там – «Сохранить изображение». Также можете использовать «Alt» + «I».
В «VLC Player» для снятия скриншота жмите «Видео», а там – «Сделать снимок» или же воспользуйтесь «Shift» + «S» на клавиатуре.
В «KMPlayer» жмите правой кнопкой мыши на запись и выберите «Захват». Кроме того, такого же результата можно добиться, нажав «Ctrl» + «E». Там можно выбрать имя и место сохранения, «Ctrl» + «A» — сохранение скрина в стандартной папке и «Ctrl» + «C» — сохранение в буфере обмена.
Скриншот с видео на «YouTube»
Здесь воспользуйтесь «AnyFrame» — специальным сервисом, где указывается адрес необходимого вам видео из «Youtube», видео загружается и разбивается на кадры. Далее остаётся лишь сохранить полученные кадры.
Длинный скриншот
Иногда пользователи задаются вопросом о том, как на компе сделать скрин всей страницы определённого сайта. Это необходимо, например, для анализа конкурентного сайта, создания технического задания, пересмотра дизайна, размещение статьи в портфолио и прочего. В таком случае рекомендуем использовать такие сервисы:
- http://ctrlq.org/screenshots
- http://snapito.com
- www.capturefullpage.com
Войдя на один из таких сервисов, укажите необходимый вам адрес страницы (ссылку), и программа в автоматическом режиме создаст скрин.
Замечу, что такие сервисы встречаются и в виде расширений для браузеров.
Подберите для себя идеальный вариант как сделать на компе скрин экрана, чтобы это полностью подходило для ваших потребностей и занимало минимум времени. Я всегда стараюсь использовать Ножницы — быстро, эффективно и не приходится обрезать лишнее от скриншота. Впрочем у вас может быть свой взгляд на этот вопрос, так что смело делитесь своим мнением в комментариях.
Читайте также:
xn--80aaacq2clcmx7kf.xn--p1ai











