Как сделать скриншот на Айфоне 6, 4, 5: Инструкция. Как сделать скриншот на айфоне 6
Как сделать скриншот на айфоне 6 с дисплея?
У многих пользователей айфонов наверняка возникала хотя бы раз такая ситуация, когда нужно было сохранить информацию на дисплее форме картинки. Но не все владельцы «яблочных» девайсов знают, как это делается. Однако фотографировать картинку с экрана телефона очень просто. Производитель как всегда позаботился о своих пользователях и сделал эту функцию легкой и быстрой.
Как сделать скриншот экрана айфона
Как многие знают, на ПК или ноутбуке это процедура делается при помощи одной -единственной кнопки – нужно просто сделать принтскрин, и снимок готов. На айфонах выполнить это действие почти также просто, но при этом будут задействованы две кнопки, а одна. А конкретно — кнопка Home и кнопка блокировки.
Чтобы сделать скриншот, пользователю нужно выполнить следующий набор действий:
- Одновременным нажатием удерживать кнопки Home и блокировку.
- Если на дисплее сразу после этого появилась вспышка и что-то щелкнуло, значит, процесс прошел успешно, и пользователь может сохранить сделанный снимок.
Картинка будет сохранена в фотографиях смартфона. Как видите, сделать снимок экрана в устройствах от эппл очень просто.
Независимо от версии яблочного девайса, будь то шестерка, пятерка или любая другая модель, снимок выполняется по одному и тому же алгоритму. Однако в iPhone 6S кнопка блокировки теперь располагается иначе, чем на других моделях смартфонов, но сути процесса это никак не меняет.
Ниже показано, как выглядит процесс на iPhone 5S и девайсах от эппл более ранних версий:

А на этом снимке вы можете увидеть, как все смотрится на более новой модели iPhone 6 (и других, еще более новых версиях гаджета):
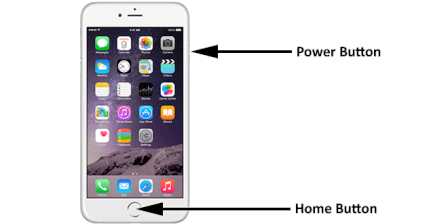
Итак, как видите, все делается очень просто, с этим справится даже самый начинающий пользователь iPhone. А скриншоты дисплея могут понадобиться всегда, допустим, когда мы осуществляем навигацию по разным сайтам и хотим сохранить что-либо интересное, чтобы оно не потерялось. А вообще, компания Apple всегда старается упростить выполнение различных функций на своих устройствах, с каждым новым девайсом совершенствуя эти процессы.
Как сделать скриншот на iPhone 6?
Последнее время пользователи все чаще предпочитают смартфоны с большими экранами. Это и неудивительно, ведь картинка на таких дисплеях смотрится намного привлекательней, чем на телефонах старого образца, имеющих небольшие экраны. Одна из лучших моделей iPhone с крупным экраном — это iPhone 6S. Навигация по интернету с этого девайса — одно удовольствие. И часто пользователь, увидев в сети что-то нужное или полезное для себя, или просто что-либо очень красивое, хочет сделать снимок с экрана.
Фотографировать картинку на экране в девайсе этой модели совсем несложно, однако нужно знать, какие шаги для этого необходимо сделать, и в какой последовательности их осуществлять.
Чтобы сделать скриншот с дисплея iPhone Apple 6S, нужно:
12
34
Важно отметить, что скрин на iPhone 6S допускается делать в любом режиме гаджета, даже если камера активна. Хотя это свойство вряд ли можно назвать очень полезным, но, тем не менее, это свидетельствует о том, что функция снимка с экрана в устройстве от Apple является независимой.

После готовности кадр пользователи может его отредактировать. В момент совершения кадра нужно помнить, что на готовом фото будет фиксироваться все, что в данный момент находилось на дисплее. Возможно, владелец айфона захочет убрать с экрана дату или какие-либо лишние надписи, и люблю другую не нужную ему информацию.
Отредактировать картинку поможет приложение Screenshot Maker Pro, с помощью которого можно придать снимку яркость, изменить контраст, стереть блики и так далее. Также можно приложить различные рамки — и в том числе с изображением клавиатуры айфона пользователя.
Приложение идет на английском языке, но это не должно вызвать у современного пользователя особых проблем, потому что сегодня практически каждый 2-й владелец айфона знает этот язык хотя бы на базовом уровне.
appls.me
Как сделать скриншот экрана на Айфоне 6
Разработчики закладывают в смартфоны столько функций, что многие пользователи не успевают их изучить. Некоторые могут никогда не понадобиться, но многие при правильном применении существенно облегчают жизнь. Одной их таких функций является возможность создания снимков экрана. С их помощью можно быстро сохранить или передать собеседнику какую-либо информацию. В этом материале мы расскажем, как сделать скриншот на Айфон 6, и дадим несколько полезных советов по работе с ними.
Классический способ
Кнопочное сочетание, заложенное Apple в операционную систему в начале выпуска iPhone, с тех пор не изменялось. Чтобы сделать тачскрин, нужно одновременно нажать на кнопку «Домой» и выключения питания. Смартфон при этом издаст звук срабатывающего затвора классической фотокамеры. Созданный таким образом снимок помещается в одноименную папку в программе «Фото».

Для выпущенной позже модели 6S, в которой используется технология распознавания силы нажатия 3D Touch, эта комбинация также будет работать. Apple перестанет ее использовать только в iPhone X, который лишился физической кнопки «Домой».
Программный способ
Второй способ, позволяющий сделать процесс создания скриншотов на iOS более удобным и производительным, известен гораздо меньше. Заключается он в использовании функции вспомогательного касания, выводящей на экран смартфона дополнительную виртуальную кнопку с собственным меню управления.
- С рабочего стола открываем настройки iPhone. Переходим в раздел «Основные».

- Ищем отмеченное на скриншоте меню настройки универсального доступа.
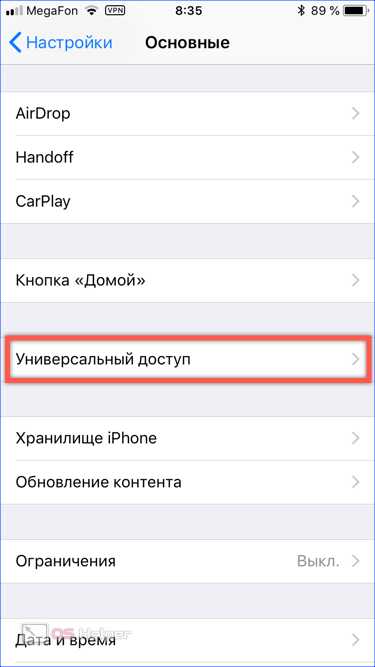
- Пролистываем экран до раздела «Взаимодействие». В перечне доступных параметров находим обозначенный на скриншоте пункт.

- Расположенный в верхней части и обозначенный цифрой «1» переключатель активирует функцию вспомогательного касания. По умолчанию кнопка создания скриншотов находится во вложенном меню третьего уровня. Добираться до нее при таком расположении долго и неудобно. Изменить ситуацию, оптимизировав процесс создания тачскрина, возможно двумя способами. В отмеченном цифрой «2» подразделе мы сможем перенести ее на верхний уровень. Тройкой отмечен вариант настройки событий, происходящих при нажатии на основную плавающую кнопку. Здесь можно задать параметры, при которых скриншот будет создаваться одним из предустановленных вариантов действий.

Настройка Assistive Touch
Используя перечисленные в предыдущем пункте возможности, выполним настройку Assistive Touch.
- По умолчанию меню верхнего уровня состоит их шести пунктов, показанных на скриншоте. Рамкой обозначена область, в которой можно менять количество одновременно выводимых на экран действий. Используя значки «плюс» и «минус», выбираем подходящий вариант. В меню размещается от одного до восьми разнообразных действий, при этом два одинаковых задать невозможно. Определившись с количеством, выбираем любой значок из указанных стрелкой и открываем дополнительно меню.

- Находим отмеченный пункт и активируем его для размещения на первом уровне.

- Аналогичным образом из этого же списка выбираются действия для виртуальной кнопки вспомогательного касания. В зависимости от предпочтений, можно задать создание снимка по двойному касанию или продолжительному нажатию.

- Постоянное наличие на экране виртуальной кнопки не всегда удобно. Однако в системе этот момент тоже предусмотрен. Опускаемся в разделе универсального доступа в самый конец экрана. Открываем обозначенный на скриншоте пункт «Быстрые команды».

- Нажав на указанный стрелкой символ их трех горизонтальных линий, активируем перемещение элементов в находящемся здесь списке. Перетащив на верхнюю позицию Assistive Touch, еще раз тапаем по нему, чтобы появилась синяя галочка. В результате тройное нажатие на кнопку «Домой» приведет к появлению на экране дополнительного элемента управления. Спрятать его можно таким же жестом или задать действие «Быстрые команды» в вышеописанном меню.
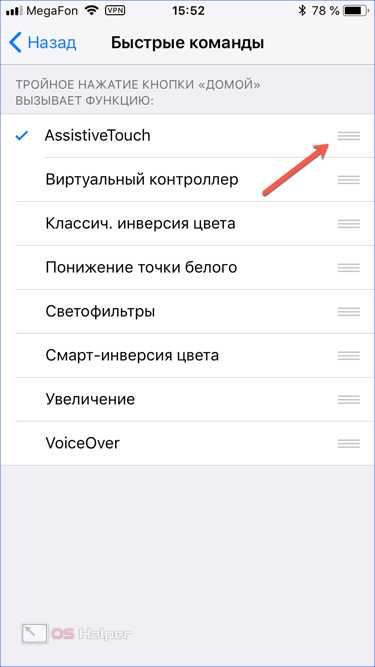
Хитрости
Как и обещали, расскажем о некоторых особенностях iOS, позволяющих ускорить обмен информацией, при котором требуется отправить снимок экрана.
Быстрое выделение
Чтобы не заниматься редактированием готового скриншота, когда надо быстро обозначить собеседнику последовательность действий в настройках телефона, прибегнем к маленькой хитрости. Удерживаем палец на нужном пункте и делаем снимок. В результате, как показано стрелкой на картинке, он будет подсвечен серым цветом.

Меню «Поделиться»
После последнего крупного обновления iOS готовый скриншот в виде миниатюры некоторое время отображается в углу экрана. Нажав на нее, можно открыть инструменты редактирования и добавить нужные пометки.
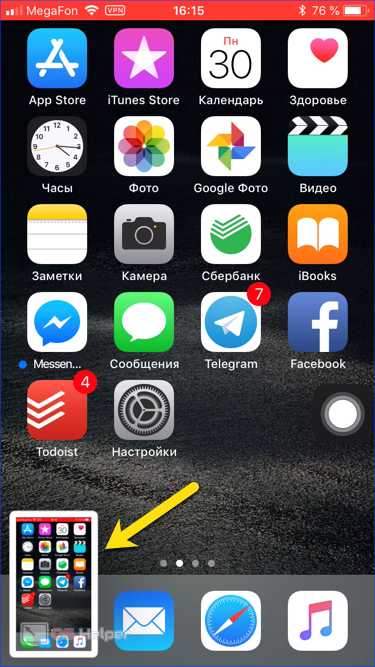
Если удерживать палец на миниатюре, откроется меню «Поделиться», показанное на следующем снимке. С его помощью можно сразу с главного экрана отправить картинку собеседнику, не тратя время на ее поиски в программе «Фото».

В заключение
Функция создания скриншотов реализована в iOS настолько удачно, что сторонние разработчики даже не пытаются создать какой-либо конкурирующий продукт. B App Store можно найти только редакторы, позволяющие склеивать снимки в ленту. Ценность такого действия достаточно сомнительна, поскольку любой мессенджер позволяет отправить серию фото в одном сообщении.
Видеоинструкция
Приведенное ниже видео позволит вам подробнее ознакомится с тем, как выполняются снимки экрана на iPhone 6 или любой другой версии «яблочных» смартфонов.
os-helper.ru
Как делать скрин на "Айфоне 6": лучшие советы и рекомендации
Как сделать скрин на "Айфоне 6"? Подобный вопрос возникает у многих современных пользователей. Ведь данная операция является крайне полезной. Ниже мы рассмотрим возможные действия для создания так называемых скриншотов на iPhone. Справиться с поставленной задачей сможет каждый человек, даже дошкольник!
Скрин - это...
Но перед тем, как делать скрин на "Айфоне 6 S", необходимо понять, с чем мы имеем дело. Что называют скриншотом?
Переводя слово с английского языка, узнаем, что screenshot - это снимок экрана. Так и есть на самом деле. Можно сказать, что изучаемым понятием описывают фотографию, сделанную с дисплея мобильного устройства или компьютера.
Как делать скрин на "Айфоне 6"? Ответ на этот вопрос мы постараемся найти далее. Это далеко не самая сложная задача, решение которой можно воплотить в жизнь несколькими способами.
Методы создания снимков
Как делать скрин на "Айфоне 6 Плюс" и не только? Как мы уже говорили, у подобного приема есть несколько решений.
А именно:
- захват картинки штатными средствами;
- использование дополнительного софта для телефона.
Чаще всего пользователи интересуются первым вариантом. Но и работа с дополнительными программами не доставляет никаких хлопот.
Перед захватом изображения
Как делать скрин на "Айфоне 6"? Мы почти полностью разобрались в этом вопросе. Осталось понять, как действовать в том или ином случае. Но для начала познакомимся со штатными средствами "яблочной" продукции, которые могут пригодиться по ходу дела.
Среди таковых выделяют:
- Кнопку Power. Она обычно располагается на верхней панели устройства. Отвечает за включение и выключение девайса. Если телефон заблокирован, с ее помощью можно включить подсветку.
- Кнопку "Домой". Это большая круглая белая кнопка. Ее размещают в нижней части смартфона, прямо под экраном. Home есть у всех моделей iPhone, перепутать ее с другими элементами невозможно.
Пожалуй, этого будет достаточно для реализации поставленной задачи. Теперь можно создавать снимки экрана мобильного телефона.
Алгоритм действий
Итак, как делать скрин на "Айфоне 6"? Точно так же, как и на любом другом "яблочном" телефоне. Алгоритм действий будет предельно простым и понятным. Всего за несколько секунд пользователь сможет справиться с поставленной задачей.
Как именно? Инструкция по захвату изображения с экрана "яблочного" мобильного телефона будет иметь следующий вид:
- Открыть желаемое на устройстве.
- Нажать на кнопку "Домой".
- Удерживая Home, зажать клавишу выключения телефона.
- Держать элементы управления нажатыми до характерного щелчка.
Готово! Теперь понятно, как делать скрин на "Айфоне 6". Эта инструкция подойдет для всех моделей iPhone.
Важно: при захвате изображения необходимо нажать на перечисленные элементы управления одновременно. Иначе реализовать поставленную задачу не получится. Вместо скриншота либо появится меню выключения питания, либо откроются главные настройки устройства.
Приложения
Мы выяснили, как делать скрин на "Айфоне 6". Можно справиться с поставленной задачей при помощи сторонних приложений. Например, Screenshot. Найти подходящий софт можно в AppStore.
Далее алгоритм действий будет таким:
- Войти в программу.
- Открыть нужную страницу на телефоне.
- Нажать на кнопку, отвечающую за захват изображения. Подразумевается элемент управления в программе.
Дело сделано. Теперь справиться с созданием скриншотов сможет каждый человек. Это довольно простая операция.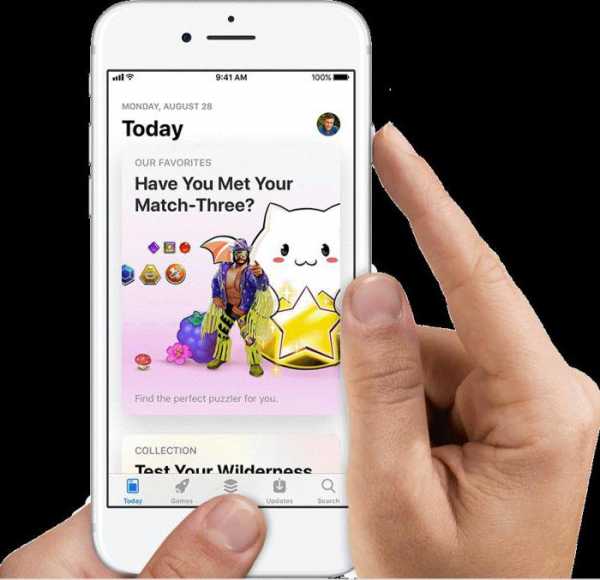
Заключение
Мы разобрались с созданием скриншотов на iPhone. На чем остановить свой выбор?
Основная масса пользователей отдает предпочтение созданию снимков экрана телефона штатными средствами. Этот прием работает во всех iOS безотказно. Он безопасен и предельно прост.
Если же хочется захватить картинку с экрана, а затем воспользоваться уникальным редактором, лучше отдавать предпочтение специализированным приложениям для айфонов. В них обычно есть дополнительные полезные функции.
fb.ru
Как сделать скрин на айфоне 6: все способы
Компания Apple мельчайших подробностей проработала свою операционную систему и добавила различные возможности, упрощающие использование смартфона. Одной из таких фишек является возможность сделать скрин. На айфоне 6 данная операция ничем не отличается от всех предыдущих поколений линейки. Давайте разберемся, какими способами можно создать скриншот экрана.
Для чего это нужно?
Создание скриншота – это удобная возможность для тех, кто хочет быстро и за пару движений сохранить содержимое с экрана в данный момент. Скрин сохраняется в формате обычного изображения и остается у вас в галерее. Таким образом вы можете легко «заснять» чье-то сообщение, сделать снимок оповещений и так далее.
Стандартные возможности операционной системы включают в себя данную функцию, как и на конкурентной платформе – "Андроиде". У вас есть два метода, позволяющих сделать скрин на айфоне 6: зажатие физических кнопок или установка сторонних приложений. Сначала разберем первый вариант.
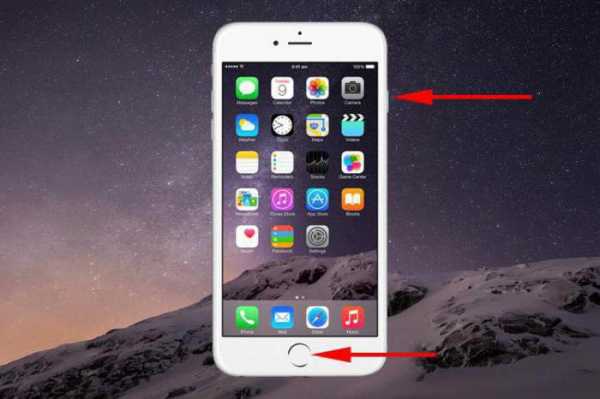
Создание скриншота комбинацией кнопок
Во всей процедуре задействуется две кнопки – «Домой» и «Питание». Первая находится под дисплеем на передней панели, а вторая – на верхнем торце. Обе клавиши необходимо зажимать одновременно и держать их несколько секунд.
Как понять, что у вас получилось сделать скрин экрана на айфоне 6? Очень просто. После удерживания соответствующих клавиш изображение на экране должно один раз моргнуть. Также процесс будет сопровождаться соответствующим звуком затвора камеры.
В строке уведомлений появится запись о том, что скриншот сохранен в «Фото». Откройте галерею. В ней появится новая папка со скриншотами, если вы их не делали ранее. Такая фишка появилась в последних обновлениях операционной системы. Ранее скрины сохранялись в общую директорию.

Скрины после обновления ОС
В iOS 11 разработчики представили новые функции, в числе которых встроенный редактор при создании скриншота. Сделать скрин на айфоне 6 после обновления можно тем же способом, что и раньше. Однако после удерживания кнопок вы увидите в нижнем углу экрана маленькую иконку. Нажмите на нее, чтобы перейти в меню редактирования изображения. Здесь вы можете сразу обрезать, повернуть, наложить фильтр на картинку и быстро сохранить ее в галерею. Теперь пользователь может быстро добавлять надписи на скриншоты, что увеличивает спектр применения снимков – вы можете отправить другу изображение с пометкой, объяснить какие-либо действия неопытному человеку, который находится от вас далеко, отправив скрин по почте или через социальную сеть.

Сторонний софт
Если вам требуются расширенные возможности, то добро пожаловать в App Store – там вы найдете много приложений, которые позволят сделать скрин на айфоне 6 или любом другом начиная с пятого поколения.
Простая утилита с названием Screenshots поможет не только создавать снимки экрана, но и заниматься их редактированием. Еще одно подобное приложение – Awesome Screenshots. Позволяет работать со скриншотами веб-страниц, быстро получать к ним доступ и сканировать их содержимое. Его можно установить отдельно для стандартного браузера Safari. После этого необходимо включить расширение в настройках, чтобы браузер начал работать с Awesome Screenshots.
fb.ru
Как сделать скриншот на iPhone X, 8, 7, 6, SE
Скриншот поможет запечатлеть достижение высокого результата в игре, функция становится полезной во время общения с друзьями в социальных сетях и в массе других случаев. Пользователи со стажем помнят, что скрин экрана всегда можно было сделать путем нажатия двух кнопок – «Домой»и «Питание». Вышедший не так давно флагман оказался без кнопки «Home», что наложило свой отпечаток на активации многих способностей устройства. Далее расскажем, как сделать скриншот на iPhone X и ранних версиях линейки смартфонов.
Снимок экрана на iPhone X

В «десятке» совершенно иная последовательность действия для сохранения изображения дисплея. Кроме того, изменился и сам жест удачного снимка. После правильного нажатия кнопок экран смартфона окрасится в белый цвет на долю секунды в сопровождении с традиционным звуковым оповещением спуска камеры затвора.
Скриншот на iPhone X делается следующим образом:
- Изначально открывается приложение или браузер, изображение которого необходимо сохранить
- Нажмите и удерживайте «Боковую» кнопку
- Не отпуская «Боковую», нажмите кнопку увеличивающую громкость
- Дисплей Айфона должен окраситься в белый цвет и оповестить звуком об успешности операции

Еще одна фишка «десятки» – миниатюра снимка отобразится в левом нижнем углу, что позволяет пользователю сразу же прибегнуть к применению новых инструментов, которые стали доступны с выходом iOS 11.
Делаем скриншот на iPhone 8 и 8 Plus
Сделать изображение и сохранить его на iPhone 8, 8 Plus и прошлых моделях устройства можно привычным и удобным способом. Не смотря на то, что «восьмерка» также считается «свежим» смартфоном, она консервативна и включает в себя уже весь знакомый функционал. Активировать функцию сохранения изображения можно двумя способами: с помощью кнопок на корпусе, либо с помощью AssitiveTouch
Снимок экрана с помощью кнопок на iPhone 8, 8 Plus, 7, 6

- Установите экран приложения, который необходимо заскринить
- Быстро нажмите и отпустите «Боковую», а после кнопку «Домой»
- Если прозвучал звук спуска затвора камеры – скрин успешно сделан
На главном экране «восьмерки» также появится миниатюра, которую быстро и легко можно обрезать, как нужно, а после отправить своим друзьям либо сохранить в памяти. Для этого нажмите «Готово», а после «Сохранить в фотографиях». Если же изображение необходимо сразу отправить на страницу в социальной сети или почтовый адрес, просто нажмите «Поделиться» и выберите подходящий вариант.
Скрин экрана на iPhone 8, 8 Plus, 7, 6 с помощью AssitiveTouch

Иногда пользоваться внутренним инструментом AssitiveTouch намного удобнее, например, если нажатие кнопок приводит к активации Siri или блокировке смартфона. Это часто приводит к тому, что сделать screenshot спустя некоторое время становится невозможно. Как на iPhone 8, 8 Plus сделать снимок экрана с помощью AssitiveTouch? Проделайте следующие действия:
- Зайдите в «Настройки» телефона и выберете раздел «Основные», после «Доступность»
- Прокрутите в самый низ меню и найдите AssitiveTouch
- Нажмите на название функции и выберете «Включить»
- Ниже зайдите в «Настроить верхнее меню», после чего нажмите на значок «Плюс» и добавьте собственную иконку
- После чего достаточно нажать на выбранную иконку и выбрать «Снимок экрана»

В меню AssitiveTouch отобразятся параметры сделанного вами снимка. Установите необходимое изображение на вашем iPhone 8, 8 Plus и нажмите AssitiveTouch. Скриншот также можно редактировать, изменять, делиться снимком в социальных сетях либо же просто сохранить в памяти смартфона.
www.applegot.ru
Как сделать скриншот на Айфоне 6, 4, 5: Инструкция
Любой обладатель техники Apple должен знать, как сделать скриншот на Айфоне. Это очень полезная функция, которая, наверняка, пригодится в процессе использования.
Содержание:
- Пошаговая инструкция
- Что если не работают кнопки

1. Пошаговая инструкция
Чтобы сделать скриншот экрана, необходимо выполнить следующие действия:
- Возьмите свой iPhone в левую руку (так удобнее, но Вы можете делать так, как Вам угодно). Большой палец левой руки поставьте на кнопку «Home» (она же «Домой»). Это та клавиша, которая находится внизу, под экраном.
- Палец правой руки поставьте на клавишу блокировки клавиатуры, она же клавиша включения и выключения аппарата. Нажмите одновременно «Домой» и клавишу блокировки.

Рис. №1. Кнопки, которые нужно нажать для того, чтобы сделать скриншот
- Вы увидите характерный сигнал. В большинстве моделей это звук затвора фотоаппарата и вспышка на экране. Теперь Вы можете зайти в «Фото» и увидеть там скриншот в папке «Снимки экрана».
Как видим, на рисунке №2 изображен iPhone 4. Там клавиша блокировки действительно находится вверху.
Что касается более новых моделей, то в Айфон 6 она расположена сбоку, как у других современных телефонов. Поэтому если Вы являетесь счастливым обладателем шестого Айфона, нажмите «Home» и клавишу блокировки.
В пятом все то же самое, что в четвертом.

Рис. №2. Кнопка блокировки на iPhone 6
Некоторые пользователи сталкиваются с проблемой неработающих клавиш. Но и в таком случае скриншот сделать вполне реально.
2. Что если не работают кнопки
В таком случае Вам поможет функция AssistiveTouch, которая предполагает замену всех кнопок одним сенсорным значком.
Процесс снятия экрана при помощи AssistiveTouch выглядит следующим образом:
- Зайдите в настройки, откройте «Основные».
- Зайдите в меню «Универсальный доступ».
- Найдите там «AssistiveTouch» и включите его.
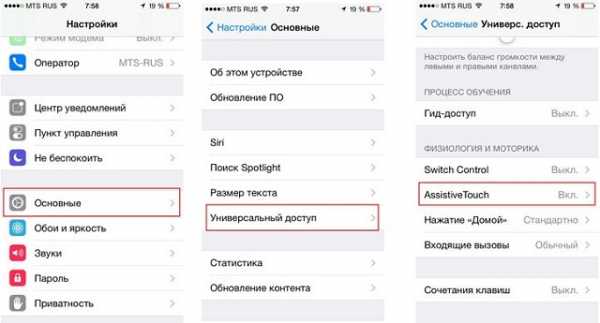
Рис. №3. Раздел «Основные» и AssistiveTouch в настройках Айфона
- На экране появится квадратная кнопка с кругом в центре. Нажмите на нее. Вы появившемся меню выберете «Аппарат», затем откройте раздел «Еще». Теперь Вы увидите пункт «Снимок экрана». Нажмите на него. А дальше все то же самое, что и при рабочих клавишах – произойдет вспышка, и Вы сможете найти снимок в приложении «Фото».


Рис. №4. Доступ к ярлыку «Снимок экрана» в AssistiveTouch
Как видим. Здесь все предельно просто и ясно. Более того, скриншот можно сделать даже с неработающими на iPhone клавишами.
best-mobile.com.ua
Как сделать скриншот на iPhone 4/5/6/7?
Некоторые пользователи продуктов от Apple даже не осознают возможность создания скриншотов экрана. Даже если они являются потребителями этой продукции многие годы. В большинстве случаев происходит все примерно по одному сценарию. Вы видите нужную вам информацию, например, в сети, ее нужно быстро запомнить или передать кому-то. Вы слышали о способе создать скриншот экрана на Айфоне, но как точно это делать — не знаете. В итоге — тратится куча времени на запись нужной информации вручную.
И все же, как сделать скриншот на iPhone? Как сэкономить себе драгоценное время? Все довольно просто. Сейчас мы пошагово разберем, как сделать скриншот экрана на Айфоне.
Как сделать скриншот на Айфоне?

Все довольно просто и вам не понадобится запоминать кучи списков различных меню и подменю, чтобы сделать скриншот на Айфоне. Вам всего лишь взаимодействовать с двумя кнопками на корпусе телефона, с которыми вы контактируете ежедневно, если не ежеминутно. Но обо всем по порядку. Для начала нужно ознакомиться с некоторыми условиями:
- Для начала нужно убедиться, что заряда в вашем Айфоне осталось хотя бы процентов пятнадцать и он не выключится у вас в руках при создании скриншота. Этой рекомендации, кстати, стоит придерживаться всем пользователям смартфонов, а не только владельцам iPhone. Связано это с тем, что создание фотографий, скриншотов и видеозаписей потребляет огромное количество заряда батареи.
- Естественно, что вы не можете создать скриншот на выключенном или заблокированном устройстве .
- Кнопки блокировки(питания) и «Домой» должны быть в полностью рабочем состоянии, иначе найти ответ на вопрос «как сделать скриншот экрана на айфоне?» будет немного посложнее.
Теперь давайте рассмотрим вопрос о том, как сделать скриншот на iphone:
- Зажмите кнопку «Домой».
- Затем сразу, в этот же мгновение, зажмите кнопку «Блокировки».
- Удерживайте их пока не услышите характерный щелчок, как будто от фотокамеры.
Вот и все, вы создали скриншот на Айфоне. Вы можете делать фотографии экрана в любое время и в любой месте на смартфоне. Найти свои скриншоты вы можете в «Фотографии» — «отокамеры» и делать с ними все что угодно, как и с любыми изображениями.
Прочитав все это, у некоторых из вас может возникнуть вполне закономерный вопрос: «Как сделать скриншот на iPhone, если у меня сломана одна из необходимых кнопок?”. Все предусмотрено даже в этом случае. Вы можете включить управление клавишами через дисплей. Для этого пройдите путем «Настройки — Основные — Универсальный доступ» и активируйте специальную функцию «AssistiveTouch». Благодаря ей вы сможете сымитировать функционал оригинальных кнопок на экране смартфона.
Нашли опечатку? Выделите текст и нажмите Ctrl + Enter
gamesqa.ru











