Тихий динамик на ноутбуке. Как сделать звук на ноутбуке громче. Как сделать тише ноутбук
Почему шумит ноутбук? Как уменьшить шум от ноутбука?
Многие пользователи ноутбуков, часто интересуются: «почему может шуметь новый ноутбук?».
Особенно, шум может быть заметен вечером или ночью, когда все спят, а вы решили посидеть за ноутбуком пару часиков. Ночью, любой шум слышен во много раз сильней, и даже небольшое «гудение» способно действовать на нервы не только вам, но и тем, кто находится с вами в одной комнате.
В этой статье попробуем разобраться, почему же шумит ноутбук, и как этот шум можно уменьшить.
Причины шума
Пожалуй, основной причиной шума в ноутбуке является вентилятор (кулер), причем, и самым сильным его источником. Как правило, этот шум что-то вроде тихого и постоянного «гудения». Вентилятор выгоняет воздух через корпус ноутбука — из-за этого и появляется данный шум.
Обычно, если ноутбук сильно не нагружать — то он работает практически бесшумно. Но при включении игр, при работе с HD видео и пр. ресурсоемких задач — температуру процессора повышается и вентилятору приходится начать работать в несколько раз быстрее, чтобы успевать «выгонять» горячий воздух от радиатора (о температуре процессора). В общем-то, это нормальное состояние ноутбука, иначе процессор может перегреться и ваше устройство выйдет из строя.
Вторым по уровню шумности в ноутбуке, пожалуй, является привод CD/DVD дисков. При работе он может издавать довольно сильный шум (например, при считывании и записи информации на диск). Этот шум уменьшить проблемно, можно, конечно, установить утилиты, которые будут ограничивать скорость считывания информации, но большинство пользователей вряд ли устроит ситуация, когда они вместо 5 мин. работы с диском, будут работать 25… Поэтому совет тут только один — вынимайте всегда диски из привода, после того, как закончили с ними работать.
Третьим по уровню шума может стать жесткий диск. Его шум часто напоминает щелчки или скрежет. Время от времени их может не быть вовсе, а иногда, быть довольно частыми. Так шумят магнитные головки в жестком диске, когда их перемещение становится «рывками» для более быстрого считывания информации. Как уменьшить эти «рывки» (а значит и уменьшить уровень шума от «щелчков») рассмотрим чуть ниже.
Уменьшение уровня шума от вентилятора
Если ноутбук начинает шуметь только во время запуска ресурсоемких процессов (игр, видео и прочего) — то никаких действий предпринимать и не нужно. Чистите его регулярно от пыли — этого будет достаточно.
Чистка от пыли
Пыль может стать основной причиной перегрева устройства, и более шумной работы кулера. Регулярно необходимо чистить ноутбук от пыли. Лучше всего это сделать, отдав устройство в сервисный центр (особенно, если вы никогда не сталкивались сами с чисткой).
Для тех, кто хочет попробовать самостоятельно очистить ноутбук (на свой страх и риск), распишу здесь свой простой способ. Он, конечно, не профессиональный, и он не расскажет как обновить термопасту и смазать вентилятор (а это тоже может понадобиться).
И так…
1) Отключаете полностью ноутбук от сети, вынимаете и отключаете аккумулятор.
2) Далее откручиваем все болты на задней стенке ноутбука. Будьте внимательны: болты могут находится под резиновыми «ножками», или сбоку, под наклейкой.
3) Аккуратно снимите заднюю крышку ноутбука. Чаще всего она сдвигается в какую-нибудь сторону. Иногда могут быть небольшие защелки. В общем, не торопитесь, убедитесь что все болты откручены, ничего нигде не мешает и не «цепляет».
4) Далее при помощи ватных палочек можно легко убрать крупные куски пыли с корпуса деталей и плат устройства. Главное не торопиться и действовать аккуратно.

Чистка ноутбука ватной палочкой
5) Мелкую пыль можно «сдуть» при помощи пылесоса (большинство моделей имеют возможность реверса) или балончика со сжатым воздухом.
6) Затем осталось только собрать устройство. Наклейки и резиновые «ножки», возможно придется приклеивать заного. Сделайте это обязательно — «ножки» обеспечивают необходимый просвет между ноутбуком и поверхностью на которой он стоит, тем самым происходит вентиляция.
Если в вашем корпусе было много пыли, то вы «невооруженным» глазом заметите, как ваш ноутбук стал работать тише и стал меньше греться (как замерить температуру).
Обновление драйверов и Bios
Многие пользователи недооценивают обновление программного обеспечения как такового. А зря… Регулярное посещение сайта производителя может избавить вас и от лишнего шума, и от избыточной температуры ноутбука, да и прибавит ему скорости. Единственное, при обновлении Bios будьте осторожны, операция не совсем безобидная (как обновить Bios компьютера).
Несколько сайтов с драйверами для пользователей популярных моделей ноутбуков:
Acer: http://www.acer.ru/ac/ru/RU/content/support
HP: http://www8.hp.com/ru/ru/support.html
Toshiba: http://toshiba.ru/pc
Lenovo: http://www.lenovo.com/ru/ru/
Снижение скорости вращения (осторожно!)
Для снижения уровня шума ноутбука, можно ограничить скорость вращения вентилятора при помощи специальных утилит. Одна из самых популярных — Speed Fan (скачать можно здесь: http://www.almico.com/sfdownload.php).
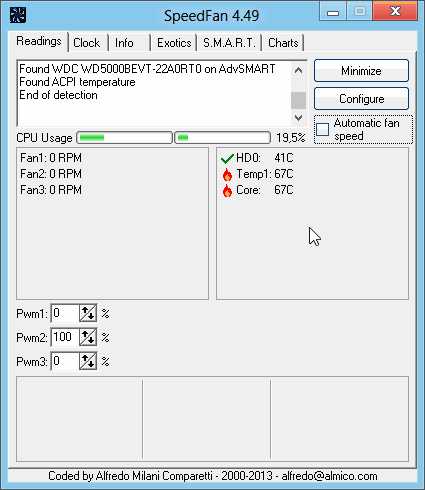 Программа получает информацию о температуре с датчиков в корпусе вашего ноутбука, благодаря чему можно оптимально и гибко отрегулировать скорость вращения. При достижении критической температуры программа автоматически запустит вращение вентиляторов на полную мощность.
Программа получает информацию о температуре с датчиков в корпусе вашего ноутбука, благодаря чему можно оптимально и гибко отрегулировать скорость вращения. При достижении критической температуры программа автоматически запустит вращение вентиляторов на полную мощность.
В большинстве случаев необходимости в данной утилите нет. Но, иногда, на некоторых моделях ноутбуков, будет весьма кстати.
Уменьшение шума «щелчков» жесткого диска
При работе некоторые модели жестких дисков могут издавать шум в виде «скрежета» или «щелчков». Этот звук издается из-за резкого позиционирования считывающих головок. По умолчанию, функция для снижения скорости позиционирования головок — выключена, но ее можно включить!
Конечно, несколько снизится скорость работы жесткого диска (вряд ли заметите на глаз), но зато существенно продлите жизнь жесткому диску.
Лучше всего для этого использовать утилиту quietHDD: (скачать можно здесь: https://code.google.com/p/quiethdd/downloads/detail?name=quietHDD_v1.5-build250.zip&can=2&q=).
После того как скачаете и разархивируете программу (лучшие архиваторы для компьютера), необходимо запустить утилиту от имени администратора. Сделать это можно если щелкнуть по ней правой кнопкой и выбрать данную возможность в контекстном меню проводника. См. скриншот ниже.
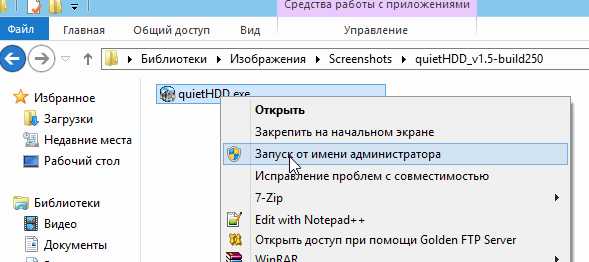
Далее в правом нижнем углу, среди небольших значков, у вас появится иконка с утилитой quietHDD.
Вам нужно зайти в ее настройки. Щелкните по иконки правой кнопкой и выберите раздел «settings». Затем зайдите в раздел AAM Settings и передвиньте ползунки влево на значение 128. Далее нажмите «apply». Все — настройки сохранены и ваш жесткий диск должен был стать менее шумным.
 Чтобы не проделывать эту операцию каждый раз, необходимо добавить программу в автозагрузку, чтобы при включении компьютера и загрузки Windows — утилита уже работала. Для этого создадим ярлык: щелкаете правой кнопкой по файлу программы и отправляете ее на рабочий стол (создается автоматически ярлык). См. скриншот ниже.
Чтобы не проделывать эту операцию каждый раз, необходимо добавить программу в автозагрузку, чтобы при включении компьютера и загрузки Windows — утилита уже работала. Для этого создадим ярлык: щелкаете правой кнопкой по файлу программы и отправляете ее на рабочий стол (создается автоматически ярлык). См. скриншот ниже.
 Зайдите в свойства этого ярлыка и выставите чтобы он запускал программу от имени администратора.
Зайдите в свойства этого ярлыка и выставите чтобы он запускал программу от имени администратора.


 Теперь осталось скопировать этот ярлык в папку автозагрузки вашей Windows. Например, можно добавить этот ярлык в меню «ПУСК», в раздел «Автозагрузка».
Теперь осталось скопировать этот ярлык в папку автозагрузки вашей Windows. Например, можно добавить этот ярлык в меню «ПУСК», в раздел «Автозагрузка».
Если вы пользуетесь ОС Windows 8 — то как загружать программу автоматически, см. ниже.
Как добавить в автозагрузку программу в Windows 8?
Нужно нажать на комбинацию клавиш «Win + R». В открывшимся меню «выполнить» — введите команду «shell:startup» (без кавычек) и нажмите на «enter».

Далее перед вами должна открыться папка автозагрузки для текущего пользователя. Вам осталось туда скопировать значок с рабочего стола, который мы до этого сделали. См. скриншот.

Собственно на этом все: теперь при каждой загрузке Windows — программы добавленные в автозагрузку — будут автоматически стартовать и вам не придется их загружать в «ручном» режиме…
Выводы или рекомендации по снижению шума
1) Всегда старайтесь использовать ноутбук на чистой, твердой, ровной и сухой поверхности. Если вы положите его к себе на колени или диван, есть вероятность того, что отверстия для вентиляции будут закрыты. Из-за этого теплому воздуху выходить некуда, температура внутри корпуса повышается, и следовательно, вентилятор ноутбука начинает работать быстрее, издавая все более громкий шум.
2) Снизить температуру внутри корпуса ноутбука можно при помощи специальной подставки. Такая подставка может снизить температуру до 10 гр. C, и вентилятору не придется работать на полную мощность.
3) Старайтесь иногда поглядывать за обновлениями драйверов и Bios. Часто разработчики вносят корректировки. Например, если раньше вентилятор работал на полную мощность когда ваш процессор нагревался до 50 гр. C (что для ноутбука нормально. Более подробно о температуре здесь: https://pcpro100.info/kakaya-dolzhna-byit-temperatura-protsessora-noutbuka-i-kak-ee-snizit/), то в новой версии разработчики могут поменять 50 на 60 гр. C.
4) Раз в полгода-год чистите ноутбук от пыли. Особенно это касается лопастей кулера (вентилятора), на который ложится основная нагрузка по охлаждению ноутбука.
5) Всегда вынимайте диски CD/DVD из привода, если вы дальше не собираетесь ими пользоваться. Иначе при каждом включении компьютера, при запуске проводника и др. случаях — будет считываться информация с диска и привод будет сильно шуметь.
Оцените статью: Поделитесь с друзьями!pcpro100.info
Снижение уровня шума от ноутбука
Краткое содержание
Руководство по уменьшению уровня шума от работы ноутбука, нетбука, компьютера и других подобных устройств. Также в руководстве описано как можно продлить их срок службы.
Общая информация о шуме, что его издает и зачем нужно его уменьшать
Подавляющее большинство нынешней техники при работе издают самые разные шумы. Они бывают самыми разными: щелчки, тонкий писк, гул и так далее. Разберемся сначала откуда они берутся, что их издает.
Самым основным источником шума является вентилятор системы охлаждения. Чем быстрее он вращается - тем сильней и выше по тональности гул от его работы. Если у вентилятора изношен подшипник, то гул становится гораздо сильней из-за разбалансировки крыльчатки с лопастями. Скопление пыли на лопастях также увеличивают уровень шума, а также ускоряют износ подшипников.
Вторым источником шума является привод оптических дисков и жесткий диск. Привод оптических дисков издает достаточно громкий гул. Чем выше скорость вращения диска и чем он менее сбалансирован - тем сильнее гул. Винчестер тоже издает гул, но он гораздо тише. Также винчестер время от времени издает щелчки. Это связано с тем, что внутри жесткого диска есть блок магнитных головок. Он перемещается очень быстро, рывками. Вот так и получаются щелчки.
В отдельную категорию можно отнести тонкий, высокочастотный писк. Его издают дроссели (катушки) в стабилизаторах питания на материнской плате, в блоке питания, на видеокарте. Это то связано с тем, что преобразователи работают на довольно высокой частоте (обычно несколько десятков - сотен килогерц). При определенных условиях в дросселях могут возникнуть резонансные явления и они начинают пищать. Обычно при смене нагрузки на преобразователь этот писк пропадает. Больше информации по теме вы можете найти здесь: Высокочастотный писк и другие звуки.
Вот мы и прошлись по основным источникам шума. Разберемся теперь зачем его нужно уменьшать.
Самая очевидная причина - шум раздражает, мешает работать. Мало кому понравится работать за устройством, которое гудит как пылесос. К тому же многие оставляют ноутбуки и компьютеры на ночь на закачку. Излишний шум мешает спать.
Менее очевидная причина заключается в повышенном износе элементов. Вполне логично, что если вентилятор быстрее вращается, то подшипник, который удерживает крыльчатку с лопастями, будет изнашиваться быстрее. Не всем же понравится перспектива раз в 1-3 года менять вентилятор. С винчестером аналогичная история.
Зачем уменьшать шум разобрались. Осталось выяснить как его можно уменьшить. Об этом и пойдет речь в данном руководстве. Сначала рассмотрим как уменьшить шум вентилятора, а потом как сделать щелчки винчестера тише.
Уменьшение шума вентилятора
Как бы банально это не звучало, но чтобы уменьшить шум вентилятора, его нужно разобрать, почистить и смазать. Для этого сначала нужно разобрать устройство. Частично этот вопрос поднимался в руководстве: Охлаждение ноутбука. Инструкции по разборке ноутбуков Acer, eMachines и Packard Bell вы можете найти здесь: Инструкции для ноутбуков (Service Guide) - Инструкции по разборке и ремонту ноутбуков.
Важные замечания по разборке ноутбука:
- Перед началом разборки устройства в обязательном порядке отключаем аккумулятор и блок питания;
- При разборке крайне желательно использовать антистатический браслет и коврик;
- Помимо болтиков пластиковые детали ноутбуков часто удерживаются на защелках. С ними нужно аккуратно;
- Во многих ноутбуках доступ к вентилятору предполагает разделение половинок основы ноутбука. Они обычно удерживаются вместе болтиками на днище ноутбука. В некоторых моделях их удерживают болты под клавиатурой. Чтобы снять клавиатуру часто нужно вдвинуть в корпус защелки вверху. Как это сделать показано в материале: Как снять клавиатуру. Ноутбуки Acer Aspire;
- Болтики в ноутбуках бывают разными. Они могут отличатся как по длине, так и по диаметру. При разборке как-то запоминайте или записывайте какой болтик откуда выкрутили.
Это основные нюансы. Не пугайтесь, на самом деле ничего сложного в этом нет.
Наша цель - добраться до вентилятора. Откручиваем болтики:

и снимаем его:

Дальше нужно снять саму крыльчатку с лопастями. В некоторых случаях она может просто сниматься, а в некоторых для ее снятия нужно сначала снять стопорную шайбу с другой стороны вентилятора. Часто эта шайба находится под заглушкой. Рассмотрим этот весь процесс на примере обычного компьютерного вентилятора. В ноутбуках вентилятор имеет полностью аналогичную конструкцию. Сначала снимаем наклейку над заглушкой, а потом и саму заглушку:

С наклейкой обращаемся аккуратно. Нам ее еще обратно наклеивать.

Вот так мы и добрались до стопорного кольца. Оно входит в канавку на вале и имеет небольшой надрез по радиусу. Поддеваем чем-то острым и аккуратно снимаем:

Вот мы и сняли крыльчатку:

Теперь нужно тщательно ее почистить салфеткой или тряпочкой от пыли:

После этого нужно удалить старую смазку с вала крыльчатки и с подшипников вентилятора. Для лучшего удаления рекомендуется применять спирт или другие растворители. Если решите использовать ацетон, то стоит учитывать, что не все пластмассы его нормально переносят.
После удаления старой смазки, можно переходить к нанесению новой. В нашем случае лучше всего использовать смазки для подшипников. При выборе смазки стоит учитывать количество оборотов в минуту. Для наших целей подойдут смазки, которые рассчитаны на частоту вращения до 5-10 тысяч оборотов в минуту. Некоторые смазки обладают защитными и восстановительными свойствами, способны компенсировать небольшой износ подшипников вентилятора. Их можно без проблем найти в магазинах с автозапчастями.
Если не найдете вышеуказанных смазок, то можно использовать силиконовые, синтетические, минеральные, машинные масла. Поскольку большинство вентиляторов не содержат полноценных сальников для удержания масла в подшипнике, то не рекомендуется применять слишком жидкое масло.
В данном примере я применял защитную смазку "Хадо". Смазываем подшипник и вал вентилятора:

Заодно можно почистить радиатор ноутбука от пыли и прочего мусора. В не особо запущенном случае он может иметь такой вид:

Естественно, что для того, чтобы как-то прокачивать воздух через этот комок мусора, вентилятор должен быстрее вращаться и сильней шуметь. Износ подшипника вентилятора в этом случае также гораздо выше. После чистки радиатор имеет примерно такой вид:

Теперь можно все обратно собирать. Если через некоторое время вентилятор начнет опять гудеть, то это свидетельствует о сильном износе подшипников вентилятора. Необходимо заменить или сам подшипник, или покупать новый вентилятор. Его можете найти по номеру модели (указан сзади вентилятора) на различный интернет-аукционах. Также можно обратиться в сервисный центр.
Рассмотрим теперь как понизить уровень шума винчестера.
Уменьшения громкости щелчков винчестера
Еще одним источником шума является винчестер. Как уже говорилось выше, щелчки при быстром перемещении блока с магнитными головками. Следовательно, чтобы сделать щелчки тише, нужно уменьшить скорость перемещения головок винчестера. Снижение скорости перемещения головок положительным образом скажется на сроке службы жесткого диска. Однако есть и минусы: при уменьшении скорости перемещения головок незначительно увеличивается время поиска. Для большинства задач это заметно не будет.
Разберемся теперь как же можно уменьшить скорость перемещения блока головок. К счастью, все уже придумано за нас. Производители винчестеров изобрели такую функцию как: AAM. Изменяя значение параметра AAM, можно увеличивать или уменьшать скорость перемещения головок.
Для изменения этого параметра существует несколько утилит. Наиболее простой и удобной из них является quietHDD (скачать / скачать). Скачиваем, распаковываем и запускаем данную утилиту:

При первом запуске утилита проверяет можно ли изменять значение AAM и APM. Щелкаем правой кнопкой мышки на значке утилиты возле часов. В меню выбираем Settings:
В настройках переходим на вкладку AAM Settings и двигаем ползунки влево. Верхний отвечает и нижний ползунки позволяют управлять AAM, когда ноутбук подключен к сети или работает от батарей.

Также можно перейти на вкладку Manual Settings for testing, передвинуть ползунок AAM влево и нажать на кнопку Set AAM Value:

На вкладке Misc. Settings проверяем стоит ли галочка возле Enable AAM Control:
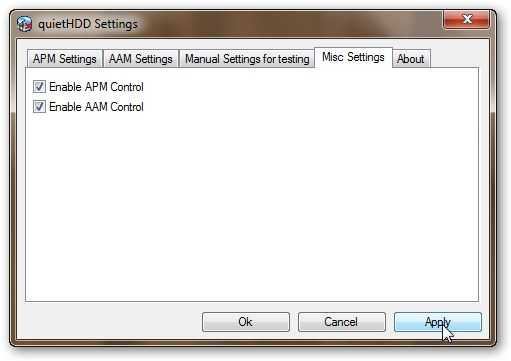
Нажимаем на Apply
Замечание: также данная утилита способна регулировать параметр APM винчестера. Он отвечает за политику энергосбережения винчестера. Более подробней о нем рассказано в статье: Как избавиться от периодических подтормаживаний в играх и других приложениях.
Проверяем работает ли утилита. Нажимаем на ее значке правой кнопкой мышки и смотрим вверху строчку с AAM:
Значение AAM действительно понизилось до 128, винчестер стал работать чуть тише.
Остался еще один небольшой штрих. Чтобы винчестер работал менее шумно (с меньшим значением AAM) необходимо, чтобы эта утилита работала в фоне. Нужно ее добавить в список автозагрузки, чтобы не включать каждый раз при включении ноутбука.
Для этого сначала создаем ярлык приложения на Рабочем столе, а потом переносим его в папку Автозагрузка в меню Пуск:

На этом все. Спасибо за внимание.
Все замечания и предложения по самой статье вы можете высказать через данную контактную форму: отправить e-mail автору. Прошу заметить, что если у вас что-то не получается, то спрашивать стоит только на форуме. Подобного рода электронные письма будут проигнорированы.
С уважением, автор материала - Тониевич Андрей. Публикация данного материала на других ресурсах разрешаются исключительно со ссылкой на источник и с указанием автора
notebookclub.org
Как на долго сделать тихий компьютер?
Здравствуйте дорогие читатели, сегодня я расскажу, как сделать компьютер тише. Если вы считаете что у вас тихий компьютер, все равно проверьте параметры, о которых сейчас я расскажу.
Шум в компьютерах обычно от изношенных вентиляторов или же от неправильной их настройки.
1. Если у Вас изношенный вентилятор, то скорее всего Вам придется его заменить на новый, берите фирму zalman не пожалеете, самые лучшие вентиляторы. Перед утилизацией попробуйте смазать машинным маслом (можно который льют в автомобиль) вентилятор. Помочь может на некоторое время, но скорее всего поможет не надолго.
2. Если же у вас вентилятор не износился, а просто не настроен, давайте посмотрим как сохранить заранее здоровье вентилятору и сделать тишину в доме).
Для начала нужно зайти в биос, при загрузке обычно необходимо нажать на кнопку del или на ноутбуке F2.
Но бывают и другие варианты, по этому прилагаю подсказку.
На компьютере
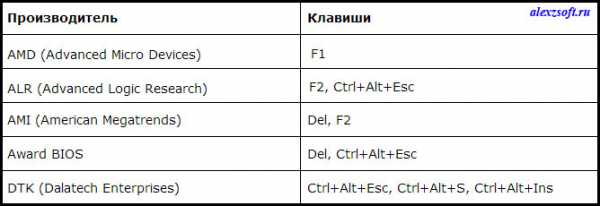
На ноутбуке
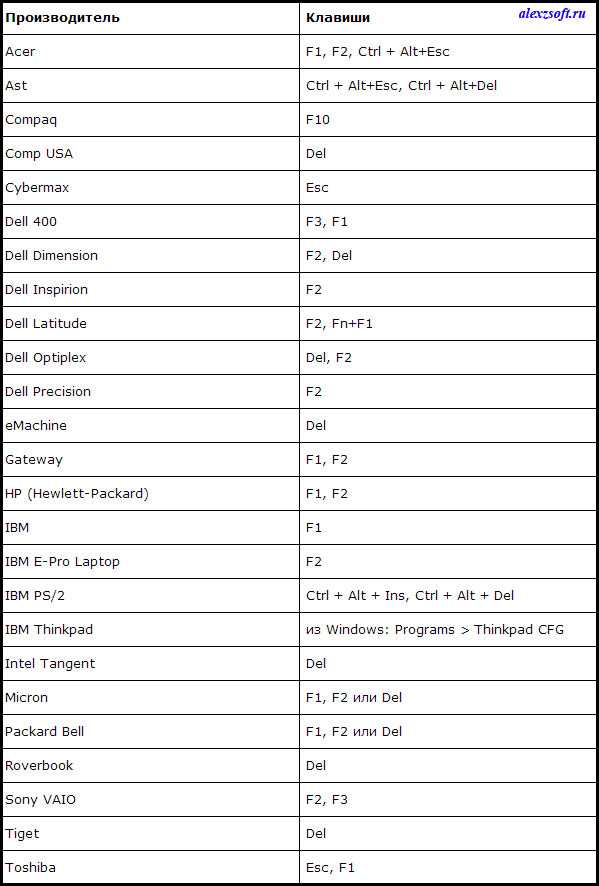
После того как Вы зайдете в биос, нужно найти вкладку hardware monitor, но у вас может по другому называться. Главное в названии должно быть monitor, т.е контроль над оборудованием. Это есть у всех, но размещаться может по разному. Например вот так:
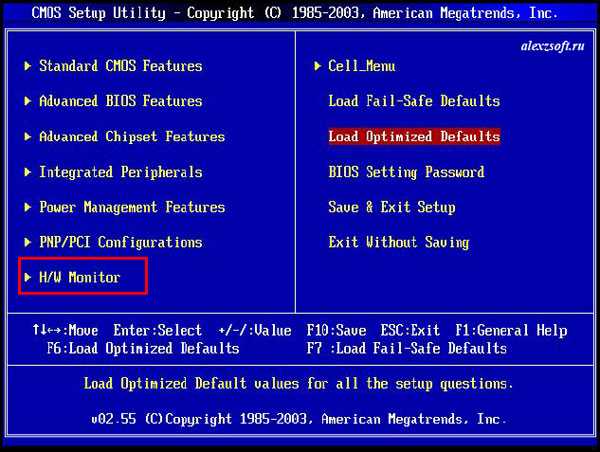
Или так…
Зайдя в эту вкладку, нужно выбрать контроль над вентиляторами.
В названиях у вас должны быть два ветилятора, это CPU FAN и CHA FAN. CPU это процессор, а CHA это боковой выдув.
Как же сделать тихий компьютер?
После того как вы зашли во вкладку, посмотрим как сделать компьютер тише, выбрав всего один параметр!
Основная ошибка в настройке биос состоит в том, что вентилятор работает на полную мощь, даже когда вы печатаете текст. Плюсов нет никаких! А из минусов, шум и износ вентилятора.
Вообщем после того как вы зайдете во вкладку Hardeware monitor ищите названия CPU FAN и CHA FAN control. Т.е. вентиляторы будут контролироваться. Когда вы играете в игру, они будут крутится быстрее, когда вы печатаете текст, то медленнее.
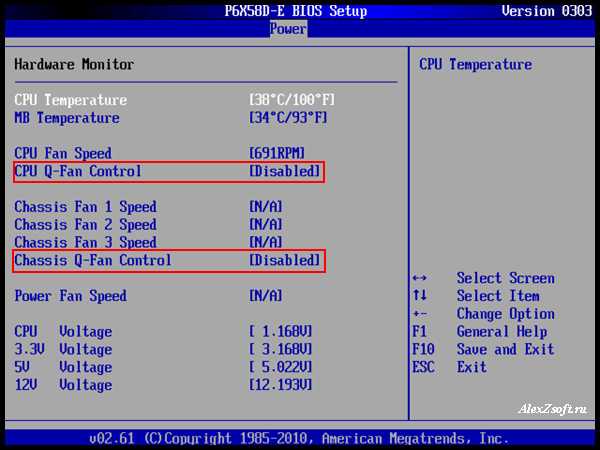 Или вот так:
Или вот так:
 Контроль должен быть включен, т.е. Enabled.
Контроль должен быть включен, т.е. Enabled.
Ставим, сохраняемся и после перезагрузки, увидите разницу.
Теперь посмотри ещё как сделать компьютер тише.
Как сделать компьютер тише другим способом
Первый способ по любому применяем и если Вам показалось, что компьютер стал работать не достаточно тише, покупаем коннектор RC56. Выглядит он вот так:
 Подключить его у вас не должно составить труда. Это что-то вроде удлинения, только с резистором по середине. Он уменьшает напряжение в тихом режиме, за счет этого шума становится ещё меньше.
Подключить его у вас не должно составить труда. Это что-то вроде удлинения, только с резистором по середине. Он уменьшает напряжение в тихом режиме, за счет этого шума становится ещё меньше.
Но максимальный эффект можно достичь с хорошим вентилятором, не затруднюсь повторять что фирма залман — самая лучшая фирма по производству компьютерный вентиляторов.
Вот и все, такими способами можно сделать компьютер тише. И не только у вас будет тишина в доме, но и здоровый вентилятор, который прослужит вам не один год.
alexzsoft.ru
Почему шумит ноутбук при работе: как уменьшить уровень шума
Зачастую шум при работе ноутбука вызван внутренним загрязнением. Скопившаяся пыль затрудняет работу вентиляторов, и они начинают гудеть. Причиной шума также могут быть проблемы с охлаждением системы или поломка отдельных деталей.
Ноутбук шумит при высокой нагрузке
Когда на устройстве запущены «тяжёлые» приложения, температура внутренних компонентов значительно повышается. Встроенные температурные датчики определяют нагрев деталей, и если его уровень становится критическим, увеличивают скорость вращения вентиляторов либо включают дополнительные кулеры.
Под «тяжёлыми» программами подразумеваются те, которые используют большое количество системных ресурсов. В первую очередь, это игры и профессиональные утилиты для программирования, видеомонтажа, редактирования фотографий. Такие приложения нагружают систему, в частности, процессор и видеокарту — наиболее греющиеся аппаратные части.

На компьютерных форумах могут посоветовать уменьшить частоту вращения вентиляторов. Действительно, этот способ понижает уровень шума. Но его использование категорически не рекомендуется, если вы хотите, чтобы ноутбук работал долго и в системе не происходили сбои. Перегрев, возникающий в результате замедления кулеров, может привести к ухудшению работы системы и произвольным выключениям устройства.
Длительное воздействие высоких температур негативно сказывается на электронных компонентах. Например, оно может привести к перегреву конденсаторов, из-за которого расширяется электролит, находящийся внутри них. В результате этого конденсаторы раздуваются вплоть до нарушения целостности оболочки. Такие детали требуют замены.
Хорошее решение для понижения температуры — покупка активной охлаждающей подставки. Она оснащена встроенными вентиляторами, скорость которых обычно регулируется. При использовании такой подставки ноутбук шумит меньше, так как внутреннее охлаждение не переходит в экстренный режим. Питание девайсов такого типа обычно производится по USB.

Совет! При покупке подставки приходите в магазин со своим ноутбуком. Так вы сможете убедиться, что её размеры вам подходят, а устройство надёжно держится на охлаждающей поверхности.
Также существуют пассивные подставки для охлаждения ноутбука. Они не имеют встроенных кулеров и зачастую изготавливаются из металла с высокой теплопроводностью. На рабочую поверхность наносится перфорация, обеспечивающая свободный приток воздуха к ноутбуку. Наибольшая эффективность их использования достигается с ноутбуками, вентиляционные отверстия которых расположены внизу.

Повышенный шум ноутбука без нагрузки
Если ноутбук шумит сразу после включения, причиной может быть засорение внутри корпуса. Охлаждение аппаратных компонентов производится при помощи вентиляторов. Когда на их лопастях оседает пыль и мелкий мусор, уровень шума при вращении лопастей повышается. Когда пыли слишком много, компьютер может даже гудеть.
Чтобы понять, что ноутбук шумит именно из-за загрязнения, сравните текущий уровень шума с изначальным. Если сразу после покупки устройство работало значительно тише, стоит его почистить. Сделать это можно в домашних условиях, но если гарантийный срок ещё не закончился, самостоятельная разборка приведёт к потере гарантии. В этом случае лучше отнести компьютер в сервисный центр.

Важно! Чтобы ноутбук загрязнялся меньше, используйте его на ровных гладких поверхностях. Если пользоваться устройством в кровати или на полу, внутрь будет попадать пыль и мелкий ворс.
При разборке ноутбука воспользуйтесь инструкцией для вашей модели. Детальные видео-руководства по разборке и сборке можно найти в Интернете. Будьте максимально внимательны и не применяйте излишнюю силу для разъединения и снятия деталей, так как их довольно легко сломать. Для очистки можно использовать следующие инструменты:
- Пылесос, работающий на выдув
- Кисти с жёстким ворсом
- Баллончик со сжатым воздухом
- Ватные палочки

Чем эффективней будет производиться охлаждение, тем реже при работе будут включаться дополнительные кулеры. Это уменьшит уровень производимого шума. Для наилучшего охлаждения замените термопасту на всех деталях, где она была. Купить термопасту можно в компьютерном магазине.
Старый засохший слой снимается при помощи тряпочки или ватного диска, смоченного спиртом. Новая паста наносится тонким слоем на поверхность детали (процессора, графического чипа видеокарты), после чего на неё устанавливается кулер. Термопаста обеспечивает высокую теплопередачу за счёт вытеснения воздуха из пустот на поверхности.

Щелчки внутри корпуса
Шум ноутбука может выражаться в произвольных щелчках во время работы. Причиной их возникновения являются битые секторы на жёстком диске. При нарушении работы HDD на поверхности появляются зоны с затруднённым чтением и записью данных. Когда система пытается получить к ним доступ, возникает шум в виде щелчков. Диагностировать наличие таких секторов можно при помощи утилит MHDD, Victoria или HDDScan.
Скачайте архив с бесплатной программой HDDScan, распакуйте и откройте исполняемый файл. Приложение работает без установки на компьютер. В выпадающем списке «Select Drive» выберите жёсткий диск, поверхность которого нужно проверить. Нажмите на синюю кнопку и выберите первый пункт — «Surface Tests».
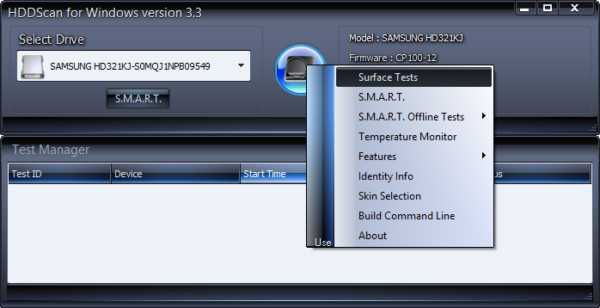
В левой части окна «Test Selection» дублируется информация о жёстком диске. Поля «Start LBA» и «End LBA» позволяют задать номера начального и конечного блока данных. Если проверка производится впервые, оставьте их без изменений. Для ускорения анализа можно увеличить параметр «Block Size» — размер блока. Стандартное значение: 256, увеличение до 512 повысит скорость сканирования в два раза.
Тестирование поверхности диска производится в одном из четырёх режимов:
- Verify
- Read
- Erase
- Butterfly Read
Выберите режим «Read», для проверки возможности чтения данных в различных секторах, затем нажмите кнопку «Add Test». В основной таблице появится строка с запущенным тестом, где будут указаны основные параметры. Чтобы открыть подробную информацию, дважды кликните на появившуюся запись.
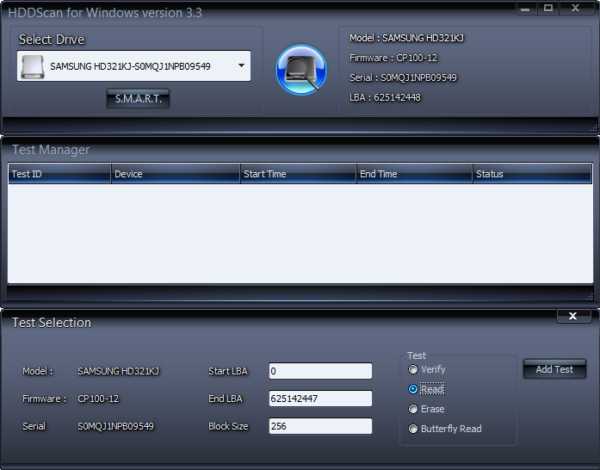
Откроется окно с таблицей доступа к секторам диска. Нормальное время чтения — меньше 5 миллисекунд, такие блоки отображаются светло-серым цветом. В правой части окна выводится статистика блоков с разным временем доступа. Чем выше количество секторов с долгим доступом, тем медленнее работает диск.
Битые секторы обозначены синим цветом, их количество можно проверить в строке «Bads». Если по окончании проверки их будет несколько десятков или сотен, жёсткий диск неисправен. Это может вызвать не только повышенный шум, но и дальнейшую потерю пользовательской информации.

Совет! Также можно попытаться переназначить битые секторы с помощью утилиты Victoria, работающей по аналогичному принципу. Для переназначения отметьте пункт «Remap» перед началом сканирования.
Полезное видео: Все причины шума в ноутбуке
Шум из-за высохшей смазки кулеров
Тихую работу вентиляторов ноутбука обеспечивает смазка, наносимая производителем при их изготовлении. Длительная интенсивная эксплуатация устройства приводит к тому, что она высыхает и становится более вязкой. Кулеры перестают работать плавно, появляется шум и вибрация. Проверьте вентиляторы при разборке ноутбука для очистки от пыли. Отсоедините кулер и толкните лопасти пальцем, чтобы они вращались. Если вентилятор прекращает крутиться уже через несколько оборотов, смазку следует заменить.
Чтобы кулеры работали плавно, производители советуют смазывать их не реже одного раза в год. Для этого удалите этикетку, которая закрывает осевой механизм. При наличии резиновой заглушки, достаньте её с помощью иглы или пинцета. Нанесите пару капель масла и соберите кулер. Для смазки подходит машинное, силиконовое или синтетическое масло.

Важно! Не используйте пищевое масло или технический вазелин для смазки кулеров. При воздействии высоких температур эти материалы высыхают слишком быстро.
winetwork.ru
Как сделать компьютер тише. Бесшумный компьютер
Шум компьютера утомляет и мешает сосредоточиться. Даже если вы привыкли к монотонному шуму, то возможно он будет докучать другим членам вашей семьи. Сделать компьютер бесшумным практически невозможно, но мы расскажем о том, как уменьшить шум вентиляторов, снизить вибрацию и свести на нет посторонние звуки в системном блоке.

Предисловие
Прежде, чем рассказать о причинах шума, дадим два совета касаемо размещения и ухода за ПК:
1. Не держите компьютер в жарком месте. Например, возле батареи, нагревателя или под прямым солнечным светом. В душном помещении охладительная система будет вынуждена работать на максимальных оборотах, что будет порождать шум.
2. Регулярно проводите чистку системного блока от пыли. И самое главное, о чём редко говорят, следите за чистотой в помещении. Тогда заниматься чисткой придётся реже.
Источники шума в компьютере и советы по их устранению
Перечислим возможные источники шума в порядке убывания: от наиболее ощутимых к менее значительным.
Кулер процессора

Как правило, это самый главный нарушитель тишины. Если процессорный вентилятор загудел, не нужно пытаться его починить. После неудачного ремонта он может и вовсе остановиться. При этом процессор перегреется и может выйти из строя.
Во многих системных блоках кулеры на процессорах гудят не потому, что они вышли из строя, а из-за низкого качества. Такие шумят с момента покупки и, как правило, плохо охлаждают.
При выборе кулера CPU экономить точно не стоит. Следует приобрести вентилятор от серьёзных производителей. Мы рекомендуем Zalman. Купив качественный кулер с хорошим радиатором, вы потратите больше денег, но зато получите надёжность и тишину взамен.
Из нашей практики можем сказать, что после замены дешёвых кулеров с радиаторами на высококачественные температура процессора в состоянии простоя часто снижалась с 60-65 до 30-35 градусов Цельсия.
Кулер видеокарты

Заменить кулер на видеоадаптере бывает проблематично, если он фирменный (нестандартный). Здесь придётся подбирать максимально подходящий по габаритам и вкручивать его в старый радиатор. В продаже есть универсальные кулеры с комплектом крепежа разных размеров.
Если вы установили кулер на видеокарту, где его раньше не было (silencer) и подсоединили к разъёму питания на материнской плате, то можно понизить его обороты с помощью резистора или замены провода 12V на 5V.
Переходник с резистором для понижения оборотов кулера
Блок питания

Не смотря на то, что практически во всех моделях применяются 120-милиметровые вентиляторы (которые считаются более тихими, нежели 80 мм), блоки питания по фактору шума тоже варьируются в очень широких пределах. Одними из самых тихих и качественных считаются изделия Chieftec, Thermaltake, AeroCool. Но перед покупкой БП мы советуем внимательно изучить его технические характеристики и уточнить заявленный уровень шума в децибелах.
Дополнительное охлаждение корпуса — вдув или выдув
В дешёвых корпусах выдувной вентилятор может быть самым громким среди всех. И самое обидное, что от него часто больше раздражающих звуков, чем пользы. Если циркуляция воздуха в некачественном китайском корпусе происходит «как попало», то дополнительные кулеры ситуацию не особо исправят. Советуем отключить дополнительное охлаждение корпуса, сравнить разницу температур узлов до и после, и определиться, нужно ли это конкретно вашему системнику.
Дребезжание и вибрация
Дребезжать могут как сам корпус, так и радиаторы. В дешёвых корпусах тонкие кривые стенки и часто они неплотно прилегают. Лучше всего конечно же приобрести качественный корпус. Но если вы не хотите тратиться, можно попробовать решить проблему путём доработки «ящика». Осмотрите системный блок и попытайтесь выяснить источник дребезжания. Если дребезжит боковая крышка с тыльной стороны материнской платы, приклейте к ней подкладку из поролона или каучука.
Бывает также, что весь корпус вибрирует. Причиной часто бывает разбалансированный вентилятор процессора. Такого товарища нужно без вариантов заменить.
Охлаждение чипсета материнской платы

Универсальный вентилятор Titan для установки на чипсет или видеокарту
Вентилятор чипсета обычно не издаёт большого шума, за исключением ситуации, когда он вышел из строя. Здесь — та же мораль: если кулер выработал свой ресурс, то его лучше заменить. Смазка не принесет долгосрочного результата. Вы только угробите драгоценное время, но через несколько недель снова услышите этот ужасный рёв и треск.
Жёсткий диск

Шум винчестера не очень громкий, но раздражать способен не меньше. Наилучший вариант решения этой неприятности — это установка SSD. В нём нет механики и поэтому он работает бесшумно. В качестве бонуса вы получите ощутимое улучшение отклика системы. Так что в этом пункте, решение предельно простое. Были бы деньги на покупку твердотельного накопителя.
Если этот вариант вам не подходит, установите резиновые прокладки между крепежными болтами и корзиной корпуса. Сразу отметим, что обычно они не способны убрать резонанс полностью.
Ещё можно выкрутить жёсткий диск из корзины и положить на мягкую основу. Здесь важно, чтобы её материал и форма позволяли циркулировать воздуху под накопителем. В общем, это специфический бюджетный вариант. Но так можно устранить проблему резонанса от механики HDD по всему корпусу.
DVD+-RW / Bluray

Про привод оптических дисков упомянем сугубо символически. Во-первых, их уже довольно редко используют. А во-вторых, если дисковод работает, то не постоянно. Так что это наверняка не является такой уж проблемой. Тут можно посоветовать использовать флешки. Будет и тише, и быстрее.
Надеемся, эти советы помогут вам снизить уровень шума вентиляторов и свести на нет посторонние звуки в ПК.
compfixer.info
Как усилить звук на ноутбуке и компьютере если он уже на максимуме
Всем привет. В моей сегодняшней статье я расскажу вам, как усилить звук на ноутбуке, чтобы сделать его громче, даже если уже на максимуме. Да, к сожалению, недавно я заметил на своем ноуте, что почему-то звук стал тише. И это очень не комфортно, особенно, когда мешают какие-либо посторонние шумы. В итоге я все исправил и хочу поделиться с вами некоторыми способами. Я буду проделывать все в windows 10, но и для других версий эти способы актуальны.
Содержание статьи
Увеличиваем громкость во время просмотра видео оффлайн
Если вы скачали на компьютер какой-либо фильм и он вам кажется силишком тихим, то рекомендую вам установить один из медиаплееров, которые имеют возможность увеличения максимальной громкости.
Одним из таких проигрывателей является VLC media player, который имеет встроенную возможность делать звук громче максимума. Конечно, авторы утверждают, что смогут увеличить громкость и до 400%, но это все ложь. Тем не менее, немного повысить громкость для просмотра видео вполне реально.

Media Player Classic
Мало того, что Media Player Classic отличное приложение для проигрывания видеофайлов на компьютере, так еще и оно способно увеличить громкость звука, даже если он стоит на максимум. Для этого нужно сделать несколько простеньких шагов.
- Войдите в Media Player Classic или включите в нем какой нибудь фильм, после чего нажмите правой кнопкой мыши и выберите «Audio Track» — «Options» (Аудио — Опции).
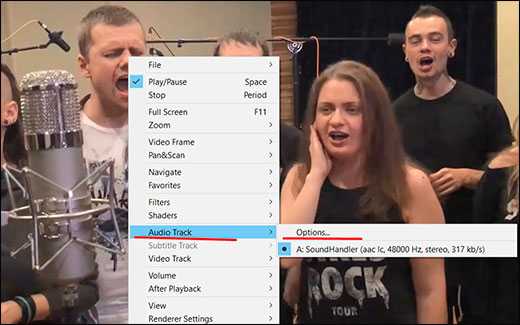
- В открывшемся окне нужно будет проставить несколько галочек, как показано на скриншоте, а также при желании можно увеличить громкость, если двигать ползунок «Boost» (Усиление) в правую сторону. Но учтите, что на максимальном значении буста звук на компьютере может хрипеть, что не очень приятно для человеческого уха. Поэтому регулируйте ползунки до нужной степени вашего комфорта. И после применения всех настроек перезайдите в плеер, чтобы все применилось.

Встроенные способы устранения проблем со звуком на ноутбуке
Многие люди в подобных статьях сразу рекомендуют менять драйвера, но на моей практике ни разу не встречалось такого, что проблема была именно в них. если хотите, можете попробовать, но я этого делать не собираюсь.
- Нажимаем правой кнопкой мыши на значке звука (динамика) в области уведомлений и выбираем пункт «Устройства воспроизведения».

- Далее, выбираем активный динамик и нажимаем на кнопку «Свойства», либо просто кликаем по нему дважды левой кнопкой мыши.
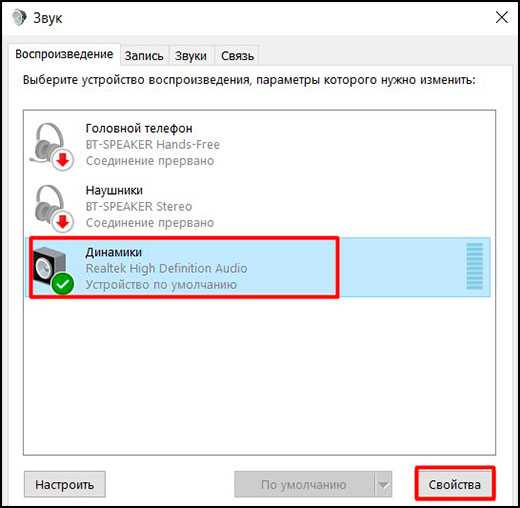
- Далее, переходим на вкладку «Улучшения» и ставим галочку напротив пункта «Неотложный режим». И вот теперь мы можем стоит обратить внимание на два пункта в списке: Эквалайзер и Тонкомпенсация
Эквалайзер
Это настоящая палочка-выручалочка, если вдруг звук на ноутбуке стал тише и вы не знаете, что делать. Здесь нужно выполнить два простейших шага:
- Поставить галочку напротив пункта «Эквалайзер», после чего нужно нажать на кнопку, на которой изображено многоточие.

- Далее, можете «поиграть» с ползунками, но в принципе можете не париться и просто переместить их всех наверх. Будьте уверены, что звук станет громче.
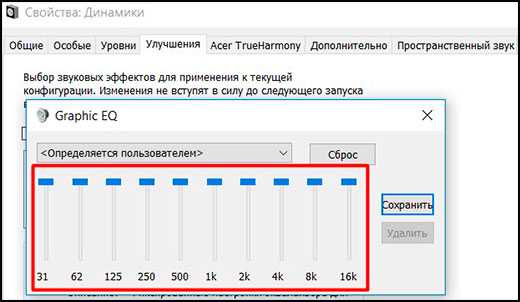
А если вдруг вы услышите какие-то хрипы или дребезжания, то попробуйте слегка опустить первые три ползунка. Уверен, что это поможет.
Тонкомпенсация
С помощью тонкомпенсации можно усилить звук на ноутбуке, даже если громче уже некуда. При использовании этой функции устраняются различия громкости с учетом особенности вашего восприятия.
Все, что нам нужно сделать, поставить галочку в пункте «Тонкомпенсация». После чего можете нажать ОК и выйти из настроек. 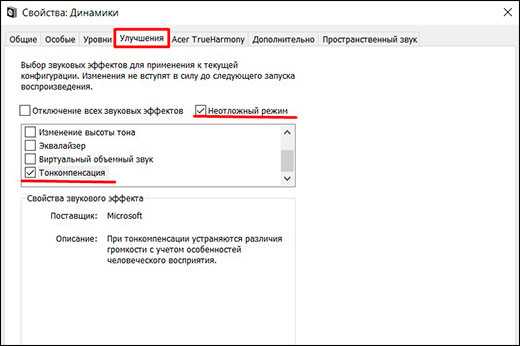
Теперь, вы можете сами убедиться, что звук на вашем ноутбуке стал на порядок громче, а если вы во время данной настройки что-либо слушали, то вы услышите увеличение громкости прямо в режиме реального времени.
Программа, усиливающая звук на ноутбуке
Кроме встроенных методов увеличения громкости, можете попробовать специальные программы, усиливающие звук, например Letasoft Sound Booster. Такое приложение создано специально для того, чтобы сделать громче звук на ноутбуке или компьютере, даже если стоит уже на максимуме. Скачать его можете отсюда, после чего просто установить его как самую обычную программу.
После этого у вас в области уведомлений появится специальный значок. Нажмите правой кнопкой мыши на нем и в контекстном меню выберите «Настройки» Это необязательно, но возможно вам с этим будет удобнее работать.
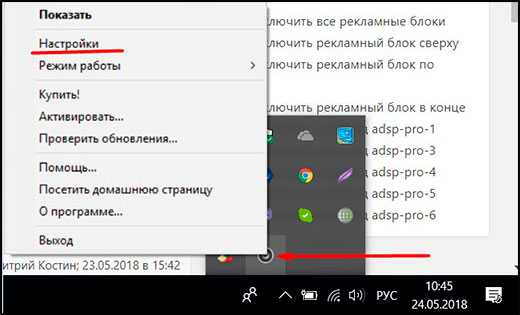
В открывшемся окне вы можете задать горячие клавиши увеличения и уменьшения громкости, выбрав их в соответствующих полях. Кроме того, вы можете сразу же активировать запуск программы при старте Windows, чтобы не запускать ее постоянно заново.
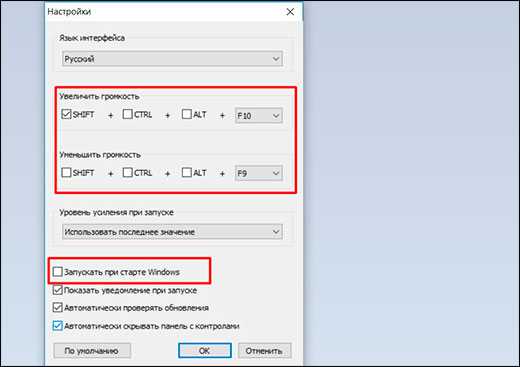
После этого нажмите левой кнопкой мыши на значок программы Letasoft Sound Booster, который находится в области уведомлений, и вы увидите, что у вас появилась отдельная шкала громкости. Обязательно убедитесь, что у вас стоит галочка в поле «Включить» и теперь просто двигайте ползунок вверх. На нем написано, что он может усилить звук до 500 процентов, но на самом деле это не так. Но как бы то ни было, звук становится действительно намного громче.
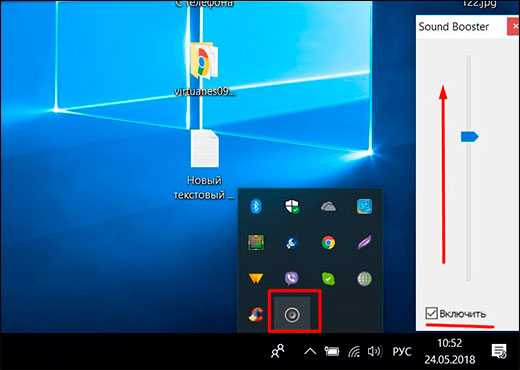
Но если вам и этого мало, то нажмите на значок в области уведомлений еще раз, затем выберите «Режим работы» — «Суперусиление». Только будьте аккуратнее, так как ваша громкость станет еще громче, но это может привести к шумам или хрипам. Поэтому везде нужно искать золотую середину, чтобы и звук был громким, и на вас слух не давило посторонними звуками.

Использование колонок
Да, это самый очевидный способ, о котором я хотел бы вам рассказать и скорее всего вы и сами бы до него додумались, но я хотел лишь дать вам небольшой совет. Возьмите беспроводные колонки, которые работают по Bluetooth. В конце концов ноуты для того и нужны, чтобы менять место своей дислокации, а проводные колонки делают этот процесс довольно неудобным. А если вы там, где нет электрической сети, тогда вообще невыполнимо.
Не так давно я выиграл беспроводную bluetooth колонку (подробнее об этом я рассказывал здесь) и теперь я ее периодически подрубаю к ноутбуку, когда смотрю какой-нибудь фильмец. Очень удобно. Также, рекомендую вам прочитать мою отдельную статью, если у вас возникли проблемы при подключении наушников к ноутбуку.
Конечно, можно еще «полить воды в статью», сказав, что можно переустановить драйверы или что проблема в неисправности звуковой платы и т.д. Но мне не хотелось бы акцентировать на этом внимание. Я думаю, что для того, чтобы усилить звук на ноутбуке или компьютере, вам вполне хватит этих простых и эффективных способов, даже если громкость уже на максимуме.
Ну а не этом я свою статью заканчиваю. Надеюсь, что она вам понравилась. Поэтому обязательно подписывайтесь на все мои паблики и уведомления, чтобы быть в курсе всего самого интересного в мире компьютера и интернета. Увидимся в других статьях. Пока-пока!
С уважением, Дмитрий Костин.
koskomp.ru
Тихий динамик на ноутбуке. Как сделать звук на ноутбуке громче.
Здравствуйте, дорогие читатели.
Многие владельцы мобильных компьютеров встречаются с ситуацией, когда их устройства работают не так, как хотелось бы. Так, например, нередко пользователей тревожит тихий звук на ноутбуке Windows 7. Решение подобной проблемы напрямую зависит от причины. В статье далее я постараюсь рассказать о всех возможных вариантах.
Плохой контакт разъемов или нерабочее средство воспроизведения ( )
С подобной причиной обычно встречаются обладатели устаревших звуковых карт. Это происходит из-за того, что порт попросту множество раз взаимодействовал с соответствующим штекером. В результате контакты стираются, из-за чего максимальный звук становится тише.
Такая проблема решается несколькими способами. Первый – покупка и установка новой карты. Второй – можете попробовать покрутить штекер в разъеме и «поймать» момент, когда воспроизведение лучше всего. Выходом является фиксирование в нужном положении с помощью скотча .
Важно! Если вы используете наушники, обратите внимание на возможное наличие дополнительного регулятора, находящегося прямо на проводе. Нередко проблема бывает именно в нем. При этом, чтобы вернуть лучшее звучание, подобное дополнение лучше вовсе убрать.

Независимо от этого все равно нужно начать диагностику с входов/выходов и провода. Для этого попробуйте подсоединить внешнее устройство к другому аппарату.
Драйвер ( )
Порядка 50% программных проблем на компьютере связана с драйверами:
Ошибки при разработке . Обычно подобные «дыры» закрываются в новых версиях. А потому важно постоянно устанавливать более новое ПО.
Неподходящая версия драйвера . Причем пользователи могут неправильно указать, как сборку операционной системы, так и самого устройства. Например, утилиты, предназначенные на Acer, никак не подойдут на ноутбуки Asus.
Конфликт драйверов . Иногда если на устройстве используется несколько мультимедийных компонентов, могут возникать подобные проблемы.
Одним из самых верных решений во всех подобных ситуациях является обновление соответствующего обеспечения:

Как увеличить громкость? ( )
Итак, если вы уверены, что аппаратных проблем с подключаемыми устройствами и разъемами нет, все драйвера подходят и используются по назначению, в большинстве случаев подобная ситуация происходит из-за неправильных настроек операционки. Обычно это можно наблюдать после переустановки системы.
Исправить ситуацию можно следующим образом:

Настройка драйвера ( )
Что делать и как исправить ситуацию, если вдруг ничего из вышеперечисленного не помогает? Пробуем проверить настройки драйвера. Так как самым популярным является Realtek , расскажу на примере именно этого компонента.
В большинстве случаев нужная нам иконка показывается в трее там, где часы и выбор языка, если вы конечно не выключили ее ранее. В любом случае заходим в программу. Это также можно сделать через «Пуск » и «».

Специальная программа для увеличения громкости ( )
Некоторые встречаются с ситуацией, когда при просмотре фильмов или прослушивании музыки звук ели слышен. Если ничего из вышеперечисленного не помогает, стоит попробовать воспользоваться приложением. Оно позволит в несколько раз увеличить громкость не только при воспроизведении определенного файла, но и всех звуков системы.

При этом ситуация может быть вовсе не связана с настройками системы. Например, сама дорожка попросту плохо наложена на видео. В качестве запасного варианта можно воспользоваться другим проигрывателем, в котором предусмотрена возможность увеличения громкости сверх нормы. Ну а самым удобным методом конечно же будет использование .
Приложение обладает широким набором возможностей:
Увеличение громкости до 500% в самых разных приложениях, включая браузеры, плееры и решения для общения. К последним относится MSN, Skype и другие.
Удобное управление, разобраться в котором сможет любой пользователь, независимо от опыта работы с компьютером. При этом есть возможность назначать горячие клавиши.
Предусмотрена функция автозапуска, что позволит решить проблему навсегда.
Приложение ничуть не искажает звук, в отличие от многих аналогичных решений. Проект обладает массой хорошо прописанных фильтров, которые помогают сохранить первоначальную задумку воспроизведения.
Проигрыватель ( )
Этот способ можно смело назвать одним из самых быстрых и эффективных в вопросе улучшения звучания. Для этого не нужно обыскивать все возможные настройки. Достаточно только установить подходящее приложение. Такой шаг позволит улучшить ситуацию в отношении некоторых файлов, а не комплексно. Обычно «счастливчиками » являются фильмы, другое видео и музыка.
Сегодня существует масса проигрывателей. В некоторых из них можно увеличить громкость от двух до десяти раз. Несмотря на широкий выбор, все же стоит рассказать об одном, так как именно он считается самым популярным – VLC. Приложе
crabo.ru











