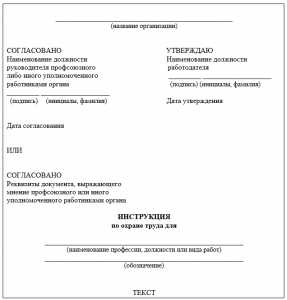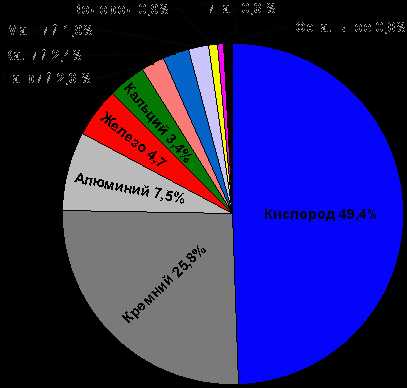Как настроить локальную сеть? Простейшие способы. Как создать новое сетевое подключение в windows 7
Как создать новое подключение в Windows 7
В этой пошаговой фото-инструкции я покажу вам как создать новое PPPoE или беспроводное подключение на компьютере или ноутбуке с ОС Windows 7.
Пошаговая инструкция
Шаг 1Для этого перейдите в меню «Пуск», «Панель управления»
 Шаг 2
Шаг 2 Нажмите на раздел «Сеть и Интернет»
 Шаг 3
Шаг 3 Выберите пункт «Центр управления сетями и общим доступом»
 Шаг 4
Шаг 4 Нажмите «Подключение к сети»
 Шаг 5
Шаг 5 Теперь выберите тип подключения, которое вы хотите создать. Например подключение к Интернету.

Если в вашем Виндовсе есть активные подключения, вам нужно поставить галочку напротив пункта «Нет, создать новое подключение» и нажать далее,
 Шаг 7
Шаг 7 Если у вас сетевое подключение то есть через кабель, выберите пункт «Высокоскоростное», если Wi-Fi, выберите «Беспроводное».
 Шаг 8
Шаг 8 В правом нижнем углу, появится значок отображающий активное подключение.

Видео: как создать новое подключение в windows 7
kompmix.ru
подключение к интернету windows 7
По просьбе пользователя ЛексссIcon выкладываю мануал по созданию PPPoE соденинения на Windows 7.

Нажимаем кнопку Пуск и в открывшемся меню выбираем пункт Панель управления.

Здесь нас интересует пункт Сети и Интернет, а именно подпункт Просмотр состояния сети и задач.

Если же Вы зашли в сам раздел Сети и Интернет, то выберать нужно будет пункт Центр управления сетями и общим доступом и, опять же, подпункт Просмотр состояния сети и задач.

Перед нами открылась схема нашей сети и центр управления основными сетевыми параметрами Операционной Системы. Для создания высокоскоростного соединения необходимо перейти по ссылке Настройка нового подключения или сети.

В диалоговом окне выбираем пункт Поключение к Интернету, нажимаем Далее.

Если у Вас уже есть созданные соединения, то система может предложить использовать уже существующее. Не поддавайтесь =). Выбираем пункт: Нет, создать новое подключение, нажимаем Далее.

Выбираем Высокоскоростное (с PPPoE) соединение.

Теперь необходимо внимательно ввести Имя пользователя и Пароль на доступ в сеть Интернет. Обязательно не забудьте поставить галочку на пункте Запомнить этот пароль. Так же при желании можно изменить Имя подключения на любое своё. Закончив редактирование, нажимаем кнопку Подключить.

Служба PPPoE по-умолчанию, сразу пытается установить соединение. Если Вам это не нужно — смело нажимайте кнопку Пропустить.

Процедура создания соединения закончена — нажимаем кнопку Закрыть. Соединение создано. Для удобства работы я бы рекомендовал создать на рабочем столе Ярлык для быстрого подключения. Для этого в Центре управления сетями и общим доступом в панели справа выбираем пункт Изменение параметров адаптера.
Среди имеющихся сетевых подключений ищем подключение со значком модема и строкой WAN Miniport (PPPOE) в описании.
Щёлкаем на нём правой кнопкой мыши и в меню выбираем пункт Создать ярлык. Система начнёт ругаться, что не может создать ярлык в подключениях и предложит создать его на рабочем столе — что собственно нам и нужно. Нажимаем Да. Итак, мы создали подключение и вывели ярлык к нему на рабочий стол — теперь можно работать.
nastroisam.ru
Создаем подключение по локальной сети Windows 7
Рано или поздно вам понадобится подключить свой компьютер к сети или объединить между собой домашние устройства. Во-первых, это необходимо сделать для того, чтобы обеспечить выход во всемирную паутину. Во-вторых, когда в одной квартире или доме имеется несколько компьютеров, очень полезно их объединить между собой. К необходимым данным будет доступ с любой машины, а также будут доступны сетевые игры. Для того чтобы это сделать, необходимо ввести соответствующие параметры. Какие именно - вы сейчас узнаете.

Настройка подключения по локальной сети Windows 7 осуществляется с помощью панели управления данной операционной системы. Она дает возможность сконфигурировать имеющееся подключение, а также присоединиться к необходимой сети, которая может быть как домашней, так и всемирной. В системе Windows 7 подключение по локальной сети практически не отличается от такой же процедуры в предыдущей Виндовс. Основные отличия заключаются только в интерфейсе.
Обращаю ваше внимание на то, что к протоколу IPv4 добавился IPv6. Это дало возможность значительно расширить диапазон применяемых IP-адресов. Правда, такое подключение по локальной сети Windows 7 не используется пока. Да и провайдеры к этому не особо стремятся.

Итак, приступаем к настройке. Нажимайте привычную кнопку «Пуск», которая откроет главное меню. Находим там «Панель управления» и запускаем. Когда откроется окно настроек, выберите способ просмотра содержания, который называется "Категория". Найдите раздел «Сеть и интернет», в котором вам нужно будет выбрать вкладку просмотра и состояния сети и задач. Это даст возможность компьютеру отобразить центр, отвечающий за управление вашими сетями, а также общим доступом. В нем находятся необходимые сведения об имеющихся подключениях. И благодаря ему вы можете создать свое собственное.
В самой вершине этого окна находится карта имеющегося подключения. Для того чтобы создать новое подключение по локальной сети Windows 7, вам нужно в окне центра выбрать изменение параметров адаптера. После этой процедуры откроется окно, где вам необходимо будет правой кнопкой вашего манипулятора щелкнуть на иконке подключения. Когда увидите контекстное меню, вы должны выбрать свойства.
После того, как вы это сделаете, появится окошко «подключение по локальной сети Windows 7». Вновь вызываем свойства, где нужно поставить галочку напротив TCP/IPv4. Затем выбираем «Свойства» и заполняем поля значениями, которые указаны в договоре с провайдером или службой ай-ти. Но эти параметры можно и не вводить. В таком случае вы их получите автоматически.
После всего этого подтверждаете свои установки, нажимая на клавишу «Ок». Далее нам нужно удостовериться, что наше подключение правильно настроено и функционирует. Для этого мы открываем сетевые подключения. Когда они открылись, правой кнопкой манипулятора щелкаем по иконке, имя которой «Подключение по локальной сети Windows 7» - и в контекстном меню вы переходите к пункту «Состояние». 
В появившемся окне обратите внимание на его нижнюю половину. Там будет находиться две группы значений под надписями «Отправлено» и «Принято». Ваше соединение функционирует нормально в том случае, когда эти значения практически постоянно изменяются. Если же они стоят на месте или изменяется только одно из них – это говорит о том, что что-то сделано неправильно. Вернитесь к самому первому пункту и перепроверьте все свои действия. Скорее всего, где-то допущена ошибка, которую необходимо исправить.
Теперь вы знаете, как подключить свое устройство к новой сети, а также создать вашу собственную.
fb.ru
Как добавить сетевое подключение windows 7. Как создать высокоскоростное подключение в Windows
1. Нажмите кнопку «Пуск», затем «Панель управления».
2. Выберите «Сеть и Интернет».
3. Выберите «Центр управления сетями и общим доступом».
 4. Выберите пункт «Настройка нового подключения или сети».
4. Выберите пункт «Настройка нового подключения или сети».
 5. Выберите пункт «Подключение к Интернету».
5. Выберите пункт «Подключение к Интернету».
 6. Далее - «Все равно создать новое подключение» - «Высокоскоростное (с PPPoE)»:
6. Далее - «Все равно создать новое подключение» - «Высокоскоростное (с PPPoE)»:
 7. Далее введите в соответствующие поля:
7. Далее введите в соответствующие поля:
Имя пользователя - логин Дом.ru
Пароль - пароль Дом.ru
Имя подключения - Дом.ru
Установите галки в пунктах «Отображать вводимые знаки», «Запомнить этот пароль», нажмите «Подключить».
 8. Дождитесь сообщения об ошибке, выберите пункт «Все равно создать подключение».
8. Дождитесь сообщения об ошибке, выберите пункт «Все равно создать подключение».
 9. Дождитесь сообщения о том, что подключение готово к использованию, далее нажмите клавишу «Закрыть».
9. Дождитесь сообщения о том, что подключение готово к использованию, далее нажмите клавишу «Закрыть».

 11. Правой клавишей мыши откройте контекстное меню, выберите пункт «Создать ярлык».
11. Правой клавишей мыши откройте контекстное меню, выберите пункт «Создать ярлык».
 12. В дополнительном окне выберите ответ «Да».
12. В дополнительном окне выберите ответ «Да».
Сегодня интернет настолько прочно вошел в нашу жизнь, что невозможно даже вообразить, как мы обходились без него ранее. У некоторых людей с помощью глобальной сети проходят деловые переписки, оформляются сделки купли-продажи, а кто-то просто общается со своими родными и близкими, которые живут очень далеко. Много полезного принёс в нашу жизнь интернет, это глупо отрицать. Но порой для выполнения требуемых задач необходима соответствующая скорость соединения. Именно тогда к нам на помощь приходит высокоскоростное подключение.
В наше время пользователи уже забыли, что такое медленный интернет
Конечно, сегодня мало кто пользуется интернетом с низкой скоростью приёма и передачи данных. Однако есть те, кто только подключился к какому-либо провайдеру и ему необходимо знать, как создать высокоскоростное подключение к интернету в Windows. Рассмотрим процесс создания соединения на примере трёх самых популярных сегодня версий «Окон». Прежде всего, важно отметить, что настройки роутера или маршрутизатора должны быть установлены заранее. А последующие операции помогут вам получить доступ к имеющейся сети.
Windows 7
В седьмой версии операционной системы от Microsoft сделать такое подключение очень просто:
- Заходим в меню «Пуск», расположенное на нижней панели задач. Нам нужно будет зайти в «Панель управления».
- В разделе «Изменение сетевых параметров» начните установку нового соединения. Жмём «Далее».
- Компьютер спросит вас о том, как вы хотите произвести подключение. В трёх вариантах выбора нас интересуют первые два (беспроводной тип и проводной). Во втором хоть и написано «высокоскоростное», это не значит, что беспроводное не может таковым являться. Всё напрямую зависит от установленного провайдером кабеля и скоростью, которую он предоставляет. Теперь, соответственно вашему соединению (Wi-Fi роутер или прямой кабель), выберите нужный тип подключения.
- В списке доступных сетей кликайте по нужному и при необходимости введите пароль. Готово!

Windows 8
Теперь давайте посмотрим на этот процесс, выполненный в рамках минималистической версии Windows 8.
- Всё так же запускаем «Панель управления».
- В категории «Сеть и интернет» имеется специальный центр управления, в который нам необходимо зайти.
- В разделе «Изменение сетевых параметров» начните установку нового подключения. Жмём «Далее».
- Соответственно вашему соединению (Wi-Fi-роутер или прямой кабель), выберите нужный тип подключения .
- В списке доступных сетей кликайте по нужному и при необходимости введите пароль.
Как вы заметили, процесс ничем не отличается от предыдущего. Разве что меню «Пуск» больше нет в восьмой версии операционной системы. Потому придётся немного попотеть, выполняя первый шаг.
Windows 10
В новейшей версии ОС компании Майкрософт процесс создания высокоскоростного соединения ничем не отличается от предыдущих. Ведь она сделана в лучших традициях «Окон», совместив при этом красивый дизайн. Можно смело следовать любо
bazava.ru
Как настроить локальную сеть на Windows 7

Сейчас практически у каждого дома имеется компьютер или ноутбук, чаще всего присутствует сразу несколько устройств. Соединить их между собой можно с помощью локальной сети. В этой статье мы подробно рассмотрим процесс ее подключения и настройки.
Способы подключения для создания локальной сети
Объединение устройств в одну локальную сеть позволяет использовать общие сервисы, сетевой принтер, напрямую обмениваться файлами и создавать игровую зону. Существует несколько разных способов подключения компьютеров к одной сети:
Мы рекомендуем сначала ознакомиться со всеми доступными вариантами подключения, чтобы вы могли выбрать наиболее подходящий. После этого уже можно переходить к настройке.
Способ 1: Сетевой кабель
Соединение двух устройств с помощью сетевого кабеля является самым простым, однако имеет один существенный минус – доступно подключение только двух компьютеров или ноутбуков. Пользователю достаточно иметь один сетевой кабель, вставить его в соответствующие разъемы на обоих будущих участников сети и провести предварительную настройку подключения.
Способ 2: Wi-Fi
Для данного способа потребуется наличие двух или более устройств с возможностью подключения по Wi-Fi. Создание сети таким образом повышает мобильность рабочего места, освобождает от проводов и позволяет подключить больше двух устройств. Предварительно, во время настройки, пользователю необходимо будет прописать вручную IP-адреса на всех участниках сети.

Способ 3: Коммутатор (Switch)
Вариант с использованием коммутатора требует наличия нескольких сетевых кабелей, их количество должно соответствовать числу подключенных к сети устройств и одного коммутатора. К каждому порту свитча подключается ноутбук, компьютер или принтер. Количество объединенных девайсов зависит только от числа портов на коммутаторе. Минусом такого способа является необходимость покупки дополнительного оборудования и ручного ввода IP-адреса каждого участника сети.

Способ 4: Роутер
С помощью роутера также осуществляется создание локальной сети. Плюс такого способа в том, что кроме проводных устройств, осуществляется подключение и по Wi-Fi, если, конечно, маршрутизатор ее поддерживает. Данный вариант является одним из самых удобных, так как позволяет объединить смартфоны, компьютеры и принтеры, настроить интернет в домашней сети и не требует индивидуальной сетевой настройки на каждом устройстве. Имеется и один недостаток – от пользователя требуется купить и настроить роутер.

Как настроить локальную сеть на Windows 7
Теперь, когда вы определились с подключением и выполнили его, требуется провести некоторые манипуляции, чтобы все работало корректно. Все способы, кроме четвертого, требуют редактирования IP-адресов на каждом устройстве. Если вы подключились с использованием роутера, то можете пропустить первый шаг и переходить к выполнению следующих.
Шаг 1: Прописываем сетевые настройки
Данные действия необходимо выполнить на всех компьютерах или ноутбуках, подключенных к одной локальной сети. От пользователя не требуется никаких дополнительных знаний или навыков, достаточно просто следовать инструкции:
- Перейдите в «Пуск» и выберите «Панель управления».
- Зайдите в «Центр управления сетями и общим доступом».
- Выберите пункт «Изменение параметров адаптера».
- В данном окне выберите беспроводное или соединение по LAN, в зависимости от выбранного вами способа, нажмите правой кнопкой мыши на его значок и перейдите в «Свойства».
- Во вкладке сеть необходимо активировать строку «Протокол интернета версии 4 (TCP/IPv4)» и перейти в «Свойства».
- В открывшимся окне обратите внимание на три строки с IP адресом, маской подсети и основным шлюзом. В первой строке необходимо прописать 192.168.1.1. На втором компьютере последняя цифра будет меняться на «2», на третьем – «3», и так далее. Во второй строке значение должно быть 255.255.255.0. А значение «Основной шлюз» не должно совпадать со значением в первой строке, если необходимо, то просто измените последнее число на любое другое.
- Во время первого подключения отобразится новое окно с вариантами сетевого размещения. Здесь необходимо выбрать подходящий тип сети, это обеспечит соответствующую безопасность, и автоматически применятся некоторые настройки брандмауэра Windows.
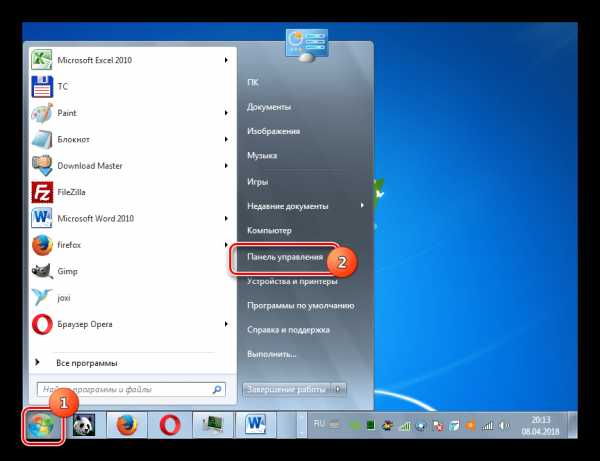






Шаг 2: Проверка имен сети и компьютеров
Подключенные устройства должны входить в одну рабочую группу, но иметь разные имена, чтобы все работало корректно. Проверка осуществляется очень просто, потребуется выполнить всего несколько действий:
- Снова перейдите в «Пуск», «Панель управления» и выберите «Система».
- Здесь нужно обратить внимание на строки «Компьютер» и «Рабочая группа». Первое название у каждого участника должно быть разное, а второе совпадать.


В случае если имена совпадают, то поменяйте их, нажав на «Изменить параметры». Данную проверку нужно совершить на каждом подключенном устройстве.
Шаг 3: Проверка брандмауэра Windows
Брандмауэр Windows должен быть обязательно включен, поэтому необходимо заранее это проверить. Вам потребуется:
- Перейти в «Пуск» и выбрать «Панель управления».
- Зайти в «Администрирование».
- Выбрать пункт «Управление компьютером».
- В разделе «Службы и приложения» необходимо перейти к параметру «Брандмауэр Windows».
- Здесь укажите тип запуска «Автоматически» и сохраните выбранные настройки.
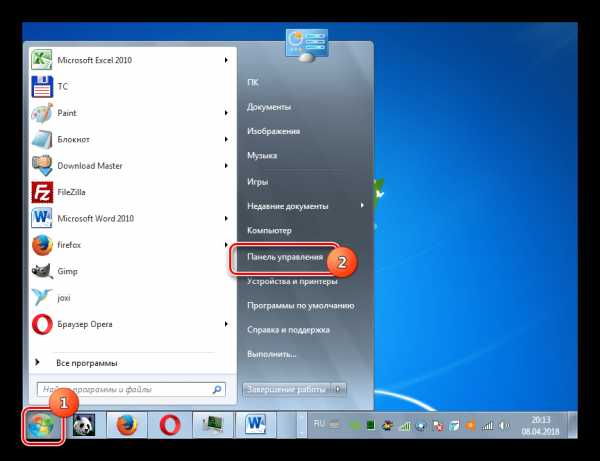




Шаг 4: Проверка работы сети
Последним шагом является проверка сети на работоспособность. Для этого используется командная строка. Выполнить анализ можно следующим образом:
- Зажмите комбинацию клавиш Win + R и напечатайте в строке cmd.
- Введите команду ping и IP-адрес другого подключенного компьютера. Нажмите Enter и дождитесь окончания обработки.
- Если настройка выполнена успешно, то количество потерянных пакетов, отображаемых в статистике, должно быть равно нулю.


На этом процесс подключения и настройки локальной сети завершен. Еще раз хочется обратить внимание на то, что все способы кроме подключения через роутер требуют ручного выставления IP-адресов каждого компьютера. В случае с использованием роутера данный шаг просто пропускается. Надеемся, что данная статья была полезной, и вы с легкостью смогли настроить домашнюю или общественную локальную сеть.
Мы рады, что смогли помочь Вам в решении проблемы. Задайте свой вопрос в комментариях, подробно расписав суть проблемы. Наши специалисты постараются ответить максимально быстро.Помогла ли вам эта статья?
Да Нетlumpics.ru
Локальная сеть как настроить? Пошаговая инструкция для Windows

Локальная сеть — как настроить
Рассмотрим различные варианты, как настроить локальную сеть между компьютерами.
Локальная сеть как настроить:
- При помощи вай-фай роутера.
- С использованием кабеля.
- С применением свича.
- Устроить виртуальную сеть.
Содержание:
[contents h3]
[contents h3]
Настройка локальной сети для ОС Windows 10, 8.1, 8, 7
Для корректной работы необходимо, чтоб все ПК были в пределах одного рабочего ансамбля. Приведем пример, как настроить локальную сеть на windows, используя сеть MSHOME.
Для ее активации следует проделать такие манипуляции:
1Нужно через конфигурации меню «Пуск» зайти в «Панель управления».
2Найти вкладку «Система и безопасность».
3Обратится к разделу «Система».
4Теперь перед вами появится окно, в левой части которого нужно отыскать раздел «Дополнительные параметры системы».

Как получить доступ до конфигураций локальной сети
5Появится страничка с несколькими вложениями. Нужна та, которая именуется «Имя компьютера».

Следует кликнуть по кнопке «Изменить»
6Здесь опускаемся к значку «Изменить», и в окне, которое появилось, вносим изменения в название рабочей группы. Нужно прописать, в нашем случае, MSHOME.
Главное правило – все буквы должны быть заглавными.
7Сохраняем заданные параметры клавишу «Ок».
8В обязательном порядке следует выполнить перезагрузку компьютера, для вступления в действие новых конфигураций.
вернуться к меню ↑ вернуться к меню ↑Настройка IP адреса
Следующим шагом является настройка IP адреса для нескольких персональных устройств.
- Заходим в раздел «Панели управления» под названием «Сеть и интернет».
- Нужно отыскать вкладку «Центр управления сетями и общим доступом».
- Далее просмотреть левую часть вкладки и найти раздел «Изменения параметров адаптера».
- Затем нужно обратиться к пункту с названием вашей сетевой карты, кликнуть на него. Появится окно «Свойства».

Находим, как называется сетевая карта и, кликнув по имени, переходим к изменению ее свойств
- Здесь нужно выбрать раздел «Протокол Интернета версии 4» и зайти в его свойства.

Настройка параметров протокола интернета
Если ваша связь выполнена при помощи роутера и включен DHCP сервер, то следует установить такие настройки в показанном окне:
- IP-адрес – в автоматическом режиме;
- DNS-Сервер – автоматический режим;
- Основной шлюз – авто режим.
Хотя все компьютеры связаны, каждый из них должен иметь собственный IP-адрес.
вернуться к меню ↑ вернуться к меню ↑Настроить видимость для компьютера
Следующим шагом следует настроить видимость для компьютера в рамках этой сети. Выполняем следующие манипуляции:
- Заходим через пуск в «Панель управления».
- Затем в раздел «Сеть и интернет».
- «Центр управления сетями и общим доступом».
- Обращаемся к левой части странички, в которой нужен пункт «Изменить дополнительные параметры общего доступа».
Появилось окно с конфигурациями для общего доступа.
В каждом из них нужно активировать пункты:
сетевое обнаружение,
общий доступ,
доступ к файлам и принтерам.
Еще здесь нужно отключить доступ с парольной защитой, чтобы каждый пользователь имел возможность пользоваться файлами и папками.
- Сохраняем настроенные параметры.

Как изменить конфигурации для настройки общего пользования по локальной сети
вернуться к меню ↑ вернуться к меню ↑Настройки для папок
Теперь нужно изменить настройки для всех тех папок, которые должны быть в общем пользовании по локальной сети.
При этом не обязательно разрешать изменять значение данных, записанных там. Достаточно открыть доступ к просмотру.
1Навести курсор на изменяемую папку, и кликнуть правой кнопкой.
2Нужна вкладка «Свойства», а в ней раздел «Общий доступ».
3Здесь переходим к пункту «Расширенная настройка общего доступа».

Изменения конфигураций при настройке доступа к папкам по локальной сети
4На этой страничке, первой строчкой находится надпись «Открыть общий доступ к этой папке», а перед ней, специальное окошко, в котором нужно проставить галочку для активации данной функции.
5Опускаемся до кнопки внизу страницы «Разрешения» и жмем на нее. Таким образом, необходимая папка приобретает обозначенные права.
Так выглядит папка со всеми настроенными разрешениями
6Активируем настройки, нажав на «Ок».
7Следующая изменяемая вкладка «Безопасность».
8Находим кнопку «Изменить» и кликаем в нее.

Настраиваем параметры безопасности
9Появится новая вкладка с разделом «Добавить». Нужно зайти в него и опустится к месту, в котором предлагается ввести имена всех выбираемых объектов. Здесь нужно прописать слово «Все» — это название группы, безо всяких кавычек и точек.

Нужно написать слово «Все» в окне для изменения данных
10Подтвердите действия кнопкой «Ок».
11Созданная папка добавится в раздел «Безопасность», в окне «Группы и пользователи».
12Нужно кликнуть по ней, и в окне, расположенном ниже «Разрешения для группы «Все», проставить галочки, чтоб определить уровень доступа.

Пример, как проставить разрешения для выбранной группы
13Сберегаем новые данные во всех вкладках, используя кнопку «Ок».
14Так же нужно перезагрузить компьютер.
Настроенная локальная сеть позволит связать некоторое количество гаджетов в одно. Это чаще применяется для организации взаимодействия между компьютерами на работе.
В домашних условиях данная настройка тоже возможна, но не для всех является необходимой.
вернуться к меню ↑ вернуться к меню ↑Настройка с использованием кабеля
Настроить локальную сеть компьютер- компьютер, можно с использованием кабеля. Используется RJ45. Он бывает двух видов:
- перекрестный;
- прямой;
Для создания подобного объединения нам понадобится перекрестный соединитель. Различать кабеля самостоятельно понадобится только лишь при покупке.
Так как нынешние сетевые карты могут самостоятельно определять его тип во время установки.
Если под рукой оказался кабель другого типа – это не страшно. Программа автоматически определит это и подберет все необходимые настройки.

Кабель для создания локальности для нескольких компьютеров
Деталь нужно верно подключить в ячейку ПК. Зажжется зеленый индикатор – это означает, что все функционирует хорошо.
Настройка:
- Заходим в «Панель управления» и обращаемся к «Сетевому подключению».
- Выделяем значок и используем правую кнопку на мышее.
- Появляется окно, в нем нужно выбрать строку «Свойства».
- Всплыло страничка, в которой прописано подключение и находятся способы, которые применяют при данном сопряжении.
- Выделяем последний пункт и нажимаем ниже кнопку — «Свойства».

Настройка подключение при помощи кабеля
- В данном разделе нужно обозначить ай пи адрес. Он должен быть в таком формате 192.168.ххх.ххх. На обоих ПК они не могут быть одинаковыми.
- Сохраняем конфигурации, используя кнопку «Ок».
- Выполняем перезагрузку.
Виртуальное сетевое подключение
Иногда бывают моменты, что необходима локальная сеть, но ее у вас попросту нет. Такую проблему можно решить с применением виртуального сопряжения компьютеров.
Для того чтоб она появилась, нужно скачать соответствующую программу. Например, Hamachi (платная), Comodo EasyVPN (есть бесплатный вариант), Remobo(бесплатный пробный вариант).
Используем для примера Comodo EasyVPN и рассмотрим, как ее подключить. Все остальные подобные программы активируются практически одинаково.

Программа для настройки виртуальной локальной сети
После установки утилиты на оба компьютера, нужно создать каждому человеку персональную страничку. Это делается в самой программе при помощи кнопки «Register a new account».
Первый пользователь должен зайти в меню, открыть раздел «Create a new network», обозначить название для сети и задать пароль.
Второй пользователь, после этого, тоже запускает программу, в ее настройки и, перейдя в «Join a network», вписывает данные, полученные от оппонента. Настройка готова, можно общаться или играть в игрушки.
| Вайфай роутер | Обмен данными совершается быстро;Можно соединить много различных устройств;Можно настроить удаленный доступ. | Нужно настраивать отдельно роутер, а потом компьютера; |
| Кабель RJ45 | Быстрый обмен данными, который не зависит от скорости интернета;Подходит для настройки Пк для компьютерных игр; | Наличие кабеля; |
| Свич | Соединяет в один ансамбль разнообразные устройства; | Много действий при настройке; |
| Виртуальная связь | Нужно скачивать и устанавливать специальные программы; | Подходит в большей мере только для игр; |
9.5 Общий Балл
Статья позволяет разобраться, как настроить локальную сеть. Указаны все варианты, при помощи которых можно создать подобное подключение. Как оказывает, это довольно легко и просто.
Добавить свой отзывgeekhacker.ru
Настройка локальной сети Windows 7: подробная инструкция
Сегодня рассмотрим, как осуществляется настройка домашней локальной сети на устройствах с операционной системой Windows 7. Домашняя локальная сеть – это объединение нескольких устройств, как правило, компьютеров, ноутбуков и принтеров, с целью беспрепятственного обмена данными, организации игровой зоны, получения общего доступа до интернета и общих устройств (принтеров). Создание домашней сети в последние годы – неотъемлемая часть времяпрепровождения пользователей в сети интернет, которые имеют более одного устройства, позволяющего использовать компьютерную паутину (ноутбук, смартфон, компьютер, телевизор). Подобные процедуры выполнить легко, даже если человек — не мастер компьютерного оборудования.
Типы домашних сетей
В зависимости от используемого интерфейса для создания локальной сети, они разделяются на беспроводные и проводные.
Проводная сеть
При форматировании проводной домашней сети используется кабель в качестве интерфейса передачи данных без каких-либо посредников – компьютеры соединяются витой парой. Ввиду множества недостатков и ограниченности такой локальной сети (невозможность организовать общий доступ до интернета без наличия дополнительной сетевой карты, можно подключать только два девайса) такой метод формирования подключения практически не используется.
Более распространенным является использования коммутатора (свитча) в качестве посредника. Преимуществом локальной сети является возможность подключения более двух компьютеров и организация общего доступа к сетевым устройствам и глобальной паутины. Но настройки и указания IP-адресов в Windows 7 осуществляется вручную, что не очень удобно, особенно при наличии значительного числа девайсов.
Беспроводная сеть
Самым популярным методом формирования домашней сети является использование роутера (маршрутизатора) в качестве связующего устройства. Преимуществом перед остальными вариантами является поддержка беспроводных интерфейсов передачи данных (по радиоканалу, поддержка значительного числа компьютеров, простота настройки).
Процесс конфигурации
В первую очередь необходимо соединить два или более устройства, например, посредством сетевого кабеля витая пара (на этом примере и рассмотрим конфигурацию локальной сети).
- Заходим в настройки локальной домашней паутины на всех компьютерах с Windows. Делается это через «Панель управления» или поисковую строку «Пуска».
- Открываем «Панель управления» и вызываем отвечающую за конфигурацию сетевого соединения опцию, как на скриншоте.

- Вводим «центр» в поисковую строку «Пуска» и выбираем все тот же вариант в результат поиска.

- После этого отобразится показанное ниже окно.

- Для настройки домашней сети кликаем по «Изменение параметров адаптера», расположенной в левом фрейме открывшегося окна.

- Выполняем двойной клик по требуемому соединению (зачастую оно единственное и обозначенное, как неопознанное).
- В открывшемся диалоге «Состояние подключения…» жмем по кнопке «Свойства» для конфигурации сетевого подключения.

- Выполняем двойной клик по протоколу (TCP/IPv4) или выделяем наименование пункта и кликаем «Свойства», дабы приступить к ручной настройке сетевого подключения.

- Переводим первый триггерный переключатель в «Использовать следующий IP».
- Вводим IP-адрес компьютера и маску подсети, как на скриншоте.

Последним числом IP-адреса желательно (рекомендуется, но не обязательно) указывать единицу. Главное, чтобы число было в диапазоне от 1 до 255 и отличалось на обеих компьютерах под управлением Windows.
- Остальные поля оставляем нетронутыми, так как они не нужны для подключения во время формирования домашней локальной сети, и жмем «ОК».
- В первый раз придется указать тип сетевого размещения, от которого зависят настройки файрвола и безопасности подключения, рекомендуемые Windows 7 по умолчанию.

Всего Microsoft предлагает три разновидности сетевого размещения:
Домашняя сеть – используется для создания локальной сети, куда входят известные вам устройства, коим можно доверять. Для такого подключения активизируется функция сетевого обнаружения, что позволяет видеть иные устройства, подключаться к ним и использовать файлы, открытые для общего использования с указанными привилегиями.
Рабочая – применима для небольшого офиса, конторы, компьютерного класса или клуба. Как и с домашней группой, между компьютерами с Windows активно обнаружение, общий доступ к файлам и устройствам.
Публичная – используется в общественных местах. Настройки такой паутины скрывают компьютеры, подключенные к ней, в целях повышения безопасности и уменьшения вероятности стать жертвой хакеров.
- Проверяем, все ли девайсы являются элементами домашней сети, имеют различные имена и IP-адреса.
- Имена компьютеров проверяются и, при необходимости, изменяются, зайдя в меню конфигурации Windows. Вызываем контекстное меню «Мой компьютер» и выбираем «Свойства» или кликаем по пункту «Система», расположенному в «Панели управления».
- В поле «Компьютер» проверяем имена, ниже, в «Рабочая группа», смотрим принадлежность к одной локальной сети. Помните, что имена устройств с Windows 7 совпадать не должны, но обязательно подключение к одной сети.

- При необходимости изменить имя ПК кликаем по «Изменить параметры».
Как видите, создание нового подключения между компьютерами – процесс несложный, и можно вполне обойтись без мастера.
Проверяем работоспособность созданной паутины
Тестируется активность и работоспособность сетевого соединения в Windows вводом единственной короткой команды с командную строку.
- Запускаем ее, как и ранее, посредством ввода «cmd» в поисковую строку.

- Вводим команду ping с параметрами в виде IP-адреса другого устройства: «ping168.0.1».

При правильных настройках увидите время задержки и число отправленных пакетов, равняющееся 4-м без потерь.
(Visited 34 031 times, 30 visits today)
windowsprofi.ru