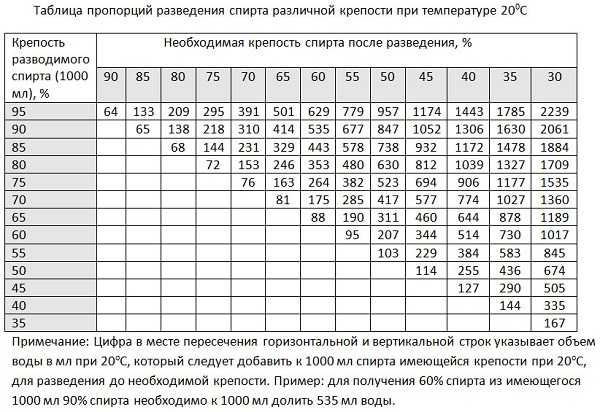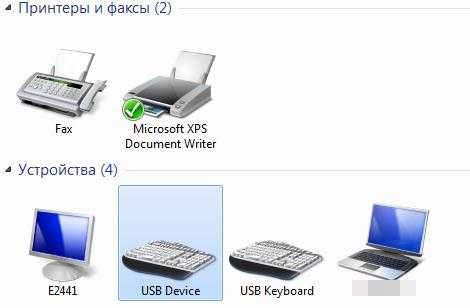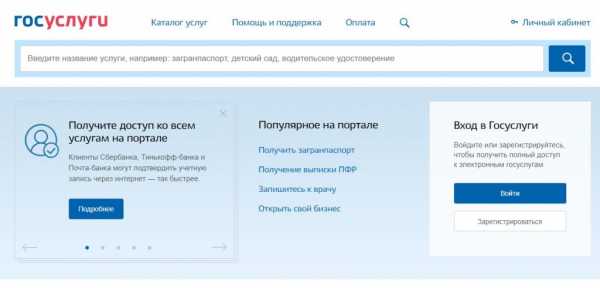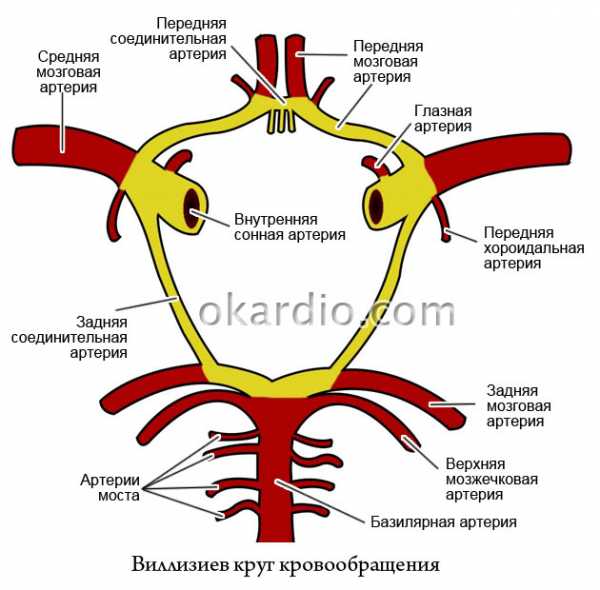Как создавать гифки: самое полное руководство. Как создавать гифки
Как создавать гифки: самое полное руководство
Когда друг присылает забавную анимацию с животными, хочется показать ему такой же короткий смешной отрывок из жизни зверей. Но видео гораздо длиннее и "тяжелее" для интернет-трафика. Как же называются такие документы, напоминающие мультик? Беззвучные анимированные изображения, отрывки любимых моментов из видео и сериалов - это и есть гиф-анимация, или, как ее сокращенно называют в Интернете, гифка. Откуда такое название и как сделать гифку с тем самым интересным моментом из видео? Пришло время разобраться!
GIF-анимация: что собой представляет?

Формат .GIF, что расшифровывается как Graphic Interchange Format, представляет собой компактный графический файл, свойствами которого является возможность создания анимации и прозрачного фона. Этот формат изображения набрал популярность во время расширения области покрытия сети Интернет, когда пользователям был необходим обмен "легкими" изображениями, которые не занимают большого времени на загрузку и одновременно экономят трафик. Сейчас Gif-анимация используется в оформлении сайтов, в сообщениях, блогах как средство передачи эмоционального состояния автора. Откуда берутся и как создавать гифки? Обо всем по порядку.
Банки GIF-анимации

Говоря о выражении эмоций в сообщениях с помощью гифок, нужно знать, откуда можно взять самые эффектные и интересные изображения. Существуют сайты, которые можно назвать банками gif-анимаций, откуда берется огромное количество материалов, импортируемых пользователями, к примеру, в популярную социальную сеть "ВКонтакте". С помощью этих движущихся картинок можно выражать свои эмоции, настроение, поделиться красотой природы, забавными моментами из фильмов и сериалов. Гифки беззвучны, однако часто при их создании автор указывает исходный текст или фразу на изображении. Откуда взять эти гифки? Удобная навигация и поиск по хэштегам помогают пользователю найти интересующие картинки. Вот перечень сайтов-банков GIF-анимации:
- Tumblr.
- Pinterest.
- GIPHY.
- Reddit.
- ReactionGifs.
- Gifs.net.
Как создавать гифки "ВКонтакте"?
Для того чтобы создавать гифки и отправлять их своим друзьям "ВКонтакте", не будет требоваться особых знаний и навыков. Это чрезвычайно просто! Воспользовавшись сайтами, наполненными GIF-контентом, можно произвести нехитрую манипуляцию и добавить интересные анимации на свою страницу и в сообщения. Так как "ВК" создать гифку? Порядок действий таков:
- Выбрать или создать анимацию. О том, как создавать гифки, статья расскажет немного позже. После выбора нужно сохранить изображение в памяти компьютера.
- Загрузить изображение. С левой стороны главного меню находится кнопка "Документы". После перехода в контекстное меню необходимо нажать кнопку "Добавить документ" и выбрать файл.
- Гифка загружена! Теперь ее можно прикреплять к сообщениям, комментариям и постам на стене.
Очевидно, ничего сложного в данной последовательности действий нет. Можно упростить путь и загружать GIF прямо в сообщения с помощью кнопки "Прикрепить". Далее нужно также выбрать файл на компьютере, и гифка самостоятельно загрузится в поле сообщения.
GIF из обычного фото

Как создать гифку из фото? Достаточно воспользоваться онлайн-сервисами для создания анимированных изображений. Для создания GIF нужно загрузить на сайт несколько изображений в допустимых форматах, выставить такие параметры, как высота-ширина кадра, позиционирование изображения, скорость смены изображениями друг друга, настроить правильный порядок кадров, сменяющих друг друга, выстроить пропорции. Такие программы куда удобнее в работе обычного человека, так как не появляется необходимости в долгой установке и изучении новой программы. Требуется буквально минута времени и парочка кликов - и вот цель достигнута! Можно загружать изображение в социальную сеть. Одним из подобных онлайн-сервисов является Gifmaker.me.
Как создать самостоятельно GIF-анимацию
Несмотря на обширность коллекции анимированных картинок в глобальной сети, порой хочется создать что-то уникальное, к примеру, превратить часть собственного видео в анимацию. Существует ряд программ, которые помогают обычному человеку быстро и без лишних нервных затрат понять, как создавать гифки из различных видео или коллажа фотографий. Например, такая программа, как Active GIF creator поможет сделать GIF-анимацию из фотографий и картинок (требуется установка утилиты на локальный компьютер). Для создания GIF из различных видео существуют следующие приложения:
- Программа Loogics поможет создать небольшую анимацию из видео, размещенных на Youtube.
- Утилита Makeagif также умеет создавать короткие анимации из видео на Youtube, кроме того, она знает, как создавать гифки с помощью веб-камеры или из готового видео.
- GIFPal, кроме всего прочего, может украсить готовую анимацию с помощью различных эффектов.
Создание GIF при помощи Photoshop
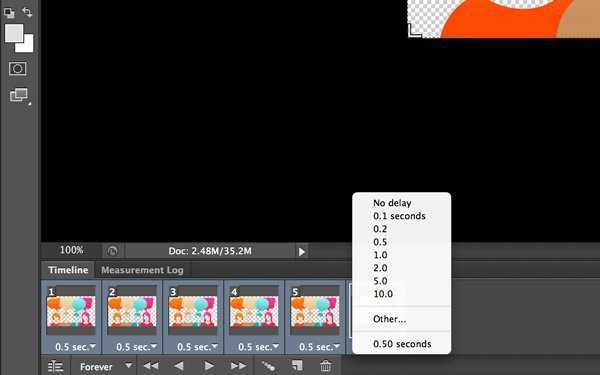
Часто люди интересуются тем, как создать гифку в "Фотошопе". Это возможно. Достаточно импортировать файл с видео в программу (Import->Video Frames to layers). Затем нужно выбрать конвертируемый отрывок (есть возможность выбора всего файла целиком). Видео будет разбито на множество отдельных изображений, которые будут расположены слоями. Внизу каждого изображения будет обозначена скорость смены кадров. Чем выше число, тем более медленной и спокойной будет анимация. Для того чтобы зациклить файл, нужно просто оставить отметку на пункте Forever. Чтобы отсечь лишние участки, необходимо выделить главную зону и отметить пункт Crop. По окончании редактирования необходимо сохранить файл, не забыв отметить формат .gif. В дальнейшем готовый файл можно импортировать в социальные сети, вставлять в блоги.
fb.ru
Как сделать GIF анимацию c помощью GifCam за 1 минуту
Gif анимация или гифка — формат картинки, изобретенный в далеком 1987 для интернета. Возможно, никто и не думал, что он в наше время будет таким популярным для так называемой gif анимации. Но с помощью таких сайтов, как tumblr и пабликов ВКонтакте вроде #other дошел до массовой культуры.
Рассмотрим в статье как сделать GIF анимацию, чтобы быть в тренде интернета.
Следуем инструкции как создать Gif анимацию
- Скачиваем программу GifCam на свой компьютер. (666кб)
- Запускаем. Программа автоматически будет поверх всех окон со своей рамкой.
- Выделяем область для записи, просто изменив размер рамки, и жмем REC.
- После записи жмем Save.
Интерфейс программы GifCam
Представьте, что программа — это камера. Всё находящееся внутри рамки будете вашей гифкой. Управляйте ей, изменяйте размер. Записывать можно всё что угодно, открывая файлы на компьютере. Игры, фильмы, сайты, себя через вебку или сайты вроде YouTube.
Чтобы создать ГИФ анимацию из видео, запустите какое-нибудь видео и выделите нужную область.

Если нужно сделать GIF своих эмоций, включите вебку и запустите приложение камера или что-нибудь, где можно посмотреть на себя в вебке (Скайп, ВКонтакте). Снова выделяем нужную область, сохраняем и анимация с вашим лицом готова — отправляйте ее в интернет.
Можно запустить несколько программ GifCam одновременно, чтобы записать интерфейс программы в виде гиф, например.
Можно добавить кадры самому, нажав FRAME. Чем больше кадров, тем больше весит наша картинка. Программа оптимизирует картинку: когда картинка статичная, вместо того, чтобы добавлять новые кадры, добавляются задержки (delays). Программа GifCam не рисует постоянно новые кадры. Неизменяемая область становится неким зеленым экраном для экономии пикселей.
Есть возможность редактирования. Заходим в Edit и видим кадры в горизонтальной прокрутке. Нажав правой кнопкой можно вызывать контекстное меню. В нем доступно удаление: одного кадра, выбранного кадра до начала или конца, удаление всех кадров. Добавлять или удалять задержки. «Delete even frames» нужно, чтобы удалить половину кадров и сохранить анимацию (для уменьшения размера). Есть галочка показывать зеленый экран или нет.
Сохранения возможны в 5 форматах разных по качеству: 256 цветов, 12, серый и так далее.
Советы
- При записи видео с веб-сайта вы можете уменьшить масштаб страницы браузера для захвата GIF меньшего размера.
- Чем меньше цветов GIF, тем он меньшего размера. Старайтесь делать не более 15 мб.
- Нажав кнопку STOP, можно будет запись возобновить, где вы остановились. Если надо начать все заново нажмите NEW в подпунктах кнопки SAVE
- Прежде чем отправлять GIF спросите себя: «Это хороший GIF?» Если нет, то не отправляйте. Если да, то можете оставить в комментариях.
- Многих людей раздражает анимация.
Вот и все. Скажите спасибо bahraniapps за создание такой хорошей программы. В своем блоге он пожертвования собирает, кстати. Теперь вы поняли, что никаких сложностей по созданию анимированной картинки нет. И теперь вы сможете создавать GIF без фотошопа и онлайна. Только с помощью маленькой программы.
В комментариях жду ваши любимые Gif картинки.
bursin.ru
Как сделать гифку
GIF-анимация – череда циклически изменяющихся изображений и кадров видео – один из популярных форматов интернет-контента. Этот формат особо любим интернет-маркетологами за его способность привлекать внимание аудитории. Формат GIF используется для создания рекламных баннеров, презентационных материалов продукции и услуг в коммерческой среде, развлекающего контента в соцсетях. GIF-анимация эффектнее статических картинок, а у видеоконтента выигрывает малым весом и способностью донести суть информации, как и изображение, почти мгновенно. Да и создание «гифок» – процесс, в разы проще, чем съемка и монтаж видео.
Безусловно, у процесса создания GIF-анимации есть свои уровни мастерства. На профессиональном уровне «гифки» создаются с использованием мощных графических редакторов типа Adobe Photoshop. Способ попроще – применение функциональных узконаправленных программ, предназначенных именно для создания GIF-анимации. Они не столь сложны, как графические редакторы профессионального уровня, но все же освоить их за один вечер удастся не каждому.
Программы для gif-анимации – это EximiousSoft GIF Creator, FotoMorph, Ulead Gif Animator и их аналоги – примечательны наличием специальных эффектов. Для создания простенькой GIF-анимации особых каких-то навыков не нужно. Любительские «гифки» можно создать просто, быстро и бесплатно. Для этого в Интернете существуют специальные веб-сервисы. Они могут дополнить функционал несложных графических редакторов или менеджеров изображений, которые не умеют экспортировать в формат GIF, но обладают необходимыми опциями для коррекции картинок, интересными эффектами и просты в использовании. Как сделать gif - анимацию из картинки? Тройку простых веб-сервисов и предлагаемых ими способов создания GIF-анимации онлайн рассмотрим ниже.
Программы для создания GIF-анимации
1. Веб-сервис ToolsOn
ru.toolson.net
Веб-сервис ToolsOn – этой такой себе обывательский портал, предлагающий бесплатные простенькие инструменты для решения разного рода задач: создание рингтонов, логотипов, иконок, фотоколлажей, GIF-анимации. GIF-файлы можно создавать из изображений и видеороликов. Чтобы оживить статичные картинки, жмем раздел сервиса «Создать GIF-анимацию», добавляем хранящиеся на компьютере изображения (их общий вес не должен превышать 15 Мб), даем анимации имя, устанавливаем время задержки кадров и параметр цикличного воспроизведения (при необходимости).
Если исходные материалы имеют различные размеры, можно задать свое значение ширины и высоты кадров в пикселях, чтобы уйти от автоматического выбора. ToolsOn даже предлагает несколько эффектов для наложения на исходные картинки. Правда, не считая черно-белого фильтра в стиле «ретро», дизайнерский стиль остальных фильтров оставляет желать лучшего. По итогу жмем «Создать».
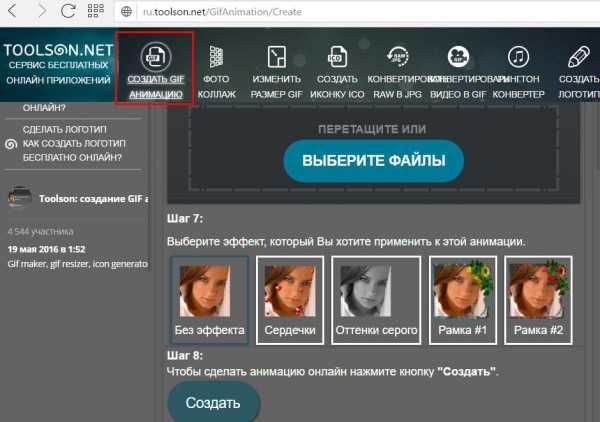
После обработки задачи созданная анимация скачивается на компьютер.

Преимущество сервиса ToolsOn заключается в том, что он не работает по типу бесплатных фотохостингов с обязательным размещением пользовательского контента на своем сервере. В процессе создания GIF-анимации пользователю лишь предлагается выставить свою работу в галерее сайта. Отвечающая за это дело опция «Разрешить доступ» по умолчанию неактивна. Кстати, в галерее можно ознакомиться с работами пользователей, пожелавших разместить свои «гифки» на ToolsOn. Переход в галерею GIF реализован в подвале сайта.

Так же просто, как из картинок, создается GIF-анимация из видеороликов. В разделе ToolsOn «Конвертировать видео в GIF» жмем кнопку с надписью «Видео в GIF конвертер».

В форму сайта добавляем находящийся на компьютере видеофайл в поддерживаемых сервисом форматах MP4, OGV, OGG, WEBM. Далее в плеере-превью загруженного видео выбираем точку начала анимации. Задаем значение частоты кадров и жмем «Start Recording». По завершении нужного отрезка видео жмем кнопку «Stop Recording». Сохраняем GIF-анимацию на выходе в файл.
2. Веб-сервис Gif creator
gif-creator.ru
Веб-сервис Gif creator предлагает больший перечень исходных материалов для создания GIF-анимации на выходе, нежели предыдущий участник обзора. «Гифки» могут быть созданы не только из хранящихся на диске картинок и видео, но также из фото, создаваемых по ходу процесса с помощью камеры компьютера. GIF-анимация, создаваемая посредством инструментария в окне браузера, размещается на сервере веб-сервиса, откуда файлы можно скачивать на компьютер. Не потерять веб-адрес созданного «шедевра» помогут кнопки расшаривания ссылки в соцсетях. Но Gif creator может работать и локально, для этого лишь нужно воспользоваться бесплатными клиентским приложением для iOS, Android или Windows 10. Благодаря наличию клиентских приложений, их простоте и удобству веб-сервис Gif creator и был выбран для этого обзора из немалого числа веб-ресурсов, предлагающих бесплатное создание GIF-анимации онлайн.

Клиентские приложения Gif creator поддерживают только создание GIF-анимации из изображений – имеющихся на компьютере или создаваемых по ходу процесса с помощью камеры. В окне приложения выбираем раздел «Gif из картинок».
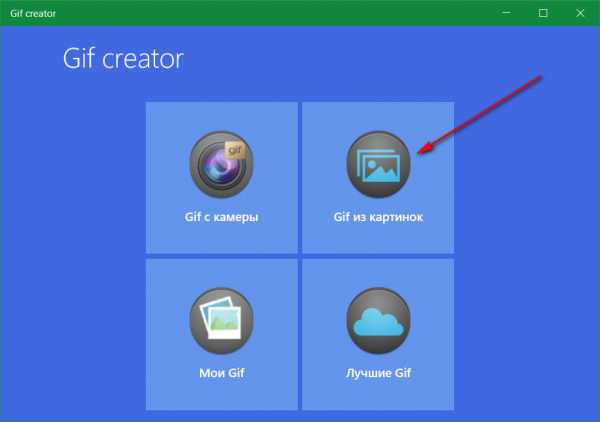
Соответствующими кнопками внизу либо активируем камеру для создания снимков, либо добавляем имеющиеся изображения. По итогу жмем кнопку-галочку.

Затем задаем значение задержки кадров анимации, при желании добавляем какую-то надпись и нажимаем кнопку «Применить». Если нужно только локальное сохранение GIF, далее используем кнопку «Сохранить», и файл будет сохранен в специальном месте устройства. Для Windows 10, например, это папка «Gif creator» внутри папки пользовательского профиля «Изображения».

Если же анимацию нужно выложить в Интернете, жмем или кнопку получения ссылки, или кнопку «Поделиться». «Гифки», выложенные на сервере веб-сервиса, могут попасть в раздел сайта с лучшими работами, если их одобрит модератор.
Все созданные с помощью приложения GIF-файлы отображаются в местной галерее «Мои Gif». Любую из них в дальнейшем можно удалить и с компьютера, и с сервера Gif creator.

3. Веб-сервис Google Фото
photos.google.com
Веб-сервис Google Фото – фотохостинг от крупнейшего поисковика Интернета – явный победитель в номинации «Самый простой способ создания GIF». Но это пока что. Дело в том, что фотохостинг от Google активно развивается, но уже можно предположить, что поисковой гигант намеревается сделать своего рода уникальный продукт с минимумом инструментария для пользователей, но с максимумом заявленных возможностей. Плюс к этому, Google Фото задуман как интеллектуальный продукт. Сервис сам каталогизирует загруженные изображения по тегам мест съемки, тематики, сам может создавать из фото эффектные видео по типу слайд-шоу. А после установки клиентского приложения для iOS, Android или Windows и оставлении его работать в фоновом режиме, компания Google будет еще и незримо стоять на страже сохранности пользовательских медиатек, автоматически отправляя копии созданных фото и видео в интернет-хранилище Google Фото. Из доступных для пользователей возможностей внутри сервиса – несложное редактирование изображений, наложение эффектов, создание коллажей и GIF-анимации.
Для создания «гифки» в веб-интерфейсе Google Фото выбираем первый раздел «Ассистент», а в нем жмем кнопку «Анимация».
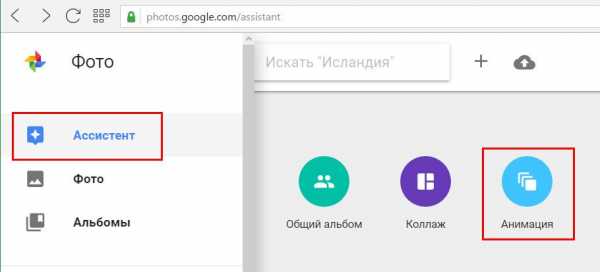
Выделяем нужные картинки из числа предварительно загруженных в Google Фото, жмем кнопку «Создать».

GIF-анимация откроется в окне браузера, и для нее будут доступны опции скачивания на компьютер, добавления в ранее созданные альбомы, получения публичной ссылки и ее расшаривания в соцсетях.

Все созданные таким образом GIF-анимации хранятся в разделе Google Фото «Альбомы», в подразделе «Анимации».

Не имея настроечных опций при создании GIF, Google Фото выигрывает у других сервисов возможностью загрузки большего веса исходных изображений. Для бесплатного хранения медиаконтента в Google Фото каждому зарегистрированному пользователю выделяется 15 Гб облачного пространства. Включить в состав анимации можно аж до 50-ти изображений.
windowstips.ru
Как сделать гифку из видео? Подробная инструкция!
Зачем вообще может понадобиться сделать гифку из видео?
Почему просто не использовать видео?
Видео — тяжелое. Видеоролик будет весить несколько Мб, а аналогичная гифка в 10-100 раз меньше.
Да, интернет-каналы толстеют, но ведь есть еще и мобильный интернет, есть медленные компьютеры и прочее.
У GIF-анимации есть 2 функции…
Для чего используют GIF?
Я вижу 2 функции. Первая — показать какой-то процесс наглядно.
Вот, например, моя гифка, показывающая как работает программа Punto Switcher:
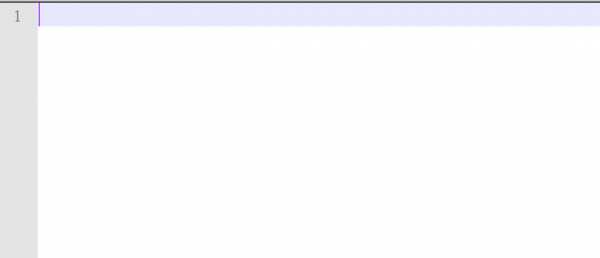
Можно было долго описывать, как работает программа, но гораздо проще засунуть такую вот гифку. И всем все понятно. Ее вес — всего 29 Кб.
Кстати, второй вариант — сделать крутой скриншот со стрелками. О том, как это делать я писал здесь.
Вторая функция — просто ФАН (развлечение, шутка и т. д.).
Когда в статье нужно показать какую-то эмоцию лучше средства, чем GIF-анимация не найти.
Например, эта гифка отлично показывает злость (499 кб):

а это — скуку (392 кб):

а вот задумчивость (385 кб):

Вставив такую картинку в статью вы сразу сполна передадите вашу эмоцию. Разве не здорово?
Но как найти подходящую гифку онлайн?
Сервисов много:
Почти каждый из этих сервисов позволяет искать по нужной эмоции или ключевому слову.
Это очень удобно! Захотел показать злость — тыкай в ANGRY, захотел радость — тыкай в JOY.
А дальше из большого списка выбирай понравившуюся анимацию и вставляй в свой пост. Или можно сначала обработать ее (сжать размер, обрезать…) — как это сделать — об этом ниже.
Как сделать гифку самому?
Вариант 1. Гифка из видео (например, с Ютуба)
Иногда нужной гифки просто нет в Интернете. Что делать? Сделать самому!
Можно использовать фотошоп, но мне, например, проще использовать онлайн-сервис.
Сервисов таких много, но главная проблема тут — гифка получается тяжелой.
Я смог найти только один сервис, который позволяет делать с гифками все, что угодно и при этом получать на выходе легкую по размеру картинку. Этот сервис — ezgif.com
Например, я с его помощью смастерил за 5 минут такую гифку из видео на YouTube. Размер -всего 390 Кб:

Ее можно использовать, когда нужно показать, например, излишний формализм и гламур в абсолютно неподходящих для этого обстоятельствах.
О том, как я сделал эту анимацию, а также о том, как вообще уменьшать размеры GIF — моя пошаговая инструкция здесь.
Вариант 2. Гифка со съемки экрана
Если вы хотите записать гифку с каким-то процессом (например, чтобы послать коллеге наглядное пособие), то вы можете просто снять скринкаст любой программой.
Я же для этого пользуюсь удобным программой-комбайном ShareX (ссылка).
Она, конечно, позволяет снять и видео с экрана, но может и сразу создать гифку из всего процесса.
Не гифом единым. Coub!
Картинка — хорошо. Но иногда со звуком все еще лучше. Гифка со звуком — это Coub.
В Интернете полно смешных кубов.
Моя любимая — «Ну и пожалуйста! Не очень то и хотелось!»
А вот про наших народных умельцев, которые дадут жару любому Масачусетскому технологическому:
А этот куб про дороги России. Мы такие сцены видим каждую весну, к сожалению:
Лесной стриптиз. Ни разу не был на стриптизе, теперь знаю, как это бывает:
Ну, а в этом состоянии, я уверен, каждый бывает в пятницу вечером:
И полная противоположность лежебочничанию — йога… кошачья йога!
Один куб, посвященный дню рождения начальника, я изготовил сам. По-моему, получилось забавно:
Это пошло в корпоративный блог, и еще долго обсмеивалось всеми коллегами.
Я выложил небольшую инструкцию о том, как создавать кубы тут.
Вот так я работаю с GIF-изображениями и кубами.
Надеюсь, поможет кому-нибудь))
Остались вопросы? Пишите в комментариях!
Постараюсь помочь!
Похожие записи блога:
n-man.ru
Как сделать GIF анимацию
 Здравствуйте Друзья! В этой статье мы разберемся как сделать GIF анимацию различными способами. Из простых картинок и из видео, с помощью онлайн сервисов и с помощью различных бесплатных программ.
Здравствуйте Друзья! В этой статье мы разберемся как сделать GIF анимацию различными способами. Из простых картинок и из видео, с помощью онлайн сервисов и с помощью различных бесплатных программ.
С развитием анимации появились мультфильмы которые практически все смотрели, смотрим и будем смотреть. Дальнейшее развитие привело к появлению фильмов вместе с анимацией. Отличным примером этого является картина «Кто подставил кролика Роджера». С развитием технологий появилась компьютерная анимация которая вывела фильмы и мультики на качественно новый уровень. В этой статье мы научимся создавать простенькие GIF анимации.
Онлайн
Способ хорош тем, что не нужно скачивать и/или устанавливать дополнительные программы.
Существует множество сервисов для создания Gif-анимации. На себе попробовал три из них и из этих трех мне понравился http://gifovina.ru/
Переходим на сайт сервиса и с помощью кнопки Добавить кадры загружаете изображения.
Если вы добавили сразу несколько изображений, то возможно они выстроились в неправильном порядке. Что бы это поправить наводите мышку на изображение которое вы хотите переместить. В верхнем левом углу изображения появляется значок, взяв мышкой за который можно поместить рисунок в другое место очереди
Так же в правом верхнем углу изображения появляется крестик позволяющий удалить картинку.
Под каждой картинкой есть поле с цифрой. Это длительность кадра в секундах. По умолчанию это 1 секунда. Длительность можно менять кликнув на это поле и с помощью ползунка установить требуемое время или с помощью клавиатуры задать необходимую длительность.
Можно настроить эффекты перехода между кадрами. Для этого нажимаем на значок перечеркнутого круга между изображениями и в открывшемся меню выбираем необходимый эффект.
После выбора эффекта будет доступна длительность этого эффекта которую так же можно настроить.
По центру вы можете отредактировать выделенный кадр. Возможности редактирования заключаются в добавлении различных фигур на изображения. Внутри этих фигур можно задать надпись. На выбор доступно два шрифта. Последний можно выбрать любого размера, сделать его жирным и/или курсивом.
Можно задать цвета фона, текста и границ фигуры.
Вот что получилось у меня.
Справа в окошке редактирования анимации доступны следующие возможности.
Размер. Есть возможность задать размер анимации. Из выпадающего списка выбираете нужный или выбираете Настроить… и во всплывающем окошке задаете необходимый размер.
Чем больше размер анимации, тем больше вес GIF файла.
Режим подгонки. Если вам необходимо что бы кадры вписывались в заданный вами размер (изображение уменьшится до заданного размера анимации), то задаете Вписывать.
Если же вам необходимо обрезать кадр по размеру анимации, то ставите соответствующую настройку.
Длительность кадров задает длительность для всех изображений сразу.
Эффект. позволяет задать одинаковый эффект появления для всех кадров. После выбора будет доступен выбор задержки так же сразу для всех кадров.
Когда вы настроили свою GIF-анимацию нажимаете внизу кнопку Готово. Появляется окошко с результатом. Нажимаете кнопку Скачать и сохраняете GIF анимацию.
Просмотреть сохраненный gif файл удобно в любом браузере. Для этого на файле нажимаете правой кнопкой и выбираете Открыть с помощью. Из развернувшегося списка выбираете любой браузер (например Internet Explorer).
GIF анимация создана.
Из видео
Что бы сделать GIF анимацию из видео потребуется установить какую-нибудь программку. Мне понравилась iWisoft Free Video Converter. Скачать эту бесплатную программу можно с официального сайта http://www.iwisoft.com/videoconverter/.
Скачиваете, устанавливаете и запускаете.
С помощью кнопки Add добавляем видео из которого мы хотим сделать анимацию.
Устанавливаем формат GIF анимация в котором нам необходимо получить результат. Для этого открываем выпадающее меню Profile > Flash Video and Pictures > Picture — GIF Animation format(*.gif).
Нажимаем на Editдля редактирования видео.
В открывшемся окошке с лева вы видите оригинал видео, то что у вас получится будет с права. С помощью шкалы под шкалой времени вы можем ограничить время вашей анимации. Мне необходим небольшой кусочек из видео который выбран на рисунке.
С помощью рамочки в окошке оригинального видео вы можете выбрать часть кадра которую хотите видеть в своей анимации. Можно настроить кучу эффектов при необходимости.
Когда выходящее видео вас устроит нажимаем ОК.
Затем жмем Settings и в появившемся окошке настраиваем размер (Size) и количество кадров в секунду (Rate) выбрав необходимые значения из выпадающего списка. Чем больше размер и количество кадров тем больше будет вес Gif-анимации. Нажимаем ОК.
Когда все готово нажимаете кнопку Start справа внизу. Пойдет конвертация.
Нажимаем ОК.
Сразу открывается папочка с нашей анимацией. У меня получился GIF файл размером 33 МБ при том что исходное видео весит < 19 МБ).
Из видео онлайн
Здесь все сильно проще. Переходим по адресу http://troll-face.ru/video-to-gif/
В поле вставляем ссылочку на видео из YouTube и нажимаем Показать видео.
На видео можно будет выбрать любые 10 секунд для создания GIF анимации. Задается это перетягиванием ползунка на шкале ниже видео.
Время начала и конца анимации можно точно указать вручную. Для этого нажимаем ссылку «введите время вручную« и задаем.
Если выбрать Продвинутый режим создания гифки, то дополнительно можно будет задать ширину анимации перемещением ползунка.
Когда все готово нажимаем Продолжить.
Далее мы можем удалить лишние кадры и добавить подпись при необходимости.
Нажимаем Создать гифку.
Необходимо немного подождать и нам будет доступен просмотр гифки. В этом же окошке мы увидим разрешение и размер GIF файла и сможем его скачать к себе на компьютер.
Вот так просто можно создать Gif анимацию онлайн из видео на YouTube.
GifCam.exe
Есть простенькая программка позволяющая создавать GIF анимации. Скачать ее можно по ссылке
http://blog.bahraniapps.com/gifcam/
Там же на английском описаны основные возможности утилиты.
Программка не требует установки. Скачиваете архив распаковываете и запускаете GifCam.exe
Открывается окошко программы которое будет снимать то, что вы хотите видеть в своей GIF анимации.
При нажатии на стрелочку вниз кнопки Rec, открывается меню в котором можно выбрать настройки записи. Можно выбрать различную частоту кадров в секунду, снимать весь экран и снимать курсор мыши.
При раскрытии меню Save мы можем выбрать варианты сохранения Gif анимации.
Для создания цветной гифки этот параметр можно оставить по умолчанию.
Прежде чем начать снимать устанавливаете необходимый размер окошка. Последний меняется так же как и все другие окошки в Windows.
Нажимаем на кнопку Rec снимаем нашу гифку, жмем на Stop. Нажимаем на Save и сохраняем снятую анимацию.
GIF анимация готова.
В программе GifCam есть еще две кнопки: Frame и Edit. С помощью кнопки Frame мы можем добавить кадр в нашу анимацию. С помощью Edit можем отредактировать снятый материал. Например удалить ненужные кадры, добавить текст на нужные и еще много чего.
Именно этой утилитой создана GIF анимация в самом верху статьи.
Заключение
В этой статье приведено несколько способов создания GIF анимации онлайн или с помощью свободно распространяемого программного обеспечения.
Мне понравилась программа GifCam. Не требует установки и предельно просто можно сделать GIF анимацию из того, что у тебя происходит на мониторе. Можно попросить человека, которому вы хотите оказать помощь или с которым вы работаете, заснять ситуацию и создать из этого гиф. Затем через тот же Dropbox отправить вам ссылочку. Так у вас будет более полная картина того, что видит пользователь и вы быстрее поймете его.
Со скриншотами конечно проще, но с гифками понятней.
Благодарю за то, что поделились статьей в социальных сетях. Всего Вам Доброго!
С уважением, Антон Дьяченко
youpk.ru
О том, как сделать GIF
Многие пользователи интересуются, как сделать GIF своими силами. Мы рассмотрим в данном материале возможность создания такой анимации в программе «Фотошоп», а также приведем другие программные решения, которые для этого подходят.
Программа «Фотошоп»
 GIF - это анимированное изображение, созданное без кодирования либо при помощи Flash. Далее мы рассмотрим, как сделать GIF в «Фотошопе». Запускаем программу Photoshop. Создаем новый документ, кликнув по вкладке «Файл», а затем выбрав «Новый» среди пунктов выпадающего меню, вводим нужную высоту и ширину для будущей GIF-анимации.
GIF - это анимированное изображение, созданное без кодирования либо при помощи Flash. Далее мы рассмотрим, как сделать GIF в «Фотошопе». Запускаем программу Photoshop. Создаем новый документ, кликнув по вкладке «Файл», а затем выбрав «Новый» среди пунктов выпадающего меню, вводим нужную высоту и ширину для будущей GIF-анимации.
Устанавливаем стандартное разрешение - 72 пикселя на дюйм. Далее левой кнопкой мышки нажимаем «ОК». Выбираем вкладку под названием «Файл», после этого «Открыть». Указываем файлы, которые будем использовать в анимации. Нажимаем левой кнопкой мышки на нужное изображение, чтобы его выделить. Для того чтобы выбрать несколько изображений, нажимаем и удерживаем клавишу Ctrl.

Используем функцию «Открыть», когда выбраны все файлы. После этого Photoshop откроет картинки на рабочей области. Переходим к панели инструментов, где левой кнопкой мышки нажимаем на «Перемещение». Расположена кнопка в верхней части левой колонки. Зажав левую кнопку мыши на изображении, переносим его в новый документ.
Photoshop поместит каждое из изображений на новый слой. При этом все слои находятся в одноименной вкладке. На следующем этапе нажимаем на вкладку «Файл» и выбираем «Открыть с помощью ImageReady». Если не открылась анимационная панель, нажимаем «Окно», а затем «Анимация». Палитра возникнет в нижнем участке рабочей области и будет показывать маленькое изображение выбранного вами файла.
Как сделать GIF-картинку: первый кадр
Нажимаем левой кнопкой мышки на функцию «Дублирование выделенных файлов», перейдя к палитре анимации. Необходимый значок находится рядом с «Корзиной» внизу панели. Отныне указанный кадр продублирован. Следующий этап. Нажимаем левой кнопкой мышки на первый кадр, дабы выделить его.
Далее в палитре отключаем видимость слоёв, щёлкнув на изображение глаза, исключение составляет изображение, которое выбрано для первого кадра анимации. Вот мы и создали первый кадр. Нажимаем на второй, чтобы сразу же выделить его в палитре. Аналогично отключаем все слои за исключением второго изображения. Готов следующий кадр.
Повторяем процесс
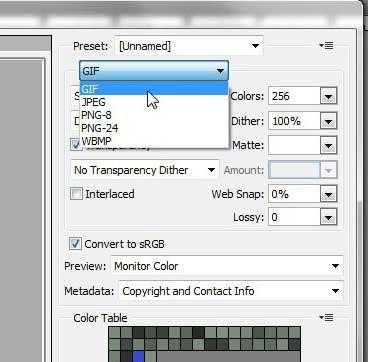
Мы уже установили основной алгоритм того, как сделать GIF, теперь нужно лишь повторить процедуру для каждого кадра анимации. Снова обращаемся к функции «Дублирование выделенных файлов». Переходим к третьему кадру. И так, пока анимация не будет собрана. После завершения работы с кадрами нажимаем на кнопку PLAY, чтобы увидеть предварительную версию создаваемого вами GIF-файла.
Нажимаем «Стоп». Левой кнопкой мышки нажимаем по чёрной стрелке внизу 1-го кадра на анимационной палитре. Укажите в меню один из вариантов «Один раз» или «Всегда». В первом случае, анимация будет воспроизводиться единожды, во втором – проигрывание станет безостановочным.
Нажимаем левой кнопкой мыши по чёрной стрелке, которая находится внизу каждого из кадров, и выбираем время, в течение которого будет отображаться данный рисунок. В итоге сохраняем анимацию, нажав «Файл», после этого выбираем вариант «Сохранить как». Вводим имя анимации и нажимаем чёрную стрелочку в поле «Тип файлов». Выбираем Images only.
Нажимаем «Сохранить». Готово. Теперь вы знаете, как сделать GIF, используя «Фотошоп», однако существуют и другие программы, которые могут справиться с поставленной задачей, о них речь пойдет далее.
Альтернативы
Если говорить о программах, которые могут помочь с созданием анимации, следует уделить внимание приложению Easy GIF. Данное решение предназначено для разработки анимированных изображений в формате GIF и при этом способно дополнять их различными спецэффектами. Приложение обладает большим количеством настроек, с помощью которых вы можете изменять почти все характеристики файла анимации.

Пользователь определяет продолжительность ролика и его цветовую гамму. Среди других возможностей программы следует отметить: добавление текста на изображение, осуществление предварительного просмотра проекта в обозревателе, а также преобразование анимации GIF в файл AVI. Вы можете добавлять в проект звуковое сопровождение, после чего сохранять его в SWF-формат.
Приложение подойдет веб-разработчикам. Дело в том, что программа автоматически генерирует код HTML, который готов к размещению на сайте. Чтобы создать анимацию вы можете использовать разнообразные графические форматы: GIF, BMP, PNG и JPG. Чтобы уменьшить размер результирующих файлов, разработчики внедрили систему оптимизации готового материала, которая включает несколько подходов к данному вопросу. Программа идеально подходит разработчикам рекламной продукции.
В решении поставленной задачи вам также могут помочь следующие программы: Adobe Flash, Blender, Pivot Stickfigure, Anime Studio, FotoMorph, 3DMonster, Funny Photo, Active GIF, Falco GIF, Abrosoft FantaMorph, Hippo Animator, Flex Gif, CoffeeCup GIF. Теперь вы знаете, как сделать GIF. Надеемся, наши советы вам помогут.
fb.ru
Как сделать GIF из видео
Как создать GIF из видео
Сегодня Интернет пестрит забавными анимированными GIF-изображениями, которые представляют собой мини-фильмы без звука и длятся всего несколько секунд. Пользователи с удовольствием обмениваются «гифками» в социальных сетях и в сервисах мгновенного обмена сообщениями, чтобы выразить свои эмоции или просто повеселить собеседника.
Чем же файлы формата GIF (Graphics Interchange Format) отличаются от других графических файлов? GIF-изображения не статичны – это своего рода анимированные картинки, состоящие из нескольких кадров. Вы хотите знать, как создать файл GIF самостоятельно? Воспользовавшись программой Movavi Конвертер Видео, вы сможете сделать анимацию из видео за считанные минуты. Просто скачайте нужную версию программы и прочитайте инструкции ниже.
Скачать бесплатно Скачать бесплатноСкачайте и установите программу
Запустите установочный файл и следуйте инструкциям на экране компьютера.
Добавьте видео для создания GIF
Нажмите кнопку Добавить файлы в левом верхнем углу окна программы, затем – Добавить видео и выберите файл. Благодаря поддержке пакетной конвертации вы можете добавить сразу несколько видеофайлов.

Выберите нужный фрагмент видео
Нажмите кнопку Редактировать справа от добавленного файла. В появившемся окне передвиньте маркер на шкале для выбора первой точки, в которой нужно обрезать видео. Если вы хотите просто разрезать клип на две части, нажмите на кнопку с изображением ножниц, выберите фрагмент, который вам не нужен для создания GIF, и нажмите кнопку с иконкой корзины.
Если вы хотите вырезать один или более фрагментов в середине клипа, отметьте нужные точки обрезки, нажав на иконку с ножницами.
Вы можете перетаскивать отмеченные точки по шкале. Выберите фрагмент(-ы), который(-ые) вы хотите удалить, и нажмите иконку с корзиной. Нажмите Готово, если вас устраивает результат.
Выберите формат GIF
Откройте вкладку Изображения в нижней части интерфейса, далее – GIF и укажите пресет с нужным вам размером изображения.
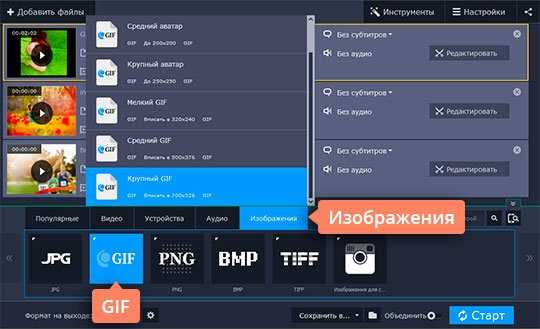
Выберите папку и начните создание GIF
Выберите папку для сохранения полученного файла, нажав кнопку со значком папки. Вы можете указать любую папку вашего компьютера или же сохранять файлы в директорию Movavi Library по умолчанию.
После того как вы выбрали папку, нажмите кнопку Старт, чтобы запустить процесс создания анимации. По окончании этого процесса откроется папка с готовыми файлами.

Теперь вам под силу создать анимированный GIF-файл из видео любой длительности. Делайте «гифки» и делитесь ими с друзьями!

Movavi Конвертер Видео
Отличный способ перевести мультимедиа в нужный формат!
Конвертируйте видео, аудио, DVD и изображения
Изменяйте формат файлов без пережатия и потери качества
Улучшайте качество, настраивайте звук, обрезайте и сливайте клипы перед конвертацией
Сохраняйте видео- и аудиоклипы для мобильных устройств
Другие полезные инструкции
Остались вопросы?
Мы также рекомендуем
www.movavi.ru