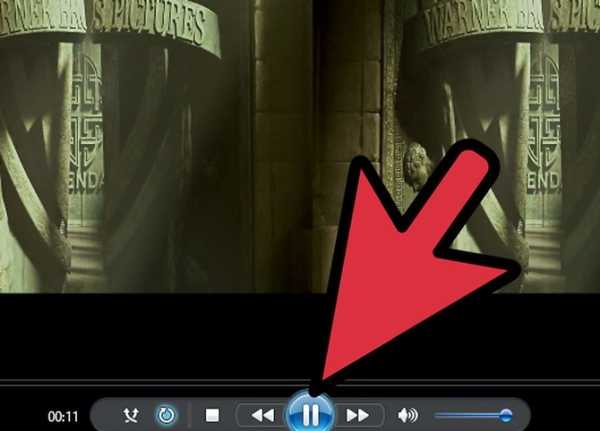Как удалить приложения Андроид которые не удаляются. Как удалить приложения на телефоне
Как удалить приложения с Android
13.04.2015  для начинающих | мобильные устройства
Мне казалось, что удаление программ на Android — это элементарный процесс, однако, как оказалось, вопросов, связанных с этим, у пользователей возникает не мало и касаются они не только удаления предустановленных системных приложений, но и просто скаченных на телефон или планшет за все время его использования.
Эта инструкция состоит из двух частей — сначала речь пойдет о том, как удалить с планшета или телефона установленные вами самостоятельно приложения (для тех, кто пока мало знаком с Android), а затем расскажу о том, как удалить системные приложений Android (те, которые предустановлены при покупке устройства и при этом вам не нужны). См. также: Как отключить и скрыть не отключаемые приложения на Android.
Простое удаление приложений с планшета и телефона
Для начала о простом удалении приложений, которые вы сами и установили (не системных): игр, разнообразных интересных, но больше не нужных программ и прочего. Покажу весь процесс на примере чистого Android 5 (аналогично на Android 6 и 7) и телефона Samsung с Android 4 и их фирменной оболочкой. В целом особенной разницы в процессе нет (так же процедура не будет отличать для смартфона или планшета на Android).
Удаление приложений на Android 5, 6 и 7
Итак, для того, чтобы удалить приложение на Android 5-7, потяните за верхнюю часть экрана, чтобы открыть область уведомлений, а затем потяните так же еще раз, чтобы открыть настройки. Нажмите по изображению шестеренки для входа в меню настроек устройства.
В меню выберите пункт «Приложения». После этого, в списке приложений найдите то, которое требуется удалить с устройства, нажмите по нему и нажмите кнопку «Удалить». По идее, при удалении приложения, его данные и кэш тоже должны удалиться, однако на всякий случай я предпочитаю сначала стереть данные приложения и очистить кэш с помощью соответствующих пунктов, а уже потом удалять само приложение.
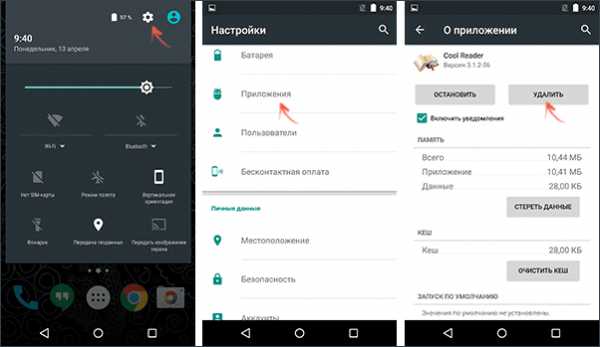
Удаляем приложения на устройстве Samsung
Для экспериментов у меня есть лишь один не самый новый телефон Samsung с Android 4.2, но, думаю, на последних моделях шаги для удаления приложений не будут сильно отличаться.

- Для начала, потяните за верхнюю полоску уведомлений вниз, чтобы открыть область уведомлений, после чего нажмите на значок с изображением шестеренки, чтобы открыть настройки.
- В меню настроек выберите пункт «Диспетчер приложений».
- В списке выберите приложение, которое требуется удалить, после чего удалите его с помощью соответствующей кнопки.
Как видите, удаление не должно вызвать сложностей даже у самого начинающего пользователя. Однако, не все так просто, когда речь заходит о предустановленных производителем системных приложениях, которые нельзя удалить стандартными средствами Android.
Удаление системных приложений на Android
Каждый Android телефон или планшет при покупке имеет целый набор предустановленных приложений, многие из которых вы никогда не используете. Логичным будет желание удалить такие приложения.
Есть два варианта действий (не считая установки альтернативной прошивки), в случае если вы хотите убрать с телефона или из меню какие-либо системные не удаляемые приложения:
- Отключить приложение — для этого не требуется root доступ и в этом случае приложение перестает работать (и не запускается автоматически), исчезает из всех меню приложений, однако, по факту, остается в памяти телефона или планшета и его всегда можно снова включить.
- Удалить системное приложение — для этого обязателен root доступ, приложение действительно удаляется с устройства и освобождает память. В случае, если от этого приложения зависят другие процессы Android, могут возникнуть ошибки в работе.
Для начинающих пользователей я настоятельно рекомендую использовать первый вариант: это позволит избежать возможных проблем.
Отключение системных приложений
Для отключения системного приложения я рекомендую использовать следующий порядок действий:
- Также, как и при простом удалении приложений, зайдите в настройки и выберите нужное системное приложение.
- Перед отключением, остановите приложение, сотрите данные и очистите кэш (чтобы он не занимал лишнее место при отключенной программе).
- Нажмите кнопку «Отключить», подтвердите намерение при предупреждении о том, что отключение встроенной службы может нарушить работу другие приложений.

Готово, указанное приложение исчезнет из меню и не будет работать. В дальнейшем, если вам потребуется снова включить его, зайдите в настройки приложений и откройте список «Отключенные», выберите нужное и нажмите кнопку «Включить».
Удаление системного приложения
Для того, чтобы удалить системные приложения с Android, вам понадобится root доступ к устройству и файловый менеджер, умеющий таким доступом пользоваться. В том, что касается root доступа, я рекомендую найти инструкцию по его получению конкретно для вашего устройства, но есть и универсальные простые способы, например — Kingo Root (правда, об этом приложении сообщают, что оно отправляет какие-то данные своим разработчикам).
Из файловых менеджеров с поддержкой Root я рекомендую бесплатный ES Проводник (ES Explorer, можно скачать бесплатно с Google Play).

После установки ES Explorer, нажмите кнопку меню слева вверху (не попала на скриншот), и включите пункт Root-проводник. После подтверждения действия, перейдите в настройки и в пункте APPs в разделе ROOT-права включите пункты «Резервировать данные» (желательно, для сохранения резервных копий удаленных системных приложений, место хранения вы можете указать самостоятельно) и пункт «Деинсталлировать apk автоматически».
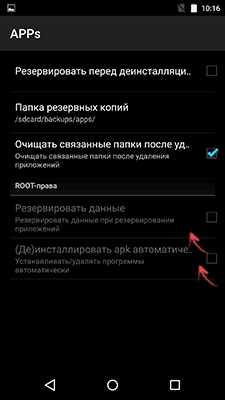
После того, как все настройки сделаны, просто зайдите в корневую папку устройства, затем — system / app и удалите apk системных приложений, которые требуется удалить. Будьте осторожны и удаляйте только то, что знаете, что можно удалить без последствий.
Примечание: если я не ошибаюсь, при удалении системных приложений Android, ES Explorer также по умолчанию очищает связанные папки с данными и кэшем, однако, если цель — освободить место во внутренней памяти устройства, вы можете предварительно очистить кэш и данные через настройки приложения, а уже потом удалять его.
А вдруг и это будет интересно:
remontka.pro
Как удалить ненужные приложения на Андроиде
Мобильные приложения существенно расширяют функциональность Android-устройств. Они позволяют играть в игры, работать с электронной почтой, отправлять мгновенные сообщения, совершать покупки и выполнять прочие действия. Но рано или поздно перед многими пользователями встает вопрос – как удалить ненужные приложения на Андроиде? Справиться с удалением можно сразу несколькими способами, о чем пойдет речь в нашем обзоре.
Удаление через основное меню
Накапливающиеся в памяти программы занимают место, приводят к замедлению работы Android-устройств и расходуют энергию аккумулятора. Причем расход проявляется даже тогда (пусть и не в полной мере), когда программы не запущены. Поэтому ненужный софт нужно удалять. Для этого необходимо заглянуть в устройство Android и трезво оценить необходимость присутствия того или иного софта.
Если что-то стало ненужным или вы пользуетесь некоторыми приложениями слишком редко, следует избавиться от этих ненужностей. Самый простой способ удаления приложений на Андроиде – зайти в главное меню смартфона. Здесь мы увидим множество ярлыков установленных приложений Android. Для того чтобы удалить ненужную программу, необходимо на несколько секунд зажать ее ярлык пальцем.
Вверху экрана должно появиться небольшое меню, в котором будет виден пункт «Удалить» (с корзиной). Не отпуская пальца с ярлыка переносим его на этот пункт, отпускаем и подтверждаем удаление – приложение деинсталлируется.
После удаления той или иной программы необходимо воспользоваться софтом для очистки операционной системы Android – деинсталляция софта оставляет после себя кучу ненужных файлов. Это относится к любому способу удаления программ. Хорошую степень очистки обеспечивает утилита Clean Master.
Как еще можно стереть из памяти мусорные программы на Андроиде? Откройте главное меню и перейдите в «Настройки – Диспетчер приложений». Здесь, во вкладке «Загружено», вы увидите весь софт, что есть в системе. Для того чтобы приступить к удалению, необходимо тапнуть по ненужной программе пальцем и нажать на кнопку «Удалить». После этого ненужный софт будет удален.
Обратите внимание, что если вы хотите очистить внутреннюю память, но не хотите удалять приложения, переместите ненужный софт на карту памяти – вместо кнопки «Удалить» нажмите на кнопку «На карту памяти SD» (данный функционал поддерживается не всеми смартфонами и планшетами).
Удаление через Playmarket
Мы уже разобрались, как убрать ненужный софт через меню смартфона или планшета. Теперь попробуем удалить софт через Playmarket – запускаем магазин программ, дожидаемся его загрузки, проходим в раздел «Игры и приложения – Мои приложения и игры». В этом разделе мы увидим весь софт, установленный на данном устройстве.
Процесс удаления происходит так – выбираем ненужную программу, жмем на кнопку «Удалить» и подтверждаем свои действия. Спустя несколько секунд выбранная программа будет удалена.
Есть ли какие-нибудь преимущества у этого способа перед другими способами? Совершенно никаких – у всех способов одинаковый механизм действия.
Удаляем встроенные приложения
Покупая новый смартфон или планшет, мы видим в нем различные предустановленные софтины – банковские клиенты, игрушки, мессенджеры и т. д. Также присутствует часть базовых софтин, таких как Youtube, Google Пресса, Карты, Play Игры и многое другое.
Какие приложения на Андроиде можно удалить, а какие лучше оставить? Следует сказать, что удалять базовые программы, принадлежащие Google, не стоит – это может привести к нарушению работоспособности системы. Более того, вы просто не сможете удалить эти программы.
Если вы не хотите, чтобы что-то из этого работало, обновлялось, тратило трафик и заряд батареи, зайдите в «Настройки – Диспетчер приложений», тапните по ненужной программе, после чего нажмите кнопки «Остановить» и «Выключить». Система выдаст последние предупреждения, после чего удалит обновления софта и отключит выбранные программы.
Помните, что отключение некоторых базовых приложений может вызвать нарушение функциональности операционной системы Android.
Если же вы захотите удалить явно сторонние софтины, то вы можете столкнуться с отсутствием возможности удаления – производители телефонов блокируют их деинсталляцию. Как же удалить такой софт? У вас есть два выхода:
- Выбрать прогу в «Диспетчере приложений», после чего нажать на кнопки «Остановить» и «Выключить» - приложение будет остановлено и даже исчезнет из главного меню;
- Получить root-права (права суперпользователя) и полностью очистить телефон от ненужных программ.
Последний способ осложняется тем, что для получения root-прав придется найти специальное программное обеспечение. Также получение прав суперпользователя приводит к потере гарантии. Чтобы избежать потери гарантии, просто отключите ненужные приложения Android через «Диспетчер устройств».
tarifkin.ru
Как удалить неудаляемое приложение на Андроиде

В прошивках многих смартфонов и планшетов под управлением Андроид присутствует так называемое bloatware: предустановленные производителем приложения сомнительной полезности. Как правило, удалить их обычным способом не получится. Поэтому сегодня мы хотим рассказать вам, как деинсталлировать такие программы.
Почему приложения не удаляются и как от них избавиться
Кроме bloatware, обычным способом нельзя удалить и вирусное ПО: зловредные приложения используют лазейки в системе, чтобы представиться администратором устройства, для которых опция деинсталляции заблокирована. В некоторых случаях по этой же причине не получится удалить и вполне безобидную и полезную программу вроде Sleep as Android: ей нужны права администратора для некоторых опций. Системные приложения вроде виджета поиска от Google, стандартной «звонилки» или Play Маркет по умолчанию также защищены от деинсталляции.
Читайте также: Как удалить приложение SMS_S на Android
Собственно методы удаления неудаляемых приложений зависят от того, есть ли на вашем устройстве root-доступ. Он не обязателен, однако с такими правами получится избавиться и от ненужного системного ПО. Опции для устройств без рут-доступа несколько ограничены, но и в этом случае есть выход. Рассмотрим все методы поподробнее.
Способ 1: Отключение прав администратора
Многие приложения используют повышенные привилегии для управления вашим девайсом, в числе таковых блокировщики экрана, будильники, некоторые лаунчеры, а нередко и вирусы, которые маскируются под полезное ПО. Программу, которой предоставлен доступ к администрированию Android, обычным способом удалить не получится – попытавшись это сделать, вы увидите сообщение о том, что деинсталляция невозможна из-за активных опций администратора устройства. Что же делать в этом случае? А делать нужно вот что.
- Убедитесь, что в устройстве активированы параметры разработчика. Зайдите в «Настройки».

Обратите внимание на самый низ списка — там должна присутствовать такая опция. Если её нет, то проделайте следующее. В самом низу списка есть пункт «О телефоне». Зайдите в него.
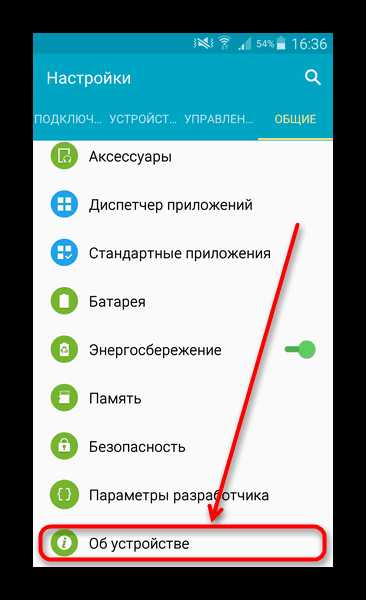
Прокрутите список до пункта «Номер сборки». Тапните по нему 5-7 раз, пока не увидите сообщение о разблокировке параметров разработчика.
- Включите в настройках разработчика режим отладки по USB. Для этого зайдите в «Параметры разработчика».

Активируйте параметры переключателем вверху, а затем прокрутите список и поставьте галочку напротив «Отладка по USB».
- Возвращайтесь в основное окно настроек и прокрутите список опций вниз, до блока общих. Тапните по пункту «Безопасность».

На Android 8.0 и 8.1 эта опция называется «Местоположение и защита».
- Далее следует обнаружить опцию администраторов устройства. На устройствах с версией Андроид 7.0 и ниже она так и называется «Администраторы устройства».
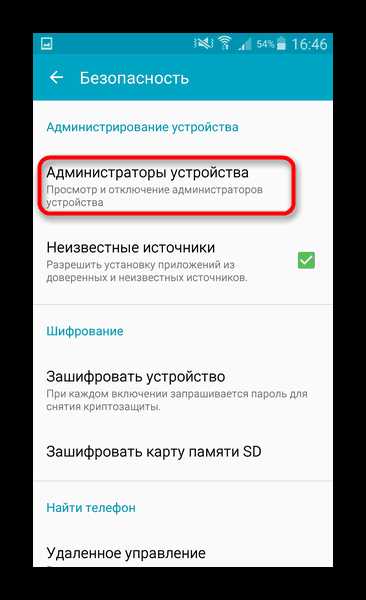
В Андроид Орео эта функция названа «Приложения администратора устройства» и расположена почти в самом низу окна. Войдите в этот пункт настроек.
- Появится список приложений, которым разрешены дополнительные функции. Как правило, внутри присутствуют удалённое управление девайсом, платёжные системы (S Pay, Google Pay), утилиты кастомизации, продвинутые будильники и прочее подобное ПО. Наверняка в этом списке будет и приложение, которое не получается удалить. Чтобы отключить для него привилегии администратора, тапните по его имени.

На новейших версиях ОС от Google данное окошко выглядит так:
- В Андроид 7.0 и ниже — в нижнем правом углу присутствует кнопка «Выключить», которую нужно нажать.
- Вы автоматически вернётесь в предыдущее окно. Обратите внимание, что исчезла галочка напротив программы, для которой вы выключили права администратора.
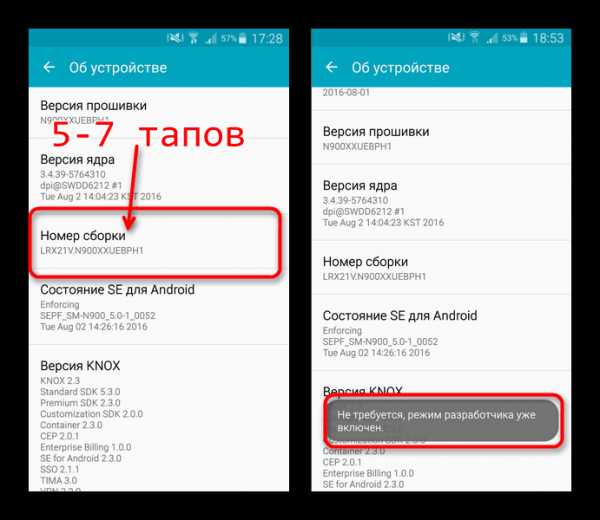


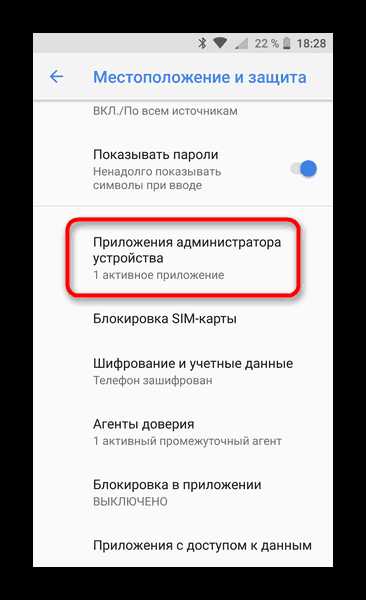
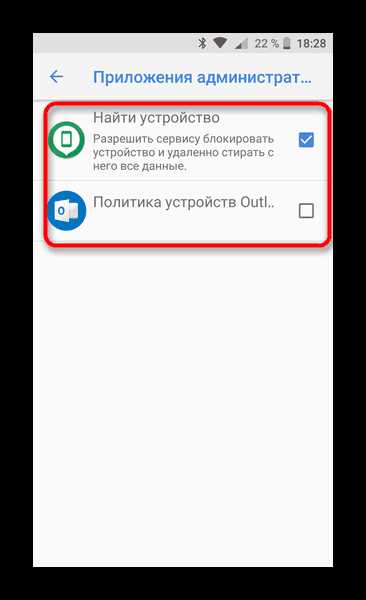

В Android 8.0 и 8.1 — нажмите на «Отключить приложение администратора устройства».
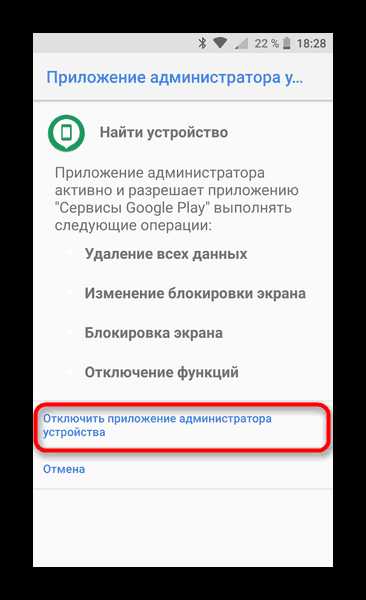
 Это значит, что такую программу можно удалить любым доступным способом.
Это значит, что такую программу можно удалить любым доступным способом.
Подробнее: Как удалять приложения на Android
Данный метод позволяет избавиться от большинства неудаляемых приложений, но может оказаться неэффективным в случае мощных вирусов или bloatware, зашитого в прошивку.
Способ 2: ADB + App Inspector
Сложный, однако самый эффективный метод избавления от неудаляемого ПО без рут-доступа. Чтобы воспользоваться им, понадобится скачать и установить на компьютер Android Debug Bridge, а на телефон – приложение App Inspector.
Загрузить ADBЗагрузить App Inspector с Google Play Маркет
Проделав это, можно приступать к нижеописанной процедуре.
- Подключите телефон к компьютеру и установите для него драйвера, если потребуется.
Подробнее: Установка драйверов для прошивки Android
- Убедитесь, что архив с АДБ распакован в корень системного диска. Затем откройте «Командную строку»: вызовите «Пуск» и напечатайте в поле поиска буквы cmd. Щёлкните по ярлыку правой кнопкой мыши и выберите «Запуск от имени администратора».
- В окне «Командной строки» последовательно пропишите команды:
cd c:/adbadb devicesadb shell
- Переходите к телефону. Открывайте App Inspector. Будет представлен список всех имеющихся на телефоне или планшете приложений в алфавитном порядке. Найдите среди них то, которое хотите удалить, и тапните по его имени.
- Внимательно взгляните на строку «Package Name» — записанная в ней информация понадобится нам далее.
- Возвращайтесь к компьютеру и «Командной строке». Наберите в ней такую команду:
pm uninstall -k --user 0 *Package Name*

Вместо *Package Name* пропишите информацию из соответствующей строки со страницы удаляемого приложения в Апп Инспектор. Убедитесь, что команда введена правильно, и нажимайте Enter.
- После процедуры отключайте устройство от компьютера. Приложение будет удалено.

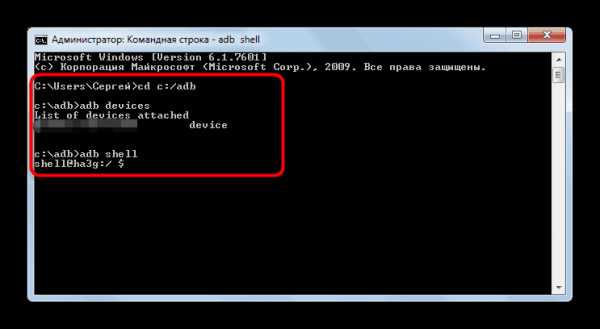


Единственный недостаток этого метода – удаление приложения только для пользователя по умолчанию (оператор «user 0» в приведенной в инструкции команде). С другой стороны, это и плюс: если вы удалили системное приложение, и столкнулись с неполадками в работе девайса, достаточно просто сделать сброс к заводским настройкам, чтобы вернуть удалённое на место.
Способ 3: Titanium Backup (только Root)
Если на вашем устройстве установлены рут-права, процедура деинсталляции неудаляемых программ значительно упрощается: достаточно установить на телефон Титаниум Бекап, продвинутый менеджер приложений, который способен удалить практически любое ПО.
Загрузить Titanium Backup из Play Маркета
- Запускайте приложение. При первом запуске Титаниум Бекап затребует рут-права, которые нужно выдать.
- Оказавшись в главном меню, тапните по «Резервные копии».
- Откроется список установленных приложений. Красным подсвечены системные, белым – пользовательские, желтым и зелёным – системные компоненты, которые лучше не трогать.
- Найдите приложение, которое хотите удалить, и тапните по нему. Появится всплывающее окошко такого вида:
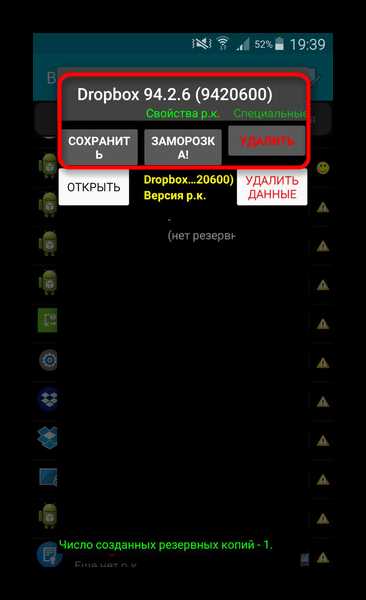 Можно сразу нажать на кнопку «Удалить», но мы рекомендуем вам сперва сделать резервную копию, особенно если удаляете системное приложение: если что-то пойдёт не так, просто восстановите удалённое из бекапа.
Можно сразу нажать на кнопку «Удалить», но мы рекомендуем вам сперва сделать резервную копию, особенно если удаляете системное приложение: если что-то пойдёт не так, просто восстановите удалённое из бекапа. - Подтвердите удаление приложения.
- По окончании процесса можете выходить из Titanium Backup и проверять результаты работы. Скорее всего, неудаляемое обычным способом приложение будет деинсталлировано.



Данный способ – самое простое и удобное решение проблемы с деинсталляцией программ на Android. Единственный минус – бесплатная версия Титаниум Бекап несколько ограничена в возможностях, которых, впрочем, достаточно для описанной выше процедуры.
Заключение
Как видим, с неудаляемыми приложениями довольно легко справиться. Напоследок напомним вам – не устанавливайте на телефон сомнительное ПО из неизвестных источников, поскольку рискуете нарваться на вирус.
Мы рады, что смогли помочь Вам в решении проблемы. Задайте свой вопрос в комментариях, подробно расписав суть проблемы. Наши специалисты постараются ответить максимально быстро.Помогла ли вам эта статья?
Да Нетlumpics.ru
Как удалить приложение с Андроида, если оно не удаляется
Многие Android-смартфоны оснащены бесполезными приложениями, которые идут в нагрузку к стандартной прошивке. Случается и так, что вы загрузили игру или программу, а потом решили удалить ее, поскольку утилита занимает много памяти и замедляет работу устройства. Проще всего удалить приложение через диспетчер файлов или в разделе меню «менеджер программ». Однако что делать, если приложение не удаляется стандартными способами? Читайте об этом далее.

Как удалить системные (стандартные) приложения в Android
Стандартные или системные приложения — это программы, которые изначально были установлены при покупке телефона. Эти инструменты чаще всего нельзя удалить привычными методами, а их деинсталляция позволит сэкономить место для новых игр и программ. Удалять такие программы, как лаунчер, карты, почту, Ютуб и другие стоит осторожно. Это может нарушить функционал системы. К примеру, если удалить стандартный браузер и не установить новый, вы не сможете зайти в Интернет — ОС выдаст ошибку.
Перед деинсталляцией приложения убедитесь, что это не повредит системе. Читайте подсказки при удалении — это поможет избежать ошибок.Также можно просто деактивировать приложение. Это позволит проверить, является ли софт важным, и как будет работать смартфон после его удаления.
Удалить стандартные программы с телефона и планшета Android можно разными способами — при помощи сторонних утилит или стандартными инструментами. Почти во всех случаях понадобится получение Root-прав. Это привилегии администратора, позволяющие работать с файлами прошивки. Способы получения рут-прав отличаются для разных моделей смартфонов и версий ОС Андроид. Чаще всего получить права можно через приложение KingRoot.

Как удалить предустановленное приложение с телефона?
Если вы пробуете удалить предустановленную программу стандартным методом, но ничего не получается, воспользуйтесь помощью сторонних программ. Некоторые из них просты и подойдут новичкам. Вот 10 наиболее действенных способов, которые помогут удалить ненужную утилиту безвозвратно.
Способ №1 — “KingRoot”
Приложение “KingRoot” поможет получить права суперпользователя быстро и без проблем. Для получения root-прав с помощью данного инструмента сделайте следующее:
- Скачайте и установите утилиту KingRoot на смартфоне или планшете. Сервис определяет модель девайса автоматически, после чего вы получите права суперпользователя.
- Для прав суперпользователя тапните по значку «Try to root» и дождитесь окончания процесса. Устройство может перезагрузиться — это нормально.
- После получения прав администратора пользователь может удалить ненужные приложения, даже если они были установлены в прошивке изначально.
- Перед удалением ненужного софта лучше активировать резервное копирование данных через инструмент Titanium Backup. Это поможет избежать проблем, связанных с неправильным удалением программ.
- При деинсталляции софта выберите пункт «Удаление программ». В нем можно увидеть 2 вкладки — » Встроенные» и «Пользовательские». В первой находятся приложения, изначально присутствующие в прошивке, а во второй — программы, скачанные и установленные самим пользователем.
Способ №2 — “Root Explorer”
Данный метод предполагает деинсталляцию приложений через сторонний проводник. Root Explorer — популярный и удобный инструмент для получения прав суперпользователя и деинсталляции софта. Для работы с приложением выполните такие действия:
- Загрузите сервис Root Explorer с нашего сайта или сервиса Google Play. Установите программу на телефоне или планшете.
- Откройте папку /system/app. В ней хранятся все установленные программы.
- Отметьте птичкой программы, которые нужно удалить.
- В нижней части экрана нажмите на значок с корзиной.
- Подтвердите действие, дождитесь завершения процесса и перезагрузите устройство.

Готово! Теперь ненужные приложения будут удалены безвозвратно, а освободившуюся память можно занять более нужными и полезными вещами.
Способ №3 — “Titanium Backup”
Деинсталлировать программы, которые не получается удалить стандартным способом, можно с помощью полезного и действенного инструмента — “Titanium Backup”. Сервис обладает отменным функционалом и автоматически делает резервное копирование данных. С его помощью можно быстро удалить бесполезные или надоевшие приложения со смартфона или планшета Андроид.
Чтобы удалить программу с помощью данного софта, воспользуйтесь следующим методом:
- Загрузите сервис по ссылке или посетите магазин Google Play. Установите приложение на своем устройстве.
- Откройте раздел меню «Резервные копии».
- Выделите все лишние приложения, тапнув по ним.
- Перед вами появится меню, где нужно выбрать пункт «Удалить».
- Подтвердите действие. Когда процесс завершится, лишние приложения исчезнут с памяти вашего устройства.
Если после открытия приложения “Titanium Backup” появится уведомление о системной конфигурации, выполните действия по подсказкам системы и отключите пункт «Отладка по USB». После этого выполните все дальнейшие действия по инструкции.

Способ №4 — “ES Проводник”
На многих смартфонах и планшетах этот менеджер файлов установлен изначально, то есть вам не нужно скачивать софт из сторонних ресурсов. Если такого приложения у вас нет, скачайте его с нашего сайта. Для деинсталляции бесполезного софта с вашего девайса необходимо осуществить такие действия:
- Откройте и запустите программу. Если ES Проводник не установлен, скачайте его.
- В верхнем углу справа найдите пункт APPs и тапните по нему.
- Перед вами появится окно. Выберите в нем раздел «Установленные в устройство».
- В углу слева нажмите на пункт «Меню».
- Сдвиньте ползунок «Root-проводника» в правую сторону.
- Разрешите права администратора, выбрав соответствующий раздел.
- Откройте список программ и выделите те, что нужно удалить.
- Перед вами откроется окно. Выберите в нем действие «Деинсталляция». Подтвердите указанное действие.
- Через несколько секунд все лишние программы будут удалены навсегда.
Способ №5 — “Root App Deleter”
Если игры и программы нельзя удалить стандартными инструментами, а освободить память нужно, вам поможет сервис Root App Deleter. Программа компактна и проста в использовании. Для выполнения данного действия выполните следующие шаги:
- Загрузите, инсталлируйте и откройте программу. Приложение доступно для загрузки на нашем сайте.
- Найдите в меню пункт «Системные приложения».
- Выберите режим «Профи» для дальнейших действий.
- Перед вами откроется список приложений. Выберите софт для удаления.
- Разрешите активацию прав суперпользователя.
- Подтвердите удаление лишних программ.

В случае с Root App Delete также необходимо сделать резервное копирование педед тем, как стереть из памяти ненужные программы. Это поможет решить проблему при нарушениях работы системы из-за удаления важных приложений.
Способ №6 — “Root Uninstaller Pro”
Ликвидировать бесполезный софт поможет еще одна полезная разработка — сервис Root Uninstaller Pro. Программа проста в использовании и устанавливается через менеджер файлов. Удалить приложения, которые не нужны и занимают много памяти, можно такими действиями:
- Загрузите софт с нашего сайта или магазина приложений для Android, установите на смартфоне или планшете, после чего откройте программу.
- Нажмите на кнопку «Accept» для подтверждения лицензионного соглашения.
- Выберите из списка программ бесполезные и тапните по ним.
- Перед вами откроется окно с просьбой предоставить права администратора. Подтвердите действие.
- Выберите действие «Удалить» и подождите, пока деинсталляция завершится.
Перед началом деинсталляции программа Root Uninstaller Pro предложит сделать резервное копирование. Подтвердите данное действие — оно поможет восстановить программы, если что-то пойдет не так.
Способ №7 — “Удаление системных приложений”
Специальная разработка с названием «Удаление системных приложений» поможет быстро избавиться от ненужных программ. В этом нет ничего сложного:
- Скачайте приложение, дождитесь окончания установки и запустите его.
- В открытом окне подтвердите предоставление прав администратора.
- Выберите из списка лишние программы, отмечая их галочкой.
- Тапните по большой красной кнопке «Удалить».
- Подождите несколько минут — все выбранные приложения исчезнут с вашего устройства.
Скачать программу «Удаление системных приложений» можно с нашего сайта на телефон или планшет Андроид. Программа доступна на русском языке, поэтому с использованием не возникнет проблем.

Способ №8 — “Easy Uninstaller Pro”
Одна из самых простых программ, с помощью которой можно удалить ненужный софт. Главное отличие данного сервиса от аналогов — отсутствие необходимости в правах администратора, из-за чего весь процесс осуществляется в два клика. Удалить программы с помощью Easy Uninstaller Pro можно так:
- Загрузите и откройте приложение на рабочем столе. Если вы скачивали apk, сначала установите его через менеджер файлов.
- В меню откроется список программ. Тапните по тем, которые подлежат удалению.
- Нажмите на зеленый значок «Удалить».
- Дождитесь, пока процесс завершится. Перезагружать устройство не нужно.
Способ №9 — “CCleaner”
Одна из наиболее известных программ для работы с приложениями — “CCleaner”. Удалить ненужный софт с помощью этого инструмента можно, выполняя следующий алгоритм действий:
- Скачать приложение из Google Play или Apk с нашего сайта, установить на своем девайсе и тапнуть по значку программы на рабочем столе.
- В углу слева в верхней части выбрать пункт «Менеджер приложений».
- Выбрать вкладку «Системные».
- Поставить галочки напротив программ для деинсталляции и выбрать пункт «Удалить».
- Разрешить права администратора и дождаться перезагрузки девайса.
- Готово! Лишние программы удалены навсегда.
Перед использованием CCleaner активируйте резервное копирование — это защитит от удаления важных программ и сохранит стабильную работу системы.

Способ №10 — “Debloater”
Этот метод считается одним из наиболее сложных, но эффективных. Для его применения вам понадобится не только смартфон, но и ПК или ноутбук. Использовать Debloater стоит тогда, когда все вышеуказанные методы не помогают. Сервис совместим с ОС Android 4+, а для более старых устройств его лучше не использовать.
- Загрузите и установите приложение Debloater на компьютер.
- Найдите и установите драйвера ADB на компьютер для вашей модели устройства. Без этого ПК не сможет опознать девайс.
- Откройте раздел настроек на своем девайсе и найдите пункт «Для разработчиков».
- Активируйте режим USB-отладки.
- Откройте приложение KingRoot на смартфоне (нужно скачать его в случае необходимости).
- Нажмите значок «Управление рут-правами».
- Возле значка «Программа ADB» нужно выбрать пункт «Запрос».
- Выберите «Разрешить» в выпавшем меню.
Все вышеуказанные действия проводятся на мобильном устройстве. В приложении Debloater на ПК необходимо выполнить следующее:
- Откройте приложение. Оно должно успешно распознать мобильный девайс.
- В углу слева выберите пункт «Read Device Packages» и дождитесь окончания действий.
- На экране ПК появится окно, где будут видны все установленные мобильные приложения. Выберите те, что подлежат удалению.
- Выберите действие “Remove” и подтвердите кнопкой “Apply”. Теперь ненужный софт будет деинсталлирован.

Как удалить установленные приложения?
На Google Play и сторонних ресурсах можно найти немало игр и приложений. Однако память устройства не безгранична, а также многие программы со временем могут надоесть или стать не актуальны. Даже в неактивном виде выключенные программы нагружают систему и быстрее расходуют аккумулятор. Случается и так, что пользователи скачивают программы, которые не совместимы с устройством, поэтому такие файлы просто не запускаются. Как удалить приложения, установленные пользователем? Существует несколько простых методов, помогающих деинсталлировать лишний софт.
Удаление через главное меню
Самый быстрый и несложный метод удаления программ — при помощи главного меню. Для этого не требуется активировать права администратора и скачивать дополнительный софт. Удаление программ через главное меню требует таких действий:
- Откройте меню планшета или телефона.
- Выберите значок ненужной программы, нажмите на нее и задержите палец на несколько секунд.
- В верхней части экрана появится небольшое меню. В нем должен быть пункт «Удалить» в виде корзины.
- Подтяните значок с приложением, не отпуская его, к корзине.
- Подтвердите удаление программы и отпустите значок. Приложение будет удалено с вашего устройства.
После удаления приложений с ОС Андроид, обязательно воспользуйтесь программой для очистки системы, чтобы убрать лишние файлы. Наиболее эффективный инструмент для этого — Clean Master.

Удаление через диспетчер приложений
Ликвидировать ненужный софт можно при помощи диспетчера программ. Чтобы это сделать, выполните следующее:
- Откройте меню смартфона и выберите раздел настроек.
- Найдите пункт «Диспетчер программ».
- Выберите вкладку «Загруженные». В ней должны отобразиться все приложения, которые вы загружали ранее.
- Найдите ненужное приложение и нажмите на его.
- Выберите пункт «Удалить» и дождитесь деинсталляции.
- Проведите аналогичные действия с другими приложениями, подлежащими удалению.
Если вам нужно освободить внутреннюю память смартфона без удаления программ, можно переместить приложения на SD карту. Для этого откройте диспетчер программ, выберите список усьтановленніх приложений и вместо пункта «Удалить» нажмите «На карнту SD».
Удаление через PlayMarket
Если на вашем смартфоне есть лишние игры и программы, избавиться от них можно не только стандартными методами, но и через магазин программ для Андроид Google Play. Это можно сделать таким образом:
- Найдите на рабочем столе значок Google Play и тапните по нему.
- В магазине найдите раздел меню «Игры и приложения».
- Выберите подраздел «Мои игры и приложения». Здесь можно найти список всех программ, которые вы загружали ранее на свой девайс.
- Отыщите в списке приложения, от которых нужно избавиться и нажмите кнопку «Удалить».
- Подтвердите действие и подождите, пока приложения не деинсталлируются полностью.

Удаление через файловый менеджер
Стереть из памяти ненужные и надоевшие программы, установленные вами, можно с помощью сервиса — менеджера файлов. Наиболее известным стандартным инструментом такого типа является «ES Проводник”. В большинстве случаев загружать его не надо — программа установлена в базовой прошивке Андроид-устройства. Для удаления сторонних программ запустите сервис и начините выполнять следующее:
- Откройте проводник и взмахните вправо по экрану.
- Отыщите раздел «Средства».
- Тапните по пункту «Root-проводник».
- Предоставьте права администратора для удаления программ.
- Тапните по пункту «Рут-проводник» и удерживайте значок несколько секунд.
- На экране появится меню, в котором нужно выбрать раздел «Подключить как R/W” и поставить галочки напротив всех пунктов RW.
- Откройте раздел внутренней памяти и найдите папку под названием “/system/app”.
- Выберите файл программы для удаления. Разрешение должно быть apk.
- Перед вами откроется контекстное меню. В нем нужно выбрать раздел «Удалить».
- Помимо APK файла также сотрите все файлы с расширением .ordex.
- После удаления необходимо зайти в папку под названием /data/app, чтобы стереть все обновления для ненужных программ.
- Для удаления лишних процессов, связанных с удаленным софтом, откройте папку /data/data.
Обратите внимание! В Android 5.0 Lollipop все виды системных разработок разбросаны по разным папкам. Для удаления в этом случае необходимо открывать и выделять файлы в каждой из папок. Файловый менеджер одинаково эффективен для стандартных приложений и для тех программ, которые пользователи установили самостоятельно.
Даже если приложения на Андроид не удаляются стандартными методами, всегда можно воспользоваться помощью сторонних инструментов. Из всех вышеуказанных методов вы обязательно найдете тот, который подойдет. Перед удалением приложений позаботьтесь о резервном копировании, а также можно просто деактивировать игру или программу, чтобы увидеть, как будет работать устройство без данного софта. Перед загрузкой инструментов ознакомьтесь с отзывами на форумах, а также просмотрите тематические видео при необходимости.
gemapps.ru
Как удалить приложение с андроида, если оно не удаляется?
В операционной системе Android изначально предустановлено множество разнообразных программ, которые не нужны. Однако данные специальные разработки расходуют оперативную память смартфона, занимают внутреннюю память, используют трафик на обновление, а также разряжают аккумулятор. Это все особенно влияет на функциональность бюджетных гаджетов, у которых памяти и так не особо много. От всего бесполезного софта очень легко избавиться, но бывают и неожиданные для пользователя ситуации, когда это оказывается невозможно. В этой статье мы рассмотрим, как удалить приложение с андроида, если оно не удаляется.
к содержанию ↑Как удалить предустановленное приложение с телефона?
Для того чтобы ликвидировать стандартные разработки со смартфона, необходимо обладать Root правом (право администратора). Без него невозможно деинсталлировать ни один предустановленный софт — можно только отключить, но в памяти оно все равно останется. Получить права администратора необходимо при помощи специальных программных продуктов.
Способ №1 — “KingRoot”
Можно воспользоваться “KingRoot”. Для того чтобы получить права суперпользователя, необходимо произвести такие действия:
- Скачать и установить “KingRoot”. Она автоматически определит модель используемого устройства, а также наличие права администратора.
- Нажимаем на Try to root и ожидаем завершения процесса.
Важно! После завершения процесса устройство может перезагрузиться. Это вполне нормально.
- Теперь пользователь обладает правом администратора и может деинсталлировать предустановленный софт.
Важно! Перед деинсталлированием бесполезного софта необходимо произвести бэкап (резервное копирование) всех данных, используя популярную разработку “Titanium Backup”. Данная процедура спасет от множества неприятностей в случае удаления системных разработок, которые запрещено трогать.
“KingRoot” позволяет не только получить права администратора, но и деинсталлировать любой сторонний софт. Помимо этого, он имеет еще ряд полезных функций.
Как удалить ненужные приложения на андроиде с помощью “KingRoot”:
- Запустить “KingRoot”.
- В главном меню перейти к пункту “Удаление программ”.
- Перейти на вкладку “Встроенные”, которая отвечает за предустановленный софт.
Важно! На вкладке “Пользовательские” расположенный весь софт, который был установлен пользователем устройства.
- Необходимо определить все лишние программные продукты и отметить их галочкой.
- Тапнуть на кнопку “Удалить”.
Важно! Производить данный процесс необходимо очень осторожно, чтобы случайно не ликвидировать важные системные разработки, которые могут повлиять на функциональность устройства.
Способ №2 — “Root Explorer”
Данный способ подразумевает установку и использование любого стороннего проводника. Воспользуемся наиболее популярной разработкой “Root Explorer”. Как удалить стандартные приложения на андроиде с помощью “Root Explorer”:
- Скачать “Root Explorer” в “Play Market”, установить и запустить его.
- Зайти в папку /system/app, в которой хранятся все установленные программные продукты.
- Определить бесполезные разработки, отметить их галочкой.
- Тапнуть на значок корзины в нижней строке.
- Подтвердить удаление, дождаться завершения процесса.

Способ №3 — “Titanium Backup”
Для деинсталляции предустановленного софта можно также воспользоваться разработкой “Titanium Backup”. Она обладает огромной функциональностью, и помимо резервного копирования данных, позволяет ликвидировать бесполезный софт.
Как удалить ненужные программы на андроиде с помощью “Titanium Backup”:
- Скачать “Titanium Backup” в “Play Market”, установить его и запустить.
Важно! Если после запуска появилось сообщение о системной конфигурации, то нужно последовать инструкции, перейти по заданному пути и отключить “Отладку по USB”.
- В главном меню перейти на вкладку “Резервные копии”.
- Определить лишний софт и нажать на него.
- В появившемся меню тапнуть на кнопку “Удалить”.
- Подтвердить деинсталляцию, дождаться завершения процесса.
Способ №4 — “ES Проводник”
Очень часто “ES Проводник” уже установлен на андроиде, поэтому не нужно скачивать какие-либо дополнительные специальные разработки. Для того чтобы ликвидировать бесполезный софт с помощью “ES Проводник”, необходимо произвести такие действия:
- Запустить “ES Проводник”. Если же оно заранее не установлено, то его нужно скачать в “Play Market”.
- В верхнем правом углу тапнуть на кнопку “APPs”.
- В появившемся окне перейти в пункт “Установленные в устройство”.
- В верхнем левом углу тапнуть на кнопку “меню”.
- Активировать пункт “Root-проводник”, сдвинув ползунок вправо.
- В появившемся запросе на получение права администратора необходимо нажать на “разрешить”.
- Вернуться к списку предустановленного софта, отметить лишний.
- В появившемся окне тапнуть на кнопку “Деинсталляция” и подтвердить действие.
- Дождаться сообщения об успешном завершении деинсталляции.
Процесс завершен!
Способ №5 — “Root App Deleter”
В процессе ликвидации предустановленного софта поможет специальная разработка “Root App Deleter”. Как удалить на смартфоне ненужные программы:
- Скачать, установить и запустить “Root App Deleter”.
- Перейти к пункту “Системные приложения”.
- Выбрать режим “Профи”.
- В открывшемся списке нажать на бесполезный программный продукт.
- В появившемся окне тапнуть на кнопку “Деинсталляция”.
- Разрешить предоставление права администратора.
- Подтвердить деинсталляцию.
Важно! В случае успешного процесса появится сообщение об этом. Если же во время деинсталляции произошла ошибка, то система оповестит об этом и даст выбор: принудительно удалить или отменить данный процесс. Выбираем принудительное удаление и нажимаем на “№1”.
- Невостребованный софт деинсталлирован из внутренней памяти смартфона.
Способ №6 — “Root Uninstaller Pro”
Помочь в ликвидации предустановленного софта может разработка “Root Uninstaller Pro”. Для того чтобы совершить процесс деинсталляции бесполезного софта, необходимо произвести такие действия:
- Скачать, установить и запустить “Root Uninstaller Pro”.
- Тапнуть на кнопку “Accept” и подтвердить лицензионное соглашение.
- В открывшемся списке определить невостребованный софт и нажать на него.
- В появившемся окне разрешить предоставление права администратора.
- Тапнуть на кнопку “Удалить”.
- Дождаться сообщения об успешной деинсталляции.
Важно! Специальная разработка «Root Uninstaller Pro» перед процессом деинсталляции программного продукта предложить сделать резервное копирование. Это в дальнейшем поможет устранить возникшие проблемы, если вдруг эта программа окажется системной и повлияет на функциональность смартфона.

Способ №7 — “Удаление системных приложений”
Для ликвидации стороннего софта можно также воспользоваться специальной разработкой “Удаление системных приложений”. Как удалить приложение с андроида, если оно не удаляется:
- Скачать, установить и запустить “Удаление системных приложений”.
- После запуска предоставить права администратора данной специальной разработке.
- В открывшемся списке определить бесполезный софт и отметить галочкой.
- Тапнуть на красную кнопку “Удалить”.
- Дождаться сообщения об успешном завершении процесса.
Способ №8 — “Easy Uninstaller Pro”
Для того чтобы деинсталлировать предустановленный софт с помощью “Easy Uninstaller Pro”, необходимо произвести такие действия:
- Скачать, установить и запустить “Easy Uninstaller Pro”.
- В возникшем списке найти невостребованный софт и отметить галочкой.
- Тапнуть на зеленую кнопку “Удалить”.
- Дождаться сообщения об успешном завершении процесса.
Важно! Специальная разработка “Easy Uninstaller Pro” даже не требует права администратора, что значительно упрощает процесс деинсталляции.
Способ №9 — “CCleaner”
Помочь с деинсталляцией предустановленного софта может популярная и хорошо известная программная разработка по очистке устройства “CCleaner”. Как удалить приложение с андроида, если оно не удаляется:
- Скачать, установить и запустить “CCleaner”.
- В левом верхнем углу дисплея нажать на кнопку и выбрать “Менеджер приложений”.
- Перейти на вкладку “Системные”.
- В открывшемся списке детерминировать бесполезный программный продукт и отметить галочкой.
- Тапнуть на кнопку “Удалить”.
- Разрешить разработке доступ к правам администратора.
- Далее произойдет перезагрузка устройства.
- После запуска смартфона процесс деинсталляции завершен.
Способ №10 — “Debloater”
Для ликвидации стороннего софта с андроида можно воспользоваться компьютером. Для данного процесса подойдет специальная разработка “Debloater”.
Важно! “Debloater” совместимо только с андроид-устройствами с операционной системой 4.0 и выше. Именно поэтому для более старых версий такой вариант деинсталляции абсолютно не подойдет.
Как удалить ненужное приложение на андроиде с помощью ПК:
- Скачать, установить “Debloater” на ПК и запустить его.
- Скачать и установить ADB драйвера для своей модели смартфона на ПК. Это необходимо для того, чтобы компьютер смог распознать устройство.
Важно! Обычно все необходимые драйвера устанавливаются автоматически после подключения андроид-устройства к ПК.
- Зайти в настройки андроида и перейти на вкладку “Для разработчиков”.
- Включить отладку по USB.
- Запустить на смартфоне программу “KingRoot”.
- Тапнуть на кнопку “Управление Root правами”.
- Напротив “Программа ADB” нажать на кнопку “Запрос”.
- В появившейся строке тапнуть на “Разрешить”.
- Перейти к “Debloater” на ПК. Данная программа должна была успешно распознать смартфон.
- В левом верхнем углу нажать на кнопку “Read Device Packages” и дождаться завершения процесса.
- В открытом окне появится список всех установленных программных продуктов. Отмечаем галочкой невостребованный софт.
- Отметить галочкой пункт “Remove” и нажать на кнопку “Apply”.
Готово, сторонний софт ликвидировано с андроид-устройства!
Важно! Данный способ наиболее сложный, поэтому пользоваться им нужно, только если все предыдущие не помогли.
к содержанию ↑Как удалить установленные приложения?
Со временем в памяти андроид-устройства накапливается очень много лишнего софта. Это значительно замедляет работоспособность устройства, расходует заряд аккумулятора. Причем, данные свойства проявляются даже тогда, когда программный комплекс не запущено. Именно поэтому лишние программы необходимо постоянно деинсталлировать.
Удаление через главное меню
Наиболее простым методом ликвидации бесполезного софта является удаление через главное меню. Как удалить ненужное приложение на андроиде:
- Зайти в главное меню смартфона.
- Найти ярлык ненужного программного продукта, зажать его пальцем на несколько секунд.
- После данной процедуры вверху дисплея должно отобразиться небольшое меню, где будет присутствовать пункт “Удалить” со значком корзины.
- Не отпуская пальца с ярлыка, перенести его на данный пункт и отпустить.
- Подтвердить деинсталляцию специальной разработки и дождаться успешного завершения данного процесса.
Важно! После ликвидации какой-либо программы необходимо воспользоваться специальным софтом для осуществления очистки операционной системы андроид, поскольку в результате деинсталляции в памяти все еще остается множество лишних файлов. Наиболее популярной является программа “Clean Master”.

Удаление через диспетчер приложений
Для ликвидации стороннего софта можно воспользоваться диспетчером приложений. Для этого необходимо произвести такие действия:
- Открыть главное меню и перейти в “Настройки”.
- Выбрать “Диспетчер приложений”.
- Перейти на вкладку “Загружено”, поскольку в ней отображаются все установленные программные продукты.
- Определить не востребованную программную разработку и нажать на нее.
- Нажать на кнопку “Удалить”.
- Готово, бесполезный софт деинсталлировано.
Важно! Если необходимо освободить внутреннюю память андроид-устройства, но не стирать специальные разработки, то его можно просто переместить на карту памяти. Для этого вместо пункта “Удалить” необходимо нажать на кнопку “На карту памяти SD”.
Удаление через PlayMarket
Помимо главного меню, ликвидировать невостребованный софт можно и через магазин приложений. “PlayMarket” предоставляет возможность не только скачивания и установки, но и деинсталляции программ.
Как удалить ненужное приложение на андроиде:
- Запустить “PlayMarket” и дождаться его загрузки.
- Перейти в раздел “Игры и приложения”.
- Выбрать “Мои приложения и игры”. Именно здесь находится список всех установленных программ на данном андроид-устройстве.
- Найти бесполезный софт и нажать на кнопку “Удалить”.
- Подтвердить деинсталляцию и дождаться успешного завершения процесса.
Удаление через файловый менеджер
Ликвидировать невостребованный софт можно также с помощью файлового менеджера. Стандартной программой является “ES Проводник”. Именно он предустановленный на большинстве смартфонах. Для того чтобы избавиться от стороннего софта, необходимо произвести такие действия:
- Открыть файловый менеджер и сделать свайп вправо.
- Перейти к разделу “Средства”.
- Нажать на пункт “Root-проводник”.
- Предоставить права Суперпользователя.
- Зажать палец на пункте “Root-проводник” для того, чтобы настроить возможность по редактированию разделов и файлов.
- В открывшемся меню выбрать пункт “Подключить как R/W” и установить все галочки в графе “RW”.
- Зайти во внутреннюю память и перейти в папку “/system/app”.
- Отметить файл бесполезного программного продукта с расширением .apk.
- Из появившегося контекстного меню выбрать пункт “Удалить”.
- Кроме .apk файла необходимо также ликвидировать файл с таким же именем и расширением .ordex, если такой есть.
Важно! В операционной системе андроид 5.0 и выше все установленные системные разработки разделены по отдельным папкам. Именно поэтому нужно выделять и удалять целую папку.
- Зайти в папку “/data/app” и стереть все обновления для лишнего софта по такому же принципу.
- Перейти в папку “/data/data” и ликвидировать кеши и базы данных программного продукта.
Видеоматериал
Теперь вы знаете все о том, как можно удалить ненужные и стандартные приложения на андроиде. Содержите свой смартфон в чистоте, и тогда вам не придется больше сталкиваться с его тормозами и некорректной работой.
Поделиться в соц. сетях:
serviceyard.net
Как удалить приложения Андроид которые не удаляются
В прошивках многих смартфонов и планшетов под управлением Андроид присутствует так называемое bloatware: предустановленные производителем приложения сомнительной полезности. Как правило, удалить их обычным способом не получится. Поэтому сегодня мы хотим рассказать вам, как деинсталлировать такие программы.
Как удалить приложения Андроид которые не удаляются
Содержание - Как удалить приложения Андроид которые не удаляются:
Почему приложения не удаляются и как от них избавиться
Кроме bloatware, обычным способом нельзя удалить и вирусное ПО: зловредные приложения используют лазейки в системе, чтобы представиться администратором устройства, для которых опция деинсталляции заблокирована. В некоторых случаях по этой же причине не получится удалить и вполне безобидную и полезную программу вроде Sleep as Android: ей нужны права администратора для некоторых опций. Системные приложения вроде виджета поиска от Google, стандартной «звонилки» или Play Маркет по умолчанию также защищены от деинсталляции.
Собственно методы удаления неудаляемых приложений зависят от того, есть ли на вашем устройстве root-доступ. Он не обязателен, однако с такими правами получится избавиться и от ненужного системного ПО. Опции для устройств без рут-доступа несколько ограничены, но и в этом случае есть выход. Рассмотрим все методы поподробнее.
Способ 1: Отключение прав администратора
Многие приложения используют повышенные привилегии для управления вашим девайсом, в числе таковых блокировщики экрана, будильники, некоторые лаунчеры, а нередко и вирусы, которые маскируются под полезное ПО. Программу, которой предоставлен доступ к администрированию Android, обычным способом удалить не получится – попытавшись это сделать, вы увидите сообщение о том, что деинсталляция невозможна из-за активных опций администратора устройства. Что же делать в этом случае? А делать нужно вот что.
1. Убедитесь, что в устройстве активированы параметры разработчика. Зайдите в «Настройки».
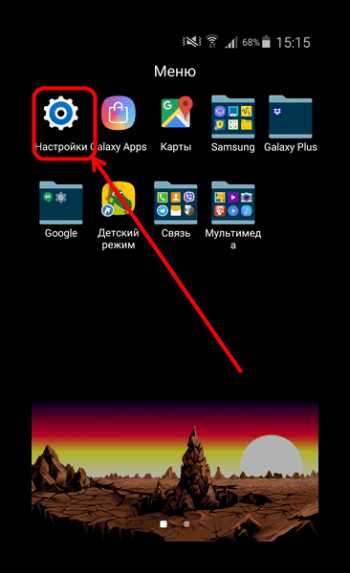
Обратите внимание на самый низ списка — там должна присутствовать такая опция. Если её нет, то проделайте следующее. В самом низу списка есть пункт «О телефоне». Зайдите в него.
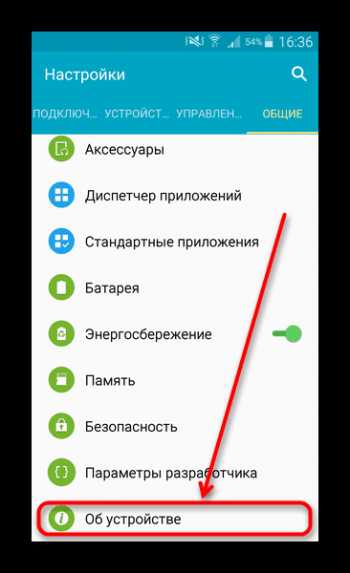
Прокрутите список до пункта «Номер сборки». Тапните по нему 5-7 раз, пока не увидите сообщение о разблокировке параметров разработчика.

2. Включите в настройках разработчика режим отладки по USB. Для этого зайдите в «Параметры разработчика».
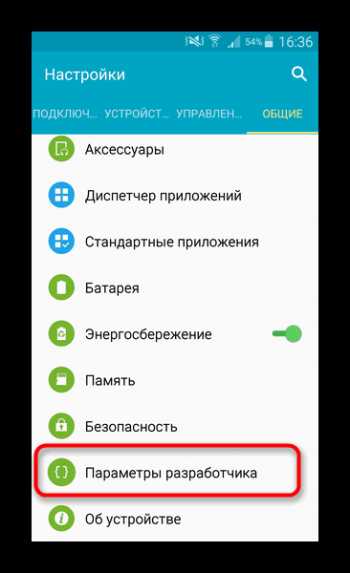
Активируйте параметры переключателем вверху, а затем прокрутите список и поставьте галочку напротив «Отладка по USB».

3. Возвращайтесь в основное окно настроек и прокрутите список опций вниз, до блока общих. Тапните по пункту «Безопасность».
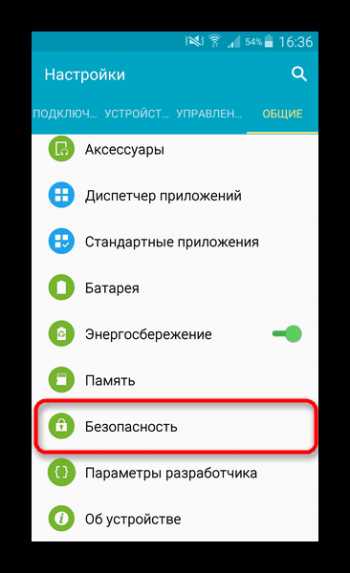
На Android 8.0 и 8.1 эта опция называется «Местоположение и защита».
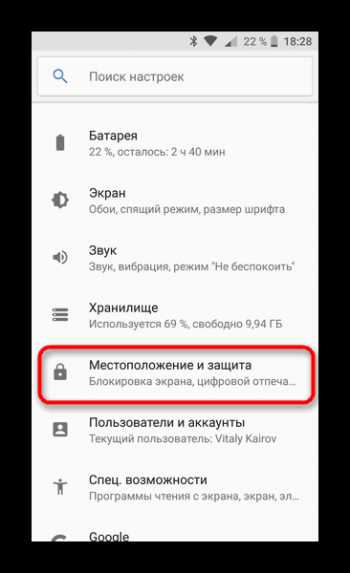
4. Далее следует обнаружить опцию администраторов устройства. На устройствах с версией Андроид 7.0 и ниже она так и называется «Администраторы устройства».

В Андроид Орео эта функция названа «Приложения администратора устройства» и расположена почти в самом низу окна. Войдите в этот пункт настроек.
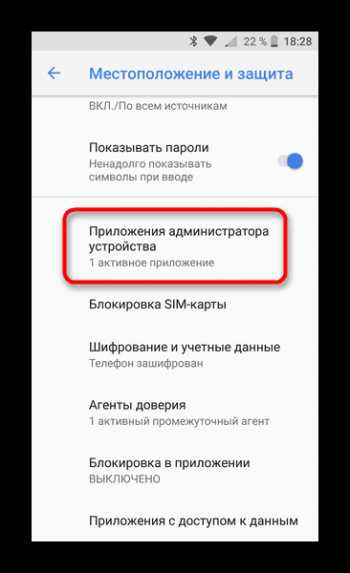
5. Появится список приложений, которым разрешены дополнительные функции. Как правило, внутри присутствуют удалённое управление девайсом, платёжные системы (S Pay, Google Pay), утилиты кастомизации, продвинутые будильники и прочее подобное ПО. Наверняка в этом списке будет и приложение, которое не получается удалить. Чтобы отключить для него привилегии администратора, тапните по его имени.

На новейших версиях ОС от Google данное окошко выглядит так:
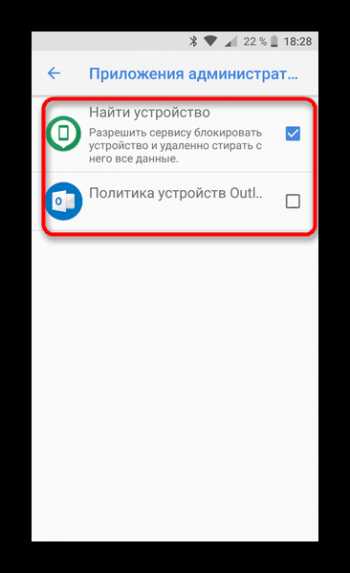
6. В Андроид 7.0 и ниже — в нижнем правом углу присутствует кнопка «Выключить», которую нужно нажать.

В Android 8.0 и 8.1 — нажмите на «Отключить приложение администратора устройства».

7. Вы автоматически вернётесь в предыдущее окно. Обратите внимание, что исчезла галочка напротив программы, для которой вы выключили права администратора.
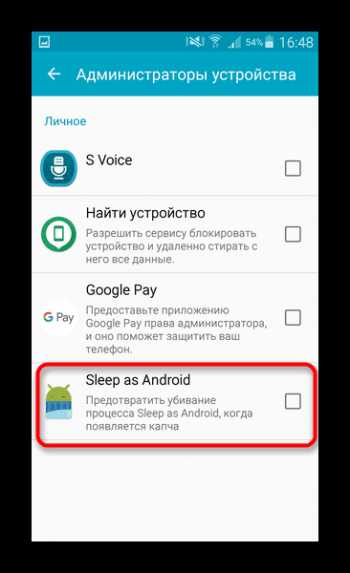
Это значит, что такую программу можно удалить любым доступным способом.
Подробнее: Как удалять приложения на Android
Данный метод позволяет избавиться от большинства неудаляемых приложений, но может оказаться неэффективным в случае мощных вирусов или bloatware, зашитого в прошивку.
Способ 2: ADB + App Inspector
Сложный, однако самый эффективный метод избавления от неудаляемого ПО без рут-доступа. Чтобы воспользоваться им, понадобится скачать и установить на компьютер Android Debug Bridge, а на телефон – приложение App Inspector.
Проделав это, можно приступать к нижеописанной процедуре.
1. Подключите телефон к компьютеру и установите для него драйвера, если потребуется.
Подробнее: Установка драйверов для прошивки Android
2. Убедитесь, что архив с АДБ распакован в корень системного диска. Затем откройте «Командную строку»: вызовите «Пуск» и напечатайте в поле поиска буквы cmd. Щёлкните по ярлыку правой кнопкой мыши и выберите «Запуск от имени администратора».
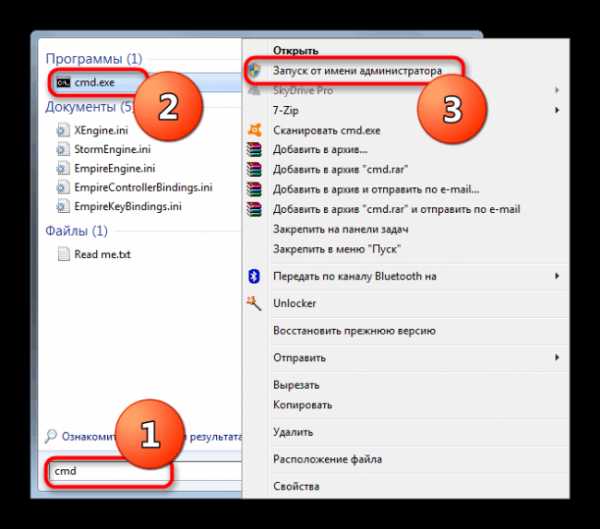
3. В окне «Командной строки» последовательно пропишите команды:
cd c:/adbadb devicesadb shell
4. Переходите к телефону. Открывайте App Inspector. Будет представлен список всех имеющихся на телефоне или планшете приложений в алфавитном порядке. Найдите среди них то, которое хотите удалить, и тапните по его имени.
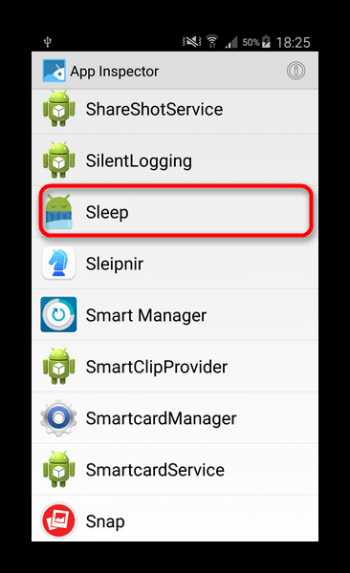
5. Внимательно взгляните на строку «Package Name» — записанная в ней информация понадобится нам далее.
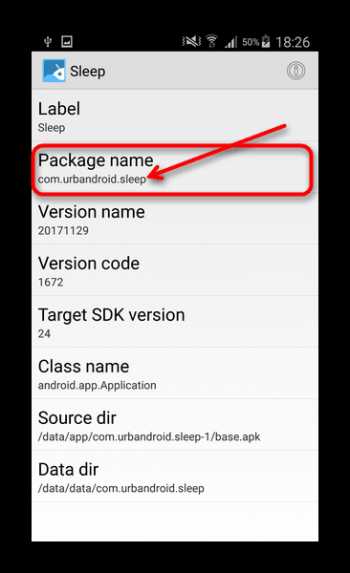
6. Возвращайтесь к компьютеру и «Командной строке». Наберите в ней такую команду:
pm uninstall -k --user 0 *Package Name*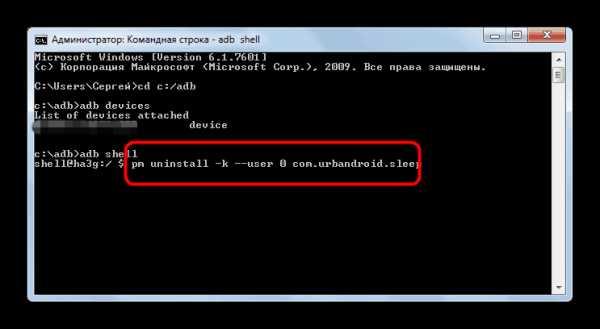
Вместо *Package Name* пропишите информацию из соответствующей строки со страницы удаляемого приложения в Апп Инспектор. Убедитесь, что команда введена правильно, и нажимайте Enter.
7. После процедуры отключайте устройство от компьютера. Приложение будет удалено.
Единственный недостаток этого метода – удаление приложения только для пользователя по умолчанию (оператор «user 0» в приведенной в инструкции команде). С другой стороны, это и плюс: если вы удалили системное приложение, и столкнулись с неполадками в работе девайса, достаточно просто сделать сброс к заводским настройкам, чтобы вернуть удалённое на место.
Способ 3: Titanium Backup (только Root)
Если на вашем устройстве установлены рут-права, процедура деинсталляции неудаляемых программ значительно упрощается: достаточно установить на телефон Титаниум Бекап, продвинутый менеджер приложений, который способен удалить практически любое ПО.
Загрузить Titanium Backup
1. Запускайте приложение. При первом запуске Титаниум Бекап затребует рут-права, которые нужно выдать.
2. Оказавшись в главном меню, тапните по «Резервные копии».

3. Откроется список установленных приложений. Красным подсвечены системные, белым – пользовательские, желтым и зелёным – системные компоненты, которые лучше не трогать.

4. Найдите приложение, которое хотите удалить, и тапните по нему. Появится всплывающее окошко такого вида:

Можно сразу нажать на кнопку «Удалить», но мы рекомендуем вам сперва сделать резервную копию, особенно если удаляете системное приложение: если что-то пойдёт не так, просто восстановите удалённое из бекапа.
5. Подтвердите удаление приложения.

6. По окончании процесса можете выходить из Titanium Backup и проверять результаты работы. Скорее всего, неудаляемое обычным способом приложение будет деинсталлировано.
Данный способ – самое простое и удобное решение проблемы с деинсталляцией программ на Android. Единственный минус – бесплатная версия Титаниум Бекап несколько ограничена в возможностях, которых, впрочем, достаточно для описанной выше процедуры.
Заключение
Как видим, с неудаляемыми приложениями довольно легко справиться. Напоследок напомним вам – не устанавливайте на телефон сомнительное ПО из неизвестных источников, поскольку рискуете нарваться на вирус.
upgrade-android.ru
Как удалить приложение на Андроиде

Пользователи Android могут устанавливать практически любые приложения на свои устройства. Не все из них оказываются нужными в итоге, поэтому в этой ситуации их лучше всего удалить. От установленных самостоятельно приложений можно легко избавиться любому, а системные (встроенные) мобильные программы лучше деинсталлировать опытному юзеру.
Полное удаление приложений в Андроид
Новые пользователи смартфонов и планшетов на Андроид зачастую не могут разобраться в том, как удалять установленные приложения. Сделать это можно несколькими способами, но обычными манипуляциями будут деинсталлированы только те программы, что были установлены владельцем девайса или другими людьми.
В этой статье мы расскажем, как удалить обычные и системные приложения, а также стереть мусор, который они оставляют после себя.
Способ 1: Настройки
Простой и универсальный способ удаления любого приложения — использование меню с настройками. В зависимости от марки и модели устройства процесс может немного отличаться, но в целом он идентичен примеру, описанному ниже.
- Зайдите в «Настройки» и выберите пункт «Приложения».
- Во вкладке «Сторонние» будет указан список приложений, установленных вручную из Google Play Market.
- Найдите приложение, которое хотите удалить, и тапните по нему. Нажмите кнопку «Удалить».
- Подтвердите удаление.
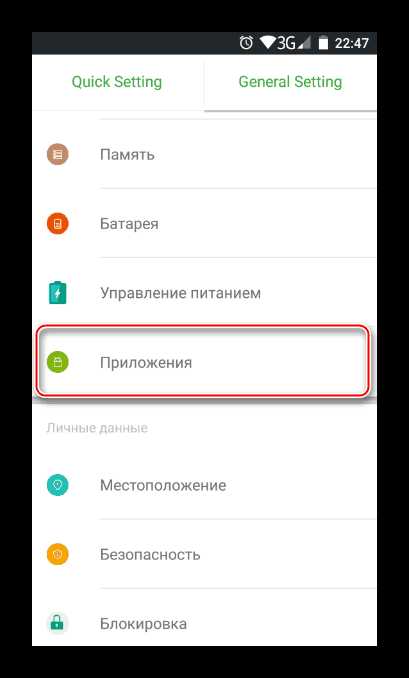
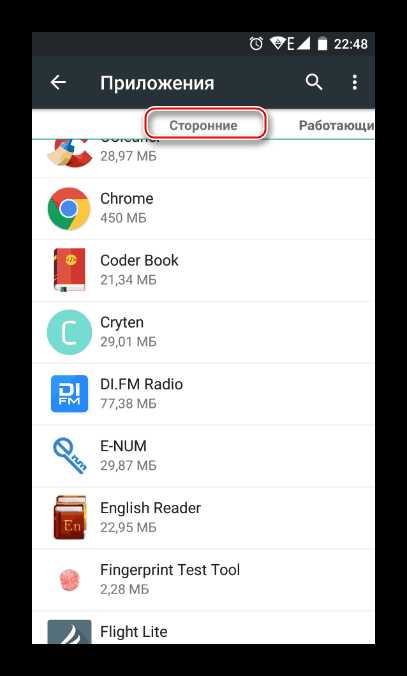


Таким образом можно удалить любые пользовательские приложения, которые больше не нужны.
Способ 2: Домашний экран
В новых версиях Android, а также в различных оболочках и прошивках есть возможность удалить приложение еще быстрее, чем в первом способе. Для этого оно даже необязательно должно находиться на домашнем экране в виде ярлыка.
- Найдите ярлык приложения, которое хотите удалить. Оно может быть как в меню, так и на домашнем экране. Нажмите иконку и удерживайте ее до тех пор, пока на домашнем экране не появятся дополнительные действия, которые можно произвести с этим приложением.
На скриншоте ниже видно, что Android 7 предлагает удалить иконку приложения с экрана (1) либо удалить приложение из системы (2). Перетяните иконку к варианту 2.
- Если приложение есть только в списке меню, нужно поступить по-другому. Найдите его и зажмите иконку.
- Откроется домашний экран, а сверху появятся дополнительные действия. Не отпуская ярлыка, перетащите его к варианту «Удалить».

- Подтвердите удаление.


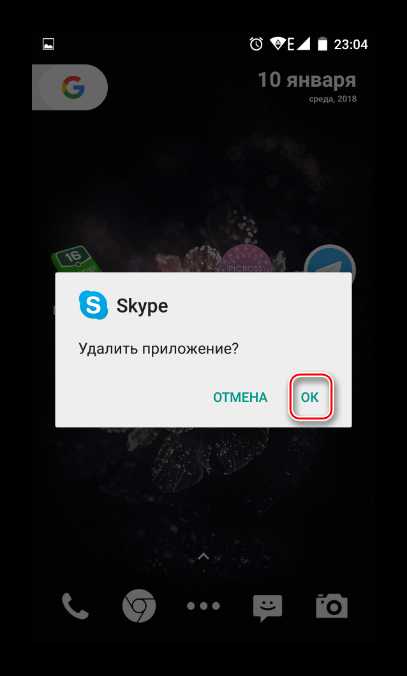
Стоит еще раз напомнить, что в стандартных старых Android этой возможности может и не быть. Такая функция появилась в новых версиях этой операционной системы и присутствует в некоторых прошивках от производителей мобильных устройств.
Способ 3: Приложение для очистки
Если в вашем смартфоне или планшете установлено какое-либо программное обеспечение, отвечающее за работу с приложениями, или вы только хотите его установить, то примерный порядок действий будет таким, как в приложении CCleaner:
- Запустите утилиту для очистки и перейдите в «Менеджер приложений».
- Откроется список установленных приложений. Нажмите на иконку корзины.
- Отметьте одно или несколько приложений галочками и нажмите кнопку «Удалить».
- Подтвердите удаление, нажав «ОК».
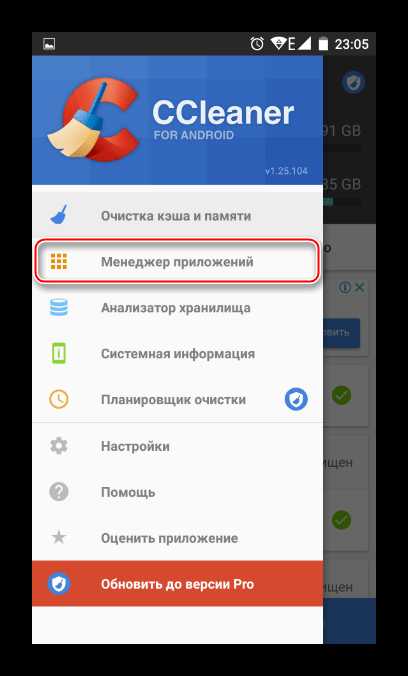



Способ 4: Удаление системных приложений
Многие производители устройств встраивают в собственные модификации Android набор фирменных приложений. Естественно, они нужны далеко не всем, поэтому возникает закономерное желание их удалить, дабы освободить оперативную и встроенную память.
Далеко не во всех версиях Андроид можно удалять системные приложения — чаще всего эта функция попросту заблокирована или отсутствует. У пользователя должны быть root-права, открывающие доступ к расширенному управлению своим девайсом.
Читайте также: Как получить root-права на Android
Внимание! Получение root-прав снимает гарантию с устройства и делает смартфон более уязвимым к вредоносному ПО.
Читайте также: Нужен ли антивирус на Android
О том, как удалять системные приложения, читайте в другой нашей статье.
Подробнее: Удаление системных приложений Android
Способ 5: Удаленное управление
Управлять приложениями, установленными на устройстве, можно удаленно. Такой способ актуален не всегда, но имеет право на существование — например, когда владелец смартфона испытывает трудности с самостоятельным выполнением этой и других процедур.
Подробнее: Удаленное управление Android
Удаление мусора после приложений
После деинсталляции ненужных программ во внутренней памяти устройства неизбежно остаются их следы. Они в большинстве случаев совершенно не нужны и хранят в себе кэшированную рекламу, изображения и другие временные файлы. Все это только занимает место и может приводить к нестабильной работе устройства.
О том, как очистить устройство от остаточных файлов после приложений, вы можете прочитать в нашей отдельной статье.
Подробнее: Как удалить мусор на Android
Теперь вы знаете, как удалять приложения с Android разными способами. Выбирайте удобный вариант и пользуйтесь им.
Мы рады, что смогли помочь Вам в решении проблемы. Задайте свой вопрос в комментариях, подробно расписав суть проблемы. Наши специалисты постараются ответить максимально быстро.Помогла ли вам эта статья?
Да Нетlumpics.ru