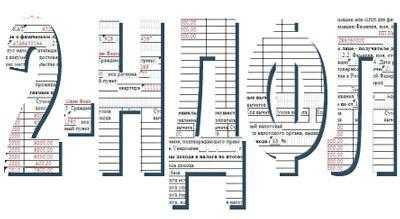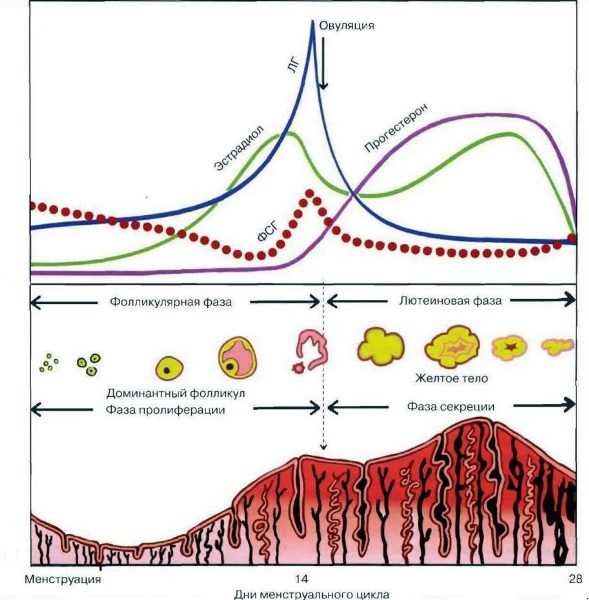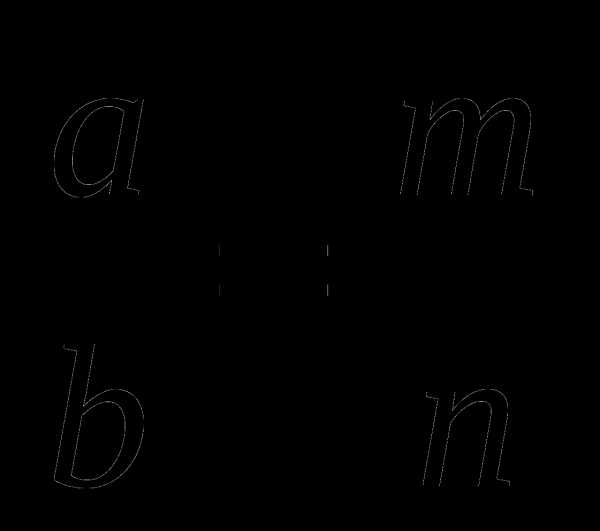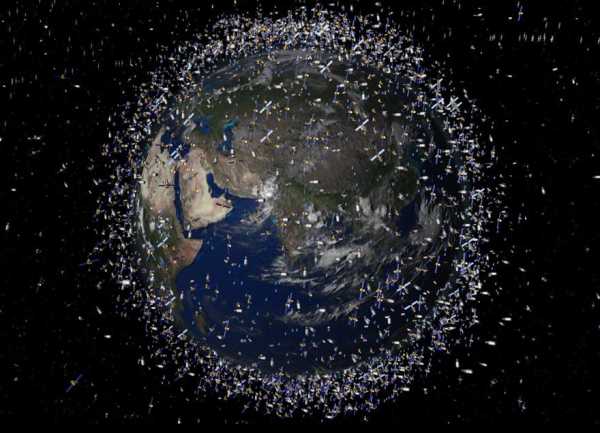Как подключить Интернет через модем? Как установить модем на компьютер
Как установить модем
| Как установить модем |
Если у Вас есть модем Adsl или USB модем, то его можно установить и подключиться к сети Интернет.Далее мы по порядку разберемся, что потребуется для подключения и как подключается модем к компьютеру.
Определяемся какой нам нужен модем
Все знают, что интернет содержит горы информации, что там опасно, много вирусов, но когда все уже общаются в одноклассниках, вконтакте, пользуются поиском и остальным хочется тоже подключиться к сети Интернет.Покупка модема обычно это только начало решения задачи, так как модем нужно установить и как правило на этом этапе выясняется, что сетевой карты нет и ее нужно покупать или модем купили вместе с новым компьютером, но таких услуг никто не предоставляет и нужно покупать usb модем.
Модем — это устройство для подключения к сети интернет по телефонной линии.В современном мире используют высокочастотные сигналы по разным протоколам, например, 3G, 4G, ADSL2. У многих возникает проблема, какой приобретать и как установить модем. Спросите своего интернет-провайдера, что он посоветует. Узнайте только поддерживаемые стандарты.
Наиболее используемые модемы.Модемов в чистом виде сейчас мало. Чаще встречаются комбинированные решения с присутствием функций модема.USB модем выглядит так:
Вот так выглядит ADSL модем со стороны.
ADSL модем - внешний вид
Спереди у него сигнальные индикаторы и кнопки простых действий. Сзади – кабеля для соединения.
Обычно модем подключается к компьютеру через порт USB или сетевой порт LAN. Отдельно подключение идет к источнику питания (в розетку). Для подключения к телефону используют сплиттер.
Сплиттер ADSL модема
Спереди видно два разъема. Сзади этого сплиттера есть отдельный третий вход или кабель. Он нужен для разделения сигналов телефона и интернета. Скорость интернета составляет не более 8 Мбит/сек.При выборе модема ориентируйтесь на его расширенные функции. Чем их больше, тем лучше. Цены на модемы вполне оптимальные, есть разные ценовые категории. Особенно обращайте внимание на способность держать соединение в случае кратковременного сбоя. Узнать можно по отзывам тех, кто работал с модемом. Берите более современные модемы, например, D-Link, он крепче держит сеть, нежели TP-Link.
Отдельно рассмотрим еще один способ — подключение через Dial up модем.Это старый метод использования интернета, когда не было ни локальных сетей, ни крупных провайдеров, а цена за интернет могла ужаснуть даже богатые компании государственного уровня. Это протокол Dial-up. Чаще всего поставлялся в виде платы. Более старые компьютеры не имели слота для таких плат, для них поставлялся внешний модем, который выглядел и подключался примерно как нынешний ADSL.
Dial-up модем
После установки одно неверное движение приводило к тысячным счетам за международные переговоры. Установка и использование такого модема может пригодиться в деревне, где нет другого интернета, или когда основной провайдер дал сбой в работе, а посетить веб-сайт ох как нужно. Скорость такого интернета зависит от модема, примерно 56Кбит/сек.
Установка модема
1. USB модем.1.1. Начнем с того, что открыв упаковку модема, разбираем его и вставляем симку.
1.2. Подключаем модем в порт USB компьютера или ноутбука.
1.3. Дожидаемся автоматической установки драйверов.
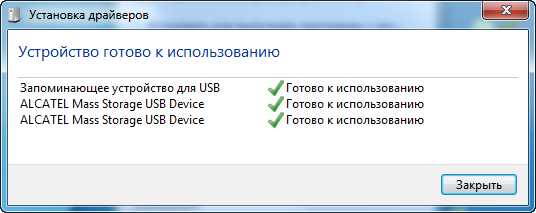
Драйвера установлены
1.4. Устанавливаем диспетчер подключения и проверяем настройки.
1.5. Активируем баланс, а затем нажимаем кнопку «Подключение»
2. ADSL модем.2.1. Подключаем модем к компьютеру или ноутбуку.Модем подключается к соответствующему порту, как было указано выше: USB или LAN.Внутренний модем подсоединяется в слот PCI как любая компьютерная плата.Пользователи приставок денди наверняка справятся с установкой, потому как процессы установки картриджа и внутреннего модема очень похожи.
Установка модема в PCI слот
2.2. Далее кабеля подключаются к солитеру или телефонной розетке с несколькими выходами.К разъемам подключают сам телефон, кабель от модема.Большой минус модемов устанавливаемых внутрь компьютера, возможность выгорания компьютера из-за большого напряжения в телефонной сети.Возможно это слухи, но после того, как у нескольких компьютеров с такими модемами были поломки, уже не могу советовать вариант с интегрированной платой модема, а лишь только внешний модем.
Настройка оборудования.Для лучшего управления ставим драйвера на модем с диска. Доступ к модему определяется настройками сети и настройками самого модема Сначала нужно компьютеру задать определение адресов по умолчанию.
2.3. Заходим «Пуск – Пенель управления» – включаем просмотр по категориям – в разделе «Сеть и интернет» находим «Просмотр состояния сети» – там «Изменение параметра адаптеров» (левая колонка) – находим нужный адаптер – правой кнопкой мыши и «Свойства». Теперь находим протокол интернета 4 (он же TCP/IP 4). Жмем Свойства и ставим автоматическое определение.
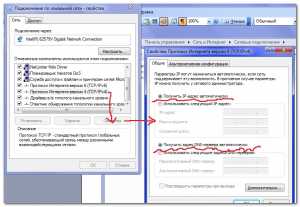
Настройка параметров сетевой карты : кликабельно
Если у Вас нет диска с пошаговой настройкой, то можно заходить в сам модем. Это делается в браузере вводом адреса 192.168.1.1.
Теперь можно заходить в сам модем.
2.4. Вы получите примерно вот такие вот настройки.
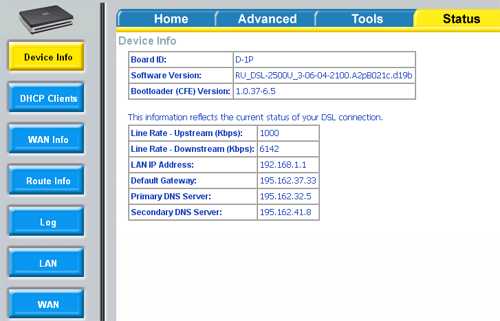
Настройки adsl модема
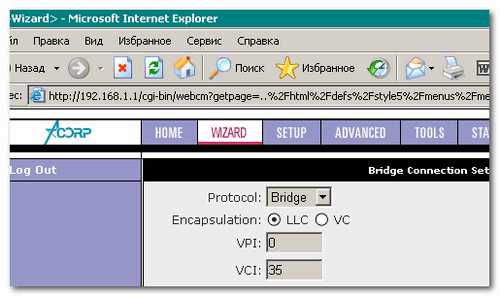
Настройки модема
Сверху и сбоку видны вкладки с параметрами. Теперь остается только настроить ip-адрес, маску подсети, DNS-сервера.Информацию об этих данных и другие вспомогательные настройки брать у провайдера.Настройки различных модемов отличаться не должны. В крайнем случае, читать руководства. Именно таким вот способом настраивались модемы у нас. Осталось только в трее щелкнуть правой кнопкой мыши по значку и выбрать Подключить.
3. Для настройки Dial up доходим до Просмотр состояния сети (см. инструкцию выше), затем внизу окна жмем Настройка нового подключения.3.1. В новом окне выбираем Настройка телефонного подключения, жмем далее, затем вводим номер, имя пользователя и пароль. Эти данные берутся в телефонной компании.3.2. Теперь осталось зайти в Сетевые подключения (см. в инструкции по настройкам Изменение параметров адаптера), находим нужный адаптер (это будет подключение, написано будет По телефонной линии), жмем правой кнопкой мыши, Подключить, ОК.
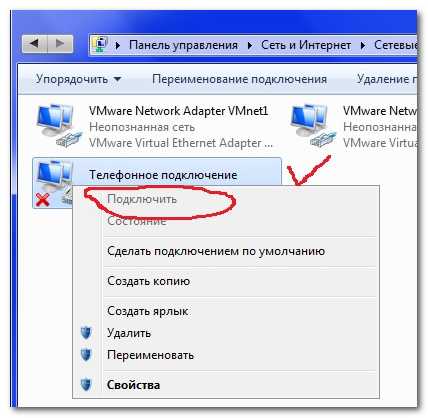
Настройка подключения dial up модема
На рисунке осталось подсоединить кабель и нажать Подключить.
Эксплуатация и возможные неисправности
После подключения можно смело пользоваться интернетом. Если интернета нет, то проверяйте настройки. Тут конкретных советов дать нельзя, так как сколько провайдеров, столько и индивидуальных настроек, есть множество способов, как установить модем. В крайнем случае, вызовите мастера и запомните все, что он делал. Если причиной отсутствия интернета являются сбои в работе линии, то перезагрузите модем. При использовании Dial up следите за всеми действиями, контролируйте трафик, не посещайте сомнительные сайты.
У модемов могут быть неисправности которые позволяют подключаться к сети и осуществлять загрузку информации и многие пользователи удивляются — лампочка Интернет горит красным все время, а закачка идет.Есть неисправности со стороны провайдера — когда лампочка горит красным и подключения нет. Можно проверить опросив знакомых или соседей — работает ли Интернет у них, позвонить в службу поддержки, подключить модем знакомых.Надеюсь, что все ваши проблемы заключаются в том, что Вы не знали как установить модем или просто нужно подождать, заключить договор на предоставление услуг.
www.lamer-stop.ru
Как подключить модем к компьютеру или ноутбуку
Компьютер теряет свою функциональность, если на нём отсутствует доступ к интернету. Если у человека разъездная работа либо он находится в здании, где нет оборудованных линий связи, то необходимо знать, как подключить модем к компьютеру или ноутбуку.

Если вы постоянно работаете в помещении, где проведены телефонные линии, то подключаться можно, используя проводной ADSL-модем. Телефонная линия будет свободна. Тарифы ADSL-связи ниже, чем сотовой, однако подсоединять ноутбук через провод не всегда удобно. Выход в сеть посредством USB даст больше гибкости, функциональных возможностей, да и это намного удобней. Интернет всегда у вас под рукой.
Подключение USB-модема
Присоединяют его к ноутбуку через USB-порт. Внимательно изучите тарифные планы, скорость доступа и зону покрытия, после чего выберите, какой провайдер лучше по сочетанию цена/скорость/покрытие.
Инструкция, как подключить 3G-модем, проста для понимания и включает следующие шаги:
- Включите ноутбук и дождитесь, пока он полностью загрузится.

- Подсоедините мобильное устройство, переместите кнопку «ON/OFF» в позицию «ON».
- При наличии установочного CD, вставьте его в привод, выполните автозапуск. Далее, Мастер установки будет подсказывать вам, как подключить ЮСБ-модем к компьютеру. Согласитесь с условиями лицензионного соглашения, выберите место установки программы, нужен или нет ярлык на рабочем столе. Может быть и так, что установочного диска в комплекте нет, это значит, что всё необходимое уже загружено, а установка произойдёт автоматически.
- Если после установки вы увидели ярлык на рабочем столе, дважды щёлкните по нему, введите данные, которые предоставил провайдер (логин и пароль). Запустите браузер, теперь можете использовать ваш подключённый USB-модем. Если ярлыка нет, сделайте ещё несколько шагов:
- Перейдите к диспетчеру устройств, найдите новое устройство и запустите диагностику.
- Нажмите кнопку «Опросить». Если драйверы были установлены успешно, то и диагностика будет успешной.
ВАЖНО. Если произошёл сбой установки драйверов, то возле названия устройства вы увидите жёлтый треугольник с восклицательным знаком. Удалите установленное ПО, перезагрузитесь. Если установка производилась с диска, проверьте его на наличие царапин. При повторной неудаче обратитесь к техническому специалисту, возможно, неисправен USB-порт.
- Откройте раздел «Управление сетями и общим доступом» из Панели управления. Далее, запустите настройку нового подключения «Коммутируемое».
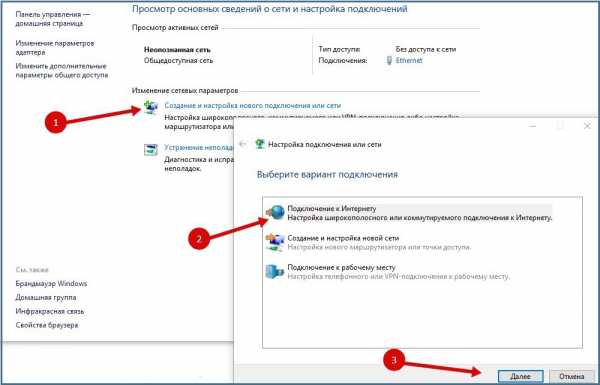
- Введите логин и пароль.
Далее, разберём, как при помощи ноутбука и модема можно подключить проводной интернет.
Подключение интернета через проводной модем
В настоящее время ADSL довольно редкий вид соединения, но тем не менее иногда лучше ничего не предложено. Давайте разберёмся, как подключить интернет через проводной модем.
- При помощи кабеля Ethernet подсоедините устройство к сетевой плате.
- Если вам нужен стационарный телефон, то воспользуйтесь сплиттером. На входе подсоедините городскую телефонную линию, далее, из двух разъёмов один провод идёт на телефон, а второй в разъём «Line» модема. Если же телефоном вы не пользуетесь, то сплиттер не нужен.
- Вставьте в привод установочный диск, далее, инструкция аналогична тому, как подключить USB-модем к компьютеру.
Представленные выше инструкции сэкономят вам время, позволят не мучиться над вопросом, где найти доступ в сеть и как самостоятельно выбрать и подключить тот или иной тип модема к компьютеру. Просто сделайте свою жизнь удобней, подстроив работу в сети под свои условия.
nastroyvse.ru
Как подключить модем к компьютеру?
Как подключить модем к компьютеру?
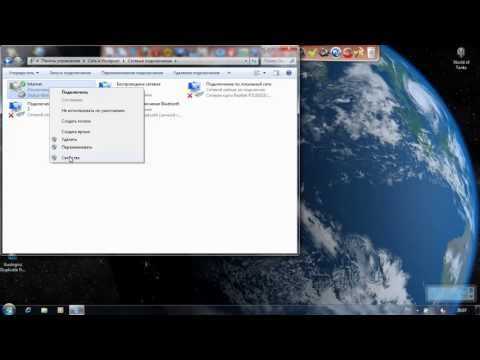

Модем - это внешнее устройство, которое подсоединяется к компьютеру, ноутбуку или планшету через USB-порт и служит для выхода в Интернет. Выход в глобальную сеть осуществляется через обычную сим-карту, которая вставляется внутрь прибора. Сегодня мы рассмотрим, как подключить модем.
Как подключить USB-модем к компьютеру
- Включите компьютер и дождитесь полной загрузки операционной системы.
- Снимите колпачок с модема и подключите устройство к USB-разъему (бывают модели устройства с выдвижным разъемом).
- Как только все необходимые рабочие процессы закончатся, компьютер сообщит о подключении нового устройства.
- Затем зайдите в меню "Пуск", раздел "Компьютер" и выберите программу "AutoRun". (В зависимости от ОС и марки модема может выскочить диалоговое окно программы автозапуска. В этом случае необходимо нажать на кнопку "Выполнить").
- Далее программа вам предложит выбрать язык, на котором будет происходить установка. Нажмите на пункт "Выбор языка", кликните на "Русский" и далее нажмите кнопку "Ок".
- Следом выплывет другое окно. Необходимо кликнуть на "Next".
- Далее необходимо будет поставить галочку в соответствующем окне, которой вы подтвердите лицензионное соглашение.
- Нажмите кнопку "Принимаю" для дальнейшей установки программы.
- Затем необходимо будет выбрать месторасположение файла. Для этого нажмите кнопку "Обзор" и выберите папку для загрузки файла. (По умолчанию все скачанные программы устанавливаются на диске "С" в папке "Program Files". Если вам непринципиально место установки программы, можете пропустить данный пункт, нажав на кнопку "Далее"
elhow.ru
Как подключить Интернет через модем?
Данное руководство можно разделить на два небольших шага. Рекомендуем Вам прочитать руководство полностью, во избежании несуразиц. Поэтому действуйте пошагово, начиная с первого пункта, если что-то не понятно или вы что-то не поняли во втором пункте, то вернитесь к предыдущему пункту и повторите его снова.
Шаг 1: Подключение модема к ПК
Для начала стоить проверить и убедиться, что на компьютере установлен сетевой адаптер, предназначенный для работы в локальных сетях (называется он Ethernet) и драйвер для работы с ним. Чтобы проверить, перейдите в «Диспетчер устройств» и выберите «Сетевые платы». Путь к диспетчеру устройств: «Мой компьютер» - «Управление компьютером» - «Диспетчер устройств». В списке устройств «Сетевые платы» должен находиться ваш сетевой адаптер. Если его там нет или присутствует неопознанное устройство, значит, не установлен драйвер. В этом случае придется обращаться к специалистам, проводившим настройку вашего ПК.
Будем считать, что с сетевым адаптером и драйверами у вас все хорошо и перейдем к непосредственному подключению модема к компьютеру. Чтобы подключить устройство правильно, необходимо соединить его с блоком питания, сетевой картой компьютера и с телефонной линией. С линией модем соединяется при помощи специального кабеля, который обычно поставляется в комплекте. Перезагрузите компьютер. Если интернет автоматически не настроился, нужно настраивать сетевой интерфейс.
Шаг 2: Настройка сетевого интерфейса
Переходим в «Пуск» - «Панель управления» - «Сеть и подключение к интернету» - «Сетевые подключения». Выбираем активное «Подключение по локальной сети», кликаем по нему правой кнопкой мыши и шагаем в «Свойства». Затем «Протокол Интернета TCP/IP» - «Свойства». Теперь нужно настроить параметры TCP/IP в соответствии с данными вашего провайдера, после чего подтвердить изменения нажатием кнопки «Ок».
Как подключить Интернет через USB-модем
- Во-первых, подключите ваш модем к компьютеру. Здесь сложных операций как в первом случае проделывать не потребуется. Просто вставьте модем в соответствующий разъем, а компьютер самостоятельно определит его и потребует драйвер. Он может хранится на самом модеме, на диске или на флешке.
- Переходим в «Диспетчер устройств». Там ищем свойства модема и находим номер СОМ-порта, на который модем уже установился. Кроме того, необходимо заполнить точку доступа оператора. Советуем в дальнейшем вставлять модем всегда в один и тот же USB-порт, что бы настройки точки доступа не приходилось вводить заново.
- Теперь перейдите в «Сетевые подключения» и запустите программу «Мастер новых подключений». Жмите кнопку далее.
- Перед вами откроется новое
elhow.ru
Как настроить 3G модем на windows 7?

Жизнь не стоит на месте и компания Microsoft тоже не спит, постоянно выпуская новые версии операционной системы Windows. Только производители различных устройств не спешат обновлять драйвера и программное обеспечение.С переходом на новую Windows 7 пользователи большинства 3G модемов столкнулись с проблемой отсутствия драйверов для данной платформы. На сайте производителя никаких обновлений нет. Менять модем или возвращаться к старой версии виндовс желания нет.
При установке программного обеспечения, для работы с модемом, проблем не возникает. Все устанавливается, запускается. Но модем не работает, сеть не определяется. 3g модем для ноутбука идеальный вариант при путешествиях и нежелающие мириться с безысходностью пытаются найти драйвер для 3G модема Windows 7. В некоторых интернет магазинах в описании начали дописывать, что модем работает только на Windows XP.Но не все так плохо, как кажется. Большинство 3G модемов начали выпускаться с драйверами под Windows XP и Windows Vista, которые вполне подойдут для Windows 7. Настроить 3G модем на Windows 7 вполне реально. Проблема заключается в том, что в автоматическом режиме драйвера не находятся. Поэтому его нужно установить вручную, при этом настройка 3g модема занимает всего пару минут.
С появлением Windows 8 у пользователей опять может возникнуть множество проблем и не только с 3G модемами, но и другими устройствами. Можно посетить форум про Виндовс 8 и узнать, с какими проблемами пользователям уже пришлось столкнуться при установке новой операционной системы. Возможно, там же найдется и решение вашей проблемы.
Рассмотрим настройку 3G модема E-Tech 160H PLUS на Windows 7.При подключении 3G модема к USB предлагается установить программное обеспечение для работы с данной моделью. Само приложение устанавливается без проблем. Когда Windows приступает к установке драйвера, появляется сообщение или предупреждение, что драйвера для данного устройства не установлены. Его можно и не заметить или быстренько закрыть, как очередное всплывающее предупреждение. В итоге программа для 3g модема работает, но подключение 3g модема не происходит.
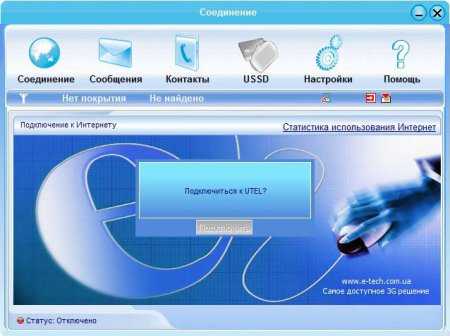
Заходим в Диспетчер устройств и смотрим.
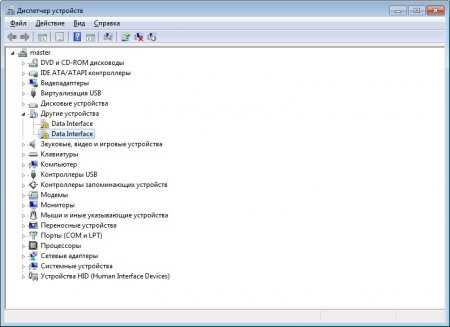
В графе Другие устройства видно два неопределенных устройства с восклицательным знаком. Иногда их три, но суть от этого не меняется. Начинаем устанавливать эти устройства. Нажимаем правой кнопкой мыши по одному из неопределенных устройств и выбираем Обновить драйвер. Далее выбираем Выполнить поиск на этом компьютере.
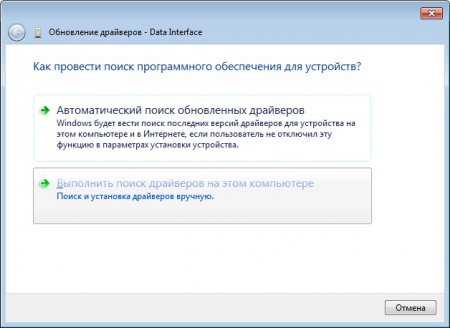
Находим место установки программного обеспечения для модема и ищем папку с драйверами Vista (при этом нужно знать разрядность установленной Виндовс и выбрать соответствующую папку 32 либо 64). В нашем случае будет следующий путь: c:\\Program Files\\ConnectionManagerE-TECh260H\\drivers\\32bit\\VISTA. Нажимаем Далее.

Нас уведомляют об успешной установке устройства. Закрываем окно и смотрим опять Диспетчер устройств.
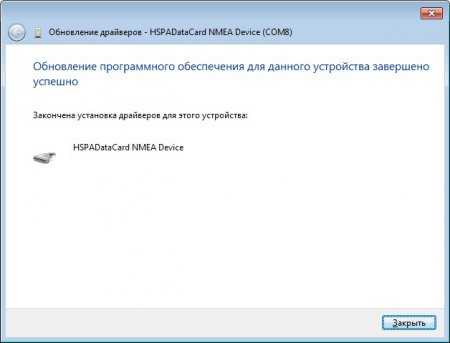
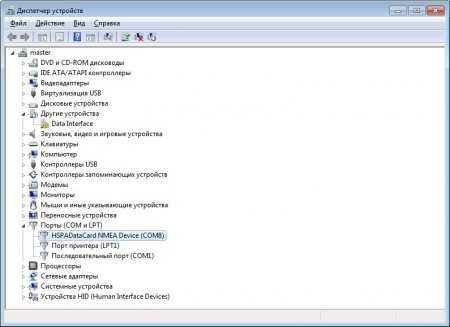
В графе Другие устройства стало на одно неопределенное устройство меньше. А в графе Порты появилось новое установленное устройство. Точно также обновим драйвер для второго неопределенного устройства. В результате в графе Порты будет два новых установленных устройства, а неопределенных не окажется вовсе (если неопределенных устройств было три, обновить драйвера нужно на всех трех).
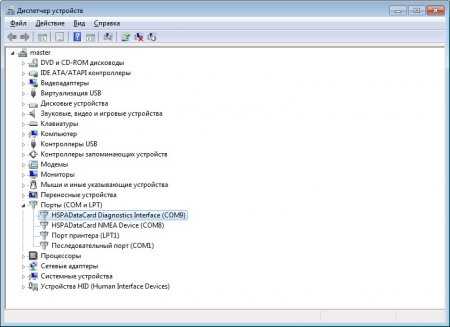
После всех этих манипуляций 3G модем будет готов к работе.
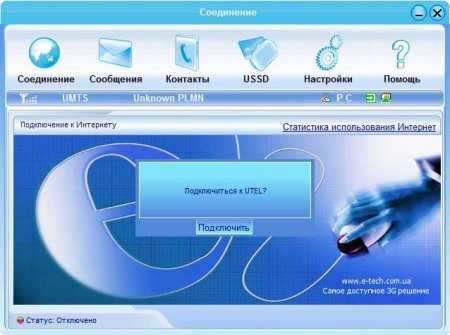
Какой 3g модем выбрать и какой 3g модем лучше сказать сложно. Все зависит от условий эксплуатации. Если пользоваться 3g модемом в городских условиях, скорее всего сигнал будет хороший и работать стабильно будет любая модель. Для путешествий лучше присматривать 3g модем с внешней антенной. Выглядит громоздко, зато прием будет лучше. В любом случае настроить 3g интернет довольно просто, в идеале настройка производится в автоматическом режиме.
Где зарегистрировать домен?Регистрация хостингаКак выбрать хостинг провайдера?Какой домен выбрать?
chajnikam.ru
Как установить модем Мегафон |Установка usb-модема
В данной статье мы подробно рассмотрим процедуру установки usb-модема мегафон. Как и другие usb-модемы он внешне напоминает обычную флеш-карту. С помощью данного модема вы можете получить доступ к сети интернет в любом месте, где действует зона покрытия.Для начала вам необходимо вставить модем в usb-порт вашего ПК или ноутбука, после этого световой индикатор расположенный на модеме должен замигать,а компьютер издаст характерный сигнал, что означает подключение устройства. Зайдите в папку «Мой компьютер»(в windows 8 эта папка называется «Этот компьютер»).
Двойным щелчком левой кнопки мыши запустите программу-установщик.
Перед вам откроется окно приветствия, нажимаем кнопку далее.
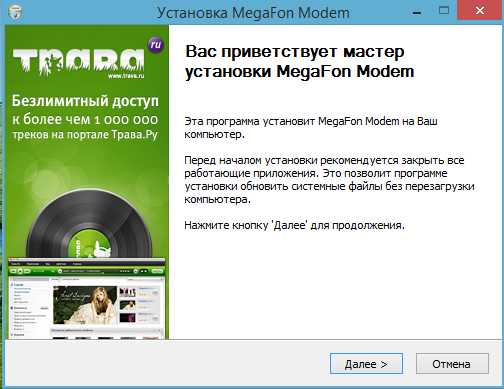 В следующем окне вам будет предложено прочесть стандартное лицензионное соглашение, если желание читать отсутствует, то нажимаем кнопку «принимаю».
В следующем окне вам будет предложено прочесть стандартное лицензионное соглашение, если желание читать отсутствует, то нажимаем кнопку «принимаю».
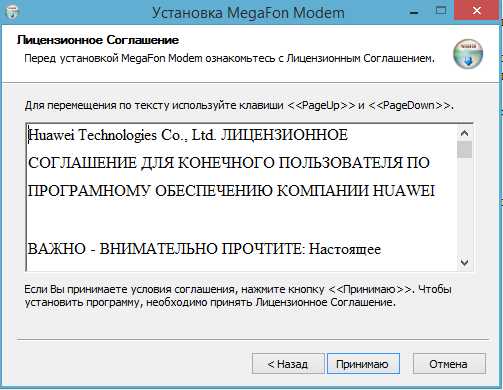 Появляется окно, в котором вы выбираете папку для установки модема. По умолчанию это диск C. Если у вас достаточно свободного места на нем, оставляйте как есть. В противном случае измените папку расположения к примеру на диск D.
Появляется окно, в котором вы выбираете папку для установки модема. По умолчанию это диск C. Если у вас достаточно свободного места на нем, оставляйте как есть. В противном случае измените папку расположения к примеру на диск D.
 Затем будет предложено название для папки в меню пуск, оставляем как есть и нажимаем установить. Процесс установки занимает пару минут.
Затем будет предложено название для папки в меню пуск, оставляем как есть и нажимаем установить. Процесс установки занимает пару минут.
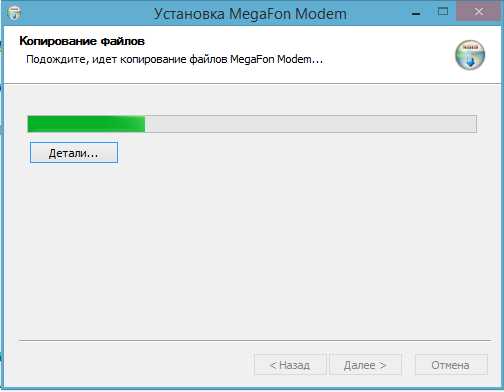 В последнюю очередь открывается окно в котором вам предлагают установить «Мультифон» и «Трава.ру». Первая программа предназначена для звонков с вашего ПК с помощью модема. Вторая — дял скачивания музыки с портала Трава.ру. Нужны ли они, решать вам.
В последнюю очередь открывается окно в котором вам предлагают установить «Мультифон» и «Трава.ру». Первая программа предназначена для звонков с вашего ПК с помощью модема. Вторая — дял скачивания музыки с портала Трава.ру. Нужны ли они, решать вам.
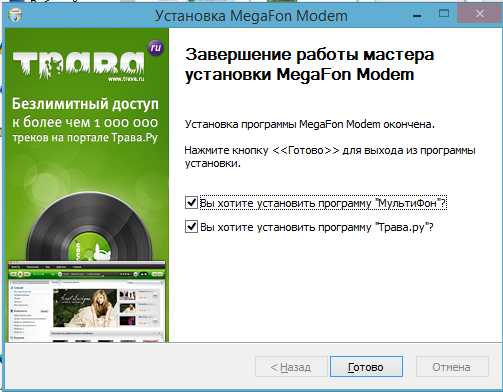 После закрытия программы установки, на рабочем столе появляется ярлык мегафон модем. Двойным щелчком левой кнопки мыши открываем его. Перед вами откроется окно подключения, обратите внимание на состояние уровня сигнала в верхнем левом углу. Если оно заполнено полностью или частично, нажмите подключить
После закрытия программы установки, на рабочем столе появляется ярлык мегафон модем. Двойным щелчком левой кнопки мыши открываем его. Перед вами откроется окно подключения, обратите внимание на состояние уровня сигнала в верхнем левом углу. Если оно заполнено полностью или частично, нажмите подключить
Какое-то время модем подключается к интернету, после чего программа автоматически сворачивается в трей, то есть в область экрана в правом нижнем углу рабочего стола. Чтобы просмотреть состояние соединения, просто найдите значек мегафон и кликните на него.
 Готово, теперь вы можете спокойно бороздить просторы интернета в поисках нужной вам информации, где вам захочется!
Готово, теперь вы можете спокойно бороздить просторы интернета в поисках нужной вам информации, где вам захочется!
Прочтите также — 4g usb модем Мегафон цена,тарифы,отзывы
pro-usb-modem.ru
как установить модем на windows 7
Добрый день. Не могу выйти в интернет с моего ноутбука с установленной там системой Windows7 через ADSL-модем… Наверное, что-то не так настраиваю. Напишите, как установить модем на Windows 7, буду очень признателен.
Настройка и обслуживание ADSL-модемов входит в перечень услуг по it аутсорсингу, которые мы предлагаем нашим клиентам. Для домашних пользователей существует быстрый способ подключения и настройки модема.Для грамотной настройки и установки модема на Windows 7 выполните следующие инструкции.
1. Подключите ваш ADSL-модем к компьютеру с помощью прилагаемого кабеля.2. Откройте системное меню «Пуск» и перейдите в «Панель управления» - здесь отыщите «Центр управления сетями и общим доступом».3. В разделе управления сетями выполните команду «Изменение параметров адаптера».4. Далее необходимо определить сетевой адаптер с подключенным к нему модемом (это делается через пункт «Подключение по локальной сети» - выбор адаптера), затем перейдите во вкладку «Свойства».5. Здесь нужно настроить свойства сети – для этого убираем галочку напротив пункта «Протокол Интернета версии 6 (TCP/IPv6)» и вместо него отмечаем галочкой «Протокол Интернета версии 4 (TCP/IPv4)», а затем снова нажимаем «Свойства».6. В разделе свойств сетевого подключения прописываем данные, полученные от провайдера. Если такие данные у вас отсутствуют, запустите команду «Получить IP-адрес автоматически». Вводить логин и пароль нужно только один раз, в дальнейшем изменение настроек вам не потребуется.7. Далее переходим к созданию нового соединения PPPOE. Открываем «Центр управления сетями и общим доступом» и здесь находим пункт «Настройка нового подключения или сети».8. Следующим шагом будет «Подключение к интернету».9. Во всплывающем окне настойчиво отвечаем «Все равно создать новое подключение».10. Затем выбираем тип подключения – в нашем случае это «Высокоскоростное (с PPPoE)».11. В открывшемся окне задаем параметры сетевого подключения: Имя пользователя, Пароль, Имя подключения (их должен предоставить ваш провайдер интернет-услуг). Далее устанавливаем галочку «Запомнить этот пароль» и жмём кнопку «Подключить».12. Когда подключение будет установлено, на системной панели появиться соответствующая иконка (уведомление). Если подключение по какой-то причине не получилось установить, попробуйте переподключиться, зайдя в «Центр управления сетями и общим доступом» - здесь вы увидите созданные подключения. Щелкните по названию нужного вам подключения правой кнопкой мыши и в контекстном меню выберите команду «Подключить».
Мы рассказали вам, как установить модем на windows 7. Обращайтесь к нам за консультацией!
www.socialit.ru