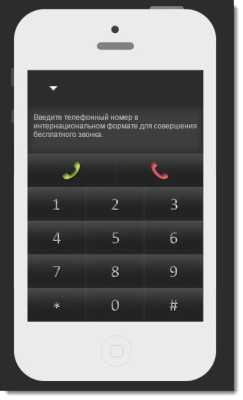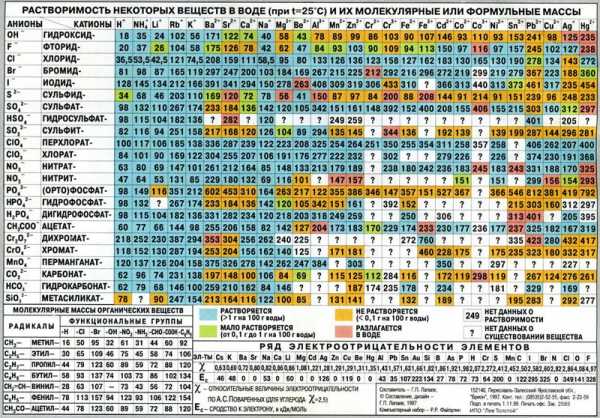Как установить плагин в "Фотошоп": инструкция для новичков. Как установить плагин в фотошоп cs6
Как установить плагин в "Фотошоп": инструкция для новичков
"Photoshop" является общепризнанным лидером среди всех графических редакторов. Функционал данной программы настолько огромен, что ему посвящаются целые книги, проводятся семинары, устраиваются платные курсы. И одна из самых значимых функций данного редактора - возможность самостоятельно расширять параметры системы. Сегодня мы будем рассматривать такой вопрос: «Как установить плагин в фотошоп?»
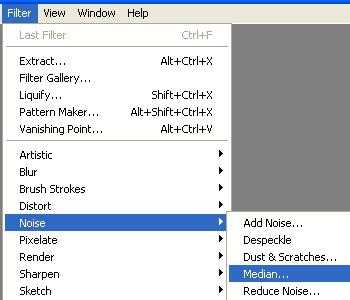
Справка
Прежде чем приступить к непосредственной инструкции, разберемся с определениями. Вы когда-нибудь имели дело с плагинами? Если да, то можете пропустить этот абзац. Плагин – это специальный модуль, который позволяет расширить стандартный функционал программы. То есть он подключается в данном случае к редактору и добавляет новые возможности. В программе "Photoshop" под плагинами чаще всего предполагаются фильтры. Установленный "Фотошоп" с нуля имеет недостаточный набор средств. Но, возможно, некоторым пользователям достаточно и стандартного комплекта фильтров. В любом случае будет полезно узнать, как установить плагин в фотошоп, чтобы в дальнейшем данный вопрос не поставил вас в тупик.
Инструкция
В первую очередь нужно скачать плагины на свой компьютер. В Интернете в свободном доступе сейчас находятся тысячи разнообразных фильтров. Вы можете скачать их с любого портала. Как только плагин будет у вас на компьютере, его необходимо скопировать в нужную директорию. Если вы изменяли стандартное расположение управляющих файлов программы "Photoshop", то, возможно, адрес будет различаться.

- Копируем плагин в буфер обмена. Для этого нажмите на него правой кнопкой мыши и найдите пункт «копировать». Либо используйте комбинацию клавиш Ctrl + C.
- Ищем управляющую папку программы. Заходим в «Мой компьютер», открываем «локальный диск», ищем папку «Program Files». Так мы попадаем в место, где находится большинство установленных программ. "Photoshop" должен быть в папке «Adobe», где нам надо зайти в «Adobe Photoshop CS» (здесь будет стоять цифра, означающая версию вашего редактора). Заходим в «Plugins», где находим «Filters». Именно в этой папке располагаются все фильтры.
- Нажимаем ПКМ по свободной области окна и выбираем "вставить". Либо используем комбинацию клавиш Ctrl + V.
Дополнительные сведения
Фильтры "Photoshop" имеют расширения файлов «.8BF». В некоторых операционных системах потребуется дополнительное подтверждение операции. Чтобы проверить работоспособность фильтров, нужно открыть программу и в верхней панели выбрать вкладку «фильтры». Пользовательские дополнения всегда появляются в конце списка. Если у вас установлена версия "Photoshop CS6", то адрес плагинов будет такой: "Adobe-Adobe Photoshop CS6-Required-Plug-Ins-Filters". В некоторых случаях расположение фильтров может различаться в зависимости от операционной системы.

Заключение
Вопрос: «Как установить плагин в "Фотошоп?» - часто задается на различных форумах и сайтах. Поэтому он иногда выносится отдельно и хранится как заметка для новичков. Надеюсь, вам она не понадобится, и вы поняли из этой статьи, как установить плагин в фотошоп. Если вам показалось, что предоставленной информации оказалось мало, то воспользуйтесь дополнительными источниками. Например, посмотрите видеоуроки, которые находятся в бесплатном доступе.
fb.ru
Как устанавливать плагины в Фотошопе
 Если вы начинающий дизайнер, фотограф или просто балуетесь программой Фотошоп, то наверняка слышали о таком понятии, как «Плагин для Фотошопа».
Если вы начинающий дизайнер, фотограф или просто балуетесь программой Фотошоп, то наверняка слышали о таком понятии, как «Плагин для Фотошопа».
Давайте же разберемся что это такое, для чего они нужны и как ими пользоваться.
Читайте также Полезные плагины для Фотошопа
Что такое плагин для фотошопа
Плагин — это отдельная программа, которая создана сторонними разработчиками специально для программы фотошоп. Другими словами, плагин — это небольшая программа, предназначенная для расширения возможностей основной программы (фотошоп). Плагин подключается непосредственно к фотошопу путем внедрения дополнительных файлов.
Зачем нужны плагины в фотошопе
Плагины нужны для расширения функционала программы и ускорения работы пользователя. Некоторые плагины расширяют функционал программы Фотошоп, к примеру плагин ICO Format, который мы и рассмотрим в данном уроке.
С помощью данного плагина в фотошопе открывается новая возможность — сохранять картинку в формате ico, что не доступно без данного плагина.
Другие же плагины могут ускорить работу пользователя, к примеру плагин, добавляющий на фото (картинку) эффекты света. Он ускоряет работу пользователя, поскольку достаточно просто нажать на кнопку, и эффект будет добавлен, а если делать это в ручную, то займет достаточно много времени.
Какие бывают плагины для фотошопа
Плагины для фотошопа принято делить на художественные и технические.
Художественные плагины добавляют различные эффекты, о чем говорилось выше, а технические предоставляют пользователю новые возможности.
Плагины так же можно разделить на платные и бесплатные, естественно, что платные плагины качественнее и удобнее, но стоимость некоторых плагинов бывает очень даже серьезной.
Как устанавливать плагин в фотошоп
Плагины в фотошоп в большинстве случаев устанавливаются просто, путем копирования файла (файлов) самого плагина в специальную папку установленной программы Фотошоп.
Но бывают и плагины, которые сложны в установке, и необходимо произвести ряд манипуляций, а не просто копировать файлы. В любом случае, ко всем плагинам Фотошопа прилагаются инструкции по установке.
Давайте рассмотрим, как установить плагин в Фотошопе CS6, на примере бесплатного плагина ICO Format.
Вкратце о данном плагине: при разработке сайта веб-дизайнеру требуется сделать фавиконку — это такая маленькая картинка, отображаемая во вкладке окна браузера.
Иконка должна иметь формат ICO, а Фотошоп в стандартной комплектации не позволяет сохранять изображение в данном формате, данный плагин и решает эту задачу.
Распакуйте из архива скачанный плагин и поместите данный файл в папку Plug-ins, расположенную в корневой папке установленной программы Фотошоп, стандартная директория: Program Files/Adobe/Adobe Photoshop/Plug-ins (у автора другая).
Обратите внимание, что комплект может состоять из файлов, предназначенных для операционных систем разной разрядности.

При данной процедуре Фотошоп не должен быть запущен. После копирования файла плагина в указанную директорию запускаем программу и видим, что появилась возможность сохранять изображение в формате ICO, а значит, что плагин успешно установлен и работает!

Таким способом устанавливаются почти все плагины в Фотошопе. Существуют и другие дополнения, которые требуют установки, аналогичной установке программ, но для них обычно существуют подробные инструкции.
Мы рады, что смогли помочь Вам в решении проблемы. Задайте свой вопрос в комментариях, подробно расписав суть проблемы. Наши специалисты постараются ответить максимально быстро.Помогла ли вам эта статья?
Да Нетlumpics.ru
Подключение и применение плагинов в программе Adobe Photoshop
Подключение и применение плагинов в программе Adobe Photoshop
Выполнено на примере Adobe Photoshop CS6, но подходит и для других версий Photoshop и Photoshop Elements.
Если автоматическая установка не сработала, можно вручную подключить плагины к программе Adobe Photoshop:
Способ 1.
- Скопировать файлы с расширением ".8bf" в папку с плагинами Adobe Photoshop.
По умолчанию программы AKVIS устанавливаются в папку C:\Program Files\AKVIS. Например, AKVIS Enhancer — в C:\Program Files\AKVIS\Enhancer.
Нужно взять файл 8bf (например, Enhancer.8bf) и скопировать в папку с плагинами программы Adobe Photoshop: C:/Program Files/Adobe/Adobe Photoshop CS6/Plug-ins - на Windows 32 bit).
- На Windows 64 bit, в зависимости от версии Photoshop, путь будет:
C:/Program Files (x86)/Adobe/Adobe Photoshop CS6/Plug-ins либо
C:/Program Files/Adobe/Adobe Photoshop CS6/Plug-Ins.
- Перезапустить графический редактор и выбрать плагин из меню фильтров, например: Filter -> AKVIS -> Enhancer.
Способ 2.
Подключить плагины из самой программы Adobe Photoshop. Для этого нужно:
-
В основном меню редактора выбрать пункт Edit -> Preferences -> Plug-Ins.
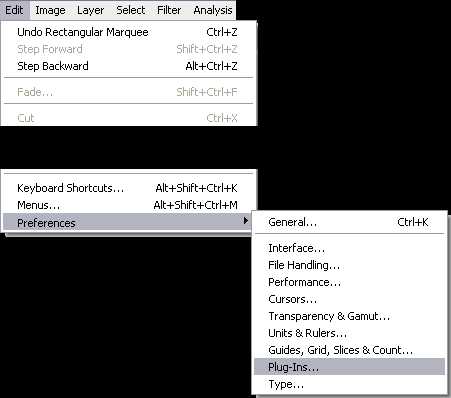 Настройки Photoshop
Настройки Photoshop
- Выбрать Additional Plug-ins Folder (Дополнительная папка с плагинами), затем нажать кнопку Choose... (Выбрать...) и выбрать в списке папку, в которой находятся файлы плагинов — файлы .8bf.
Это может быть любая папка, содержащая файлы плагинов:
- Папка, созданная специально для этих целей, например, C:\Мои плагины. В нее нужно скопировать все файлы 8bf, все они будут добавлены в список фильтров Photoshop.
- Или же просто папка, в которую плагины устанавливаются по умолчанию. Например, плагины AKVIS устанавливаются сюда: например, C:\Program Files\AKVIS.
- Также это может быть папка плагинов другого графического редактора. Последнее полезно в том случае, если на одном компьютере используются несколько графических редакторов.
- Внимание! При работе с Photoshop 32 bit убедитесь,
что выбранная папка не содержит файлов 64 bit (64-ной версии плагина).
Пример — выбор папки плагинов Photoshop Elements 5 в качестве дополнительной папки:
 Выбор папки с плагинами
Выбор папки с плагинами
Нажать кнопку OK.
- Закройте Photoshop и запустите его снова. Плагины появятся в списке фильтров.
- Выберите плагин из этого списка, например,
Filter ->AKVIS -> Enhancer.
 Выбор плагина в Фильтрах Photoshop
Выбор плагина в Фильтрах Photoshop
Внимание!
Если плагин не появился в фильтрах, обратитесь к документации! Посмотрите, куда должен встроиться данный плагин.
Некоторые плагины отображаются в главном меню Photoshop (обычно между пунктами "Windows" и "Help").
Некоторые плагины (те, что изменяют размер изображения) встраиваются в инструменты автоматизации Photoshop. Например, плагин Magnifier можно найти здесь: File -> Automate -> AKVIS Magnifier.
 Выбор плагинов в File -> Automate
Выбор плагинов в File -> Automate
Для 64-битной Windows
Могут возникнуть проблемы с Windows 64-bit при использовании Photoshop 32-bit (обычного Photoshop). Допустим, после выбора дополнительной папки плагинов в настройках редактора вы получили сообщение об ошибке, что Photoshop не может распознать данный тип файла.
Скорее всего, это происходит потому, что в папке, выбранной в настройках 32-битного Photoshop (например, в папке C:\Program Files\AKVIS\Coloriage), содержится 64-битный файл. Возможно, этот файл установился вместе с обычной версией плагина. Обычный 32-битный Photoshop пытается загрузить 64-битный файл и терпит неудачу.
Ничего страшного, но такие сообщения об ошибках могут ужасно раздражать. Решение простое: удалите 64-битный файл из этой папки или перенесите его куда-нибудь.
Более подробную информацию о том, как устанавливать плагины в Photoshop на Windows 64 bit можно найти здесь.
Вконтакте
Google+
akvis.com
Как установить плагины Photoshop | Photoshop
Есть несколько способов установки плагинов для Фотошопа:
Запуск установщика плагинов
Большинство плагинов Photoshop теперь имеют установщик, который автоматически находит папки плагинов Photoshop и устанавливает плагин. Всегда следует сначала попытаться запустить установщик:
Поиск папки плагинов Photoshop вручную
Если плагин поставляется в виде zip-архива, необходимо открыть его и вручную скопировать файл в папку плагинов Photoshop.
Если вы используете Photoshop CC (например, версию 2013-2017 или новее) в Windows, плагины хранятся в папке:
C:Program FilesCommon FilesAdobePlug-insCC
Перед тем, как установить плагин в Фотошоп, нужно знать, что для более старых версий приложения папка плагинов — это подкаталог папки Photoshop:
C:Program FilesAdobe[Версия Photoshop]Plug-ins
Если у вас возникли проблемы с поиском, используйте «Поиск файлов или папок» в меню «Пуск». Затем выполните поиск файлов или папок с именем «Plug-ins». В результате вы получите список папок, одной из них должна быть папка плагинов Photoshop.
Когда вы найдете папку с плагинами, попробуйте снова установить плагин. У большинства установщиков есть панель, которая позволяет выбрать произвольную папку. На этом шаге нужно задать папку плагинов Photoshop, которую только что нашли. При следующем запуске Photoshop установленный плагин должен быть в меню «Фильтры»:
Добавление дополнительной папки плагинов Photoshop
Если у вас установлен Photoshop CS6 (или более ранняя версия), можно «заставить» Photoshop искать плагин в дополнительной папке, в которой установлены плагины. В Photoshop выберите пункт меню Редактирование – Настройки — Внешние модули и рабочие диски:
В открывшемся окне установите флажок для параметра «Дополнительная папка плагинов». Затем нажмите кнопку «Выбрать» и перейдите к папке, в которой установлены плагины Photoshop:
Можно использовать эту опцию, чтобы указать папку плагинов, которая используется всеми графическими программами на вашем компьютере. Также можно попробовать использовать общую папку плагинов Photoshop CC:
C:Program FilesCommon FilesAdobePlug-insCC
После того, как добавили плагин в Фотошоп, нужно выйти из программы и перезапустить ее. При следующем запуске все совместимые плагины в этой папке должны появиться в меню «Фильтры».
Перевод статьи «How to install Photoshop Plugins in Photoshop» дружной командой проекта Сайтостроение от А до Я.
www.internet-technologies.ru
Как установить плагин в фотошоп для получения новых возможностей?
Доброго всем времени суток, дорогие друзья и уважаемые читатели моего блога. Ни для кого не секрет, что фотошоп — это просто офигительная программа. А знаете чем фотошоп еще хорош, кроме того, что он весь такой замечательный? Да хотя бы потому что его функционал не ограничен рамками установленной программы. Вы в любой момент можете установить кисти и другие специальные дополнения, благодаря которым вы сможете этот функционал расширить.
Такие дополнения называются плагинами и это действительно очень полезная штука. На сегодняшний момент существует уже целая куча таких дополнений и многие уже не представляют себе этот графический редактор без них. Кстати в своей прошлой статье я как раз показывал как ставить плагин формата, чтобы мы могли сохранять изображения в формат ICO.
В общем к чему я клоню? Сегодня я вам расскажу, как установить плагин в фотошоп, а то работать с ними нам все равно придется, а у многих это вызывает недоумение.
Важно! При установке плагинов фотошоп не должен быть открыт .
Копирование файла в директорию
Часто скачиваемые дополнения распространяются как отдельные небольшие файлы в формате BF8. Это и есть нужный нам формат плагинов. Чтобы его поставить вам нужно скопировать этот файл, после чего идти в директорию, где у вас установлен фотошоп, например C:\Program Files\Adobe\Adobe Photoshop 2015\Plug ins\Required\Filters (ну это в случае с фильтром) или Required\File formats (Если дело касается форматов, как в прошлой статье). Также вы можете видеть и другие каталоги в этой директории.

В общем к какому типу этот относится, туда и запихивайте. В принципе на большинстве сайтов, откуда вы будете загружать эти фишки, есть описания. Так что я думаю не пропадете.
Инсталляция плагина
Во многих случаях, когда мы загружаем какой-нибудь плагин из интернета, то он предстает перед нами в виде обыкновенного установочного файла. И теперь всё, что нам нужно сделать — это соглашаться со всем и ждать пока установка закончится.
Только все таки смотрите путь, куда все это устанавливается. Важно, чтобы сам Plug-in устанавливался туда же, куда мы копировали файл в предыдущем примере. Просто в некоторых установщиках автоматически находится путь, а в некоторых надо прописывать самому. Надеюсь вам всё понятно? В случае чего обращайтесь.

Ну а теперь собственно и переходим к пожинанию плодов. Зайдите в фотошоп, откройте какую-либо фотографию и переходите в меню «Фильтр». Вы видите? Внизу появилась новая позиция. Давайте наведем на нее. Опа. Это и есть тот самый плагин Скетч-мастер, который я установил в этом примере.
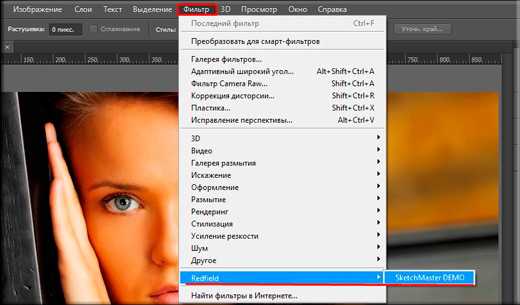
Давайте выберем его и посмотрим, работает ли он вообще. И как видим всё отлично работает, двигая ползунки мы изменяем это фото. В общем кайфец. Так что по образу и подобию вы сможете устанавливать и другие плагины.

Единственное, что в данном примере я поставил демо-версию этого плагина, поэтому по всей фотографии будут видны небольшие прямоугольники с надписью «DEMO». Но это не беда. В интернете можно найти множество хороших и бесплатных фильтров и эффектов.

Ну а на этом моя небольшая статейка закончена. Надеюсь, что теперь вам понятно как и куда складывать плагины. Ну а если вы хотите знать фотошоп на зубок, то обязательно посмотрите этот видеокурс. Уроки здесь просто отличные и всё рассказано понятным и человеческим языком. В общем очень рекомендую к изучению.
А на этой веселой ноте я с вами прощаюсь. Не забываем подписываться на обновления моего блога, чтобы всегда бы ть в курсе всего интересного. И конечно я буду рад видеть вас и в других моих статьях. Удачи вам и пока-пока!
С уважением, Дмитрий Костин.
koskomp.ru
Как установить плагин в Photoshop. Установка плагина в Фотошоп
- Главная
- Выбрать устройство
- Blu-Ray плеер
- Акустика
- Домашний кинотеатр
- Медиаплеер
- Монитор
- Категории
- 3D
- Выбрать устройство
- Телевизор
- Домашний кинотеатр
- Blu-Ray плеер
- Монитор
- Медиаплеер
- Акустика
- Саундбар
- Наушники
- Роутер
- Фотокамера
- Домашний кинотеатр
- Домашний сервер
- Умный дом
- Бытовая техника
- Фото
- HDD
- Советы
- Сетевые устройства
- Wi-Fi
- Гаджеты
- Android
- Apple
- Планшеты
- Графика
- Матчасть
- Мультимедиа
- Онлайн Сервисы
- Приставки
- PS4
- PS Vita
- PS3
- XBOX One
- XBOX 360
- Статьи вне рубрик
- Обзоры
- Реклама
Поиск
- Услуги
- Реклама
- Контакты
- Главная
- Выбрать устройство
-
Беспроводные наушники: распространенные виды и их особенности
-
mediapure.ru
Установка как плагина для фотошопа
Установка плагина к фотошопу
К Adobe Photoshop плагин подключается автоматически. Если Вы не хотите устанавливать программу как плагин, снимите галочку с "Adobe Photoshop" в диалоге "Выбор приложений" при установке.
Вы можете запустить плагин через меню Filter | Tint Guide... Если плагин не появился в меню Filter, скопируйте 8bf файл в папку с плагинами фотошопа. Например, для Photoshop CS6 надо скопировать:
- Windows 32 bit + Photoshop 32 bit"C:\Program Files\Tint Guide\Photo Plugins\*.8bf" в"C:\Program Files\Adobe\Photoshop CS6\Plug-Ins\";
- Windows 64 bit + Photoshop 32 bit"C:\Program Files (86)\Tint Guide\Photo Plugins\*.8bf" в"C:\Program Files (86)\Adobe\Photoshop CS6\Plug-Ins\";
- Windows 64 bit + Photoshop 64 bit"C:\Program Files\Tint Guide\Photo Plugins64\*64.8bf" в"C:\Program Files\Adobe\Photoshop CS6\Plug-Ins\".
Установка плагина к совместимому фоторедактору
Для совместимых фотопрограмм необходимо скопировать 8bf файл в папку с плагинами либо указать его месторасположение.
Примеры установки плагина в совместимые программы:
Использование плагина
При запуске плагина открывается окно работы с изображением. После редактирования изображения необходимо нажать на панели инструментов кнопку "OK" для передачи отредактированного изображения в главную программу либо кнопку "Отмена" для закрытия окна плагина и отмены выполненных изменений.
Программы для фотографий. Копирайт © 2008 - 2017 Tint Guide. Все права защищены.
tintguide.com