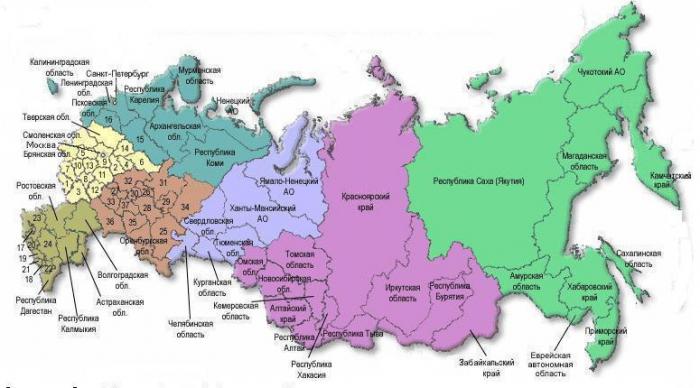Как подключить второй жесткий диск или установка двух жестких дисков на один компьютер. Как установить второй винчестер на пк
Как подключить второй жесткий диск к компьютеру: проблемы и решения
Когда приобретается новый HDD, возникает вопрос, как подключить второй жесткий диск к компьютеру. Сделать это несложно, но прежде чем приступить к работе, нужно убедиться, что ваш системный блок не на гарантии. Дело в том, что для того, чтобы установить второй жесткий диск, нужно снять боковую крышку компьютера. Это нарушит пломбу и, соответственно, аннулирует гарантию. Чтобы избежать такой ситуации, вам следует обратиться в сервисный центр.

Подключение дополнительного винчестера
Если гарантия истекла или отсутствует, смело снимайте боковую стенку. Она крепится на двух винтах на задней части ПК. Обязательно выключите компьютер и отключите его от сети. Установка дополнительного винчестера производится только при выключенном системнике. Это не флешка, и HDD может попросту выйти из строя.
Вам нужно осмотреть материнскую плату и место, где уже стоит винчестер. Большинство современных компьютеров имеет соединения SATA. Проследите куда подключен кабель уже имеющегося HDD к материнской плате. Рядом с этим разъемом должен находиться еще как минимум один такой же. Это будет зависеть от типа вашей материнской платы. Большие имеют до 5-6 разъемов, на маленьких может быть только 2.
Если вы обладатель стандартного типа материнской платы, тогда вам просто нужно выбрать гнездо для подключения. Если же у вас комбо (то есть маленькая), то могут возникнуть небольшие сложности. Дело в том, что в слоты могут быть уже подключены первый винчестер и оптический привод. И может оказаться, что другого места для подключения дополнительного жесткого диска просто нет. Это бюджетные материнские платы, и порой они не предусматривают возможности подключить несколько жестких дисков. Как установить два жестких диска в таком случае? Вам просто придется отключить DVD-ROM, чтобы освободить порт.
Если у вас старый компьютер с типом подключения IDE и остался всего один слот, у вас есть возможность установить два оборудования на один шлейф. Это могут быть как 2 HDD, так и винчестер с оптическим приводом. При подключении на одном шлейфе желательно соблюдать последовательность, при которой к разъему master будет подсоединен системный диск, а к slave — дополнительный. Master — это крайний разъем на шлейфе, slave находится посередине. В инструкции к HDD должно быть указано, в какое положение нужно установить перемычки для того или иного режима.
После того как мы выяснили, куда подключить второй жесткий диск на компьютер, чтобы тот его распознал, переходим к следующему пункту. Это запитка устройства электричеством. Внимательно посмотрите на провода, которые идут из блока питания. В старых системных блоках тип соединений IDE, в новых — SATA. В некоторых ПК имеются оба типа одновременно. Если винчестер имеет порт SATA, а в блоке питания остались свободные только IDE, не стоит переживать. Вам нужно приобрести переходник с одного типа подключения на другой.
Мы узнали в какие разъемы происходит подключение второго жесткого диска. Теперь его нужно установить и зафиксировать. Найдите где стоит первый винчестер. В зависимости от размеров вашего корпуса рядом может быть от одного до трех мест для дисков. Если мест много, желательно подключить два HDD так, чтобы они находились подальше друг от друга. Винчестеры могут сильно нагреваться во время работы, и им нужна вентиляция. Чем больше свободного пространства вокруг них, тем лучше будет происходить вентилирование.
В маленьком корпусе установка второго жесткого диска будет означать то, что оба винчестера будут сильно греться. Особенно в жаркое время года. Поэтому желательно приобрести для них систему охлаждения. При подключении второго диска не забудьте, что его нужно прикрутить к корпусу винтиками. В отличие от твердотельных дисков, HDD имеют механическую часть, которая может легко повредиться. При транспортировке винчестер может выпасть из слота, а это повредит не только его, но и, возможно, материнскую плату.
Второй винчестер на ноутбуке
Винчестеры на портативных компьютерах не обладают такой же большой емкостью, как на стационарных. И порой пользователи хотят увеличить место, но на ноутбуке не предусмотрен слот для дополнительного винчестера. Как подключить второй жесткий диск к ноутбуку в таком случае? Это можно сделать, поставив HDD вместо оптического привода.
Для этого существуют специальные переходники. Без них не удастся подключить еще один винчестер, так как разъемы у DVD-ROM и HDD разные. Прежде всего вам необходимо выяснить толщину своего привода. На разных ноутбуках она может отличаться. Наиболее распространенные — это 12,7 мм и 9,5 мм. Узнать это можно так:
Использовать программу для диагностики оборудования типа Everest или AIDA. Посмотреть модель оптического привода и найти спецификацию в интернете. На сайте производителя должны быть указаны точные размеры. Выкрутить привод и сделать замер вручную.
После приобретения переходника можно приступать к установке винчестера. Отключите компьютер от питания и выключите его. Раскручивать его можно только в нерабочем состоянии. Вытяните оптический привод. В большинстве случаев он крепится с помощью 2-4 винтиков.
Возьмите переходник и снимите упор, который расположен на противоположном от разъемов крае. Некоторые пытаются включить второй диск, подсоединяя его к переходнику под острым углом. Так можно сломать контакты. Упор съемный и нужен для фиксации жесткого диска. Затем плотно прижать винчестер к контактам. Иногда для этого необходимо приложить усилия.
После установки и фиксации упором прикрутите болтики для более жесткого соединения переходника с диском. Чтобы не портить внешний вид ноутбука, нужно снять переднюю панель с оптического привода и закрепить ее на переходнике для жесткого диска. Аккуратно вставляете приспособление в ноутбук и ставите обратно все крышки. Если все было сделано правильно, в BIOS отобразится новый жесткий диск.
Системные настройки диска
Вы узнали, как установить второй винчестер в ПК. Но этого недостаточно для полноценной работы с ним. Теперь его нужно настроить, чтобы система распознала его. Ведь если диск новый, он не имеет размеченных областей и не будет отображаться операционной системой. Если у вас установлена Windows, это можно сделать, перейдя в раздел «Управление дисками». Попасть в это меню можно, кликнув правой кнопкой мыши по значку «Мой компьютер» и выбрав пункт «Управление».
В центральной нижней части будут отображаться все подключенные накопители и их объем. Новый диск будет иметь метку «Не распределен». Вам нужно кликнуть по этой области правой кнопкой мыши и нажать «Создать простой том». Появится «Мастер настройки», следуя инструкциям которого вы определите пространство будущего диска, файловую систему и назначите ему букву. Помните, что двум разделам нельзя присвоить одинаковые буквы. Чтобы вам не пришлось столкнуться с зависанием ОС и сбоем в процессе, закройте все лишние программы. По окончании процедуры в системе будет отображаться новый винчестер.
Мы детально рассмотрели, как подключить дополнительный жесткий диск к компьютеру. Просмотрев видео ниже или выше по тексту, Вы сможете понять и более подробно рассмотреть непонятные моменты.
comments powered by HyperCommentshddiq.ru
Установка второго жесткого диска
Обновлено — 2017-02-06
Установка второго жесткого диска. Приходит время, когда начинаешь понимать, что нужен второй жесткий диск. Это удобно во всех отношениях. Самые ценные файлы лучше хранить на втором жестком диске. Тогда, если у вас полетит система, (а рано или поздно она обязательно полетит), или вы просто решите её переустановить, вам не придется целый день переносить или сохранять где-то ваши файлы. Вы просто отключите, на всякий случай второй жесткий диск, а на первый будете спокойно загружать систему.
У меня, например, на компьютере стоит четыре жестких диска.
Самый разумный и легкий вариант, установить новый (а значит и более быстрый) жесткий диск вторым, т.е. ведомым (Slave). Под систему можно пустить диск небольшой емкости (от 250 до 500 Гб),но с большой скорость (чтобы система грузилась и работала быстро). А под второй – лучше взять жесткий диск большого объёма, для хранения фильмов, музыки и т.п.
Но, если мы решили только добавить диск под хранение своих файлов, то старый диск с системой пусть так и остается.
Установка второго жесткого диска
 Итак, старый жесткий диск оставим загрузочным, а на новом будут храниться программы и рабочие файлы. Это позволит повысить быстродействие компьютера в целом. Приступим.
Итак, старый жесткий диск оставим загрузочным, а на новом будут храниться программы и рабочие файлы. Это позволит повысить быстродействие компьютера в целом. Приступим.
- Отключите питание компьютера, и отсоедините его от электрической сети.
- Отсоедините все кабели, подключенные к разъёмам на задней панели компьютера.
- Снимите крышку с системного блока.
- Найдите установленный жесткий диск. К торцевой части подключены два кабеля: кабель питания и кабель данных. Диск может быть установлен горизонтально или вертикально, ближе к передней или задней панели.

5. Жесткий диск может быть IDE или SATA.
Сейчас уже диски IDE практически нигде не используются, т.к. на новых материнских платах нет даже разъемов для их подключения,да и скорость у этих дисков не ахти какая.
Кабели подключения у них разные, но затруднений при подключении это не вызовет.

Кабель питания IDE.

Кабель данных IDE

Разъем IDE на материнской плате.

Кабель данных SATA.
Сейчас уже есть кабели для дисков SATA III. Они немного толще и черного цвета.

Переходник разъема для питания SATA.

Разъем SATA на материнской плате.
Если на материнской плате есть разъемы для SATA-дисков, то лучше поставить диск SATA. Они более быстрые, да и IDE-диск в магазине уже найти проблематично. SATA-диски тоже бывают разные (SATA, SATA—II, SATA—III). Чем больше цифра, тем быстрее диск.
6. Если вторым (для хранения своих файлов) будете устанавливать IDE-диск, то переустановите на нём перемычку в положение Slave(на самом жестком диске должна быть схема переключения).

Если у вас и первый диск, на котором установлена система, тоже IDE, то проверьте, как установлена перемычка на нем.
На дисках SATA никаких перемычек нет, т.к. они все подключаются отдельными кабелями, а с какого диска начинать загрузку, выставляется в BIOS.
Диск с операционной системой должен быть Master. Иначе система не загрузится, хотя всё остальное вы сделаете правильно.
Выставить, какой диск будет загрузочным, можно и в BIOS на вкладке Boot (Загрузка).7. Теперь вставьте жесткие диски на место и подключите их к материнской плате.
8. Закрепите жесткие диски в отсеке, чтобы они не болтались. Будьте осторожны, закрепляя жесткий диск при помощи винтов. В идеальном случае следует пользоваться винтами, прилагаемым к ПК изготовителем компьютера, или жесткого диска. Если для крепления будут использованы слишком длинные винты, появляется риск повреждения внутреннего механизма жесткого диска, после чего он неизбежно выйдет из строя.
9. Присоедините к соответствующим разъёмам внутри системного блока все ранее отсоединенные кабели. Также подключите к задней панели разъёмы устройств, необходимых для загрузки компьютера (монитор, мышь, клавиатура).
10. Включите компьютер, дождитесь окончания загрузки, и проверьте наличие в системе установленного вами диска (например, просмотрев папку «Мой компьютер).
11. Если система успешно обнаружила устройство, то отформатируйте его. Если система же жесткий диск не видит, то сначала проверьте их разъемы и перемычки.12. Выключите компьютер и установите на место крышки.
Поздравляю вас. Теперь установка второго жесткого диска для вас не проблема.
На главную
Понравилась статья — нажмите на кнопки:
moydrygpk.ru
Как установить второй жесткий диск на компьютер
Рано или поздно любой пользователь сталкивается с тем, что его данные больше не помещаются на имеющемся жестком диске. Решением данной проблемы может стать второй жесткий диск. В этой статье мы расскажем, как установить второй жесткий диск на компьютер.
Шаг № 1. Подготовьте компьютер к установке второго жесткого диска.
Для начала вам нужно подготовить компьютер. Во-первых, вам нужно его обесточить и отключить от него все кабели. Простого выключения при помощи кнопки на блоке питания недостаточно, компьютер должен быть полностью отключен от сети электропитания.
Во-вторых, вам нужно открыть доступ к внутренностям системного блока. Для этого нужно снять обе боковые крышки. Обычно боковые крышки фиксируются на задней стороне системного блока при помощи четырех винтов. Открутите эти винты и аккуратно снимите обе боковые крышки.

Шаг № 2. Установка второго жесткого диска и его фиксация.
После того как компьютер полностью отключен от электропитания и боковые крышки сняты, можно приступать к установке второго жесткого диска. Жесткие диски устанавливаются в специальный отсек системного блока. Определить данный отсек достаточно просто. Он находится в нижней правой стороне системного блока, и его ширина точно подходит для 3.5 дюймовых жестких дисков.
В недорогих компьютерных корпусах этот отсек обычно повернут отверстием в сторону материнской платы (как на фото внизу). В более дорогих моделях компьютерных корпусов отсек для жестких дисков повернут к боковой крышке.
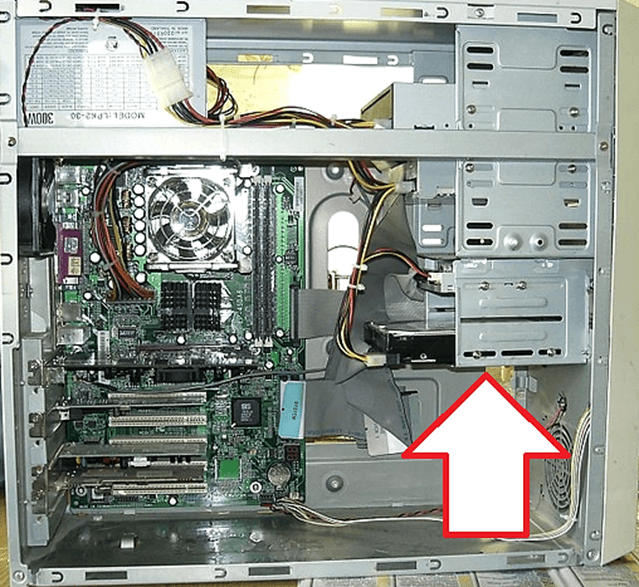
Во время установки жесткого диска системный блок лучше держать в вертикальном положении. Введите жесткий диск в отсек для жестких дисков (как на фото внизу). В некоторых случаях для того чтобы жесткий диск без проблем вошел в отсек нужно будет снять видеокарту или оперативную память. О том, как это делается можно почитать в наших статьях: как установить оперативную память и как установить видеокарту. Если в вашем системном блоке есть много места под жесткие диски, то постарайтесь установить второй жесткий диск подальше от первого. Так они будут лучше охлаждаться.

После того как второй жесткий диск установлен в отсек для жестких дисков, его нужно зафиксировать при помощи четырех винтов, по два с каждой стороны жесткого диска (см. фото внизу). Не стоит экономить винты и фиксировать жесткий диск только двумя или тремя. В этом случае он будет вибрировать и создавать много шума.

Шаг № 3. Подключение второго жесткого диска к компьютеру.
После того как второй жесткий диск установлен в компьютер и надежно зафиксирован, можно приступать к его подключению. Жесткие диски подключаются при помощи двух кабелей: один кабель идет к материнской плате (по этому кабелю передаются данные), а другой к блоку питания (он используется для электропитания).
Для подключения жесткого диска к материнской плате используется SATA кабель (см. фото внизу). Данный кабель обычно идет в комплекте с материнской платой. Если у вас нет такого кабеля, то его можно докупить отдельно.

Для подключения жесткого диска к питанию используется кабель с похожим разъемом. (фото внизу).

Если с подключением второго жесткого диска к компьютеру возникают трудности, то посмотрите, как был подключен первый жесткий диск и действуйте по аналогии.
Шаг № 4. Собираем системный блок.
После того как жесткий диск был установлен, надежно зафиксирован и подключен, системный блок можно закрывать. Установите на место боковые крышки и зафиксируйте их при помощи винтов. После установки боковых крышек компьютер можно подключать к электропитанию и запускать. Если все было сделано правильно, то после запуска компьютера в системе появится второй жесткий диск.
comp-security.net
Как подключить второй жесткий диск или установка двух жестких дисков на один компьютер
Если не хватает места на винчестере, есть два варианта действий — заменить существующий диск или установить дополнительный. Замена жесткого диска на компьютере — процесс весьма длительный и трудоёмкий. Ведь придётся заново устанавливать операционную систему, все программы, всё снова настраивать, а потом ещё и переносить информацию со старого диска на новый. На это уйдёт целый день, а может и не один.
Есть более простой выход — установка второго жесткого диска.
Как установить новый жесткий диск
На сегодняшний день это можно сделать как путем установки второго жёсткого диска в самом компьютере, так и за счет подключения внешнего накопителя.
У внешнего устройства есть неоспоримое преимущество — его можно в любой момент отключить и подключить к другому компьютеру, таким образом перенося большой объём информации.
Однако для постоянной работы он не пригоден, так как, судя по его названию, находится он вне системы и поэтому обмен данными с ним происходит гораздо медленнее, чем с внутренним, локальным диском. К тому же, для внешнего накопителя нужно найти место около компьютера, чтобы он случайно не упал, что может означать потерю всей находящейся на нём информации.
Выбор внутреннего жесткого диска
Вначале кажется, что все просто. Идем, покупаем нужный объем терабайтов и со спокойной душой пользуемся. Но не все так просто. Как и в производстве процессора или видеокарты между производителями жестких дисков идет конкуренция. Каждый стремиться превзойти другого производителя. Кроме того, каждый из них имеет свои преимущества и недостатки. И все это надо учесть при покупке жесткого диска. Какой из них выбрать?
Все зависит то самого компьютера и от потребностей хозяина. Поговорим о том, как выбрать подходящий винчестер.
Объём жёсткого диска
В первую очередь, рассмотрим понятие объема винчестера. Первое место в рассмотрении он занимает не зря. Так как чем больше объем диска, тем больше можно записать на него информации: фильмов, музыки, фотографий, документов или программ, а также обучающего видео.
Если ориентировать выбор объема на фильмы, то можно подсчитать, что один фильм с качественной записью занимает примерно 1,5 Гб. От того, насколько вы любите фильмы (то есть, какое количество обычно записываете в компьютер), и можно оттолкнуться при выборе объема винчестера. На сегодняшний день минимальным объемом считается 250 Гб. А максимальный объем уже измеряется терабайтами.
Зачастую лучше переплатить при покупке памяти, чем сэкономить сейчас, а потом снова ломать голову над тем, как увеличить память.
Формат жёсткого диска
Следующий параметр — это формат дисков. Формат винчестера в старых и современных системах отличается. В старых системах использовался формат IDE. К его преимуществам можно отнести то, что его надежность уже проверило время, и он хорошо себя зарекомендовал. К его достоинствам можно отнести и то, что он совместим с большинством компьютеров. Однако по быстродействию он сильно уступает новому поколение винчестеров формата SATA, который появился в начале 2000-ых годов.
В отличие от IDE форматов, SATA разительно способствует повышению производительности всей системы, что, безусловно, сказывается на настроении при работе с программами, оперирующими большими файлами. Его преимущество состоит в том, что он имеет низкую потребляемую мощность, что при продолжительной работе поспособствует меньшему перегреву.
Но прежде, чем устанавливать новый винчестер, нужно обратить внимание на его совместимость с материнской платой. Каждый диск имеет свой разъем, поэтому нужно учесть это при его выборе, чтобы не сделать необдуманных поступков. При выборе же новой техники можно проконсультироваться у продавца, который подскажет, какой формат диска стоит на нем.
Скорость жесткого диска
Скорость передачи данных – следующий критерий, на котором нужно остановить свое внимание. Правило здесь простое: чем больше скорость передачи, тем быстрее получаем к ней доступ. На новых дисках она может достигать 150 Мб/с.
Скорость передачи данных напрямую связана со скоростью вращения дисков. Стандартными показателями являются следующие параметры: 5400, 7200, 10000 и 15000 об/м. В большинстве случаев разница в цене между накопителями, имеющими разную скорость вращения, не существенна, поэтому если возможно, то не экономьте на скорости. В конце концов, вам придется работать на этом компьютере.
Стоит ли покупать б/у диск? Конечно, в этом нет ничего страшного, но, как и у всех деталей, у «винта» тоже существует понятие износа. Будет очень неприятно, если спустя пару недель после покупки б/у винчестера он выйдет из строя.
Лучше и надежней купить новую (заводскую) модель. В таком случае можно получить выгоду дважды. И гарантия будет, и прослужит не один год. При покупке нового винчестера могут потребоваться и новые аксессуары: винты, разъем для подключения к «материнке», вентиляторы, кабель питания. Все это может понадобиться при замене жесткого диска.
Установка двух жестких дисков
При установке двух жестких дисков не располагайте их вплотную друг к другу. Между ними должна быть свободная позиция. Обычно в корпусе имеется минимум три «гнезда» для винчестеров. Поэтому нужно ставить диски в верхнее и нижнее, оставляя зазор для циркуляции воздуха.
Иначе два жестких диска будут подогревать друг друга, а повышенная температура — одна из главных причин снижения долговечности их рабочих поверхностей. Если же все ячейки для винчестеров заняты — имеет смысл поставить дополнительный вентилятор, который будет обдувать накопители.
С установкой жестких дисков поможет это видео:
Установка винчестера и DVD — привода
Подготовка жесткого диска
Новый диск появится в системе сразу после включения компьютера и выполнения входа в Windows. После загрузки Windows нажмите кнопку Пуск, выберите Мой компьютер и найдите новый диск. То же самое можно сделать в Проводнике. Буква, присвоенная диску, зависит от конфигурации компьютера. Если новый диск не появился, попробуйте найти его с помощью оснастки «Управление компьютером».
Откройте раздел «Управление компьютером». Для этого нажмите кнопку Пуск, выберите последовательно компоненты Панель управления, Система и безопасность, Администрирование, а затем дважды щелкните пункт Управление компьютером. Требуется разрешение администратора. Если отображается запрос на ввод пароля администратора или его подтверждения, укажите пароль или предоставьте подтверждение.
В левой области в разделе Хранилище выберите пункт Управление дисками и найдите новый диск.
Наведение порядка на диске
Объёмы дисков очень большие и позволяют хранить тысячи файлов. Чтобы в будущем не тратить много времени на поиск недавно скачанных файлов, нужно с самого начала навести порядок на жёстких дисках и соблюдать его в дальнейшем.
Сразу после установки жёсткого диска нужно перенести папку Мои документы на новый диск. Для этого откройте Библиотеки, Документы, Мои документы, Свойства, Расположение. Затем введите D:\Мои документы (или другую букву диска, если их больше двух) и нажмите Переместить. На вопрос системы Переместить все файлы? ответьте положительно.
Теперь внутри папки Мои документы сделайте папки с примерно такой структурой:
- Мои изображения
- Мои фотки
- Мои картинки
- Мои видео
- Мои фильмы
- Мои видеозаписи
- Мои загрузки
- Архивы
- Видео
- Музыка
- Программы
- Книги
- Полезное
- Курсы
Какие папки создавать — зависит от Ваших интересов.
Теперь переместите файлы со старого накопителя на новый в соответствии с их назначением. Вы удивитесь, как много ненужных файлов Вы удалите при таком переносе.
Правило скачивания
В дальнейшем установите себе правило — сразу после скачиванию очередного файла решить его судьбу.
Посмотрите/послушайте скачанный файл и определите его полезность. Если файл Вам будет нужен — переместите его в нужную папку, после чего обязательно переименуйте, заменив непонятное вроде video1 на новое название файла, например, «Видеоурок по созданию граватара на Gravatar_com». Потратьте несколько секунд на такое переименование и Вам уже не придётся часами просматривать десятки видео в поисках нужного видеоурока.
Если Вы скачали архив, перед его разархивированием создайте папку с подробным названием, а уже после этого распакуйте архив в неё. Размер места на диске, занимаемый файлами, несколько увеличится, зато пользоваться ими будет гораздо удобнее.
Используйте эти рекомендации и у Вас долгие месяцы, а то и годы, не будет возникать проблем с нехваткой места на жёстких дисках.
P.S. Быстро и без проблем скачивать файлы из интернета Вам поможет видео
Метки: УСТАНОВКА НОВОГО ЖЕСТКОГО ДИСКА, УСТАНОВКА ЖЕСТКОГО ДИСКА, УСТАНОВКА ДВУХ ЖЕСТКИХ ДИСКОВ, ЗАМЕНА ЖЕСТКОГО ДИСКА, ВИНЧЕСТЕР
Добавить комментарий
polzaidohod.ru
Как установить второй жесткий диск
Сегодня в компьютере находятся все наши воспоминания, работа, планы на будущие, любимые фильмы. Рано или поздно приходит момент, когда места на компьютере становиться очень мало. Тогда возникает вопрос, как установить второй жесткий диск, и что для этого нужно. Рассмотрим эту проблему со всех сторон.
Как бы вас не пугали обилие проводов в системном блоке, не переживайте это не так сложно, как кажется на первый взгляд. Сейчас «как это сделать мы рассказываем по-русски», коротко и понятно. Для начала определимся, где требуется решение проблемы, на настольном компьютере или на ноутбуке. Рассмотрим первый вариант.

Как установить второй жесткий диск на компьютер?
Установка HDD на настольный компьютер
Перед тем как добавить новый жесткий диск, нужно обратить внимание на модель старого диска. Они делятся на два вида по интерфейсу (разъему) подключения:
• Разъем IDE (АТА или РАТА). Такие носители информации являются устаревшими моделями и редко встречаются.• Разъем SATA. Носители с таким разъемом продаются везде. Стандартная покупка любого компьютерного магазина.
Жесткий диск подключается двумя кабелями. Один подающий питание, второй передающий информацию. Что бы понять какой носитель информации стоит в вашем компьютере, откройте боковую крышку и посмотрите. Если к жесткому диску идет плоский, пол миллиметра толщиной и 6-7 см шириной шлейф, значит у вас старая модель, подключающаяся через разъем IDE. Если аккуратный, шириной в сантиметр кабель, значит современный SATA.
Далее проверяем:
- Имеется ли на материнской плате разъем под новую покупку. Ранее встречались бюджетные материнские платы с малым количеством разъемов, и, если у вас подключен привод, места может не хватить. Проблема решается STLab RAID SATA 2. Так же подобные контролёры есть c IDE.
- Свободный кабель SATA в блоке питания. В бюджетных вариантах, количество разъемов может быть ограничено. Проблема решается покупкой переходника Molex-SATA.Модель жесткого диска определена, он куплен, и мы подошли к практической части решения вопроса, как установить второй жесткий диск на компьютер и сделать это безопасно.
Установка с IDE разъемом
Главное правило для работы с комплектующими компьютера, — это обесточьте системный блок, то есть просто отключите его от розетки. Далее следуем несложным алгоритмам:
- Убираем крышку корпуса.
- Устанавливаем покупку, в специальных креплениях корпуса компьютера (полозьях).
- Закрепляем новый девайс, специальными штатными болтами. Если их нет, приобретите вместе с жестким диском.
- Подключаем кабель питания.
- Подключаем кабель IDE. Тут нужно обратить внимание, на нюансы подключения. Кабель одним концом подключается в материнскую плату (обычно он окрашен в отдельный цвет), а двумя в девайсы. Один из разъемов маркируется как «Master» (главный) и находится на конце кабеля, другой как «Slave» (вспомогательный). Также жесткий диск имеет перемычки, и инструкцию на корпусе с описанием позиций. Поэтому если HDD подключается к «Slave», то так же нужно установить этот режим на самом носителе. В противном случае ПК не увидит новое приобретение.
- Когда всё подключено, запускаем системный блок, разбиваем и настраиваем новый HDD по своему вкусу.
Установка с SATA разъемом

Это вариант менее сложный, так как новые технологии, более щадящие для новичков, и не требуют долгой настройки. Так же обязательно обесточиваем системный блок, устанавливаем диск и прикручиваем его в корпусе.
- Проверяем и подключаем кабель БП с SATA вилкой к HDD. Если не хватает разъемов воспользуемся переходником Molex-SATA.
- Смотрим где на материнской плате разъем подключения HDD и подключаем новый девайс с помощью кабеля SATA II или SATA III. Технологии обратно совместимы и не требуют никакой настройки. Подключили и забыли.
- Запускаем системный блок.
Вот и простое решение насущной проблемы, как установить 2 жесткий диск на компьютер, без проблем и ошибок.
Установка жесткого диска в ноутбук.
Обычный пользователь смотрящий на этот монолитный и изящный гаджет, вряд ли решиться на самостоятельную установку и пойдет в сервис центр. И совершит ошибку. Не так страшен чёрт, как его рисуют. Установка дополнительного HDD в ноутбук – ещё проще, чем в системный блок. Вам не нужно искать разъемы, модели, кабеля.
Тут немного оговоримся, что установка в ноутбук возможна в двух случаях:
• У вас внутри ноутбука имеется дополнительный разъем под HDD.• У вас в ноутбуке установлен DVD привод.
Первый случай редкий, и HDD устанавливается в готовую нишу в корпусе. Второй самый распространённый, посмотрим на него подробнее. Прежде всего — есть готовое решение, и оно играет роль адаптера или даже кармана. Для этого потребуется отвертка и сам девайс, который вы можете купить в любом магазине.
Порядок действий
1. Обесточьте ноутбук и выньте аккумулятор.2. Выкрутите болт на нижней крышке ноутбука удерживающий привод.3. Подденьте и аккуратно извлеките DVD привод.4. Вставить в адаптер на 2-ой HDD SATA, новый девайс.5. Аккуратно поместите адаптер вместо привода.6. Закрутите назад болт.7. Вставьте аккумулятор и включите ноутбук.
Если все сделано аккуратно, комплектующие рабочие и надлежащего качества, вы увидите новый жесткий диск в операционной системе.
Только что мы кратко и понятно разобрались, как установить второй жесткий диск на пк, и насколько это легко даже для обычного пользователя. Поэтому будьте внимательны, собраны и не бойтесь экспериментировать.
Рекомендуем почитать:
Похожие статьи
ruinfocomp.ru
Как установить жесткий диск на компьютер? Правила установки жесткого диска на компьютер
При сборке ПК, его модернизации и ремонте порой требуется установка жесткого диска на компьютер. Рассмотрим основные правила и требования, которые необходимо учитывать для того, чтобы получить отличный результат, потратив минимум времени.
Основные этапы установки жесткого диска
Самая частая причина, побуждающая к установке нового жесткого диска, – отказ в работе предыдущего. В этом случае процесс замены удивительно прост. Для начала, естественно, необходимо открыть крышку системного блока, для чего предварительно открутите по 2 фиксирующих винта на каждой стенке задней стороны корпуса (винты лучше положить на виду, чтобы их не потерять). Далее нужно отсоединить сгоревший винчестер от кабеля питания и шины данных, освободить его от винтов крепления и извлечь.
Имея его в качестве образца, отправляйтесь в магазин. А купив новый аналог, достаньте жёсткий диск из упаковки, осмотрите на момент отсутствия серьезных внешних повреждений и царапин. Если таковыне обнаружили, то приступайте к его установке. Подсоединять нужно все в обратном порядке. Проведя эту процедуру один раз, вы уже будете знать, как установить жесткий диск на компьютер
Важно отметить, что все работы производятся при отключенном питании, также для удобства отключите все кабели, подключенные к корпусу ПК, и поставьте его на стол.
Особенности установки винчестеров разных форматов
Давайте рассмотрим, как установить новый жёсткий диск, если вы впервые взялись за это дело. Присоединение винчестера будет не намного труднее, но для тех, кто не имеет соответствующего опыта и сталкивается с этой задачей впервые, изложенная информация будет полезна.

Прежде всего, необходимо помнить, что разные поколения винчестеров имеют и различные стандарты подключения, а соответственно, разные разъемы.
Правила установки
Если основываться на мнении большинства специалистов о том, как правильно установить жесткий диск, то для начала советуем убедиться, что материнская плата поддерживает устанавливаемый винчестер, а также подтвердить их совместимость. На некоторых материнских платах могут присутствовать сразу два типа: SATA и IDE, но обычно в таких системных блоках к IDE-шлейфам подключаются DVD-приводы. Хотя они пригодны и для жестких дисков.
Ранее в компьютерах упор делался именно на проверенный практикой формат IDE, который подтвердил свою надежность и совместимость со многими известными моделями. Но поскольку технологии непрерывно развиваются, от устаревших постепенно отказываются, им на замену приходят новые, более современные. С внедрением нового формата SATA, IDE уже уходит в прошлое, и хотя диски с ним уже не продаются, он все еще массово используется.
Особенности форматов
Электронно-механическая основа обоих форматов идентична, различия - в типе применяемого интерфейса. Шлейф IDE имеет максимальную пропускную способность 133 Мбайт/сек. Существующие стандарты SATA1, SATA2 и SATA3 обеспечивают до 150, 300 и 600 Мбайт/сек соответственно.
К плюсам IDE можно отнести возможность подключения двух устройств на один шлейф (при этом общая пропускная способность канала делится между ними), а каждое SATA-устройство подключается отдельным интерфейсным кабелем.
Еще один минус IDE — необходимость вручную выбирать и при помощи джамперов устанавливать режимы — Master/Slave, а также вносить в настройки в BIOS, какой из жестких дисков считать главным в случае подключения второго.
Особенности установки нового диска в системный блок
Рассмотрим вопрос о том, как установить новый жесткий диск. Для начала потребуется вставить наш винчестер в специально отведенное для него место, обычно его следует искать ближе к лицевой части корпуса.
Выберите его расположение в отсеке для винчестеров. Жесткий диск нужно устанавливать там, где лучше всего обеспечивается его охлаждение кулерами ПК. Оптимальное его положение – по центру. Установите новый винчестер горизонтально и жёстко зафиксируйте. Прикрепите винтами хорошо, чтобы они располагались по обеим сторонам.
Надежное крепление будет препятствовать возникновению вибраций самого винчестера в процессе работы. Вибрации для жесткого диска, имеющего подвижные механические элементы, губительны. Кроме того, при плотном контакте диска и корпуса стенки, подобно радиатору, отводят вырабатываемое винчестером тепло. Далее подключаем кабели питания и передачи данных.
Как установить новый диск формата SATA
В отличие от устаревшего IDE, более совершенный разъем SATA подсоединяется намного проще. Как мы уже знаем, у этого стандарта подключение каждого из винчестеров происходит при помощи отдельного кабеля.
Интерфейс винчестера SATA тоже из двух разъемов: узкого и широкого. Но здесь вопрос о том, как установить новый жесткий диск, заключается в наличии иного разъема, через который идет передача данных с материнской платы, а через широкий - подается напряжение.
SATA-кабель подключается к разъему данных. Они бывают различными: прямыми и угловыми, без защелок и с ними. Но перепутать и воткнуть кабель неправильной стороной невозможно, поэтому бояться тут нечего.
Винчестер можно подключить к разъему SATA произвольно. Хотя существуют варианты стандартов SATA-1, 2 и 3, они отличаются только скоростью передачи информации и абсолютно совместимы как на уровне физического подключения, так и логически.
В разъем на материнской плате подключается второй конец кабеля. Они также могут быть угловыми и прямыми, обычно они раскрашены в яркие цвета и легко узнаваемы.
Подключение питания к диску
После того как самые трудоемкие операции проведены, и мы выяснили, как установить новый винчестер, теперь осталось лишь подключить его к питанию.
Оно как на IDE-, так и на SATA-винчестеры подается напрямую с блока питания ПК. На IDE-диски оно поступает через разъемы Molex, а SATA-стандарту свойственен свой разъем – более широкий.
Имейте в виду, что питание SATA не всегда изначально присутствует в наборе разъемов на самом блоке питания компьютера. Может оказаться, что у вас ПК с блоком старой модели, и данного разъема там нет. Как установить винчестер на компьютер в таком случае?
Все зависит от конкретной модели блока питания. В этом случае вам поможет переходник IDE-SATA. Они бывают в различном исполнении, и порой некоторые экземпляры выступают и как разветвители на несколько устройств. В принципе, это все, что необходимо, чтобы знать, как установить жесткий диск на компьютер. А что, если один винчестер у вас стоит, но вы хотите добавить второй?
Как установить второй жесткий диск
Порой возникает ситуация, когда при закачке новых файлов вы вдруг обнаруживаете, что на вашем жестком диске отсутствует необходимое для этого свободное место. Конечно, есть выход - удалить старые ненужные документы и провести дефрагментацию, но все эти попытки освободить несколько сотен мегабайт (или в лучшем случае гигабайт) - лишь временный успех. Спустя какое-то время обнаруживается, что диск опять забит под завязку, и у вас нет места для новых фильмов или музыки.
Как поступить в этом случае? Есть несколько способов решения проблемы. Вы можете поменять свой старый винчестер на новый, у которого гораздо больший объем памяти. Как установить новый жесткий диск, уже было описано выше. Но нужно понимать, что это влечет за собой обилие дополнительных проблем. Необходимо заново переустанавливать ОС, а соответственно, и все ранее закачанные драйверы, приложения и программы. Также придется переносить всю важную информацию со старого диска на новый. Масса времени будет потрачена на эту операцию.
Но есть и еще один путь решения проблемы – приобрести второй, дополнительный винчестер. Как установить второй жесткий диск, рассмотрим далее.
Установка дополнительного винчестера SATA на практике доказала повышение скорости работы системы. Взаимодействуя с тяжелыми программными комплексами, можно качественно почувствовать превосходство нового формата. Приложения и программы абсолютно не тормозят, а загрузка происходит моментально. Кроме того, энергопотребление и мощность SATA-дисков минимальны, что практически не приводит к возможному перегреву винчестеров.
Как подключить второй жесткий диск?
Процедура подключения второго, дополнительного, жесткого диска, ничем не отличается от того, как установить жесткий диск на компьютер в первый раз, и соответствует ранее описанному процессу.
При подключении второго жесткого диска формата IDE существует небольшой нюанс – джампер. Нужно установить его статус при помощи особой перемычки. Для главного винчестера ее необходимо поставить в положение Master, а для дополнительного - в положение Slave. В новых дисках формата SATA этого делать уже не надо.
У каждого винчестера в системном блоке есть свой отсек. Необходимо позаботиться лишь о том, чтобы расстояние между устанавливаемыми устройствами было достаточным для обеспечения хорошей вентиляции. Не размещайте их близко друг к другу, лучше оставить свободный пролет. Если возможность распределить два диска по разным полочкам отсутствует, можно установить дополнительный вентилятор, чтобы не допустить перегрева носителей, который негативно сказывается на долговечности элементов и сохранности вашей информации.
После этого тщательно закрепите каждый жесткий диск на корпусе, чтобы избежать воздействия вибраций. Если после включения второго винчестера они все же появились, это говорит о явной неполадке. Вибрации угрожают вам ошибками жесткого диска и возможностью потерять информацию. Поэтому не пренебрегайте крепежом. Это поможет максимально уменьшить возможность возникновения вибрации.
На что обратить внимание после установки
В последнее время к винчестеру стали прилагать соответствующую инструкцию, где сказано, как установить жесткий диск на компьютер, так что если дополнительно заглянуть туда, трудностей в процессе возникнуть не должно. После проделанной работы позаботьтесь о том, чтобы не просто правильно подсоединить кабели, а проложить их аккуратно, чтобы они не торчали. Если возможно, заведите их подальше вовнутрь, а при необходимости скрепите изолентой или пластиковыми стяжками.
fb.ru
Как подключить второй жесткий диск к компьютеру

Современные технологии с каждым годом развиваются все больше и больше. Уже давно настала пора, когда одним винчестером в компьютере не обойтись. Огромное количество людей подключает второй HDD к персональному компьютеру. Процедура подключения не имеет ничего фантастического и с ней может разобраться даже новичок. Разберёмся во всем более тщательно и подробно.
Подключение второго HDD к ноутбуку или Персональному Компьютеру
Существует два варианта добавления дополнительного винчестера:
- К системному блоку ПК. Данный метод великолепно подходит для стандартных стационарных компьютеров;
- Добавление, в виде внешнего накопителя. Это очень легкий способ, который подходит для всех устройств.
Способ 1: Добавление в системный блок
Процесс добавления дополнительного носителя к системному блоку можно условно разделить на несколько небольших этапов. Рассмотрим каждый из них более подробно.
Определение типа
На самом первом этапе необходимо определиться с видом интерфейса, с которым взаимодействует жесткий диск. Стоит отметить тот важный факт, что преобладающее число компьютеров имеет интерфейс SATA, поэтому, желательно, чтобы второй жесткий диск имел аналогичный тип. На материнской плате может отсутствовать шина IDE, так как она считается очень старой, из-за этого могут появиться некоторые проблемы с установкой устаревших жёстких дисков.
Лучший способ определить стандарт – это тщательно рассмотреть контакты.
Пример SATA-разъёма

Пример IDE-разъёма

Добавление второго SATA-диска в системный блок
Добавление дополнительного диска – простейший процесс, который происходит следующим образом:
- Необходимо полностью отключить системный блок.
- Снимается корпус блока.
- Теперь нужно заняться поиском отсека, в который добавляется второй винчестер. Лучше не подключать дополнительный жесткий диск вплотную к первому, так как, если это допустить, то охлаждение заметно ухудшится.
- После того, как жесткий диск будет на своем месте, его нужно в обязательном порядке закрепить винтами.
- На следующем этапе берем SATA-кабель и подсоединяем к винчестеру. Вторая часть устанавливается к подходящему разъёму на материнской плате.
- Нужно заняться другим кабелем. Первая его сторона устанавливается к блоку питания, а другая – к винчестеру. Бывают такие случаи, когда у БП, всего лишь, единственный штекер, в этом случае понадобится специальный разветвитель. Если порты винчестера и блока питания не подходят друг другу, то вам понадобится провод в виде переходника.
- На финальном шаге закрывается корпус системного блока и закручивается специальными винтами.



Приоритетность загрузки SATA-дисков
Стандартно на материнской плате существует четыре отверстия для добавления SATA-дисков. Стоит понимать, что их нумерация начинается с нуля. Именно, от номера разъёма напрямую зависит приоритет винчестера. Для самостоятельного задания приоритета необходимо воспользоваться BIOS. У каждого определенного типа BIOS, свое особое управление, а также специальный интерфейс.
В самой ранней версии нужно обратиться в меню «Advanced BIOS Features» и начать работать с такими пунктами, как «First/Second Boot Device». В современных версиях путь выглядит следующим образом: «Boot/Boot Sequence – 1st/2nd Boot Priority».
Добавление дополнительного IDE-диска
Бывают и такие случаи, когда нужно подключить старый IDE-диск. Пошаговая инструкция процесса выглядит следующим образом:
- Первые три шага полностью идентичны пунктам из пошагового выполнения, приведенного наверху.
- Теперь нужно найти HDD и на его контактах поставить перемычку в необходимое положение. Всего существует два положения: Slave и Master. Для дополнительного винчестера подходит положение Slave. Подробная инструкция по настраиванию режима находится на специальной наклейке, размещённой на винчестере.
- На этом этапе следует вставить винчестер в свободный слот и в обязательном порядке произвести крепеж.
- Всего у шлейфа три штекера. Так как два штекера уже подсоединены, нужно установить только белый ко второму IDE-винчестеру. Но если у вас они все одинакового цвета, то два штекера, которые ближе всего друг к другу должны быть уже подсоединены к материнской плате.
- Теперь следует подсоединить винчестер к блоку питания, при помощи специального провода.
- На конечном шаге закрывается корпус блока. Готово!

Пример инструкции:


Подсоединение второго IDE к первому SATA
Если необходимо провести данную процедуру, то вам понадобится соответствующий переходник IDE-SATA. Пример переходника можно видеть ниже:

Пошаговая инструкция:
- Сначала необходимо поставить перемычку в Master-положение.
- IDE-штекер подсоединяется к винчестеру.
- Берется SATA-кабель красного цвета и присоединяется одной сторонкой к материнской плате, а другой к адаптеру.
- Кабель питания присоединяется к БП и переходнику.
Про возможные проблемы с отображением
Иногда происходит так, что после того, как дополнительный винчестер был подключен, система не может его распознать. Не стоит паниковать, так как скорее всего вы сделали все правильно. Просто для правильной работы второго винчестера необходима его инициализация.
Способ 2: Подключение внешнего жесткого диска
Подключение внешнего HDD удобно в том случае, если хранимые файлы необходимы не только дома, но и за его пределами. Ко всему прочему, этот метод является единственным правильным владельцев ноутбуков, так как в них попросту отсутствует специальный дополнительный разъем для нового винчестера.
На самом деле здесь все легко, ведь внешний винчестер подсоединяется через USB, также, как и любые другие устройства (мышка, клавиатура, флешка, веб-камера и многое-многое другое).

Винчестеры, которые устанавливаются в системный блок, могут тоже подсоединяться через USB-разъем. Здесь понадобится внешний корпус для жесткого диска или же специальный переходник. Суть заключается в следующем: через переходник на HDD подаётся необходимое напряжение, а связь с Персональным Компьютером происходит через USB. Для различных винчестеров существуют собственные провода, поэтому всегда необходимо обращать особое внимание на стандарт, задающий габариты.
Читайте также: Как выбрать внешний жёсткий диск
Во время подключения винчестера этим методом стоит помнить о двух самых главных правилах:
- Не забывать про безопасное извлечение устройства. Пренебрежение этим правилом может создать огромное количество проблем, мешающих подключению второго жесткого диска.
- Не отсоединять винчестер во время того, как Персональный Компьютер включен, так как это может создать огромное количество ненужных ошибок.
Теперь вы знаете о том, как правильно и без каких-либо трудностей подсоединить дополнительный жесткий диск либо к ноутбуку, либо к стационарному компьютеру. Вы убедились в том, что эту процедуру можно выполнить самостоятельно, без обращения к компьютерным специалистам.
public-pc.com