Несколько способов того, как проверить оперативную память компьютера. Как узнать как работает оперативная память
Как проверить оперативную память ПК и ноутбука

Сегодня поговорим о том, почему с оперативкой (ОЗУ) возникают проблемы, какими симптомами они дают о себе знать и чем опасно использование неисправных модулей памяти. А также – как проверить оперативную память на ошибки и что делать, если вы их обнаружили.
Почему память дает сбои
Причин нестабильной работы или полной неработоспособности ОЗУ не слишком много. Вот они:
- Неисправность самих модулей ОЗУ (они же – модули RAM – Random Access Memory). Виновником чаще всего бывает банальный брак, который иногда проявляется спустя месяцы или даже годы работы.
- Индивидуальная несовместимость одновременно используемых планок ОЗУ или памяти и материнской платы. Встречается, несмотря на заявленную производителями поддержку. Выявляется, как правило, при первом подключении.
- Некорректные параметры частоты и таймингов RAM в BIOS. Возникают после изменения настроек по умолчанию с целью разогнать или найти оптимальный режим совместной работы нескольких планок.
- Плохой контакт в разъеме. Причиной может быть образование оксидной пленки на поверхности контактной группы модуля оперативки.
- Неисправность слота, элементов цепей питания, обрыв дорожек и другие дефекты материнской платы, имеющие отношение к памяти.
Как проявляются неполадки ОЗУ
«Клиническая» картина сбоев памяти, не в пример причинам, очень и очень разнообразна – от полной неработоспособности компьютера до ошибок в работе приложений, которые возникают бессистемно и без связей с каким-либо действием.Обычно неполадки ОЗУ дают о себе знать следующими симптомами:
- ПК или ноутбук никак не реагирует на нажатие кнопки питания.
- После нажатия кнопки питания системный динамик издает сигналы о непрохождении процедуры POST. Причем коды (сочетания коротких и длинных гудков) не всегда указывают на проблемы памяти.
- Компьютер включается и сразу отключается или циклически перезапускается на любой стадии загрузки.
- После включения на экран выводятся сообщения об ошибках. Например: «CMOS checksum error», «CMOS checksum bad» и т. п.
- В ходе запуска и работы операционная система падает с критическими ошибками (синими экранами). Для проблем с оперативкой особенно характерны PAGE_FAULT_IN_NONPAGED_AREA, UNEXPECTED_KERNEL_MODE_TRAP, DATA_BUS_ERROR, PFN_LIST_CORRUPT, KERNEL_STACK_INPAGE_ERROR, UNEXPECTED_KERNEL_MODE_TRAP, но могут быть и другие. Очень часто – разные.

- Пропадает или искажается изображение на экране (дефекты видеопамяти). При отсутствии дискретного видео с собственной памятью последняя выделяется из оперативной.
- Компьютер тормозит или намертво зависает, пока пользователь его не перезагрузит.
- Перестают работать функции переноса и копирования файлов.
- Возникают ошибки при запуске и работе приложений. Например, «Память не может быть read\written» и другие.

- Не устанавливаются и не удаляются программы.
- Перестают сохраняться файлы. Или после сохранения их невозможно открыть.
- Повреждаются компоненты операционной системы.
Как видите, в этом списке практически всё, что только может быть при неисправности компьютера. И это всего лишь из-за битой оперативки!
Кстати, зачастую неполадки памяти маскируются под другие проблемы и заявляют о себе самым причудливым образом. Бывали случаи, когда они проявлялись постоянными вылетами антивирусной программы (дает повод «грешить» на неуловимые вирусы), нестабильным подключением к Wi-Fi, потерей драйверов устройств (после установки драйвер работает только до перезагрузки компьютера) и т. п.
Иногда один и тот же сбой проявляется постоянно, иногда они чередуются. Нередко встречается сочетание нескольких ошибок, например, синие экраны смерти и отказы системных функций.
К каким последствиям может привести использование неисправной оперативки? К самым плачевным. А именно – к потере данных, с которыми вы работаете на ПК. В процессе открытия и перезаписи в файлах будут накапливаться ошибки, которые рано или поздно сделают их нечитаемыми и, возможно, непригодными для восстановления.
То, что нужно сделать в первую очередь
Поскольку неисправность ОЗУ имеет очень много «лиц», ее следует исключать при любых неясных проблемах с компьютером.
В случаях, когда компьютер не включается, выключается или перезапускается до загрузки операционной системы, а также перед тестированием памяти с помощью программ, сделайте следующее:
- Обесточьте системный блок – выдерните шнур из розетки или нажмите клавишу выключения на блоке питания /сетевом фильтре. Откройте крышку корпуса и убедитесь, что планки ОЗУ правильно и полностью установлены в слоты. Если хоть один модуль вставлен не до конца, компьютер не включится.

- Извлеките планки из слотов и почистите их контактные группы школьной стирательной резинкой. Если проблема в оксидном налете, который нарушает контакт, она решится.
- Сбросьте настройки BIOS на умолчания путем извлечения батарейки питания флеш-памяти на 15-30 минут или замыканием контактов перемычки Clear_CMOS (другие названия CLCTRL, CLR_CMOS, JBAT1 и т. д.).

Если сбой препятствует запуску компьютера, попробуйте включить его с одним модулем RAM, устанавливая его в разные слоты. Если модулей несколько, проверьте их по очереди.
Выявление ошибок ОЗУ с помощью программ
Программную диагностику RAM проводят в тех же условиях, при которых возникают сбои. Когда вы не уверены, что проблемы вызваны именно памятью, и хотите это выяснить, оставьте подключенными все модули ОЗУ в той конфигурации, в какой они стояли. Если вам нужно определить, которая из планок вышла из строя, проверяйте их по одной.Если вы используете технологию ускорения памяти Intel XMP, для первой проверки выберите профиль, в котором возникают проблемы. Если будут ошибки, сделайте еще одну проверку с отключенным XMP.
Windows Memory Diagnostic Tool
Средство диагностики оперативной памяти, встроенное в Windows – Windows Memory Diagnostic Tool, возможно, не самый популярный инструмент для таких задач, но самый доступный. Версии утилиты, входящие в состав Windows 7, 8.1 и 10, поддерживают ОЗУ поколений DDR-DDR4 емкостью до 64 Гб (но фактически, возможно, меньше).Для запуска Windows Memory Diagnostic Tool нажмите комбинацию клавиш Windows+R и впишите в строчку «Открыть» команду mdsched.

Следом подтвердите согласие на рестарт. Чтобы иметь доступ ко всему пространству ОЗУ, утилита перезагрузит компьютер в DOS-режим.

Проверка начнется сразу после перезапуска. Как уже сказал, это будет поверхностное сканирование, которое выявляет лишь очевидные ошибки. Вы можете либо дождаться его окончания, либо остановить, нажав клавишу перехода к настройкам F1.
Настроек у программы немного, и они интуитивно понятны.
- Первая опция – набор тестов. Для углубленной диагностики выберите «Широкий». Чтобы перейти к следующему пункту, нажмите Tab.
- Дальше – использование или неиспользование кэша процессора. Чтобы утилита обращалась только к оперативной памяти, кэш желательно отключить.
- Последняя опция – количество проходов. Чем их больше, тем выше вероятность обнаружения скрытых ошибок, поэтому если время не поджимает, ставьте не меньше 8-15.

Для выхода из меню настройки нажмите F10.
Полная, глубокая проверка ОЗУ любыми средствами всегда длится долго. Как показывает практика, основная масса дефектов выявляются уже в первый час проверки, но некоторые всплывают наружу только после многократных проходов – через 6-8 часов от начала теста.
Сообщения о найденных ошибках появляются на этом же экране в разделе «Состояние».

Memtest86
Утилита Memtest86 (не путайте с Memtest86+, которая с 2013 года прекратила свое развитие) – классика жанра. Ее первые алгоритмы были разработаны больше 20 лет назад. К сегодняшнему дню они усовершенствовались и соответствуют всем стандартам памяти и платформ, производимых сейчас.Несмотря на ограничения, возможностей Memtest86 Free Edition достаточно абсолютному большинству домашних пользователей. Поиск взломанных платных версий или их покупка совершенно ни к чему.
В отличие от инструмента Windows, Memtest86 оптимально настроен по умолчанию, поэтому его достаточно просто запустить. Но перед этим скачанный файл (образ iso) придется записать на внешний носитель – DVD или флешку, и загрузить компьютер с него. Средство создания загрузочных USB-флешек вместе с самой утилитой также доступно для бесплатного скачивания на официальном сайте последней.
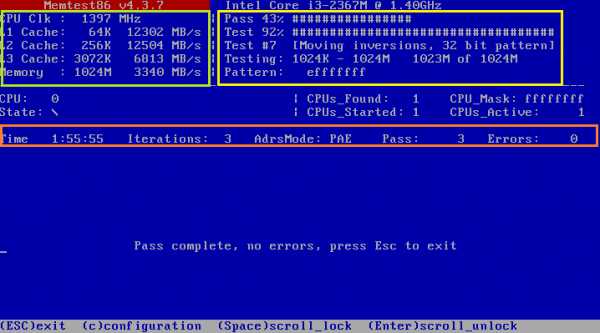
Интерфейс Memtest86 англоязычный. Зеленой ракой на скриншоте выше обведены исходные данные: сведения о процессоре – частота, объем, скорость кэшей, и о памяти – скорость и объем.
Область справа – в желтой рамке, отображает текущее выполнение программы: порядковый номер теста, процент его завершения, а также процент завершения всего цикла (Pass).
Оранжевой рамкой обведена информация о времени, прошедшем с начала проверки (Time), количестве проходов (Iterations), режиме адресации (AdrsMode), порядковом номере цикла (Pass) и найденных ошибках (Errors).
Сведения об ошибках, если они есть, перечисляются ниже. Не заметить их невозможно, так как эта область выделяется красным цветом.
В самом низу экрана перечислены опции управления программой.
Информация о методиках и порядке тестирования, описание тестов, правила создания файлов конфигурации и многое другое есть на официальном сайте Memtest86.
GoldMemory
Утилита GoldMemory – еще один мощный инструмент тестирования RAM, построенный на альтернативных алгоритмах. Нередко выявляет ошибки, которые не удается обнаружить ни Мемтестом, ни другими средствами, но, к сожалению, является платным решением. Бесплатно можно использовать лишь 30-дневную демонстрационную версию, которая, по сути, бесполезна.Как и ранее рассмотренные утилиты, GoldMemory работает в среде DOS – запускается с загрузочного DVD или USB-флешки (в дистрибутив платной версии также входят инструменты создания носителя). Тестирование начинается сразу после загрузки.

Интерфейс программы, как и Memtest 86, англоязычный. В верхней части экрана находятся сведения о версии и лицензии. Блок в оранжевой рамке на скриншоте выше отображает информацию о текущем выполнении задач и настройках.
Меню настроек обведено красной рамкой. Здесь:
- Клавиша «T» управляет выбором режима тестирования.
- «С» – включает и отключает непрерывный режим проверки.
- «M» – позволяет изменить метод определения размера RAM.
- «B» – включает и отключает тест-бенчмарк.
- «F» – определяет, сохранять или нет файл отчета.
- «A» – включает и выключает звуковое оповещение о найденных ошибках.
- «X» – определяет, завершать ли тестирование при обнаружении ошибок.
- «E» – управляет переходом в ускоренный режим проверки, который экономит до 50% времени при сохранении обычной эффективности.
Нажатием клавиши «T» в пользовательском режиме можно выбрать из списка группы тестов для выявления конкретных проблем.
После начала проверки в области, где находится меню, будет отображаться список найденных ошибок. Не заметить их также не получится.
Ну и что же делать с неисправной оперативкой?
Авторы диагностических утилит утверждают, что не все ошибки, которые обнаруживают программы, связаны с неисправностью самой оперативки. Помимо нее они реагируют на проблемы кэш-памяти процессора, материнской платы, а также несовместимость оборудования. При подозрении на последнее желательно повторить проверку памяти на другом компьютере. Если на нем ошибок не будет, значит, это тот самый случай.Ошибки, которые выявляются при нестандартных настройках таймингов и частоты, не всегда указывают на то, что память никуда не годится. Если она нормально проходит тесты в штатном режиме, ее можно установить в компьютер, который используется без разгона. На нем, скорее всего, она будет работать как положено.
Неисправные модули RAM однозначно подлежат замене. Владельцам стационарных ПК, я думаю, не составит труда сделать это самостоятельно. Другой вопрос – ноутбуки. Если модель оборудована съемными планками ОЗУ, как на фото ниже, это тоже сделать несложно.

Случаи неисправности несъемной оперативной памяти – распаянной на материнской плате, решаются по-разному. Установка планки в дополнительный слот, если он есть, как правило, не помогает, поскольку первым BIOS обращается именно к несъемному модулю. Если он «умер», не будет работать и дополнительный.

Дискретные модули ОЗУ, как вы, возможно, знаете, оборудованы чипом SPD, в котором хранится информация о рабочих частотах и таймингах. Интегрированная память не имеет собственного SPD, а все данные о ней содержатся в BIOS. Чтобы ноутбук увидел планку в слоте, необходимо удалить из BIOS сведения об интегрированном модуле.
Если на плате нет разъема для дискретного модуля, единственное решение – запайка нового чипа RAM взамен неисправного. При выходе из строя нескольких чипов иногда выгоднее заменить материнскую плату целиком, поскольку подобный ремонт – не из дешевых.
Удачной проверки!
f1comp.ru
Несколько способов того, как проверить оперативную память компьютера
Системный блок имеет множество сложных узлов, которые в комплексе дают возможность своему пользователю заниматься выполнением сложных вычислительных задач, просматривать графические файлы и многое другое. Если ваш системный блок начал работать медленней, то велика вероятность того, что что-то не так. Давайте посмотрим, как проверить оперативную память компьютера. Сделать это несложно, но нужно обратить внимание на важные детали.
Несколько общих моментов
Для начала следует отметить, что неполадки с оперативной памятью могут быть у каждого. Но это еще не повод бежать за новой в магазин. Для начала необходимо выполнить тестирование и выяснить, что именно не в порядке. Для этого можно как использовать специальные программы, так и обойтись уже тем, что имеется в системе. Но для начала попробуйте открыть системный блок, вытащить из слота ОЗУ, почистить гнездо от пыли, а затем вставить обратно. Если вы обладатель операционной системы Windows 7 или 8, то вам ничего скачивать не нужно, так как есть специальные встроенные утилиты, которыми можно выполнить проверку. Следует отметить, что тест оперативной памяти выполняется довольно быстро, но многое зависит от типа ОЗУ, например, будет это DDR1 или DDR3. Во втором случае проверка будет осуществляться на порядок быстрее.
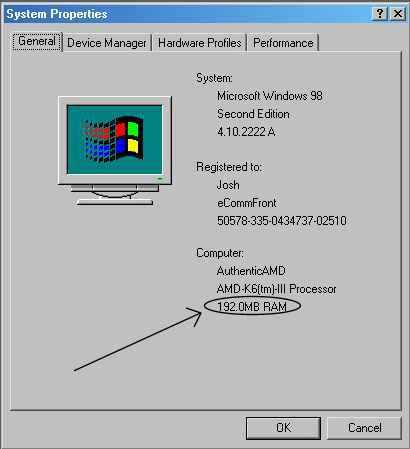
Как проверить оперативную память компьютера
Рассмотрим, как всё сделать, не скачивая сторонних программ из интернета. Для этого переходим в меню «пуск», а затем «поиск». В строке необходимо написать «память». По окончании процесса вы должны увидеть положительный результат, то есть строку «диагностика проблем оперативной памяти компьютера, ноутбука». Так как сразу проверить ОЗУ на наличие неполадок нельзя, вам будет предложено сделать это при следующем включении компьютера или просто перезагрузить устройство и автоматически начать диагностику. Когда компьютер будет включен, то проверка начнётся сама. Вы сможете наблюдать за процессом и узнать, есть ли какие-либо неисправности. Об этом будет написано на экране. В принципе, это займёт не более нескольких минут. Так как проверить оперативную память компьютера можно и непосредственно при старте ОС, то можете воспользоваться и данным методом. Для этого необходимо нажать Tab в диспетчере задач.
Как проверить оперативную память на ошибки при помощи софта
Наиболее популярная и простая программа - это memtest86 или 86+. Особенность её в том, что утилита совершенно бесплатная и не требует настройки. Для начала нужно скачать стабильную версию с официального сайта. После этого создать ISO-образ. На следующем этапе идёт запись на диск, он будет загрузочным. Теперь перезагружаем компьютер и заходим в BIOS, где нужно выбрать, чтобы дисковод загружался во время запуска «Виндовс». Вставляем диск, и ждём, пока появится соответствующее окно проверки. Дальше проверка начнётся автоматически, вам нужно лишь дождаться окончания процесса. В нижней части экрана, по центру, отображается количество обнаруженных ошибок. На длительность влияет частота оперативной памяти, чем она меньше, тем больше будет длиться диагностика. Этот процесс может занимать как несколько минут, так и порядка одного часа.
Что еще нужно знать
Большинство пользователей не обращают должного внимания на состояние своей оперативной памяти и поступают так зря. Пыль, например, приводит к тому, что ОЗУ перегревается во время интенсивной работы и может просто-напросто сгореть. Обратите внимание, если во время проверки утилитой memtest86, вы получите одну ошибку, то это свидетельствует о нестабильности конкретного адреса. В принципе, это не критично и работу можно продолжать с такой платой. Однако когда ОЗУ полностью битая, нужна замена. Также нужно понимать, что из-за неисправности операционной памяти страдают и видеокарта, и процессор, и материнская плата. Исходя из этого, можно сделать несложные выводы о том, что нужно проверить не только ОЗУ, но и другие важные элементы системного блока. Нелишним будет выполнить тестирование оперативной памяти и на другом компьютере, конечно, если имеется такая возможность.
Заключение
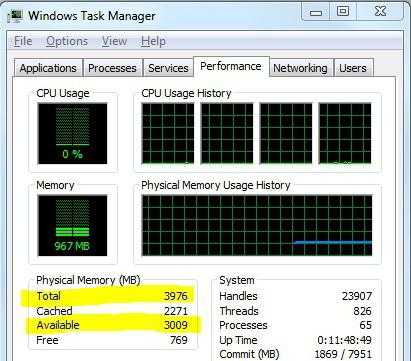
Если вы выявили неполадки, то можно попробовать исправить их самому, а не нести планку в сервисный центр. Хотя если на ОЗУ есть гарантия, то лучше воспользоваться помощью профессионалов. Для начала поменяйте планки между собой местами и протрите их резинкой. Вполне возможно, что при последующем тестировании ошибка исчезнет. В качестве загрузочного диска можно использовать флешку, что тоже очень удобно. В этом случае многое зависит от того, какая скорость чтения с карты памяти, именно по этой причине процесс может значительно затянуться. Мы рассмотрели несколько способов того, как проверить оперативную память компьютера. Вы наверняка заметили, что сложностей особо не возникает, нужно лишь уделить несколько минут своего времени и со всем разобраться. Если состояние оперативной памяти критическое, то ремонтировать её нет смысла, проще купить новую, дешевле будет.
fb.ru
Тест оперативной памяти: утилитами, встроенными средствами
Сбои в работе компьютера происходят по многим причинам. Виноват может быть любой компонент системы, в том числе и ОЗУ. Расскажем в этой статье, как проверить оперативную память на ошибки.
Что собой представляет оперативная память и для чего она предназначена
Оперативная память сокращенно называется ОЗУ (оперативное запоминающее устройство) либо RAM — по-английски память произвольного (случайного) доступа, на сленге ее часто именуют «оперативка». Ниже представлен один из вариантов ее исполнения.

Процессор выполняет вычисления, но нужно сохранять промежуточные результаты. Кто помнит начальные классы в школе: «семь пишем, два в уме». Для этого и служит ОЗУ. Это обязательный элемент любой вычислительной машины. Первоначально RAM собирали на магнитных сердечниках и тому подобное, а объем записываемой в нее информации был минимален. Сейчас оперативная память представляет собой набор микросхем с довольно большой емкостью. В компьютерах существует еще один тип памяти — ПЗУ (постоянное запоминающее устройство), на нем хранится прошивка БИОС.
ОЗУ отличается от него тем, что зависит от напряжения питания, при выключении ПК все записанные байты стираются. Емкость оперативки для современных вычислений нужна относительно большая, несколько Гб, также немаловажна скорость обмена данными. Различают два типа ОЗУ — SRAM и DRAM, со статическим и динамическим доступом соответственно. Первый тип основывается на том, что каждый бит хранится в отдельном триггере — ячейке из двух транзисторов. Данный вид памяти компьютера размещает гораздо меньше информации на единице площади кристалла, зато меньше подвержен повреждениям, и записанные данные остаются неизменными без дополнительных операций до снятия питания со схемы. Используется он больше всего во внутренней памяти процессора, называемой кэшем и располагается на его кристаллах. Нас же интересует непосредственно ОЗУ компьютера. Работает она с использованием динамического доступа (DRAM), а для хранения информации используются конденсаторы. Такой подход позволяет значительно увеличить емкость на единицу площади, но несколько увеличивает вероятность выхода некоторого количества ячеек хранения из строя при нештатных ситуациях, таких как «стресс» в виде перенапряжения, перегрева и тому подобное.
Симптомы повреждения ОЗУ
Признаками того, что возможно возникли проблемы с оперативной памятью, являются частые вылеты компьютера в синий экран смерти для XP, для Windows 8, 10 он может быть и черным.

Причем, наиболее часто сбои происходят при работе с ресурсоемкими приложениями, которыми являются игры, графические редакторы. Коды ошибки при этом все время меняются. Также может наблюдаться нечеткое мерцающее изображение на экране. Компьютер может вообще не загружаться, подавая звуковые сигналы, их можно расшифровать согласно инструкции к материнской плате. Но все эти признаки не обязательно указывают на оперативную память, может быть виновата видеокарта или процессор, маломощный блок питания. Стоит провести тест оперативной памяти Windows, он поможет локализовать причину неисправности. К тому же, зная что виновата ОЗУ, можно легко провести ремонт самостоятельно. Иногда причина сбоя даже не в самом блоке микросхем очистки памяти, а в плохом контакте на разъеме.
Тест оперативной памяти на компьютерах с Windows 7 и выше
Эта операционная система имеет встроенные средства, которыми проводится проверка оперативной памяти на ошибки. Поэтому необязательно искать и устанавливать сторонний софт. Сам процесс занимает немного времени. Еще стоит отметить такую особенность Windows 7 (64- или 32-битные) и более новых версий, как самодиагностика, то есть, обнаружив неполадки в системе, она сама предложит протестировать оперативную память. Если увидите такое сообщение, то не стоит отказываться.
Также можно проверить работоспособность оперативной памяти вручную, для этого используем один из способов:
- Заходим в Панель управления, нажав Пуск. Там выбираем «Администрирование», а затем «Средство проверки памяти Windows».

- Перед началом запуска операционной системы нажимаем клавишу F2. Компьютер предложит запустить Windows либо программу проверки памяти. С помощью Tab выбираем последнее и нажимаем ввод. Запустится проверка памяти. Этот вариант единственный, если операционная система не загружается вообще.
- Заходим в меню Пуск, в панели поиска программ набираем «mdsched». Появится окошко с иконкой для запуска средства проверки памяти.

- Щелкаем по иконке с надписью «MdSched» и запускается программа для тестирования оперативной памяти.
Программа спрашивает о том, когда провести проверку, сейчас или при следующем включении компьютера. Выбираем нужный вариант. При этом не забываем, что при перезагрузке рискуем потерять все несохраненные файлы. Программа автоматически включает принудительное закрытие приложений, не давая времени на отмену решения. Поэтому страхуемся и корректно закрываем все работающие программы. Windows закрывается и начинается процедура проверки.
Нажав на клавишу F1 можно выбрать дополнительные параметры проверки:
- Набор тестов: базовый, стандартный или расширенный. Без дополнительных параметров система выбирает стандартный режим. Базовый ускорит процесс, но сделает его менее тщательным. Расширенный наоборот затянет время, но проверит каждую ячейку досконально.
- Кэш по умолчанию включен, но можно выключить. С отключенным кэшем время, за которое проводится диагностика оперативной памяти, увеличится в несколько раз.
- Количество проходов. Автоматически выбирается два, но можно задать любое количество от 1 до 99. Это повлияет на качество и время проведения проверки. В один проход проверка будет менее качественная. Но проходы больше трех не выявляют дополнительных проблем. Не вводите цифру 0, в этом случае тестирование оперативной памяти будет продолжаться бесконечно.

Навигация в меню осуществляется клавишами Tab для перехода между пунктами и стрелками для выбора параметра. Количество проходов набираем на цифровой клавиатуре, удалив перед этим стандартную двойку. Запуск после выбора параметров теста осуществляется с помощью F10.
Начнется процесс проверки памяти, он занимает, в зависимости объема ОЗУ, до получаса времени. При этом на экране постоянно отображается ход процесса: сколько процентов проверено, какой проход производится, обнаружены ли проблемы. Если нужно прервать тест (срочно понадобился компьютер), то нажмите ESC. После прерывания придется начать все заново, включая уже пройденные блоки.

По окончании работы программы компьютер начнет автоматически запускать операционную систему. Причем ей на это требуется больше времени, чем при штатной процедуре. После загрузки ПК, на Панели задач появится уведомление о результатах проверки. Но стоит обратить внимание на то, что оно может не появиться вообще, если проблем не обнаружено, а вывешивается всего на пару минут. Если запустили проверку и пошли пить чай на кухню, то можно прозевать. В этом случае поможет «Просмотр событий» в меню Панели управления в разделе «Администрирование». Находим там «Журналы Windows» среди них «Система» и в списке сведений «MemoryDiagnostics-Result».

Как проверить ОЗУ с помощью утилит
Чтобы проверить оперативную память на работоспособность на ПК или на ноутбуке с ОС Windows XP и более ранней версией (такие еще встречаются), необходимо воспользоваться специальными программами. Кроме того, многие из этих программ предлагают более широкий набор тестов, чем стандартное средство Майкрософт. В интернете большинство их можно скачать быстро и бесплатно. При выборе нужно учитывать следующие факторы:
- Есть программы запускающиеся из Виндовс. С ними работать проще — скачал, установил, некоторые работают и без установки, проверил. Но они не подходят для случаев, когда проблемы с операционной системой. Также проверка из БИОСа более точная. Правда понадобится их копирование на флешку или диск.
- Многие утилиты, особенно созданные давно, не могут работать с ОЗУ более четырех Гбайт. Если памяти больше (версии 64 bit такое позволяют), то придется проверять ее частями, вынимая планки, а это лишние хлопоты.
Для примера рассмотрим, как работать с одной из распространенных бесплатных утилит Memtest86+ или ей подобными программами. Необходимо выполнить последовательность действий:
- Скачиваем образ диска из интернета.
- Создаем загрузочную флешку или диск, что в наше время это несерьезно и отнимает лишнее время. Для этого существуют специальные программы, например Rufus.
- При запуске компьютера в БИОС выбираем не диск с операционной системой, а загрузку нашей утилиты.
- Смотрим на экране результаты: Errors — обнаруженные ошибки. В большинстве случаев проверку можно прервать, нажав ESC.

Оформление окна, в котором выводятся результаты проверки, может быть другим, но все должно быть понятно интуитивно.
Если проблемы обнаружены
Небольшие повреждения ОЗУ могут не влиять на работу компьютера, просто уменьшится объем памяти, и несколько снизится производительность. Но если проблемы уже возникли, и тест памяти показал неисправность, необходим ремонт. Конечно, если компьютер на гарантии и опломбирован, то обращаемся в сервисный центр или к продавцу. Если же нет и вы уверены в своих возможностях, то можно произвести ремонт самостоятельно. Выполняем следующие действия:
- Находим планки с оперативной памятью. У настольного компьютера снимаем боковую крышку. У ноутбука нижнюю панель или у большинства моделей только часть ее с надписью или пиктограммой, обозначающей память. Место установки можно посмотреть в руководстве к материнской плате, но найти ОЗУ легко и без него. Установленные вертикально длинные платы с рядами одинаковых микросхем это и есть планки ОЗУ настольного компьютера.
 У ноутбука они меньшие по размеру и располагаются в несколько ярусов параллельно материнской плате.
У ноутбука они меньшие по размеру и располагаются в несколько ярусов параллельно материнской плате.
- Для начала проверим, не виноваты ли контакты, может микросхемы тут не причем. Освободив защелки по краям планок, извлекаем их. Контакты ни в коем случае нельзя зачищать наждачной бумагой или ножом, так стирается защитный слой золота. Для удаления окислов используем ластик для карандашей. После очистки обезжириваем спиртом. Устанавливаем планки обратно. Неправильно это сделать невозможно из-за вырезов ключей. Защелки фиксируют их автоматически. Снова тестируем. Возможно, проблемы исчезнут.
- Если чистка контактов не помогла, то придется менять планки. Причем, если их несколько, то проверки ОЗУ необходимо выполнять по одной планке, извлекая остальные, чтобы найти неисправную плату. Выбирая замену, ориентируемся не только на объем, но и на скорость считывания, она должна поддерживаться вашей материнской платой.
Заключение
Будем рады, если наша небольшая статья помогла проверить оперативную память компьютера и решить возникшие с ней проблемы. Мы рассказали, как проверить оперативную память компьютера встроенными в операционную систему методами. Также рассмотрели, что для проверки оперативной памяти устаревших версий Windows необходимо воспользоваться специальным ПО, которое имеет множество дополнительных возможностей и может быть применено на более новых версиях. Для примера была взята программа проверки оперативной памяти Memtest86+.
Видео по теме
Хорошая реклама
ustanovkaos.ru
Как узнать частоту оперативной памяти
– Быстрее, еще быстрее, ну ускорься, пожалуйста, хоть немного, а то меня сейчас…
– Не могу, дорогой Геймер, ведь я достигла своей предельной тактовой частоты.
Примерно так мог бы выглядеть диалог не слишком быстрой оперативной памяти и Геймера, у которого на счету каждая доля секунды.

Тактовая частота оперативной памяти (ОЗУ, RAM) – второй по значимости параметр после объема. Чем она выше, тем быстрее происходит обмен данными между процессором и ОЗУ, тем шустрее работает компьютер. Оперативка с низкими тактами может стать «бутылочным горлом» в ресурсоемких играх и программах. И если вы не хотите каждый раз упрашивать капризную железку немного прибавить скорость, при покупке всегда обращайте внимание на эту характеристику. Сегодня поговорим, как узнать частоту оперативной памяти по описанию в каталогах магазинов, а также той, что установлена на вашем ПК.
Как понять, что за «зверя» предлагает магазин
В описании модулей оперативной памяти на сайтах интернет-магазинов иногда указывают не все, а лишь отдельные скоростные характеристики. Например:- DDR3, 12800 Мб/с.
- DDR3, PC12800.
- DDR3, 800 МГц (1600 МГц).
- DDR3, 1600 МГц.
Кто-то подумает, что речь в этом примере идет о четырех разных планках. На самом деле так можно описать один и тот же модуль RAM с эффективной частотой 1600 МГц! И все эти числа косвенно или прямо указывают на нее.
Чтобы больше не путаться, разберемся, что они означают:
- 12800 Мб/с – это пропускная способность памяти, показатель, получаемый путем умножения эффективной частоты (1600 МГц) на разрядность шины одного канала (64 бит или 8 байт). Пропускная способность описывает максимальное количество информации, которое модуль RAM способен передавать за один такт. Как определить по ней эффективную частоту, думаю, понятно: нужно 12800 разделить на 8.
- PC12800 или PC3-12800 – другое обозначение пропускной способности модуля RAM. Кстати, у комплекта из двух планок, предназначенного к использованию в двухканальном режиме, пропускная способность в 2 раза выше, поэтому на его этикетке может стоять значение PC25600 или PC3-25600.
- 800 МГц (1600 МГц) – два значения, первое из которых указывает на частотность шины самой памяти, а второе – в 2 раза большее – на ее эффективную частоту. Чем отличаются показатели? В компьютерах, как вы знаете, используется ОЗУ типа DDR – с удвоенной скоростью передачи данных без увеличения количества тактов шины, то есть за 1 такт через нее передается не одна, а две условные порции информации. Поэтому основным показателем принято считать эффективную тактовую частоту (в данном примере – 1600 МГц).
На скриншоте ниже показано описание скоростных характеристик оперативки из каталогов трех компьютерных магазинов. Как видно, все продавцы обозначают их по-своему.

Разные модули ОЗУ в рамках одного поколения – DDR, DDR2, DDR3 или DDR4, имеют разные частотные характеристики. Так, самая распространенная на 2017 год RAM DDR3 выпускается с частотностью 800, 1066, 1333, 1600, 1866, 2133 и 2400 МГц. Иногда ее так и обозначают: DDR3-1333, DDR3-1866 и т. д. И это удобно.
Собственную эффективную частоту имеет не только оперативка, но и устройство, которое ею управляет – контроллер памяти. В современных компьютерных системах, начиная с поколения Sandy Bridge, он входит в состав процессора. В более старых – в состав компонентов северного моста материнской платы.
Практически все ОЗУ могут работать на более низких тактах, чем указано в характеристиках. Модули оперативки с разной частотностью при условии сходства остальных параметров совместимы между собой, но способны функционировать только в одноканальном режиме.
Если на компьютере установлено несколько планок ОЗУ с разными частотными характеристиками, подсистема памяти будет вести обмен данными со скоростью самого медленного звена (исключение – устройства с поддержкой технологии XMP). Так, если частота контроллера составляет 1333 МГц, одной из планок – 1066 МГц, а другой – 1600 МГц, передача будет идти на скорости 1066 МГц.
Как узнать частоту оперативки на компьютере
Прежде чем учиться определять частотные показатели оперативной памяти на ПК, разберемся, как их узнает сам компьютер. Он считывает информацию, записанную в микросхеме SPD, которой оснащена каждая отдельная планка ОЗУ. Как выглядит эта микросхема, показано на фото ниже.
Данные SPD умеют читать и программы, Например, широко известная утилита CPU-Z, один из разделов которой так и называется – «SPD». На скриншоте далее мы видим уже знакомые характеристики скорости планки оперативки (поле «Max Bandwidth») – PC3-12800 (800 MHz). Чтобы узнать ее эффективную частоту, достаточно разделить 12800 на 8 или 800 умножить на 2. В моем примере этот показатель равен 1600 MHz.
Однако в CPU-Z есть еще один раздел – «Memory», а в нем – параметр «DRAM Frequency», равный 665,1 MHz. Это, как вы, наверное, догадались, фактические данные, то есть частотный режим, в котором в действительности функционирует ОЗУ. Если мы умножим 665,1 на 2, то получим 1330,2 MHz – значение, близкое к 1333 – частоте, на которой работает контроллер памяти этого ноутбука.

Помимо CPU-Z, аналогичные данные показывает и другие приложения, служащие для распознавания и мониторинга железа ПК. Ниже приведены скриншоты бесплатной утилиты HWiNFO32/64:

И платной, но горячо любимой российскими пользователями AIDA64:
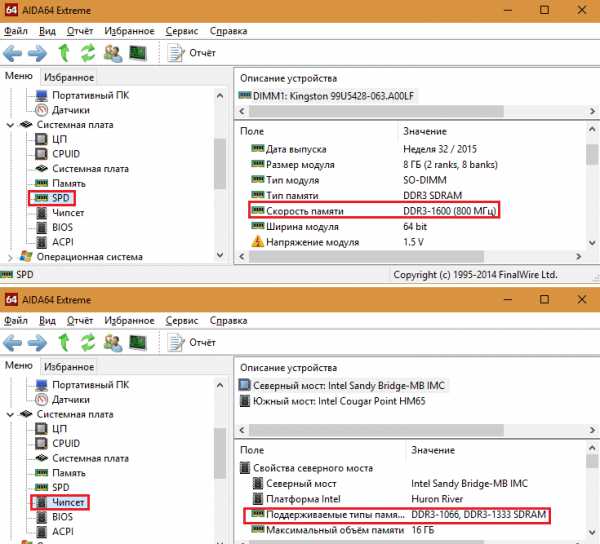
Где и что смотреть, думаю, понятно.
Наконец, последний способ узнать частоту оперативной памяти – это чтение этикетки, приклеенной к самой планке.
Если вы прочитали статью сначала, вам не составит труда найти в этих строчках нужные сведения. В примере, показанном выше, интересующий показатель составляет 1600 MHz и скрывается в слове “PC3L-12800s”.
f1comp.ru
Как узнать, проверить частоту оперативной памяти (ОЗУ)
 Оперативное запоминающее устройство (ОЗУ) – это временная память компьютера, отвечающая за промежуточную, входную и выходную информацию, которая обрабатываются ЦП. Этот тип памяти отвечает за быстроту обработки программного обеспечения.
Оперативное запоминающее устройство (ОЗУ) – это временная память компьютера, отвечающая за промежуточную, входную и выходную информацию, которая обрабатываются ЦП. Этот тип памяти отвечает за быстроту обработки программного обеспечения.
Физически ОЗУ представляют собой модули памяти, подключаемые к материнской плате.
Основными характеристиками являются тип памяти, объем, тайминги и рабочая частота. На последнем остановимся подробнее.
Частота определяет скорость операций в секунду – измеряется в Герцах. Чем выше частота – тем лучше производительность и пропускная способность. Хотя, конечно же, частоту нельзя рассматривать отдельно от остальных характеристик, которые также влияют на скорость обработки данных.
Это важный параметр, при выборе для установки нового модуля памяти – её следует соотносить с максимальной частотой передачи данных материнской платы. Именно этой частотой будет ограничиваться в дальнейшем пропускная способность ОЗУ.
Исходя из типа памяти, возможны разные диапазоны рабочих частот:
- DDR: 200-400 МГц
- DDR2: 533-1200 МГц
- DDR3: 800-2400 МГц
- DDR4: 1600-3200 МГц
Смотрим надпись на памяти
Определить данный параметр можно непосредственно по маркировке на самой планке.
Для этого сначала понадобится снять крышку системного блока и аккуратно достать одну из планок из специального слота на материнской плате. Открепите защелки, предотвращающие случайное отсоединение и выньте модуль их разъема.
Чтобы узнать всю информацию о модуле оперативной памяти, его нужно тщательно рассмотреть. На планке указывается название модуля, тип ОЗУ и пиковая скорость передачи данных.
По этим данным можно узнать частоту памяти в специальных таблицах соответствия. Приведем их для различных типов ОЗУ. В заметках указывается насколько популярны они в настоящее время.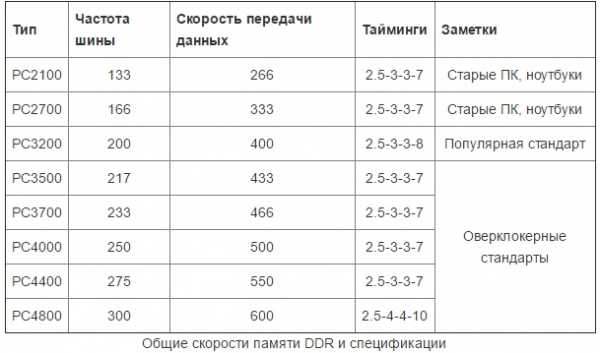

Как видим, по нашему примеру, для модуля PC2 – 6400, частота шины равна 400 Мгц, 800 млн. операций/сек, 6400 МБ/с или 6.4 ГБ/с – пиковая скорость передачи данных.
И последний существующий на данный момент стандарт, отличающийся повышенными частотными характеристиками и пониженным напряжением питания.
Используем программы для определения частоты
Если не желаете залезать внутрь системного блока, то все необходимые характеристики можно узнать, используя специальный софт.
Наиболее популярной программой, на наш взгляд, является AIDA64 (аналог Everest). Она предоставляет обширный комплекс всех технических данных о Вашем устройстве. Пробная версия предоставляется бесплатно сроком на 30 дней.
Запускаем и раскрываем пункт Тест – чтение из памяти. Обновляемся вверху – и получаем результат.
Используемую память программа выделит жирным шрифтом. В нашем примере частота памяти 1866 Гц, что соответствует заявленным параметрам в документах.
Другой способ – в поле системная плата выберите SPD. Тут видно, сколько у Вас используемых планок, частоту и много другой полезной информации.
Если желаете увидеть реальную и эффективную частоты, то перейдите в пункт Системная плата в одноименном разделе.
Другой, часто используемой программкой, предоставляющей много нужной технической информации об аппаратном обеспечении, является утилита CPU-Z. В отличие от AIDA64 она полностью бесплатная.
Запустив, перейдите на вкладку Memory. В поле DRAM Frequency увидите именно то, что Вам нужно.
Следует отметить, что речь идет о реальной частоте, то есть физической, на которой работает чип. Эффективную же, в данной программе посмотреть возможности нет, она обычно 2, 4 и 8 раз больше относительно реальной.
composs.ru
Как узнать оперативную память компьютера за минуту?
 Здравствуйте всем! Давненько я не писал о компьютерах, а все потому, что нашел новую работу и времени совсем нет. Сегодня я расскажу вам как узнать оперативную память компьютера.
Здравствуйте всем! Давненько я не писал о компьютерах, а все потому, что нашел новую работу и времени совсем нет. Сегодня я расскажу вам как узнать оперативную память компьютера.
Быстродействие компьютера зависит от многих факторов, в том числе и от объема оперативной памяти. Данная статья подскажет, как самостоятельно узнать оперативную память своего компьютера.
Как узнать оперативную память компьютера можно несколькими способами, которые описаны ниже.

Далее прочитав статью вы сможете разобраться как узнать оперативную память компьютера или ноутбука. Действуем и повторяем за мной!
- Откройте контекстное меню ярлыка «Мой компьютер» (кликните по нему правой кнопкой мыши один раз). Далее выберите «Свойства».
В итоге появится окно, где будет указан размер доступной оперативной памяти, тип операционной системы (например, 32-битная) и т.д.

- Альтернативный метод – зайти через «Пуск».
Пуск – Выполнить.
В появившемся окне введите вручную msinfo32 и нажмите на Enter.

- Ещё один из способов, который основан на сочетании функциональных клавиш.
- Нажмите «Win + R» и в открывшемся окне введите dxdiag.
- Появится новое окно. Обратите внимание на строку «Память». Там будет указан физический объем памяти компьютера.
- Все способы описывают свободное количество Гигов на Вашем ПК.
А вот как можно узнать именно оперативную память своего ноутбука или компьютера, проанализировать его дополнительные характеристики читайте ниже.

Хочу сразу предупредить, что здесь не обойтись без использования сторонних приложений и утилит. Одной из подобных программ является Speccy. Она позволяет получить доступ ко всем характеристикам модулей и плат, которые в настоящий момент подключены к Вашему ПК.
Утилита бесплатная и вполне доступна для скачивания с Интернета.

Далее кликните по ссылке, чтобы запустить скачивание.

После загрузки программы, приступайте к установке. Устанавливается утилита стандартными способами, без особых сложностей.
Чтобы проверить, какая оперативная память установлена на Вашем ПК, проделайте следующее:
- Запустите программу.
- Откройте раздел «Оперативная память».
А далее просто читаете интересующую Вас информацию. Там всё описано доступно и понятно. Есть характеристики о типе DDR, количестве каналов, объеме и частоте. Также можно увидеть, сколько процентов оперативной памяти используется в данную минуту и ещё много полезных характеристик. На основе этих характеристик вы сможете решить, стоит ли вам увеличивать оперативную память или нет.

А вот самый прямой путь, как можно узнать оперативную память своего компьютера. Если Вы разбираетесь во всем железе системника, тогда:
- отключите питание системного блока;
- снимите крышку;
- вытащите модули с памятью и прочтите интересующие Вас характеристики прямо на них.
Однако этот способ только для опытных мастеров, а не для начинающих.
На заметку! Недавно если вы пропустили я рассказывал как отключить спящий режим или как отключить мышь на ноутбуке. А еще я говорил как на компьютере уменьшить яркость экрана. Прочитайте обязательно и не забывайте оставлять комментарии к статьям.
На этом у меня все! Теперь вы уверено знаете как узнать оперативную память компьютера. Свои пожелания и комментарии прошу писать под статьей. А еще советую подписаться на новые статьи блога и получать новенькое прямо на почту. Всем своим читателям желаю огромного здоровья и мира!
С Ув. Евгений Крыжановский
public-pc.com
Как проверить оперативную память? | CompBlog.ru
Рад приветствовать вас на сайте compblog.ru! В этой статье я расскажу вам всё о диагностике оперативной памяти компьютера/ноутбука.
Поговорим о симптомах, говорящих о том, что в «оперативке» возможно есть какие-то ошибки, а также о том, как проверить её на работоспособность и «целостность».
Итак, начнём!
Оперативная память, или ОЗУ (оперативное запоминающее устройство) — это «временная» память компьютера. Это так называемый «буфер» между жестким диском, на которым постоянно хранятся и ваши программы и данные, и процессором, который эти данные обрабатывает. Эта память энергозависима, т.е. при каждой перезагрузке или отключении питания компьютера она обнуляется.
Содержание статьи:
Симптомы неполадок оперативной памяти.
ОЗУ представляет собой небольшую планку, вставляющуюся в разъём материнской платы. Как и любой компонент компьютера — эта планка может выйти из строя.
Далее я перечислю неполадки с компьютером/ноутбуком, причиной которых может быть оперативная память:
- компьютер намертво зависает, причём это могут быть разные программы в разное время;
- во время загрузки и при работе Windows возникают BSOD (синие «экраны смерти»):
 ;
; - Windows при чистой установке зависает в разных местах с различными ошибками.
Вообще, все эти симптомы не обязательно говорят о неисправности планок ОЗУ. Зависания и ошибки при установке Windows чаще происходят из-за жесткого диска, БСОДы — из-за ошибок ОС, вирусов. Точно сказать, есть ли в оперативке битые блоки, ошибки, можно сказать, только проведя тесты памяти методами, которые я вам опишу ниже.
Если вы лучше воспринимаете информацию в видео-формате, можете посмотреть видео-ролик на моём ютуб-канале:
Как проверить оперативную память [Видео]
Как проверить оперативную память компьютера
Самый простой способ проверки оперативной памяти — метод исключения. Чаще всего, в компьютере установлено 2-4 модуля ОЗУ. Поэтому можно вынимать их по очереди, и проверять, ушла ли проблема. Если без одного из модулей памяти прекратились зависания и исчезли ошибки — значит он неисправен.
Но, вполне возможно, модуль памяти у вас — один.
В любом случае, рекомендую перед проведением программных тестов достать вашу память(само-собой, при выключенном ПК), продуть слоты, а контакты памяти потереть обычным школьным ластиком.
Что бы найти и вытащить оперативную память из вашего системного блока — внимательно посмотрите на картинку ниже. Думаю вам всё сразу станет понятно. Нужно отогнуть защёлки по бокам памяти — и она сама «выскочит».
А вот как выглядит, и вынимается оперативная память у ноутбуков:

Проверка оперативной памяти на ошибки средствами Windows
Если ваша система загружается нормально, но в работе выдаёт разные сбои и ошибки — то можно воспользоваться стандартным средством Windows для проверки ОЗУ.
Оно так и называется — «Диагностика проблем оперативной памяти компьютера.»
Это средство встроено в операционную систему Windows 7 и Vista, и нам остаётся только его найти и воспользоваться:
- Нажимаем кнопку Пуск, и в поле «Найти программы и файлы» вводим часть названия программы, которую нам нужно найти. Я ввёл «оператив». Среди списка программ находим «Диагностика проблем оперативной памяти компьютера»:

- В появившемся окошке можно выбрать, когда будет произведена проверка — прямо сейчас или при следующем включении компьютера:
 Закрываем все открытые программы, сохраняем документы, и запускаем первый пункт, что бы перезагрузить ПК и начать проверку оперативной памяти прямо сейчас.
Закрываем все открытые программы, сохраняем документы, и запускаем первый пункт, что бы перезагрузить ПК и начать проверку оперативной памяти прямо сейчас. - После перезагрузки Средство диагностики памяти Windows автоматически запустится и начнёт проверку памяти. Ждём, пока выполняется проверка, трогать ничего не нужно.
 На моей конфигурации (i5-4460, 16 Gb DDR3) тестирование в обычном режиме заняло около 15-20 минут.Нажав клавишу F1, можно выбрать другие варианты теста (Базовый и Широкий), а также количество проходов. По желанию можно проверить с Широким набором тестов, но это займёт в несколько раз больше времени, так что для начала сделайте Обычный тест.
На моей конфигурации (i5-4460, 16 Gb DDR3) тестирование в обычном режиме заняло около 15-20 минут.Нажав клавишу F1, можно выбрать другие варианты теста (Базовый и Широкий), а также количество проходов. По желанию можно проверить с Широким набором тестов, но это займёт в несколько раз больше времени, так что для начала сделайте Обычный тест.
- После завершения теста продолжится загрузка Windows.
- Чтобы посмотреть результат теста оперативной памяти Windows Вам нужно зайти в Просмотр событий -> Журналы Windows -> Система -> MemoryDiagnostics-Results:

Программа для проверки оперативной памяти — memtest86+
Лучше всего для проверки памяти воспользоваться специальной программой — memtest86+.
Её преимущество в том, что её можно использовать, даже если ОС Windows не загружается, либо в ПК вообще нет жесткого диска.
Скачать программу для проверки ОЗУ вы можете с официального сайта memtest.org, либо прямо здесь, в моём блоге(файлы проверены на вирусы):
- СКАЧАТЬ memtest86+-5.01.iso — загрузочный ISO-образ со всем необходимым. Этот образ вы можете записать на диск или флешку.
- СКАЧАТЬ memtest86+-5.01.usb.installer.zip — архив, содержащий автоматический установщик программы на USB-флешку. Вставляем пустую флеху, запускаем файл из архива и следуем инструкциям установщика.
После того, как подготовите диск или флешку с программой, вам нужно перезагрузить компьютер, зайти в BIOS, и выставить там загрузку с вашей флешки или DVD-ROMа.
После сохранения настроек биоса, и перезагрузки, автоматически загрузится программа memtest86+ с вашего устройства, и начнётся тест памяти. Выглядит он вот так:

Тест проходит в автоматическом режиме, ничего изменять не нужно, просто наблюдайте. Идти он будет бесконечно. Если после 1-2 проходов (Pass) в поле снизу не появится красных полос с ошибками, и счётчик «Errors» будет равен нулю, то ваша память практически наверняка — чистая!
Многим наверняка интересно, как выглядит тест «битой» оперативной памяти? Что бы это увидеть — смотрите видео ниже.
Тест оперативной памяти memtest86+ — 1,5 млн ошибок [Видео]:
Кстати, подписывайтесь на мой youtube-канал. Там я показываю весь процесс диагностики и ремонта компьютеров и ноутбуков в реальном времени в видео-формате.
compblog.ru












