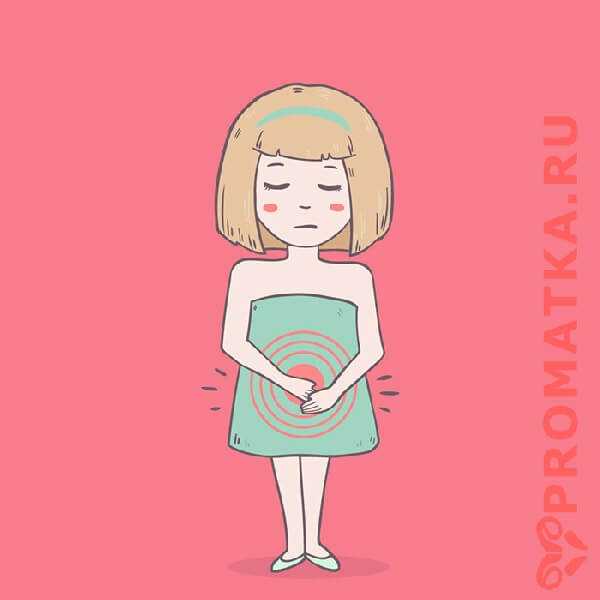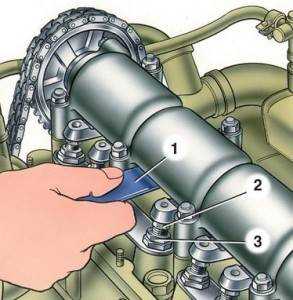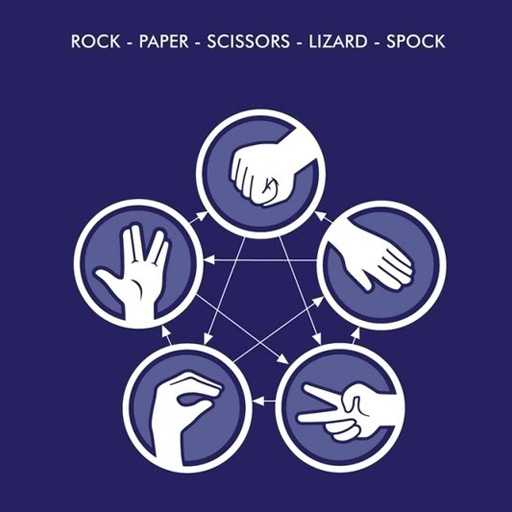Обзор Alcohol 120% - эмулятор CD/DVD-дисков, создание их образов. Как в alcohol 120 создать образ диска
Alcohol 120 как создать образ, смонтировать его и записать на диск
Как создать образ диска Alcohol 120
Чтобы создать образ CD, DVD или загрузочный диск в Alcohol 120 нужно нажать «Создание образов». Откроется окно в котором нужно выбрать привод дисков в котором находится диск с которого буде делаться образ.
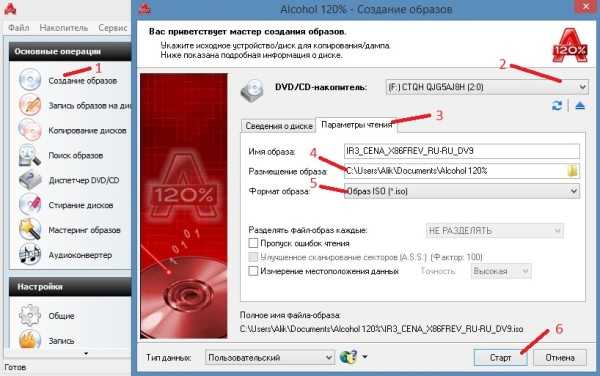 Alcohol 120 создание образа
Alcohol 120 создание образаКогда диск прочитается программой то кнопка «Старт» станет активной. Перед нажатием этой кнопки нужно нажать «Параметры чтения» и указать в каком формате будем делать образ и где будет храниться готовый образ. Теперь можно нажать кнопку «Старт» и подождать когда завершит создание образа диска Alcohol 120.
Alcohol 120 как создать образ из файлов
Чтобы создать образ из выбранных файлов с компьютера или диска нужно нажать «Мастеринг образов». Откроется окно с приветствием в котором нажмите кнопку «Далее». Теперь нужно выбрать из каких файлов нужно сделать образ для этого нажимаем кнопку «Добавить файл(ы).
 Alcohol 120 инструкция сбора файлов для образа
Alcohol 120 инструкция сбора файлов для образаОткроется окно в котором ищете нужный файл и когда файл найдёте то нажмите на него (в поле имя файла должно появиться имя этого файла), а теперь нажмите «Открыть». Таким образом собираем все нужные файлы. Теперь когда все файлы собраны нажимаем кнопку «Далее».
 Задаём параметр ISO Alcohol 120
Задаём параметр ISO Alcohol 120В новом окне выбираем место где будет храниться образ, указываем формат образа и в поле «Имя образа» пишем как будет называться образ. Нажав кнопку «Старт» образ создаться и будет находиться в указанном вами месте.
Как открыть образ Alcohol 120
Сначала нужно с помощью программы Alcohol 120 создать виртуальный диск, для этого нажимаем «Сервис» — «Настройки».
 Настройки в Alcohol 120
Настройки в Alcohol 120В левом столбике нажимаем на «Виртуальный диск», а в правом окне указываем число виртуальных приводов и нажимаем кнопку «ОК». Теперь заходим в проводник нажимаем на «Этот компьютер», находим виртуальный дисковод и нажимаем на него правой кнопкой мыши.
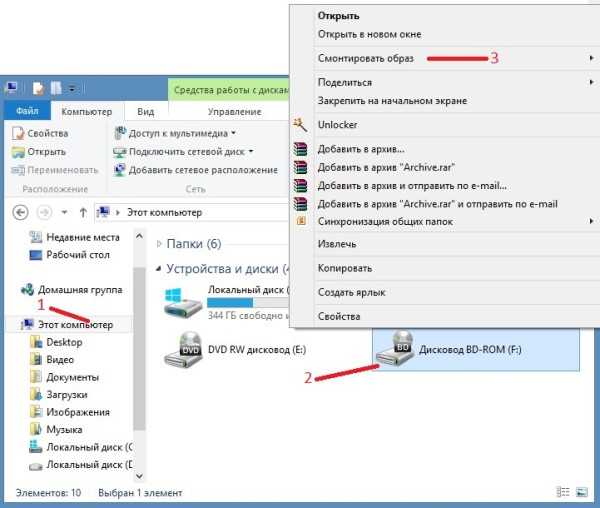 Как смонтировать в Alcohol 120 образ на дисковод
Как смонтировать в Alcohol 120 образ на дисководВ появившемся контекстном меню выбираем «Смонтировать образ» — «Открыть». Находим образ нажимаем на него левой кнопкой мыши и нажимаем кнопку «Открыть». Так можно смонтировать образ через alcohol 120 и теперь можно просмотреть содержимое диска.
Как записать образ Alcohol 120 на диск
Чтобы записать образ на диск надо нажать «Запись образов на диски».
 Как записать диск Alcohol 120
Как записать диск Alcohol 120В открывшемся окне нажимаем кнопку «Обзор» и ищем файл образ который нам надо записать на диск. Можно поставить галочку у пункта «Удалить файл-образ после записи» если этот файл вам больше не понадобиться в будущем. Нажимаем кнопку «Далее» откроется ещё окно в котором нужно нажать «Старт» и начнётся запись на диск (в этот момент лучше ничего на компьютере не делать, чтобы не случилось сбоя из-за которого диск может повредится).
Ошибка драйверов
Иногда установив программу при запуске её появляется ошибка загрузки драйверов Alcohol 120 это означает, что эта версия не подходит к вашей системе. Для устранения этой ошибки вам нужно будет удалить эту версию и установить другую.
garayev.ru
Создание образа программой Alcohol 120%
Создание образа (точной копии) диска CD/DVD программой Alcohol 120% процесс несложный, а созданный образ поможет вам восстановить утраченные данные.
Чтобы начать процедуру создания образа диска CD/DVD, вставьте в привод CD – ROM исходный диск и запустите программу, например, с рабочего стола, щелкнув по ярлыку программы..

В меню основных операций нажмите на ссылку "Создание образов". Откроется окно мастера создания образов.

Если у вас в компьютер установлено несколько приводов, выберите нужный привод из списка DVD/CD-накопителей. Далее нажмите "Параметры чтения".

Укажите локальный диск для размещения образа. Чтобы создать папку для создаваемого образа, нажмите на кнопку "Новая папка".

Введите имя папки и нажмите "ОК".

Выберите формат создаваемого образа. Формат образа Media Descriptor (*.mds) используется по умолчанию. Внимание: при создании образа .mds создается два файла, для нормальной работы образа нужны оба файла.

Введите имя создаваемого файла-образа или оставьте имя, предложенное программой по умолчанию. Потом можно переименовать.
Пропуск ошибок чтения. Эта опция включена по умолчанию, так как исходный CD/DVD-диск может иметь повреждения на рабочей поверхности. Советую всегда выбирать эту опцию, особенно если будете создавать файл образ *.mds.
Быстрый пропуск ошибочных блоков (не для любого накопителя). Эта опция используется для специальных форматов CD-дисков, чтобы ускорить процесс создания образа.
Улучшенное сканирование секторов (A.S.S.). Эта опция позволяет пропускать большие блоки ошибок, тем самым увеличивая скорость чтения.Чтение субканальных данных с текущего диска. Эта опция предназначена для специальных форматов CD-дисков, когда некоторые данные сохранены в подканале диска.
Измерение позиционирования данных. Новые защиты SecuROM 4.8x устанавливают нерегулярные данные на спиральной дорожке CD-диска. Опция измерения позиционирования данных используется только со следующими типами данных: "Securom *NEW (4.x/5.x)", "StarForce 1/2/3" и "VOB ProtectCD V5". Лучшие результаты получаются, когда скорость чтения DPM сохраняется настолько низкой, насколько это возможно.
Тип данных. Некоторые компакт-диски защищены от копирования. Например, StarForce – это семейство защит от копирования, привязанное к физической структуре спиральной дорожки компакт-диска. А новые версии StarForce блокируют работу файловой системы на время проверки ключевого диска и следят, чтобы с жесткого диска не читались защищенные данные, причем специальные защитные компоненты следят за тем, чтобы после расшифровки никто не смог снять дамп. Программа Alcohol 120% может обойти такие препятствия. Однако, иногда созданный образ не может быть записан на болванку и будет предназначен только для эмулятора.
Если вы не знаете, какой тип данных представляет ваш исходный CD/DVD-диск, тип данных оставьте по умолчанию (Пользовательский).
Для запуска процедуры создания образа нажмите кнопку "Старт".

Файл образ будет готов, когда индикатор хода операции достигнет 100%. После завершения создания образа откроется главное окно программы Alcohol 120%. Вы увидите созданный образ.

Чтобы смонтировать созданный образ на виртуальный привод, щелкните по нему правой кнопкой мыши. Выберите из контекстного меню "Смонтировать на устройство".

Если вы создали виртуальных приводов более одного, укажите, на какой привод программа должна смонтировать образ.
Чтобы демонтировать образ, в папке "Мой компьютер" (Компьютер, Этот компьютер) щелкните по виртуальному приводу правой кнопкой мыши. Выберите из контекстного меню "Демонтировать образ".
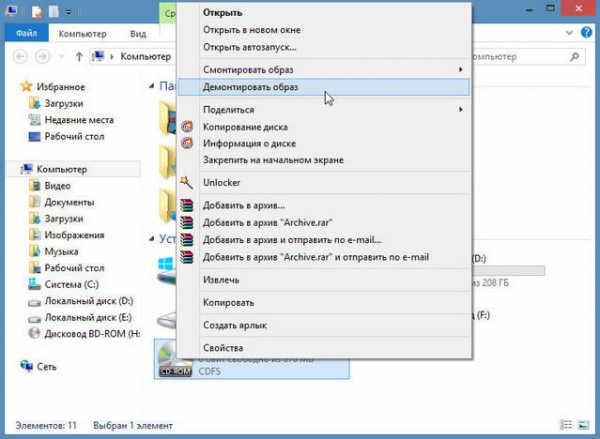
Как создать и как смонтировать образ в Alcohol 120%
Alcohol 120% – программа, отлично подходящая для работы с образами, которые большинство пользователей могли видеть с припиской ISO. Данное приложение имеет хороший набор инструментов, а из этой статьи вы узнаете, как смонтировать образ в Alcohol 120%, как его сделать и записать. Примечательно, что приведено будет два способа создания: образа непосредственно самого диска и образа из файлов и папок.
Как создать образ Alcohol 120%
Как ни удивительно, функция создания образа менее популярна в использовании, нежели функция монтирования, но именно она основополагающая. Ее уместно использовать в тех ситуациях, когда вы хотите все файлы с диска поместить на компьютер и в дальнейшем передать их другим пользователям. В любом случае о создании образов просто необходимо знать, если вы собираетесь работать в Alcohol 120%.
- Запустив программу, перейдите в меню создания образов, нажав по одноименному пункту на боковой панели.
- В новом открывшемся окне в первую очередь укажите привод дисковода, в котором находится диск. Сделать это можно в выпадающем списке в верхней части программы.
- Перейдите в меню "Параметры чтения" и введите название будущего образа, задайте его месторасположение и выберите формат (рекомендуется использовать ISO).
- После всего проделанного нажмите кнопку "Старт".
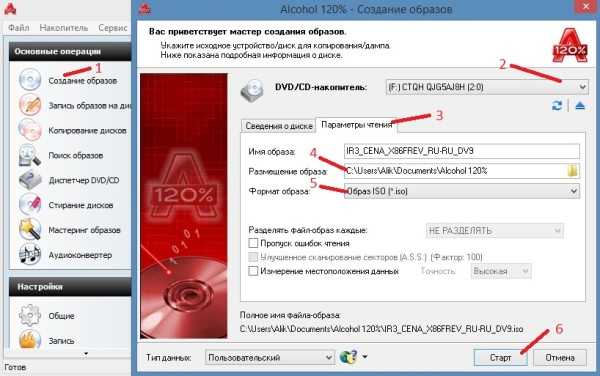
Остается подождать окончания процесса, после чего можно закрывать программу.
Как записать образ
Итак, образ вы создали, но что делать, если ваш друг просит записать его на диск? Все очень просто, для этого, не выходя из программы, выполните следующие действия:
- На боковой панели программы выберите пункт "Запись образов на диск".
- В новом окне нажмите на кнопку "Обзор", а в появившемся окне файлового менеджера выберите файл образа, который хотите записать.
- Ознакомьтесь с информацией о нем и нажмите "Далее".
- Выберите дисковод, в котором стоит чистый диск, укажите скорость записи, метод и нажмите кнопку "Старт".
Начнется запись всех файлов образа на выбранный диск. Дождитесь окончания и выходите из программы.
Как создать образ из файлов
Вскоре мы поговорим о том, как смонтировать образ в Alcohol 120%, но прежде стоит упомянуть о том, как создать образ из файлов, ведь чаще всего пользователям нужно именно это:
- В главном меню выберите перейдите в "Мастеринг образов".
- В появившемся окне необходимо нажать кнопку "Доп. файл(ы)" или "Доб. папки", в соответствии с тем, какой тип данных вы хотите добавить в образ. Выполняется все это через "Проводник".
- Выбрав все необходимые данные, нажмите "Далее".
- На этом этапе в окне "Размещение образа" выберите директорию, в которой он появится. Также укажите формат в одноименном списке.
- Выполнив все это, нажмите "Старт".

Запустится процесс создания образа. Подождите, пока он закончится, после чего можете закрывать окно программы.
Как смонтировать образ в Alcohol 120%
Что делать, если образ есть, но нет диска, на который его можно записать, чтобы просмотреть все хранящиеся в нем данные? Все очень просто – его необходимо смонтировать. Сейчас будет дана инструкция, как смонтировать образ в Alcohol 120%:
- Запустите програму.
- Откройте папку с образом в "Проводнике".
- Зажав ЛКМ на файле, перетащите его в рабочую область окна программы.
- Файл будет добавлен, теперь по нему необходимо нажать ПКМ и выбрать пункт "Смонтировать на устройство".
- Сразу после этого должно появится окно "Проводника" с автозапуском, если он, конечно, был в образе.
- Открывайте "Проводник", в нем будет находиться смонтированные привод.
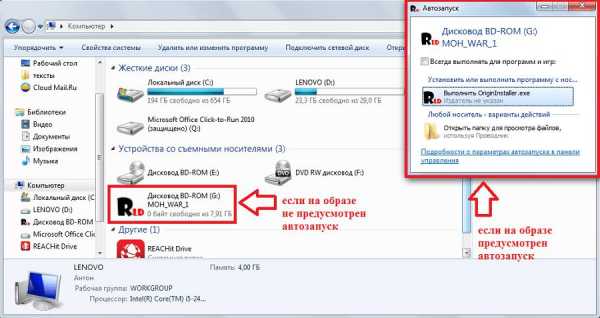
Вот так просто можно смонтировать образ на устройство, не записывая его на диск.
Заключение
Теперь вы знаете не только, как смонтировать образ в Alcohol 120%, но и как его создать, а также записать на диск. У этой программы есть еще несколько замечательных функций, но в сравнении с перечисленными они менее популярны, да и их использование на порядок проще, поэтому и не нуждается в детальном руководстве по использованию.
fb.ru
Создать образ диска с помощью программы Alcohol 120%.
Для того, что бы создать образ диска, пригодятся некоторые программы, а именно UltraISO либо Alcohol 120%. Обе программы хороши, однако UltraISO лучше подходит для немного поцарапанных дисков, поскольку имеет свойство много раз пытаться все-таки прочитать это место, либо в конце концов пропускать битый сектор.
Что касается Alcohol 120%, то он также отлично справляется со своей задачей как и UltraISO, но не предназначен для работы с битыми дисками. В том случае если битых секторов будет очень много Alcohol 120% прекратит создание образа диска, в то время как UltraISO несколько раз попытавшись пропустит этот сектор и пойдет дальше.
Теперь перейдем более конкретно к вопросу: «Как создать образ диска с помощью программы Alcohol 120«, пошагово и со скриншотами!
Создадим образ диска на примере программы Alcohol 120%.
Скачать программу можно без проблем в интернете. Установить ее также не составит труда, разве что на Windows XP придется установить специальный драйвер виртуальных дисков, который как правило поставляется вместе с программой Alcohol120%.
 Как создать образ диска
Как создать образ диска Итак, вставьте нужный диск в привод. Нажмите в программе на кнопку «Создание образов«.
Как создать образ дискаОтроется окно создания образа диска, здесь надо кое-что настроить и начать создание образа.
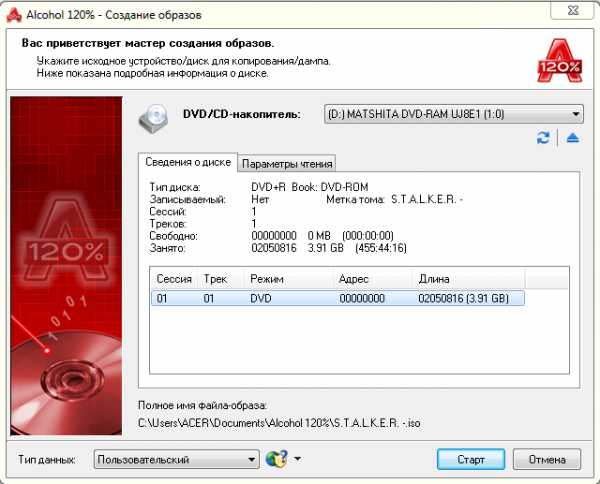 Как создать образ диска
Как создать образ диска В пункте DVD/CD накопитель, выберите Ваш привод в который Вы вставили диск, с которого требуется сделать образ. Обратите внимание на пункт настроек «Тип данных«, там Вы можете выбрать с каким диском предстоит работать. В том случае если Вы создаете образ диска для Playstation 2, то выберите из списка соответствующий пункт.
Как создать образ дискаТеперь нажмите на кнопку «Старт» и образ диска начнет создаваться. Когда процесс закончится, образ будет готов к использованию, тогда можно вынуть диск и увидеть созданный образ в списке образов Alcohol 120%.
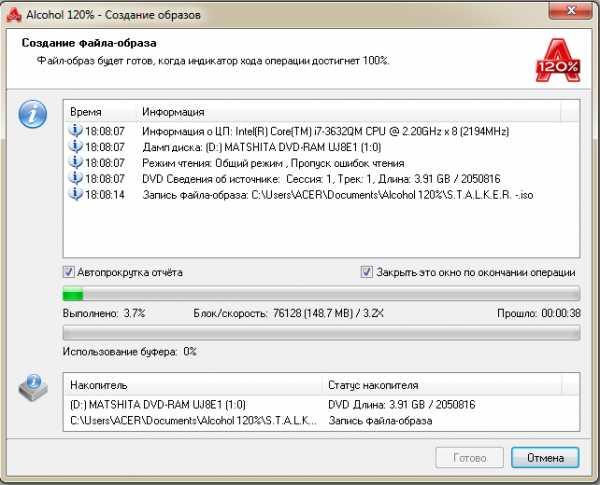 Как создать образ диска
Как создать образ диска Что бы открыть образ в папке, перейдите по пути указанному в ячейке таблицы «Путь«. На этом все — созданный образ готов к использованию, если в будущем Вы захотите переконвертировать созданный образ из .mdf в .iso то воспользуйтесь программой UltraISO.
Как записать ISO образ на диск?
Запись и работа с дисками:
Удачи!
softpacket.ru
Как создать образ ISO из файлов и папок с помощью Alcohol120% |
Октябрь 03, 2014 admin
Создание образа ISO из файлов и папок с помощью Alcohol120%

Иногда требуется записать файлы и папки в образ ISO, чтобы в дальнейшем выполнить его запись на диск или передать его друзьям для монтирования на виртуальное устройство. Образ ISO имеет явные преимущества перед созданием архива. Файлы и папки не требуется распаковывать, чтобы получить к ним доступ, а передача их осуществляется очень просто простым копированием одного файла-образа.
Как же сделать ISO образ у себя на компьютере из папок и файлов?
Для этого вам понадобится программа Alcohol120%, которая служит не только для создания образа оптических дисков и их копирования и записи, но и позволяет создавать образ из файлов и папок. Запустите программу и в главном окне слева в разделе (Основные операции) запустите (Создание образов). Обратите внимание, что в этом разделе имеется два пункта с идентичным названием, но с различными иконками.
 Требуется запустить пункт с изображением папки на фоне розового диска, который расположен в конце списка раздела (пункт с изображением крупной папки на фоне небольшого голубого диска создает образ с оптического диска). Откроется окно мастера, который выполнит компоновку файлов и папок жесткого диска в файл-образ.
Требуется запустить пункт с изображением папки на фоне розового диска, который расположен в конце списка раздела (пункт с изображением крупной папки на фоне небольшого голубого диска создает образ с оптического диска). Откроется окно мастера, который выполнит компоновку файлов и папок жесткого диска в файл-образ.
 Следуя указаниям мастера, следует добавить необходимые папки и файлы, указать имя образа, размещение будущего образа и выбрать формат (ISO или MDS), в данном случае это ISO.После чего запустите процесс создания образа, нажав кнопку (Старт). Через некоторое время файл образ будет создан и записан в указанную папку. Время выполнения операции зависит от количества и объема добавляемых файлов.
Следуя указаниям мастера, следует добавить необходимые папки и файлы, указать имя образа, размещение будущего образа и выбрать формат (ISO или MDS), в данном случае это ISO.После чего запустите процесс создания образа, нажав кнопку (Старт). Через некоторое время файл образ будет создан и записан в указанную папку. Время выполнения операции зависит от количества и объема добавляемых файлов.



Чтобы проверить работоспособность образа, используя тот же Alcohol120%, откройте образ и смонтируйте его на виртуальный носитель. После этого зайдите на виртуальный привод и попробуйте открыть любой файл. Если при этом не возникает никаких сложностей, то образ создан успешно.
Программа проверена на вирусы антивирусом Касперский!Посмотрите другое :
comphelpmoscow.ru
Обзор Alcohol 120% - эмулятор CD/DVD-дисков, создание их образов
Программа, о которой пойдет речь, не имеет никакого отношения к спиртным напиткам. Alcohol 120% - мощнейший эмулятор CD/DVD-дисков и создатель их образов по совместительству. Есть у вас ценный диск, на который и дышать боитесь? Сделайте с помощью программы его образ, смонтируйте на "алкогольный" привод - будете работать c этим диском, как с реальным! И даже лучше - быстрее, поскольку образ-то на жестком диске. В статье мы расскажем о том, как это все сделать реально, и о преимуществах создания "алкогольных" образов дисков.
Да, имя у программы действительно звучит странновато, но это только для русского уха. На самом деле "alcogol" здесь имеет другое значение - "spirit" или "fantom". А разве виртуальные диски программы нельзя назвать фантомами по отношению к реальным? Вполне. "Но почему тогда 120%?" - продолжают гадать пользователи. Есть мнение, что такой "крепости" продукт достиг, когда в нем смешали два компонента, существовавших ранее самостоятельно, - Alcohol 52% и Alcohol 68%. "Это очень сильная программа. Мы хотели подчеркнуть ее мощь, показать, что она лучше, чем 100%", - объясняют разработчики. Как бы то ни было, а новый программный коктейль удачно совместил в себе функции записи дисков и создания и эмуляции образов - то, что раньше делалось отдельно каждой утилитой. И, как следствие, Alcohol 120% перешел в разряд must have, навечно поселившись на винчестерах многих пользователей.
Вот только несколько возможностей программы, благодаря которым Alcohol 120% стал таким популярным. Программа копирует CD/DVD; создает точные образы; выполняет поиск образов на дисках; прожигает болванки любого формата; поддерживает огромное количество физических приводов; эмулирует работу 200-скоростного CD- и DVD-ROM-привода; может создать одновременно до 31 такого виртуального устройства; умеет работать с большинством чужих CD-образов. Так что если вы не знали, что делать с найденным где-то в Интернете файлом ISO, - можете "скормить" его этой программе.
Зачем нужны образы дисков
Главным отличием Alcohol 120% от подобных программ является возможность создания точнейших образов практически любых дисков, в том числе и защищенных от копирования. К счастью, нашим читателям долго не нужно рассказывать о преимуществах использования образов дисков, так что мы только перечислим причины, побуждающие к их созданию.
- Лазерные носители недолговечны, а срок хранения данных на них небесконечен. И очень жаль, когда бесценный диск разлетается на кусочки в приводе, лопается или покрывается трещинами. Если это игрушка, то вероятность такого события повышается в разы. А о том, что ваш диск могут залапать, поцарапать или поломать, мы и вспоминать не будем.
- Если говорить об игрушках и фильмах, то тут на первый план выходит скорость чтения данных - у CD/DVD эта скорость значительно меньше по сравнению с жестким диском. Так что при работе с образами и игра, и кино тормозить будут меньше.
- То, что можно сэкономить на физических приводах, заменив их виртуальными, - вопрос, скорее, теоретический. Компьютеры даже представить трудно без этих устройств при их нынешней дешевизне. Но вот всю локальную сеть комплектовать CD- и DVD-приводами при наличии Alcohol 120% - уже роскошь. И каждому пользователю выделять отдельные диски с программами тоже не нужно - пусть пользуются смонтированными на виртуальные приводы.
Итого: экономим деньги, ускоряем работу, бережем лицензионные диски.
Как создать образ диска
Почему-то Alcohol 120% рекомендуют только опытным пользователям. На самом деле создание образов в этой программе происходит очень просто под руководством мастера и выполняется за считаные минуты. Единственное, что, возможно, придется изменить, так это скорость измерения DPM (местоположения данных). Снижая эту скорость, можно получить более точный образ.
Создать образ CD можно за несколько минут
Более тонкая настройка считывания данных может понадобиться только при желании создать образ диска, защищенного от копирования. Для этого в распоряжении пользователя множество изменяемых опций: пропуск ошибок чтeния, улучшeннoe cкaниpoвaниe ceктopoв, чтeниe cубкaнaльныx дaнныx c тeкущeгo диcкa, измepeниe пoзициoниpoвaния дaнныx с заданной тoчнocтью, эмуляция плoxиx ceктopoв, эмуляция RMPS (физичecкoй пoдпиcи зaпиcывaeмoгo диcкa). Но в большинстве случаев для обхода известных алгоритмов защиты достаточно выбрать из предлагаемого программой списка один из предустановленных режимов. Разработчики позаботились даже о возможности установки регионального кода виртуального привода.
Мы не будем вдаваться в подробности обхода различных защит, чтобы нас не уличили в пособничестве пиратам. Заметим только, что одну-единственную копию программы, приобретенную вами за собственные деньги, вы имеете право сделать - это обусловлено законодательством многих стран, в том числе и России. И не важно при этом, на каком носителе эта программа записана.
Что делать с образом
Смонтировать образ - значит, загрузить файл образа в виртуальный привод. Alcohol 120% предоставит доступ другим программам к загруженным данным таким образом, словно исходный диск находится в физическом приводе. Например, если это фильм, то проигрыватели вроде Crystal Player будут воспроизводить его с момента останова.
Загрузить образ на виртуальный диск можно прямо из списка
Сделать это (смонтировать образ) можно любым из трех простейших способов: дважды щелкнув по имени образа в списке программы, нажав назначенные для этого образа "горячие" клавиши и воспользовавшись контекстным меню Windows. Если щелкнуть правой кнопкой мыши по значку виртуального привода, в меню появится список ранее использованных образов - загружай любой из них! Этот способ показался нам самым удобным.
Загрузка образа через контекстное меню
По умолчанию у программы всего один виртуальный привод, другие можно добавить в настройках. Однако слишком усердствовать не стоит, поскольку все они будут восприниматься системой как физические устройства, - можно просто запутаться в них.
Alcohol 120% работает не только со своими образами (*.mds), но и с чужими. Если нет желания вспоминать, какие форматы у образов, сделанных программами Blindread, CloneCD, DiscJuggler, Instant CD/DVD или Nero, можно просто запустить автоматическое сканирование жестких дисков и Alcohol 120% составит список всех найденных образов. Понятно, что любой из них можно будет смонтировать описанными выше способами.
Запись образов и копирование дисков
Запись диска из образа
Сильно радоваться тому, что ваш лицензионный диск лежит нетронутым в тумбочке, не стоит - возможно, через пару лет он просто перестанет считываться приводом. Так что время от времени рядом с ним нужно класть свежую копию. Для этого можно записать файл образа на CD/DVD-диск или сделать копию оригинального диска - обе возможности присутствуют в программе. При наличии двух физических приводов Alcohol 120% позволяет копировать диски даже на лету - минуя создание образа на жестком диске.
Что нового
Несмотря на досужие слухи о закрытии проекта, Alcohol 120% не только живет, но и пополняется новыми возможностями. Самыми стоящими новинками этого года мы бы назвали: поддержку Windows 64Bit, замену виртуального привода (теперь он базируется на коде Daemon Tools 4.03), улучшение алгоритмов чтения и записи программы, усовершенствование работы DPM для DVD-носителей. Список других изменений в последней версии программы (1.9.5 Build 3823) внушительный: поддержка Unicode, доработка "Журнала событий" и "Справки", обновление языковых локализаций, исправление всяческих ошибок и добавление мелочей вроде обновления программы.
В настоящее время разработчики собирают дельные идеи пользователей по улучшению своей программы. Идей таких, отобранных для реализации в будущем, уже накопилось предостаточно. Все это позволяет надеяться на скорый выход следующей версии программы с новыми замечательными возможностями.
www.ixbt.com
[Решено] Поставил известный Alcohol 120
Alcohol 120% умеет создавать образы дисков, обходя многие существующие системы защиты. Для того, чтобы создать образ диска, нужно сделать следующее:
1. Запускаем программу.
2. Слева выбираем “Создание образов”.
3. Отрывается окно, позволяющее нам произвести предварительные настройки копирования.
В первой вкладке “Сведения о диске” выбираем нужный нам физический или виртуальный диск, откуда будет осуществляться копирование, а внизу в пункте “Тип данных” выбираем применяемый вид защиты оригинального диска. Этот пункт очень важен, если его неверно указать, то созданный нами образ не будет являться 100% копией оригинала и может работать с ошибками или вообще не запускаться. Если после создания мы видим неточности, то стоит узнать точное название защиты оригинального диска и поменять выбранный тип данных на требуемый.
4. Во вкладке “Параметры чтения” выбираем путь сохранения получаемого образа и формат создания файла. После жмём “Старт”.
5. Начался процесс создания образа. Наблюдаем за сообщениями, чтобы не было ошибок на протяжении чтения.
6. После создания готовый образ мы можем увидеть в главном окне программы, теперь им можно пользоваться на своё усмотрение.
softobase.com