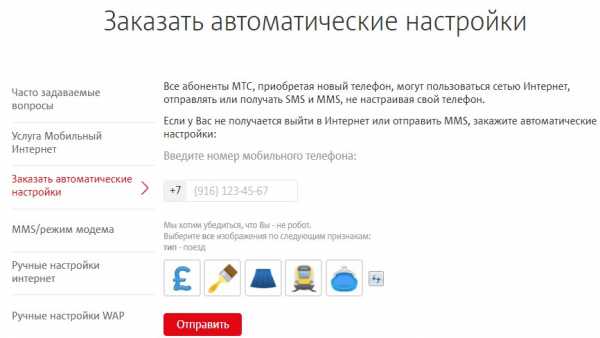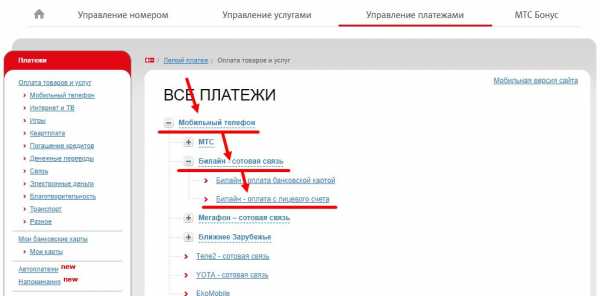Вычитание в программе Microsoft Excel. Как в excel вычесть из одного столбца другой
Как вычесть число из числа в Экселе
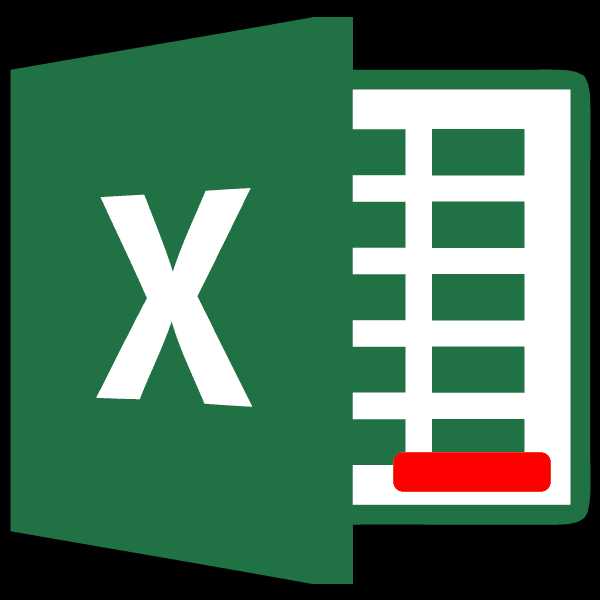
Программа Excel с помощью такого инструмента, как формулы, позволяет производить различные арифметические действия между данными в ячейках. К таким действиям относится и вычитание. Давайте подробно разберем, какими способами можно производить данное вычисление в Экселе.
Применение вычитания
Вычитание в Excel можно применять как к конкретным числам, так и к адресам ячеек, в которых располагаются данные. Это действие выполняется благодаря специальным формулам. Как и в других арифметических вычислениях в данной программе, перед формулой вычитания нужно установить знак равно (=). Затем последовательно идет уменьшаемое (в виде числа или адреса ячейки), знак минус (-), первое вычитаемое (в виде числа или адреса), а в некоторых случаях и последующие вычитаемые.
Давайте на конкретных примерах разберем, как выполняется данное арифметическое действие в Excel.
Способ 1: вычитание чисел
Самый простой пример – это вычитание чисел. В этом случае все действия выполняются между конкретными числами, как в обычном калькуляторе, а не между ячейками.
- Выделяем любую ячейку или устанавливаем курсор в строку формул. Ставим знак «равно». Печатаем арифметическое действие с вычитанием, так же, как делаем это на бумаге. Например, записываем следующую формулу:
=895-45-69
- Для того, чтобы произвести процедуру вычисления, жмем на кнопку Enter на клавиатуре.
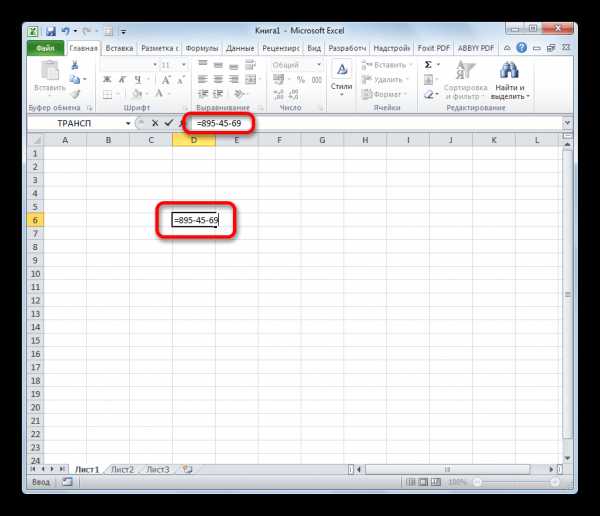
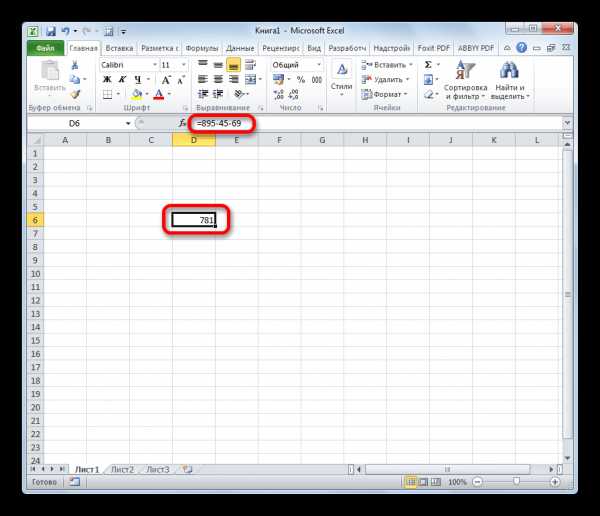
После того, как выполнены данные действия, в выделенную ячейку выводится результат. В нашем случае это число 781. Если вы использовали другие данные для вычисления, то, соответственно, у вас результат получится иной.
Способ 2: вычитание чисел из ячеек
Но, как известно, Excel – это, прежде всего, программа для работы с таблицами. Поэтому, очень большое значение в ней играют операции с ячейками. В частности, их можно использовать и для вычитания.
- Выделяем ячейку, в которой будет находиться формула вычитания. Ставим знак «=». Кликаем по ячейке, которая содержит данные. Как видим, после этого действия её адрес заносится в строку формул и добавляется после знака «равно». Печатаем то число, которое нужно вычесть.
- Как и в предыдущем случае, для получения результатов вычисления жмем на клавишу Enter.
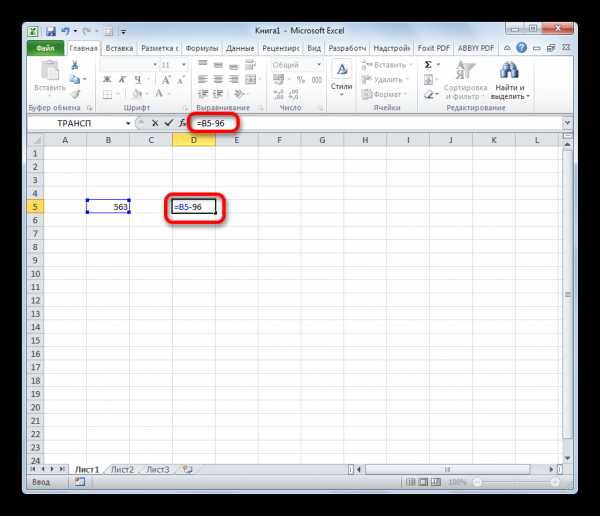
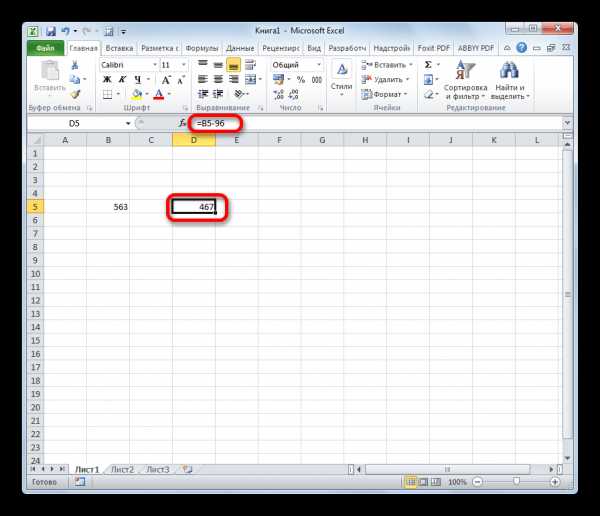
Способ 3: вычитание ячейки из ячейки
Можно проводить операции вычитания и вообще без чисел, манипулируя только адресами ячеек с данными. Принцип действий тот же самый.
- Выбираем ячейку для вывода результатов вычислений и ставим в ней знак «равно». Кликаем по ячейке, содержащей уменьшаемое. Ставим знак «-». Кликаем по ячейке, содержащей вычитаемое. В случае, если операцию нужно провести с несколькими вычитаемыми, далее тоже ставим знак «минус» и проводим действия по той же схеме.
- После того, как все данные введены, для вывода результата жмем по кнопке Enter.
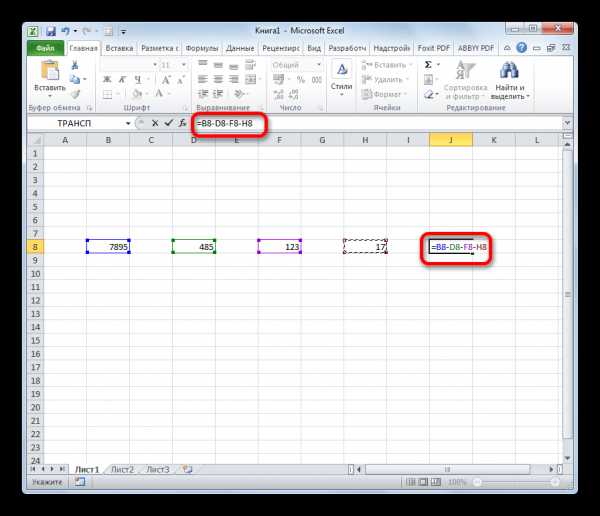
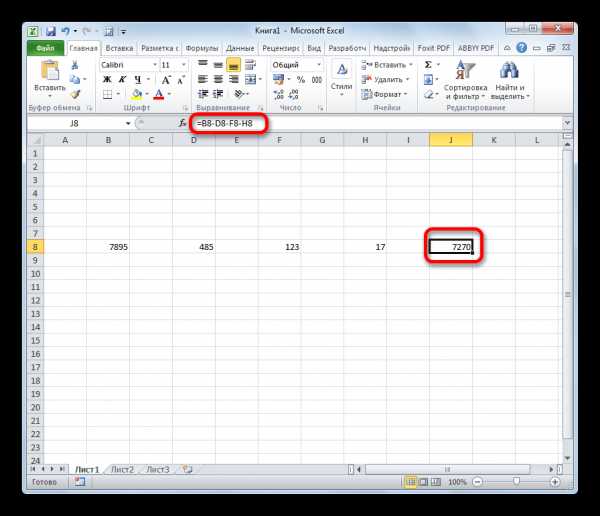
Урок: Работа с формулами в Excel
Способ 4: массовая обработка операции вычитания
Довольно часто при работе с программой Excel случается, что нужно произвести вычисление вычитания целой колонки ячеек на другую колонку ячеек. Конечно, можно для каждого действия писать отдельную формулу вручную, но это отнимет значительное количество времени. К счастью, функционал приложения способен в значительной мере автоматизировать такие вычисления, благодаря функции автозаполнения.
На примере рассчитаем прибыль предприятия на разных участках, зная общую выручку и себестоимость продукции. Для этого из выручки нужно отнять себестоимость.
- Выделяем самую верхнюю ячейку для расчета прибыли. Ставим знак «=». Кликаем по ячейке, содержащей размер выручки в той же строке. Ставим знак «-». Выделяем ячейку с себестоимостью.
- Для того чтобы вывести результаты прибыли по данной строке на экран, жмем на кнопку Enter.
- Теперь нам нужно скопировать данную формулу в нижний диапазон, чтобы и там произвести нужные вычисления. Для этого ставим курсор на правый нижний край ячейки, содержащей формулу. Появляется маркер заполнения. Жмем левую кнопку мыши и в зажатом состоянии тянем курсор вниз до конца таблицы.
- Как видим, после данных действий формула была скопирована на весь диапазон ниже. При этом, благодаря такому свойству, как относительность адресов, данное копирование произошло со смещением, что позволило произвести корректный расчет вычитания и в смежных ячейках.
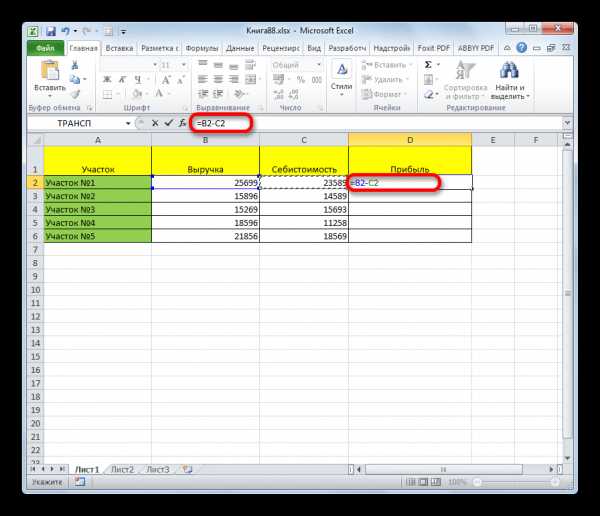
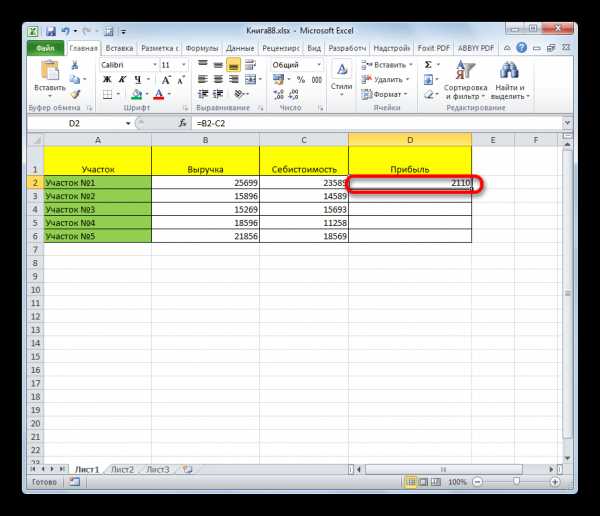
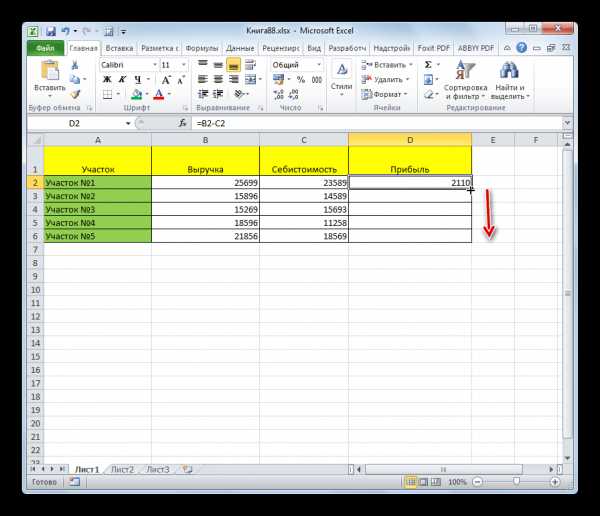
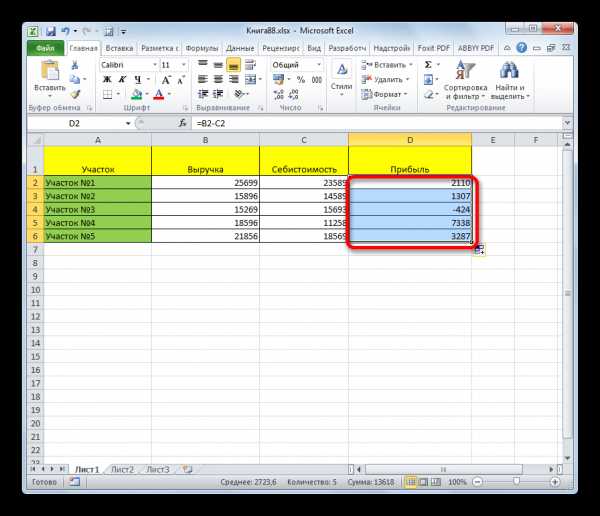
Урок: Как сделать автозаполнение в Excel
Способ 5: массовое вычитание данных одной ячейки из диапазона
Но иногда нужно сделать как раз обратное, а именно, чтобы адрес не изменялся при копировании, а оставался постоянным, ссылаясь на конкретную ячейку. Как же это сделать?
- Становимся в первую ячейку для вывода результата вычислений диапазона. Ставим знак «равно». Кликаем на ячейку, в которой находится уменьшаемое. Устанавливаем знак «минус». Делаем клик по ячейке вычитаемого, адрес которой изменяться не должен.
- А теперь переходим к самому важному отличию данного метода от предыдущего. Именно следующее действие позволяет преобразовать ссылку из относительной в абсолютную. Ставим знак доллара перед координатами по вертикали и горизонтали той ячейки, адрес которой не должен меняться.
- Кликаем на клавиатуре по клавише Enter, что позволяет вывести вычисления по данной строке на экран.
- Для того, чтобы произвести вычисления и по другим строкам, тем же способом, что и в предыдущем примере, вызываем маркер заполнения и перетаскиваем его вниз.
- Как видим, процесс вычитания был произведен именно так, как нам надо. То есть, при перемещении вниз адреса уменьшаемых данных менялись, а вот вычитаемое оставалось неизменным.
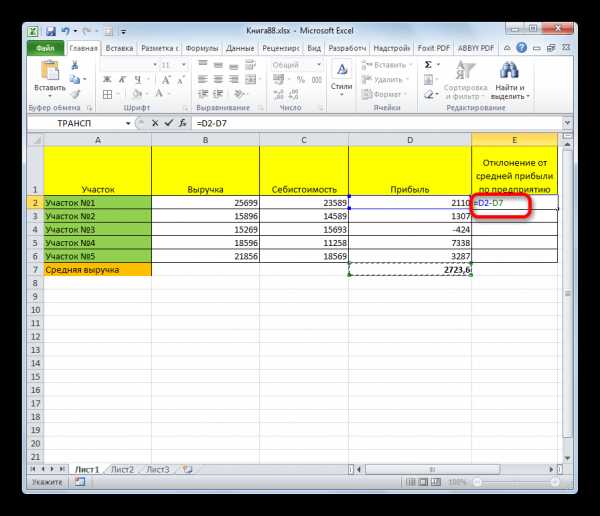
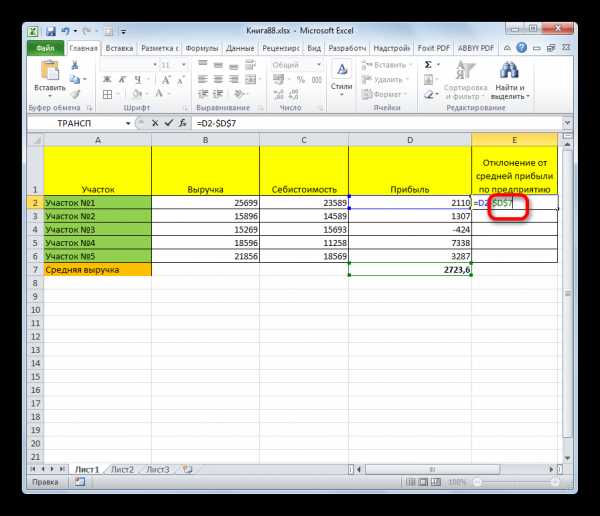
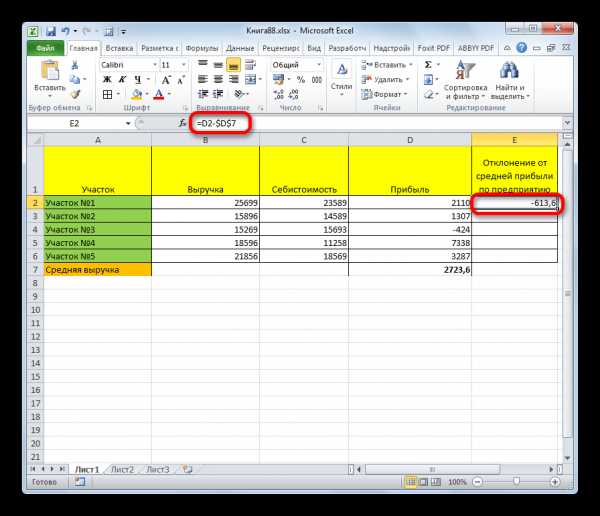
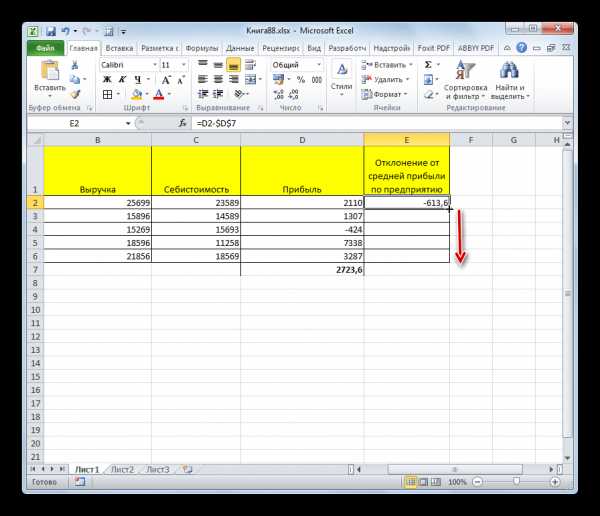
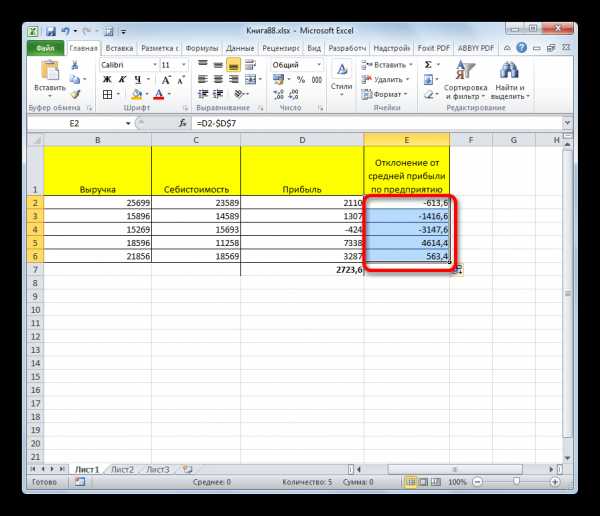
Выше приведенный пример является только частным случаем. Аналогичным образом можно сделать наоборот, чтобы уменьшаемое оставалось постоянным, а вычитаемое являлось относительным и изменялось.
Урок: Абсолютные и относительные ссылки в Excel
Как видим, в освоении процедуры вычитания в программе Excel нет ничего сложного. Она выполняется по тем же законам, что и другие арифметические вычисления в этом приложении. Знание же некоторых интересных нюансов позволит пользователю корректно проводить обработку этим математическим действием больших массивов данных, что значительно сэкономит его время.
Мы рады, что смогли помочь Вам в решении проблемы. Задайте свой вопрос в комментариях, подробно расписав суть проблемы. Наши специалисты постараются ответить максимально быстро.Помогла ли вам эта статья?
Да Нетlumpics.ru
Вычитание чисел - Excel
Примечание: Мы стараемся как можно оперативнее обеспечивать вас актуальными справочными материалами на вашем языке. Эта страница переведена автоматически, поэтому ее текст может содержать неточности и грамматические ошибки. Для нас важно, чтобы эта статья была вам полезна. Просим вас уделить пару секунд и сообщить, помогла ли она вам, с помощью кнопок внизу страницы. Для удобства также приводим ссылку на оригинал (на английском языке) .
Важно: Вычисляемые результаты формул и некоторые функции листа Excel могут несколько отличаться на компьютерах под управлением Windows с архитектурой x86 или x86-64 и компьютерах под управлением Windows RT с архитектурой ARM. Дополнительные сведения об этих различиях.
Допустим, вы хотите узнать, сколько элементов запасах нерентабельным (вычесть прибыльные товары из общих запасов). Или, возможно, вам нужно знать, сколько сотрудников заканчивается ли место пенсионных возраст (вычтите количество сотрудников в разделе 55 от общее сотрудников).
В этой статье
Вычитание чисел, включая несколькими способами:
Вычитание чисел в ячейке
Для выполнения простых вычитания арифметический оператор использования – (знак минус).
Например при вводе в ячейку формулы = 10-5 в ячейке отображается 5 в результате.
Вычитание чисел в диапазоне
Добавление отрицательного числа не идентичен вычитания одного числа из другого. Используйте функцию сумм для добавления отрицательных чисел в диапазоне.
Примечание: В Excel не существует функцииВЫЧЕСТЬ. Используйте функцию СУММ, преобразуя все числа, которые необходимо вычесть, в их отрицательные значения. Например, функция СУММ(100,-32,15,-6) возвращает результат 77.
Пример
Выполните следующие действия, чтобы вычесть числа различными способами.
-
Выделите все строки в таблице ниже, а затем нажмите сочетание CTRL + C.
Данные
15000
9000
-8000
Формула
=A2-A3
Вычитание 9000 из 15000 (что равняется 6000)
-SUM(A2:A4)
Добавляет все числа в списке, включая отрицательное (конечный результат — 16000)
-
Выделите на листе ячейку A1, а затем нажмите клавиши CTRL+V.
-
Чтобы переключаться между просмотром результатов и просмотром формул, нажмите клавиши CTRL +' (апостроф) на клавиатуре. Или нажмите кнопку Показать формулы (на вкладке " формулы ").
С помощью функции сумм
Функция сумм добавляет все числа, указанный в качестве аргументов. Аргументами могут быть диапазон, ссылка на ячейку, массив, константа, формула или результат из другой функции. Например SUM(A1:A5) добавляет все числа в диапазоне ячеек A1 – A5. Еще один пример — СУММ (A1, A3, A5) складывает числа, содержащиеся в ячейках A1, A3 и A5 (A1, A3 и A5: аргументы).
support.office.com
Сложение и вычитание чисел - Excel for Mac
Сложение нескольких чисел в одной ячейке
-
Щелкните любую пустую ячейку и введите знак равенства (=), чтобы начать ввод формулы.
-
После знака равенства введите несколько чисел, разделенных знаком "плюс" (+).
Например: 50+10+5+3.
-
Нажмите клавишу RETURN.
Если использовать числа из примера, получается результат 68.
Примечания:
-
Если вместо ожидаемого результата отображается дата, выделите ячейку и на вкладке Главная выберите пункт Общий.
-
-
Сложение чисел с помощью ссылок на ячейки
Ссылка на ячейку представляет собой букву столбца и номер строки, например А1 или F345. При использовании в формуле ссылки на ячейку вместо значения ячейки можно изменить значение, не меняя формулу.
-
Введите число, например 5, в ячейку C1. Затем введите другое число, например 3, в ячейку D1.
-
В ячейке E1 введите знак равенства (=), чтобы начать ввод формулы.
-
После знака равенства введите C1+D1.
-
Нажмите клавишу RETURN.
Если использовать числа из примера, получается результат 8.
Примечания:
-
Если изменить значение в ячейке C1 или D1 и нажать клавишу RETURN, значение ячейки E1 изменится, даже если формула осталась неизменной.
-
Если вместо ожидаемого результата отображается дата, выделите ячейку и на вкладке Главная выберите пункт Общий.
-
Быстрое суммирование чисел в строке или столбце
-
Введите несколько чисел в столбец или строку, а затем выделите заполненный диапазон ячеек.
-
В строке состояния найдите значение рядом с надписью строка состоянияСумма. В этом примере будет выведено 86.
Вычитание нескольких чисел в одной ячейке
-
Щелкните любую пустую ячейку и введите знак равенства (=), чтобы начать ввод формулы.
-
После знака равенства введите несколько чисел, разделенных знаком "минус" (–).
Например: 50-10-5-3.
-
Нажмите клавишу RETURN.
Если использовать числа из примера, получается результат 32.
Вычитание чисел с помощью ссылок на ячейки
Ссылка на ячейку представляет собой букву столбца и номер строки, например А1 или F345. При использовании в формуле ссылки на ячейку вместо значения ячейки можно изменить значение, не меняя формулу.
-
Введите числа в ячейки C1 и D1.
Например, введите 5 и 3.
-
В ячейке E1 введите знак равенства (=), чтобы начать ввод формулы.
-
После знака равенства введите C1-D1.
-
Нажмите клавишу RETURN.
Если использовать числа из примера, получается результат 2.
Примечания:
-
Если изменить значение в ячейке C1 или D1 и нажать клавишу RETURN, значение ячейки E1 изменится, даже если формула осталась неизменной.
-
Если вместо ожидаемого результата отображается дата, выделите ячейку и на вкладке Главная выберите пункт Общий.
-
Сложение нескольких чисел в одной ячейке
-
Щелкните любую пустую ячейку и введите знак равенства (=), чтобы начать ввод формулы.
-
После знака равенства введите несколько чисел, разделенных знаком "плюс" (+).
Например: 50+10+5+3.
-
Нажмите клавишу RETURN.
Если использовать числа из примера, получается результат 68.
Примечание: Если вы видите дату вместо ожидаемого результата, выделите ячейку и на вкладке Главная в группе число нажмите кнопку Общие во всплывающем меню.
Сложение чисел с помощью ссылок на ячейки
Ссылка на ячейку представляет собой букву столбца и номер строки, например А1 или F345. При использовании в формуле ссылки на ячейку вместо значения ячейки можно изменить значение, не меняя формулу.
-
Введите число, например 5, в ячейку C1. Затем введите другое число, например 3, в ячейку D1.
-
В ячейке E1 введите знак равенства (=), чтобы начать ввод формулы.
-
После знака равенства введите C1+D1.
-
Нажмите клавишу RETURN.
Если использовать числа из примера, получается результат 8.
Примечания:
-
Если изменить значение в ячейке C1 или D1 и нажать клавишу RETURN, значение ячейки E1 изменится, даже если формула осталась неизменной.
-
Если вы видите дату вместо ожидаемого результата, выделите ячейку и на вкладке Главная в группе число нажмите кнопку Общие во всплывающем меню.
-
Быстрое суммирование чисел в строке или столбце
-
Введите несколько чисел в столбец или строку, а затем выделите заполненный диапазон ячеек.
-
На строка состояния, найдите значение параметра рядом с пунктом Сумма =. Итоговое значение 86.
Если строка состояния не отображается, в меню Вид выберите пункт Строка состояния.
Вычитание нескольких чисел в одной ячейке
-
Щелкните любую пустую ячейку и введите знак равенства (=), чтобы начать ввод формулы.
-
После знака равенства введите несколько чисел, разделенных знаком "минус" (–).
Например: 50-10-5-3.
-
Нажмите клавишу RETURN.
Если использовать числа из примера, получается результат 32.
Вычитание чисел с помощью ссылок на ячейки
Ссылка на ячейку представляет собой букву столбца и номер строки, например А1 или F345. При использовании в формуле ссылки на ячейку вместо значения ячейки можно изменить значение, не меняя формулу.
-
Введите числа в ячейки C1 и D1.
Например, введите 5 и 3.
-
В ячейке E1 введите знак равенства (=), чтобы начать ввод формулы.
-
После знака равенства введите C1-D1.
-
Нажмите клавишу RETURN.
Если использовать числа из примера, получается -2.
Примечания:
-
Если изменить значение в ячейке C1 или D1 и нажать клавишу RETURN, значение ячейки E1 изменится, даже если формула осталась неизменной.
-
Если вы видите дату вместо ожидаемого результата, выделите ячейку и на вкладке Главная в группе число нажмите кнопку Общие во всплывающем меню.
-
support.office.com
Как вычесть процент из числа в Excel
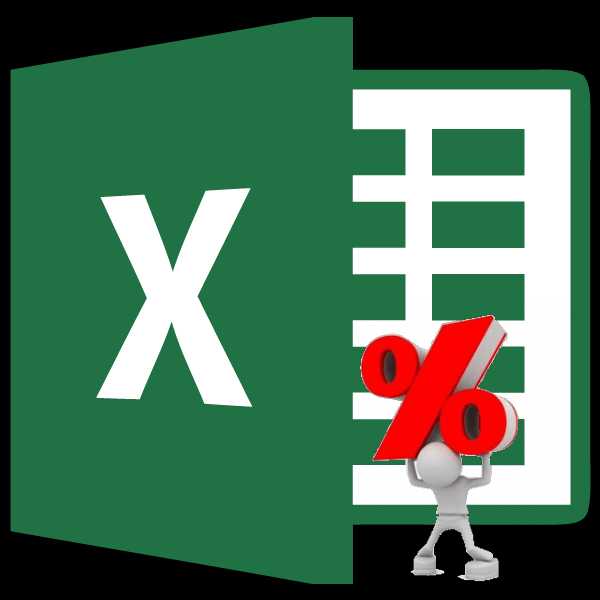
Вычитание процентов из числа во время математических расчетов – не такое уж редкое явление. Например, в торговых учреждениях вычитают процент НДС от общей суммы для того, чтобы установить цену товара без НДС. Это же делают различные контролирующие органы. Давайте и мы выясним, как вычесть процент из числа в программе Microsoft Excel.
Вычитание процента в Excel
Прежде всего, давайте разберемся, как вычитаются проценты из числа в целом. Чтобы вычесть процент из числа, нужно сразу определить, сколько в количественном выражении составит определенный процент от данного числа. Для этого, множим первоначальное число на величину процента. Затем, полученный результат вычитаем от первоначального числа.
В виде формулы в Экселе это будет выглядеть следующим образом: «=(число)-(число)*(величина_процента)%».
Продемонстрируем вычитание процента на конкретном примере. Допустим, из числа 48 нам нужно вычесть 12%. Кликаем по любой ячейке листа, или делаем запись в строке формул: «=48-48*12%».
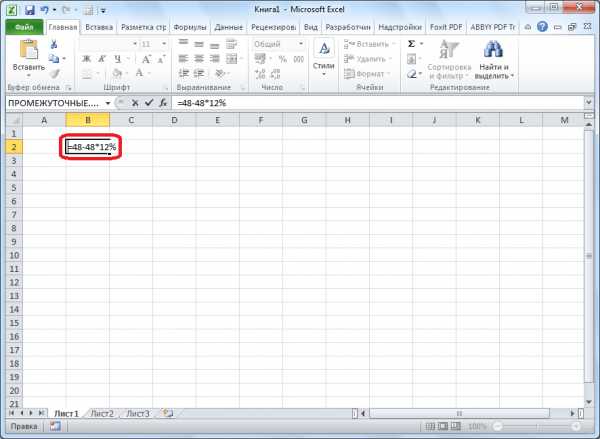
Чтобы произвести вычисление, и увидеть результат, кликаем по кнопке ENTER на клавиатуре.
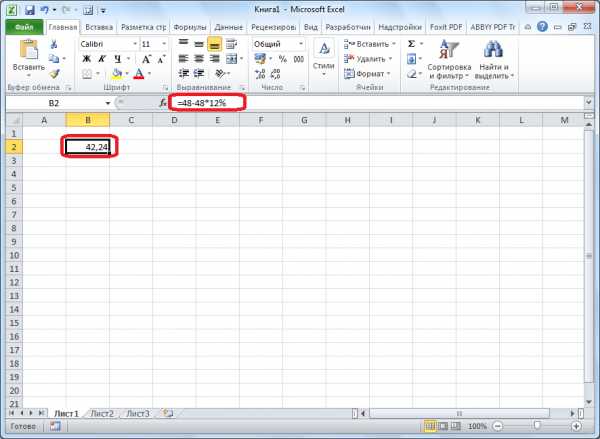
Вычитание процентов из таблицы
Теперь давайте разберемся, как вычесть процент из данных, которые уже занесены в таблицу.
В случае, если мы хотим вычесть определенный процент из всех ячеек конкретного столбца, то, прежде всего, становимся на самую верхнюю пустую ячейку таблицы. Ставим в ней знак «=». Далее, кликаем по той ячейке, процент из которой нужно вычесть. После этого, ставим знак «-», и опять кликаем по той самой ячейке, по которой кликали до этого. Ставим знак «*», и с клавиатуры набираем величину процентов, которую следует вычесть. В конце ставим знак «%».
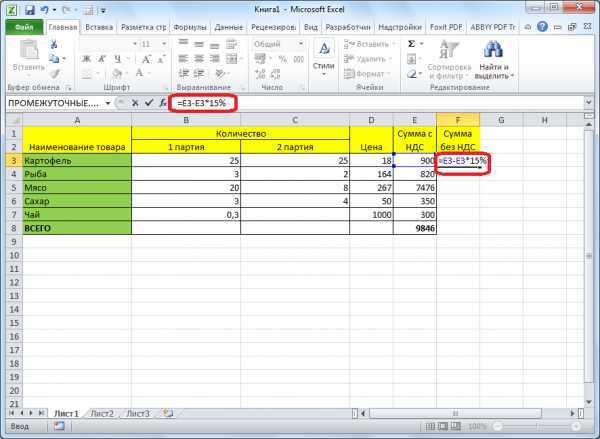
Кликаем по кнопке ENTER, после чего, производятся вычисления, и результат выводится в ту ячейку, в которую мы записали формулу.
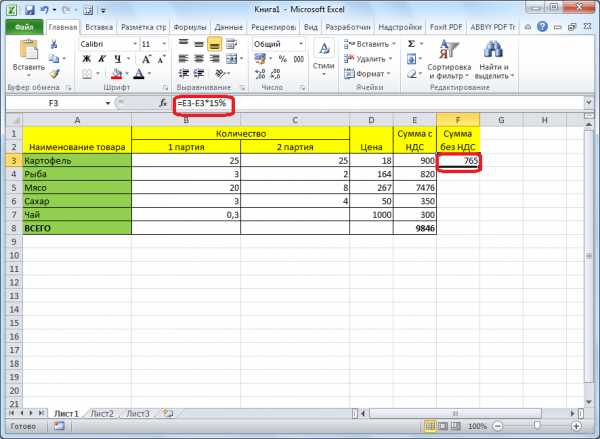
Для того, чтобы формула скопировалась и в остальные ячейки данного столбца, а, соответственно, процент был вычтен и из других строк, становимся в нижний правый угол ячейки, в которой имеется уже рассчитанная формула. Жмем на мышке левую кнопку, и тянем её вниз до конца таблицы. Таким образом, мы увидим в каждой ячейке числа, которые представляют собой изначальную сумму за вычетом установленного процента.
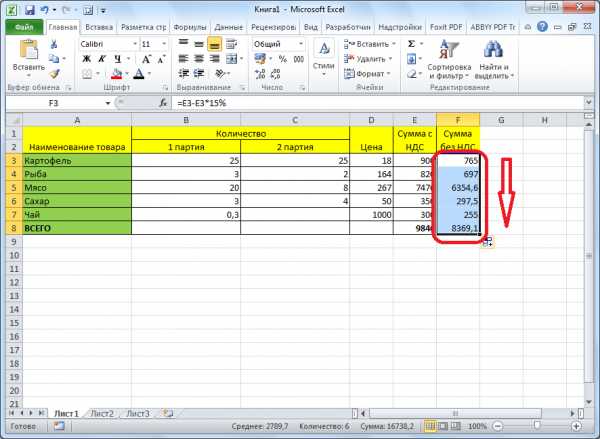
Итак, мы рассмотрели два основных случая вычитания процентов из числа в программе Microsoft Excel: как простого вычисления, и как операцию в таблице. Как видим, процедура вычитания процентов не слишком сложна, а применение её в таблицах помогает существенно упростить работу в них.
Мы рады, что смогли помочь Вам в решении проблемы. Задайте свой вопрос в комментариях, подробно расписав суть проблемы. Наши специалисты постараются ответить максимально быстро.Помогла ли вам эта статья?
Да Нетlumpics.ru
Как вычесть значения ячеек из одного столбца с значениями ячейки из другого столбца в файлах xlsx с помощью python
Я хочу вычесть значения ячейки из одного столбца со значениями ячейки из другого столбца и записать сумму в новый столбец в файле excel. Затем я хочу, чтобы сумма, если не равна 0, была добавлена в список для последующего использования. Данные в моем файле excel структурированы следующим образом:
Name | Number | Name1 | Number1 Name2 | Number2 | Name3 | Number3 .... Namex | Numberx | Namey |NumberyЯ хочу вычесть числа друг от друга, а затем добавить сумму в новый столбец следующим образом:
Name| Number | Name1 | Number1 | Sum of (Number - Number1)Я попытался использовать openpyxl для этого, но я действительно запутался, потому что документы настолько отличаются от более ранних версий Python для более новых. Я работаю в Python 3.4. Я рад получить предложения по тому модулю, который вы бы рекомендовали мне использовать. Код, который у меня есть до сих пор, дает мне ошибки, потому что я называю excelfile генератором, а не индексируемым. Я не уверен, как искать и читать excelfile и в то же время сделать его индексируемым, чтобы его можно было написать. Может ли кто-нибудь помочь мне?
Вот мой код:
from openpyxl import Workbook, load_workbook def analyzexlsx(filepath): numbers = [] excel_input = load_workbook(filepath) filepath = [pth for pth in Path.cwd().iterdir() if pth.suffix == '.xlsx'] #Want to iterate through several excel files in a folder. ws = excel_input.active cols = tuple(ws.columns) col_b = cols[1] col_e = cols[4] for j, k in zip(col_e, col_b): if None: print('None') equally = (int(j.value) - int(k.value)) #line 13, error. Trying to subtract column cell values. if equally != 0: #If the columns sum is not equal to 0, it is to be added to the numbers list. numbers.append(j.row) else: pass col1 = [] col2 = [] col4 = [] col5 = [] col7 = [] col8 = [] mainlist = [] try: for row in numbers: col1.append(str(ws.cell(row=row, column=1).value)) col2.append(str(ws.cell(row=row, column=2).value)) col4.append(ws.cell(row=row, column=4).value) col5.append(ws.cell(row=row, column=5).value) col7.append(ws.cell(row=row, column=7).value) col8.append(ws.cell(row=row, column=8).value) finally: for i, j, k, l, m, n in zip(col1, col2, col4, col5, col7, col8): mainlist.append(i + ", " + j + ", " + k + ", " + l + ", " + m + ", " + n) return mainlist Traceback (most recent call last): Line 13, in analyzexlsx equally = (int(j.value) - int(k.value)) TypeError: int() argument must be a string or a number, not 'NoneTypeЯ был бы очень рад за ответы, поскольку я работал над этим довольно долго, и теперь я застрял. Я довольно новичок в Python.
Solutions Collecting From Web of "Как вычесть значения ячеек из одного столбца с значениями ячейки из другого столбца в файлах xlsx с помощью python"
Сначала создайте DataFrame из excel с помощью read_excel .
Затем понадобится субстрат 2. с 4 столбцами:
df = pd.read_excel('file.xlsx') #select by column name df['E'] = df['B'] - df['D'] #select by positions, but python count from 0 so for 2. column need 1 df['E'] = df.iloc[:, 1] - df.iloc[:, 3]Возможно, также поможет проверить документацию .
excel.bilee.com
Как вычитать в Excel - Как? Так!
Содержимое:
3 метода:
В этой статье рассказывается, как вычитать содержимое одной или нескольких ячеек Excel из другой ячейки.
Шаги
Метод 1 Вычитание значений ячеек
- 1 Откройте Excel. Значок этой программы имеет вид белой буквы X на зеленом фоне.
- Чтобы воспользоваться существующим файлом Excel, дважды щелкните по нему.
- 2 Нажмите Создать новую книгу (Windows) или Новая книга Excel (Mac OS X). Эта кнопка находится в верхнем левом углу окна «Шаблон».
- 3 Если нужно, введите данные. Для этого щелкните по ячейке, введите число и нажмите ⌅ Enter или ⏎ Return.
- 4 Щелкните по пустой ячейке. Так вы выделите ее.
- 5 В ячейке введите «=» (знак равенства). Кавычки вводить не надо. Помните, что перед тем как ввести любую формулу, нужно ввести знак равенства.
- 6 Введите адрес ячейки. Имеется в виду ячейка с числом, из которого нужно вычесть число в другой ячейке.
- Например, введите «C1» (без кавычек), чтобы выбрать число в ячейке C1.
- 7 В ячейке введите - (знак «минус»). Он должен отобразиться после введенного адреса ячейки.
- 8 Введите адрес другой ячейки. Имеется в виду ячейка с числом, которое нужно вычесть из числа в первой ячейке.
- Из первого числа можно вычесть сколь угодно большое количество чисел в других ячейках, например, так: =C1-A1-B2-D3.
- 9 Нажмите ⌅ Enter или ⏎ Return. В ячейке с формулой отобразится результат вычисления.
- Щелкните по ячейке, чтобы исходная формула отобразилась в текстовой строке (строке формул), которая находится непосредственно над таблицей.
Метод 2 Вычитание внутри ячейки
- 1 Откройте Excel. Значок этой программы имеет вид белой буквы X на зеленом фоне.
- 2 Нажмите Создать новую книгу (Windows) или Новая книга Excel (Mac OS X). Эта кнопка находится в верхнем левом углу окна «Шаблон».
- 3 Выберите ячейку. Можно выбрать любую ячейку, если только вы не планируете создать базу данных.
- 4 В ячейке введите «=» (знак равенства). Кавычки вводить не надо. Так вы укажете Excel, что в этой ячейке будет находиться формула.
- 5 Введите число, из которого нужно вычесть другое число. Оно отобразится после знака равенства.
- Например, введите месячный доход.
- 6 В ячейке введите - (знак «минус»). Он должен отобразиться после введенного числа.
- Чтобы вычесть сразу несколько чисел (например, X-Y-Z), повторите этот шаг после введения каждого последующего числа, кроме последнего.
- 7 Введите число, которое нужно вычесть из первого числа.
- Например, введите месячные расходы.
- 8 Нажмите ⌅ Enter или ⏎ Return. В ячейке с формулой отобразится результат вычисления.
- Щелкните по ячейке, чтобы исходная формула отобразилась в текстовой строке (строке формул), которая находится непосредственно над таблицей.
Метод 3 Вычитание столбца
- 1 Откройте Excel. Значок этой программы имеет вид белой буквы X на зеленом фоне.
- Чтобы воспользоваться существующим файлом Excel, дважды щелкните по нему.
- 2 Нажмите Создать новую книгу (Windows) или Новая книга Excel (Mac OS X). Эта кнопка находится в верхнем левом углу окна «Шаблон».
- 3 Щелкните по пустой ячейке. Так вы выделите ее.
- 4 Введите основное число. Из этого числа будут вычтены другие числа столбца.
- Например, введите годовой оклад.
- 5 Введите числа, которые нужно вычесть из основного числа. Сделайте это в ячейках, которые расположены под ячейкой с основным числом. Числа вводите со знаком «минус». Например, если нужно вычесть 300, введите «-300» (без кавычек).
- В одной ячейке нужно вводить только одно число.
- Убедитесь, что все числа, включая основное, находятся в одном столбце.
- В примере с годовым окладом в каждой следующей ячейке, скорее всего, будет введена сумма расходов.
- 6 Выделите пустую ячейку. Эта ячейка может находиться в любом столбце.
- 7 В ячейке введите «=» (знак равенства). Кавычки вводить не надо. Так вы укажете Excel, что в этой ячейке будет находиться формула.
- 8 Введите СУММ. Команда СУММ складывает содержимое ячеек.
- В Excel нет команды, которая вычитает содержимое ячеек, поэтому числа вводятся со знаком «минус».
- 9 После команды СУММ введите (Адрес ячейки:Адрес ячейки). Эта команда сложит значения всех ячеек столбца, начиная с первой ячейки и заканчивая последней ячейкой с числами.
- Например, основное число находится в ячейке K1, а последнее число находится в ячейке K10. В этом случае нужно ввести «(K1:K10)» (без кавычек).
- 10 Нажмите ⌅ Enter или ⏎ Return. В ячейке с формулой отобразится результат вычисления.
Советы
Предупреждения
- Если перед формулой не ввести знак равенства, она не будет работать.
Прислал: Веселова Кристина . 2017-11-06 10:41:09
kak-otvet.imysite.ru
Как в Excel вычитать | Сделай все сам
Excel — это редактор электронных таблиц из состава знаменитого пакета офисных приложений Microsoft Office. Почаще каждого он применяется для ввода, хранения и статистической обработки касательно маленьких массивов данных. В этом табличном редакторе пользователю доступны довольно трудные математические, статистические, логические, аналитические функции, а уж простейшие операции сложения и вычитания реализовать дюже легко.
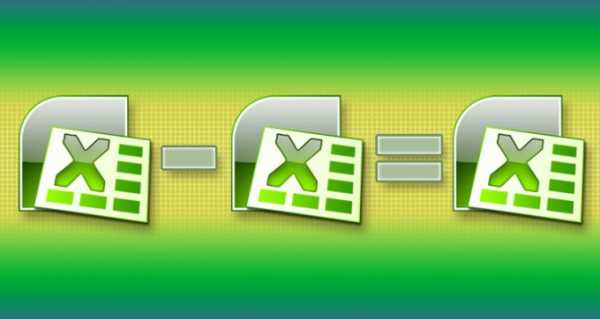
Вам понадобится
- Табличный редактор Microsoft Office Excel.
Инструкция
1. Если вам надобно вычислить с поддержкой этого табличного редактора разность 2-х чисел, кликните ячейку, в которой хотите увидеть итог, и введите знак равенства. Если содержимое ячейки начинается с этого знака, Excel считает, что в нее размещена какая-нибудь математическая операция либо формула. Позже знака равенства, без пробела, наберите сокращаемое число, поставьте минус и введите вычитаемое. После этого нажмите Enter, и в ячейке отобразится разность 2-х введенных чисел.
2. Немножко измените процедуру, описанную в первом шаге, если сокращаемое либо вычитаемое числа следует брать из какой-то иной ячейки таблицы. Скажем, дабы в клетке B5 отображалось уменьшенное на 55 число из ячейки D1, кликните B5, введите знак равенства и щелкните ячейку D1. Позже знака равенства появится ссылка на указанную вами ячейку. Дозволено набрать ее адрес и вручную, не пользуясь мышью. После этого введите знак вычитания, число 55 и нажмите Enter — Excel рассчитает и отобразит итог.
3. Для вычитания значения одной ячейки из значения иной используйте такой же алгорифм — введите знак равенства, наберите адрес либо кликните курсором ячейку с сокращаемым значением. После этого поставьте минус, введите либо щелкните мышкой ячейку с вычитаемым значением и нажмите клавишу Enter.
4. При необходимости сотворить целую колонку ячеек, содержащих разность чисел из других колонок всякой строки таблицы, начните с создания одной такой ячейки в первой строке. Делайте это по описанному в предыдущем шаге алгорифму. После этого наведите курсор на правый нижний угол ячейки с формулой вычитания и левой кнопкой мыши тащите его вниз до последней строки таблицы. Excel сам поменяет ссылки в формулах для всякой строки, когда вы отпустите левую кнопку.
Рано либо поздно, пользователю пк доводится сталкиваться с таким программным обеспечением, как Excel. Это разработанные электронные таблицы, которые дозволяют создавать разные базы данных.

Инструкция
1. Дабы обучиться работе с данной программой, надобно, раньше каждого, определиться с задачами, которые обязаны выполняться для вас. Как водится, сходственное программное обеспечение имеет эластичные встроенные функции, которые разрешают форматировать и систематизировать всю информацию по различным направлениям. В интернете существует уйма разных курсов, которые дозволяют в режиме реального времени видеть, как строятся таблицы, интегрируется информация, сортируются данные и многое другое.
2. Как водится, первое ученье начинается с ознакомлением. Вы обязаны отчетливо знать, где находится всякая графа. На данный момент времени существует несколько версий данного программного обеспечения, а именно: Excel 2003, 2007 и 2010. Вероятно, многие привыкли к версии 2003. Невзирая на то, что теперь теснее обновления создаются только для 2007 и 2010, программное обеспечение Excel 2003 не перестает пользоваться популярностью.
3. Откройте программу на своем компьютере. Зайдите во вкладку «Справка», и почитайте те пункты, которые вас волнуют. По сути, такое программное обеспечение по функциям схоже на Word. Имеются такие же команды форматирования, пункты меню во многом схожи, интерфейс также внятен. Дабы добавить новую таблицу, нажмите «Файл» — «Сотворить». Дальше введите наименование документа, в котором будете трудиться.
4. Дальше заносите информацию в клетки таблицы. Вы можете растягивать всякий блок, как по ширине, так и в длину. Дабы добавить еще ячейки, нажмите правой клавишей мыши по таблице, и выберите пункт «Добавить ячейки». Во вкладке «Сервис» вы можете обнаружить добавочные операции, которые предоставляет данное программное обеспечение. Начните с простого копирования информации в таблицу, а дальше пытайтесь по-различному ее отображать в таблице, сортировать, пытаться представить в больше комфортном виде.
Видео по теме
В табличном редакторе Microsoft Office Excel есть нумерация строк — эти числа дозволено видеть левее самой таблицы. Впрочем эти номера применяются для обозначения координат ячеек и на печать не выводятся. Помимо того, предисловие сделанной пользователем таблицы не неизменно помещается в самую первую ячейку колонки. Для устранения таких неудобств в таблицы доводится добавлять обособленный столбец либо строку и заполнять его номерами. Делать это вручную в Excel не требуется.

Вам понадобится
- Табличный редактор Microsoft Office Excel версий 2007 либо 2010.
Инструкция
1. Если пронумеровать нужно данные в теснее присутствующей таблице, в структуре которой для этого не предусмотрено колонки, ее придется добавить. Для этого выделите столбик, перед которым обязаны стоять номера, кликнув его заголовок. После этого щелкните выделение правой кнопкой мыши и выберите в контекстном меню команду «Вставить». Если номера нужно поместить горизонтально, выделите строку и через контекстное меню добавьте пустую строку.
2. Введите первой и 2-й номера в исходные ячейки выделенного для нумерации столбца либо строки. После этого выделите обе эти ячейки.
3. Наведите указатель мыши на правый нижний угол выделенной области — он должен измениться, из рельефного плюса стать плюсом черным и плоским. Когда это произойдет, нажмите левую кнопку мыши и тащите рубеж выделения до самой последней ячейки нумерации.
4. Отпустите кнопку мыши, и Excel заполнит номерами все выделенные этим методом ячейки.
5. Описанный метод комфортен, когда пронумеровать надобно касательно малое число строк либо колонок, а для остальных случаев отличнее применять иной вариант этой операции. Начните с ввода номера в первую ячейку сделанной строки либо колонки, а после этого выделите ее и раскройте выпадающий список «Заполнить». На вкладке «Основная» в меню табличного редактора он размещен в группу команд «Редактирование». Выберите в этом списке команду «Прогрессия».
6. Задайте направление нумерации, поставив отметку наоборот пункта «по строкам» либо «по столбцам».
7. В сегменты «Тип» выберите метод заполнения ячеек номерами. Обыкновенной нумерации соответствует пункт «арифметическая», но тут дозволено установить и увеличение номеров в геометрической прогрессии, а также задать применение нескольких вариантов календарных дат.
8. Для обыкновенной нумерации оставьте в поле «Шаг» значение по умолчанию (единицу), а если номера обязаны возрастать с иным приращением, введите необходимое значение.
9. В поле «Предельное значение» укажите номер последней ячейки, которая должна быть пронумерована. Позже этого нажмите OK, и Excel заполнит колонку либо строку номерами в соответствии с заданными параметрами.
Зафиксировать ячейку электронной таблицы, сделанной в приложении Excel, которое входит в офисный пакет Microsoft Office — значит сотворить безусловную ссылку на выбранную ячейку . Это действие является стандартным для программы Excel и выполняется штатными средствами.

Инструкция
1. Вызовите основное системное меню, нажав кнопку «Пуск», и перейдите в пункт «Все программы». Раскройте ссылку Microsoft Office и запустите приложение Excel. Откройте подлежащую редактированию рабочую книгу приложения.
2. Безусловная ссылка в табличных формулах используется для указания зафиксированного адреса ячейки. При выполнении операций перемещения либо копирования безусловные ссылки остаются непоколебимыми. По умолчанию при создании новой формулы применяется относительная ссылка, которая может изменяться.
3. Выделите подлежащую закреплению адреса ссылку в строке формул и нажмите функциональную клавишу F4. Это действие приведет к происхождению символа бакса ($) перед выбранной ссылкой. В адресе этой ссылки окажутся зафиксированными и номер строки, и буква столбца.
4. Вторично нажмите функциональную клавишу F4 для закрепления только номера строки в адресе выбранной ячейки. Данное действие приведет к тому, что при протягивании формул строка останется непоколебимой, а столбец будет перемещаться.
5. Следующее нажатие функциональной клавиши F4 приведет к изменению адреса ячейки. Сейчас в ней зафиксирован окажется столбец, а строка будет двигаться при перемещении либо копировании выбранной ячейки.
6. Иным методом создания безусловных ссылок на ячейки в приложении Excel может служить выполнение операции закрепления ссылки в ручном режиме. Для этого при вступлении формулы нужно напечатать знак бакса перед буквой столбца и повторить это же действие перед номером строки. Это действие приведет к тому, что оба этих параметра адреса выбранной ячейки окажутся зафиксированными и не будут меняться при перемещении либо копировании этой ячейки.
7. Сбережете сделанные метаморфозы и закончите работу приложения Excel.
Дабы вычислить значение матрицы либо исполнить другие математические расчеты, воспользуйтесь программой Microsoft Office Excel либо ее бесплатными аналогами, правило действия в которых будет фактически идентичным.
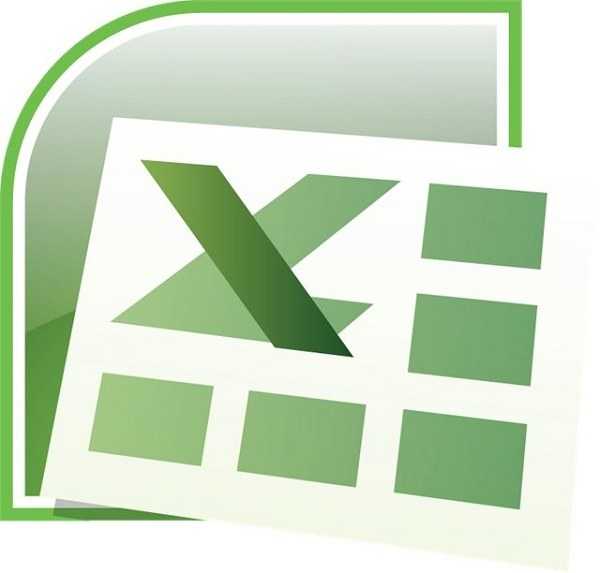
Инструкция
1. Включите программу Microsoft Office Excel. Дабы вычислить определитель матрицы, в меню, предуготовленном для ввода данных, укажите нужную матрицу. Одну из пустых ячеек таблицы выделите и введите формулу: =МОПРЕД(ak:fg), где ak – это координаты левого верхнего угла заданной матрицы, а fg – нижнего правого. Дабы получить определитель, нажмите клавишу Enter. Позже этого в ячейке, в которую вы вводили формулу, отобразиться значение матрицы.
2. Применяйте программу Excel, дабы вычислить и другие значения. Если у вас нет навыка в применении формул в функционале Microsoft Office Excel, изучите особую тематическую литературу, позже прочтения которой вы будете довольно легко ориентироваться в этой программе.
3. Скрупулезно изучите наименования значений формул в данной программе. Если вы введете их неверно, у вас и итоги будут неправильными. Исключительно если вы захотите исполнить сразу несколько идентичных вычислений по одной формуле единовременно.
4. Периодично проверяйте полученные в Microsoft Office Excel итоги вычисления. Это надобно, потому что периодично в систему вносятся какие-нибудь метаморфозы. Исключительно значимо это делать тем, кто осуществляет расчеты по образцу. Нелишним будет сверить итоги нескольких вычислений.
5. Работая с формулами, будьте предельно осмотрительны и усердствуйте не допускать, дабы в вашем компьютере возникли вирусы, которые могут быть виновниками сбоя программы, а соответственно и приобретения ложных итогов.
6. Даже если операции с формулами в Microsoft Office Excel вам нужно исполнить только один раз, все равно скрупулезно ознакомьтесь с функционалом данной программы. Полученные познания помогут вам в грядущем класснее разбираться в автоматизации учета и применять Excel для выполнения определенных заданий.
Видео по теме
Полезный совет Взамен чисел и ссылок на ячейки таблицы в операции вычитания дозволено применять и функции Excel.
jprosto.ru