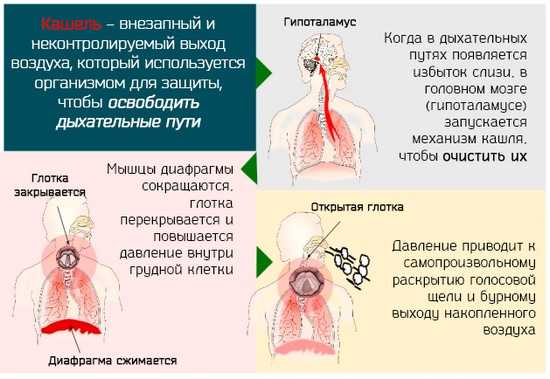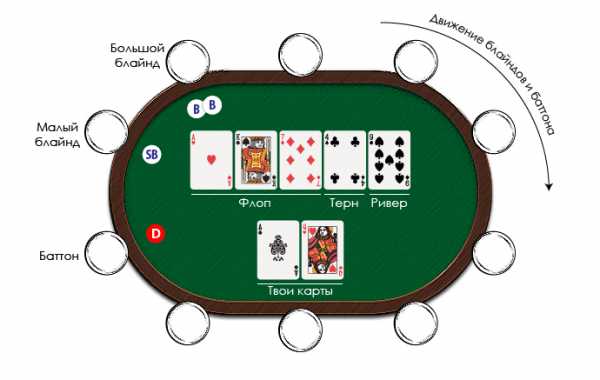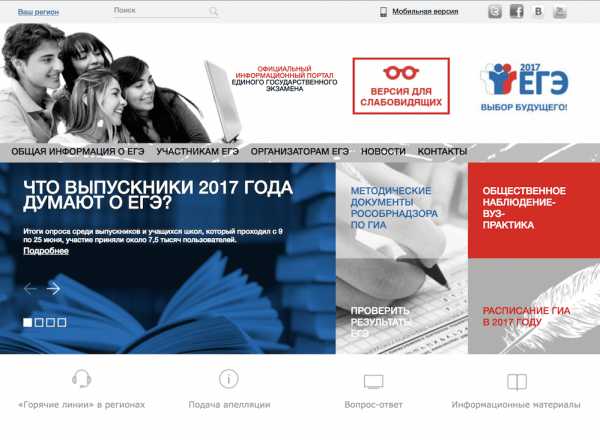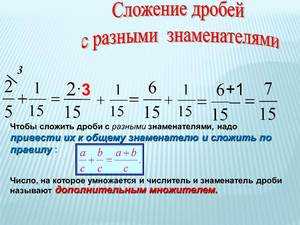Текущие плагины и программы для Mozilla Firefox ® и др. Как в мозиле плагины отключить
Удалить, отключить плагин для Mozilla Firefox.
Удаление, отключение и переинициализация плагинов в Mozilla Firefox ® (Pale Moon).
Где находятся плагины для Firefox, как их удалить, отключить или произвести переинициализацию.
Управление плагинами в браузере Mozilla Firefox ® (Pale Moon)
Управление плагинами осуществляется на странице "Дополнения", где можно отключить плагин для Firefox или проверить актуальность версии всех установленных плагинов.
Бесплатно проверить актуальность текущих версий, Вы можете также и на странице нашего сайта - Сервис Mozilla обновления плагинов
Как отключить плагин.
Для того, чтобы отключить плагин в браузере Mozilla Firefox (Pale Moon), перейдите в меню:
"Инструменты" -> "Основные" -> "Настроить Дополнения" -> "Плагины "
(или "Инструменты " -> "Дополнения" -> "Плагины", в зависимости от релиза)
Более подробную информацию об установленных плагинах и их местонахождении, Вы можете узнать на странице своего браузера по адресу:
about:plugins
Рис. 1. Окно "Плагины" браузера Mozilla Firefox (Pale Moon) показывающий список установленных плагинов.
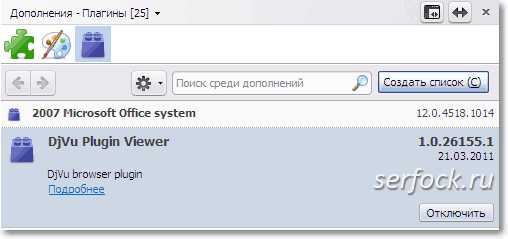
Если Вы установили или удалили плагин, то Вам необходимо будет перезагрузить браузер для принятия изменений. (Прим. данное условие не для всех плагинов, некоторые готовы к работе сразу без перезагрузки.)
Отключения плагина в браузере Mozilla Firefox (Pale Moon).
Иногда бывают ситуации, когда плагины конфликтуют с различными приложениями, увеличивают время загрузки самого браузера, имеют "дыры" в системе безопасности и т.д., тогда возникает необходимость отключить плагин или целый набор плагинов в браузере, при этом не удаляя с компьютера родительские программы.
Примечание. Если Вы не используете установленные плагины, то для браузера будет лучше, если Вы отключите их. Не бойтесь отключать плагины, при необходимости, всегда можно включить данный плагин.
Например, Вы используете в своей работе несколько программ для просмотра PDF-документов в различных вариантах из списка: PDF-XChange Viewer, PDF Foxit Reader, Adobe Reader PDF, Nuance PDF Reader, Плагин и расширение конвертера PDF Architect. ..., ,а в браузере хотели бы использовать - Sumatra PDF, то просто обязаны отключить все плагины PDF-ридеров, кроме SumatraPDF Browser Plugin.
Для отключения плагина, перейдите "Настройки" - "Дополнения" и в окне "Плагины", установите курсор на имени плагина, который должен быть отключен, и нажмите кнопку "Отключить"
Вот такая простая процедура решающая большие проблемы с Firefox.
Как удалить плагин.
Для удаления плагина, Вам необходимо деинсталлировать программу, которая установила данный плагин на Ваш компьютер.
Удаление можно произвести:
- непосредственно через деинсталлятор программы установившей плагин, обычно создается в меню ярлык (например: Uninstall ... имя программы, Удалить ... имя программы)
- средствами Windows - "Установка и удаление программ" (см. в "Панели управления" Windows),
- специализированными деинсталляторами, например бесплатной программой Revo Uninstaller. Данные программы удаляют, в отличии от стандартных, остатки мусора.
Удаление плагина вручную для браузера Mozilla Firefox и Pale Moon.
Если Вы не можете удалить плагин штатными средствами, то удалите плагин вручную:
- 1. Откройте страницу -
about:config
- 2. В строке "Фильтр" введите значение -
plugin.expose_full_path
- 3. Если значение параметра false, то двойным щелчком мышки, измените значение на true.
- 4. Найдите файл плагина, который Вы хотите удалить (адрес, где расположен плагин Вы можете увидеть на странице about:plugins. см. Рис. 2.)
- 5. Переименуйте или удалите данный файл.
- 6. Запустите браузер Mozilla Firefox (Pale Moon)
- 7. Проверьте, что плагин удалён, на странице:
about:plugins
Просмотр информации о плагинах.
Для просмотра - откройте в Mozilla Firefox (Pale Moon) страницу:
about:config
Рис. 2. Страница браузера Mozilla Firefox (Pale Moon), которая генерирует информацию о Ваших плагинах - about:plugins

Информацию о "MIME" см. в статье - MIME - тип и Firefox
Переинициализация плагинов в Mozilla Firefox (Pale Moon).
Удалять файл pluginreg.dat, необходимо при закрытом браузере Mozilla Firefox (Pale Moon).
Если у Вас возникли проблемы с работой плагина в браузере, то возможно Вам поможет переинициализация записей об установленных плагинах для Mozilla Firefox (Pale Moon).
Переинициализация плагинов в Mozilla Firefox (Pale Moon), производится просто: удаляется файл - pluginreg.dat , который находится в папке Вашего действующего профиля.
При следующей загрузке браузера, будет создан файл pluginreg.dat, с новыми записями Ваших плагинов.
Рис. 3. Открытое окно проводника Windows XP в папке текущего профиля браузера, для удаления файла записей плагинов - pluginreg.dat.

Файл pluginreg.dat открывается любым текстовым редактором. Фрагмент примерного содержание записей в файле:
Generated File. Do not edit.
[HEADER] Version|0.14|$ Arch|x86-msvc|$
[PLUGINS] npwmsdrm.dll|$ C:\Program Files\Windows Media Player\npwmsdrm.dll|$ 9.0.0.4503|$ 1208260800000|1|1|$ DRM Store Netscape Plugin|$ Microsoft® DRM|$ 1 0|application/x-drm|Network Interface Plugin|nip|$ npdsplay.dll|$
Управление обновлениями плагинов для браузера.
Автоматическое обновление плагинов для Mozilla Firefox, пока отсутствует по определению и "мучить" "Мозиллу" не надо.
Отключение обновлений расширений
А вот функция автоматического обновления расширений, встроена в браузер и управляется в:
Настройки - Дополнения - Расширения - "шестеренка"
- в раскрывшемся меню, убрать (установить) "галочку" с пункта меню "Автоматически обновлять расширения"Вполне возможно, что в будущем, функция автоматического обновления плагинов будет встроена в браузер.
Но пока только реализована функция перехода на сайт Mozilla для проверки актуальности установленных у Вас плагинов.
Для проверки текущих версий плагинов в Firefox, перейдите в:
- Настройки - Дополнения - Плагины
- Нажмите на верхнюю строчку: "Проверить актуальность версий установленных у вас плагинов"
Данный сервис от Mozilla, для всех браузеров, подключен к нашему сайту на странице - Сервис обновления плагинов.
Отключать и включать систему обновления плагинов, в зависимости от самой программы устанавливающей свои плагины, можно и необходимо в:
- настройках родительской программы, программы устанавливающий плагин
- "Панели инструментов" Windows - "Назначенные Задания".
- для самых хитрых программ - в реестре Windows.
"C:\Program Files\Google\Update\GoogleUpdate.exe" "C:\Program Files\Real\RealUpgrade\realupgrade.exe" "C:\Program Files\Ask.com\UpdateTask.exe"
Если это Вам не надо, удалите данные записи в папке "Назначенные Задания", а когда необходимо проверяйте вручную или используйте Сервис обновления плагинов.
Приложение. Ручная регистрация .dll в Windows.
Для ручной регистрации компоненты библиотеки в Windows, в командной строке необходимо напечатать и выполнить:regsvr32 "имя".dll
Если Вас интересуют некоторые аспекты удаления расширений, то Вы можете ознакомиться со следующими статьями: Удаление Microsoft .NET Framework Assistant. Установка, удаление и восстановление расширения (на примере SeoQuake).
Возможно Вам будут интересны следующие статьи:
serfock.ru
Отключение плагинов в Mozilla
Одним из самых популярных вопросов, которым задаются пользователи в интернете, является вопрос о том, как отключить плагины в Mozilla. И причин на это может быть несколько: например, какой-либо плагин (расширение или тема) больше не нужен или же начал некорректно работать. Обычно плагины используются для обработки различного интернет-контента, для которого не предназначен браузер Mozilla Firefox или его стандартные средства недостаточно удобны. Они позволяют вам просматривать видеоролики определенных форматов, прослушивать аудиофайлы и играть в различные онлайн игры.
Отключение
Для того чтобы отключить ненужные плагины в Mozilla Firefox требуется:
- Запустить браузер.
- В верхнем правом углу нажать на кнопку главного меню и выбрать пункт «Дополнения».
- Выбрать пункт «Плагины» (или другую вкладку, если нужно удалить тему или дополнение).
- Напротив ненужно вам плагина выбрать «Никогда не включать» (или же «Отключить», в зависимости от выбранного в предыдущем шаге раздела).

Важно! В этих же разделах вы также можете полностью удалить плагин. Однако стоит учитывать, что вместе с ним будут удалены и сохраненные им данные и настройки. При повторной установке эти сведения не будут восстановлены, и вам потребуется настраивать всё заново.
Безопасный режим
Если необходимость отключить плагины Mozilla Firefox возникла из-за нестабильной работы вашего браузера, то вы можете попробовать перезапустить Mozilla в безопасном режиме с выключенными дополнениями. Это процедура поможет вам выяснить, была причина некорректной работы именно в них или же она кроется в чем-то другом. Для этого потребуется:
- Запустить Mozilla Firefox.
- Нажать на кнопку главного меню в правом верхнем углу.
- Открыть раздел «Справка» со значком вопроса в самом низу списка.
- Выбрать из списка «Перезапустить без дополнений».
- Дождаться перезагрузки браузера.

Очистка
Если есть необходимость полностью удалить все установленные вами плагины и дополнения, то вам необходимо очистить Mozilla Firefox. При этом стоит учитывать, что все изменения, внесенные в настройки браузера, будут безвозвратно удалены и восстановить их в дальнейшем невозможно. Пользовательские же данные сохраняться в отельной папке на вашем рабочем столе, а также будет создан новый профиль пользователя. Для того чтобы очистить браузер необходимо:
- Запустить Mozilla Firefox.
- Кликнуть по кнопке главного меню в правом верхнем углу и выбрать раздел «Справка».
- Выбрать пункт «Информация для решения проблем». На эту же страницу можно попасть, если ввести в адресную строку «about:support» и нажать на Enter.
- В правой части экрана щелкнуть по кнопке «Очистить Firefox».
- В появившемся окне еще раз нажать кнопку «Очистить Firefox».
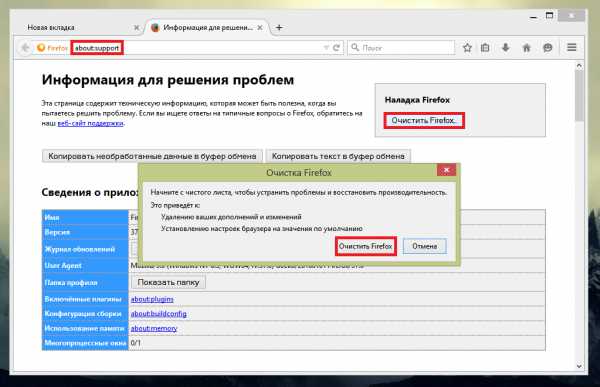
Надеюсь, данная статья помогла еще больше вам узнать Firefox, отключение плагинов не будет для вас большой проблемой. Напоследок хочется дать небольшой совет – устанавливайте только те дополнения, которые вам действительно нужны. Также не стоит использовать подозрительные расширения, которые могут привести к проблемам с вашей системой или обозревателем.
computerologia.ru
FIREFOX: как удалить плагины из firefox
 В статье поговорим об удалении плагинов из браузера firefox. Отмечу, что удаление и отключение — вещи разные. Но затронем мы то и другое.
В статье поговорим об удалении плагинов из браузера firefox. Отмечу, что удаление и отключение — вещи разные. Но затронем мы то и другое.
Отключение плагинов из firefox
Официальная страничка лисицы, где всё это расписано подробно — https://support.mozilla.org/ru/kb/udalenie-dopolnenij
Вкратце, что бы отключить дополнение необходимо:
А) Запускаем мозиллу
Б) жмём комбинацию Ctrl+shift+A — вас перекинет на страницу управления дополнениями.
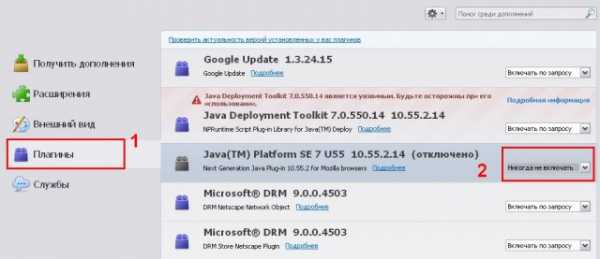
Извиняюсь за маленький размер :/
В) заходим в нужную категорию, из списка слева выбираем “Никогда не включать”.
Это что касается простого отключения. Данное действие не удалит плагин из системы, что бы сделать это надо воспользоваться другими методами.
Как удалить плагины из Firefox? Три способа решения проблемы
1. (работает на старых версиях браузера)
Идем по адресу C:\Program Files\Mozilla Firefox\plugins где и удаляем ненужное. Проблема в том, что в свежие версии не имеют в корневом каталоге подобной папки.
2. Практически все серьезные плагины имеют свои собственные утилиты для удаления. Будь то флеш, ява, ридер и т.д — у каждого есть свой uninstall.
3. Самый муторный вариант.
Заходим в мазилу. В строке поиска вводим (без кавычек) “about:config”. Соглашаемся, “что будем осторожны”)
Теперь надо проделать две вещи:
1. найти строку plugin.expose_full_path
Если стоит значение False, то кликаем по нему два раза левой кнопкой мыши (значение сменится на true)
2) в этом же списке найти плагины, которые хотим удалить. Напротив каждого указано их местоположение. Находим их и удаляем.
В конце, возвращаем строчке “plugin.expose_full_path” значение “false”
Примечание: на мазиле файрфокс версии 30.0 такой строчки нет. Поэтому данный пункт можно игнорировать.
Интересное на блоге:
aswin.ru
Как удалить лишний плагин в Mozilla Firefox
Сегодня, наконец-то, у меня дошли руки до одного вопроса, которым хотел заняться уже очень давно — как удалить лишний плагин в Mozilla Firefox.
Этот популярный обозреватель сети Интернет, почему-то упорно не хочет, чтоб пользователь лёгким движением руки мог удалить некоторые неиспользуемые (отключенные) расширения. Причину такого решения производителей я Вам пояснить не могу, а вот рассказать, как удалить плагин вручную — очень даже могу.
В принципе, отключенные плагины ни на что не влияют — ни на скорость запуска браузера, ни на время отрисовки страниц, но… во-первых, они утяжеляют профиль программы, а во-вторых — раздражают своим бессмысленным нахождением в меню дополнений!
Я категорически не люблю в своей главной программе на компьютере нагромождения лишних кнопок или панелей (баров). Естественно, мне не нравятся и «неудаляемые» дополнения — сейчас я их удалю и покажу Вам как это можно легко сделать… во всех версиях браузера, кроме 64-битной.
Два предустановленных плагина (которые у меня на скриншоте ниже) удалить невозможно, даже не пытайтесь — они залиты бетоном в обозревателе. Авторы позаботились про их вечную жизнь.
Дело в том, что «новая 64-разрядная версия Firefox для Windows в настоящее время определяет и поддерживает (из сторонних) только плагин Adobe Flash». Про это сообщают производители на своём блоге.
Как удалить лишний плагин в Mozilla Firefox
Заходим, через настройки, в меню дополнений…
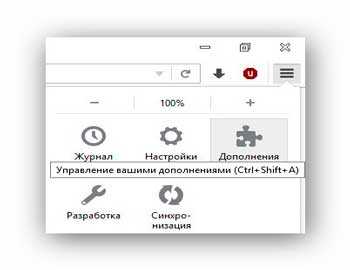
Мой мир
Вконтакте
Одноклассники
Google+
...
…и переходим во вкладку «Плагины»…
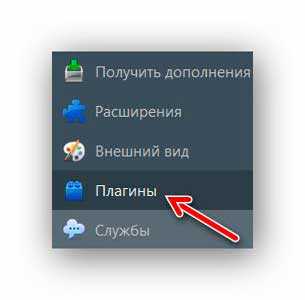
У себя я обнаружил тут два отключенных плагина. Кстати, их сюда впихнули сами производители браузера…
Всё, что нам разрешают — выставить атрибут «Никогда не включать». Кнопки «Удалить» просто нет. В таком состоянии эти плагины могут находиться (висеть) годами — зачем?
Правильно — их надо удалить, но сперва включите отображение скрытых файлов и папок в операционной системе.
Как отобразить скрытые файлы и папки в системе
В новенькой Windows 10 это можно сделать за 3 секунды — достаточно перейти во вкладку «Вид» проводника и поставить галочку…
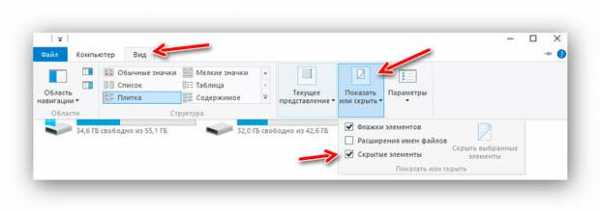
В Windows 7 эта операция чуток сложнее и займёт у Вас больше времени. Нужно зайти в свойства папки (например, через Панель управления) и переставить точечку в меню «Вид»…

Не забудьте нажать «Применить» после этого.
Всё, приготовления закончены — переходим к основным действиям по удалению лишних плагинов в Mozilla Firefox.
Ручное удаление плагина в Mozilla Firefox
Наберите в адресной строке браузера (или скопируйте-вставьте) такой адрес и перейдите по нему…
about:plugins
Откроется страница «Установленные плагины». Тут Вы сможете узнать (в строке «Путь») расположение неудаляемой «редиски»…
С помощью проводника Windows пройдите к папке плагина и переименуйте её (правая кнопка мыши и «Переименовать»), добавив «Х» впереди имени (например nphrw2 в Xnphrw2). Производители клянутся, что после этого он будет удалён.
Надеюсь, что у Вас всё получилось и дополнение действительно удалилось — у меня нет возможности, к сожалению, проверить этот способ, рекомендуемый авторами браузера Mozilla Firefox. Пишите в комментариях.
До новых полезных и интересных компьютерных программ.
С уважением, Сергей Трофимов (не певец).
Поделитесь с друзьями в социальных сетях...
Мой мир
Вконтакте
Одноклассники
Google+
Рекомендую ещё посмотреть...
Агрегатор приколов и шуток:
Я только обозреваю программы! Любые претензии - к их производителям!
Сообщения с ссылками проходят модерацию и публикуются с задержкой.
optimakomp.ru
Как удалить плагин из Mozilla Firefox если он не работает
Здесь очень важно не путать плагины и расширения, хотя, по сути, эти приложения создаются для одной и той же цели: увеличить возможности интернет-поисковика Mozilla Firefox, но на самом деле это абсолютно разные инструменты, увеличивающие функциональность браузера.
Иногда в Мозиле, может произойти сбой в работе какого-либо плагина, чаще всего это бывает из-за долгого отсутствия обновлений. Если вы не знаете, как проверять наличие обновлений, ознакомитесь со статьей «обновление плагинов Firefox». Работу таких утилит можно приостановить, но лучше для поисковой системы и пользовательского персонального компьютера, удалить их совсем.
Как остановить работу плагина Firefox
Для того чтобы остановить работу какой-нибудь утилиты, вам необходимо проделать следующие манипуляции:
- запустить веб-браузер;
- открыть меню;
- нажать на кнопочку «Дополнения».
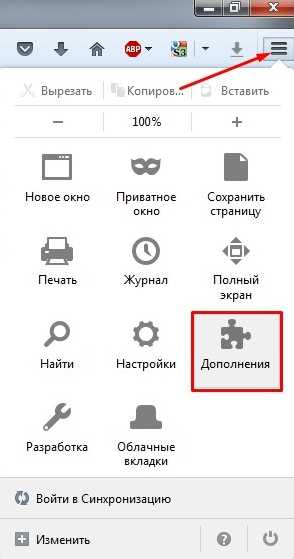
В левой части окна необходимо выбрать пункт «Плагины», в перечне ищем не работающие дополнения. Они помечены красным знаком предупреждения. Видим приложение, требующее обновления, нажимаем на функцию «Обновить сейчас».

Открылась новая вкладка, текст на ней говорит нам о том, что в целях безопасности Pluggin был заблокирован и, следовательно, актуальных обновлений для него нет.
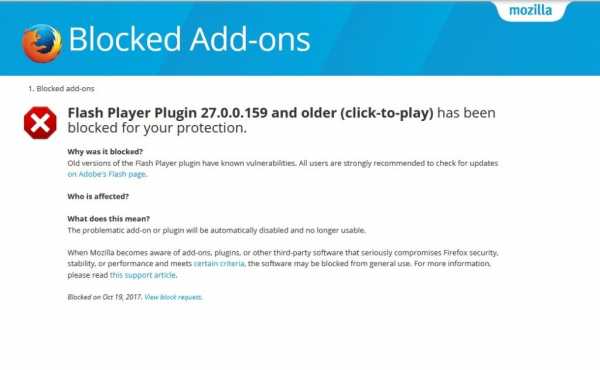
Возвращаемся во вкладку плагинов, и справа от дополнения кликнем по кнопочке «Включать по запросу», из предлагаемого списка выбираем пункт «Никогда не включать».
Как удалить плагины из Firefox
Чтобы удалить плагин из Firefox вручную, вам нужно:
- запустить интернет-браузер;
- в адресной строке ввести «about:plugins» без кавычек;
- нажать кнопку «Enter» на клавиатуре или мышкой выбрать функцию «Посетить».
Открылась веб-страница «Установленные плагины», на ней находите необходимое расширение и правой кнопкой мыши копируете «Путь» без названия файла.

В любой открытой папке на компьютере в адресной строке вставляете «Путь» и нажимаете «Enter».
Находите необходимый файл по названию из «Пути», кликнете на него правой кнопкой мышки и выбираете пункт «Переименовать». В начале названия файлика добавляете – «X», без кавычек и жмете Enter.

После того как вы проделаете вышеперечисленные действия, данный Pluggin будет удалён из браузера Mozilla Firefox.
Как удалить расширение в Мозиле
Для того чтобы удалить расширение вам необходимо:
- запустить веб-браузер;
- открыть меню;
- нажать кнопочку «Дополнения».

В левой части окна выбрать пункт «Расширения», в перечне ищем ненужное на ваш взгляд расширение, справа от него нажимаем на кнопочку «Удалить».
В появившемся окошке жмём кнопку «Да».
Для того чтобы завершить процесс удаления дополнения необходимо перезагрузить браузер.
После перезапуска интернет-браузера, расширение будет навсегда удаленно.
Читайте так же:
firefox-downloads.ru
Как отключить блокирование плагинов в Firefox, или немного о том, как хитрая лиса не дала запуститься устаревшему плагину
Всем доброго дня, вечера, или даже утра. Сегодня мой рассказ будет небольшим, но весьма лирическим, ибо задача тоже была весьма лирической — посмотреть фильм онлайн, что раньше мне доводилось достаточно редко, из-за моего не весьма достаточного интернета, но тем не менее с которым приходится мириться. Так вот, недели две назад я захотел посмотреть один из своих любимых фильмов, но зайдя на сайт, мой дорогой Firefox мне поведал следующее:«Firefox не дал устаревшему плагину «Adobe Flash» запуститься на domain.net», вопрошая при этом продолжать блокирование или нет. Наивно думая, что нажав разрешить, я легко отделаюсь от такой весьма большой неприятности, ведь я всего пару дней назад установил flash… Однако я очень ошибался, так как после нажатия волшебной кнопки, уведомление появилось снова….повздыхав и вспомнив кое-каких дальних и не очень родственников, я побежал обновлять злосчастный флаш плеер… И что вы думаете? тут я потерпел весьма большое фиаско! файл обновления просто не захотел скачиваться, спросите как? а вот просто нет и всё, один только хвост остался, в виде нулевого файла в папке загрузки……Но всё оказалось не так смутно, как могло бы показаться, скоро я его обновил, не без танца с чудо-бубном и шаманскими заклинаниями :-).Но спустя пару дней ситуация повторилась, после чего я решил эту проблему абсолютно радикально и безоговорочно.Так как ниже изложенные действия, могут привести к ухудшению безопасности firefox, по крайней мере по их мнению, честно предупреждаю вас о том! хотя лично я считаю, что если не лазать по сомнительным сайтам, ничего сильно опасного в этом нету, тем более если время от времени обновлять firefox и плагины, если уж не автоматически, то в ручную.Итак, откроем firefox, в адресной строке напишем «about:config».Далее нажмём кнопку «я обещаю, что буду осторожен», если откроется диалог предупреждения.Теперь в поле поиска вбиваем следующее:extensions.blocklist.enabledтабуляцией перемещаемся в список параметров, где находим такой вот параметр:extensions.blocklist.enabled по умолчанию логическое trueВызываем контекстное меню (Клавиша application или правой кнопкой мыши), и выбираем пункт «Переключить».В итоге получим вот такой параметр:extensions.blocklist.enabled установлено пользователем логическое falseВсё, закрываем вкладку. Больше предупреждения о блокировании плагинов вас беспокоить не будут, но не забывайте, всё же, время от времени их обновлять!
Всем хорошего просмотра любимых фильмов!
Автор статьи: Евгений Поплавский. специально для TifloHelp.ru.
Читайте также
Знакомство с редактором Notepad ++Клавиатурные сочитания Mozilla Thunderbird и их эквиваленты в Outlook ExpressЧто делать, если не работает дисковод?
tiflohelp.ru
Включение плагинов в Mozilla Firefox
Еще несколько лет назад обычные пользователи не знали, что такое плагины, расширения и дополнительные настройки, так как все сайты работали без ограничений по запуску приложений и java скриптов. Можно было только самостоятельно ограничить запуск Flash Player или другого ПО.
А потом начались массовые изменения во всех браузерах. Выяснилось, что некоторые дополнительные утилиты и надстройки сильно замедляют работоспособность, поэтому их стали массово отключать, делая невозможным получение контента на определенном проценте сайтов.
Включение плагинов в Mozilla Firefox – что нужно знать, чтобы правильно пользоваться ими?
Включение различных плагинов в Mozilla Firefox
Чтобы включить надстройки, необходимые для работы некоторых сайтов в Мозиле, нужно совершить всего пару действий:
- Открываем меню браузера. Сделать это можно с помощью пиктограммы из трёх черточек справа вверху либо же с помощью нажатия кнопки alt, которая активирует панель меню сверху в виде стандартной полоски.
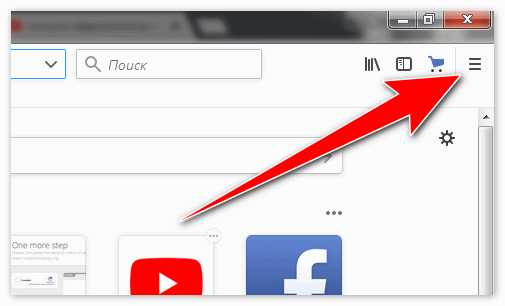
- В выпадающем списке находим и переходим в «Дополнения». В случае, если открываете меню через альт, попадаем через «Инструменты».

- Нажимаем на вкладку «Плагины» и смотрим, что у нас уже установлено и как настроено.
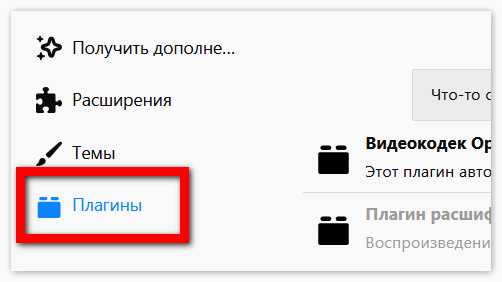
- Если дополнение не активно, то его можно включить, поставив один из трёх режимов – всегда включать, включать по запросу и никогда не включать.

Запрет NPAPI-плагинов в Фаерфоксе
К сожалению, в марте 2017 года компания приняла сложное решение – были полностью запрещены все NPAPI, кроме Адоб Флэш, да и тот под вопросом, так как и сама компания заявила, что поддержку заканчивает в 2020 году.
Под ограничения попало ПО, которое было интегрировано в системы тысяч сайтов:
- Java;
- Silverlight;
- Adobe Acrobat.
Браузер предлагает собственные аппаратные решения для запуска программ, которые ранее требовали установки данных программ. Web API решает спектр задач, но всем известно, что это помогает только 80–90% случаев, и именно 10% проблем с совместимостью приводят к серьёзным проблемам.
Лечение, фикс проблемы с требованием
Решить задачу по запуску сайтов достаточно просто – достаточно лишь скачать браузер Мозилла Фаерфокс более ранней версии, чем та, где активирован запрет. Это можно сделать двумя способами.
- Mozilla до 52 версии включительно, то есть 51 и 49, скажем, также подойдут.
- Специальный Firefox 52 ESR.
Про опцию «Включить по запросу» долго говорить не нужно. В старых версиях эта опция стояла на многих плагинах, и если возникали какие-то проблемы с отображением содержимого, можно было нажать «Включить» прямо в браузере после того как выскакивало уведомление – и неприятность была устранена.
Необходимость плагинов
Так или иначе, но массовые плагины всё больше теряют свою актуальность, так как браузеры предлагают решение всех насущных задач своими силами и постепенно отказываются от услуг разработчиков дополнений
Несмотря на то, что Adobe Flash по-прежнему поддерживается, видно, что он с каждым месяцем сдаёт свои позиции. Чтобы его включить в любом браузере, уже надо прописывать специальные разрешения. ПО, от которого проще отказаться, уже давно потеряло актуальность.
Но всё же для новых и эксклюзивных функций всё равно будут разрабатываться и ставиться свои плагины, подборки кодеков, аппаратные ускорения, методы расшифровки, поэтому уметь настраивать их нужно.
firefox-browsers.ru