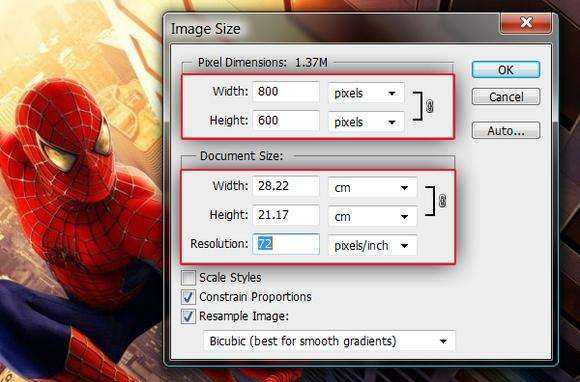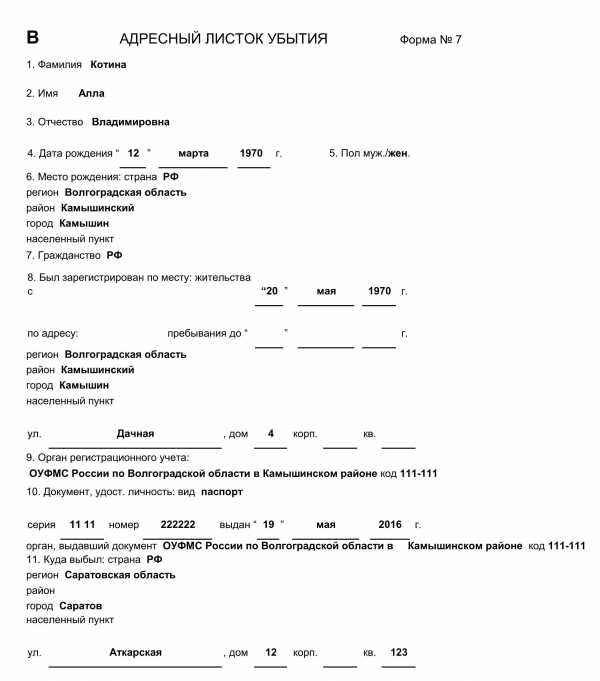Как сделать в ворде книжную страницу: Несколько оригинальных способов. Как в ворде сделать из альбомного листа книжный
Как сделать в Ворде одну страницу книжную другую альбомную
При создании многостраничных документов в текстовом редакторе Ворд ряд пользователей может столкнуться с необходимостью представить ряд страниц документа в книжной ориентации, а другой ряд – в альбомной (особенно, если это касается материалов, включающих различные диаграммы, графики и так далее). При этом попытка смены ориентации нужной страницы тотально меняет ориентацию всех страниц в документе, что пользователю совсем не нужно. В этой статье я поведаю, как сделать в Ворде одну страницу книжную другую альбомную, и какие способы для этого существуют.

Создаём страницы альбомной и книжной ориентации в Microsoft Word
Содержание статьи:
Как сделать в Word одну страницу книжную другую альбомную — способы
Если вам нужно создать в Ворде одну страничку книжную, а другую альбомную, тогда рекомендую воспользоваться рядом способов, которые я изложу чуть ниже. При этом замечу, что эти способы работают с версиями MS Word 2007 и выше, а если у кого-то стоят более старые версии текстового редактора, то рекомендую отказаться от программ-мастодонтов и установить более современный вариант MS Word. Итак, перейдём к перечислению нужных инструментов.

Чистая страница в Ворд
Способ 1. Выделяем нужный текст
Так как сделать альбомную ориентацию на одну страницу в Ворд? Если у вас имеется несколько страниц документа в книжной ориентации, но вы хотите представить какой-либо текст из данного документа в альбомной форме, тогда выполните следующий ряд действий:
- Пометьте нужный вам текст для перевода в альбомную ориентацию;
- Затем кликните на «Разметка страницы» сверху;
- Нажмите на стрелочку справа от надписи «Параметры страницы»;
Выбираем альбомную ориентацию в Параметрах страницы
- Выберите альбомную ориентацию страницы;
- В опции «Применить» снизу нажмите на «к выделенному тексту», а потом кликните на кнопку «Ок».

Выбор альбомной ориентации
Нужный текст будет перенесён на отдельную страницу в альбомном формате, и вы получите наглядный образец того, как сделать в Ворде одну страницу книжную другую альбомную. Если вам нужно уменьшить шрифт на компьютере, инструкция была описана мной здесь.
Способ 2. Постраничная разметка
Альтернативой к первому способу является постраничная разметка нужного вам документа. Итак, если у вас не вышло сделать в ворде одну страницу альбомную, а другую книжную первым способом, то выполните следующее.
Допустим, у вас есть текст пяти страниц в книжной разметке, и вам нужно сделать сделать второй и четвёртый лист альбомной формы. Действуйте следующим образом:
- Кликните мышкой на левый верхний край второй страницы, дабы курсор занял самое крайнее левое верхнее положение;
- Выберите верхнюю вкладку «Разметка страницы»;
- В ней вновь нажмите на стрелочку справа от «Параметры страницы»;
- Кликните на «альбомная», а в опции «Применить» выбираем вариант «До конца документа» и жмём на «Ок».

Изменяем разметку страницы
Начиная со второй страницы все страницы стали альбомные.
Скриншот страниц книжной и альбомной ориентации в Word
- Теперь нам необходимо сделать третью страницу книжной в Ворд. Установите курсор на верхний левый край третьей страницы, вновь выполните вход в параметры страницы, но там выберите «Альбомная», и «До конца документа».
- Третья и последующие страницы станут альбомные. Теперь вновь идём на четвёртую страницу и по такому же алгоритму делаем её книжной.
- Потом переходим на пятую и делаем её альбомной. Думаю, суть действий читателю ясна.
- В итоге получим вот такой результат.
Чередующаяся ориентация страниц
Как в документе Ворд сделать одну страницу альбомной другую книжной [видео]
Как визуально выглядят эти способы можно посмотреть в ролике ниже.
Перечисленные мной способы помогут читателю с ответом на вопрос «Как сделать в Ворде одну страницу книжную другую альбомную». В большинстве случаев хватает и первого способа, который эффективно размещает нужный вам текст на странице нужной вам ориентации. Если же вы хотите разметить ваш документ заранее, тогда заранее создайте нужное количество страниц (вкладка «Вставка» — «Пустая страница»), а потом воспользуйтесь способом №2, и ваша задумка будет эффективно осуществлена.
Вконтакте
Google+
Одноклассники
sdelaicomp.ru
Как сделать альбомной страницу в Ворде, а остальные оставить в книжной ориентации
Привет каждому. Порой есть необходимость создать документ в Microsoft Word, где все страницы были бы вертикальные, а другая страница (или несколько) были горизонтальные. К примеру, это может выглядеть вот так:

Выглядит все так, что кажется простым. Кажется, что достаточно выбрать нужную страницу и изменить ее положение на альбомную. Но если вы так сделаете, то увидите, что горизонтальной станет не одна страница, а все.
Потому я расскажу вам о том, как поменять ориентацию за несколько простых шагов только одной страницы (а у вас их может быть несколько), а другие оставить в вертикальном положении.
Процесс
Приступаем:
- Откройте в вашем документе последнюю страницу, которую вы хотите оставить вертикально и поставьте курсор в конце вашего текста.
- В верхней строке Ворда (ленте) выберите Разметка страницы – Параметры страницы – Разрывы – Следующая страница.
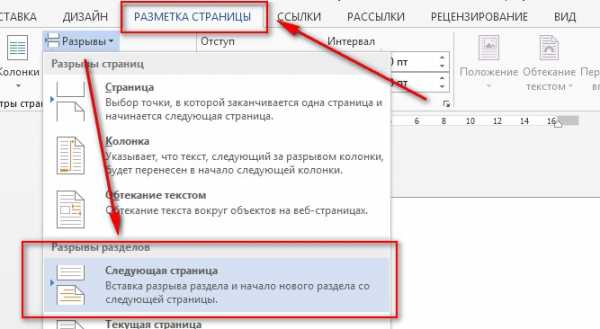
- Убедитесь, что курсор стоит именно на той странице, которую вы собираетесь повернуть.
- В ленте выберите Разметка страницы – Ориентация – Альбомная.
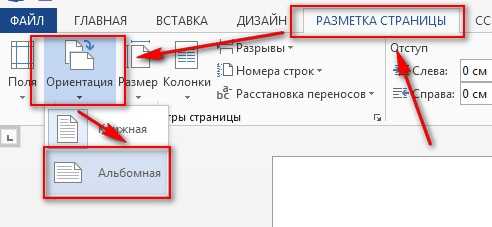
Последнее действие приведет к тому, что все следующие страницы будут развернуты горизонтально. Но что сделать, чтобы перевернутыми остались только нужные страницы? А для этого нужно повторить те же самые шаги, только в шаге 4 выбрать Книжную ориентацию.
Совет: Вы можете повторять эти шаги столько раз, сколько нужно для вас, сочетая горизонтальные и вертикальные листы по всему документу.
Внимание! Шаг 2 имеет очень важное значение. При выборе следующей страницы вы создаете разрыв раздела в тексте, что позволяет изменять положение страниц только в этом разделе. Если вы добавите новую страницу, выбрав Вставить – Пустую страницу или Вставка – Разрыв страницы, тогда Word вставит страницу, но не вставит разрыва раздела, в результате чего на шаге 4 будут перевернуты все страницы, а не только одна.
Видео
Заключение
На этом все. Теперь вы знаете, каким образом можно перевернуть страницу в любую сторону и компоновать вертикальные и горизонтальные странице в Ворде. Остались вопросы – пишите в комментарии.
Также не забудьте поделиться статьей с друзьями в социальных сетях. Спасибо!
v-ofice.ru
Как сделать альбомную страницу среди книжных?
На одном из уроков уже рассматривался вопрос превращения книжных страниц в альбомные. Однако хотелось бы уточнить и расширить имеющиеся сведения. В этом уроке мы решим другой актуальный вопрос – как сделать одну альбомную страницу среди остальных книжных.
Альбомная страница среди книжных в Word 2007
- Открываем документ (или создаем его), находим страницу, которую нужно «перевернуть». Ставим на нее курсор.
- На панели инструментов выбираем меню «Разметка страницы» — «Параметры страницы» (такой маленький квадратик в углу).
- В открывшемся меню в разделе «Поля» — «Ориентация» выбираем альбомную.
- В том же мню в пункте «Применить» (он самый нижний) выбираем «до конца документа». «Ок»Однако альбомной оказалась не только необходимая страница, но и последующие. Что же. Ставим курсор на следующую страницу, с которой «ориентация» будет восстанавливаться. И выполняем те же действия, только выбираем уже «книжная» и тоже «до конца документа».
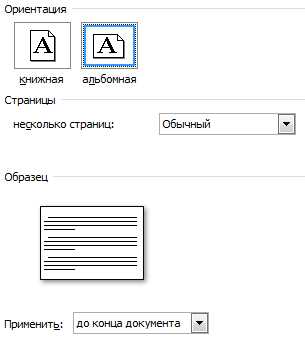
Версия для Word 2003
В Word 2003 удобнее будет выделить все содержимое необходимой страницы, затем перейти на вкладку «Файл» — «Параметры страницы» — «Альбомная» — «ОК».
Кстати, в сети есть рекомендации о превращении одной страницы в альбомную среди книжных посредством работы с разрывами, которые находятся на вкладке «Разметка страницы». Однако это более кропотливый труд).Покоряйте Word и до новых встреч!
myblaze.ru
Как сделать в Ворде книжную страницу: Несколько способов
С помощью инструкций, которые приведены ниже, вы сможете узнать, как сделать в Ворде книжную страницу (для разных версий программы), на случай если у вас страницы отображаются в альбомном формате.
Грамотная работа с таким крупным текстовым процессором, как MS Word требует от пользователя знаний по оформлению документа.
Книжную ориентацию странички документа еще называют портретной – текст на листе печатается снизу вверх, и высота страницы обязательно должна быть больше ее ширины.
Содержание:
Классические документы (различные отчеты, курсовые и дипломные работы, рефераты и прочие) принято печатать на листах книжной ориентации.
Изменение ориентации в Ворд 2003
Данная версия Ворда является более старой и больше не поддерживается компанией «Майкрософт».
Некоторые новые форматы редакторов могут отражаться некорректно, как следствие, может сбиться практически все форматирование файла.
Довольно часто сбивается и настройка режима страницы – вместо книжной она становится альбомной, и наоборот.
Также текст смещается за поля документа, поэтому файл может нуждаться в проведении дополнительного форматирования и восстановления.
Так как интерфейс данной версии программы несколько отличается от новых версий, необходимо более детально рассмотреть, как изменить страничку на книжную.
Следуйте нижеприведенной инструкции:
- Создайте стандартный документ и откройте его;
- В главном окне программы выберите пункт «Файл» и откройте окно параметров. Оно будет иметь следующий вид;
Основное окно управления параметрами в программе
- Окно состоит из нескольких вкладок, с помощью которых можно регулировать настройку листов документа. Найдите поле «Ориентация». Оно находится во вкладке «Поля». Выберите книжную, как это показано на рисунке выше. Нажмите клавишу ОК.
В данной версии Ворда вы также можете регулировать применение расположения листов ко всему документу.
Для этого в поле образец настройте режим применения: ко всему файлу или только к отдельным его страницам.
Изменение ориентации в Ворд 2007
Данная версия текстового процессора от компании «Майкрософт» имеет обновленный интерфейс, который является более открытым и удобным для пользователя.
Благодаря тому, что программа поддерживает большинство новых форматов файлов с офисными документами, их можно открыть, не сталкиваясь с проблемой сбоя в форматировании, как это часто бывает в более ранних версиях программы.
Чтобы изменить ориентацию странички в данной версии программы, следуйте нижеприведённой инструкции:
- Перейдите на вкладку разметки странички, которая находится на панели инструментов в окне программы;
- Выберите поле «Ориентация» и откройте выпадающий список;
Параметры в программе
- Вам будет предложено два варианта возможных компоновок. Выберите книжную. Все страницы автоматически примут выбранную опцию. При необходимости настройте размеры полей документа, чтобы текст не выходил за рамки листа.
Сделать книжную ориентацию в Ворд 2010 и 2013
Новые версии Ворда по интерфейсу практически никак не отличаются от предыдущей версии.
Однако, при попытке поменять компоновку страниц, размеры полей выставляются автоматически таким образом, что текст не выходит за рамки листа.
Чтобы изменить режим страницы, откройте вкладку разметки, выберите пункт «Ориентация» и в выпадающем списке нажмите на книжный вид страничек.
Данный процесс показан на рисунке ниже.
Изменение в последних версия программы
вернуться к меню ↑Создание альбомных и книжных страниц в одном и том же документе
Чтобы настроить отображение и книжной, и альбомной ориентации в одном документе, следуйте инструкции:
- Выделите весь текст, который хотите изменить;
- Во вкладке для разметки выберите пункт «Поля» и с помощью выпадающего списка перейдите в окно настраиваемых полей документа;
- Выберите книжную ориентацию и в графе применить выберите «до конца документа». Нажмите ОК.
Создание книжной страницы в документе
Выделенные странички будут иметь книжную ориентацию, чтобы настроить альбомную для других выделенных страниц, воспользуйтесь инструкцией выше, только в графе ориентации выберите альбомную.
Пример применения нескольких ориентаций в одном документе одновременно
С помощью такого же принципа можно сделать книжной или альбомной только 1 страницу. Выделите необходимую страницу и настройте ее вид по примеру, который показан на рисунке.
Также после всех манипуляций, вы с легкостью сможете переобразовать документ в PDF.
вернуться к меню ↑Итог
С помощью всех рассмотренных выше способов создания книжной страницы в программе «Ворд» вы сможете грамотно оформить свою документацию и организовать общий вид текста на странице.
Все приведённые выше инструкции являются универсальными.
Тематические видеоролики:
Как сделать в ворде книжную страницу: Несколько оригинальных способов
Проголосоватьgeek-nose.com
Как в Ворде сделать альбомный лист – Сам Себе Admin
Поменять ориентацию листа в документе не сложно, но все же для этого необходимо знать некоторые тонкости. Давайте рассмотрим, как в Word сделать альбомный лист в середине документа.
Для начала создадим документ из трех листов, в котором мы и будем делать альбомный лист в середине документа.
Теперь нам необходимо расположить курсор в начале страницы, которой следует поменять ориентацию на альбомную.
Перейдем на вкладку «Макет» или «Разметка страницы» в более старших версиях Ворда. Нажимаем на маленькую кнопку, показанную стрелкой на рисунке ниже (нажмите на рисунок, чтобы его увеличить).

В открывшемся небольшом окне выбираем альбомную ориентацию и в графе «Применить:» выбираем «до конца документа», в результате чего все страницы выше курсора останутся без изменений.
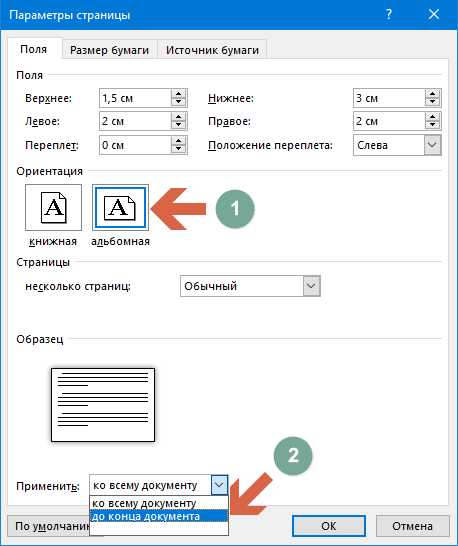
Вот что у нас получилось:
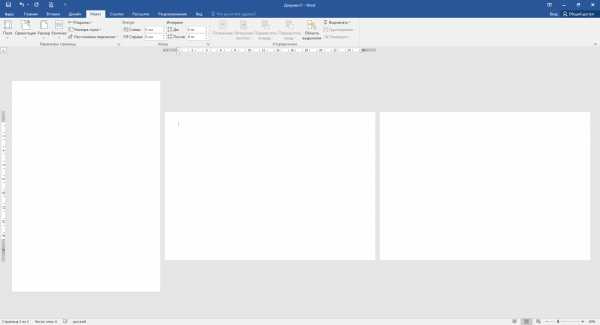
В результате применения настроек оба последних листа получились альбомной ориентации, но так как нам необходимо сделать в Ворде только один альбомный лист в середине документа, последнему листу следует вернуть книжную ориентацию.
Действуем по уже известной нам схеме, через параметры страницы. Устанавливаем курсор в начале последнего листа, выбираем в настройках книжную ориентацию, и применяем настройки до конца документа, в результате получаем альбомный лист в Ворде среди книжных.
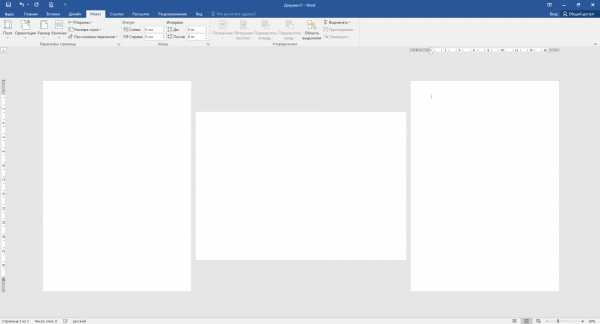
samsebeadmin.ru
Как сделать одну страницу альбомной, а другую книжной в Word 2003, 2007, 2010, 2013 и 2016
В текстовом редакторе Word можно менять ориентацию страниц с книжной на альбомную и наоборот. Но, кнопка, которая отвечает за смену ориентации меняет ориентацию сразу для всего документа. Поэтому если возникает необходимость изменить ориентацию только для одной страницы, то приходится прибегать к разным хитростям. В этом материале мы рассмотрим сразу два способа, как в Word сделать одну страницу альбомной, а другую книжной.
Инструкция написана на примере Word 2010, но она будет актуальна и для Word 2007, 2013 и 2016. А при должном умении, информацию из статьи можно применить и в Word 2003.
Как сделать одну страницу альбомной с помощью разрывов разделов
Пожалуй, самый простой способ, сделать одну страницу альбомной, а другую книжной, это воспользоваться разрывами разделов. Для этого нужно отделить страницу, которую вы хотите сделать альбомной, двумя разрывами разделов. Один разрыв раздела должен быть перед этой страницей (в конце предыдущей) и один разрыв после этой страницы (в конце страницы, которая должна быть альбомной).
Итак, предположим у вас есть текстовый документ. И вам нужно сделать одну из его страниц альбомной, при этом остальные страницы документа должны остаться книжными. Для этого установите курсор в конце предыдущей страницы, перейдите на вкладку «Разметка страницы», нажмите на кнопку «Разрывы» и выберите вариант «Следующая страницы». После этого установите курсор в конце той страницы, которую вы хотите сделать альбомной и еще раз нажмите «Разрывы – Следующая страница». Если у вас Word 2003, то для вставки разрыва воспользуйтесь меню «Вставка — Разрыв».

Таким образом вы отделите нужную страницу от остального документа с помощью двух разрывов. Для того чтобы убедиться, что разрывы разделов стоят на нужных местах, перейдите на вкладку «Главная» и включите функцию «Отобразить все знаки».
После этого вы сможете увидеть, где установлены разрывы разделов. Они должны находится сразу над альбомной страницей и в ее конце. Если разрывы размещены неправильно, то вы можете отредактировать страницы таким образом, чтобы разрывы встали как нужно. На скриншоте внизу можно увидеть, как должен выглядеть разрыв в конце страницы.
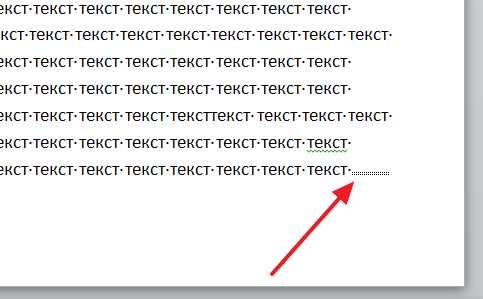
После того как разрывы разделов установлены в нужные позиции, нужно установить курсор на страницу, которая должна быть альбомной, перейти на вкладку «Разметка страницы», нажать на кнопку «Ориентация» и выбрать вариант «Альбомная».

Если все было сделано правильно, то у вас получится одна страница альбомная, а остальные книжные. Если что-то не получается, то, скорее всего, проблема в размещении разрывов.
Как сделать одну страницу альбомной через параметры страницы
Также есть и другой способ сделать одну страницу альбомной, а другую книжной. Он чуть более запутанный, чем вышеописанный, но его также можно использовать.
Для того чтобы воспользоваться данным способом вам нужно установить курсор на страницу, которая идет перед той, которая должна быть альбомной. После этого вам нужно перейти на вкладку «Разметка страницы» и с помощью небольшой кнопки открыть окно «Параметры страницы». Если у вас Word 2003, то для того чтобы открыть окно «Параметры страницы» воспользуйтесь меню «Файл — Параметры страницы».
После этого вам нужно выбрать ориентацию «Альбомная» и применить эту настройку «До конца документа».

После сохранения настроек с помощью кнопки «Ok» все страницы, которые будут ниже выбранной, перейдут в альбомную ориентацию. Теперь вам нужно установить курсор на ту страницу, которую вы хотите сделать альбомной, и снова открыть окно «Параметры страницы». В этот раз вам нужно выбрать книжную ориентацию и применить ее до конца документа.

После сохранения настроек с помощью кнопки «Ok» вы получите одну страницу, а альбомной ориентации, а остальные в книжной.
comp-security.net
Как в Word сделать одну страницу книжной а другую альбомной
Как в Word сделать одну страницу книжной а другую альбомной
Когда мы приступаем к созданию нового документа, используя опцию «Создать», и это документ по мере работы с ним «набирает в весе» с каждой новой страницей, то каждая страница этого документа копирует форму первого листа и его положение в пространстве рабочего окна.
Такое положение в рабочем пространстве окна, о котором мы только что говорили, называют «Ориентация». Если говорить очень просто и разговорным языком, то можно сказать, что когда лист стоит — это «Книжная» ориентация:
А вот когда лист принял положение лёжа, то тогда, это уже «Альбомная» ориентация:
Самое малое усилие мы приложим тогда, когда документ состоит лишь из одной страницы, а также в том случае, когда все страницы документа должны быть одной и той же ориентации, то есть «Книжной» или же «Альбомной».
Это наше малое усилие определяется всего тремя щелчками мышью. Убедимся в этом. Установим курсор в начале первой строки первой страницы (листа). Помогаем себе клавишей «Home». Затем развернём вкладку верхнего меню «Разметка страницы», сделав первый по счёту щелчок, и наведём курсор на значок опции «Ориентация»:

Теперь, вторым по счёту щелчком, откроем содержание опции «Ориентация»:

Нам открылся список, содержащий два варианта ориентации — «Книжная» и «Альбомная». Значок альбомной ориентации выделен жёлтым цветом. Такое выделение есть сообщение нам о том, что та страница, на которой установлен курсор, имеет ориентацию «Альбомная». Что так оно и есть. Ведь первая страница документа нашего примера действительно альбомной ориентации.
Если предположить, что документ состоит из нескольких страниц, то мы увидим, что при переходе на каждую новую страницу, эта каждая новая страница будет иметь ту же самую ориентацию, что и самая первая (начальная) страница:
Ну как здесь не подумать о крепкой взаимосвязи страниц между собой.
Ну а сейчас, установив курсор на любой из страниц, а затем, повторив то небольшое количество уже знакомых действий, мы откроем короткий список вариантов ориентации, в котором выберем, теперь уже, ориентацию «Книжная»:

И мы увидим, что все страницы документа послушно изменят своё положение, то есть поменяют альбомную ориентацию на книжную ориентацию:

Мы также видим, что на замену четырём страницам альбомной ориентации пришли три страницы книжной ориентации. Так и должно быть, потому что, тому содержанию, которое могло бы наполнить четыре страницы альбомной ориентации достаточно пространства (места) на трёх страницах книжной ориентации и наоборот.
Хотя программой всё и просчитывается, мы, всё же, работая с документом и меняя ориентацию страниц, уже содержащих текст, изображения, таблицы и другие объекты, можем столкнуться с необходимостью заново форматировать это самое содержание:
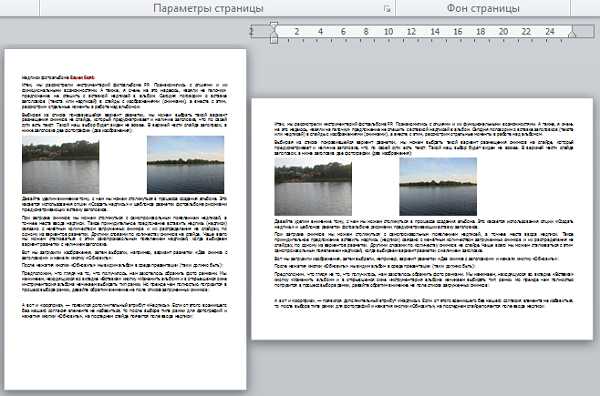
Совсем не обязательно то, что такая необходимость форматирования содержания будет присутствовать всегда, но к её появлению мы должны быть готовы. Поэтому, думается мне, сориентировать страницы до начала процесса их наполнения, будет правильнее. Не будет ошибкой, заранее позаботится и о нумерации страниц, так как появление номера на странице «отбирает» некоторое пространство и также может повлечь перераспределение текста и других объектов на страницах. Но всё делаем по желанию и собственных предпочтений.
Итак, мы рассмотрели вопрос, как сделать одну страницу книжной, или альбомной, в тех случаях, кода документ состоит лишь из одной страницы, а также тогда, когда все страницы многостраничного документа должны быть однотипной ориентации. А вот многостраничный документ, содержащий одновременно страницы различной ориентации, — совсем другое дело. Давайте о такой смешанной ориентации и поговорим.
Отвечая самим себе на вопрос, как сделать одну страницу книжной, а другую альбомной не в различных документах, а в одном документе, мы в поисках ответа пойдём по другому пути. И поможет нам в этом всё тоже мысленное представление того, будто мы имеем дело с одностраничным документом.
Предположим, что мы предпочли предварительно подготовить страницы, а уже затем наполнить их содержанием. Допустим, документ состоит из пяти страниц, где три страницы книжной ориентации, а две страницы альбомной ориентации. Приступив к созданию нового документа, программа выдаст нам одну начальную страницу:

В нашем предполагаемом документе пять страниц, то есть нужно добавит четыре страницы. Сделаем это.
Направим курсор мыши в верхнее меню и развернём вкладку «Вставка», а затем щёлкнем четыре (добавляем 4 страницы) раза по значку «Пустая страница»:

Представим себе, что 2-я и 4-я по счёту страницы данного документа должны иметь альбомную ориентацию.
Теперь установим курсор на второй странице вначале первой невидимой строки, помогая себе клавишей «Home». Затем, обратимся к опциям вкладки «Разметка страницы» развернув эту самую вкладку. В разделе этой вкладки с названием «Параметры страницы» в нижнем правом углу щёлкнем мышью по маленькой стрелочке:

Нам открылось окошко, в котором мы и сделаем нужные настройки:

Итак, курсор установлен на второй странице, а она, как мы помним, в нашем примере должная иметь альбомную ориентацию. Сейчас мы эту самую альбомную ориентацию и установим, после чего изменим параметр в строке «Применить».
Щёлкнем мышью по значку «Альбомная», а затем раскроем содержание строки «Применить»:

А теперь, нам поможет всё то же мысленное представление того, что эта вторая страница является самостоятельным одностраничным документом. И эта единственная страница от начала до конца должна иметь альбомную ориентацию. Продолжая представлять это, в строке «Применить» выберем вариант «До конца документа» после чего нажмём кнопку «Ок»:

И посмотрим на результат:
Мы видим, что вторая и четвёртая страницы, как мы и хотели, имеют альбомную ориентацию, но произошло и нежелательное изменение ориентации третьей и пятой страниц, которые должны были сохранить свою книжную ориентацию. Сказалась взаимосвязь всех страниц документа, которая была нами нарушена, начиная со второй по счёту страницы, отделив все следующие страницы от первой.
Продолжая мысленно представлять, что каждая страница является самостоятельным документом, вернём третьей и пятой страницам их первоначальную книжную ориентацию. Вся процедура возврата страницам первоначальной ориентации сводится к повторению тех же действий, которые были применены нами ко второй странице.
Установив курсор вначале первой строки на третьей странице, мы в уже знакомом окошке выбираем книжную ориентацию, а затем в строке «Применить» устанавливаем область применения «До конца документа». И вот результат на этот раз:
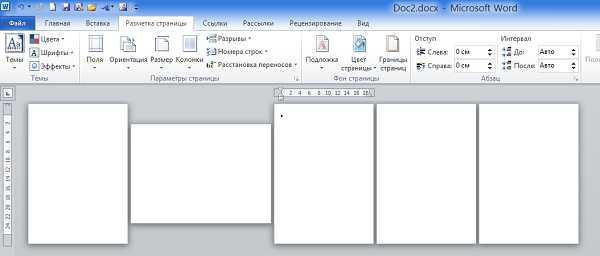
И вновь сказалась взаимосвязь страниц. Четвёртая страница поменяла ориентацию. Вернём ей альбомную ориентацию, повторив все те же действия, а затем проделаем всё то же самое в отношении последней пятой страницы, вернув её книжную ориентацию:
В документе со смешанной ориентацией страниц, все наши действия сводятся к индивидуальной настройке ориентации для каждой страницы. При этом не нужно обращать внимание на то, что взаимосвязь страниц периодически меняет ориентацию следующих страниц.
Оставить комментарий
pmweb.ru