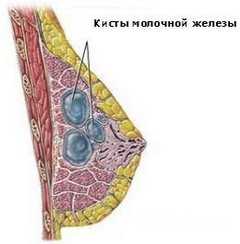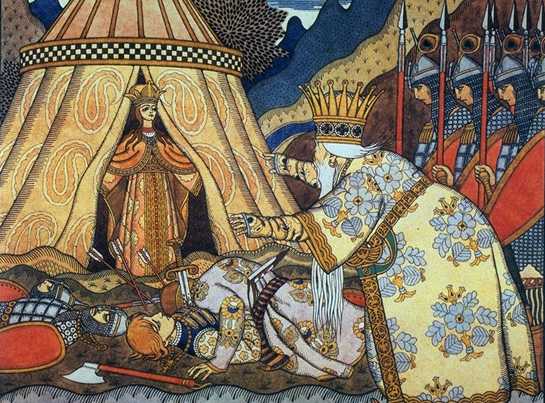Как сортировать список по алфавиту в Ворде? Как в ворде сделать все по алфавиту
Как сделать список по алфавиту в Ворде
Ежедневно в текстовом редакторе Ворд, создается большое количество всевозможных списков, допустим, это может быть список литературы в курсовой работе, перечень учащихся старших классов, студентов или перечисление производственных товаров. При создании таких документов, очень важна сортировка. Если необходимо сделать список по алфавиту, по убыванию или возрастанию, то на помощь придет очень удобная функция Ворда. Рассмотрим ниже, как правильно расставить нужное перечисление по алфавиту.
Сортировка по алфавиту
Работая с текстовыми данными, часто случается, что нужно расположить, к примеру, фамилии по алфавитному порядку. Как это сделать пошагово, представлено ниже:
- Выделить все нужные перечисления, расположенные в таблице или обычным списком;
- В основном меню открыть вкладку «Главная»;
- В подразделе «Абзац» найти кнопочку с буквами «АЯ» и стрелкой смотрящей вниз, кликнуть по ней;
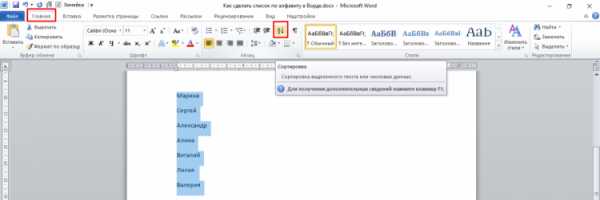
- В дополнительно открывшемся окне нужно выполнить следующие настройки. В пункте «Сначала по» указать вариант «По абзацам». В подпункте «Тип» нужно выбрать «Текст». И определиться с видом сортировки, от А до Я – по возрастанию,( т.е по алфавиту), а от Я до А – по убыванию.
- Сохранить настройку, нажав по «Ок».
Сортировка по числовым значениям
Если в перечень входит два значения, например, фамилия и заработная плата, и выстроить нужно не по словам, а по второму пункту, то выполнить это помогут следующие шаги.
- Выделить текст;
- Перейти в раздел «Главная» и нажать по кнопке «АЯ»;
- Установить в разделе «Сначала по» в подпункте «Тип» «Число» и выбрать «По убыванию»;
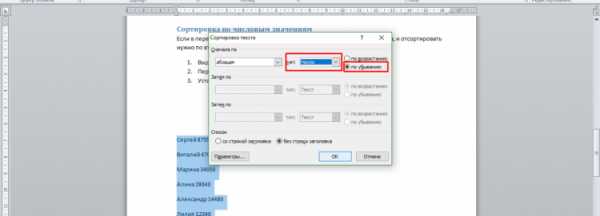
- Все числа упорядочатся от большего к наименьшему значению.
Упорядочивание табличных данных
Когда в документе имеется таблица, и необходимо расставить текст по порядку, то надо сделать такие действия:
- Выделить всю таблицу;
- Кликнуть по кнопке «АЯ» во вкладыше «Главная»;

- Если нужно сначала сделать сортировку в первом столбце, то следует указать «Сначала по: столбцам 1»;
- В типе указать «Текст» и поставить кружочек возле варианта «по возрастанию»;
- Чтобы упорядочить второй столбец также нужно выделить таблицу, перейти в настройки «Сортировка» и указать «Столбцам 2», в отделе «Тип» значение поменяется на «Число». Поставить, в каком порядке отсортировать табличные данные, например, «По убыванию». Сохранить настройки.
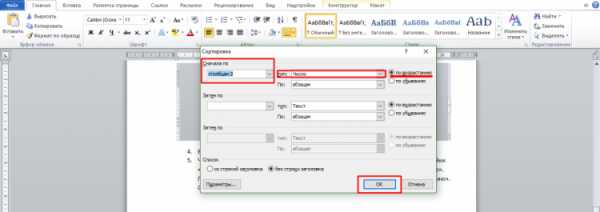
kakvworde.ru
Как в ворде сделать список по алфавиту: подробная инструкция
Текстовый редактор Word – весьма интересная и полезная программка. С ее помощью пользователь может работать с документами, качественно их прорабатывая и оформляя. Учитывая на доступность и простой интерфейс, может показаться, что Ворд беден на функции, однако это не так. Разработчики сделали его многофункциональным и продуманным, соответственно, и возможностей здесь – огромное количество. В предыдущих статьях мне уже доводилось рассказывать вам о некоторых из них (автозамена, поиск и пр.), эта не будет являться исключением. Так как данным текстовым редактором очень часто пользуются студенты, функция, о которой я расскажу далее, будет для них очень полезной. Впрочем, бухгалтерам и смежным специальностям, работа которых включает сортировку информации, она тоже пригодится. Итак, дальше я расскажу о том, как в ворде сделать список по алфавиту.
Когда можно использовать список по алфавиту?
Начну я, пожалуй, с того, что начать работать со списком по алфавиту можно в любой момент. То есть, не имеет значения, написан уже у вас текст либо же вы только его пишите, и собираетесь делать список в процессе работы. Если вы работаете с уже готовым текстом, все, что от вас требуется – поставить курсив в нужном месте, там, откуда будет брать начало ваш список.
Как сделать список по алфавиту
Теперь, собственно говоря, переходим к процессу создания списка за алфавитом:
- Откройте документ Word, в котором нужно отсортировать информацию.
- Далее выделите ту часть текста, которую надо отсортировать. Для этого зажмите правую мышиную кнопку в начале фрагмента и тяните мышкой до его конца.
- Теперь откройте раздел «Главная», в нем – подкатегорию «Абзац», а там – кнопку, на которой нарисована стрелка вниз и буквы «А» и «Я».
- После нажатия на нее откроется новое окошко. В поле «Сначала по» написано «Абзац», не меняйте эту надпись. Рядышком есть еще одно поле – «Тип», в котором можно выбрать число, текст или дату. Далее вы можете выбрать вариант сортировки: по нарастанию или по убыванию.
 Обратите внимание, что если вы выделили не только список, но и заголовок, нужно поставить галочку напротив соответствующей строчки. Применение заданных настроек позволит вам легко и быстро управлять своими списками. Отныне вы легко сможете отсортировать их так, как вам удобно, в данном случае – сделать это, согласно алфавитной последовательности. Думаю, данная функция будет очень востребованной, ведь пригодится и для студентов, и для офисных работников, и для тех, кто работает с документацией, пишет статьи и т.д.
Обратите внимание, что если вы выделили не только список, но и заголовок, нужно поставить галочку напротив соответствующей строчки. Применение заданных настроек позволит вам легко и быстро управлять своими списками. Отныне вы легко сможете отсортировать их так, как вам удобно, в данном случае – сделать это, согласно алфавитной последовательности. Думаю, данная функция будет очень востребованной, ведь пригодится и для студентов, и для офисных работников, и для тех, кто работает с документацией, пишет статьи и т.д.
Видео в помощь
userologia.ru
Как сделать список по алфавиту в Ворде
Этот вопрос можно отнести к разряду популярных. Размещение информации по алфавиту может потребоваться как при составлении научных работ, так и при составлении официальных документов. Именно поэтому в нашей статье мы разберем вопрос, как сделать список по алфавиту в Ворде.
Для чего нужно создавать список по алфавиту?
Данная функция может применяться во многих сферах. Например, при написании курсовых работ, дипломов или создании документов, касающихся бухгалтерской отчетности. Упорядочность списков помогает пользователю найти необходимую информацию максимально быстро. Особенно это удобно, если список очень объемный. Если пользователь предпочитает использовать обычную текстовую программу, то упорядочить список в данном случае можно только вручную. А вот с использованием программы Ворд с данной задачей можно справиться существенно быстрее.
Как сделать список по алфавиту в Ворде: способ № 1
Итак, чтобы выполнить данную задачу пользователю требуется выполнить следующий алгоритм действий:
- Первым шагом пользователь должен открыть программу Ворд. Если список требуется разместить в напечатанном вордовском документе, то требуется открыть его и установить курсор там, где требуется разместить список. Учитывайте и то, что список должен отделяться от текста и быть размещен в отдельном абзаце.
- Далее необходимо указать все строчки для будущего списка. Особенно стоит обратить внимание – на нажатие «Enter» в конце каждой строчки;
- После этого выделяем все строчки нашего будущего списка. После этого переходим к диалоговому окну, чтобы настроить сортировку. Для этого необходимо нажать на кнопку на панели инструментов, в разделе «Главная». Как она выглядит – показано на рисунке:
- Далее активируется окно, где пользователь должен указать необходимые настройки. Здесь стоит параметр «абзацам» – его менять не нужно.
- В параметре «Тип» необходимо выбрать один из предложенных параметров. Здесь же можно выбрать порядок сортирования: «по возрастанию» или «по убыванию».
- Если пользователю необходимо, чтобы в начале алфавитного списка стояли заглавные буквы, то для этого требуется нажать кнопку «Параметры». Здесь указываем сортировку с учетом регистра. Когда все настройки будут выполнены, жмем кнопку ОК.
- Далее необходимо закрыть окно, для этого жмем кнопку ОК.
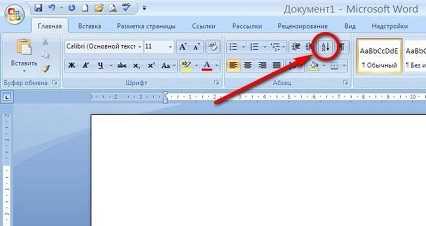
Как сделать список по алфавиту в Word 2007, 2010 и 2013 года версии?
Для начала требуется открыть документ, где требуется размещение списка по алфавиту. Далее требуется выбрать текст, который необходимо разместить по порядку. Если это необходимо сделать во всем документе то, тогда ничего выделять не нужно. Если требуется расположить по алфавиту часть текста в документе, то ее необходимо выделить при помощи мышки.
Далее переходим во вкладку «Главная», она расположена на панели инструментов. После чего в пункте «Абзац» нажимаем на кнопку под названием «Сортировка». После этого на экране отобразиться окно. Здесь пользователю необходимо выбрать пункт «Сначала по». Пользователю, для установки алфавитного порядка, необходимо выбрать параметр «По возрастанию» или «По убыванию».

Вариант для Word 2003 и более ранних версиях
На самом деле, в этом случае тоже нет ничего сложного. Для начала пользователь должен открыть файл, где расположен текст, который требуется упорядочить. Либо просто копируем и вставляем в документ необходимый текст. Важно помнить, что каждый пункт списка должен располагаться с новой строчки. Далее выделяем текст, который нужно разместить в виде списка. Если нужно упорядочить весь текст в документе, то никакого выделения текста не требуется.
Далее переходим во вкладку под названием «Таблица», после выбираем параметр «Сортировка». После этого на экране должно открыть дополнительное окно, здесь также требуется указать нужные параметры. Выберите нужный для вас тип сортировки текста. Работа завершится, после нажатия кнопки ОК.
Мы надеемся, что наша статья о том, как сделать список по алфавиту в Ворде, была для вас полезной. Как вы уже поняли, в этом нет ничего сложного, главное — это четко следовать алгоритму действий, только в этом случае у вас все обязательно получится.
Вам понравилась статья?
Наши авторы уже более 10 лет пишут для студентов курсовые, дипломы, контрольные и другие виды учебных работ и они отлично в них разбираются. Если Вам тоже надо выполнить курсовую работу, то оформляйте заказ и мы оценим его в течение 10 минут!ru.solverbook.com
Как сделать список по алфавиту в ворде?
Список в ворде сделать довольно просто и при этом вы потратите минимум времени. Можно обратиться за подсказкой, например, сюда.
Итак, первый шаг - выделяем необходимый вам текст. Теперь смотрим на вкладку quot;Начальная страницаquot;. Выбираем quot;Абзацquot;, а далее нажимаем на команду quot;Сортировкаquot;. Перед вами выпадает окошко с названием quot;Сортировка текстаquot;. В первую очередь оптимально выбрать строчку quot;Абзацquot;, а уж затем и сам quot;Текстquot;.
Так же, можно настроить новый список по вашему усмотрению. Например, вам больше нравится сортировка по убыванию, значит, отмечаете в соответствующей строке quot;по убываниюquot;, либо наоборот. Нажимаем кнопку ОК - подтверждаем.

Сделать любой список по алфавиту в Ворде легко. Для этого необходимо выделить нужный текст, затем в верхней центральной части программы Microsoft Office Word 2007 найти и нажать на кнопку quot;Сортировкаquot; (Буквы А и Я и стрелка). После этого откроется окно, где можно выбрать дополнительные параметры сортировки.
Я пользуюсь 2003 версией Ворда. В этой версии, чтобы отсортировать абзацы по алфавиту, необходимо вы полнить команду Таблица -> Сортировка, указать необходимые вам параметры сортировки и нажать OK.
На что обратить внимание.
Команда сортировки не случайно находится в меню Таблица. В таблицах возможности сортировки более гибкие. Вне таблиц сортируются абзацы. Если вы предварительно не выделите какой-то текст, при выборе команды Сортировка, весь имеющийся в документе текст выделится автоматически.
Microsoft Word позволяет не только редактировать текст, оформлять его, но и производить различные операции по обработке текстовой информации. Одна из них - сортировка. Для того, чтобы произвести сортировку текста необходимо выделить сам текст, затем на вкладке quot;главнаяquot;, раздел quot;абзацquot; находим кнопку quot;сортировкаquot;- она выглядит, как стрелочка вниз и буквы от А до Я. Нажимаем на не, появляется диалоговое окно quot;сортировка текстаquot; в котором в группе quot;Сначало поquot; выбираем из выпадающего списка quot;типquot; : значение quot;текстquot;, затем выбираем сортировку по возрастанию или убыванию, затем кликаем quot;ОКquot; для выполнения сортировки выделенного текста или quot;Отменаquot; для отказа от этого.
список по алфавиту в ворде
список по алфавиту в программе microsoft word, а так же в других приложениях office сделать очень просто
Выделите список который вам нужно отсортировать по алфавиту.
войдите во вкладку таблица (верхнее горизонтальное меню)
нажмите на раздел сортировать
в этом разделе мы можете настроить сортировку, например по убыванию или возрастанию. а так же сделать кучу дополнительных параметров.
Чтобы в ворде отсортировать список по алфавиту, его (список) сначала нужно выделить, а потом на верхней панели во вкладке Главная в разделе Абзац нажать кнопку Сортировка (на картинке).
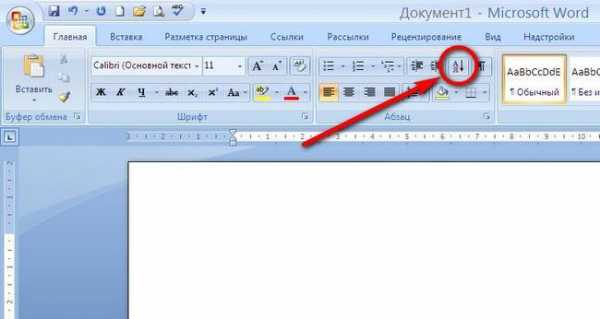
Появится окошко Сортировка текста (на картинке). Там нужно выставить требуемые параметры сортировки (по возрастанию или по убыванию) и нажать ОК.

Вс.
Ну с этой функцией должны быть знакомы, наверное, многие, кто хорошо и довольно часто пользуется текстовым процессором quot;Microsoft Office Wordquot; (вордом). Хотя и для новичков не должны возникнуть трудности.
Ну а для начала открываем вордовский документ Word с текстом. Далее выделяем тот текст, который хотим упорядочить по алфавиту. Word сортирует абзацами. А далее на вкладке quot;Главнаяquot; находим команду quot;Абзацquot;, и уже там ищем кнопку quot;Сортировкаquot;. Подсказка названия каждой кнопки появляется как только навести мышь на любую кнопку. Ну и нажав на quot;сортировкуquot; в появившемся окне выбираем quot;по возрастаниюquot; или quot;по убываниюquot;. А в чем между ними разница - поймете, если опробуете каждую последовательно. Так что ничего сложного. Подробнее здесь.
В quot;microsoft wordquot; все команды сгруппированы как бы по группам. В верхнем окне групп команд находим группу quot;Абзацquot;. А далее в этой группе находим соответствующий значок, при наведении на который всплывает текст quot;Сортировка выделенного текста или данныхquot;. А на значке изображены буква quot;Аquot;и quot;Яquot; друг на друге. Нажимаем эту кнопку. Появляется новое окошечко - quot;Сортировка текстаquot;. Ну а далее выбираем желаемые параметры.
Далее можно выбрать например quot;сначала по...quot; выбираем quot;абзацамquot;, далее quot;текстquot;, а правее либо quot;по возрастаниюquot;, либо quot;по убываниюquot;. После всех выбранных пунктов стоит подтвердить решение нажатием на кнопку quot;Окquot;.
Для этого существует специальная кнопка. На ней изображены буквы А и Я, а справа от них стрелка вниз. Кнопка называется quot;Сортировкаquot;. В 2010 ворде она находится в главной панели в группе кнопок quot;абзацquot;, там же где списки и выравнивание текста. Думаю в 2007 ворде ее местоположение не сильно отличается.
Сделать список по алфавиту в ворде очень удобная функция. Она помогает экономить время. Пользоваться ей тоже, совсем, не сложно. Открываем вкладку Главная, выделяем нужный текст. Затем находим блок Абзац и выбираем кнопку с буквами quot;АЯquot;. В открывшемся окне quot;Сортировка текстаquot; ставим нужные настройки и жмем ОК. Например, до использования этой функции было так:

А после так:

Если нажать кнопку F1, то увидим справку ворда:
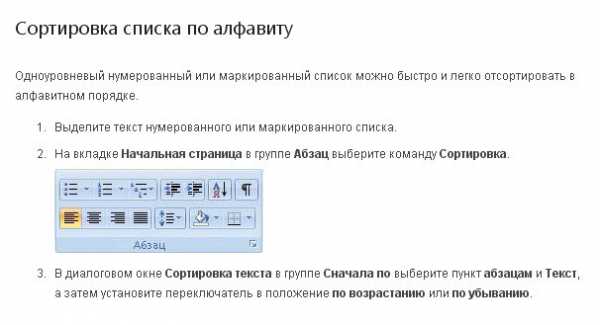
В любой версии ворда есть специальная кнопка quot;Сортировкаquot;, которая выглядит как 2 буквы quot;Аquot; и quot;Яquot; и стрелочка вниз. Сначала нужно выделить список, а потом нажать на эту кнопку, и список автоматически примет алфавитный порядок.
info-4all.ru
Как сделать в "Ворде" список по алфавиту: советы
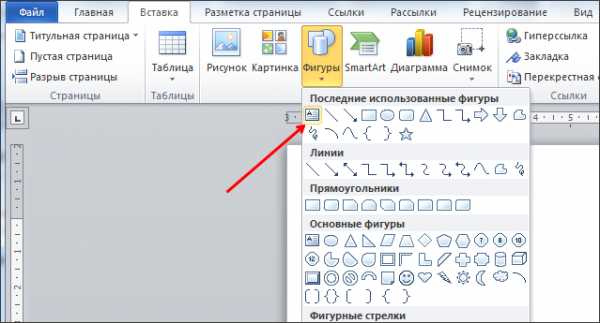 Довольно часто работа с документами в офисной программе Word предполагает составление списков по алфавиту. Студентам необходимо оформлять список литературы при выполнении рефератов и курсовых. Секретарям и руководителям данная функция позволяет составляет списки сотрудников.
Довольно часто работа с документами в офисной программе Word предполагает составление списков по алфавиту. Студентам необходимо оформлять список литературы при выполнении рефератов и курсовых. Секретарям и руководителям данная функция позволяет составляет списки сотрудников.
Подготовительный этап
Прежде чем приступать к созданию списка по алфавиту, необходимо подготовить список, а также необходимые материалы. Они должны соответствовать одному простому требованию: каждая следующая позиция должна быть отделена от предыдущей знаком абзаца. Ваши материалы на данном этапе уже будут представлять собой список. Однако он будет лишен структуры. Наиболее распространенной ошибкой при составлении списка является простановка лишних абзацев. Таким образом, каждая позиция будет представлять собой не одну строку, а абзац со сложной структурой. Лишний знак абзаца пропустить довольно легко. Данная ошибка может привести к тому, что программа распознает обе части списка как независимые и сделает из них разные позиции.
Таким образом, в списке по алфавиту данные элементы окажутся далеко друг от друга. Еще одна распространенная ошибка заключается в отсутствии знака абзаца на границах позиций. Вместо него может стоять другой знак. Довольно часто случается так, что абзац занимает строку, а перенос на новую происходит не принудительно, а автоматически, путем нажатия клавиши Enter. Тогда Word не разделит элементы списка и отсортирует слипшиеся элементы по первому. Прежде чем составлять список литературы по алфавиту в программе Word, необходимо включить режим отображения непечатаемых знаков и убедиться в том, что каждая будущая позиция отделена от последующей при помощи знака абзаца. Кроме того, внутри абзаца не должно содержаться лишних делений.
Как выполнить сортировку по алфавиту?
Чтобы отсортировать список по алфавиту, необходимо выделить его название и зайти на вкладке «Главная» в закладку «Абзац», а затем использовать кнопку «Сортировка». В появившемся окне в левом поле необходимо выбрать опцию «Абзац», а в правом поле опцию «Текст». Таким образом, для программы критерием отделения одного фрагмента от другого будет абзац. Word будет воспринимать абзац за единицу списка. Сортировка будет осуществляться не по числа или дате, а по буквам. Следует также обратить внимание, что программа Word позволяет осуществлять сортировку по возрастанию и по убыванию. Достаточно лишь сделать соответствующий выбор. После нажатия кнопки ОК ваш список будет отсортирован в алфавитном порядке.
Распространенные ошибки
Студентов и авторов также часто интересует, как можно сделать список по алфавиту, который содержит в себе нумерацию. Это довольно просто, особенно если не допускать одну распространенную ошибку. Программа может сортировать и по буквам, и по числам. Нередко можно увидеть, как пользователь нумерует список вручную, а потом пытается отформатировать его. Такой путь является ошибочным. Как же создать нумерованный список по алфавиту? Давайте разберемся.
Чтобы список был отсортирован по алфавиту и при этом оказался нумерованным, необходимо оформлять его как нумерованный. Для этого необходимо найти на вкладке «Главная» кнопку «Нумерация» и нажать на нее. В результате каждому абзацу будет присвоен свой номер. Нумерованный список по алфавиту создается также, как и ненумерованный. При сортировке нумерация поменяется автоматически.
Как продолжить список
Полезно знать не только, как можно сделать в Word список по алфавиту, но и как его можно продолжить. Если необходимо дополнить список по алфавиту одной или несколькими позициями, пользователю необязательно нужно будет искать для них соответствующее место. Достаточно будет просто вписать их отдельными абзацами, а затем выделить весь список и снова отсортировать его. Программа найдет соответствующие места для новых элементов списка. Нумерация будет автоматически обновлена.
Особенности форматирования
В некоторых случаях возникают сложности с тем, что список, отсортированный по алфавиту в программе Word 2010 не форматируется автоматически при включении в него новых позиций. Наиболее распространенной причиной данной проблемы является то, что программа не нумерует добавленные элементы и выносит их за границы общего списка при обновлении сортировки. Чтобы этого избежать, необходимо не просто дописать в конце списка новые абзацы, но и включить общую нумерацию.
Word очень капризное приложение, поэтому на данном этапе может получиться так, что вставленные элементы будут пронумерованы, однако их форматирование будет отличаться от остальных позиций. Поэтому необходимо включать новые элементы в общую нумерацию при помощи кнопки «Формат по образцу», которая находится на вкладке «Главная». Нужно просто поставить курсор на нумерованную часть текста, выделить один из абзацев, полностью включая непечатаемый символ и дважды кликнуть по кнопке «Формат по образцу», после чего выделить новые абзацы списка.
В результате они окажутся включены в общий список. Теперь можно будет выделить список и отсортировать его заново. Как вы уже, наверное, поняли, рассказ о том, как отсортировать список в Word по алфавиту получился намного сложнее, чем сама процедура. Достаточно всего один раз пройти все этапы, и сортировка списка по алфавиту больше не будет представлять для вас сложностей.
bezwindowsa.ru
Как сделать в "Ворде" список по алфавиту: полезные советы :: SYL.ru
Вашему вниманию предлагаются очередные «хитрости» для пользователей текстового редактора Word от Microsoft. На этот раз разберемся, как сделать в «Ворде» список по алфавиту. Такая возможность может понадобится не только студентам, но и людям, которым часто приходится работать с различными массивами текстовых данных, требующих сортировки.
Область применения
Исторически списки, как и таблицы, играют большую роль в офисной культуре человечества. Составление различных перечней в письменном виде практикуется достаточно давно; до сих пор есть масса задач, решение которых требует систематизации информации в текстовом виде. Исходя из этого, каждый офисный работник должен обладать базовыми навыками такой работы и знать, как сделать в «Ворде» список.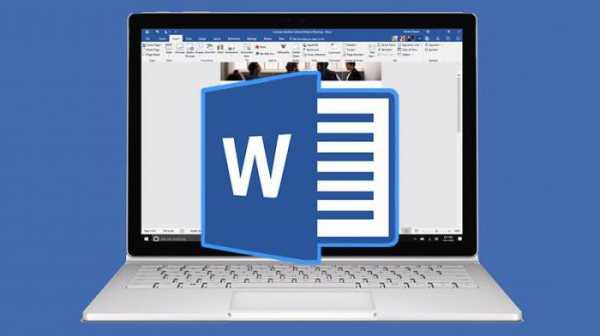
По алфавиту (или в алфавитном порядке) - наиболее часто используемая методика сортировки. Она позволяет упорядочить имеющиеся текстовые данные в удобном для восприятия формате.
Практикум
Давайте рассмотрим, как сделать список по алфавиту в «Ворде» и какой инструментарий для это применить. Современные версии текстового редактора, начиная с Word 2007, содержат инструмент сортировки прямо на вкладке «Главная». Это делает его использование более удобным по сравнению с предыдущими, в которых он был «запрятан» в меню управления таблицами.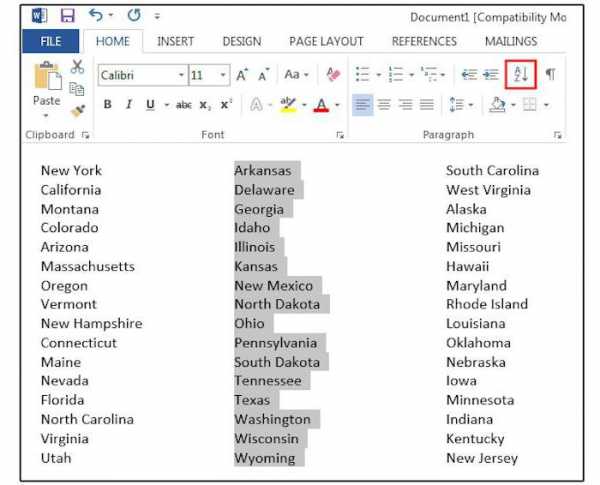
Итак, вернемся к инструментам сортировки, любезно предоставленными нам Microsoft для использования. Чтобы провести упорядочивание любого перечня в нужной расстановке, необходимо выделить его в текстовом редакторе и затем нажать на пиктограмму «Сортировка». Если этого не сделать, Word автоматически проводит выделение текста во всем документе, что нам, разумеется, не нужно.
По умолчанию параметр сортировки задан по абзацам и тексту, без учета заголовка - то есть самым удобным и часто применяемым способом. Это избавляет пользователя он ненужных сомнений в том, что и как сделать. В «Ворде» список по алфавиту по умолчанию сортируется «по возрастанию» (иными словами, от первой буквы алфавита к последней).
Полезности
Таким же образом можно в «Ворде» сделать список литературы по алфавиту, что обычно требуется при написании дипломных проектов или любых работ, требующих указания источников использованных материалов. С применением механизма сортировки эта рутинная работа выполняется быстро и избавляет пользователя от необходимости ручного перемещения составных списка в требуемом порядке.
Сортировка также работает с нумерованными и маркированными списками. При этом при изменении текстовой информации согласно заданным параметрам структура нумерации не затрагивается. То есть в итоге вы получаете перечень необходимой литературы пронумерованным от начала до конца и отсортированным в алфавитном порядке.
Регулируя параметры сортировки, можно, к примеру, провести ее не по первому алфавитному полю, а по следующему за ним цифровому. А задав обратный порядок, получить перечень, отсортированный по количеству или дате от максимальной к минимальной.
В заключение
Надеемся, что полученная информация о том, как сделать в «Ворде» список по алфавиту, будет полезна читателям и пользователям, а применение этих знаний на практике упростит вам решение рутинных задач.
www.syl.ru
Как сделать в Ворде список по алфавиту: полезные советы
Вашему вниманию предлагаются очередные «хитрости» для пользователей текстового редактора Word от Microsoft. На этот раз разберемся, как сделать в «Ворде» список по алфавиту. Такая возможность может понадобится не только студентам, но и людям, которым часто приходится работать с различными массивами текстовых данных, требующих сортировки.
Область применения
Исторически списки, как и таблицы, играют большую роль в офисной культуре человечества. Составление различных перечней в письменном виде практикуется достаточно давно; до сих пор есть масса задач, решение которых требует систематизации информации в текстовом виде. Исходя из этого, каждый офисный работник должен обладать базовыми навыками такой работы и знать, как сделать в «Ворде» список.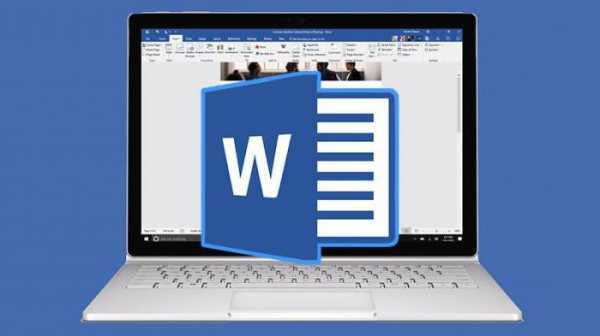 По алфавиту (или в алфавитном порядке) - наиболее часто используемая методика сортировки. Она позволяет упорядочить имеющиеся текстовые данные в удобном для восприятия формате.
По алфавиту (или в алфавитном порядке) - наиболее часто используемая методика сортировки. Она позволяет упорядочить имеющиеся текстовые данные в удобном для восприятия формате.Практикум
Давайте рассмотрим, как сделать список по алфавиту в «Ворде» и какой инструментарий для это применить. Современные версии текстового редактора, начиная с Word 2007, содержат инструмент сортировки прямо на вкладке «Главная». Это делает его использование более удобным по сравнению с предыдущими, в которых он был «запрятан» в меню управления таблицами.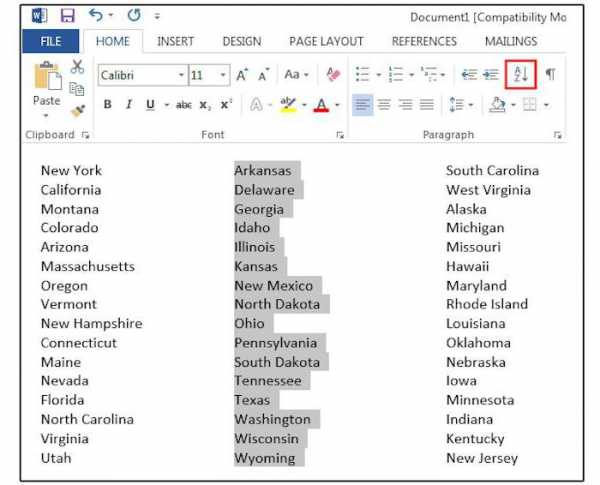 Итак, вернемся к инструментам сортировки, любезно предоставленными нам Microsoft для использования. Чтобы провести упорядочивание любого перечня в нужной расстановке, необходимо выделить его в текстовом редакторе и затем нажать на пиктограмму «Сортировка». Если этого не сделать, Word автоматически проводит выделение текста во всем документе, что нам, разумеется, не нужно.По умолчанию параметр сортировки задан по абзацам и тексту, без учета заголовка - то есть самым удобным и часто применяемым способом. Это избавляет пользователя он ненужных сомнений в том, что и как сделать. В «Ворде» список по алфавиту по умолчанию сортируется «по возрастанию» (иными словами, от первой буквы алфавита к последней).
Итак, вернемся к инструментам сортировки, любезно предоставленными нам Microsoft для использования. Чтобы провести упорядочивание любого перечня в нужной расстановке, необходимо выделить его в текстовом редакторе и затем нажать на пиктограмму «Сортировка». Если этого не сделать, Word автоматически проводит выделение текста во всем документе, что нам, разумеется, не нужно.По умолчанию параметр сортировки задан по абзацам и тексту, без учета заголовка - то есть самым удобным и часто применяемым способом. Это избавляет пользователя он ненужных сомнений в том, что и как сделать. В «Ворде» список по алфавиту по умолчанию сортируется «по возрастанию» (иными словами, от первой буквы алфавита к последней).Полезности
Таким же образом можно в «Ворде» сделать список литературы по алфавиту, что обычно требуется при написании дипломных проектов или любых работ, требующих указания источников использованных материалов. С применением механизма сортировки эта рутинная работа выполняется быстро и избавляет пользователя от необходимости ручного перемещения составных списка в требуемом порядке.Сортировка также работает с нумерованными и маркированными списками. При этом при изменении текстовой информации согласно заданным параметрам структура нумерации не затрагивается. То есть в итоге вы получаете перечень необходимой литературы пронумерованным от начала до конца и отсортированным в алфавитном порядке. Регулируя параметры сортировки, можно, к примеру, провести ее не по первому алфавитному полю, а по следующему за ним цифровому. А задав обратный порядок, получить перечень, отсортированный по количеству или дате от максимальной к минимальной.
Регулируя параметры сортировки, можно, к примеру, провести ее не по первому алфавитному полю, а по следующему за ним цифровому. А задав обратный порядок, получить перечень, отсортированный по количеству или дате от максимальной к минимальной.В заключение
Надеемся, что полученная информация о том, как сделать в «Ворде» список по алфавиту, будет полезна читателям и пользователям, а применение этих знаний на практике упростит вам решение рутинных задач.Источник
www.obovsyom.ru