Как перенести видео с компьютера на Apple-устройство с помощью iTunes. Как видео добавить на айфон
❶ Как добавить видео в iPhone 🚩 как добавить файл в медиатеку 🚩 Мобильные телефоны
Вам понадобится
- - iTunes;
- - Movies2iPhone или iSquint
Инструкция
Скачайте и установите программу Movies2iPhone, способную конвертировать практически любые форматы - Divx, Xvid, avi, mpeg, wmv, asf, mov, vob и другие (для Windows XP и Windows Vista).
Запустите программу и укажите путь к нужному файлу в поле Select Movie to Convert на вкладке Convert (для Windows XP и Windows Vista).
Укажите место сохранения конвертированного файла в поле Select the Output Folder и нажмите кнопку Convert the Movie to my iPhone (для Windows XP и Windows Vista).
Дождитесь окончания процесса конвертации файла в нужный формат (для Windows XP и Windows Vista).
Запустите программу iSquint, являющуюся обрезанной версией VisualHub (для Mac OS).
Укажите путь к нужному файлу и нажмите кнопку Start для выполнения команды (для Mac OS).
Запустите программу iTunes на компьютере и перейдите в меню «Файл» в вехней панели приложения.
Выберите пункт «Добавить файл в медиатеку» для добавления единичного файла или «Добавить папку в медиатеку» для добавления содержимого всей папки.
Укажите необходимый файл или папку в открывшемся окне приложения и нажмите кнопку «Открыть».Альтернативным и более простым способом перемещения файлов является способ drag-and-drop (перетаскивания) файлов в поле программы.
Подключите iPhone к компьютеру и дождитесь появления диалогового окна синхронизации устройства.
Перейдите на вкладку «Фильмы» и примените флажок на поле «Автоматически включать».
Примените флажок на поле «Синхронизировать все фильмы» для переноса всех видеофайлов или на поле «Синхронизировать выбранные фильмы» для копирования избранных файлов.
Укажите нужный файл и нажмите кнопку «Синхронизировать» в нижней правой части окна приложения.
Дождитесь окончания синхронизации и отсоедините iPhone.
www.kakprosto.ru
Как через Айтюнс скинуть видео на Айфон
 Для того чтобы перенести медиафайлы с компьютера на iPhone, iPad или iPod, пользователи обращаются к помощи программы iTunes, без которой данную задачу осуществить не получится. В частности, сегодня мы подробнее рассмотрим, каким образом с помощью данной программы осуществляется копирование видео с компьютера на одно из яблочных устройств.
Для того чтобы перенести медиафайлы с компьютера на iPhone, iPad или iPod, пользователи обращаются к помощи программы iTunes, без которой данную задачу осуществить не получится. В частности, сегодня мы подробнее рассмотрим, каким образом с помощью данной программы осуществляется копирование видео с компьютера на одно из яблочных устройств.
iTunes – популярная программа для компьютеров под управлением операционных систем Windows и Mac, основная функция которой – управление Apple-устройствми с компьютера. С помощью данной программы можно не только восстанавливать устройство, хранить резервные копии, выполнять покупки в магазине iTunes Store, но и переносить медиафайлы, хранящиеся на компьютере, на устройство.
Как перенести видео с компьютера на iPhone, iPad или iPod?
Следует сразу оговориться, что для того, чтобы вы смогли перенести на свое портативное устройство видеозапись, оно должно быть обязательно быть в формате MP4. Если у вас видео иного формата, то предварительно его потребуется преобразовать.
Как конвертировать видео в формат MP4?
Для конвертации видео можно воспользоваться как специальной программой, например, Hamster Free Video Converter, которая позволяет легко конвертировать видео в формат, адаптированный для просмотра на «яблочном» устройстве, так и воспользоваться онлайн-сервисом, работа с которым будет протекать прямо в окне браузера.
Скачать программу Hamster Free Video Converter
В нашем же примере мы рассмотрим, каким образом выполняется конвертирование видео с помощью онлайн-сервиса.
Для начала перейдите в своем браузере по этой ссылке на страницу сервиса Convert Video Online. В открывшемся окне щелкните по кнопке «Открыть файл», а затем в проводнике Windows выберите ваш видеофайл.

Вторым этапом во вкладке «Видео» отметьте пункт «Apple», а затем выберите устройство, на котором впоследствии видео будет воспроизводиться.

Щелкните по кнопке «Настройки». Здесь, при необходимости, вы сможете увеличить качество конечного файла (если видео будет воспроизводиться на маленьком экране, то максимальное качество выставлять не стоит, но и сильно занижать качество также не следует), изменить используемые аудио- и видеокодеки, а также, при необходимости, убрать звук из видео.

Запустите процесс преобразования видео, щелкнув по кнопке «Конвертировать».

Начнется процесс конвертации, длительность которого будет зависеть от исходного размера видео и выбранного качества.
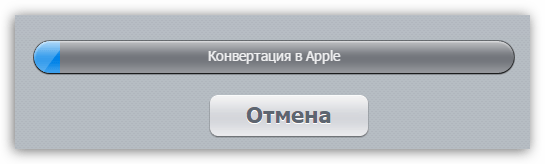
Как только конвертирование будет завершено, вам будет предложено скачать результат на компьютер.

Как добавить видео в iTunes?
Теперь, когда нужный ролик имеется на вашем компьютере, можно переходить к этапу его добавления в iTunes. Сделать это можно двумя способами: перетаскиванием в окно программы и через меню iTunes.
В первом случае вам на экране потребуется одновременно открыть два окна – iTunes и папку с видеозаписью. Просто перетащите видеозапись мышью в окно iTunes, после чего видео автоматически попадет в нужный раздел программы.

Во втором случае в окне iTunes щелкните по кнопке «Файл» и откройте пункт «Добавить файл в медиатеку». В открывшемся окне двойным кликом мыши выберите свою видеозапись.

Чтобы просмотреть, было ли успешно добавлено видео в iTunes, откройте в левом верхнем углу программы раздел «Фильмы», а затем пройдите ко вкладке «Мои фильмы». В левой области окна откройте подвкладку «Домашние видео».
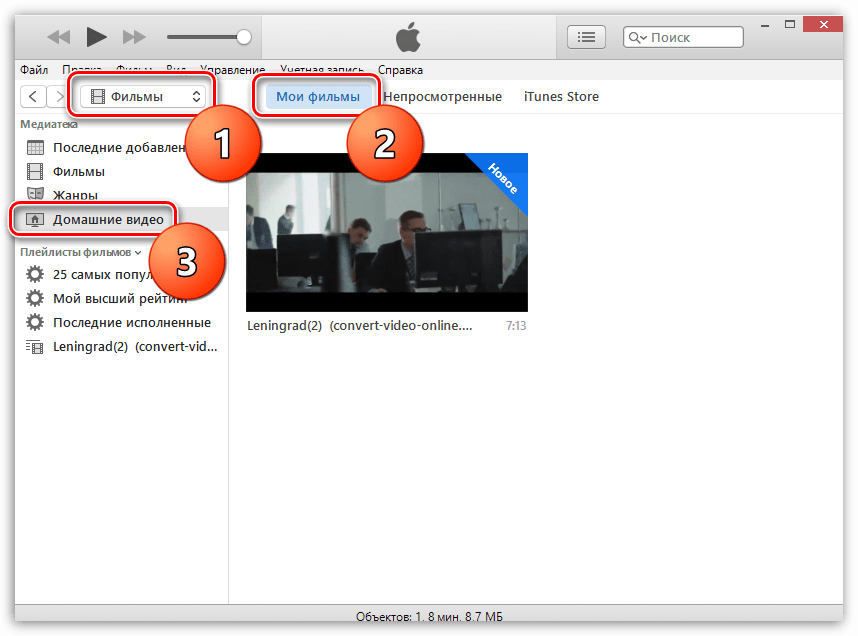
Как перенести видео на iPhone, iPad или iPod?
Подключите свое устройство к компьютеру с помощью USB-кабеля или Wi-Fi синхронизации. Щелкните по появившейся миниатюрной иконке устройства в верхней области iTunes.

Попав в меню управления вашим Apple-устройством, перейдите в левой области окна ко вкладке «Фильмы», а затем поставьте галочку около пункта «Синхронизировать фильмы».
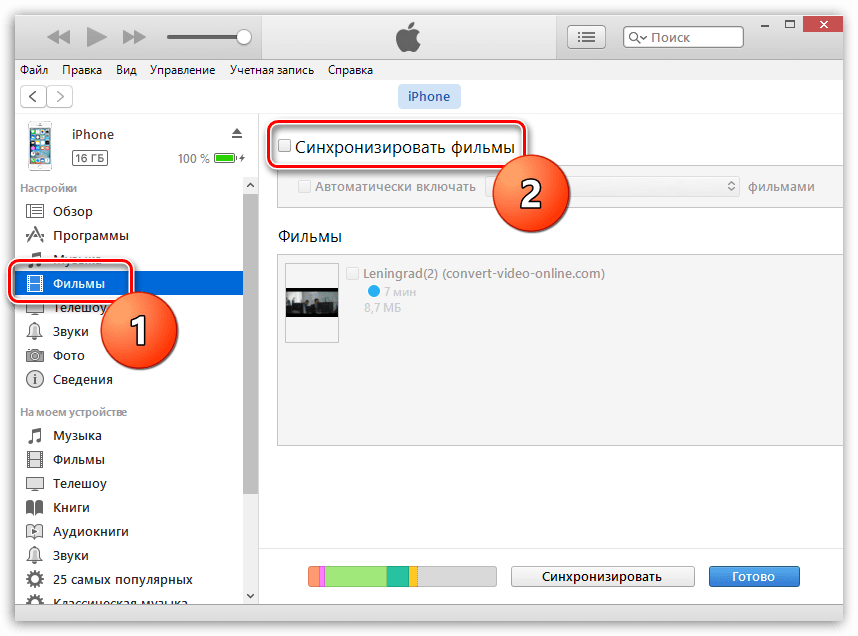
Поставьте галочку около тех видеозаписей, которые будут перенесены на устройство. В нашем случае это единственный ролик, поэтому выставляем около него галочку, а затем нажимаем в нижней области окна по кнопке «Применить».

Начнется процесс синхронизации, по окончании которого видеозапись будет скопирована на ваш гаджет. Просмотреть его вы сможете в приложении «Видео» на вкладке «Домашние видео» на вашем устройстве.
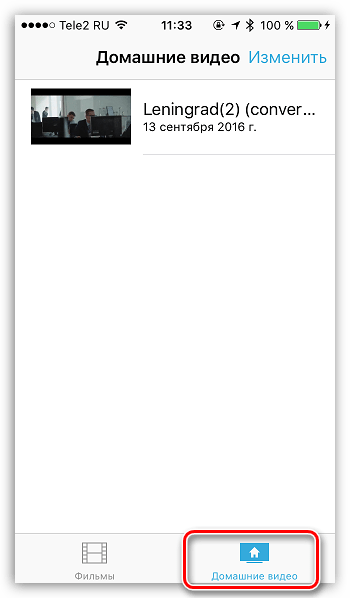
Надеемся, данная статья помогла вам разобраться, каким образом выполняется перенос видео на iPhone, iPad или iPod. Если у вас остались вопросы, задавайте их в комментариях.
 Мы рады, что смогли помочь Вам в решении проблемы.
Мы рады, что смогли помочь Вам в решении проблемы.  Задайте свой вопрос в комментариях, подробно расписав суть проблемы. Наши специалисты постараются ответить максимально быстро.
Задайте свой вопрос в комментариях, подробно расписав суть проблемы. Наши специалисты постараются ответить максимально быстро. Помогла ли вам эта статья?
Да НетКак на Айфон загрузить видео с компьютера и из Интернета?
Многие пользователи, приобретая Apple-технику не знают, что большинство операций по обмену контентом между ПК и устройствами на iOS осуществляются весьма нетрадиционным образом. iPhone, например, нельзя просто подключить к компьютеру как флешку и скинуть на него все необходимые файлы. Впрочем, механизмы переноса контента с ПК на айфон и обратно хоть и не традиционны, но все-таки не очень уж и сложны. Из данного материала вы узнаете, как на айфон загрузить видео с компьютера, кроме того, мы расскажем, как скачать его из сети.
Как на Айфон загрузить видео с компьютера?
Загрузка с помощью iTunes:
Лучший способ перенести видео с ПК на айфон – воспользоваться iTunes. iTunes – это программа, специально разработанная инженерами Apple для комфортной работы по обмену контентом между iOS-техникой и компьютером. Да, поначалу она может показаться непонятной и сложной, но, согласитесь, на освоение нового ПО всегда нужно потратить какое-то время, зато затем можно с удовольствие наслаждаться его бонусами и дополнительными возможностями.
Чтобы загрузить видео на айфон через iTunes:
2. Зайдите в программу с помощью своего Apple ID (как создать Apple ID, читайте в статье: «Как установить рингтон на айфон»(ссылка выше)).
3. Подключите iPhone к ПК с помощью оригинального кабеля.
4. Подождите, пока iTunes распознает ваш айфон – это произойдет автоматически и займет 10-15 секунд.
5. Кликните раздел «Файл», далее «Добавить файл в медиатеку».

6. С помощью проводника укажите путь к видео для айфон, которое хотите загрузить и нажмите «Открыть».
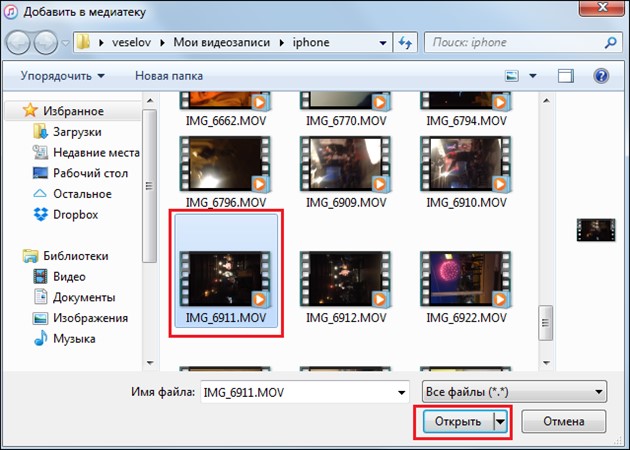
7. Нажмите по значку в виде телефона в iTunes, выберите раздел «Фильмы», поставьте галочку в окошке «Синхронизировать фильмы» и галочку рядом с видео, которое хотите загрузить.
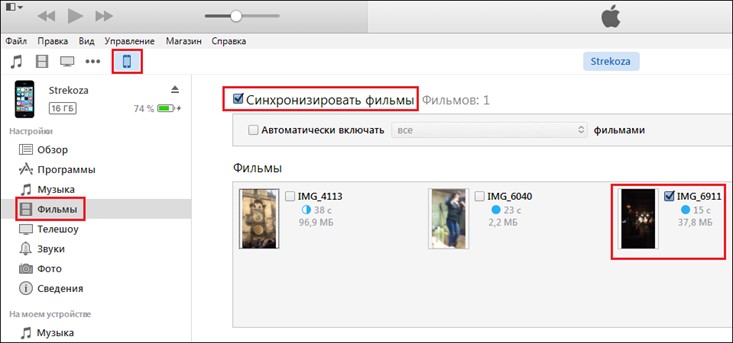
8. Теперь нажмите кнопку «Применить», дождитесь, пока на ее месте появится кнопка «Синхронизировать» и нажмите на нее.
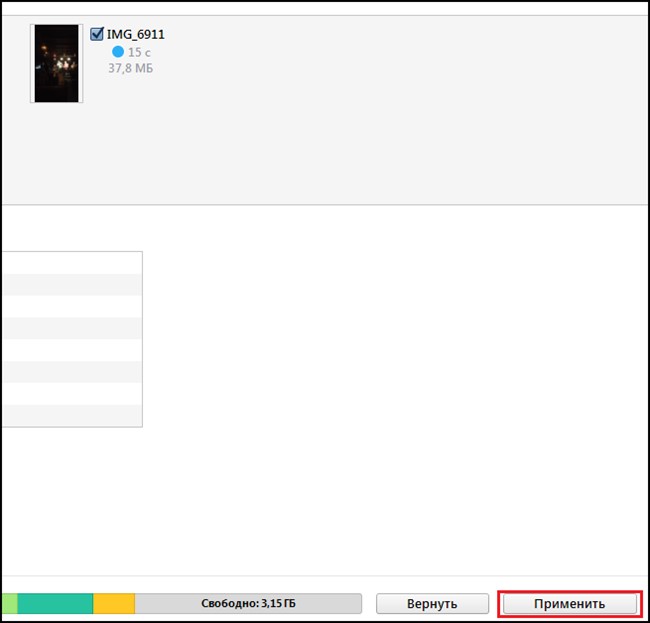
9. Все! Возьмите свой айфон, зайдите в предустановленное приложение «Видео» и в нем вы увидите загруженный файл, тапните по нему и начнется просмотр.
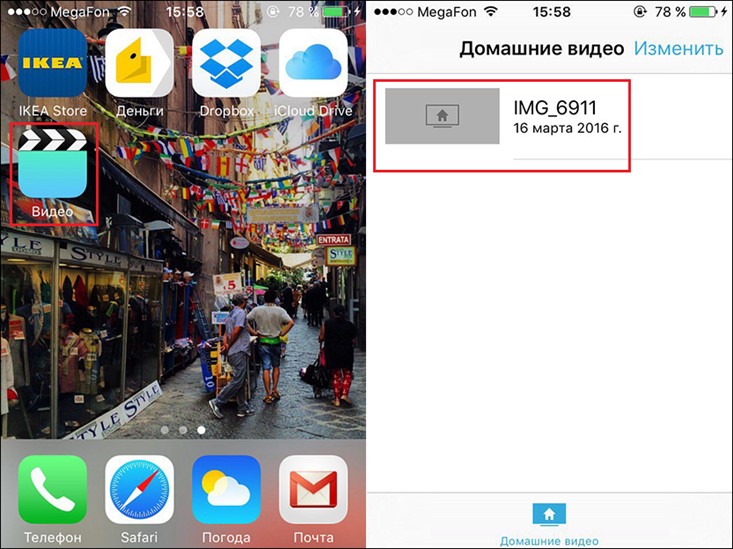
Как видите, работа с iTunes задача не такая уж сложная и все в программе весьма логично, но если вам все-таки она не по душе, можно воспользоваться и другими способами, например, облачными хранилищами. Рассмотрим работу с «облаком» на примере «родного» облачного хранилища Apple – iCloud.
Загрузка с помощью iCloud:
1. Зайдите в iCloud с ПК, для этого используйте Apple ID (как создать Apple ID, читайте в статье: «Как установить рингтон на айфон»).
2. Перейдите в папку «iCloud Drive».
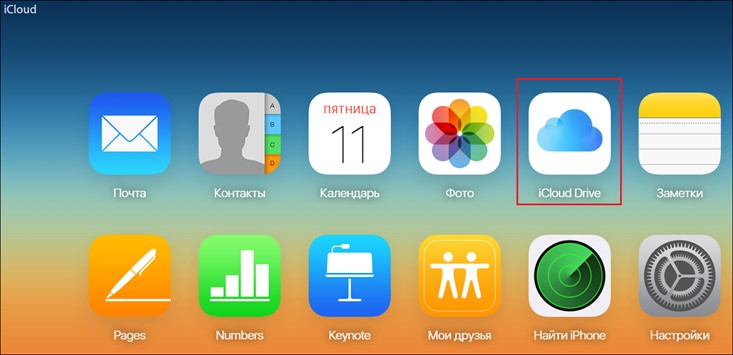
3. Нажмите на значок папки с плюсиком, создайте новую папку и назовите ее, к примеру, «видео».
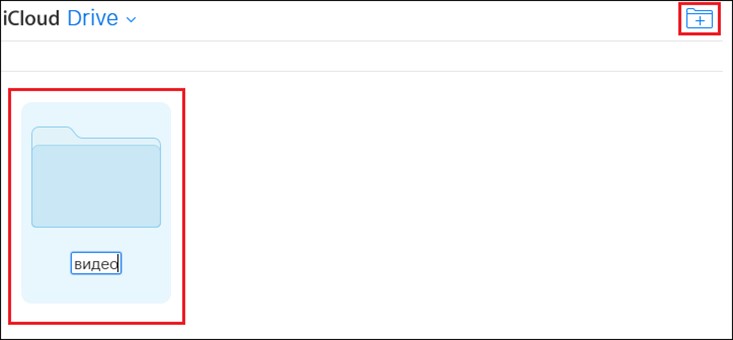
4. Откройте папку и перетащите в нее видео, которое предназначается для iphone традиционным образом, подождите, пока оно загрузится.
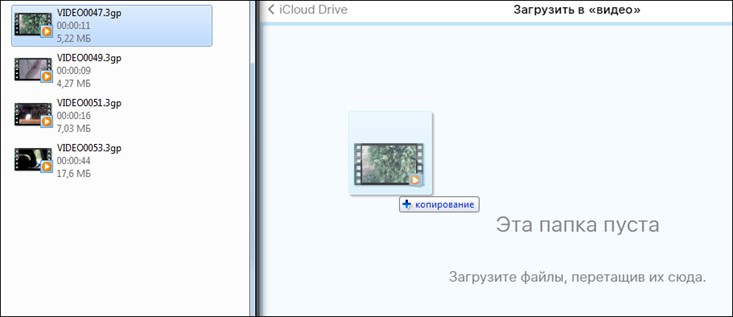
5. Теперь возьмите свой айфон, зайдите в приложение iCloud Drive – оно предустановленно на всех айфон, откройте папку «видео» и тапните по файлу, находящемуся в ней, после загрузки его можно будет просмотреть.
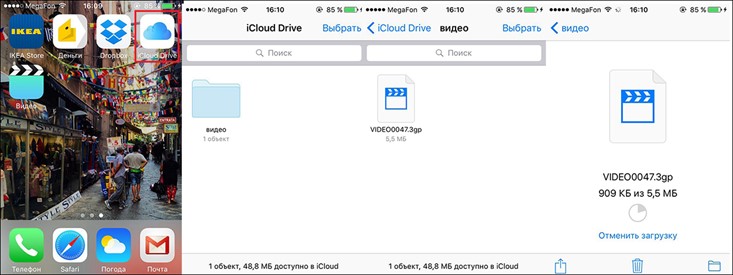
Работа с iCloud – еще проще, чем с iTunes, однако если по какой-то причине вы не хотите заводить Apple ID, то сбросить видео на айфон вы сможете и через любое другое «облако», например, Dropbox.
Загрузка с помощью Dropbox:
1. Зарегистрируйтесь в Dropbox – после регистрации вам придет ссылка на работу в личном кабинете на указанную при регистрации почту, а также автоматически начнется скачивание программы.
2. Поставьте программу – просто сделайте двойной клик левой кнопкой мыши по скачанному файлу и перейдите через почту в личный кабинет.
3. Откройте раздел «Файлы», кликните по значку папка с плюсиком и назовите созданную папку, например, «видео».
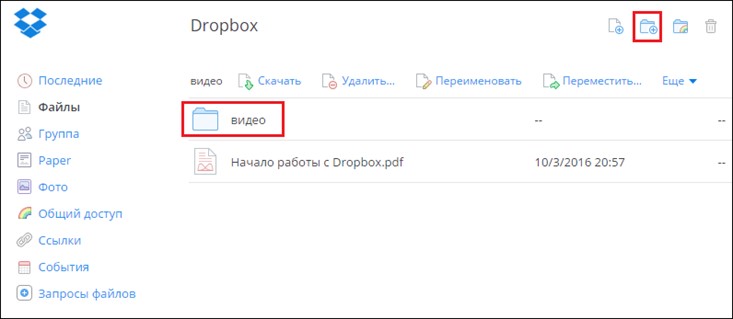
4. Откройте папку и перетащите в нее видео для айфон, подождите, пока оно загрузится.
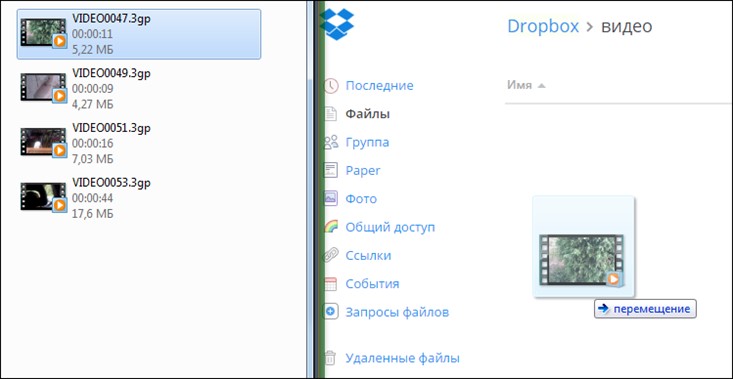
5. Поставьте с помощью AppStore приложение Dropbox на айфон.
6. Откройте приложение, перейдите в раздел «Последние» — тапните по видео и сохраните его на айфон – оно сохранится в приложении «Фото».
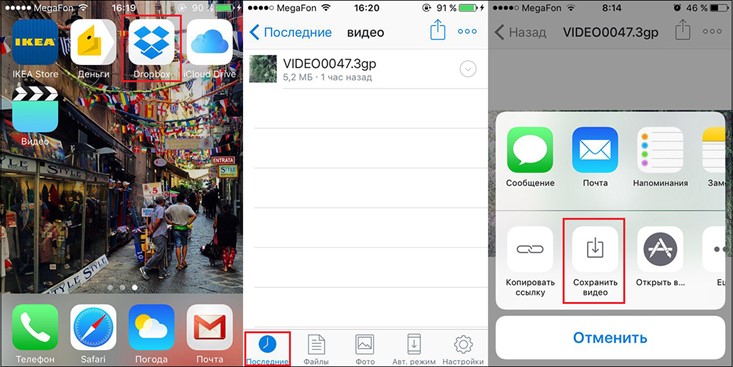
Важно! После установки Dropbox на вашем ПК появится папка данной программы, в ней будут автоматически появляться все файлы, которые вы загружаете в личный кабинет – не удаляйте эту папку и видео из нее!
Ну и, наконец, еще один простой и гениальный способ, который позволит вам скинуть видео на айфон. Данный способ отлично подойдет тем, кто не желает осваивать никакое дополнительное ПО – просто сбросьте видео себе на почту или в сообщениях в социальную сеть и смотрите его оттуда, правда в таком случае для каждого просмотра вам потребуется доступ к интернету. В случае работы через «облака», доступ потребуется лишь во время первой загрузки, а вот видео, сброшенное через iTunes, будет всегда доступно в оффлайне.
Как на iPhone загрузить видео из сети?
С тем, как скинуть видео на айфон с компьютера мы разобрались, но зачастую пользователям хочется скачать его прямо из интернета. Существует ряд приложений, которые позволяют скачать видео на айфон из сети, однако наибольшее количество положительных оценок среди подобных приложений, если говорить о бесплатных приложениях, заслужил «ОнлайнПлеер». Поэтому инструкцию по загрузке видео из сети разберем именно на нем:
1. Скачиваем приложение в App Store.
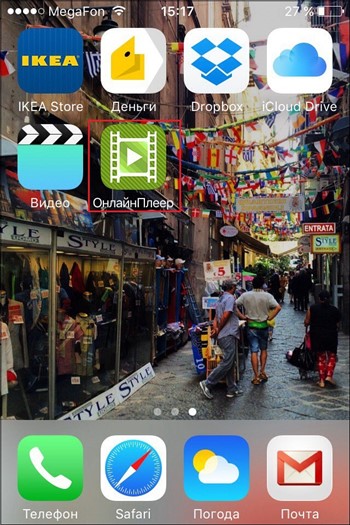
2. Открываем его и в адресную строку вставляем ссылку, которая ведет на интересующее видео, нажимаем «Перейти» и ждем, пока приложение найдет видео.
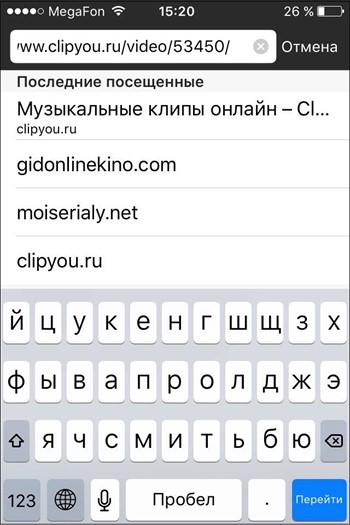
3. Нажимаем и удерживаем кнопку «Play» на найденном видео, пока не появится меню приложения.
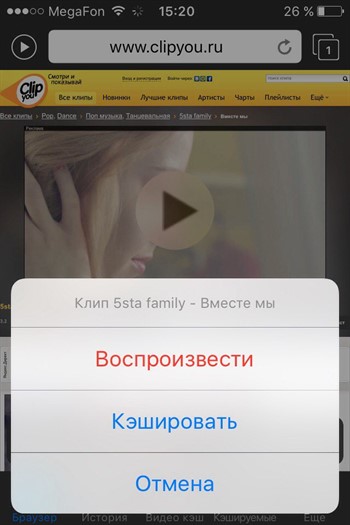
4. В меню выбираем пункт «Кэшировать», видео начнет загружаться.
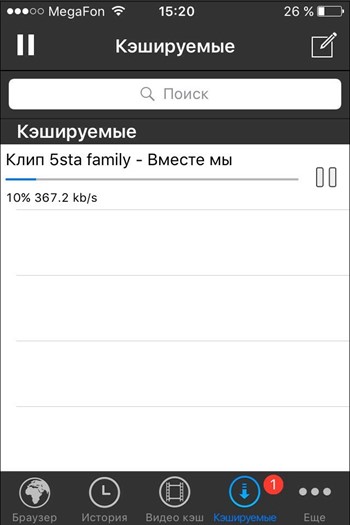
5. После загрузки видео можно будет просмотреть в оффлайне в разделе «Видео кэш» приложения.
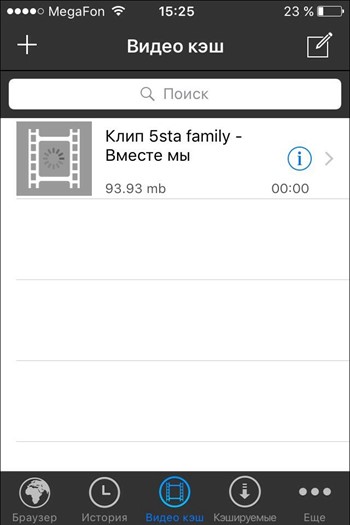
К сожалению, данная программа, да и другие подобные ей, не работают, когда скачать видео на айфон нужно с видеохостинга Youtube (тут проблема именно в Youtube, а не iPhone), так что здесь придется использовать более хитрый метод:
1. Устанавливаем Dropbox на айфон через AppStore.
2. Заходим с телефона на сайт SaveFrom.net, вставляем в поле «Укажи адрес» нашу ссылку.
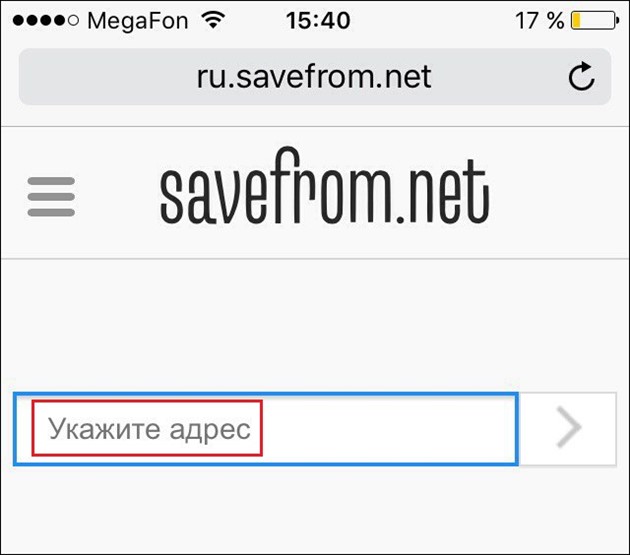
3. Ждем, пока видео найдется, выбираем качество и жмем скачать.
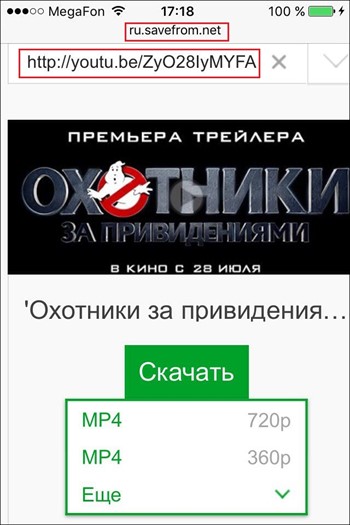
4. В новом окне нажимаем на кнопку в виде прямоугольника со стрелочкой вверх, ищем пункт «Сохранить в Dropbox» — если не можете найти данный пункт, тапните по разделу «Еще» и активируйте соответствующий ползунок.
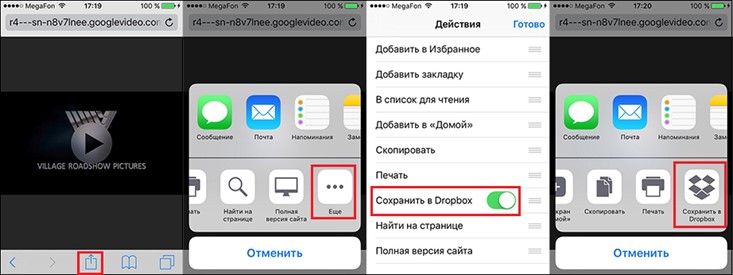
5. Осталось только дождаться, пока видео загрузится, после чего его можно будет просмотреть из Dropbox.
6. Кстати, видео можно также сохранить в приложении «Фото», для этого выберите его, нажмите кнопку в виде прямоугольника со стрелочкой вверх и выберите «Сохранить видео».
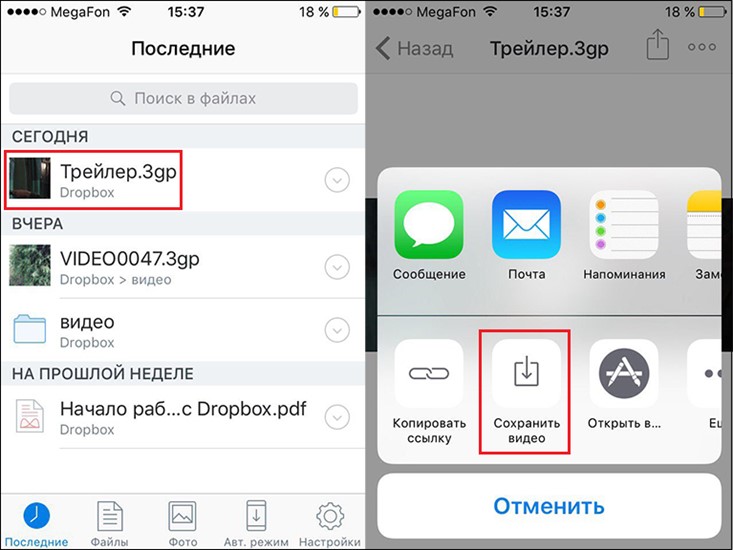
Вот такая вот хитрая схема, но, вообще, не сложная, а, главное – рабочая!
Итоги
Что ж, теперь вы знаете, как на айфон загрузить видео с компьютера, а также как сохранить его из сети. Как видите, никаких серьезных проблем с выполнением данных операций пользователи Apple-техники не испытывают. Да, возможно, все не так традиционно как с Anroid-гаджетами, однако описанные методы просты и доступны каждому пользователю!
livelenta.com
Как скинуть видео с компьютера на iPhone
В iPhone можно воспроизводить видео. Пусть у этих устройств не такой большой экран, как у современного телевизора. Но они прекрасно подходят для просмотра фильмов по дороге на работу, в очереди, на скучном мероприятии. Да и, вообще, в любом месте, в котором можно достать телефон. Но вот перенести медиафайл на гаджет так просто. С ним не получится работать, как с другими накопителями. Разберитесь, как скинуть видео с компьютера на Айфон, в каком формате оно должно быть, и какие программы лучше всего использовать для конвертирования.

Существует несколько способов перенести видео с компьютера на iPhone
Конвертирование
iPhone не может «читать» ролики с расширением AVI. Если вы скачали именно такой фильм, Apple-устройство его не откроет. Оно воспроизводит только MP4, M4V и MOV с кодеком h.264. Вот как посмотреть информацию о видеоролике:
- Кликните по нему правой кнопкой мыши.
- В контекстном меню выберите «Свойства».
- В строке «Тип файла» указано расширение.
- Перейдите на вкладку «Подробнее», чтобы посмотреть другие характеристики: битрейт, скорость потока, частоту кадров, размер картинки.
Большинство фильмов распространяются в AVI. Хотя встречается кино в FLV, MKV, 3GP, VOD, OGG. Поэтому перед тем как перенести видео с компьютера на iPhone, надо конвертировать файл в подходящий формат. Это можно сделать при помощи следующих программ:
- Any Video Converter (AVC). Удобная утилита — достаточно указать, на каком устройстве будет воспроизводиться фильм, и она сама выставит нужные настройки.

Any Video Konverter
- Format Factory. Можно конвертировать даже DVD-диск. Восстанавливает повреждённые медиафайлы. Это онлайн-сервис. С ним не надо ничего устанавливать или запускать с компьютера. На главной странице сразу есть вариант «MP4» с необходимыми параметрами. Но бесплатно можно закачать максимум 20 Мб.

Format Factory
- Freemake Video Converter. Позволяет не только конвертировать, но и редактировать видеоролики: вырезать и объединять фрагменты, поворачивать, создавать слайдшоу.

Freemake Video Converter
Просто поменять расширение недостаточно. Характеристики останутся прежними. И iPhone не сможет его распознать. Поэтому лучше использовать конвертер.
У разных программ разные настройки и интерфейс. Но никаких особенных знаний не нужно. Просто выставьте следующие настройки:
- Формат: MP
- Видеокодек (Video Encoder): h.264.
- Остальные можете поменять, на что хотите, или оставить, как есть.
Если хотите обойтись без конвертации, скачайте из App Store любой плеер, который распознаёт нужные вам файлы (например, GPlayer). После этого можно разбираться, как перекинуть видео с компа на Айфон. Есть несколько способов это сделать.
iTunes
Чтобы загрузить ролики на iPhone, вам нужна специальная программа — iTunes:
- Скачайте её с официального сайта Apple и установите.
- Подключите гаджет к ПК при помощи USB-кабеля. Провод должен быть в комплекте.

iTunes на компьютере
- Дождитесь, пока система определит наличие нового устройства.
- Разблокируйте Айфон.
- Если появится уведомление «Разрешаете ли этому устройству доступ к видео и фото?» или «Доверяете ли вы этому компьютеру?», подтвердите, что доверяете и разрешаете.
- Откройте Айтюнс на ПК.
- Перейдите в меню «Файл».
- Выберите пункт «Добавить новый файл в медиатеку».
- Укажите путь к ролику.
- Он появится в разделе «Видео» в iTunes на вкладке «Домашние». Чтобы его открыть, нажмите на выпадающий список слева сверху.
- В медиатеке щёлкните по ролику правой кнопкой мыши.
- Выберите «Добавить на устройство» и далее пункт «iPhone».
- Можно вставить фильм в медиатеку при помощи мыши. Просто перетащите его курсором из папки в окно Айтюнс.
Чтобы скинуть ролик на Apple-гаджет, надо разрешить синхронизацию.
- Зайдите в обзор девайса. Для этого кликните по его имени в списке подключенных устройств iTunes. Или нажмите на иконку в виде телефона слева сверху.
- Откройте Настройки — Фильмы.
- Поставьте галочку в чекбокс «Синхронизировать» и примените изменения.
- В обзоре устройства нажмите на кнопку «Синхронизировать». Она справа снизу.
- Ролик появится на Айфоне в меню «Видео» (раздел «Домашние»).
По Wi-Fi
Чтобы перенести ролик по Wi-Fi:
- Присоедините гаджет к ПК. Впоследствии вы сможете передавать файлы и без подключения к USB. Но для первоначальной настройки нужен кабель.
- Откройте iTunes.
- Зайдите в обзор девайса.
- Прокрутите страницу вниз.
- Отметьте опцию «Синхронизация по Wi-Fi».
- Нажмите «Применить».
После этого вы сможете загрузить медиафайл с компьютера на Айфон по беспроводной связи (если устройства находятся в одной сети). Для этого:
- Зайдите в настройки гаджета.
- Раздел «Основные».
- Пункт «Синхронизация по Wi-Fi».

Синхронизация с iTunes
- Кнопка «Синхронизировать».
Всё, что находится в медиатеке iTunes, будет скопировано в память девайса. Вы можете добавлять в неё новые ролики, даже если телефон находится далеко.
Если не хотите выбирать по одному ярлыку, а скопировать сразу коллекцию фильмов, в меню «Файл» нажмите «Добавить папку». И укажите каталог с медиа. Они будут автоматически копироваться на Айфон при каждой синхронизации.
iCloud
iCloud — это сетевое хранилище Apple. Если вы поместите в него ролик, он будет доступен на всех ваших устройствах, которые подключены к интернету. Нужен лишь логин и пароль от аккаунта. Они должны совпадать с данными пользователя, которые указаны в настройках Айфона.
Вот как закачать видео на iPhone с ПК:
- Установите программу iCloud на компьютер. Она есть на официальном сайте Apple.
- Запустите её.
- Нажмите «Учётная запись».
- Введите данные от своего Apple-аккаунта и подтвердите.
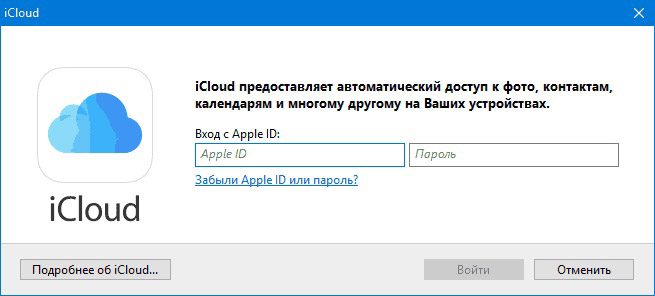
Вход в iCloud
- Отметьте пункт «Фотографии».
- Кликните на кнопку «Параметры» рядом с ним.
- Поставьте галочку в «Выгрузить с моего ПК».
- Чтобы использовать другую папку, нажмите «Изменить» и укажите путь к директории.
- Щёлкните на «Готово» и «Применить».
- Зайдите в «Мой компьютер».
- Там появился iCloud. Откройте его.
- Чтобы скинуть что-то с ПК на Айфон, переместите файл в папку «Выгрузки» («Uploads»).
Через браузер:
- Зайдите на страницу icloud.com.
- Напишите свой Apple ID и пароль.

icloud.com
- Нажмите на иконку iCloud Drive. Откроется облачное хранилище.
- Используйте кнопку с «+» (плюсом), чтобы добавить новую папку. Например, «Видео» или «Мои боевики».
- Нажмите на пиктограмму в виде облака со стрелкой вверх, чтобы закачать в хранилище новый файл. Укажите к нему путь.
- Или перетащите ролик напрямую из папки в окно обозревателя.
- Время загрузки зависит от вашего провайдера и тарифа.
- Фильм появится в iCloud Drive на вашем Айфоне.
- Если этой программы нет, её можно скачать в AppStore.
- Если вы впервые добавляете контент в iCloud-хранилище, гаджет выдаст сообщение «Добавить ли приложение iCloud Drive на панель Домой?». Подтвердите.
Другие способы
Вот ещё варианты, как загрузить видео на iPhone:
- Почта. Пошлите себе письмо с вложением. И откройте его на девайсе.
- Файлообменники и онлайн-хранилища. Например, Dropbox или Яндекс.Диск. Это то же самое, что и iCloud, но предназначено не только для Apple-устройств.

Dropbox
- Мессенджеры с функцией отправки файлов.
- Видеохостинги. Добавьте ролик на YouTube или Rutube и смотрите на Айфоне. Или найдите в App Store приложение, которое захватывает медиа из браузера.
- Социальные сети. Например, ВКонтакте можно залить видео.
С Apple-гаджетами не так просто перебрасывать файлы. Нужны специальные программы. Но вы всё равно сможете посмотреть на iPhone любимый фильм.
nastroyvse.ru
Как скинуть видео с компьютера на Айфон (iPhone)?
Наверняка, если у Вас появилась техника от Apple и раньше Вы никогда такой не пользовались, то возникает вопрос о том, как скинуть видео на Айфон. Конечно, таких вопросов может быть огромное количество, но этот является одним из самых распространенных.
Все дело в том, что просто взять и подключить устройство с помощью кабеля к компьютеру и перебросить видео с ПК через «Мой компьютер» не получится. В Айфонах это не предусмотрено. Но есть несколько очень простых и понятных способов решить поставленную задачу.
Внимание! Перед тем, как Вы будете сбрасывать видео на iPhone, убедитесь, что его формат mp4. В противном случае оно просто может не воспроизводиться. По крайней мере, в стандартном плеере от Apple оно точно не запустится. Если Вы используйте другой проигрыватель, убедитесь, что он работает с форматом Вашего файла.
Если Ваш видеоролик в другом формате, Вы можете воспользоваться конвертером.
К примеру, в интернете есть очень удобный сервис convert-video-online.com. Там достаточно загрузить исходник с помощью кнопки «Открыть файл», возле цифры «2» выбрать вкладку «Видео» и формат «mp4» и нажать на кнопку «Конвертировать».

Рис. №1. Использование сервиса convert-video-online.com для конвертации в mp4
А после этого можно приступать к переброске видео с компа на iPhone.
Содержание:
- Используем iTunes
- Плеер VLC + Wi-Fi
- iCloud

1. Используем iTunes
Конечно же, если речь идет о каких-то операциях с техникой Эппл, то сначала все делается через Айтюнс. Это актуально и в нашем случае.
Чтобы сбросить видео на Айфон, нужно сделать вот что:
- Подключите iPhone к компьютеру через USB-кабель. Запустите iTunes.
Подсказка: Если у Вас нет этой программы на компьютере, скачайте ее на официальном сайте и установите. Это займет совсем немного времени.
- Нажмите на значок «Видео» (в виде куска киноленты) в левом верхнем углу.

Рис. №2. Значок «Видео» в Айтюнс
- Нажмите сверху на надпись «Файл» и в выпадающем списке выберете «Добавить файл в медиатеку…». Появится стандартное окно, в котором Вам нужно будет указать, где располагается видеоролик, который предназначен для переброски на устройство.


Рис. №3. Пункт «Добавить файл в медиатеку…» и выбор видео
- Теперь видео находится в библиотеке программы. Нажмите на кнопку телефона в правом верхнем углу.
- В открывшемся окне перейдите на вкладку «Фильмы» в меню слева. Поставьте галочку возле надписи «Синхронизировать…», а также на том видео, которое загрузили в программу на предыдущих шагах. Нажмите кнопку «Применить».


Рис. №4. Синхронизация библиотеки видео с подключенным телефоном в iTunes
- Дождитесь окончания синхронизации.
Чтобы открыть сброшенный видеоролик, запустите приложение «Видео» с рабочего стола Вашего Айфона. В его библиотеке Вы увидите нужный ролик.

Рис. №5. Приложение «Видео» и сброшенный фильм в нем
Для выполнения нашей задачи вполне можно обойтись и без iTunes.
2. Плеер VLC + Wi-Fi
VLC Player – очень хорошее приложение для проигрывания видеороликов на устройствах от Apple. Если у Вас его нет, Вы можете бесплатно скачать данную программу с официального магазина App Store (вот ссылка).
После установки сделайте следующее:
- Запустите VLC Player на своем Айфоне. Нажмите на надпись «Доступ через WiFi».

Рис. №6. Надпись «Доступ через WiFi» в проигрывателе VLC для iOS
- На экране iPhone появится специальная ссылка. Запомните ее. Откройте компьютер, запустите браузер и введите эту ссылку в адресную строку.
- Появится меню доступа. В данное окно можно просто курсором мыши перетащить абсолютно любое видео. Сделайте это и подождите, пока оно загрузится. После этого Вы можете открывать VLC на своем устройстве и просматривать загруженный ролик.

Рис. №7. Меню «Доступ через WiFi» от плеера VLC для iOS
Внимание! Для выполнения такой операции необходимо, чтобы компьютер и Айфон были подключены к одной точке доступа. Поэтому лучше выполнять все вышеописанные действия дома, чтобы подключаться к одному ненагруженному WiFi.
3. iCloud
Облачный сервис от Apple также позволяет перебрасывать видеоролики.
Пошагово этот процесс выглядит вот так:
- Зайдите на сайт icloud.com с компьютера и авторизуйтесь на нем. Используйте данные от Apple ID (Вы создавали его, когда взяли свой Айфон в руки первый раз).
- Откройте «iCloud Drive».

Рис. №8. Папка «iCloud Drive» в iCloud на компьютере
- Там Вы увидите значок папки с плюсом в правом верхнем углу. Это ярлык создания папки. Нажмите на него. Появится новая папка, введите ее имя (к примеру, «видео», чтобы было удобнее) и откройте двойным щелчком мыши.

Рис. №9. Создание новой папки в Айклауд
- Перетащите в эту папку любое видео со своего компьютера. Немного подождите, пока произойдет синхронизация.

Рис. №10. Перенос файла с компьютера в папку облака
Чтобы открыть этот фильм на iPhone, на рабочем столе запустите приложение «iCloud Drive» (оно стандартное). Там Вы увидите созданную папку, а в ней фильм. Просто запустите его. Начнется проигрывание.

Рис. №11. Запуск фильма с iCloud на iPhone
Эти способы позволят Вам быстро и просто перебросить любое видео на Айфон.
best-mobile.com.ua
Как загрузить видео на Айфон с компьютера в фото
Скинуть фото с компьютера на Айфон. 5 способов!
Как перенести фото с iphone на компьютер. Фото с iphone на компьютер
Как скинуть фото/видео с Iphone ipad на компьютер быстро Инструкция
Скинуть фото с Айфона на компьютер в Windows
как перенести видео с компьютера на iphone
Как перенести видео с компьютера на iPhone
Как загрузить фотографии с компьютера на iPhone / iPad
Как добавить видео с компьютера в фотопленку iPad / iPhone /
Как загрузить видео с компьютера на iPhone
Как перенести видео с компьютера на айфон(айпад)
Также смотрите:
- Как отполировать заднюю крышку iPhone 3GS
- Будильник iPhone без звука
- Самый лучший ноутбук Apple Macbook Air 13
- Где находиться музыка в iPhone
- Как сделать переднюю камеру на Айфоне 4
- Есть ли пауза на Айфоне
- iPad модель a1396 64Gb обзор
- Почему не удаляются программы с Айфона
- Обновление прошивки iPhone 3GS
- Копия Айфон 6 не видит компьютер
- iPhone a1530 как разобрать
- Разлочить Айфон 4S через компьютер
- Как настроить селфи палку на Айфоне 4S
- iPhone 4S нет вайфая
- Как посчитать контакты на Айфоне
iphones-4g.ru
Как закачать видео на iPhone или iPad?
 Если Вы еще не знаете, как закачать видео на iPhone или iPad, то настоящая инструкция должна пригодиться. Синхронизация этих устройств похожа, чтобы загрузить фильм или клип необходимо выполнить пару несложных действий, для выполнения которых нам потребуется программа iTunes. Тунец поможет закинуть видео в iPhone, а стандартное приложение телефона – Видео, воспроизведет видеоролик.
Если Вы еще не знаете, как закачать видео на iPhone или iPad, то настоящая инструкция должна пригодиться. Синхронизация этих устройств похожа, чтобы загрузить фильм или клип необходимо выполнить пару несложных действий, для выполнения которых нам потребуется программа iTunes. Тунец поможет закинуть видео в iPhone, а стандартное приложение телефона – Видео, воспроизведет видеоролик.
Видео отлично смотрится на экране iPhone или iPad благодаря четкости экрана и насыщенным цветам. Ну а если видео еще и качественное, какое-нибудь Full HD, воспроизводимое на Retina-дисплее (iPhone 4, 4S), то вообще красота.
Прежде чем начать загрузку и перенос видео в iPhone ознакомьтесь с поддерживаемыми устройством видео-форматами, после чего скачайте iTunes и установите его в компьютер, программа iTunes распространяется бесплатно и поддерживает русский язык. Перечисленные ниже пункты инструкции помогут добавить видео в iTunes и синхронизировать с iPhone. В результате чего в телефоне можно будет смотреть фильмы и видеоролики.
 1. Запускаем iTunes и открываем раздел «Фильмы»2. Открываем заранее подготовленную папку с видео и переносим файлы в iTunes курсором мыши. Добавить видео-контент в медиатеку можно и другим способом – Файл – Добавить файл в медиатеку
1. Запускаем iTunes и открываем раздел «Фильмы»2. Открываем заранее подготовленную папку с видео и переносим файлы в iTunes курсором мыши. Добавить видео-контент в медиатеку можно и другим способом – Файл – Добавить файл в медиатеку
 3. После выполнения пункта № 2 в разделе «Фильмы» – «Домашнее видео» появиться добавленное видео, если в iTunes видео не добавляется, установите QuickTime и снова выполните пункт №1 и 2
3. После выполнения пункта № 2 в разделе «Фильмы» – «Домашнее видео» появиться добавленное видео, если в iTunes видео не добавляется, установите QuickTime и снова выполните пункт №1 и 2
 4. Подключите iPhone (или iPad) к компьютеру и нажмите на телефон, который появится в верхней части программы iTunes, во вкладке «Обзор» установите маркер «Обрабатывать музыку и видео вручную»
4. Подключите iPhone (или iPad) к компьютеру и нажмите на телефон, который появится в верхней части программы iTunes, во вкладке «Обзор» установите маркер «Обрабатывать музыку и видео вручную»
 5. Во вкладке «Фильмы» поставьте маркер «Синхронизировать фильмы», отметьте загружаемое видео и нажмите кнопку «Готово» - «Применить».
5. Во вкладке «Фильмы» поставьте маркер «Синхронизировать фильмы», отметьте загружаемое видео и нажмите кнопку «Готово» - «Применить».
 Если вы синхронизируете iPhone с новым iTunes, то в момент установки галочки «Синхронизировать фильмы», появиться предупреждение об удалении информации, закаченной прежнем в iTunes:
Если вы синхронизируете iPhone с новым iTunes, то в момент установки галочки «Синхронизировать фильмы», появиться предупреждение об удалении информации, закаченной прежнем в iTunes:
«Вы действительно хотите удалить имеющуюся музыку, фильмы, телешоу, книги и звуки с этого iPhone и выполнить синхронизацию с этой медиатекой iTunes?
Музыка, фильмы, телешоу, книги и звуки, синхронизированные с iPhone из других медиатек iTunes, будут удалены, и синхронизация будет произведена с объектами из этой медиатеки iTunes.»
После выполнения этих действий ни в коем случае не отключайте телефон, дождитесь завершения синхронизации. После того как видео скачено в iPhone оно появится в стандартном приложении Видео (в старых iPod).
Если в момент синхронизации видео программа iTunes сообщила, что видео-файл не был скопирован в iPhone и не может быть воспроизведен на iPhone, то почитайте статью про то, как конвертировать видео для iPhone или попробуйте скачать видео с YouTube.
Закачав видео в Apple iPhone можете ознакомиться с другими полезными статьями и узнать как закачать в iPhone музыку, процедура схожа с загрузкой видео. Так же на наших страницах можно почитать и другие, не менее полезные инструкции, в которых подробно рассказывается как пользоваться iPhone.
ibobr.ru











