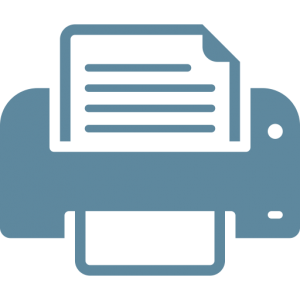Как подключить и настроить компьютерную видеокамеру. Как видеокамеру использовать как веб камеру
Обычная видеокамера как веб камера – возможно ли это?
Если у Вас есть простая цифровая видеокамера, то ее можно использовать как веб-камеру, это совершенно точно. Способы есть разные, и ниже мы расскажем о двух возможных методах. Это весьма удобно, ведь позволяет экономить деньги на покупке веб-камеры, хотя и не очень практично, ведь приходится морочиться с настройкой. Ах да, качество картинки из обычной камеры будет существенно лучше, чем качество изображения почти любой веб-камеры.

Способ 1. Применение программы TeVeo Video Suite
Есть такая программы TeVeo Video Suite. Она совершенно бесплатная и доступна всем желающим. Найти ее в интернет легко, банально загуглив ее название. Предназначается сей софт для следующих задач:
- Показ видео с камеры всем желающим через интерфейс браузера;
- Показ видео только определенным лицам, у которых есть пароль;
- Общение с пользователями, которые зарегистрированы на сайте TeVeo.
Т.е. владелец видеокамеры получает собственный адрес в интернете. Ссылку он может дать кому угодно, и этой ссылке будет доступна online-картинка, записываемая видеокамерой. По желанию ссылку можно «запаролить», и тогда видео будет доступно только, если пользователь введет пароль. Идея неплохая, но у нее есть недостатки. Самый главный – невозможна трансляция звука. Впрочем, проблема решаема с помощью скайпа. Общаетесь с другом по скайпу голосом и параллельно транслируете видео по сайту TeVeo с помощью программы TeVeo Video Suite. Немного непрактично, но дело в том, что компьютер «без магии» не определяет обычную цифровую видеокамеру, подключенную по USB интерфейсу, как веб-камеру.
Есть также альтернативные программы скайпу, скажем тот же NetMeeting.
Способ 2. Используем специальный виртуальный драйвер
Здесь мы расскажем о том, как «обмануть» наш компьютер и вдолбить ему в голову, что наша обычная видеокамера является ни чем иным, как именно веб-камерой.
Делается это с помощью специального драйвера: он получает поток с простой видеокамеры, однако на выходе отдает его, «замаскировавшись» под веб-камеру. Сам драйвер доступен совместно с программой TrackerCam. На этой странице есть разные версии этой программы. Обратите внимание: есть платные и бесплатные версии. Функционала бесплатной Вам будет достаточно.
Скачивайте программу, устанавливайте ее, запускайте. Далее, возможно, потребуется в самой программе указать, какую видеокамеру использовать как веб-камеру. Сделать это легко: Tuner > Display & Camera > Select camera.
Как только Вы укажете нужную камеру, запускайте скайп и переходите к видео настройкам. Там, по идее, должна появиться наша виртуальная веб-камера, показывающая видео.
Программа TrackerCam непроста. Она представляет собой аналог упомянутой выше программы TeVeo Video Suite и тоже позволяет вести наблюдение через интернет. В нашем случае нам потребовался только лишь драйвер. Очень надеемся, что наши советы помогли решить проблему.
tehnika-soveti.ru
Как использовать цифровую камеру как веб-камеру? Ответ от iCover.ru
Ответ:
Использовать цифровую камеру в качестве веб-камеры можно двумя способами - используя встроенный режим web-камеры или используя камеру в качестве устройства для видеозахвата. Рассмотрим каждый из этих вариантов.Прежде всего посмотрите инструкцию к вашей камере, чтобы уточнить, может ли она работать как веб-камера. Множество цифровых камер обладают этой функцией. Вам лишь понадобится установить фирменное программное обеспечение для использования в качестве веб-камеры - чаще всего его можно найти на сайте производителя камеры. Установите необходимое ПО перед подключением камеры.
Порядок действий:
- Подключите вашу камеру к компьютеру - подключение возможно как через USB-кабель так и (в случае если это необходимо) при помощи аудио/видео кабелей, которые могут поставляться в комплекте с камерой.
- Перейдите в "Мой компьютер" (при использовании Windows 7, 8 или 8.1) и нажмите на иконку USB-устройства видеозахвата. Скорее всего появится захваченное видео с камеры. Если этого не произошло, проверьте подключен ли блок питания к камере. Некоторые камеры не могут работать как веб-камеры, пока не подключен внешний источник питания. В режиме веб-камеры требуется больше энергии и встроенного аккумулятора или батарей недостаточно.
- Используйте отдельный микрофон, если ваша камера не передает звук.
- Выясните фокусное расстояние камеры. Минимальное фокусное расстояние линз определяет минимальную дистанцию к объекту. Обычно, чем меньше фокусное расстояние, тем ближе можно расположить объект съемки.
- Проследите чтобы кабели были подключены крепко, чтобы избежать обрыва во время трансляции.
- Выбрать необходимую web-камеру можно в программе которую вы будете использовать (Skype и т.п.)
Во втором случае, если камера не имеет режима работы в качестве веб-камеры, однако умеет транслировать изображение по видеокабелю, вам понадобятся не только драйвера, но и специализированное ПО для перенаправления видеосигнала в интернет (например программы ManyCam, Active WebCam, SplitCam). Стандартные программы видеозахвата могут сохранять снимаемые камерой видеозаписи на жесткий диск, но транслировать этот сигнал в сеть они не могут - потому необходимо озаботится выбором необходимой программы заранее.
Для организации работы камеры как веб-камеры необходимо на компьютере иметь устройство видеозахвата (Capture Video). Таким устройством для захвата видео может быть ТВ-тюнер, видеокарта или специальный адаптер. На входе обычно используется видеовход для видео в виде разъема "тюльпан". Через него и осуществляется подключение камеры.
Подключать камеру следует в выключенном виде. При помощи программы видеозахвата вы должны увидеть видео с камеры (убедитесь что верно указали видеовход - композитный "composite"). После этого можно настраивать программы для использования вашего устройства видеозахвата (вашей камеры) в качестве веб-камеры.
www.icover.ru
как подключить и настроить для использования в Скайпе, для блогов на Ютубе
Сегодня популярность интернета сложно переоценить. Если раньше всемирная паутина использовалась для поиска информации, то теперь пользователи со всего мира могут общаться друг с другом посредством видеосвязи, записывать ролики для размещения на тематических порталах и вести прямые трансляции. Все это достигается с помощью веб-камеры.
Для чего нужна веб – камера
Видеокамеры для компьютера в последние годы стали таким же нужным аксессуаром, как клавиатура и мышь. Сложно найти пользователя интернета, который не пользуется Скайпом, не смотрит видеоролики или не записывает свои.

Наиболее популярные сферы использования компьютерной видеокамеры:
- общение в Скайпе;
- запись видеороликов для Ютуба;
- онлайн-трансляции (стриминг).
Современные модели для ПК имеют компактные размеры и удобные крепления, как для размещения аксессуара на столе, так и непосредственно на мониторе. Изначально веб-видеокамера создавалась именно для Скайпа и других программ для видеозвонков в сети Интернет. В последние годы мода на ведение блогов на Ютубе или стриминг различных событий, например, компьютерных игр, привели к тому, что камеры стали использоваться немного для других целей. Тем не менее, основная задача – запись и трансляция видео.
Большинство современных моделей – это USB-видеокамеры с микрофоном. Такие устройства очень легко настраиваются и не требуют особых характеристик от компьютера. Даже самый простой ПК сможет работать с данным аксессуаром. Сама же веб-камера должна иметь хорошее разрешение видео, как минимум, HD (то есть 1280*720 точек) и хороший микрофон с шумоподавлением.

Стоит отметить, что видеоблогеры предпочитают отдельные микрофоны, так как их чувствительность и способность подавлять фоновый шум значительно лучше.
Подключение веб – камеры
Данный аксессуар создан таким образом, чтобы у пользователей не возникало особых проблем с его настройкой. Как правило, на ноутбуке настраивать камеру не требуется, так как она изначально встроена в корпус, и если на устройстве есть операционная система, то почти всегда на веб-камеру стоят драйвера. Достаточно запустить программу, и можно пользоваться.

На стационарном устройстве придется подключить видеокамеру к компьютеру, что обычно также не вызывает особых сложностей. Аксессуар нужно подсоединить через USB разъем, драйвера в большинстве случаев устанавливаются автоматически. Пользователю остается лишь настроить камеру в Скайпе.
Если камера не определилась на компьютере автоматически, то потребуется поставить для нее драйвера. Это можно сделать с диска, который может поставляться в комплекте с самим девайсом, или скачать нужный софт с официального сайта производителя.
После установки драйверов можно пользоваться камерой, но для этого понадобятся специальные программы. Самым распространенным способом совершать видеозвонки по всему миру является программа Скайп. Но прежде необходимо настроить ее для использования. При первой установке программы, она автоматически запросит проверить видеокамеру и микрофон. Все, что нужно пользователю — это согласиться с требованиями программы.

Если программа стояла ранее, то настройка осуществляется следующим образом. Пример приведен для Скайпа на ОС Windows 7, но существенных отличий от более новых версий в настройке не будет.
- Следует зайти в Скайп.
- На панели инструментов сверху нужно выбрать пункт «Инструменты» — «Настройки».
- Настройки видео. После активации пункта автоматически открывается окно с видео, которое показывает камера.
- В данном меню можно нажать кнопку «Настройки веб-камеры» и получить доступ к тонким настройкам, однако, для простого общения все эти параметры совершенно не нужны.
Проблемы с подключением
Иногда случается так, что компьютер не видит видеокамеру через USB, или же у пользователя возникают другие проблемы с использованием девайса. Причины, по которым девайс может быть не виден компьютеру, следующие.
- Использование USB удлинителя. Иногда длинный кабель ухудшает сигнал, и девайс может быть не виден устройству.
- Нерабочий USB разъем. В таком случае стоит подключить устройство через другой разъем.
- Не установлены драйвера на устройство или на разъемы.
- Иногда для того, чтобы компьютер увидел видеокамеру, необходимо его перезагрузить. Часто такое случается, если подключение осуществляется в первый раз.
- Одновременно открыто несколько приложений, которые ссылаются на использование девайса.
- Проверить подключение веб-камеры можно через «Панель управления» — «Устройства обработки изображений». При правильном подключении и наличии драйверов девайс отобразится в списке.
- В некоторых случаях возможно, что веб-камера принудительно отключена в системе. Часто такое случается с ноутбуками, у которых ее можно отключить кнопками на клавиатуре. В таком случае достаточно включить видеокамеру с помощью горячих клавиш, чтобы она заработала.

- При использовании через сайты потребуется разрешение пользователя на использование девайса. Если по ошибке нажать «Запретить», то сайт не сможет задействовать устройство. В таком случае нужно заходить в настройки браузера и давать разрешение на использование. Также может помочь перезагрузка сайта.
Совет! Если все вышеперечисленные причины не подтвердились, то следует отключить видеокамеру и проверить ее на другом ПК, чтобы убедиться, что само по себе устройство рабочее.
Чем можно заменить веб-камеру
Иногда случаются ситуации, когда нужно срочно снять видео для трансляции в интернете или провести стрим, а камеры под рукой нет. В таком случае на помощь придет обычная или экшн-камера. Использовать видеокамеру как веб-камеру вполне реально, но предварительно следует убедиться, что она поддерживает такую функцию. Данная информация обычно прописывается в инструкции.

В целом подключение видеокамеры осуществляется достаточно стандартным путем. Соединение ее и компьютера осуществляется через USB кабель. Устройство видеозаписи включается в режим съемки. Для него потребуется установить драйвера, обычно они есть на диске, который поставляется в комплекте с устройством. Но можно и скачать их с сайта производителя.
Совет! Чтобы начать использование, например, для видеоблога, потребуется убедиться, что компьютер видит устройство, как средство записи видео, а не носитель информации (если есть встроенный жесткий диск). Для этого нужно войти в «Панель управления» — «Устройства обработки изображений» и посмотреть есть ли там подключенная техник.
Следующий этап – установка программы для блогов или записи видео. Для трансляции в режиме онлайн можно использовать Скайп, при этом в нем есть возможность выбирать устройство, с которого будет осуществляться показ. Выбор подходящего варианта осуществляется в настройках камеры по пути «Инструменты» — «Настройки» — «Настройки веб-камеры». С помощью нескольких камер можно менять сцену во время трансляции.

Если цифровая камера не поддерживает режим веб-показа, но умеет передавать видео по кабелю, то ее можно также настроить как веб с помощью устройств для видеозахвата и специальных программ. Осуществлять видеозахват может ТВ-тюнер, непосредственно видеокарта или специальный приемник. В качестве софта подойдут программы SplitCam, ManyCam и подобные им. Подключение в таком случае осуществляется через кабель типа «Тюльпан».

Аналогичным образом можно из экшн-камеры сделать веб-камеру. Принцип тот же: подключается экшн-камера, устанавливаются для нее драйвера, устройство включается на запись. Современные экшен камеры в своем большинстве имеют встроенный режим для веб показа.
Использование обычных и экшн-камер для блоггеров весьма удобный вариант, ведь достаточно часто качество изображения с данных девайсов лучше. Кроме того, можно одновременно подключить обычную и экшн-камеру, и установить веб-устройство. Это позволит осуществлять попеременный показ с трех разных точек.
Важный момент: все камеры необходимо включить в электрическую сеть, чтобы они не разрядились в процессе эксплуатации.
tehnika.expert
Как использовать фотоаппарат как веб камеру
Можно ли использовать цифровой фотоаппарат как веб камеру для работы в программах видео связи через интернет? Это зависит от возможностей самой фотокамеры.
В некоторых моделях производителем заложена функция работы в режиме веб камеры (Webcam), и об этом должно быть написано в инструкции пользователя. Если фотокамера поддерживает режим web камеры по инструкции, то нужно подключить ее к компьютеру через USB.
Может нужно еще установить драйвер, поставляемый вместе с фотокамерой.
Другие фотокамеры, которые по инструкции не предусматривают такой режим работы, можно разделить на две группы:
- К первой группе относятся фотоаппараты, которые можно использовать как web-камеру, но для этого надо установить специальные программы.
- А к другой группе относятся фотокамеры, которые не смогут работать как веб-камера.
Что бы понять какие аппараты относятся к первой группе необходимо видеовыход фотоаппарата (смотрите инструкцию) подключить к телевизору. Обычно для этого используется шнур с тюльпанами и разъемом USB на одном конце, а на другом конце должен быть разъем подключения к фотокамере. Так вот подключив камеру этим шнуром к телевизору, используя желтый тюльпан, на экране телеприемника вы должны увидеть изображение, которое в данный момент снимает фотокамера через объектив в реальном времени. На телеприемнике нужно выбрать соответствующий вход. Для этого не надо включать просмотр фотографий или видеофайлов на фотокамере.
Если возможно такое подключение, и вы действительно видите изображение в реальном времени с фотоаппарата на экране телевизора, то вы можете использовать такой аппарат как веб камеру. Только нужно установить нужные программы на компьютер.
Подключение фотокамеры
Для организации работы фотоаппарата как веб камеры необходимо на компьютере иметь устройство видеозахвата (Capture Video). Это устройство и будет передавать видеосигнал на нужные программы.
Таким устройством для захвата видео может быть ТВ тюнер, видеокарта или адаптер. Но на входе таких устройств обязательно должен быть вход для видео в виде разъема «тюльпан». К нему и будем подключать желтый тюльпан с фотоаппарата.
1) УСТАНАВЛИВАЕМ ДРАЙВЕРА И ПРОГРАММЫ
Установив нужные драйвера, так же надо будет установить утилиту для перенаправления видеосигнала в интернет (ManyCam, Active WebCam, SplitCam). Ведь программы для обеспечения работы устройств видео захвата могут сохранять снимаемые камерой видеозаписи на жесткий диск, но транслировать этот сигнал в сеть они не могут. Вот здесь и нужна специальная утилита для перенаправления видеопотока.
2) НАСТРОЙКА ФОТОКАМЕРЫ
Для нормальной работы фотоаппарата нужно в настройках отключить функцию выключения при простое. Так же для экономии энергии аккумулятора желательно фотокамеру подключить к блоку питания. Особенно если пользоваться постоянной фокусировкой.
3) КОММУТАЦИЯ
После этого подключаете фотоаппарат к компьютеру с помощью желтого тюльпана A/V кабеля. Перед этим нужно подключить тюнер или адаптер к компьютеру, если они внешние и располагаются снаружи. Все подключения нужно делать при выключенном оборудовании.
В окне программки, поставляемой с устройством видеозахвата, вы должны увидеть видео с фотокамеры (может, придется настроить вход на композитный "composite").
4) НАСТРОЙКА УТИЛИТЫ
После этого открываете окно утилиты для перенаправления видеозаписи и выбираете источником сигнала нужное устройство:
File > Video Source > Ваше устройство видеозахвата.
Здесь можно настроить и параметры видеосигнала, что может пригодиться, если интернет медленный и происходит торможение изображения.
5) НАСТРОЙКА SKYPE
Уже после этого можно открывать Skype или другую программу видео общения и в настройках указываете в качестве источника видеосигнала нашу утилиту:
Инструменты > Настройки > Настройки видео > Выбрать веб-камеру.
Возможные трудности
При установке всех драйверов и программ желательно создавать на компьютере точку восстановления. При работе программного обеспечения для обработки видео возможны различные трудности и ошибки. Что бы обезопасить свою систему и следует использовать возможности восстановления в ОС.
Если при работе Skype зависает система, то перезагрузите компьютер. Если такое происходит часто, то желательно все программы и драйвера (используемые в этом руководстве) заново переустановить. Если и это не помогло, то можно использовать другую программу утилиту для перенаправления видеосигнала. Если присутствуют только мелкие помехи, то можно попробовать выключить все программы и заново включить.
Порядок включения программ не нужно менять (сначала утилита, направляющая видео поток, а затем Skype).
Преимущества использования фотоаппарата как веб камеры
- Чувствительность фотоаппарата больше чем у обычной веб камеры, что позволяет передавать нормальное видео в условиях плохой освещенности;
- Можно настроить баланс белого;
- Динамический диапазон шире;
- Есть зум.

Настройка на предустановленные режимы.

Какая последовательность правильной настройки фотокамеры.

Настройка баланса белого в фотоаппарате.
vybrat-tekhniku.ru
Как использовать камеру в режиме веб-камеры?
Использовать фотоаппарат в качестве веб-камеры можно в том случае, когда хочется достичь лучшего качества связи, но получается это сделать не у всех. Попробуем узнать, как использовать обычную камеру в роли вебки и какие сложности могут возникнуть.
Делаем из камеры веб-камеру
- Первый шаг – заглянуть в инструкцию по эксплуатации устройства, чтобы узнать, возможен ли его запуск в режиме веб-камеры. У подавляющего числа цифровых аппаратов имеется эта функция, а в комплекте поставляется программное обеспечение, упрощающее процесс.
- Следующий этап – процесс установки программ. Вставляйте диск с ПО, устанавливайте приложения, которые там есть. Когда процедура завершится, не забудьте перезагрузить компьютер. Теперь берем USB-кабель, который поставлялся в комплекте с вашим устройством, подключаем к компьютеру и фотоаппарату. Если камера позволяет подключить блок питания – воспользуйтесь этим, наличие внешнего источника энергии поможет устройству проработать дольше.
- Затем включите видеокамеру и запустите установленную утилиту. Если все прошло нормально, то появится изображение, в некоторых случаях устройство надо выбрать в программе вручную.
Не забудьте расположиться на оптимальном расстоянии от объектива – оно составляет от 60 до 90 сантиметров. Теперь можно запускать Skype, эта утилита тоже должна определить вашу видеокамеру.
Нюансы и особенности
Есть несколько нюансов, которые мы рекомендуем учитывать
- При установке некоторых утилит возможны сбои. Не забудьте создать точку восстановления системы, чтобы сделать откат в случае непредвиденных проблем.
- Соединения должны быть надежными, учитывайте длину кабелей.
- Провода лучше подключать при выключенной камере.
- Если ПО вы не обнаружили, загляните на сайт производителя, оно может находиться там.
Вывод
Подключение фотоаппарата в качестве веб-камеры – порой единственное правильное решение, так как он обладает большей чувствительностью и способен демонстрировать качественное изображение. Имеются зум и разнообразные настройки.
Вспомните изображение отвратительного качества, которое демонстрирует большая часть веб-камер. Больше оно не будет помехой – вы знаете, как использовать для общения по интернету полноценную видеокамеру.
kto-chto-gde.ru
Установка онлайн видеонаблюдения через WEB-камеру
Можно ли использовать веб-камеру для видеонаблюдения? Многие задаются таким вопросом, когда сталкиваются с «бытовыми» ситуациями, а покупать дорогое оборудование для этого (ip-камера, ресивер, сервер видеонаблюдения и прочее), как «пушкой по воробьям». Несколько примеров «бытовых» ситуаций:
- Вы хотите понять, что происходит в Вашей комнате, когда Вас нет дома;
- В Вашем подъезде, на площадке, кто-то откручивает лампочки и Вам нужно знать, кто это делает;
- У вас идет ремонт, стройка, и Вы хотели бы наблюдать за работой;
- Дома есть родные, которых вы не можете оставить без присмотра – дети, пожилые;
- Вы любите смотреть в окно, Вам нравиться улица, двор – и Вам хотелось бы наблюдать эти пейзажи даже сидя на работе.
Да, использовать веб-камеру для видеонаблюдения можно. В интернете можно найти много статей о том, как используют веб-камеру в таких целях. В этой статье мы хотим рассказать о том, как можно организовать видеонаблюдение с помощью веб-камеры и сервиса Glazok.kz.
Для визуалов видео с нашего канала на ютубе:
Если Вам нужна помощь и консультации по подключению веб-камеры к Интернету можете отправить нам заявку. Но не нужно сразу бояться - установка онлайн видеонаблюдения вполне посильная задача для любого пользователя компьютера.
Возьмем простую веб-камеру, даже не Logitech или Genius. Вот такую, например:

Ее характеристики:
- Матрица 0.3 мегапикс.
- разрешение видео 640?480
- встроенный микрофон
- ручная фокусировка
- совместима с Windows
Веб-камера, как веб-камера. Начнем.
Регистрация и получение аккаунта Glazok.kz
На главной странице Glazok.kz нажимаем кнопку «Регистрация» и попадаем на страницу регистрации:
На странице регистрации знакомимся с условиями обслуживания и использования сервисаGlazok.kz, ставим галочку, вводим свой e-mail, придумываем хороший пароль и жмем кнопку «Зарегистрироваться»:
Поздравляем, Вы зарегистрировались в сервисе Glazok и получили свой Личный Кабинет:
Установка программы онлайн видеонаблюдения - Camera Server
Идем на страницу glazok и выбираем в верхнем меню пункт «Приложения»:
Попадаем на страницу загрузок приложений и выбираем Camera Server для Вашего случая (в этом примере Windows):
Скачиваем приложение Camera Server и устанавливаем на компьютер. Во время установки можно выбирать параметры по умолчанию и нажимать на кнопку «Далее»:
Настройка и запуск приложения Camera Server
Запускаем Camera Server, выбираем пункт «У меня уже есть учетная запись и я хочу прикрепить к ней этот сервер» и жмем «Далее»:
На следующем экране вводим свой аккаунт и название видеосервера, например «Камера в моей комнате»:
Camera Server автоматически определяет все веб-камеры подключенные к компьютеру. На следующем экране выбираем веб-камеру, которую будем использовать для видеонаблюденияи нажимаем кнопку «Далее»:
На следующем экране предлагается выбрать место хранения видеоархивов и их размер:

Следующий экран позволяет определить настройки, будет ли запускаться Camera Server сразу после запуска Windows или нет, а также будет ли устанавливаться соединение с сервисом Glazok сразу после запуска Camera Server или нет. Жмем кнопку «Завершить»:
Camera Server начнет подключение к сервису Glazok.kz:
Подключение веб-камеры к сервису Glazok.kz
Зайдем в Личный Кабинет:
Войдя в свой Личный Кабинет, Вы обнаружите веб-камеру на вкладке «Мои камеры» со статусом «отключена от сервиса»:
Для того, чтобы подключить веб-камеру к сервису, нужно иметь ненулевой баланс (пополнить баланс можно через платежные терминалы Qiwi). Переходим на вкладку «Мои услуги» и напротив нашей веб-камеры выбираем опцию «Подключение к сервису» — переключаем на «да»:
При подключении к сервису у Вас списывается с баланса дневная стоимость использования сервиса, в данном случае на тарифе «Базовый» с баланса списывается 11 тенге. Нажимаем кнопку «Сохранить» и подтверждаем подключение:
Переходим на вкладку «Мои камеры» и видим, что веб-камера подключена к сервису:
Теперь осталось установить веб-камеру в нужном месте и начать вести наблюдение с помощью приложения Camera Viewer на смартфоне:

Или планшете:
Также можно просматривать видеоархивы, прокрутив «бегунок» на необходимый момент времени:
glazok.kz
Как использовать видеокамеру в качестве веб-камеры
Видеокамеры имеют в комплекте USB-кабель для подключения к компьютеру, что позволяет использовать их функционал в качестве веб-камеры с высоким разрешением. Это можно реализовать двумя способами.
Вам понадобится
— драйвер устройства;— программа WebcamDV.
Инструкция
Если вашу видеокамеру возможно подключить к компьютеру через USB-интерфейс, проверьте в комплектации наличие диска с драйвером, установка которой позволит вам выполнять сопряжение устройств в режиме веб-камеры.
Вставьте диск в привод и, следуя указаниям меню инсталлятора, установите программное обеспечение в ваш компьютер. Зачастую драйвер для использования видеокамеры в качестве веб-камеры устанавливается отдельным элементом, который необходимо отметить галочкой в списке инсталлируемых в компьютер программных компонентов.
После полной инсталляции драйвера видеокамеры перезагрузите компьютер и подключите камеру к нему при помощи USB-кабеля, идущего в комплекте при покупке, при этом по истечении небольшого промежутка времени устройство определится в системе.
Камеру вы можете настроить как из утилиты драйвера, так и из панели управления соответствующими устройствами компьютера в разделе «Принтеры, сканеры, камеры». Качество изображения настраивается непосредственно в задействующей ее программе с учетом исходящей скорости интернет-соединения и конфигурации вашего компьютера относительно процессора и видеокарты.
Если для вашей модели видеокамеры не предусмотрено вышеописанного режима подключения, воспользуйтесь демонстрационной версией программного обеспечения WebcamDV. Принцип ее работы основывается на том, что она заставляет операционную систему распознавать подключенную к ней видеокамеру в качестве полноценной веб-камеры.
Программа платная, однако вы можете протестировать ее пробную версию перед покупкой. Ее приблизительная стоимость составляет около 20 долларов. Скачать ее вы можете на официальном сайте производителя или сразу приобрести полноценную версию в интернет-магазине программного обеспечения для работы с мультимедийными устройствами.
Полезные советы
Извлекайте кассету из видеокамеры — это связано с функцией автоматического выключения без записи.
kakru.ru