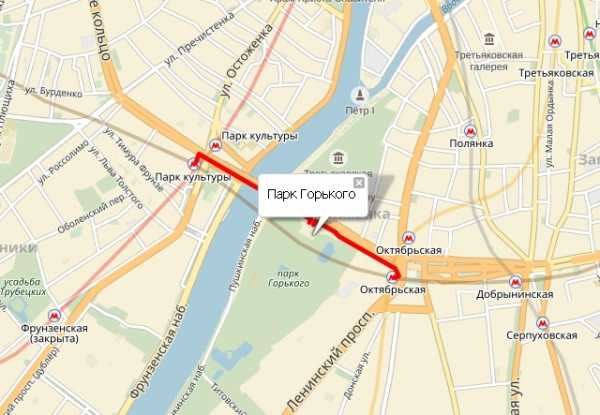Несколько способов, как включить виртуальную клавиатуру Windows. Как включить на компе экранную клавиатуру
как включить экранную клавиатуру на Windows 7, 8
Виртуальная (экранная) клавиатура является аналогом физической клавиатуры, управление которой происходит указателем мыши. Эта статья покажет, как включить экранную клавиатуру на Windows 7, 8, а также как ее настроить, использовать и запустить, отключить при загрузки ОС.
Клавиатура на экране компьютера необходима в таких случаях:
- отсутствует физическое устройство ввода.
- устройство ввода не исправно или на нем не функционируют клавиши.
- Проблемы со здоровьем, удерживающие от нормального ввода
Как включить клавиатуру на экране компьютера
Файл запуска виртуального устройства ввода располагается в папке System32 каталога Windows и носит название osk.exe, отсюда можно и вызвать виртуальную клавиатуру, но такими действиями мало кто будет пользоваться. Существует достаточно способов, чтобы включить экранную клавиатуру на Windows 7, 8. Давайте рассмотрим каждый из них поподробнее.
Включение виртуального устройства ввода в Windows 7:
1. Нажмите кнопку Пуск, далее «все программы», выберите раздел «стандартные» и откройте подраздел «специальные возможности». Выберите элемент «экранная клавиатура».

2. Запустите панель управления, установите представление «мелкие значки». Найдите объект «центр специальных возможностей», запустите его. Последнее действие, которое необходимо сделать, это кликнуть объект «Включить экранную клавиатуру».

3. В поиске Пуска напечатайте «экранная клавиатура» (без кавычек), затем нажмите Enter.
4. В окне команд Выполнить, введите osk.exe. Кликните OK.
5. Если у Вас стоит пароль на вход в систему, тогда нажмите значок специальных возможностей, который прикреплен к левому нижнему углу. Отметьте галочкой пункт ввода без клавиатуры, кликните OK. После этого экранная клавиатура Windows 7 откроется. В верхнем левом углу Вы сможете изменить язык ввода.

Включение виртуального устройства ввода в Windows 8 в силу измененного интерфейса отличается, но пункт 4 выше, можно использовать тут. Воспользуйтесь одним из способов ниже:
1. Кликните Пуск для выхода на стартовый экран. Внизу слева нажмите стрелку, смотрящую вниз. В меню приложений, переместитесь до упора вправо. Найдите и откройте пункт «экранная клавиатура».

2. В панели управления, в области «просмотр» выберите «крупные значки». Далее найдите элемент «специальные возможности», нажмите его. Далее кликните «включить экранную клавиатуру».

3. Вызовите поиск сочетанием клавиш Win + W, выбираем место поиска «везде». Вводим в строку поиска «экранная клавиатура» (кавычки не надо). Ждем, затем в списке ниже выбираем искомый объект.
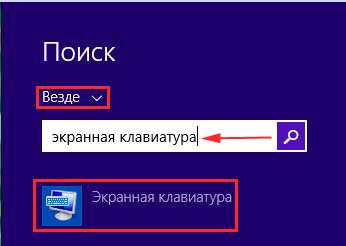
4. Чтобы использовать электронную клавиатуру для ввода пароля при входе в систему, щелкните значок, показанный на скриншоте, который располагается в левом нижнем углу. В появившемся меню, кликните «экранная клавиатура».

В большинстве случаях прибегают к виртуальному устройству ввода, когда нет возможности использовать физическое устройство ввода. Чтобы включить экранную клавиатуру Windows 7 мышкой используйте для семерки рекомендации 1, 2, 5, для восьмерки 1, 2, 4. Выше описаны всевозможные способы вызова клавиатуры на экран.
Как запустить, убрать автоматическую загрузку электронного устройства ввода при входе в ОС
Сейчас рассмотрим, как включить или отключить экранную клавиатуру Windows 7 при загрузки ОС. Автозагрузка виртуальной клавиатуры особенно актуальна, если Вы ей пользуетесь на постоянной основе, либо столкнулись с ситуацией ввода пароля учетной записи впервые, таким способом. Воспользуйтесь одним из вариантов ниже.
1. Вызовите клавиатуру на экран компьютера, одним из методов описанным выше. Внизу нажмите кнопку «параметры». Перейдите по ссылке управление запуском экранной клавиатуры при входе в систему.
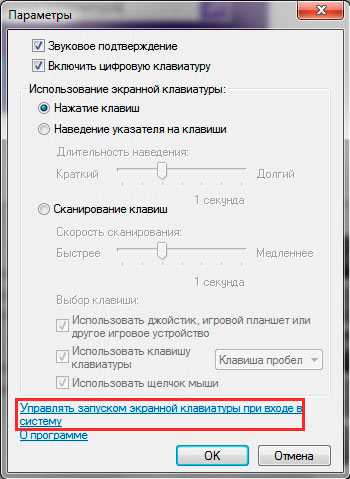
2. Доберитесь до специальных возможностей в панели управления способом 2, описанным выше для Windows 7, 8. Выберите параметр, отмеченный на скриншоте.

В открывшемся элементе панели управления, пометьте флажком «использовать экранную клавиатуру». Нажмите OK. После чего клавиатура компьютера на экране монитора будет автоматически появляться при каждой загрузки ОС. Проведя обратные действия, Вы в любой момент можете убрать экранную клавиатуру из автозагрузки Windows.
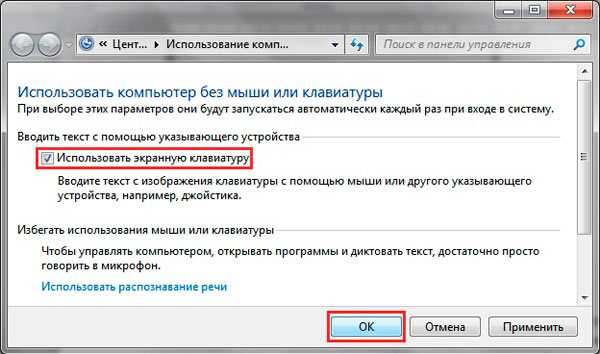
Как использовать и настроить виртуальную клавиатуру
Управление экранной клавиатурой происходит мышкой. Вам необходимо поставить мигающий курсор мыши вместо ввода текста. Далее левой кнопкой нажимать нужные клавиши, сочетания клавиш, например, чтобы поменять язык на экранной клавиатуре.
Примечание: если с вводом есть проблемы, ознакомьтесь с материалами: почему не меняется язык ввода, пропала языковая панель Windows.
Чтобы настроить формат ввода и иные параметры, кликните кнопку «параметры». Здесь Вы сможете поменять такие настройки:
- Звуковое подтверждение – каждое нажатие виртуальных клавиш будет издавать звуковой сигнал.
- Включить цифровую клавиатуру – включает дополнительные кнопки справа. С помощью ее производилось создание папки без названия в прошлой статье.
- Нажатие клавиш – задает ввод по клику левой кнопки мыши.
- Наведение указателя на клавиши – ввод символа происходит при наведении на него курсора мыши, с возможностью выбора длительности наведения.
- Сканирование клавиш – выделение диапазона кнопок в одну строку по всей ширине, затем после нажатие клавиш выбора, происходит сканирование по выбранной строке в меньшем диапазоне до нажатия необходимой кнопки. Можно задать скорость сканирования.
- Прогнозирование текста – опции позволяют при наборе первых букв предлагать варианты слов и ставить пробел после них.
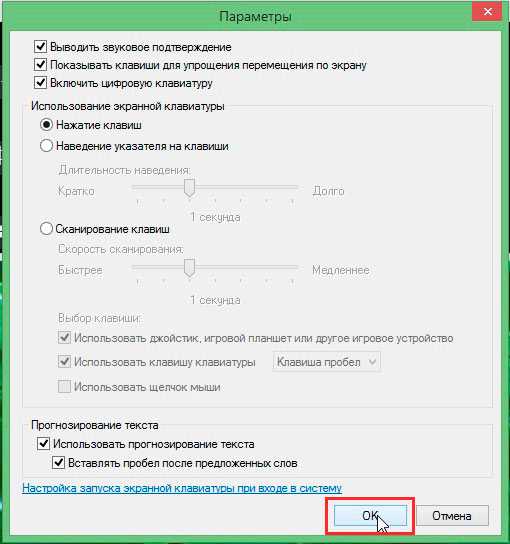
После изменения параметров, не забываем кликнуть OK.
Еще хотелось бы отметить, что при нажатии Fn за место цифр появляются кнопки F1-F12. При включении цифровой клавиатуры чтобы получить доступ к цифрам нажмите Num Lock.

В Windows 7, 8 различий в экранной клавиатуре практически нет за исключением того, что в восьмерке есть ряд дополнительных кнопок для улучшенного управления. Это кнопки Nav (перейти), Mv Up (вверх), Mv Dn (вниз), Dock (закрепить), Fade (исчезание).

Вот мы и рассмотрели все способы, как включить экранную клавиатуру на Windows 7, 8, а также процесс запуска, отключения ее автозагрузки. Виртуальное устройство ввода полностью имитирует действия кнопок обычной клавиатуры с возможностью настройки под свои потребности.
Посмотрите еще статьи:
Вы можете пропустить чтение записи и оставить комментарий. Размещение ссылок запрещено.
nastrojcomp.ru
Как включить экранную клавиатуру на компьютере?
Мало кто знает, но при работе с персональным компьютером, кроме подключенного к нему периферийного устройства, также можно использовать встроенную программу под названием экранная клавиатура. Она уже установлена в системе, поэтому пользователю остается её только запустить. Как включить экранную клавиатуру на компьютере? Именно об этом мы и расскажем в данной статье.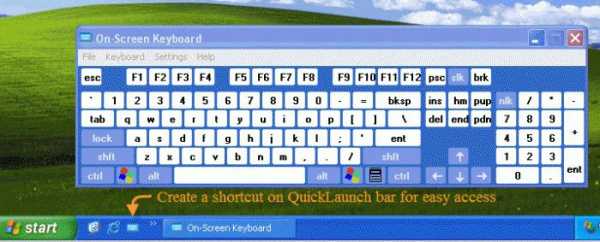
Как включить экранную клавиатуру?
Итак, если у вас сломалось устройство ввода информации, то данная функция операционной системы будет очень кстати. Найти ее самостоятельно на компьютере иногда бывает довольно нелегко, так как она не имеет ярлыков и "прячется" в инструментах. Давайте подробнее рассмотрим, как включить экранную клавиатуру на различных операционных системах. Итак, начали.
Linux OS
Для активации устройства ввода необходимо в меню выбрать пункт «Специальные возможности». Именно там находится приложение под названием «Onboard». Кроме стандартных языковых пакетов (русский и английский), программа также содержит алфавиты немецкого и испанского языков. Это может быть полезно тем пользователям, которые оказались за границей, и у них нет возможности приобрести клавиатуру с русскими буквами; или для тех людей, кто по роду своей деятельности вынужден общаться на языке, не предусмотренном на его устройстве ввода информации.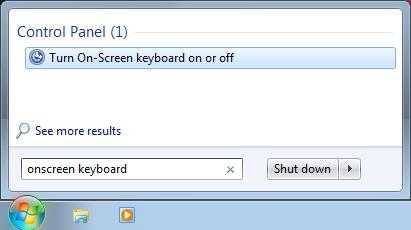
Microsoft
Экранная клавиатура XP-версии включается через «Пуск». Зайдя в стандартное меню, нужно выбрать раздел «Все программы». Среди перечня установленных в операционной системе приложений необходимо найти пункт «Стандартные». Далее открываем данный раздел и выбираем меню «Специальные возможности». При запуске программы операционная система выведет на экран информационное сообщение о приложении. Чтобы не получать его второй и последующий разы, выберите подпункт «Больше не показывать это сообщение». Аналогичным образом можно найти экранную клавиатуру и в последующих версия ОС от компании Microsoft – Windows Vista, Windows Seven. Возможности приложений также полностью идентичны.
Windows 8: Экранная клавиатура
Как включить устройство экранного ввода на ОС нового поколения? Разумнее будет воспользоваться поиском, который находится в правом верхнем углу. Нужно навести курсором мыши на него, и оттуда выскочит вкладка с меню. Самый верхний значок – это и есть поиск. Достаточно в строке написать слово «клавиатура» - и система тут же выдаст ссылку на приложение.  Также есть второй способ поиска экранного устройства ввода - через «Все программы». Для этого необходимо зайти в меню, кликнуть правой кнопкой мыши на пустое пространство и выбрать ссылку «Показать больше программ».
Также есть второй способ поиска экранного устройства ввода - через «Все программы». Для этого необходимо зайти в меню, кликнуть правой кнопкой мыши на пустое пространство и выбрать ссылку «Показать больше программ».
Описание экранной клавиатуры
Как включить экранную клавиатуру, вы уже знаете. На программном устройстве ввода информации присутствуют все основные клавиши, а именно:
- алфавит;
- цифровая клавиатура;
- кнопки Ctrl, Alt, Win и так далее.
Смена языка осуществляется точно таким же образом, как и на обычной клавиатуре. Кроме того, приложение имеет ряд функций, активировать которые вы можете самостоятельно в его настройках.
fb.ru
Как включить экранную клавиатуру на Windows 7/8/10
Экранная клавиатура это аналог физической клавиатуры, включить который в среде Windows можно несколькими способами, о которых и поговорим в данной теме. Здесь мы рассмотрим, как включить экранную клавиатуру на Windows 7, 8, 10 самыми простыми и не совсем стандартными способами, а также покажем, как создать ее ярлык на рабочем столе для быстрого запуска.
Где находится экранная клавиатура в разных версиях Windows
На самом деле директория включения виртуальной клавиатуры во всех упомянутых версиях Windows идентична и называется она «Центр специальных возможностей». Различие только лишь в интерфейсе операционных систем.
Как уже было сказано, экранная клавиатура Windows 7 и 8, то есть опция ее включения, находится в разделе «Центр специальных возможностей». Чтобы в него зайти необходимо проследовать в меню «Пуск» и перейти в раздел «Панель управления».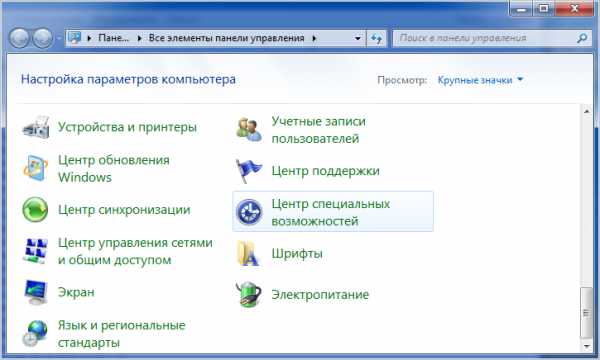 Далее в открывшемся окне, из целого ряда дополнительных возможностей, предусмотренных в операционной системе, будет доступна искомая опция включения экранной клавиатуры.
Далее в открывшемся окне, из целого ряда дополнительных возможностей, предусмотренных в операционной системе, будет доступна искомая опция включения экранной клавиатуры.


Далее выбираем раздел «Специальные возможности».
 И в следующем окне появляется возможность вызвать виртуальную клавиатуру.
И в следующем окне появляется возможность вызвать виртуальную клавиатуру.
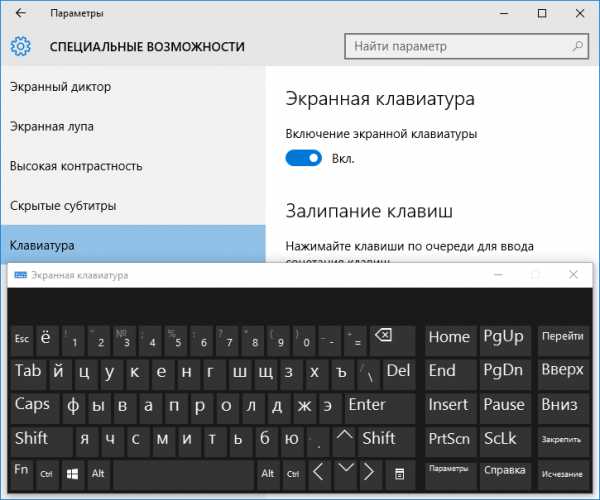
Далее рассмотрим варианты того, как включить экранную клавиатуру в операционных системах Windows 7, 8 и 10 наиболее простыми и быстрыми способами, которых на самом деле предостаточно. Так как описываемые способы идентичны для всех рассматриваемых версий Windows, то все приведенные ниже примеры были сделаны на компьютере, работающем под управлением Windows 7.
Включение экранной клавиатуры стандартным методом
Данный способ того, как включить экранную клавиатуру можно назвать основным, но не самым быстрым. Для этого откройте меню «Пуск» и проследуйте в папку «Стандартные». Исходя из того, что виртуальная клавиатура находится в центре специальных возможностей, то далее перейдите в соответствующую папку.
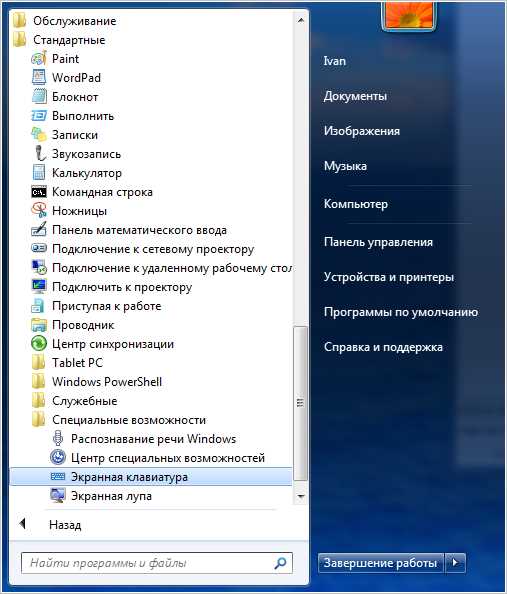
Запуск экранной клавиатуры с помощью команды «osk»
Этот вариант запуска программы виртуального ввода значительно быстрее того, что описан выше. Необходимо просто одновременно нажать клавиши «Windows+R» и в соответствующем поле ввести команду «osk», имеющую расшифровку как «on-screen keyboard». Данным действием вы инициируете включение экранной клавиатуры посредством запуска ее исполнительного файла «osk.exe».

Открытие экранной клавиатуры через службу поиска
Самый, на первый взгляд, логически простой и быстрый способ найти и открыть экранную клавиатуру это воспользоваться системой поиска. Но, к сожалению, многие пользователи забывают об этой уникальной функции операционной системы, прибегая чаще всего к нестандартным действиям. Для того, чтобы им воспользоваться также открываем меню «Пуск» и вписываем в поисковую строку слово – «экранная».
 Как видно из скриншота, системе не требуется ввод полной фразы. Она автоматически распознает искомое системное приложение и предоставляет возможность его запуска.
Как видно из скриншота, системе не требуется ввод полной фразы. Она автоматически распознает искомое системное приложение и предоставляет возможность его запуска.
Настройки ярлыка экранной клавиатуры для быстрого запуска
Закрепить экранную клавиатуру на панели задач не представляет особого труда. Для этого, опять же, через меню «Пуск», в папке «Специальные возможности» находим ее ярлык и нажимая правой клавишей мыши по нему вызываем контекстное меню, в котором выбираем соответствующий пункт «Закрепить на панели задач».
Обратите внимание: для ускорения запуска виртуальной клавиатуры, можно также ее ярлык закрепить непосредственно в самом меню «Пуск».
Как настроить запуск экранной клавиатуры с ярлыка на рабочем столе
Если вам нужен ярлык экранной клавиатуры непосредственно на рабочем столе, то просто создайте его. Делается это в несколько простых действий. Но, перед тем, как приступить к данной процедуре, необходимо узнать где находится исполнительный файл данного приложения. Для этого опять через меню «Пуск» находим ярлык экранной клавиатуры и, вызвав контекстное меню, как это описано на предыдущем шаге, открываем его свойства.

После, во кладке «Ярлык», копируем запись из графы «Объект».
 Далее, в любом месте рабочего стола, нажимаем правую клавишу мыши и в появившемся контекстном меню выбираем пункты «Создать» и «Ярлык».
Далее, в любом месте рабочего стола, нажимаем правую клавишу мыши и в появившемся контекстном меню выбираем пункты «Создать» и «Ярлык».
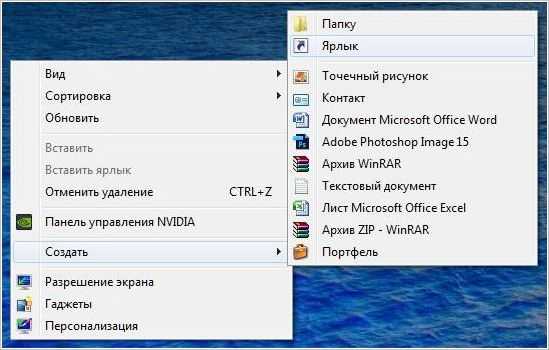 На следующем шаге вставляем скопированную ранее запись и нажимаем «Далее».
На следующем шаге вставляем скопированную ранее запись и нажимаем «Далее».
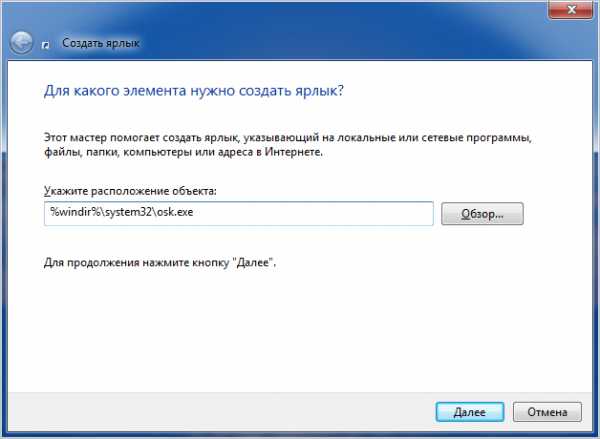 Во вновь открывшемся окне присваиваем ярлыку название, как показано на скриншоте ниже». Вы же можете назвать его по-своему, на работоспособность программы это никоим образом не скажется.
Во вновь открывшемся окне присваиваем ярлыку название, как показано на скриншоте ниже». Вы же можете назвать его по-своему, на работоспособность программы это никоим образом не скажется.
 После нажатия кнопки «Готово» ярлык виртуальной клавиатуры будет создан на рабочем столе.
После нажатия кнопки «Готово» ярлык виртуальной клавиатуры будет создан на рабочем столе.
Как открыть экранную клавиатуру с помощью горячих клавиш
Здесь тоже все очень просто. Дело в том, что для запуска системных программ и файлов в операционной системе предусмотрена функция ручного назначения горячих клавиш, хотя с одним «Но». Дело в том, что назначаемая комбинация состоит их трех кнопок, две из которых заблокированы системой. То есть сменить их невозможно. Пользователю доступен выбор только третей клавиши.
Итак, снова переходим в раздел свойства ярлыка рассматриваемой программы, как это описано в предыдущем способе, и в графе «Быстрый вызов», нажатием любой из подходящей для ее запуска клавиши, назначаем собственную комбинацию. В нашем случае в качестве третьей кнопки мы назначили клавишу «k», от слова «keyboard». Вы же можете присвоить любую другую.
 После выполнения данных действий нажимаем «Ok» и проверяем работоспособность заданной комбинации.
После выполнения данных действий нажимаем «Ok» и проверяем работоспособность заданной комбинации.
canal-it.ru
Как включить экранную клавиатуру Windows

Как включить экранную клавиатуру
Экранная (она же «виртуальная») клавиатура присутствует в компьютерах с установленной операционной системой Windows и предназначена. Процесс включения экранной клавиатуры для Windows 7 и Windows 8 отличаются, так что рассмотрим оба варианта.
Экранная клавиатура Windows 7
Проходим по пути кнопка Пуск > Программы > Стандартные > Специальные возможности > Экранная клавиатура.

В Windows 7 экрананя клавиатура находится в папке «Специальные возможности» главного меню
Экранная клавиатура, также как и обычная, предназначена для работы как с кириллицей так и с латиницей. Однако в отличие от «реальной» клавиатуры, на виртуальной отображаются только символы кириллицы или только символы латиницы.
Экранная клавиатура Windows 7
Экранная клавиатура Windows 8
Применительно к Windows 8, экранная клавиатура приобретает более важное значение, чем с Windows 7. Это не случайно, ведь Windows 8 «заточена» под устройства с сенсорным экраном.
Шаг 1. Проведите пальцем от правого края экрана и затем коснитесь чудо-кнопки Поиск. (Если вы пользуетесь мышью, переместите указатель в верхний правый угол экрана, затем вниз и нажмите чудо-кнопку Поиск.)
Шаг 2. Введите «Экранная клавиатура» в поле поиска, а затем выберите вариант «Экранная клавиатура».
Клавиатура появляется на экране и может использоваться для навигации между компонентами компьютера и ввода текста.
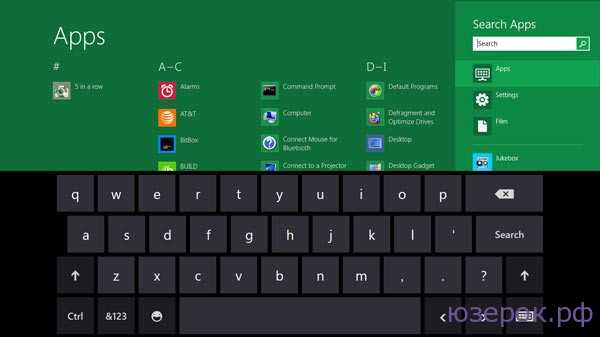
Экранная клавиатура Windows 8
Клавиатура останется на экране, пока не будет закрыта.
xn--e1adkpj5f.xn--p1ai
Как включить экранную клавиатуру в Windows 7, 8, 10
Зная, как включить экранную клавиатуру, можно решить проблемы с подключаемыми устройствами, которые могут, например, перестать работать в результате переустановки системы.
Содержание:
Чаще всего сделать это несложно, так как соответствующая утилита встроена в Windows. Но, даже если запустить её не получается, существуют альтернативные варианты.
Включить экранную клавиатуру на ноутбуке или ПК может понадобиться в следующих ситуациях:
Клавиатура в Windows 7
Для седьмого поколения операционной системы Microsoft самый привычный и простой способ вызвать утилиту, позволяющую вводить символы с помощью мыши или сенсорного экрана – вход через пункт «Специальные возможности» (ищется в стандартных программах меню «Пуск»).
Второй вариант – поиск через соответствующее поле.
Один из способов получения доступа к виртуальной клавиатуре для Win 7
Если экранную клавиатуру не удалось найти ни одним из вышеуказанных способов, может подойти вариант с переходом в «Панель управления» и меню программ и компонентов.
Слева находится пункт, открывающий список установленных элементов Windows 7.
Здесь отмечают пункт компонентов планшетного ПК.
Вариант включения, как компонента сенсорного компьютера
После выбора этого варианта на экране появится мануал. Если его не предусмотрено вообще, скорее всего, придётся обновить систему.
Совет! Для автоматического появления виртуальной клавиатуры при входе в Виндовс 7 необходимо выполнить все те же действия, что и для других версий ОС от Microsoft.
вернуться к меню ↑Экранная клавиатура в Windows 8
Система Windows 8 сразу разрабатывалась с учётом возможности использования сенсорных дисплеев. По этой причине виртуальная присутствует в ней по умолчанию.
Исключением может быть разве что упрощённая Home-версия.
Запустить можно следующим образом:
- Открыть пункт «Все приложения» системы;
- Найти раздел «Специальные возможности»;
- Включить виртуальную экранную клаву в списке приложений.
Включение клавиатуры в Виндовс 8
Второй способ состоит в наборе текста «экранная клавиатура». При этом должно появиться окно результатов поиска с нужным пунктом.
Хотя такой вариант возможен только при нормальной работе обычной клавиатуры и пригодится разве что для повышения секретности ввода данных.
Третий вариант – включить мануал через Панель управления системы. Времени на него понадобится примерно столько же, сколько и на первый.
Но иногда быстрый выход в панель управления системы возможен прямо с рабочего стола – для этого следует всего лишь настроить параметры его значков.
Ещё один вариант для Windows 8
В тех случаях, когда экранной клавиатурой требуется пользоваться часто, её выведение можно сделать автоматическим.
Для этого необходимо точно так же открыть специальные возможности системы и найти пункт «Использование компьютера без мыши или клавиатуры».
Если выбрать пункт использования, она будет доступна уже при открытии окна введения пароля пользователя.
вернуться к меню ↑Включение в Windows 10
Особых отличий запуска виртуальной клавиатуры для Виндовс 10 не существует. Однако способ входа в меню специальных возможностей и его внешний вид другие.
Экранную клаву требуется не просто выбрать, а включить передвижением соответствующего ползунка.
Виртуальная клавиатура для десятого поколения Виндовс
вернуться к меню ↑Скачивание экранной клавиатуры
Иногда функциональности стандартной виртуальной клавы недостаточно для пользователя. Или такой утилиты не предусмотрено в системе.
В этом случае требуется скачать альтернативный вариант из Интернета.
Free Virtual Keyboard
Бесплатная утилита Free Virtual Keyboard не требует установки на компьютере, имеет установленную русскую раскладку и занимает всего 0,3 Мб.
Возможности программы больше, чем у встроенных в систему, которые она может заменить при изменении настроек Виндовс.
Экранная клавиатура Free Virtual Keyboard.
Touch It Virtual Keyboard
Следующий продукт не бесплатный, но достаточно функциональный. Он имеет и много настроек, и приятный на вид интерфейс.
Более того, пользователь может создать с помощью Touch It Virtual Keyboard дополнительные виртуальные клавиатуры. Правда, при этом утилита платная.
Экранная клавиатура Touch It Virtual Keyboard
Экранная клавиатура Click-N-Type
Среди всех экранных клавиатур приложение Click-N-Type отличается высокой функциональностью и большим количеством настроек. Визуально она выглядит несколько старомодно.
Но практически идеально подходит для тех, кому важнее возможности, чем внешний вид. Тем более что платить за неё не нужно.
Экранная клавиатура Click-N-Type
вернуться к меню ↑Использование клавиатуры
Пользоваться виртуальной клавиатурой несложно. Для этого применяется или просто мышь, или сенсорный ввод.
Например, открыв блокнот, можно вводить с помощью этих утилит символы или редактировать файлы.
Как правило, экранная клавиатура устанавливается поверх окон текстовых редакторов и других программ. И для того чтобы она не мешала вводу, её требуется переместить немного ниже текста.
Использование экранной клавиатуры для работы в Блокноте
У большинства экранных клавиатур есть функция включения дополнительной цифровой панели. Она может понадобиться, если необходимо ввести числовые коды и пароли.
А в Windows 10 есть даже специальная эмодзи-клавиатура для упрощённого введения смайлов.
Эмодзи-клавиатура Виндовс 10
Как включить экранную клавиатуру в Windows 7, 8, 10
Проголосоватьgeek-nose.com
Несколько способов, как включить виртуальную клавиатуру Windows
Виртуальная клавиатура "Windows 7" представляет собой отображающиеся поверх рабочего стола или любых других окон клавиши. Для того чтобы она появилась, её нужно включить, а для этого выполнить определенную очередность действий.
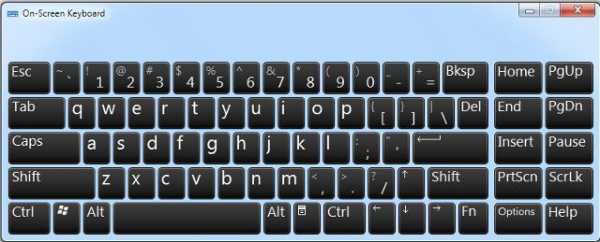
Зачем в операционной системе включена поддержка экранной клавиатуры?
Мало кто понимает, зачем в операционных системах Windows существует функция показа клавиатуры на рабочем столе. Чтобы понять это, необходимо обратиться к справке и немного дополнить её.
В первую очередь виртуальная клавиатура требуется для тех людей, пальцы которых малоподвижны либо отсутствуют. Кроме того, она может помочь, если клавиши обычной клавиатуры неожиданно перестали работать, а вам срочно необходимо дописать текст, либо набрать имя получателя файлов.
В последнее время очень популярными становятся такие устройства, как планшетные компьютеры. К ним могут подключаться обычные устройства при помощи bluetooth или wi-fi, но при отсутствии беспроводных девайсов и гнезд USB работа была бы невероятно затруднена, если бы не виртуальная клавиатура.
Она также может помочь при защите от вредоносных программ, называющихся кейлогерами. Они считывают пароли, которые вводятся с физической клавиатуры, а потом отправляют их злоумышленнику.
Как включить виртуальную клавиатуру, если есть обычная?
- Способ первый. В последних версиях ОС Windows удобно реализованы функции поиска. Просто нажмите на кнопку "Пуск" и в строке поиска введите "экранная клавиатура". Теперь нажмите на верхнюю ссылку поиска, и на экране появится нужное окно.
- Способ второй, более оперативный. Нужно просто нажать комбинацию клавиш windows+R, откроется окно с названием "Выполнить". В него написать "osk" либо "osk.exe", а потом кликнуть по кнопке "OK" или "ENTER". Если же окно после нажатия сочетания клавиш не открывается, придется проделать несколько лишних действий. Сначала навести курсор на меню "Пуск" и кликнуть по нему правой кнопкой мыши, выбрать "Свойства". Справа отыскать кнопку "Настойки" и нажать на нее. После нажатия откроется еще одно окошко, в котором нужно поставить галочку в клетке рядом с надписью "Выполнить".
Как включить виртуальную клавиатуру, если описанные выше действия сделаны, но ничего не срабатывает? Просто откройте меню "Пуск", а в колонке справа выберите пункт "Выполнить", теперь можно без проблем ввести имя файла "osk" либо "osk.exe"
Как включить виртуальную клавиатуру, если обычная не работает?
Экранная клавиатура может быть открыта только с использованием мыши.
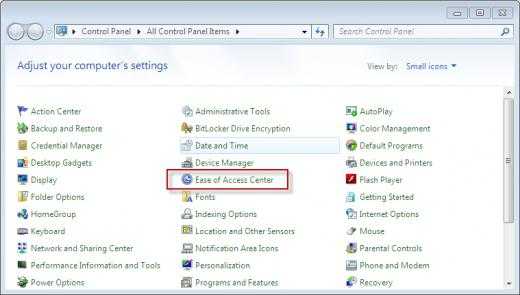
Кликните на "Пуск", потом на "Панель управления" и выберите пункт "Специальные возможности".
Откроется окно с названием "Центр специальных возможностей".
После нажатия на "Включить виртуальную клавиатуру", поверх всех окон появятся искомые клавиши.
Откройте проводник, кликнув дважды по ярлыку "Мой компьютер" (желательно выполнить это действие от имени Администратора).
Так как включить виртуальную клавиатуру не всегда возможно из панели управления, особенно если компьютер заражен, иногда требуется самостоятельно открыть исполняемый файл.
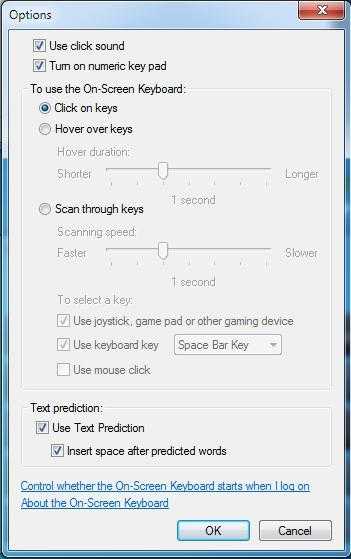
Далее пройти по пути "C:\Windows\System32\" и запустить исполняемый файл "osk.exe".
Настройки и дополнительные функции
На экране открыта виртуальная клавиатура, как включить окно её настроек? В этом нет ничего сложного - кликните по кнопке "Параметры". Здесь можно будет выбрать реакцию на наведение, просто задержав указатель мыши над определенной клавишей - будет считаться, что эта клавиша нажата.
Отключение
Часто после некоторого времени работы функция ОС в виде клавиатуры на экране становится ненужной. Чтобы отключить окно, более не требующееся для работы, в его правом верхнем углу нажмите на привычные для пользователя кнопки: символ нижнего подчеркивания, чтобы свернуть, либо крестик - для полного закрытия.
fb.ru
Клавиатура экранная. Как включить электронную клавиатуру на экране Windows?
Случаются ситуации, когда на обычной клавиатуре не работает какая-то клавиша. Как же набить начатый документ? Отчаиваться не нужно.
В таком случае предусмотрена следующая возможность в Windows — нужно просто выбрать и включить экранную клавиатуру и работать на ней.
Где находится экранная клавиатура?
Ее совсем нетрудно найти. Нажимаете Пуск ->Все программы ->Стандартные ->Специальные возможности и среди перечня программ находится Экранная клавиатура.
На этой клавиатуре можно благополучно произвести любой ввод данных. Она располагается на экране и содержит все стандартные кнопки.
Работа производится при помощи мыши, щелкающей по нужным буквам, цифрам или функциональным клавишам. При постоянном пользовании настолько привыкаешь к электронной клавиатуре, что обычная уже совсем и не нужна.
Экранная клавиатура: как переключить язык?
Переключить язык также не представляет особого труда. Английские или русские буквы меняются с помощью переключателя RU или EN на панели задач.
Используя экранную клавиатуру, имеется возможность применения некоторых возможностей, которые находятся в верхнем меню на вкладке Параметры. К примеру, можно слышать щелчки при нажатии на кнопки.
Для этого существует флажок «Звуковое подтверждение» или «Включить звуковую клавиатуру». В разных версиях Windows названия функций различаются.
Как включить экранную клавиатуру на Windows?
На компьютерах с операционной системой Windows предоставляется возможность запустить экранную клавиатуру с выбором одного из нескольких режимов работы.
В ранних версиях среды Windows до 7 также есть различные режимы, только с другими названиями.
Зайдя в Параметры->Использование экранной клавиатуры, можно подобрать подходящий вариант.
- В режиме «Нажатие клавиш», вводится текст, щелкая по кнопкам.
- При режиме «Наведение указателя на клавиши» курсор наводится на кнопку с символом, который печатается сам после истечения заданного времени.
- В режиме «Сканирование клавиш» выполняется выделение областей для ввода клавиатурных символов. Это можно сделать нажатием сочетания клавиш.
Если в «Параметрах» стоит галочка на пункте «Поверх остальных окон», то клавиатура будет располагаться сверху блокнота или окна другого редактора.
Перемещать ее можно обычным способом, нажав левой клавишей мышки на синюю строку заголовка и потянув в нужное место.
Экранная клавиатура может выручить:
- людей с инвалидностью, у которых нет пальцев;
- когда не работает какая-то клавиша;
- при защите от взлома паролей.
https://youtu.be/ykT7z2_BSPQ
Ведь существуют программы, которые умеют фиксировать на обычной клавиатуре любое нажатие на клавишу персонального компьютера. Поэтому злоумышленниками может быть считан пароль.
А из-за этого возникают различные неприятности. Экранная клавиатура защитит пользователя компьютера от таких проблем.
Безусловно, к данной функции необходимо привыкнуть, но человек приспосабливается к любым изменениям, поэтому, если вы по каким-либо причинам решили пользоваться экранной клавиатурой, вскоре она станет так же привычна, как и обычная.
А в эру тач-скринов она вообще становится незаменимым гаджетом на компьютере или планшете. Сегодня такого рода способ набора текста постепенно вытесняет классические клавиатуры – скоро мы будем пользоваться исключительно экранным набором.
itpark.com.ua