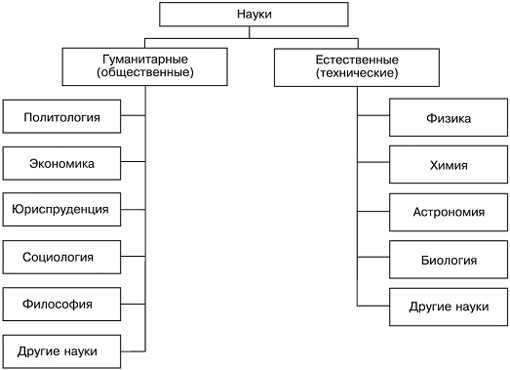Объекты в Автокад. Выбор, масштаб, перенос, копирование, удаление. Как выделить несколько объектов в автокаде
Как в Автокаде выделить объект
Выделение объектов в Автокаде, казалась бы элементарная вещь, но хочу подробно разобрать данную тему, т.к. умелое использование инструментов выбора объектов позволит значительно упросить вам работу.
Выбор объектов в Автокаде
Элементарный выбор объектов в Автокаде осуществляется кликом левой клавиши мыши при установленном курсоре на объекте, для выделения нескольких элементов чертежа просто кликайте по ним последовательно. Все просто, отмечу только то, что если вам необходимо снять выделение объекта кликните по нему с зажатой клавишей Shift.
Полезно. Если не работает в командах предварительный выбор или кнопка Delete читайте здесь.
Выбор подобных объектов
Для быстрого выбора подобных объектов, выделите базовый элемент, а затем кликните по пункту контекстного меню «Выбрать подобные»
Выделение объектов в Автокаде рамкой
В Автокаде существует два вида выделения объектов рамкой:
- Слева направо, при этом происходит выделение объектов полностью попавших в область окна;
- Справа налево, так называемая «секущая» рамка, в таком случае будут выбраны объекты, попавшие в окно и пересекаемые рамкой.
Для отмены выделения объектов, так же применимо использование клавиши Shift.
Быстрый выбор в Автокаде
При выборе множества объектов обладающих определенными свойствами, удобней всего воспользоваться окном «Быстрый выбор». Вызвать окно можно из контекстного меню по клику правой кнопки мыши, нажатием соответствующей кнопки на палитре «Свойства» или введя в командную сроку БВЫБОР (_QSELECT).
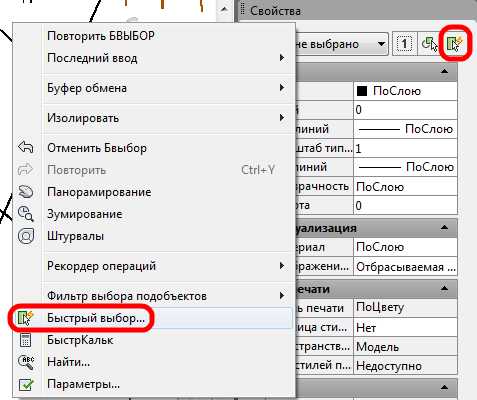
Поле чего необходимо указать требуемые критерии для выбора объектов.

Фильтр выбора объектов
Для более тонкой настройки критериев выбора объектов, следует воспользоваться окном «Фильтр выбора объектов» которое вызывается командой ФИЛЬТР (_FILTER).
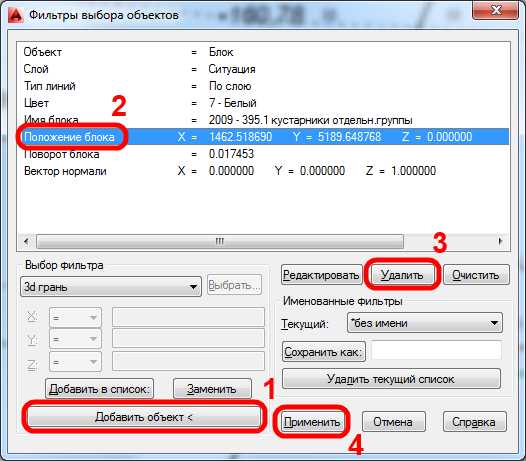
Оптимальное использование фильтра в следующем порядке:
1. Указать объект с максимальным количеством критериев выбора нажатием кнопки «Добавить объект <».
2. Выделить и удалить частные параметры, оставив общие критерии выбора.
3. Нажать кнопку «Применить» и указать область выбора на чертеже.
Полезно. Как добавить кнопку на панель инструментов читайте здесь.
Дополнительные инструменты выбора
На запрос команды «Выберите объекты:» можно указать дополнительные опции:
л (_f) - выбор объектов пересекающей линией;
рм (_wp) - выбор многоугольным контуром;
см (_cp) - выбор «секущим» многоугольным контуром.
Для просмотра всех дополнительных опций выбора объекта на запрос «Выберите объекты:» введите ?.
При близком расположении элементов, наведите курсор в область множества объектов и выберите необходимый, осуществляя перебор нажатием клавиш Shift+Пробел.
Выделение объектов в AutoCAD. Видео
Видеоурок по методам выделения объектов в Автокаде будет записан вскоре…
Быстрый выбор в Автокад или выделение, выбор объектов в Автокад по их свойствам
Мы рассмотрели выделение (выбор) объектов в Автокад обычными способами, а также специальными. В этой статье мы рассмотрим выбор (выделение) объектов в Автокад по их свойствам, а также их исключение из текущего набора объектов по их свойствам при помощи диалогового окна Быстрый выбор (фильтрация текущего набора объектов в Автокад по их свойствам). К свойствам объектов в Автокад можно отнести цвет, тип, вес линий, масштаб линий, печатаемые и непечатаемые объект и т.д. Свойствам объектов в Автокад посвящен целый раздел видео курса Автокад.
Прежде чем приступить к изучению диалогового окна Быстрый выбор в Автокад, вспомним, что такое новый набор объектов в Автокад, текущий набор и системная переменная "Pickadd" - курсы дизайн интерьера.
Новый, текущий наборы объектов в Автокад
Выделим объект (отрезок) в Автокад щелчком мыши. Только что мы создали новый набор объектов в Автокад, состоящий из одного отрезка. Так как на чертеже Автокад мы уже имеем выделенный объект Отрезок, то из состояния нового набора объектов он переходит в состояние текущего набора объектов Автокад. Каждое последующие выделение объектов в Автокад будет создавать новый набор объектов, если, конечно, они не будут включаться в текущий набор объектов. Например, выберем следующий объект (отрезок) в Автокад щелчком мыши по нему. Новый выбранный объект (отрезок) в Автокад не создал новый набор объектов, а добавился к текущему набору объектов (первому отрезку). За включение новых выбранных объектов в Автокад в текущий набор отвечает системная переменная Pickadd.


Автор:
Новый, текущий набор объектов в Автокад.
Системная переменная Pickadd в Автокад или выделение нескольких объектов в Автокад поочередно
То есть будут ли выделяться несколько объектов в Автокад поочередно, а другими словами добавляться последующие выбранные объекты к текущему набору выбранных объектов в Автокад - это зависит от системной переменной Pickadd.
По умолчанию системная переменная Pickadd в Автокад имеет значение 1. Всего значений этой системной переменной - три (0, 1, 2).
Значение системной переменной Pickadd = 0 в Автокад.
Отключает системную переменную Pickadd. Последние выбранные индивидуально или с помощью рамки объекты становятся новым набором. Ранее выбранные объекты исключаются из выбранного набора.
Значение системной переменной Pickadd = 1 в Автокад (значение по умолчанию).
Включает системную переменную Pickadd. Последние выбранные индивидуально или с помощью рамки объекты добавляются в текущий набор.
Значение системной переменной Pickadd = 2 в Автокад.
Включает системную переменную Pickadd. Последние выбранные индивидуально или с помощью рамки объекты добавляются в текущий набор. Если используется команда ВЫБРАТЬ, сохраняет выбранные объекты после завершения команды.
Снимем выделение в Автокад всех объектов (2 отрезков) нажатием на клавишу Esc.
Системная переменная Выборстиль в Автокад (способы изменения значений системной переменной Pickadd)
Существует несколько способов изменения значений системной переменной Pickadd в Автокад. Самый надежный способ - это прописать наименование системной переменной в командной строке Выборстиль.
Системная переменная Выборстиль в Автокад позволяет вызвать системную переменную Pickadd и изменить ее значения (это название самой системной переменной Pickadd в русском Автокад).
Пропишем наименование системной переменной Выборстиль в командной строке и нажмем Enter.
Автор:
Вызов системной переменной Pickadd (Выборстиль) через командую строку.
В командной строке появится запрос на ввод нового значения системной переменной:
Новое значение Pickadd <1>:
В треугольных скобках стоит значение переменной Pickadd по умолчанию равное 1. Введем новое значение системной переменной в Автокад равное 0 и нажмем Enter. Теперь системная переменная Pickadd имеет значение 0.
Автор:
Ввод нового значения 0 системной переменной Выборстиль в Автокад через динамический ввод.
Выделим объект (отрезок) в Автокад щелчком мыши по нему. Затем выберем следующий объект в Автокад, пусть будет тоже отрезок. Второй отрезок в Автокад создал новый набор выделенных объектов в Автокад, а не добавился к текущему набору объектов, т.е. к первому отрезку. С первого отрезка снялось выделение.
Автор:
Системная переменная Выборстиль в Автокад в значении 0.
С системной переменной Pickadd мы сталкивались, когда изучали окно Свойства в Автокад, поэтому изменить ее значения (0, 1) можно в этом окне. Откроем окно-панель Свойства в Автокад. Щелкните правой кнопкой мыши на свободном месте графической зоны чертежа Автокад, и в контекстном меню выберите строку Свойства (выделение со второго отрезка не должно быть снято).
В верхнем левом углу окна Свойства в Автокад прописано название выбранного объекта (Отрезок), а правее находится кнопка системной переменной Pickadd в Автокад.


Автор:
Кнопка переключения значений системной переменной Выборстиль в Автокад через окно Свойства.
Переключение системной переменной Pickadd со значения 0 на 1, а также обратно в окне Свойства в Автокад, производится щелчком мыши.
Значение системной переменной Pickadd = 0 в Автокад - нижний квадрат в кнопке не закрашен, в правом углу стрелка, указывающая на верхний закрашенный квадрат. Обозначение стрелки гласит, что каждый последующий выбор объектов будет создавать новый набор объектов.
Автор:
Вид кнопки переключения значений системной переменной Выборстиль в Автокад в окне Свойства, когда ее значение равняется 0.
Значение системной переменной Pickadd = 1 в Автокад - оба квадрата в кнопке закрашены, в правом углу знак "плюс", обозначающий, что каждый последующий выбор объектов в Автокад будет включаться к текущему набору объектов.
Автор:
Вид кнопки переключения значений системной переменной Выборстиль в Автокад в окне Свойства, когда ее значение равняется 1.
Присвоение нового значения 2 системной переменной Pickadd возможно только при помощи системной переменной Выборстиль в Автокад.
Команда Выбрать в Автокад
Значение 2 для системной переменной Pickadd необходимо только для работы команды Выбрать. Так как выбор объектов в Автокад по умолчанию осуществим обычным щелчком прицела-курсора, то многие пользователи системы не знают, что существует специальная команда Выбрать в Автокад для выбора объектов.
Вызовем системную переменную Выборстиль в Автокад и изменим значение системной переменной Pickadd на 2.
Вызовем команду Выбрать в Автокад, прописав наименование команды в командной строке и нажав Enter. Появился отмечающий указатель в Автокад. С его помощью выберем несколько объектов секущей рамкой и нажмем Enter. Таким способом мы выделили несколько объектов в Автокад.
Автор:
Выбор объектов в Автокад с помощью команды Выбрать.
Внимание
Данный способ выделения объектов в Автокад работает только в значении 2 системной переменной Pickadd.Диалоговое окно Быстрый выбор в Автокад, команда БВыбор
Вызвать диалоговое окно Быстрый выбор в Автокад можно несколькими способами:
- Прописать наименование команды в командной строке БВыбор.
- Щелкнуть правой кнопкой мыши в свободном месте графической зоны чертежа и в контекстном меню выбрать строку Быстрый выбор...
- Открыть окно Свойства в Автокад и в верхнем правом углу щелкнуть по кнопке Быстрый выбор.
drawing-portal.com
Как выделять объекты в AutoCAD
В этой статье я расскажу Вам, как в Автокад выполняется выбор и перемещение объектов.
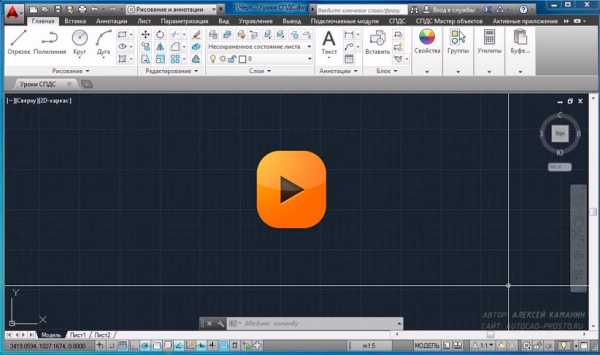
Выделить объекты можно указав их на чертеже, либо рамкой выбора.
Рамка выбора бывает двух видов. Первый вид (имеет синий цвет) выбирает объекты, которые полностью попадаю внутрь её контура. Второй вид рамки (имеет зелёный цвет) выбирает объекты, лежат внутри контура или пересекают его, т. е. нахождение объекта для выбора целиком внутри рамки не требуется.

Чтобы выбрать все объекты на чертеже AutoCAD, нажмите сочетание клавиш Ctrl-A
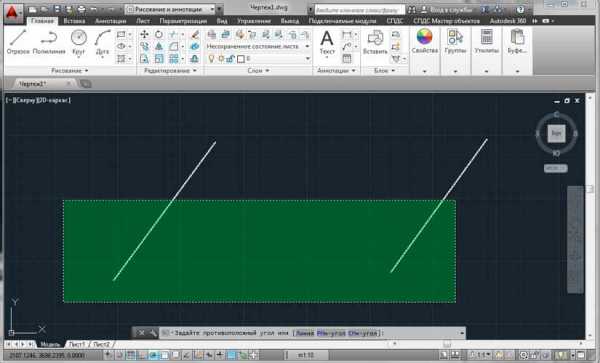
Кнопка команды «переместить» находится в группе команд «редактирование» на ленте.
Для неё требуется выбрать объекты, которые будем перемещать. После выбора нужно указать базовую точку (это может быть любая точка пространства модели или листа). Конечная точка перемещения задаётся указанием курсором на чертеже или заданием расстояния, на которое нужно переместить объект в командной строке или динамическом вводе.
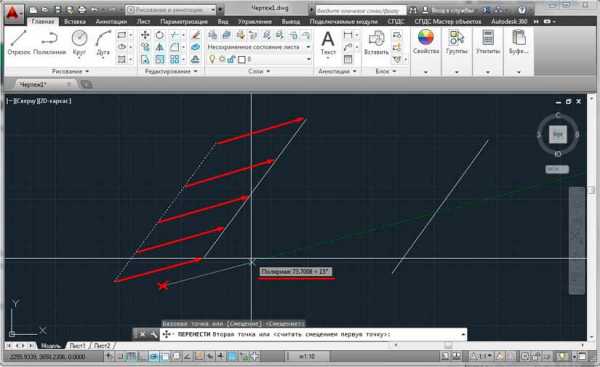
Более подробно об этом рассказано в наших бесплатных видео курсах по Автокаду.
Другие уроки по теме
autocad-prosto.ru
Объекты в Автокад. Выбор, масштаб, перенос, копирование, удаление.
В этом видео мы показываем основные операции с объектами в Автокад.
Урок ответит на такие вопросы:
– Как работать с объектами в AutoCAD;
– Как менять масштаб объекта в Автокаде;
– Как правильно выделять объекты;
– Как осуществляется удобный выбор объектов в Автокад;
– Как перемещать, пенеросить и копировать объекты;
– Как поворачивать или удалять объекты в AutoCAD;
– Как объединять объекты в блоки.
Видео версия урока:

Текстовая версия урока:
Привет дорогие друзья! Сегодня мы поговорим о том, какие основные операции можно применять к объектам в Автокад!
Вопрос 1.
Как выделять объекты в Автокад?
Есть два основных способа выделить объект в AutoCAD. И отличаются они лишь тем, с какой стороны Вы начнете тянуть рамку слева направо или с право налево, ну и это отличие влияет на суть выделения. Рассмотрим подробней на картинках, но перед этим, начертите пожалуйста объекты в AutoCAD, т.к. простое чтение не приносит практических результатов (это работает не только с нашими статьями ;))
Первый способ выделения объекта в Автокаде. Слева на право (синяя рамка). При таком способе выделения, все то, что попало в синюю рамку будет выделено. Если же объект выходит за рамку, то он выделен не будет.
Чтобы создать синюю рамку, достаточно лишь кликнуть левой кнопкой мышкой по пустому полю и создать саму рамку, для этого после клика мышкой потяните мышку вправо. (см. скриншот)

Как видите, все то, что попало полностью в синюю рамку выделилось, т.е. появились синие квадратные ручки, за которые можно потянуть или применить иные действия. А все то, что не попало ПОЛНОСТЬЮ в рамку, не выделилось. Обратите внимание на оси, мы вроде их захватили в рамку, но не полностью, а значит объекты в Автокаде не выделились.

Второй способ выделения в Автокаде, выделение справа налево.
Он отличается от первого лишь направлением, цветом рамки (она зеленая) и сутью выделения. Т.е. отличается очень даже намного.
При таком способе выделения в Автокаде, мы активируем все объекты, даже которые частично лишь попали в нашу зеленую рамку.
Для создания зеленой рамки, нужно лишь щелкнуть по пустому место на чертеже и создать рамку, потянув мышку справа налево.

Результат наших действий. Мы выделили все объекты в Автокаде, даже то, что не вошло в нее.

Вопрос.
А что делать, если я не хочу выделять некоторые объекты, которые попали в ту или иную рамку?
Все очень просто. Когда Вы выделили рамкой объекты в Автокаде, они у Вас уже подсвечены и видны ручки редактирования, то для того, чтобы снять выделения, нужно зажать клавишу SHIFT создать ту же рамку и выделить ей часть, которую не нужно редактировать. Рассмотрим внимательно на картинках.
Шаг первый. Выделить весь чертеж.

Шаг второй. Зажать клавишу SHIFT и одновременно с этим, выделить тот участок на чертеже, который не должен быть выделен и впоследствии изменен. (Напоминаю, выделяем мы объекты для того, чтобы потом с ними поработать в будущем, а не просто так, чтобы они горели синем цветом)



Данные способы работы с объектами в AutoCAD являются базовыми и самыми простым. Поговорим теперь о более правильных и точных методах выделения.
Вопрос 2.
Как выделить в Автокаде объекты, которые относятся к какой-то определенной группе?
Допустим, задача выделить (выбрать) только несущие стены здания.
И тут есть два пути, первый, это щелкать по каждой стене поочередно и так выделить все стены.
Но, на это уйдет много времени (т.к. стен может быть не один десяток, да и в процессе выделения Вы можете не выделить все из-за невнимательности), это нудно и вполне вероятно (что в практике часто встречается), во время выделения Вы случайно нажмете клавишу, которая завершит выделение. Т.е. придется делать все заново. Я даже показывать на картине это не буду, зачем сказал спрашивается? А затем, чтобы сразу показать более адекватный способ, который занимает минимум времени.
Второй путь заключается в том, чтобы выделить лишь одну стену, затем кликнуть правой кнопкой мышки и выбрать из выпадающего списка “выбрать подобные”. После этого, все стены, которые мы создали мультилинией и в одном слое выделяться разом. Рассмотрим на последовательных картинках.
Шаг первый. Выделили стену.

Шаг второй. На пустом месте кликаем правой кнопкой мышки и в окне выбираем команду “выбрать подобное”.

Шаг третий. Смотрим на результат. Мы выделили все несущие стены, т.к. они созданы в одном слое (допустим, под названием стены) или созданы через одну подобную команду, в нашем случае через мультилинию.

И на бис, для отмены выделения любым способом, просто нажмите кнопку ESC.
Вопрос 3.
Как масштабировать объекты в Автокад?
Для начала, нужно понимать, что существует так называемся конечное масштабирование в листах, через создание видового экрана в Автокаде. Это когда Вы чертите в модели в масштабе 1:1, а на во вкладке листы Вы настраиваете положение чертежей и их конечный масштаб.
Но сейчас речь идет о примитивном увеличении или уменьшении объектов в Автокаде.
К примеру, мы начертили объект и поняли, что он должен быть немного больше или меньше. Для уменьшения его размеров, нужно выделить объект, кликнуть правой кнопкой мышки по пустому месту и выбрать команду “масштаб”. Далее, нужно указать базовую точку, относительно которой будет изменяться тело и ввести значение для уменьшения через дробь. Т.е. 1/4, 1/3, 1/2 и нажать клавишу “ввод”.
Для того, чтобы увеличить объект в AutoCAD, нужно повторить операцию, вплоть до ввода масштаба, но уже указать множитель. Например, 2, 3, 4. Т.е. во сколько раз увеличить в масштабе объект в Автокаде.
Рассмотрим теперь все на примере картинок.
Итак, выбрали объект и кликнули правой кнопкой мышки для вызова меню, в котором нужно выбрать команду “масштаб”.
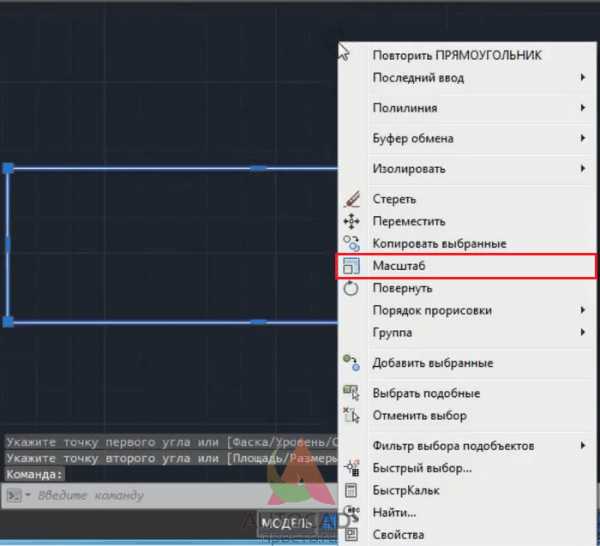
Далее, выбираем базовую точку.

После выбора базовой точки, программа Автокад попросит Вас ввести значения для увеличения или уменьшения объекта, т.е. для завершения процесса масштабирования. А затем, следует нажать “ввод”.

После того, как мы нажали ввод, наш объект изменит свой масштаб, ну и размер соответственно.

Вопрос 4.
Как объединить объекты в блок?
Все очень просто, для этого требуется выделить объекты, которые мы хотим объединить нажать на панель “блок”, которая находится на вкладке “главная”, а там нажать на кнопку “создать”.

В новом окне, нужно придумать название для блока и кликнуть на “Ок”, выделять объекты не требуется, мы их выделили на предыдущем шаге.

Результат. Теперь это единый объект. Напомню, раньше это было два прямоугольника. Теперь это единый объект, такие элементы называются блоками и динамическими блоками в Автокаде.

Вопрос 5.
Как быстро использовать элементарные команды редактиования в Автокад?
Многие считают, что нужно использовать “псевдонимы” для вызова той или иной команды или диспетчер команд. Но я лично считаю, что на первое время можно и нужно использовать ленту “главная” с блоками “рисование” и “редактирование”.
Но лучше и проще, когда Вы выделяете объект и нужную команду редактирования выбираете через меню, кликнув правой кнопкой мыши. Тут Вы найдете и команду “стереть” и “переместить” и “масштаб” и другие. Нет необходимости тратить время на лишние действия, сейчас нам нужен лишь результат и опыт, который можно получить используя команды в программе Автокад.

А на этом у меня все. Оставляйте свои вопросы под этой записью, проходите бесплатные уроки и не забывайте использовать на практике все то, о чем мы тут пишем.
Поделиться с друзьями этой статьей
Другие уроки по теме
autocad-prosto.ru
Как выделить все объекты одного слоя в AutoCAD?
В программе AutoCAD сделано очень много различных функций, значительно упрощающие работу. Во время создания чертежа пользователь может создавать множество слоев линий со своими характеристиками и чертить разные детали и участки зданий в разных слоях, что делает чертеж более наглядным.
Кроме наглядности слои дают возможность управлять всеми линиями одного слоя одновременна, меняя характеристики всех линий одновременно при изменении настроек в слое. Так можно заморозить линии одного слоя, запрещая их изменение, либо скрыть с чертежа, чтоб объекты в этом слое не мешали дорисовать другие детали. Но в данной статье мы разберем, как выделить все объекты одного слоя в AutoCAD.
Чтобы выделить все объекты, находящиеся в определенном слое, достаточно знать, как называется данная команда в меню или какую команду необходимо ввести в командной строке. Запоминать сложную команду _.QSELECT, которую необходимо ввести в командной строке, нет необходимости, так как то же самое действие производится при выборе пункта меню «Быстрый выбор…».
Для примера создадим несколько объектов в разных слоях и попробуем сделать выделение по слою объектов в AutoCAD.

Нажимаем правой кнопкой мыши на рабочей области и выбираем в появившемся меню пункт «Быстрый выбор…» или выбираем тот же пункт в меню «Сервис».

В появившемся окошке необходимо выбрать «Быстрый выбор» и сделать настройки, задавая критерии выбора объектов. Настройки эти интуитивно понятны и подробно разбирать мы их не будем.

После применения данных настроек видно, что нам удалось выделить все объекты одного слоя в AutoCAD, что нам и было нужно. Так можно выделить объекты одного слоя во всем чертеже или только в выделенной заранее области.

Теперь с этими объектами можно производить и другие действия, например, копировать или удалить.
Если на вашем чертеже используется не много слоев, можно попробовать другой способ. Необходимо зайти в редактор слоев и заморозить все слои, оставляя только тот, который мы хотим выделить. Затем просто на чертеже выделить все оставшиеся объекты. Выделятся естественно только объекты в слоях, которые мы не заморозили, что нам и нужно.


Также статьи на сайте chajnikam.ru, связанные с программой AutoCAD:Как создать сложный тип линии в программе AutoCAD?Как открыть файл dwg?Как настроить Автокад для печати?Редактирование блоков в Автокаде
chajnikam.ru
Выделение, выбор и перемещение объектов в Автокад
В процессе разработки чертежей появляется необходимость переместить или выделить какой-либо объект в Автокаде, что то увеличить или уменьшить и т.д. Поэтому в Автокаде применяются команды редактирования.
С этого видео урока Автокад мы начнем изучение команд редактирования.
Сначала мы ознакомимся с методами выделения объектов в Автокаде.
В первой части видео урока будут рассмотрены элементарные способы выделения, выбора объектов в Автокаде:
- Выделение, выбор объектов в Автокаде щелчком левой кнопкой мыши, путем наведения прицела на объект.
- Выделение, выбор в Автокад методом рамки.
- Выделение, выбор объектов в Автокад методом секущей рамки.
Специальные способы выбора объектов в Автокаде будут разобраны в последующих видео уроках Автокад.
Иногда необходимо исключить из группы выделенных один или несколько объектов Автокад, не сняв выделения с остальных. Можно полностью отменить выделение и выбрать заново, если объектов не много, а вдруг их десять или более.
В видео уроке Автокад я расскажу Вам один из способов как исключить и обратно добавить объект в группе выделенных.
Во второй части видео урока мы разберем перемещение объектов в Автокад
Перенос объекта чертежа с одного места на другое осуществляется с помощью команды Переместить.
В видео уроке Автокад мы рассмотрим способы вызова команды Переместить и методы перемещения объектов чертежа Автокад после вызова данной команды:
- Перемещение объектов в Автокаде методом сдвига.
- Перемещение объектов в Автокаде - метод базовая точка/вторая точка
а также изучим и другие методы перемещения объектов в Автокаде:
- Перемещение объектов в Автокаде с помощью мыши
- Перемещение объектов в Автокаде с помощью буфера обмена Windows
Видео "Выделение, выбор объектов в Автокад"
Видео "Перемещение (перенос) объектов в Автокад, команда Перенести"
P.S.
Этот видеоурок и статья входят в профессиональный бесплатный самоучитель Автокад, который подходит как для начинающих пользователей, так и уже давно работающих в Автокад.Тематика писем:
Выберите из спискаВсе статьиAutoCAD 2DAutoCAD 3DAutoCAD Architecture КомпасInventor3D maxRevitОсновы черченияНачертательная геометрияИнженерная графикаМашиностроительное черчениеСтроительное черчениеСхемы
drawing-portal.com
Выделение объектов и исключение их из набора в Автокад
Вопросы, сопряженные с выделением объектов в Автокад, обладают положение в этих вариантах, если которая или группа редактирования призывает с целью исполнения собственных функций комплекта с 1-го либо многих назначенных объектов. В данном случае в проблеме организации выделения объектов в Автокад (Select object), возникающий мгновенно в последствии ввода указания редактирования, следует сформировать подборку объектов, применяя единственный с осматриваемых в данном области способов.
К способам выделения, выбора объектов в Автокад принадлежат методы, базирующиеся в применении мыши («ручной» подбор объектов), направлений, прямоугольной либо полигональной граница и др. С привлечением специализированных характеристик допускается кроме того особо отметить завершающий созданный предмет, минувшие назначенные объекты Автокад либо всегда объекты, существующие в чертеже. Помимо этого, есть характеристики, дозволяющие добавлять/исключать единичные объекты Автокад либо их категории в прежде сформированные выделения.
Также имеется и иной вид формирования выделения – пред исполнением команды Автокад. В данном случае сначала объекты акцентируются (у их возникают руки), а потом включится которая-или группа редактирования. Тем не менее с данным методом выделения объектов в Автокад необходимо являться осмотрительным, таким (образом равно как отдельные команды никак не принимают заранее выделенный (выбранный) комплект объектов Автокад (либо принимают никак не таким (образом, равно как необходимо).
Перед для того равно как проанализировать любой с вышеназванных способов выделения объектов в Автокад, отметим, что же верный подбор метода формирования выделения, выбора объектов Автокад имеет возможность гарантировать практичность и высочайшую темп их редактирования. Собственно согласно данной обстоятельству проблемы выделения объектов смотрятся в истоке руководителя.
Ручной метод выделения, выбора объектов в Автокад
Самый легкий метод особо выделить объект в Автокад согласно левой кнопкой мыши в результат в проблема Select object. Показателем этого, что же предмет выделен, представляется его штрихпунктирный вид (тип).
Чтобы подобным методом выделить ряд объектов в Автокад, довольно постепенно сделать снова эти действия. Отметим, что же в Автокад учтена вероятность применения порядка, рядом коем выделение нескольких объектов в Автокад нежели 1-го предмета может быть только лишь рядом надавленной клавише Shift. Руководить данной опцией может быть с интерактивного окошка Options (Опции). С целью данного в вкладке Selection (Выделение) существует пункт Selection Modes (Режимы выделения).
Если в данном области определить флаг Use Shift to add to selection (Применение Shift с целью добавления), в таком случае с целью прибавления в ранее назначенную категорию новых объектов необходимо достаточно держать Shift. Из числа пользователей, приветствующих такого рода порядок выделения объектов в Автокад, в основной массе ситуации допускается отыскать почитателей рисования в пакете Microsoft Office (проекта Word, Visio и др.).
Последний метод выделения объектов в Автокад результативен с целью добавления, если в категорию выбора обязано вступить незначительное число объектов.В противоположном случае выделение любого объекта в Автокад делается изнурительным, а порой и неосуществимым. В подобных моментах следует использовать иными способами выделения объектов, обрисованными пониже.
Выделение объектов в Автокад прямоугольником (рамкой и секущей рамкой)
При формировании категории назначенных объектов с привлечением прямоугольной граница следует создать прямоугольную область, в границах какой объекты имеют все шансы размещаться целиком либо Отчасти. В случае если предмет располагается из-за границами прямоугольника, в подборку некто никак не оказывается.
В Автокад существует 2 параметра, характеризующие выделение объектов принимать во внимание их абсолютное либо неполное попадание в прямоугольную область:
Window – в случае если Элемент предмета распологается из-за границами прямоугольной границы выделения, выбора, некто никак не оказывается в подборку;
Crossing – акцентируются никак не только лишь эти объекты, что целиком оказываются в рамку выделения Автокад, однако и эти, что пересекают либо затрагивают нее.Для этого Для того чтобы этот либо другой параметр заступил в силу, следует пред построением граница отделения в проблема Select objects внедрить W (параметр Window) либо С (параметр Crossing).
Для презентации применения граница выделения объектов осмотрим службу с распоряжением Block согласно к расписанной форме. Изображенная в чертеже рамочка выделения Автокад с параметрами Window и Crossing предоставляет различный итог.
На требование указания Block необходимо особо отметить объекты, участвующие в формировании блока. В инструктивной строчке рядом данном производятся последующие воздействия:
Command: BlockSelect objects: <Введение параметра С либо W>Specify first corner: <Подбор утверждения 1-ый вершинырамки выделения>Specify opposite corner: <Подбор утверждения 2-ой верхушки граница выделения>4 found сКоличество принятых объектов, угодивших в категорию выборки>
Положение 2-ух верхов прямоугольной граница допускается предопределять координатными значимостями в командной строчке, а допускается обозначать мышью напрямую в экране. Итог отделения с параметрами Window и Crossing представлен.
Выбор, выделение объектов в Автокад многоугольником
При формировании выбора назначенных объектов с привлечением полигональной граница следует создать область, выступать в роли собою закрытый двенадцатиугольник свободной фигуры.
При системе полигональной граница еще одна верх автоматом привязывается к 1-ый верхушке и заключительной. Подобным способом, рамочка постоянно остается изолированной. С целью компоновки заключительной верхушки с 1-ый довольно надавить Enter, а с целью вытаскивания заключительной верхушки допускается в проблема Specify end point of line or [Undo] использовать параметр Undo.Примечание. число верхов и модель полигональной граница отделения имеют все шансы являться разными, тем не менее рядом данном необходимо никак не позволять самопересечения нее границ.
Как и прежде, выделяемые объекты имеют все шансы целиком либо отчасти размещаться изнутри основанной области выделения прямоугольником. С целью двух ситуации, в случае если предмет располагается из-за границами многоугольника, в подборку некто никак не оказывается. В Автокад есть 2 параметра, характеризующие, необходимо единица рядом выделении объектов принимать во внимание их абсолютное либо неполное проникновение в полигональную область:
- WPoligon – акцентируются только лишь эти объекты, что целиком оказываются в полигональную область;
- CPoligon – акцентируются никак не только лишь объекты, целиком попадающие в отмеченную область, однако и эти, что затрагивают нее силуэта либо пересекают его.При выделении объектов с поддержкой характеристик WPoligon либо CPoligon сначала возбуждается группа редактирования, а потом в строчке подсказки Select object задается поэтому метеопараметр WP либо СР. Затем в проблема Specify endpoint of line or [Undo] необходимо обозначить щелчком мыши либо внедрить в инструктивную строчку статус одной с верхов многоугольника. В последствии этого равно как станут установлены всегда места, довольно надавить Enter – AutoCAD автоматом сочетает заключительную и главную верхушки сферы.
Например, в случае если пригнанная граница акцентируется с каждым с упомянутых ранее характеристик, итог отделения удастся похожий и достаточно отвечать презентованому отображению, а в инструктивной строчке осуществится последующая очередность действий:
Command: BlockSelect objects: <Введение параметра CP либо WP>First polygon point: <Подбор утверждения 1-ый верхушки многоугольника>Specify endpoint of line or [Undo]: <Подбор положениявторой верхушки многоугольника> • • •Specify endpoint of line or [Undo]: <Подбор утверждения заключительной вершины>Specify endpoint of line or [Undo]: J 2 found <число принятых объектов, угодивших в категорию выборки>
Выделение объектов в Автокад зигзаговидной или ломаной линией
При формировании категории выделенных объектов с привлечением зигзаговидной следует создать черту, поперечную выделяемые объекты. Рядом данном отрезки направления имеют все шансы встречаться меж собою, а формируемый верхушками шестиугольник имеет возможность являться незамкнутым.
Command: Block Select objects: FFirst fence point: <Подбор утверждения 1-ый верхушки зигзаговидной линии>Specify endpoint of line or [Undo]: <Подбор утверждения 2-ой вершины>Specify endpoint of line or [Undo]: <Подбор утверждения заключительной вершины>Specify endpoint of line or [Undo]: J 2 found <число принятых объектов, угодивших в категорию выборки>
Активизация этого порядка отделения исполняется параметром Fence. Равно как и прежде, с целью вытаскивания заключительной верхушки допускается употреблять метеопараметр Undo.
Выделение всех объектов на чертеже Автокад
Для выделения, выбора всего чертежа Автокад, из-за изъятием объектов, находящихся в неработающих оболочках, используют параметр ALL. Таким (образом, Для того чтобы изъять всегда зримые объекты чертежа, необходимо пользоваться распоряжением Erase с параметром ALL.
Command: Erase Select objects: ALL
4 found сКоличество принятых объектов, угодивших в категорию выборки>Select objects: J
Примечание. В отдельных вариантах случается комфортно особо отметить с параметром ALL всегда объекты чертежа, а потом каждым методом устранить с выделения единичные объекты, в что влияние исполняемой указания охватывать никак не обязано.
Удаление объектов в Автокад из набора и добавление объектов в Автокад в набор
Особенности исключения объектов в Автокад с имеющейся выделения и их прибавления в структура заключительной непосредственно находятся в зависимости с значимости целой переменной PICKADD. Данная переменная распоряжается воздействием клавиши Shift в порядок исключения (добавления) объектов Автокад и имеет возможность получать значимости 1 либо 0 (роль 1 отвечает содранному флагу Use Shift to add to selection (Применение Shift с целью прибавления), обрисованному ранее (см. злак. 8.2)).
Если Pickadd=l, с целью прибавления объекта в набор в Автокад довольно попросту шпокнуть согласно мышью. В данном случае, в случае если надавить согласно объекту, сдерживая рядом данном Shift, некто получится с состава выделения.
В собственную очередность, рядом Pickadd=0 с целью прибавления объекта в набор в Автокад следует ухлопать согласно мышью, сдерживая рядом данном кнопку Shift – некто получится с состава выделения. В случае если ведь кнопку Shift никак не держать, в таком случае с выделения выйдут всегда объекты, помимо показанного.
Выделение, выбор последнего построенного объекта в Автокад, крайне выборки
Для отделения заключительного выстроенного предмета используется метеопараметр Last, что допускается употреблять с какой угодно распоряжением, предусматривающей акцентирование объектов. В последствии призыва данной указания вводится строчка подсказки Select object, в какой необходимо внедрить метеопараметр Last либо попросту L.
Для вторичного отделения объектов, указанных рядом исполнении заключительной указания, допускается употреблять метеопараметр Р (Previous). Концепция AutoCAD рядом любом выделении запоминает установленный комплект объектов и сохраняет вплоть до этих времен, пока что никак не достаточно основана еще одна подборка объектов.
Выбор объектов перед вызовом команды в Автокад
Рассмотренные прежде методы отделения связывает в таком случае, что же в главную очередность пред подбором параметра отделения следует показать установку редактирования, и только лишь потом в проблема Select objects сформировать подборку. Данный метод является в AutoCAD наиболее преимущественным и верным.
Предварительно подбирать объекты следует только лишь в случае их редактирования в порядке подлокотников, тем не менее отдельные юзеры всегда ведь приветствуют метод заблаговременного отделения. Допускается представить, что же сопряжено данное с определенными способностями, легкодоступными только лишь в этом порядке, к примеру рядом применении стремительного отделения.Быстрое выделение объектов в Автокад — данное метод формирования выделения, базирующийся в подготовительном направлении установленных критериев отбора (качеств объектов). С целью этого Для того чтобы подобрать аспекты отбора, необходимо пользоваться распоряжением Qselect. Данная группа раскрывает интерактивное окошко Quick Select (Быстрый выбор объектов в Автокад).
Открыть интерактивное окошко Quick Select (Быстрый выбор объектов в Автокад) допускается кроме того рядом поддержки похожей функции контекстный список, возбуждаемого в требование Command в границах пролетарой области экрана. Помимо этого, роль быстрого выделения объектов в Автокад доступна кроме того с палитры качеств.
В раскрывающемся перечне Apply to (Использовать к) указывается, к чему использовать процедуру выделения. Рядом формировании комплекта назначенных объектов допускается смотреть или всегда объекты (функция Entire drawing (Динамичный План)), или объекты с текущего набора (функция Current selection (Настоящий комплект)).
В раскрывающемся перечне Object type (Вид объектов) задается вид оттеняемых объектов (Line (Этап), Polyline (Полилиния) и т.д.) равно как с целью единого чертежа(Entire drawing), таким (образом и с целью нынешного комплекта (Current selection).
В область Properties (Качества) высокомерничаются качества объектов, согласно каковым исполняется акцентирование: Color (Тон), Layer (Пласт), Linetype (Вид направления), Linetype scale (Объем вида направления), Plot style (Образ прессы), Lineweight (Масса направления), Hyperlink (Ссылка) и др. Рядом обстоятельстве, что же в нынешном комплекте ранее существуют которые-или формы, перечень Properties (Качества) имеет возможность обновиться качествами данных объектов (Область (Область), Closed (Скрытно), Thickness (Слой), Global width (Массовая широта) и т.д.).В перечне Operator (Формулировка) задается интервал перемены качества предмета, что отмечено в гамме Properties (Качества) (= Equals – в равной мере, о Not Equal – никак не в равной мере, > Greater than – значительнее, < Less than – меньше, Select All – подобрать всегда).
В перечне Value (Роль) избирается само роль, согласно какому станут отбираться объекты, к тому же перечень смыслов находится в зависимости с вида подобранного качества (к примеру, с целью качества Color — перечень расцветок).
Видео "Выделение, выбор, перемещение объектов в Автокад часть 1"
Видео "Выделение, выбор, перемещение объектов в Автокад часть 2"
Видео "Выделение, выбор объектов в Автокад специальными способами"
Видео "Лассо, секущее лассо в Автокад - Как отключить, выключить рамку лассо в Автокад"
P.S. Бесплатные профессиональные видеоуроки Автокад - подробные, качественные, поэтапные. Видео уроки подходят как для начинающих пользователей, так и давно уже работающих в программе Автокад!
autocadspecialist.ru