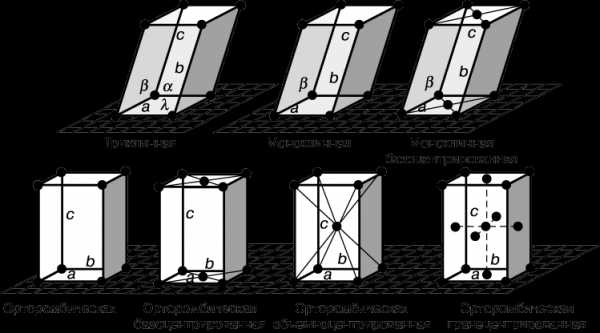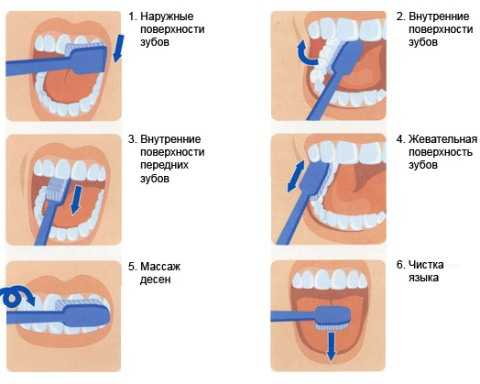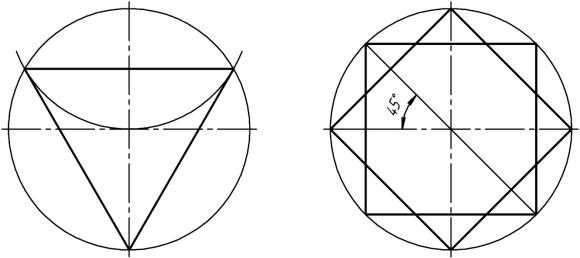Как узнать, какая видеокарта установлена на компьютере. Какая видеокарта стоит
Как узнать, какая стоит видеокарта (3 простых способа)
Привет всем! Сегодня я отвечу на вопрос: как узнать, какая видеокарта установлена на компьютере? На самом деле тут все просто, но абсолютное большинство не знают где это подсмотреть.

Узнать это можно как и визуально осмотрев видеоплату, так и программно (посмотрев в Windows). Так как я не сторонник, чтобы пользователи сами лазали и разбирали системные блоки (а иногда нужно посмотреть на ноутбуке), то рассмотрим способ программный и самими средствами Windows.
!Для тех кто без защиты… Дорогие друзья, если у вас нет антивируса в системе, то моя заметка о том, как активировать пробную версию Касперского 2015 поможет вам в трудных поисках хорошего антивируса… который кстати можно использовать неограниченное количество времени (я вам ничего такого не говорил)
Как узнать какая видеокарта установлена на компьютере?
Способ 1. Программа GPU-ZСпособ 2. Диспетчер устройств WindowsСпособ 3. Программа AIDA 64
Конечно же определить какой у нас видеоадаптер можно и еще кучей способов, но я думаю вполне достаточно и этих трех.
Способ 1. Программа GPU-Z
Полную информацию о видеокарте можно узнать маленькой утилитой GPU-Z. Скачать можно чуть ниже. Эта бесплатная программа обладает возможностью определить какой видеоадаптер установлен в компьютере, какая частота ГПУ и памяти, температуру чипа и много других полезных функций. Но нас интересует модель видеокарты.
Скачать GPU-Z с зеркала:
Перейти на страницу загрузки программы [Размер: менее 2 Мб]

При запуске программы откроется общая информация об установленной в системе видеокарте, тут в строчке Name и будет полное наименование графического адаптера
Способ 2. Диспетчер устройств Windows
Второй способ узнать какая видеокарта установлена в системе — самый обычный диспетчер устройств в Windows. Почему я не поставил этот вариант первым? Все просто. Если у Вас не установлены драйвера на видюшку, то в системе она будет значится как «Стандартный VGA графический адаптер». Итак, жмем «Пуск», кликаем правой кнопкой мыши по «Компьютер» и выбираем в появившемся меню «Управление»

В левой части выбираем «Диспетчер устройств». Справа раскрываем вкладку «Видеоадаптеры», тут и отобразится какая видеокарта установлена в системе. Их может быть несколько — не пугайтесь!
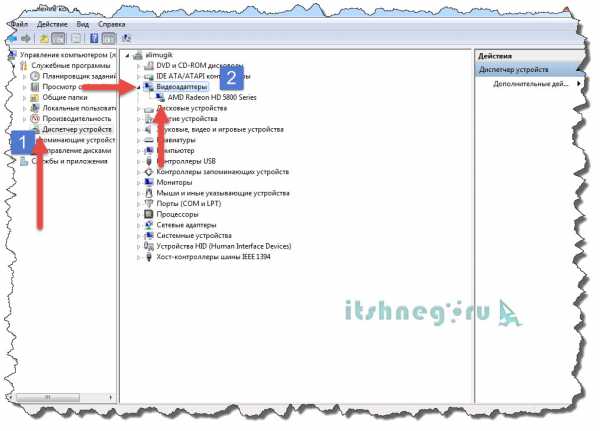
Существует еще один способ, не менее простой чем два остальных.
Способ 3. Программа AIDA 64
Помню раньше была отличная программа Everest, которая помогала нам показать полную информацию об установленном в системе железе. Так вот, сейчас это AIDA 64. (Кстати я использовал эту программу в статье про определение модели материнской платы). Скачать можете с оф сайта или по прямой ссылке с моего блога тут. Программа платная, но есть триальный период на 30 дней, для наших нужд достаточно.

Устанавливаем, запускаем, в левой части программы выбираем «Компьютер», «Суммарная информация». В правой части листаем до раздела «Отображение» и там находим строчку «3D-акселератор» — это и есть наша видеокарта (Кстати AIDA 64 смогла точно определить модель, другие способы показали только семейство видеокарт)
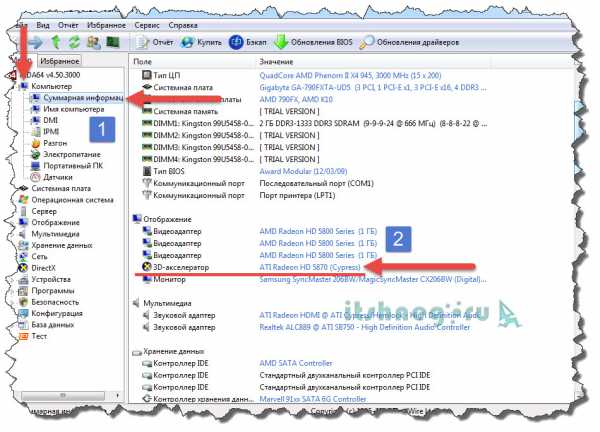
Я думаю что Вы и сами заметили, что вопрос: как узнать какая у меня видеокарта не доставляет каких-либо трудностей. Все элементарно и выяснятся за пару минут 😉 всего доброго…
Вконтакте
Одноклассники
Google+
www.itshneg.ru
Как узнать какая видеокарта стоит на компьютере?
Как узнать какая видеокарта стоит на компьютере? — с этой проблемой хотя бы раз сталкивался каждый пользователь ПК.
Содержание:
Именно видеоадаптер отвечает за создание качественного изображения в современных играх и разнообразных приложениях, работающих с 3D-графикой.
Поэтому к качеству работы именно этой детали выдвигаются самые высокие требования.
В ряде случаев владельцу ПК необходимо определить точную модель видеокарты, что чаще всего требуется в следующих ситуациях:
- Недостаточная производительность высокобюджетных компьютеров, которые приобретаются для гейминга.Чтобы получить обещанную производительность пользователю необходимо протестировать работоспособность всех деталей системного блока, и, в первую очередь, видеоадаптера.
- Возникновение различных артефактов на экране мониторов, что может свидетельствовать о проблемах с видеокартой (перегрев, некорректная работа смежного ПО, поломка на физическом уровне и пр.)
- Замена комплектующих или сборка нового компьютера требует знаний детальной информации обо всех компонентах будущей системы, чтобы в будущем избежать проблем с совместимостью.
Способ №1. Визуальный
Первый способ определения параметров видеокарты, визуальный, самый простой, но подходящий не каждому пользователю. Он заключается в том, чтобы:
- посмотреть модель графической платы на её коробке, если она у вас сохранилась. Как правило, там указаны и параметры детали;
- проверить эту же информацию на наклейке, размещённой на корпусе компьютера или ноутбука;
- разобрать корпус и прочитать название на самой плате.

Название графической платы на её корпусе.
Ещё один вариант, который тоже можно отнести к визуальному, подходит для тех, кто не хочет разбирать компьютер т, тем более, ноутбук.
Нередко название пишут на гарантийных документах и внутри электронного письма, подтверждающего заказ в интернет-магазине отдельно карты или всего устройства.
Совет: По названию видеокарты можно определить и её характеристики – частоту шины и объём. Даже если они не написаны в документах, на коробке и на самой плате, модели вполне достаточно для поиска нужных сведений в сети.
вернуться к меню ↑Способ №2. Диспетчер устройств
Приведённые в статье инструкции относятся к операционной системе Windows 7, которая на данный момент является одной из самых популярных.
Но эти алгоритмы схожи во всех ОС семейства Windows, что позволит вам использовать их как в более старых, так и в более новых версиях.
Одним из самых быстрых и простых способов проверить информацию о видеокарте является изучение диспетчера задач.
Для того чтобы получить доступ к нему, сделайте следующие шаги:
- Зайдите в Панель управления, что проще всего сделать через Пуск.
Пуск и Панель управления в нём
- В открывшемся окне будут представлены большинство настроек операционной системы, из которых нас интересует категория «Система и безопасность».
Окно Панели управления и категория «Система и безопасность»
- Далее необходимо проследовать в подкатегорию «Система»
Подкатегория «Система» в Панели управления
- Здесь мы увидим краткие сведения о системе, но ни слова о видеокарте. Чтобы получить информацию о графическом адаптере нажмём ссылку в левой панели, запускающую Диспетчер устройств.
Информация о системе и Диспетчер устройств
- В окне Диспетчера устройств можно посмотреть информацию обо всех комплектующих компьютера. Данные о видеокартах (если их несколько), располагаются в категории «Видеоадаптеры».
Диспетчер устройств и информация о моделях установленных видеокарт
Если название видеокарты показано, по её модели можно определить и параметры. Более подробную информацию (частота, объём) вам помогут получить сторонние приложения.
А узнать основные свойства графической платы помогает двойной клик по названию.
Иногда вместо названия модели вкладка видеоадаптеров покажет надпись «Стандартный графический адаптер» (для Windows от 7 до 10) или «Видеоконтроллер (VGA-совместимый)» (для Windows XP).
Причём, для старой версии Виндовс искать графическую плату вам придётся в пункте «Другие устройства».
Вся эта информация показывает, что системе не удалось определить модель видеокарты, а, значит, её возможности не используются.
Для установки подходящих драйверов потребуется самостоятельно найти информацию о видеопроцессоре с помощью других утилит, стандартных для Windows или сторонних.
Совет! Для более опытных пользователей существует ещё более быстрый способ доступа к Диспетчеру устройств: ПКМ по иконке «Мой компьютер», а затем «Свойства». В результате перед вами откроется окно информации о системе, из которого можно запустить Диспетчер устройств.
вернуться к меню ↑Способ №3. Через «Рабочий стол»
Использование еще одного способа доступно для операционной системы Windows, начиная с 7-й версии.
Он заключается клике на Рабочем столе правой кнопкой мышки и выборе пункта «Разрешение экрана».

Переход в меню настройки разрешения дисплея.
- В появившемся окне выбирают «Дополнительные параметры».

Дополнительные параметры экрана.
На мониторе появится окно, в котором указывается информация о модели видеокарты и её объёме. Частоту шины придётся искать дополнительно.
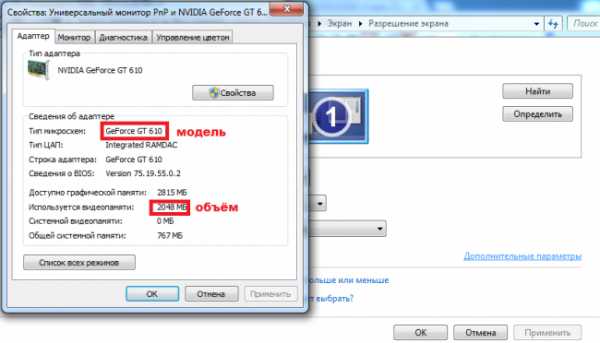
Характеристики видеокарты.
вернуться к меню ↑
Способ №4 Командная строка
В отличие от любителей Unix-систем пользователи Windows нечасто пользуются командной строкой, хотя она является мощным инструментом администрирования любой операционной системы.
В том числе с её помощью можно получить информацию о видеокарте.
- При помощи Пуска или комбинации клавиш Win+R запустите командную строку и выполните в ней команду dxdiag.
Командная строка и команда dxdiag в ней
- Уже судя по названию команды можно понять, что перед нами откроется окно средств диагностики DirectX (программное решение, отвечающее за взаимодействие ОС и различных 3-D приложений, в первую очередь, игр).Перейдя во вкладку «Экран», можно ознакомиться с информацией о модели графического адаптера, объёме его памяти, разрешении экрана и некоторыми другими данными.
Окно «Средство диагностики DirectX»
Если показанной информации недостаточно или она по какой-то причине определилась не полностью, можно использовать другую утилиту – msinfo32.
Она предоставляет сведения о системе и может вызываться двумя способами:
- Набором в строке выполнения команды msinfo32;
- Нажатием на кнопку «Пуск» и поочерёдным выбором пунктов «Стандартные»/»Служебные»/»Сведения о системе».

Переход к сведениям о системе.
Теперь выбирается пункт «Компоненты» и в нём открывается подпункт «Дисплей». Здесь вы можете увидеть название и объём памяти карты, и установленное разрешение монитора.
В последней строчке – название драйвера, используемого для работы видеоплаты, и его местонахождение.

Информация о дисплее и видеокарте в меню компонентов системы.
Совет! Стоит помнить, данный способ подходит лишь в том случае, если на видеокарту установлены корректные драйверы. В противном случае информация или будет неверной или не отобразиться вовсе.
вернуться к меню ↑Способ №5. Программа GPU-Z
После того как все стандартные встроенные в Windows средства были применены для определения параметров видеокарты, но не привели к нужному результату, обращают внимание на сторонние приложения.
Интерфейс программы GPU-Z
На данный момент в интернете можно найти десятки подобных утилит, но одной из лучших является GPU-Z, обладающая такими преимуществами, как:
- Является одним из наиболее старых, но продолжающих развиваться проектов подобной направленности.
- Программа абсолютно бесплатна и в ней отсутствую ограничения для коммерческого использования.
- Она обладает малым весом и не требует больших ресурсов, что может оказаться жизненно важным для старых машин.
- Её интерфейс предельно прост и понятен и состоит всего из пары панелей и окон.
Для того чтобы начать пользоваться данной утилитой необходимо посетить официальной сайт, скачать исполняемый файл (есть русская версия), установить стандартным способом и запустить.
Для того чтобы просмотреть данные о видеокарте необходимо выбрать соответствующий пункт нижнего выпадающего меню.
вернуться к меню ↑Способ №6. Программа AIDA64
Ещё одна утилита, дающая развёрнутые сведения обо всех программных и физических компонентах вашего компьютера.
Но, если вас интересует только видеокарта, достаточно просто открыть основной экран программы с суммарной информацией.
Также имеет довольно продолжительную историю (это улучшенный вариант утилиты Everest).
В отличие от GPU-Z за любую версию этого софта придётся выложить неплохую сумму, но в случае необходимости всегда можно скачать базовую версию на официальном сайте www.aida64.ru.
AIDA64 имеет довольно большой размер, но также даёт больше информации и обладает дополнительными функциями (пакетная установка и пр.).
- После установки и запуска программе понадобится пара минут для сбора и анализа системной информации. Чтобы добраться до данных о видеокарте необходимо в левой панели кликнуть по пункту «Компьютер», а затем «Суммарная информация».
Окно пункта меню «Компьютер» в базовой версии
- В открывшемся окне смотрим в раздел «Отображение», который предоставит данные обо всех имеющихся в компьютере видеокартах.

Окно меню расширенной версии AIDA Extreme Edition
Совет! Для просмотра детальной информации по каждой комплектующей, просто кликните по ней левой кнопкой мыши.
вернуться к меню ↑Способ №7. Device ID
Зная ID видеокарты, можно определить и её параметры. Для этого требуется сначала открыть диспетчер задач и выбрать свойства установленной графической платы.
В открывшемся окне выбирается пункт «Сведения», а в графе «Свойство» устанавливается «ИД оборудования».
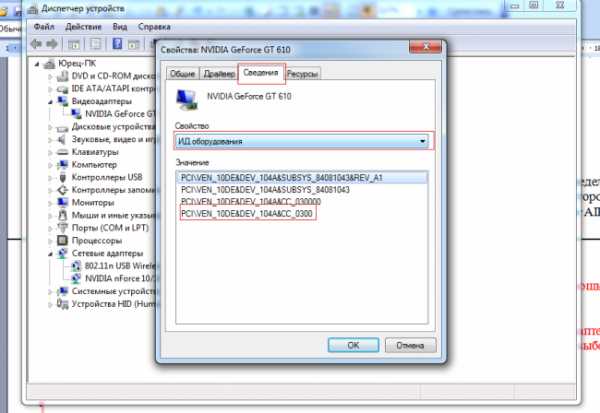
Определение параметров VEN и DEV.
Полученные данные о параметрах DEV и VEN позволят узнать подробную информацию о видеокарте.
Скопировав название одного из драйверов (например, PCI\VEN_10DE&DEV_104A&CC_0300) в буфер обмена, следует перейти на страницу онлайн-сервиса http://devid.info/ru и вставить эту информацию в поисковой строке.
В результате вы получите не только название видеоплаты, но и список последних версий подходящих для неё драйверов.

Список драйверов для определённой с помощью сервиса платы.
вернуться к меню ↑Итоги
Опробовав все эти способы определения названия графического процессора, вы наверняка добьётесь успеха хотя бы с одним из них.
А, уже, получив нужные сведения о видеокарте, вы можете либо обновить уже установленные драйвера, либо поставить их (таким способом задействовав все возможности устройства), либо вообще задуматься о необходимости замены платы, параметров которой недостаточно для ваших целей.
Хотя нередко в невозможности работы программы бывает виновата не только эта плата, поэтому проверять на совместимость стоит все элементы компьютера.
Узнать какая видеокарта стоит на компьютере, можно из следующих видео:
Как узнать какая видеокарта стоит на компьютере? Нет ничего проще
Проголосоватьgeek-nose.com
Как узнать, какая видеокарта стоит на компьютере
10 Май 2016 Юрий Хрипачев Главная страница » О железе Просмотров: 9579Очень часто пользователи интересуются вопросом: “Как узнать, какая видеокарта стоит на компьютере?” Посмотреть, какая модель видеодаптера установлена можно с помощью стандартных методов операционной системы, либо с помощью сторонних программ.Это может пригодиться пользователям по разным причинам, например для того, чтобы:
- Найти и правильно установить драйвера;
- Суметь найти решение проблемы при некорректной работе видео;
- Сравнить системные требования, а именно если вы хотите установить ресурсоемкую программу, или игру, для которой есть высокие минимальные системные требования;
- Узнать, подходит ли ваша система для майнинга криптовалюты;
- Знать ее мощность, что бывает необходимо при правильном выборе блока питания;
СОДЕРЖАНИЕ СТАТЬИ:
Какие видеокарты бывают.
Я уже рассказывал, как правильно подобрать видеоадаптер для своей системы, теперь поговорим о том, как узнать его модель, если он уже у вас установлен, но вы забыли, как он называется или еще не интересовались этим вопросом.Для того, чтобы правильно определить модель видеоплаты, нужно понимать, что они бывают двух видов, встроенная и внешняя(дискретная). Ниже я приведу краткое описание каждого вида этих типов видеокарт.Интегрированная – встроенная в материнскую плату, а именно в чипсет или процессор. Данный вид видеокарт не имеет собственной памяти, поэтому они используют для работы оперативную память компьютера, так что если у вас установлено 4 гб оперативно памяти, а доступно меньше – не волнуйтесь, это интегрированная видеокарта использует для работы оперативную память.В целом интегрированная видеокарта это не отдельное устройство, а определенный логический набор в материнской плате или процессоре. Такую видеокарту часто называют встроенной.
Дискретные видеокарты – это отдельные видеокарты со своей оперативной памятью, графическим процессором и собственным охлаждением. Дискретная видеокарта нужна геймерам для требовательных игр, дизайнерам, видео операторам и фотографам для обработки большого количества фото и видео, а так же другим пользователям, работающим с нагруженными приложениями.
Знать, какой тип видеоадаптера у вас, вам необходимо, чтобы правильно определить его маркировку. Если у вас встроенная видеоплата, тогда, кроме всего прочего, название ее модели можно найти в характеристиках системной платы, а если дискретная, тогда название ее модели нужно искать с помощью информационных программ и с помощью дополнительной информации о которой речь пойдет ниже.
Как узнать, какая у вас видеокарта, встроенная или дискретная.
Самый простой и верный способ узнать тип видеоадаптера, это посмотреть на системный блок со стороны задней стенки или во внутрь этого блока.Если у вас монитор подключен к разъему, который находится на материнской плате, тогда у вас встроенная видеокарта.
Если у вас монитор подключен к видеокарте, которая находится отдельно, тогда у вас дискретная видеокарта.
Как узнать модель видеокарты стандартными способами.
Самый простой способ определения модели это посмотреть маркировку на коробке, если она сохранилась, или в гарантийных документах на компьютер, если таковые так же сохранились.

Помимо этого, можно снять крышку компьютера и посмотреть маркировку нанесенную на видеокарту, в случае если она дискретная.
Если же видеокарта встроенная, то нужно посмотреть маркировку материнской платы, после чего попробовать найти информацию в интернете, но есть более действенные способы определения установленной видеокарты.Если же коробки и документов нет, а открывать крышку компьютера неохота, можно посмотреть свою видеокарту следующим образом.
Посмотреть модель видеокарты в Windows.
В самой операционной системе есть много возможностей для того, чтобы определить, какой видеоадаптер установлен в компьютере, разберем несколько простых вариантов.Через окно настройки “Разрешение экрана”.

Для этого необходимо нажать правой кнопкой мыши по рабочему столу и выбрать меню “Разрешение экрана”.
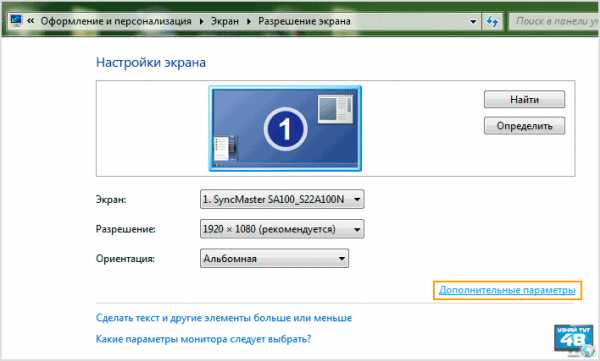
После чего увидим окно “Разрешение экрана”. Там необходимо нажать на пункт “Дополнительные параметры”.

В дополнительных параметрах “Свойства монитора” можно увидеть модель монитора и видеокарты.Итак, мы видим, что во вкладке “Адаптер”, в данном случае установлена видеокарта AMDRadeonHD 7700 Series. Стоит отметить, что данный способ работает в случае, если драйвера установлены правильно.
Через диспетчер устройств.

Для этого нужно нажать правой кнопкой мыши по значку “Мой компьютер” и выбрать пункт меню “Свойства”.

После этого в левом меню нужно выбрать пункт “Диспетчер устройств”.
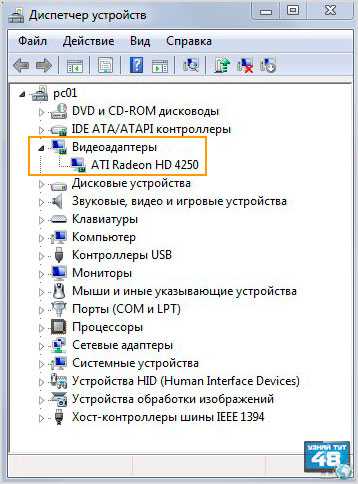
И нажимаем на пункт “Видеоадаптеры” после чего можно увидеть какая, видеокарта установлена.
Узнать модель видеокарты с помощью DirectX.
Для выполнения данного действия необходимо нажать сочетания клавиш Win + R.

Данное сочетание откроет окно “Выполнить”, после чего нужно ввести в появившимся окне команду:
dxdiag
и нажать кнопку “ОК”.

Если у вас появится сообщение следующего содержания: Проверить наличие цифровой подписи у используемых драйверов? Следует нажать кнопку “Нет”. Далее переходим на вкладку “Экран”, где видим нашу модель видеокарты.
C помощью системной утилиты msinfo32.
Чтобы узнать название видеоадаптера с помощью утилиты “Сведения о системе”, откройте командную строку Windows и введите команду:
msinfo32
или же просто нажмите кнопку “Пуск” и в строке поиска введите название программы “msinfo32″ или “сведения о системе”. Затем откройте программу, которую вам найдет Windows, ее название будет таким, какое вы введете в строке поиска.

Откроется окно программы, где нужно перейти по пунктам меню: “Компоненты – Дисплей” и вы увидите название модели вашего видеоадаптера и некоторые другие его данные.
Программы, с помощью которых можно узнать название видеоадаптера в компьютере.
Существует очень много приложений, которые расскажут о том, какие комплектующие установлены в вашем компьютере и видеокарта не исключение. Приведу для примера лишь несколько таких программ, которые вы можете спокойно скачать и пользоваться ими.С помощью программы TechPowerUp GPU-Z.
С помощью TechPowerUp GPU-Z можно довольно легко посмотреть, какая установлена видеокарта, так как эта программа специально создана для сбора и показа технической информации о вашей видеоадаптере.
Скачать программу можно здесь:
http://www.techpowerup.com/downloads/2627/techpowerup-gpu-z-v0-8-7/mirrors
После запуска программы мы увидим ее интерфейс и модель нашей видеокарты. В данном случае поле с моделью называется “Name”.

Здесь во вкладке “Graphics Card” мы видим модель видеоадаптера ATI RadeonHD 4250. Если нажать на кнопку Lookup в правом верхнем углу, вы сможете посмотреть информацию о своей видеокарте на сайте программы.
Определение вашего видеоадаптера с помощью программы CPU-Z.
Конечно, верный помощник пользователя, программа CPU-Z не останется в стороне и тоже расскажет вам о вашей видеокарте.
Скачать программу можно здесь:
http://www.cpuid.com/softwares/cpu-z.html
Запустите программу и перейдите во вкладку “Graphics”.
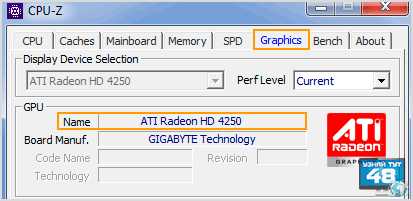
Где вы стразу в строке Name увидите название ее модели.
С помощью программы AIDA64.
Данная программа является платной, но тестового периода в 30 дней вполне достаточно для того что бы узнать какой видеоадаптер установлен в компьютере.
Скачать программу можно здесь:
http://www.aida64russia.ru/
После простой установки запускаем программу.

Далее следует выбрать пункт меню “Отображение”.

Затем выбираем пункт “Графический процессор”. Тут мы видим Sapphire Radeon HD 7790. То есть, в остальных случаях мы видели серию видеокарты, а в данном случае конкретную модель.
Конечно, несомненный минус данной программы это то, что она платная, но в целом 30 дней достаточно для определения видеоадаптера, после можно просто записать где-нибудь эти данные.
С помощью программы CCleaner.
Один из самых простых способов, узнать маркировку видеоадаптера вашего компьютера.
Скачать программу можно здесь:
http://www.piriform.com/ccleaner
После несложной установки достаточно просто запустить программку и посмотреть в верхнюю часть окна.
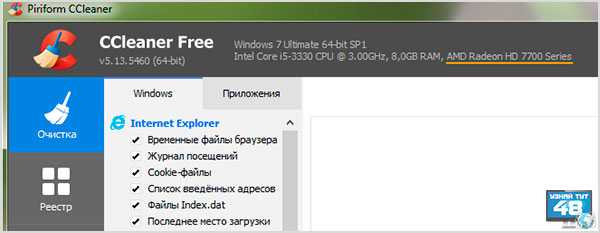
Как видите это довольно быстрый и удобный способ определения вашего графического устройства, но при этом он требует установки программы. Хотя с другой стороны – данная программа может пригодиться для очистки диска, реестра и других компьютерных нужд.
С помощью программы PC Wizard.
PC Wizard, это одна из тех программ, которая должна быть в арсенале любого пользователя компьютера. С ее помощью вы быстро узнаете, как называется ваша видеокарта.
Скачать программу можно здесь:
http://www.cpuid.com/downloads/pc-wizard/pc-wizard_2014.2.13.exe
Увидеть ее маркировку можно двумя способами, которые одинаково просты и удобны.

В первом варианте нужно открыть вкладку “Общие сведения о системе”, где в строке “Видеоадаптер” вы увидите его название.
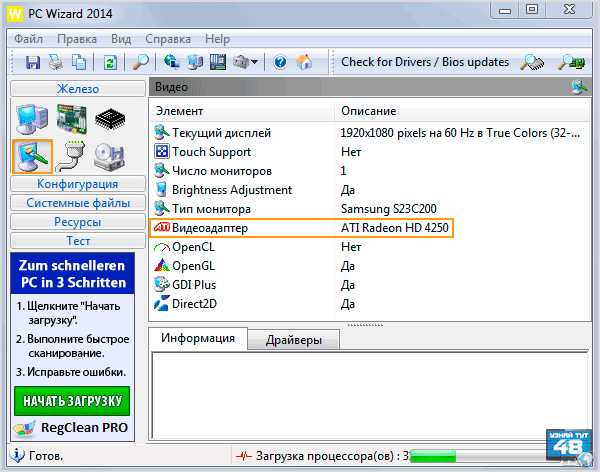
Во втором случае, нужно будет открыть вкладку “Видео”, где вы также увидите название видеоадаптера вашего компьютера.
С помощью программы Speccy.
Бесплатная утилита Speccy также вам прекрасно покажет маркировку вашего видеоадаптера, кстати сказать, это одна из самых удобных программ, которая показывает информацию о содержимом вашего системного блока.
Скачать программу можно здесь:
http://www.piriform.com/speccy/download
С помощью этой утилиты можно получить, как краткую информацию об видеокарте, так и более подробную.

Если вы запустите программу и посмотрите раздел “Общая информация”, то вы увидите, как называется модель видеоплаты.
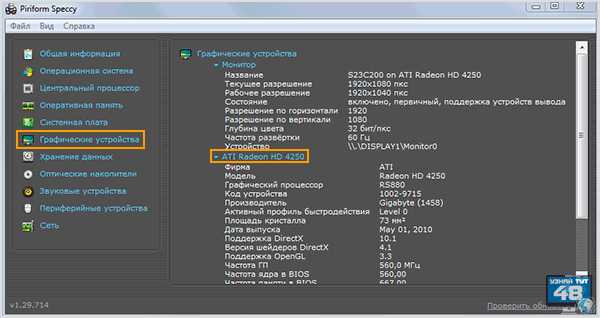
А если вы перейдете в раздел “Графические устройства”, то вы сможете увидеть полную информацию о вашей плате. В нашем случае мы видим не только название карты AMD Radeon HD 4250, но и название графического процессора, версию поддерживаемых драйверов, частоту процессоров и много другой информации.
Если вы знаете еще способы, как узнать, какая видеокарта стоит на компьютере, поделитесь ими в комментариях к этой статье, всем будет полезно узнать об этом.Удачи!
С уважением Юрий Хрипачев.
Метки: видеокартаuznaytut48.ru
Как узнать, какая видеокарта стоит на компьютере: изучаем нюансы

Разнообразие адаптеров настолько велико, что в них можно легко запутаться
Зачем нужны данные о видеокарте?
Узнать, какая видеокарта на компьютере понадобится в таких ситуациях, как обновление драйверов, вычисление производительности, оценка того, потянет ли она игру, или же просто для просмотра характеристик. Актуальной информация о своем видеоадаптере может стать и при апгрейде ПК, когда нужно будет сравнить текущую производительность с имеющейся на рынке, понять, какая видеокарта лучше подходит для игр, а какая – нет. Зная модель видеокарты, проще вычислить, сколько нужно потратить денег на апгрейд, и оценить прирост производительности.
Как понять, какая видеокарта на моем компьютере
Способов существует много: от просмотра информации о системе, до чтения маркировки на чипе и программ, которые собирают всю аналитику о железе ПК. Рассмотрим их по порядку.
Как узнать видеокарту своего компьютера посредством визуального осмотра
На самом деле, одного визуального осмотра недостаточно, чтобы определить точную модель карты. В лучшем случае получится узнать всего лишь такие данные, как производителя видеокарты, ну и, может быть, индекс. Точно узнать, какая модель и модификация установлены, возможно, если снять охлаждение с чипа и прочитать маркировку на нем. Довольно сложный и не всегда приемлемый способ.

После снятия системы охлаждения нужно еще суметь правильно вернуть ее на место
Выбирать его нужно только в случае, если есть необходимость в попутной замене термопасты адаптера или кулера. Снимать охлаждение, чтобы просто узнать имя карты — нецелесообразно.
Как определить, какая видеокарта стоит на компьютере через свойства экрана
Наверное, самый простой и доступный способ. Достаточно щелкнуть правой кнопкой мыши по свободному месту рабочего стола и выбрать «Разрешение экрана».

Вызов разрешения экрана
Откроются настройки экрана, в которых надо выбрать пункт в виде ссылки «Дополнительные параметры».

Вызов дополнительных параметров
Откроется новое окошко, которое и отобразит сведения о графическом адаптере.
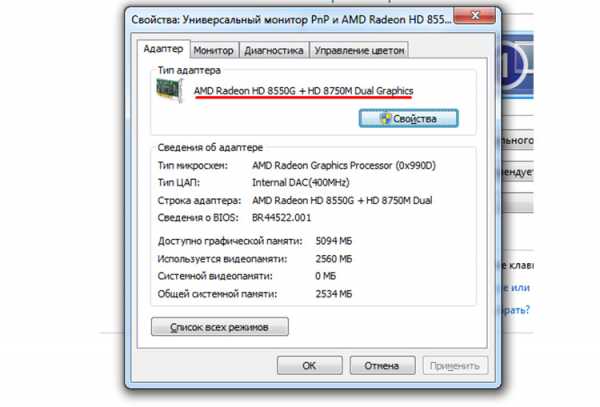
Окно сведений о видеокарте
Попасть в это же окно можно и через панель управления. В списке элементов нужно выбрать категорию «Оборудование и звук».

Панель управления ПК
Затем нужно перейти в настройки разрешения экрана.
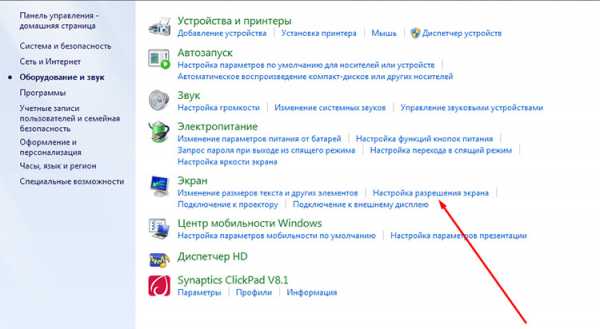
Переход к разрешению экрана.
Здесь мы встретим уже знакомое меню, из которого можно перейти к дополнительным параметрам и узнать, какая видеокарта у нас установлена.
Как проверить информацию о видеокарте через диспетчер устройств на компьютере с Windows 7
Диспетчер устройств Windows – это сборник сведений об установленном в системе оборудовании, его драйверах и состоянии. Из него также возможно почерпнуть сведения о том, какой именно видеоадаптер установлен у нас. Добраться к нему можно из окна свойств системы, вызываемого по нажатию правой кнопкой мыши в окне «Мой компьютер». В левом верхнем углу есть пункт «Диспетчер устройств».

Переход в диспетчер устройств из свойств системы
В новом окне отобразится список всего доступного оборудования, которое есть в системе. Нас интересует пункт «Видеоадаптеры». Нажав по стрелочке слева от названия, мы раскроем ветку этого раздела, в котором и отобразятся все видеокарты. Стоит сказать, что диспетчер не всегда может показать модель адаптера, если не установлены драйвера на него.

Видеокарты в системе
Кстати, в диспетчере можно обновить драйвера на все имеющееся оборудование, узнать сведения о них или вовсе удалить их из системы.
Как узнать, какая у тебя видеокарта с помощью пункта «Выполнить»
В Сети существует небольшая путаница с понятиями пункта «Выполнить» и командной строкой. Узнать, какая установлена видеокарта с помощью интерпретатора командной строки в Windows довольно сложно, да и незачем. Есть более простой способ – с помощью «Выполнить». Вызвать это окно можно сочетанием клавиш Win+R или же просто перейти в меню «Пуск», затем в «Все программы», «Стандартные» и «Выполнить».
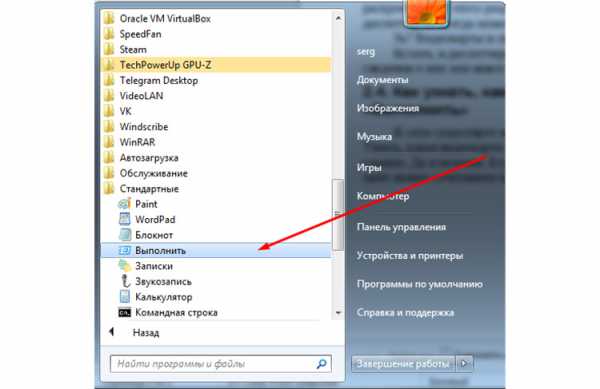
Вызов окна «Выполнить».
Появится небольшое окошко, которое предложит ввести команды.
Внешний вид окна «Выполнить»
Теперь у нас есть несколько вариантов развития событий. Можно использовать один из популярных способов как посмотреть, какая видеокарта стоит на компьютере – ввести команду dxdiag. Это средство диагностики DirectX, которое, вместе со всем прочим, может показать установленную видеокарту. При запуске приложение спросит, нужно ли проверить цифровую подпись драйверов. Для простого получения данных о графическом адаптере от этого можно отказаться, нажав «Нет».
Запрос о проверке цифровой подписи драйверов
Затем откроется основное окно, которое покажет общие сведения о компьютере. Но нас интересует вкладка «Экран».

Окно системы диагностики Dxdiag
На вкладке «Экран» в блоке «Устройство» мы увидим имя и другие сведения о нашей видеокарте.
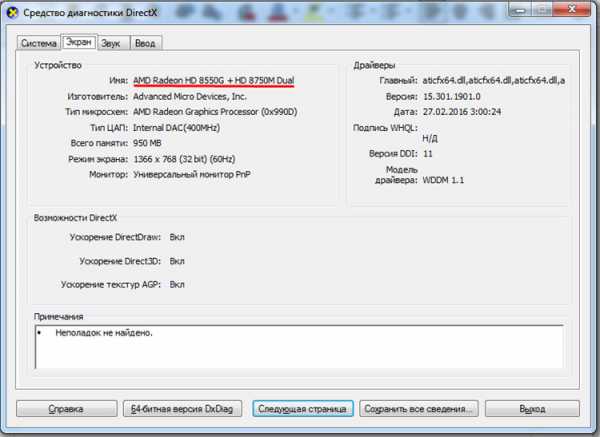
Окно вкладки «Экран»
Вторым способом, как узнать какая видеокарта стоит в компьютере, может послужить команда msinfo32. Кстати, эта команда показывает обширную информацию не только о видеочипе, но и о системе в целом.

Окно сведений о системе
Чтобы найти данные о графическом адаптере, нам надо перейти в пункт «Дисплей» раздела «Компоненты». Здесь отображаются наиболее подробные сведения о видеочипах: их возможности, размеры памяти, драйверы.
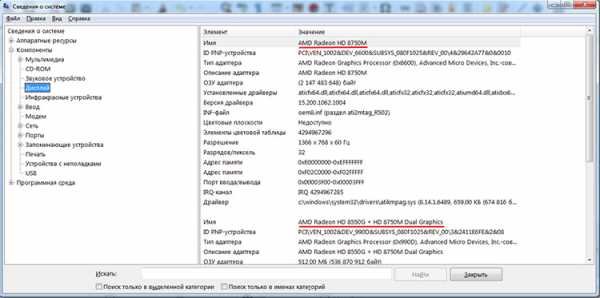
Окно сведений о видеоадаптере
Ну и последняя команда по сути дублирует вызов диспетчера устройств с помощью мыши — devmgmt.msc. Иногда это оказывается быстрее, чем использовать мышь. Команда приведет вас в диспетчер устройств. Как посмотреть сведения о видеокарте в нем – мы уже описывали.
Как проверить, какая видеокарта стоит на компьютере, через сторонние программы
Сторонние программы обычно могут определить установленный видеоадаптер более точно, так как им необязательно присутствие драйверов в системе.
Программа GPU-Z
GPU-Z – это аналог CPU-Z, ориентированный специально на графические адаптеры. Интерфейс программы очень прост. Ее достаточно всего лишь запустить. В поле Name будет указано имя видеокарты.

Внешний вид GPU-Z
Помимо имени можно узнать и кучу полезных технических данных. Программа также обладает всплывающими подсказками. Если адаптеров в системе установлено несколько, то снизу окна будет выпадающее меню, позволяющее выбрать ту, по которой необходима информация.
Программа AIDA64
Аида более универсальна. Она показывает вообще все сведения о системе и устройствах, имеющихся в ней. За отображение информации о видеокарте отвечает пункт «Отображение» в левом меню.

Внешний вид AIDA64
Зайдя в раздел, можно сразу перейти в пункт «Графический процессор». Правая часть окна будет разделена на две части. В верхней отображаются все установленные карты, а снизу – технические подробности выбранной.
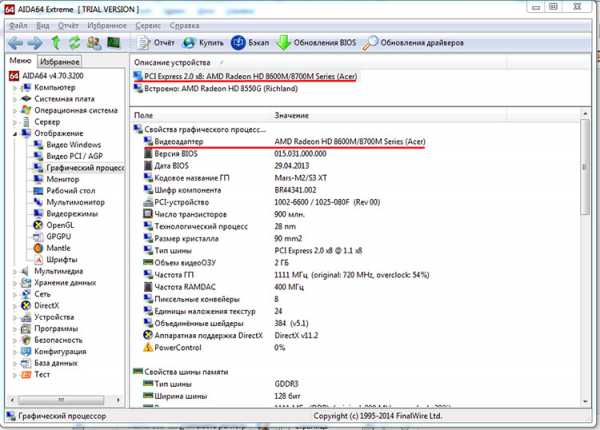
Сведения о графическом процессоре
Помимо всего прочего, можно узнать много нового о своей системе и оборудовании, установленном в ней.
Как узнать, какая видеокарта стоит на ноутбуке, используя ПО от производителя
Обычно в комплекте с ноутбуками поставляется диск с программным обеспечением, в который также входят драйвера и специальные программы для мониторинга или контроля за оборудованием. То же самое касается и видеокарт. Если такой софт предустановлен с завода, или имеется диск, то можно сразу же его установить. Если же нет, то перед тем, как смотреть, какая видеокарта на ноутбуке, программу можно скачать с официального сайта производителя. Каждый производитель обычно имеет свое собственное приложение для контроля за видеокартой.
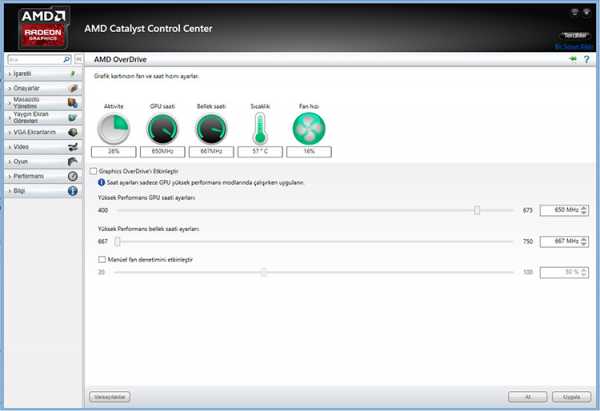
Catalyst Control Center от AMD
Например, у AMD для этого существовал Catalyst Control Center, который сейчас заменили на AMD PRO Control Center. Оно содержит всю необходимую техническую информацию, чтобы определить видеокарту на ноутбуке, а также такие функции, как настройки и установки для наилучшей производительности.
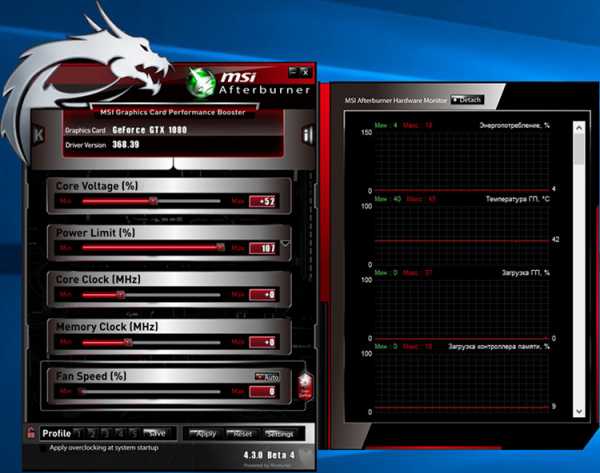
MSI Afterburner – программа для разгона и мониторинга
Или например, у MSI, одного из крупнейших производителей видеокарт, есть замечательная программа Afterburner, которая не просто показывает сведения о графической карте, но и может помочь в ее разгоне простым и доступным способом.
Как проверить видеокарту на работоспособность
Работоспособность карты влияет и на ее производительность. Несмотря на то, что при штатной работе видеоадаптер может функционировать нормально, при высоких нагрузках могут наблюдаться неисправности и неполадки. Существует несколько способов, как проверить видеокарту на ПК.
Как понять при визуальном осмотре, что видеокарта неисправна
Собственно, визуальный осмотр и позволяет выявить большинство проблем. Появление артефактов, различных неожиданных явлений – полос, зависаний, вылетов из игр, синих экранов смерти тому подобного – все это может указывать на неполадки как в самой карте, так и в драйверах. А если видеокарта вообще не работает, то тут уже ничего не поделаешь.
Как проверить видеокарту на исправность сервисами Windows
Из всех сервисов Windows проверить видеокарту может разве что dxdiag, о котором мы уже говорили. Да и то, он не способен протестировать карту в разных аспектах физически. То есть, он проверит всего лишь работоспособность драйверов.
Специальные программы для проверки работоспособности видеокарты на компьютере или ноутбуке
Лучше всего будет прогнать видеокарту через ряд стресс-тестов, которые в режиме реального времени смогут показать производительность и проверить стабильность работы. Парочку из них мы и рассмотрим.
FurMark
Найти и скачать эту программу для проверки видеокарты несложно. Сразу после запуска она покажет, какие видеоадаптеры установлены в системе. Настроек у программы не так много. Можно прогнать уже имеющиеся тесты, а можно поставить свои установки.
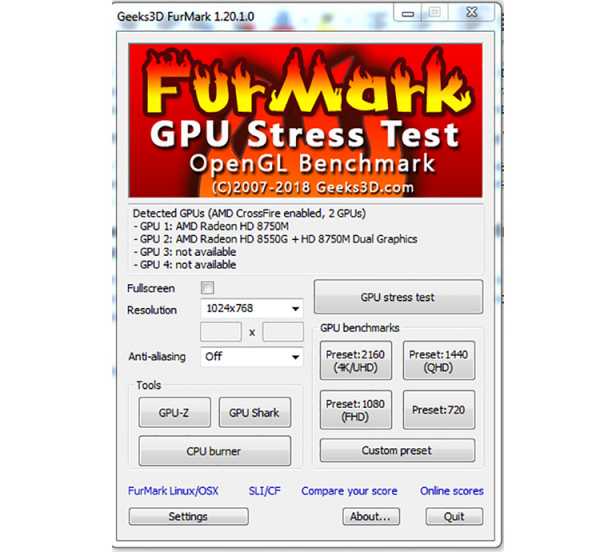
Программа FurMark
Делается это через кнопку Settings. Здесь можно указать типы тестов, время и порог температуры. На системах с пассивным охлаждением лучше оставить галочки типа «По умолчанию».

Настройки программы
Чтобы запустить свой созданный тест, нужно нажать CustomPreset. Появится Око Саурона, которое будет нагружать карту в реальном времени. Вместе с этим на экране будут отображаться характеристики производительности, температура и прочее.
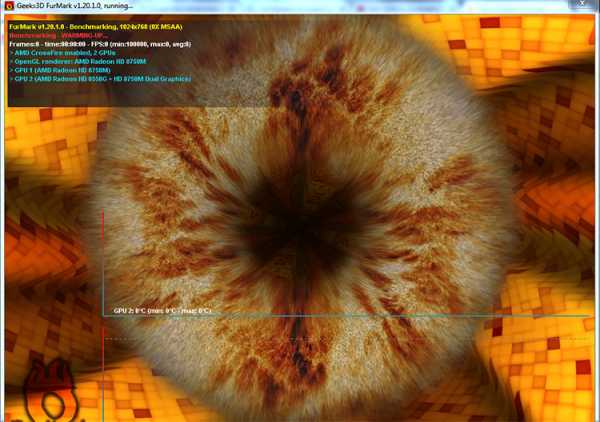
Так выглядит самый простой тест на производительность и устойчивость карты.
После проверки программа покажет экран с результатами. Если нужно нагрузить свою видеокарту по полной, можно установить высокое разрешение, большее время работы, а также включить в набор дополнительные тесты.
OCCT
Это программа является универсальной. Она показывает производительность системы по самым различным показателям. Также можно запустить стресс-тест. Для теста можно указать различные параметры: время работы, разрешение и сложность.

Внешний вид окна программы
Для запуска теста есть большая зеленая кнопка On. После нажатия начнется проверка стабильности системы с помощью динамического графического представления.

Вот такая картинка будет при показана на экране во время тестирования
Сразу после завершения теста программа сохранит целый пакет результатов в папку. Их можно проанализировать, понять, как себя ведет карта, и в какие моменты происходит нагрев и проседание кадров в секунду.
Тестирование производительности видеокарты посредством компьютерной игры
Самый лучший способ проверить, будет ли запускаться определенная игра на той или иной карте – это собственно, взять и запустить ее. Какими бы универсальными ни были синтетические тесты, всё же игры не всегда могут быть оптимизированы под ту или иную платформу и могут показать совсем другие результаты.

Если игра не запускается на максимальных настройках графики, то стоит попробовать их немного понизить
Вообще, сейчас все современные игры снабжены системой автоматического определения производительности системы перед запуском. Но иногда все же стоит попробовать вручную выставить более высокие настройки. Возможно, что алгоритмы не всегда оказываются точными.
Можно ли протестировать видеокарту онлайн
Это нереальный процесс, так как удаленному сервису нужно будет получить доступ к системным драйверам видеокарты. А это невозможно, так как могло бы серьезно нарушить концепцию безопасности компьютера. Компания Nvidia частично реализовывала возможность определить видеокарту онлайн, но это был не полноценный тест, а всего лишь проверка технических характеристик на соответствие системным требованиям для определенных игр.
tehno.guru
Как проверить какая видеокарта стоит на компьютере
Название видеокарты должен знать каждый опытный пользователь. Эта информация позволяет прикинуть, как будет работать та или другая игра на компьютере. Кроме этого, название видеокарты нужно и других ситуациях, например при обновлении драйверов.
Если вы не знаете название своей видеокарты, то сейчас вы сможете это исправить. В данном материале мы расскажем о том, как проверить какая видеокарта стоит на компьютере.
Способ № 1. Проверяем модель видеокарты с помощью «Диспетчера устройств».
Самый простой способ проверить, какая видеокарта стоит на компьютере это воспользоваться «Диспетчером устройств». Для того чтобы запустить «Диспетчер устройств» откройте меню «Пуск» и введите поисковый запрос «диспетчер устройств». После этого операционная система найдет нужную программу и предложит открыть ее.
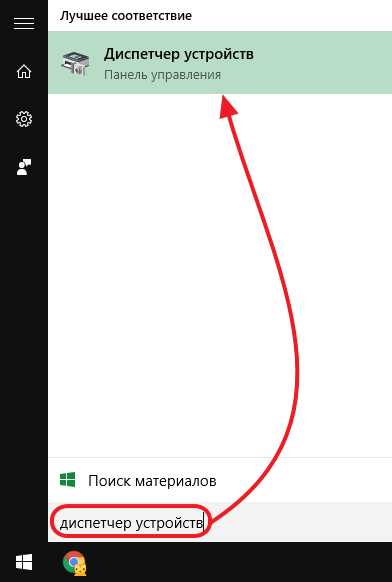
Также вы можете вызвать «Диспетчер устройств» с помощью команды «mmc devmgmt.msc». Для этого откройте меню «Выполнить» (комбинация клавиш Win+R), введите данную команду и нажмите клавишу ввода.
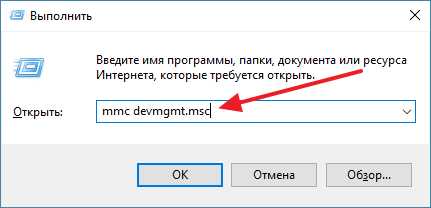
После запуска «Диспетчера устройств» вам нужно просто открыть раздел «Видеоадптеры» и посмотреть там какая видеокарта стоит на вашем компьютере.

Способ № 2. Проверяем, какая видеокарта стоит на компьютере с помощью «Средства диагностики DirectX».
«Средство диагностики DirectX» это программа, которая встроенная в операционную систему Windows. С ее помощью можно получить информацию о DirectX, а также узнать основные характеристики компьютера. Для того чтобы запустить «Средство диагностики DirectX» откройте меню «Выполнить» (комбинация клавиш Win+R) и введите команду «DXDIAG».

После этого перед вами должно открыться окно с несколькими вкладками. Для того чтобы проверить, какая видеокарта стоит на компьютере перейдите на вкладку с названием «Экран». Здесь в самом верху окна будет указано модель видеокарты.

Способ № 3. Проверяем модель видеокарты с помощью сторонних программ.
Если на компьютере не установлены драйверы от видеокарты, то описанные выше способы могут не сработать. Поскольку без драйверов, система не сможет определить модель видеокарты. В таких случаях нужно использовать сторонние программы. Например, вы можете воспользоваться программой GPU-Z. В самом верху окна данной программы указывается название видеокарты.

Также вы можете проверить, какая видеокарта стоит на компьютере с помощью программы CPU-Z. Даная программа разработана для получения информации о процессоре, но если перейти на вкладку «Graphics», то здесь будет указана информация о видеокарте.

Можно использовать и другие программы, например, модель видеокарты можно посмотреть в HWMonitor.
Способ № 4. Проверяем модель видеокарты вручную.
В крайнем случае, вы можете проверить модель видеокарты вручную. Для этого нужно осмотреть видеокарту и найти наклейку с названием модели.

Обычно такая наклейка находится с тыльной стороны видеокарты.
comp-security.net
Как узнать какая у меня видеокарта
Видеокарта один из основных компонентов ПК, особенно для любителей компьютерных игр. Часто, когда производительности установленной видеокарты начинает не хватать для комфортной работы современных игр, пользователи задумываются о замене видеокарты. В такой момент часто возникает вопрос, а как узнать, какая у меня видеокарта в данный момент?
Диспетчер устройств
Для того чтобы узнать какие компоненты сейчас установлены в ваш компьютер удобно использовать так называемый Диспетчер устройств. Это средство, встроенное в операционную систему Windows. С его помощью можно управлять всеми компонентами в одном месте.
Для того чтобы открыть Диспетчер устройств вам нужно перейти по такому пути: Панель управления – Система и безопасность – Система – Диспетчер устройств. Также вы можете выполнить команду «mmc devmgmt.msc» либо просто открыть меню «Пуск» и ввести в поисковую строку «Диспетчер устройств». Более подробно о том, как можно открыть Диспетчер устройств можно почитать в этой статье.
После открытия Диспетчера устройств, вы увидите список компонентов, которые установлены на вашем компьютере. Для того чтобы узнать, какая у вас видеокарта, раскройте группу компонентов, которая называется «Видеоадаптеры». В этой группе будет список всех видеокарт, доступных на вашем компьютере.
Если драйверы для видеокарты установлены, то вы сразу увидите название вашей видеокарты (как на скриншоте внизу).
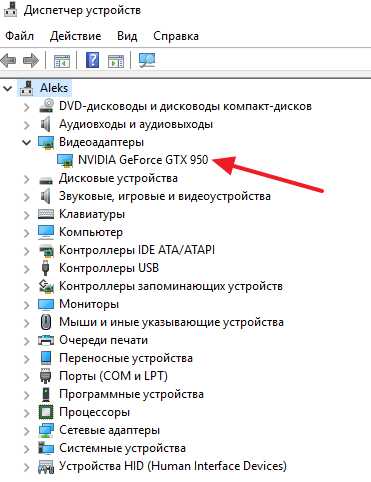
Если же в системе не установлены драйверы для видеокарты, то в разделе «Видеоадаптеры», вместо названия видеокарты вы увидите «Неизвестное устройство». Если у вас именно такой случай, то вы можете поискать название видеокарты с помощью ID оборудования. Для этого нужно кликнуть правой кнопкой мышки по неизвестному устройству и перейти в «Свойства». В результате перед вами откроется окно со свойствами вашей видеокарты, здесь нужно открыть вкладку «Сведения», выбрать «Совместимые ИД» и скопировать верхнюю строку.
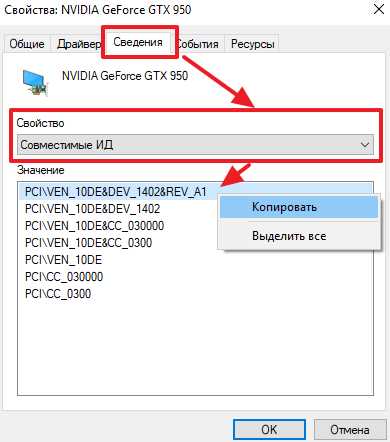
После этого нужно перейти на сайт devid.info/ru/, вставить в поисковую строку скопированную информацию и нажать на кнопку «Поиск».
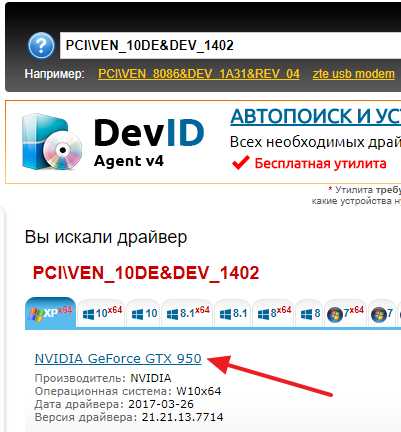
Если в базе данных сайта devid.info есть ваша видеокарта, то он ее найдет и покажет вам, как она называется. Также на данном сайте можно будет скачать драйверы, которые подходят для вашей видеокарты и операционной системы.
Средство диагностики DirectX
Вторым способом узнать, какая у меня видеокарта, является «Средство диагностики DirectX». Как и Диспетчер устройств, данная утилита также встроена в операционную систему, поэтому для того чтобы ее использовать вам не придется ничего скачивать и устанавливать.
Итак, для того чтобы запустить «Средство диагностики DirectX» нужно выполнить команду «dxdiag». Проще всего это сделать нажав комбинацию клавиш Windows+R. После этого перед вами откроется окно «Выполнить» в котором нужно ввести команду «dxdiag» и нажать на клавишу Enter.
После того как откроется «Средство диагностики DirectX» нужно перейти на вкладку «Экран».

Здесь вы сможете найти информацию о названии вашей видеокарты. Кроме этого здесь можно найти другие данные, которые относятся к вашей видеокарте, например, версию драйвера. Но, как и в случае с Диспетчером устройств, если не установлены драйверы, то информация о видеокарте может и не отображаться.
Сторонние программы
Если у вас не установлены драйверы, то вы можете узнать название видеокарты с помощью любой программы для просмотра характеристик компьютера. Сейчас таких программ очень много и рассмотреть их в одной статье просто не реально. Поэтому мы остановимся только на нескольких бесплатных программах.
Программа HWmonitor — предназначена для просмотра информации о температуре комплектующих. Однако с ее помощью вы можете узнать, какая у вас видеокарта. Для этого нужно просто запустить HWmonitor на компьютере и пролистать список компонентов в самый конец. Там будет указано название видеокарты, а также некоторые ее параметры. Например, напряжение на графическом процессоре и температура. Программа HWmonitor полностью бесплатна и вы можете скачать ее с сайта разработчика.

Программа CPU-Z — разработана для просмотра характеристик центрального процессора и остальных компонентов компьютера. Для того чтобы узнать название видеокарты нужно запустить CPU-Z на компьютере и перейти на вкладку «Graphics». Здесь будет указана все основная информация о видеокарте. Программа CPU-Z полностью бесплатна и ее можно скачать с сайта разработчика.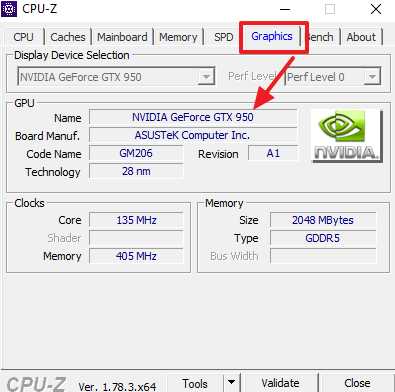
Программа GPU-Z — специально создана для просмотра характеристик видеокарты. Для того чтобы узнать название видеокарты запустите GPU-Z на своем компьютере и посмотрите на строку «Name», которая находится в самом верху окна. Программа GPU-Z полностью бесплатна и ее можно скачать с официального сайта разработчика.

Программа Speccy — разработана для просмотра характеристик компьютера. Для того чтобы получить информацию о видеокарте, запустите программу Speccy и перейдите в раздел «Графические устройства». Здесь вы сможете получить массу разнообразной информации о видеокарте, включая ее название и производителя. Программа Speccy полностью бесплатна и вы можете скачать ее с сайта разработчика.

comp-security.net
Как узнать какая видеокарта стоит на компьютере
Многие пользователи не знают, какая видеокарта установлена на их компьютере. Поэтому перед апгрейдом компьютера у них возникает вопрос, как узнать какая видеокарта стоит на компьютере? В данной статье мы рассмотрим ряд способов решения данной проблемы.
Используем «Диспетчер задач»
Самым простым и доступным способом узнать, какая видеокарта стоит на компьютере является «Диспетчер устройств». Это встроенная в операционную систему Windows утилита, которая позволяет получить управлять подключенным к компьютеру оборудованием.
Для того чтобы запустить «Диспетчер устройств» нужно пройти по пути: «Пуск — Панель управления — Система и безопасность – Система» и в открывшемся окне нажать на ссылку «Диспетчер устройств». Также диспетчер устройств можно запустить и более коротким способом. Если у вас на рабочем столе есть иконка «Мой компьютер», вызовите ее контекстное меню и выберите пункт «Свойства».
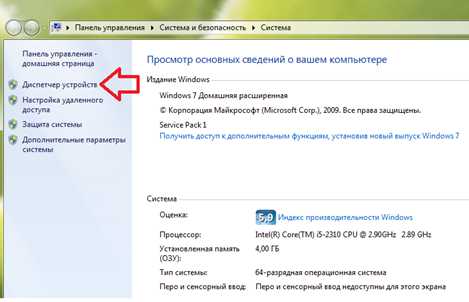
Как узнать какая видеокарта стоит на компьютере: окно Система
Перед вами должно открыться окно, в котором нужно нажать на ссылку «Диспетчер устройств».

Как узнать какая видеокарта стоит на компьютере: Диспетчер задач
В «Диспетчере устройств» нужно найти пункт «Видеоадаптеры» и развернуть его. Тогда вы сможете увидеть название видеокарты. В нашем случае это ASUS EAH6670 Series.
Используем другие программы
Если способ с использованием «Диспетчера задач» по каких то причинах вам не подходит вы можете использовать специальные программы для диагностики компьютера. Например, программу HWmonitor.

Как узнать какая видеокарта стоит на компьютере: программа HWmonitor
Для этого достаточно запустить программу HWmonitor и найти видеокарту в загрузившемся списке. Программу HWmonitor использовать намного удобней чем «Диспетчер задач». Здесь в одном месте сосредоточена информация обо всех комплектующих установленных в компьютер. Также здесь вы сможете узнать техническую информацию о напряжениях и температурах для каждого отдельного устройства.
comp-security.net