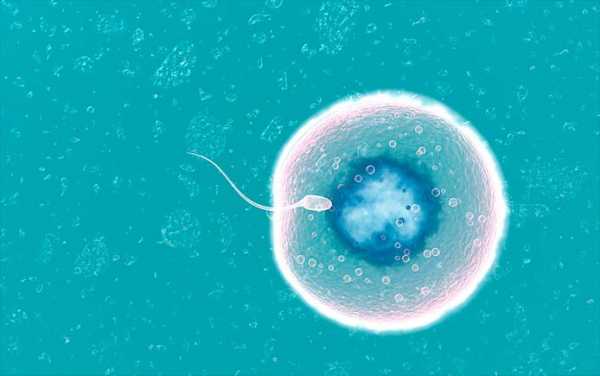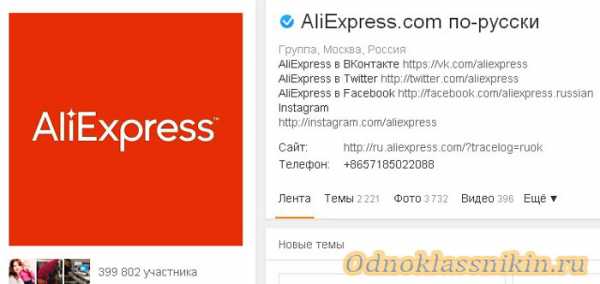Курсор не реагирует на нажатие. Не работает мышка: что делать. Мышь не работает при включении компьютера
Не работает мышь при подключении к компьютеру или ноутбуку?
Компьютерная мышь – это неотъемлемое устройство в системе. У некоторых возникает такой случай, когда мышь, либо плохо начинает работать, либо вовсе отказывает, а в Windows эта вещь очень нужная. Думаю, многие задались вопросом, а можно ли каким-то образом починить мышь, либо просто исправить неполадки в системе из-за которых она не работает? Конечно можно, и сейчас мы попробуем решить этот вопрос.
Если мышь вообще не реагирует на какие-либо действия многие тут же бегут в магазин за новой, хотя остальные решают эту проблему самостоятельно, что приводит к долгосрочной службе манипулятора.

Многие из вас наверняка знают, что есть несколько видов подключения манипулятора к компьютеру или ноутбуку — PS/2, USB, Bluetooth и Wi-Fi. Таким образом, первые два это проводные манипуляторы, а вторые два беспроводные. У каждого может возникнуть своя неисправность.
Рекомендации для устранения проблем для всех манипуляторов
Что делать, если мышь все-таки работает, но нестабильно, например, отключается, а потом заново включается?
При подключении манипулятора по USB стоит взять другой провод USB. Если у вас на компьютере операционная система установлена уже очень давно и не обновлялась, то это может стать причиной нестабильной работы манипулятора, также, возможно, что к компьютеру подключалось множество других манипуляторов, в следствии чего пошел конфликт между драйверами.
Попробуйте подключить мышь к разъему на другом компьютере и если все хорошо работает, то проблема в USB-контроллере.
Можно попробовать с помощью клавиатуры переустановить драйвер мыши, для этого вы нажимаете сочетания Win+R и вводите команду mmc devmgmt.msc.
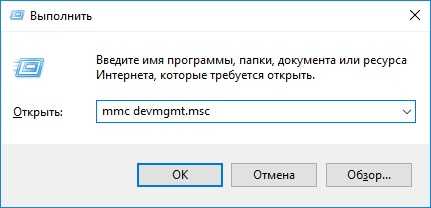
Мы попали в диспетчер устройств. Теперь вам нужно нажать клавишу Tab, чтобы можно было перемещаться с помощью стрелок. Листаем стрелкой вниз до пункта «Мыши и иные указывающие устройства», чтобы раскрыть список нажимаем стрелку вправо.
Переместитесь на нужное устройство и нажмите Enter, откроется окошко, где вам нужно зажать клавиши Ctrl и Shift, а потом нажимая клавишу Tab переместиться на вкладку «Драйвер», после этого просто нажимаем кнопку «Tab» и перемещаемся до кнопки «Удалить». Жмем Enter и подтверждаем действие.

Перезагрузите компьютер или ноутбук, а потом заново вставьте мышку, драйвер должен заново установится и, возможно, что все будет работать.
Что делать, если курсор манипулятора не стоит на месте?
Это не такая уж и сложная проблема, возможно, сенсор засорился грязью, пылью, что-то прилипло и не дает курсору нормально наводить на объекты. Советую вам полностью протереть мышь, начиная с сенсора.
Это интересно: Не работает USB клавиатура. Что делать?
Есть еще одна причина, почему курсор мыши плохо реагирует. Некоторые виды манипуляторов отказываются нормально работать на полированных и подобных гладких поверхностях, также, на некотором виде белья, если вы работаете, например, на кровати или пледе. Кстати, если у вас неполадки с курсором, то советую прочитать статью, что делать, если пропал курсор мыши.
Следующая проблема заключается в том, что кнопки манипулятора при нажатии почти не реагируют, что делать?
Тут проблема уже связанно с самой мышкой, то есть на аппаратном уровне. Возможно, что из-за большого количества нажатия кнопка или кнопки отказали, либо вы настолько сильно на них нажимали, что они вышли из строя по вашей вине. Есть вариант, что внутрь попала грязь и это не дает кнопке нормально функционировать, придется разобрать мышь и посмотреть. Если грязи не обнаружено, то, скорее всего, нужно заменить микрокнопку, что требует соответствующих знаний.

Несколько индивидуальных проблем для манипуляторов
Это интересно: Что делать, если на ноутбуке не работает тачпад?
Если у вас проводной манипулятор, то частые причины отказа связаны с проводом, который перегнут или порван. Осмотрите внимательно кабель на предмет повреждений.
Что делать, если не работает беспроводная мышь? Если данные виды манипуляторов работают на батарейках, то вполне возможно, что они сели. Замените их. Если проблема связана не с питанием, то придется искать проблему самостоятельно. Некоторые виды проблем, описанных выше могут подойти и для беспроводных манипуляторов.

Минус беспроводных указывающих устройств еще и в том, что они могут конфликтовать с похожими частотами других устройств, это может быть все что угодно – смартфон, планшет, телевизор, холодильник, маршрутизатор и прочее.
Это интересно: Причины того, что USB устройство не опознано и что в этом случае делать
Самая главная проблема для компьютерных мышей – многие из них не ударопрочные, если вы пару раз уронили мышь, то не удивляйтесь, что она вышла из строя или плохо работает. Не каждый производитель использует для изготовления манипулятора качественные детали, поэтому бережно относитесь к вещам.
На этом данную статью можно закончить. Если возникли вопросы не стесняемся их задавать.
https://computerinfo.ru/ne-rabotaet-mysh/https://computerinfo.ru/wp-content/uploads/2016/07/ne-rabotaet-mysh-4.jpghttps://computerinfo.ru/wp-content/uploads/2016/07/ne-rabotaet-mysh-4-150x150.jpg2017-07-22T16:35:14+00:00EvilSin225Проблемыне работает беспроводная мышь,не работает мышь,не работает мышь на ноутбуке,перестала работать мышьКомпьютерная мышь – это неотъемлемое устройство в системе. У некоторых возникает такой случай, когда мышь, либо плохо начинает работать, либо вовсе отказывает, а в Windows эта вещь очень нужная. Думаю, многие задались вопросом, а можно ли каким-то образом починить мышь, либо просто исправить неполадки в системе из-за которых она...EvilSin225Андрей Терехов[email protected]Компьютерные технологии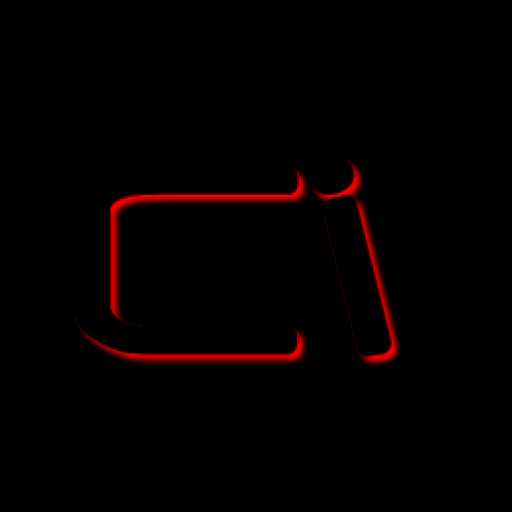
computerinfo.ru
Не работает мышка | ЧТО ДЕЛАТЬ: 1000+ советов
Мы привыкли взаимодействовать с OS Windows при помощи механического манипулятора, попросту, мышки.
Мышь позволяет почти не использовать клавиатуру, ведь с помощью мышки можно:
- управлять системными процессами;
- производить практически любые системные операции;
- выполнять функции контекстного меню.
Но что делать, если мышка вдруг перестала работать? Как быть, если манипулятор не отвечает на команды, дергается, не совершает нужных нам действий?

Не работает мышка: что делать
Физические неисправности
1. Нужно проверить через какой разъем мышь подсоединяется к системному блоку. Это может быть круглый вход PS/2. В таком случае разъем лучше не подключать, когда компьютер работает, иначе может случиться замыкание.
2. Если OS не «видит» мышь, нужно выключить компьютер без ее помощи. Чтобы войти в меню «Пуск» воспользуемся комбинацией Ctrl+Esc или кнопкой Win. «Стрелкой вниз» и Enter выберем «Завершение работы», нажмем кнопку «ОK».
3. Часто причина кроется в исчезновении контакта. Чтобы это проверить, отсоедините мышь и подключите снова. Теперь включите компьютер. Если все работает, проблема решена.
4. Если мышка подсоединяется через порт USB, то ее можно подключать, не выключая компьютер. Если же переподключение не помогло, лучше выключить системный блок, а потом попробовать другой USB вход. Бывает, что мышь не подключается через другой разъем, тогда нужно подсоединить ее к какому-нибудь рабочему ПК и протестировать.
В случае, когда стопроцентно рабочий компьютер мышь «видит», возможно, на вашем ПК сломался разъем или возникла проблема с программным обеспечением. Для проверки работы разъемов и входов нужно подсоединить к ПК другие работающие мыши (лучше проверить оба входа — PS/2 и USB).

Ошибки программного обеспечения
Если все процедуры с разъемами и входными отверстиями, а также прочими физическими параметрами не помогают, то дело, вероятно, в программном обеспечении. Войдите в «Панель управления». Для этого:
- Нажимайте клавишу Win, а затем «стрелкам направления», Tab и Enter, в меню «Пуск» отыщите «Панель управления».
- Далее найдите пиктограмму «Система и безопасность», — вкладка «Оборудование и звук».
- Выберете «Диспетчер устройств».
- Через Диспетчер устройств разверните список «Мышь и иные указывающие устройства».
- Затем включите меню Shift+F10.
- Затем «Удалить».
- Перезагрузите компьютер (ниже мы представили этот процесс в скриншотах).
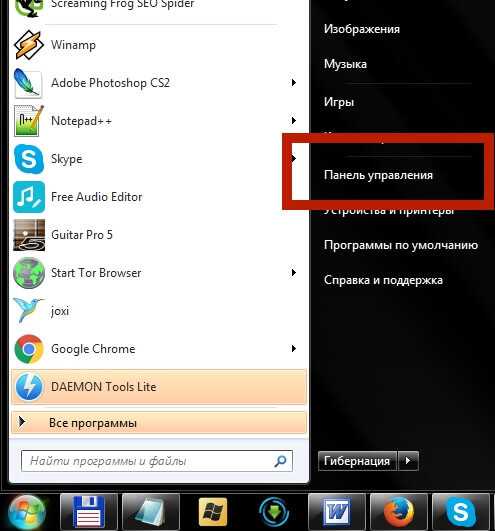
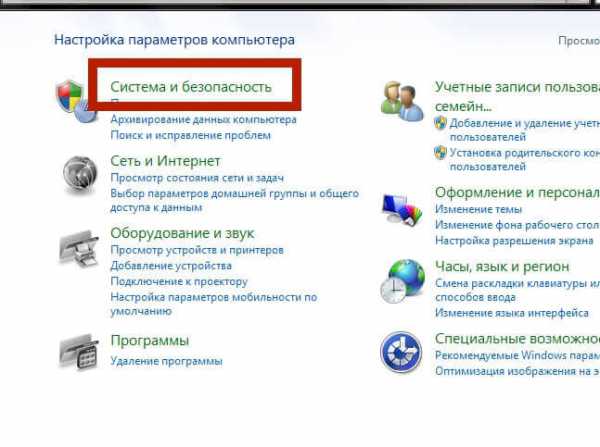
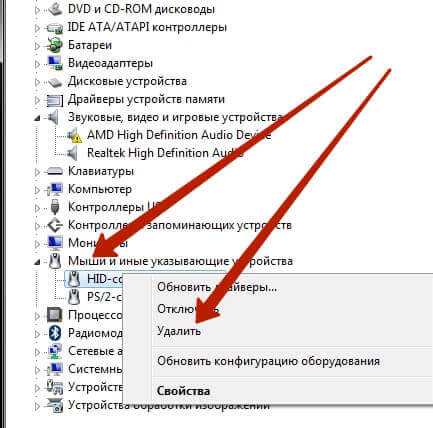
При включении система заново поставит драйверы на вновь обнаруженное устройство (то есть, на ту самую мышь, которую мы удалили на предыдущем шаге).
Аппаратные ошибки совместимости
Как быть, если вы устанавливали новые программы, подключали новое оборудование, и мышь перестала работать. В такой ситуации возможен аппаратный конфликт.
Для исправления положения нужно войти в систему через безопасный режим. Для запуска Безопасного режима перезагрузите компьютер и нажмите F8, когда услышите звуковой сигнал.
Выберете «Безопасный режим». Затем нажмите “Да”. Если манипулятор функционирует, нужно удалить недавно установленные программы. Теперь включайте компьютер в обычном режиме.
Также проблему аппаратной несовместимости можно решить, выбрав в «Восстановлении системы» «Загрузку последней удачной конфигурации». Здесь нужно установить точку восстановления, ближайшую к дате начала сложностей. Если же ничего не произошло, тогда выбирайте иное время.
В «Восстановление системы» также возможно войти через «Безопасный режим», тогда для продолжения работы нужно нажимать «Нет», затем выбирать точку восстановления.

Запуск устранения неполадок
В Windows есть «Модуль устранения неполадок». Можно воспользоваться его возможностями.
Посредством клавиатуры следует найти «Панель управления», пиктограмма «Мышь», вкладка «Оборудование». Клавишами Shift+Tab, переключаемся к «Диагностике». Затем «Далее». Чтобы отвечать на запросы системы, нужно использовать клавишу Shift. Диагностика может помочь выявить неисправности.
Прочие вероятные проблемы
Если ничего не помогло, тогда просканируйте ПК на наличие вирусов. Можно установить AVZ4 или антивирус АВАСТ. Антивирусная программа может работать на флеш-карте.
Правда, такую флешку вам придется подготовить заранее, что практически нереально. Однако те антивирусы, которые уже установлены, обязательно следует запустить на проверку!
ВАЖНО: для поиска вредоносных программ и вирусов, которые не обнаруживает АВАСТ, используйте суперский антивирус Malwarebytes Anti-Malware — вот он 100% найдет вредные программы!
После проверки мышка может откликаться на команды, но виснуть. В этом случае нужно правой кнопкой вызвать контекстное меню, выбрать «Свойства», вкладка «Параметры», затем нажать «Дополнительно» и выбрать «Диагностика». Теперь необходимо переместить движок «Аппаратное ускорение» на одно обозначение влево, затем «ОК» для подтверждения.
Вышеприведенные методы реанимации мышки не помогут, если дело в самом компьютере или же если мышь попросту сломалась.
В таком случае обратитесь в сервисный центр для выявления проблем с компьютером или купите новую мышь, если старый манипулятор не подлежит починке. Мышка стоит не слишком дорого, а бюджетные шнуровые модели и того дешевле….
todid.ru
USB мышь перестала работать после загрузки Windows? Есть решение
Ох уж эти компьютеры, всегда найдется чем заняться. Еще во времена, когда вместо Интернета были BBS (Bulletin Board System), заменяющие нынешние чаты, социальные сети и файловые помойки, я говорил, что компьютеру можно отдать все время, которое у вас есть. А сейчас, с повсеместным засильем Интернета, эта тема еще более актуальна. И еще удивительно, насколько некоторые, казалось бы элементарные вещи, если позвать на помощь компьютер, занимают совсем не элементарное время. Это была присказка. А сказка впереди.
Начнем издалека. Как вы все знаете, компьютер без устройств ввода, таких как клавиатура и мышь, может быть тачскрин (а у некоторых еще и джойстик) – простая железяка, которая жужжит и потребляет электричество. Попал ко мне компьютер, который нужно было посмотреть и слегка реанимировать, после того как там порезвился вирус. Достал я с полочки запасной монитор, подключил запасную клавиатуру, запасную мышь USB (это важно), включил, полазил по настройкам BIOS (базовая система ввода-вывода), загрузил Windows и опаньки, мышка-то и отключилась. Только что работала в BIOSе, указатель бегал живенько так, а после загрузки Windows не работает. Что за дела?
Мы знаем, что есть как минимум два распространенных вида мышек (компьютерных), различающихся по разъему подключения. Это PS/2 и USB. Если первый вариант используется в первую очередь на стационарных компьютерах, то второй можно использовать везде, даже подключать к современным смартфонам. И что важн  о, USB разъем можно включать и выключать в “горячем” режиме, т.е. при включенном компьютере, а вот если у вас есть PS/2 разъем, лучше не рисковать, поскольку может просто сгореть. Лучше выключить компьютер, а затем подключать и отключать разъемчики. В старых компьютерах было два разъема PS/2 отличающихся по цвету. Зеленый – для мыши и фиолетовый для клавиатуры. Сейчас может быть всего один, или даже ни одного.
о, USB разъем можно включать и выключать в “горячем” режиме, т.е. при включенном компьютере, а вот если у вас есть PS/2 разъем, лучше не рисковать, поскольку может просто сгореть. Лучше выключить компьютер, а затем подключать и отключать разъемчики. В старых компьютерах было два разъема PS/2 отличающихся по цвету. Зеленый – для мыши и фиолетовый для клавиатуры. Сейчас может быть всего один, или даже ни одного.
Вернемся к моему компьютеру. Симптомы следующие: Мышь совершенно исправна, работает пока не загрузилась операционная система, на другом компьютере работает все время, т.е. дело в Windows. USB порт тоже работает, eсли к нему подключить клавиатуру или флешку, то все нормально. Другая USB мышь также не работает. А вот мышь PS/2 отлично функционирует. При подключении в другой разъем USB, система пишет, что найдено устройство, устанавливается драйвер, драйвер успешно установлен, но мышь также не работает.
Смотрим устройства через диспетчер устройств. В нем нас интересуют Мыши и другие указывающие устройства. Если во вкладке мы не видим нашей мышки, то значит проблема с драйвером*. И еще одна проблема в том, что USB мыши настолько стандартны, что специальный драйвер не нужен и уже есть в списке стандартных. Подключаем мышь, видим, что что-то новое появилось в разделе Устройства HID, следовательно мышка опознается не как мышь, а как что-то другое. При этом совершенно все равно в какой USB порт мышку включать. Работать не будет. Для исправления ситуации необходимо вручную изменить драйвер на HID устройстве. Из контекстного меню HID устройства выбрать Обновить драйверы->Поиск и установка драйверов вручную->Выбрать из установленных драйверов-> HID совместимая мышь
После этого USB мышь появляется в списке мышей и начинает работать. Даже после отключения-подключения и перезагрузки компьютера.
*Драйвер – программа, которая позволяет непосредственно управлять устройством в операционной системе. Поскольку операционная система не знает о всем многообразии устройств, то для полноценной работы, производители устройств выпускают драйвер, который становится промежуточным слоем между устройством и операционной системой. Если устройство стандартное, то специальный драйвер не нужен, он уже включен в операционную систему.
journal.caseclub.ru
Курсор не реагирует на нажатие. Не работает мышка: что делать
Мы привыкли взаимодействовать с OS Windows при помощи механического манипулятора, попросту, мышки. Мышь позволяет почти не использовать клавиатуру, ведь с помощью мышки можно:
Управлять системными процессами;- производить практически любые системные операции;- выполнять функции контекстного меню.
Но что делать, если мышка вдруг перестала работать? Как быть, если манипулятор не отвечает на команды, дергается, не совершает нужных нам действий?

Не работает мышка: что делать
Физические неисправности
1. Нужно проверить через какой разъем мышь подсоединяется к системному блоку. Это может быть круглый вход PS/2. В таком случае разъем лучше не подключать, когда компьютер работает, иначе может случиться замыкание.
2. Если OS не "видит" мышь, нужно выключить компьютер без ее помощи. Чтобы войти в меню "Пуск" воспользуемся комбинацией Ctrl+Esc или кнопкой Win. "Стрелкой вниз" и Enter выберем "Завершение работы", нажмем кнопку "ОK".
3. Часто причина кроется в исчезновении контакта. Чтобы это проверить, отсоедините мышь и подключите снова. Теперь включите компьютер. Если все работает, проблема решена.
4. Если мышка подсоединяется через порт USB, то ее можно подключать, не выключая компьютер. Если же переподключение не помогло, лучше выключить системный блок, а потом попробовать другой USB вход. Бывает, что мышь не подключается через другой разъем, тогда нужно подсоединить ее к какому-нибудь рабочему ПК и протестировать.
В случае, когда стопроцентно рабочий компьютер мышь "видит", возможно, на вашем ПК сломался разъем или возникла проблема с программным обеспечением. Для проверки работы разъемов и входов нужно подсоединить к ПК другие работающие мыши (лучше проверить оба входа - PS/2 и USB).
Ошибки программного обеспечения
Если все процедуры с разъемами и входными отверстиями, а также прочими физическими параметрами не помогают, то дело, вероятно, в программном обеспечении. Войдите в "Панель управления". Для этого:
а) нажимайте клавишу Win, а затем "стрелкам направления", Tab и Enter, в меню "Пуск" отыщите "Панель управления";б) далее найдите пиктограмму "Система и безопасность", - вкладка "Оборудование и звук";в) выберете "Диспетчер устройств".г) через Диспетчер устройств разверните список "Мышь и иные указывающие устройства";д) затем включите меню Shift+F10;е) затем "Удалить".ж) перезагрузите компьютер (ниже мы представили этот процесс в скриншотах).
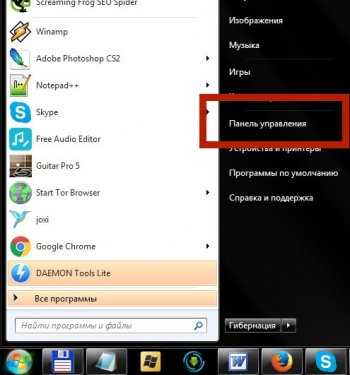
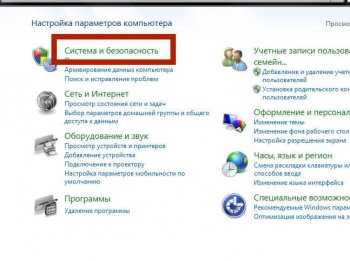
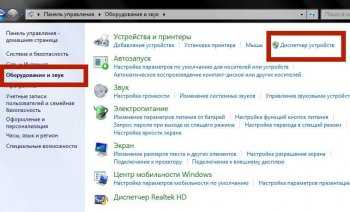

При включении система заново поставит драйверы на вновь обнаруженное устройство (то есть, на ту самую мышь, которую мы удалили на предыдущем шаге).
Аппаратные ошибки совместимости
Как быть, если вы устанавливали новые программы, подключали новое оборудование, и мышь перестала работать. В такой ситуации возможен аппаратный конфликт.
Для исправления положения нужно войти в систему через безопасный режим. Для запуска Безопасного режима перезагрузите компьютер и нажмите F8, когда услышите звуковой сигнал. Выберете "Безопасный режим". Затем нажмите “Да”. Если манипулятор функционирует, нужно удалить недавно установленные программы. Теперь включайте компьютер в обычном режиме.
Также проблему аппаратной несовместимости можно решить, выбрав в "Восстановлении системы" "Загрузку последней удачной конфигурации". Здесь нужно установить точку восстановления, ближайшую к дате начала сложностей. Если же ничего не произошло, тогда выбирайте иное время.
В "Восстановление системы" также возможно войти через "Безопасный режим", тогда для продолжения работы нужно нажимать "Нет", затем выбирать точку восстановления.

Запуск устранения неполадок
В Windows есть "Модуль устранения неполадок". Можно воспользоваться его возможностями.
Посредством клавиатуры следует найти "Панель управления", пиктограмма "Мышь", вкладка "Оборудование". Клавишами Shift+Tab, переключаемся к "Диагностике". Затем "Далее". Чтобы отвечать на запросы системы, нужно использовать клавишу Shift. Диагностика может помочь выявить неисправности.
Прочие вероятные проблемы
Если ничего не помогло, тогда просканируйте ПК на наличие вирусов. Можно установить AVZ4 или . Антивирусная программа может работать на флеш-карте. Правда, такую флешку вам придется подготовить заранее, что практически нереально. Однако те антивирусы, которые уже установлены, обязательно следует запустить на проверку!
ВАЖНО: для поиска вредоносных программ и вирусов, которые не обнаруживает АВАСТ, используйте суперский - вот он 100% найдет вредные программы!
После проверки мышка может откликаться на команды, но виснуть. В этом случае нужно правой кнопкой вызвать контекстное меню, выбрать "Свойства", вкладка "Параметры", затем нажать "Дополнительно" и выбрать "Диагностика". Теперь необходимо переместить движок "Аппаратное ускорение" на одно обозначение влево, затем "ОК" для подтверждения.
Вышеприведенные методы реанимации мышки не помогут, если дело в самом компьютере или же если мышь попросту сломалась. В таком случае обратитесь в сервисный центр для выявления проблем с компьютером или купите новую мышь, если старый манипулятор не подлежит починке. Мышка стоит не слишком дорого, а бюджетные шнуровые модели и того дешевле….
Иногда пользователи сталкиваются с проблемой, когда мышка не реагирует на клики. Почему так может происходить? Как предлагается бороться с поставленной задачей? На какие особенности и нюансы процесса рекомендуется обратить внимание? Иногда факторы, вовсе не связанные с информации, способны оказывать свое влияние на мышку. Пользователи могут сразу же отнести неисправное оборудование системным администраторам для диагностики. Это логичное решение, но не стоит торопиться. Можно самостоятельно разобраться, почему мышка не всегда реагирует на клики, и даже без посторонней помощи справиться с неполадками.
Мусор
Первой и довольно распространенной причиной изучаемого явления может быть банальное засорение оборудования. Если мышка плохо реагирует на клик или делает это через раз, рекомендуется проверить ее чистоту.
Исключить засорение можно только на новом оборудовании. Если устройство уже какое-то время проработало, то при проблемах с мышью можно заняться чисткой составляющей. Сделать это не так трудно. Результат не заставит себя ждать -после того как пользователь уберет всю грязь, скопившуюся под кнопками, мышка заработает в полную силу.
Неисправность
Но это только один вариант развития событий. На самом деле возможных раскладов очень много. Мышка не реагирует на клики? Вполне вероятно, что оборудование находится в неисправном состоянии. Актуально для любых устройств - и новых, и уже работающих какое-то время.
Неисправное оборудование рекомендуется отнести в сервисный центр. Там мастера проверят устройство и скажут, подлежит ли оно ремонту. Если да, то можно будет оставить мышь в сервисном центре до устранения неполадок. В противном случае придется полностью менять устройство ввода.
Проверка работоспособности
Если новая или уже очищенная от грязи и пыли мышка не реагирует на клики, можно самостоятельно проверить ее работоспособность. Для этого рекомендуется подключить устройство к другому компьютеру, установить драйверы оборудования и удостовериться, все ли работает.
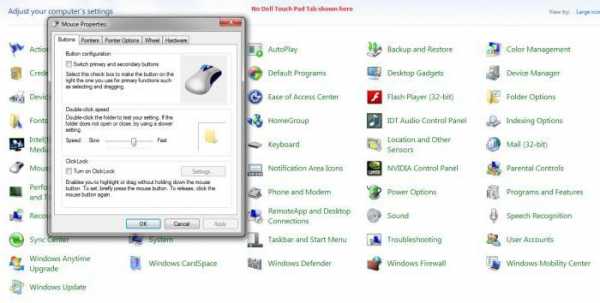
Такой прием позволяет наносить визиты в сервисные центры с конкретными претензиями. Также при помощи подобной проверки можно понять зачастую источники проблем и сбоев. Какие еще варианты развития событий возможны? На что следует обратить внимание в том или ином случае?
Гнезда и разъемы
Мышка не реагирует на клики? Что делать? Для начала - не паниковать. Данная проблема встречается у многих пользователей, зачастую источник беды - это чисто техническая составляющая, никакой опасности для компьютера или операционной системы это не несет.
Как вариант, причиной проблем с мышью может стать поврежденный разъем. Гнездо, к которому подключается оборудование, повреждено, вследствие чего контакт между машиной и манипулятором устанавливается через раз.
Выход тут один - подключить мышку к другому гнезду. Только так получится устранить неполадку. Кстати, разъем подключения на устройстве тоже может быть поврежденным. В данной ситуации лучше приобрести новую мышь. Ведь ремонту разъемы обычно не подлежат. Либо после данных манипуляций они все равно ломаются, причем очень быстро.

Драйверы
Как быть, если мышка не реагирует на кл
iuni.ru
Не работает мышь на компьютере
 Приветствуем, наших постоянных читателей, а также посетителей сайта, которые зашли первый раз. Раз уж вы посетили данную страницу, то ваша компьютерная мышь не работает. Интересно, как это у вас получилось сделать без мышки?
Приветствуем, наших постоянных читателей, а также посетителей сайта, которые зашли первый раз. Раз уж вы посетили данную страницу, то ваша компьютерная мышь не работает. Интересно, как это у вас получилось сделать без мышки?
А ведь действительно, такой ремонт компьютера на дому, как восстановление работоспособности компьютерной мыши, можно сделать самостоятельно, нужно только понять, почему «зверек» перестал работать. Часто устройство функционирует, но мышка плохо работает или ведет себя странно.
Итак, почему же не работает мышь на компьютере?
Почему не работает мышка
Заметим, что данная статья посвящена общим распространенным ситуациям, когда не работает оптическая или лазерная мышь. Если у вас ноутбук или беспроводная мышка, то советует также прочитать другие публикации на нашем сайте: не работает беспроводная мышь и не работает мышка на ноутбуке. Неважно, какой марки ваше устройство, — Logitech, A4tech, Oklick, Defender или другого производителя. Ситуации, когда перестала работать мышь, однотипны, и наша статья должна помочь понять, что же произошло. Перейдем же непосредственно к причинам, почему мышка не работает:
- Она сломалась. Проверить просто, — подключить к другому компьютеру. Сломаться она могла по-разному: сгорела электроника, произошел разрыв в проводе, проблемы с разъемом.
- Перестала работать кнопка или колесико. Скорее всего, здесь также механическая поломка, но не стоит исключать и действие вируса, хоть это и редко бывает.
- Мышка не работает в приложении или игре. вариантов решения множество, и все сводится к тому, чтобы настроить грызуна.
Остановимся на этих пунктам подробнее и попробуем разобраться почему перестала работать мышь.
Не работает колесико мыши
Почему не работает колесико мышки? Это достаточно распространенная поломка. Если на компьютере не работает прокрутка мыши, вот несколько причин, которые должны помочь разобраться в ситуации:
- Вы не установили драйвера для мыши, которые идут в комплекте с ней.
- У вас 64-битная операционная система Windows 7, в которой просто нет подходящих драйверов. И если колесико мышки не работает из-за системы, то в этом случае нужно найти драйвера для этой операционки или поставить 32-х битную ОС.
- Неправильные настройки в системе. По этой причине, также часто не работает колесо мыши. Нужно зайти в настройки мышки и проверить, как настроено колесико.
- Колесо попросту сломалось.
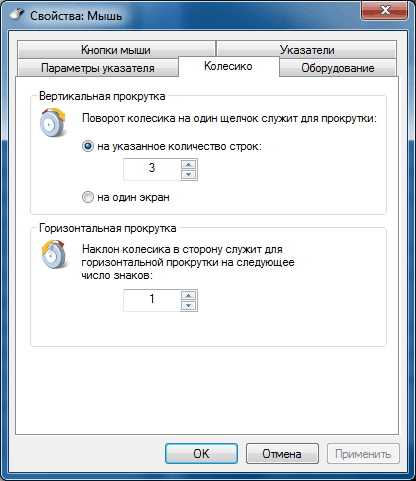
Перейдем к следующей типовой неисправности.
PS/2 или USB мышь не работает
Если на компьютере не работает мышь usb, то первым делом надо проверить, горит ли светодиод датчика. Горит? Вероятно проблема в системе. Если же мышка никак не реагирует и светодиод не светится, то скорее всего виноват USB порт, к которому она подключена.
Попробуйте подключить мышь в другой порт и перезагрузить Windows. К некоторым мышкам, которые оснащены различными дополнительными функциями и кнопками, нужно установить драйвера. Это также не стоит упускать из внимания, когда не работает мышка USB.
Если же не работает PS/2 мышь, то здесь надо еще посмотреть не погнуты ли штырьки у ее разъема. Мы уже писали об этой проблеме, в статье «Не работает клавиатура». Поэтому, если на компьютере сразу не работает мышь и клавиатура, то стоит посмотреть, все ли в порядке с разъемами самих устройств ввода и на материнской плате.
Левая или правая кнопка мыши не работает
Также, весьма распространенная проблема пользователей. Что за причина, когда левая или правая кнопка мыши не работает? Тут конечно возможно и вирус похозяйничал, но скорее всего, дело в механической поломке.

А конкретно, — в отломившемся микрике. Микрик — это маленькая кнопочка, с помощью которой и передается сигнал при нажатии на кнопку мыши. Его можно перепаять, но поскольку сегодня мышки стоят недорого, то для большинства пользователей целесообразнее купить новую мышку.
Конечно, бывают и другие ситуации, когда правая и левая кнопки мыши не работают. Например в приложениях или играх. Рассмотрим другие случаи из нашей практики.
Перестала работать мышка по другим причинам
Помимо описанных проблем, безусловно существуют и другие, почему не работает мышка на компьютере. Перечислим их для полноты картины:
- Если у вас не работает средняя кнопка мыши, то скорее всего в этом виноваты настройка системы, либо неустановленные драйвера. Гораздо реже, — это механическая поломка.
- Не работает скролл на мышке в браузере или в Windows? Проверьте настройки, переустановите драйвер, удалив мышь из системы.
- Мышь не работает в игре? Виноваты настройки игры, а не сама мышка. Решается с помощью редактирования соответствующего пункта игровых настроек.
Мы надеемся, что статья помогла в определения проблемы с компьютерной мышкой. Заходите на smartronix.ru!
smartronix.ru