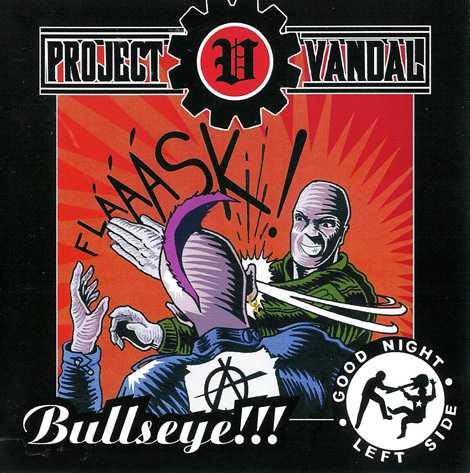Переназначаем клавиши на клавиатуре в Windows 7. На клавиатуре буквы поменялись местами
Советы чайника: Как исправить раскладку клавиатуры
В некоторых случаях, после переустановки может обнаружиться, что точка и запятая чудесным образом переместилась с привычного места на клавиатуре. И при нажатии на привычную клавишу с точкой в тексте появляется буква «Ё». И в таких случаях пользователю приходится использовать непривычную раскладку, не совпадающую с символами, нанесенными на клавиатуре. Чудес здесь конечно нет, есть нестандартная ситуация. Все дело в том, что некоторые дистрибутивы Windows устанавливают по умолчанию раскладку "Русская (машинопись)", вместо обычной раскладки "Русская", привычной для пользователя. В этой машинописной раскладке, точка с запятой набираются сочетанием клавиш Shift+7 и Shift+6. Ситуацию, конечно же, можно исправить. Для этого нужно установить раскладку "Русская" и удалить "Русская (машинопись)".Нажмите кнопку "Пуск", и выберете "Панель управления". Есть разные способы доступа к панели. Если вы переходите в панель обычным способом, и она настроена в режим "Домашняя страница", нажмите
 и в списке выберете "Русская"
и в списке выберете "Русская"  затем "ОК". Раскройте меню "Язык ввода по умолчанию" и выберете После этого можно удалить не нужную раскладку "Русская (машинопись)", выбрав ее в списке и нажав кнопку "Удалить", и дважды "ОК".
затем "ОК". Раскройте меню "Язык ввода по умолчанию" и выберете После этого можно удалить не нужную раскладку "Русская (машинопись)", выбрав ее в списке и нажав кнопку "Удалить", и дважды "ОК".
tipskettle.blogspot.com
Что делать если буквы на клавиатуре поменялись местами

Что делать, если не печатает клавиатура
Что делать, если не печатает клавиатура?
В некоторых случаях клавиатура после запуска Виндоус перестает работать, то есть, никак не реагирует на нажатие клавиш. При этом световые индикаторы могут просто не гореть. Причин неисправностей может быть всего две: это программная, если есть сбой во время запуска драйверов и аппаратная, когда из строя вышел порт или сама клавиатура. Если клавиатура сломалась, вам нужно заменить ее, благо, что устройство стоит недорого. если же произошел программный сбой, решить проблему вы можете по-другому, и сегодня мы расскажем, как.
Программный сбой
Можно постараться перезагрузить компьютер, поскольку иногда происходят сбои в драйверах, а перезапуск ПК помогает справиться с
проблемой. Можно постараться задействовать ее и без перезагрузки компьютера, для чего следует зайти в «Настройки», открыть там «Оборудование», выбрать Клавиатуру и посмотреть ее настройки. Скорее всего, вам предложат выбрать Мастер настроек, который поможет даже человеку, мало сведущему в сфере компьютеров. «Мастер» сам найдет нужное оборудование, при этом вы увидите это и по клавиатуре – там загорится кнопка «Num Lock». После этого вам нужно будет перезагрузить ПК, чтобы настройки поменялись и зафиксировались.
Между прочим, «Мастер настроек» часто помогает «увидеть проблему», поскольку если не сумеет обновить или задействовать драйвер, выдаст номер с ошибкой, которая расскажет вам о проблеме, а найти ее решение можно в Интернете.
Что делать, если не печатает клавиатура.
Источник: www.chtodelatesli.net
Категория: Комплектующие и аксессуары
Похожие статьи:
Как научиться быстро набирать на клавиатуре?
Как изменить язык на Bluetooth клавиатуре iPad
Как копировать на клавиатуре. Экономим время
Как поменять язык на клавиатуре. Несколько способов
Прогулки по клавиатуре
mykomputers.ru
Поменялись местами буквы на клавиатуре
Последние
Случайные записи
- Avtovtar erevanum gagik shamshyan
- Аврил лавин новые фото
- Kim min seok exo
- Blood and soul эльфы
- Рисунок выбритый на голове у мальчиков
- Пешеходная улица в вене
Подписаться на новости
g.auteh.ru
Как переназначить клавиши на клавиатуре Windows 7

Сломанная или залитая чаем клавиша или клавиши часто означают необходимость покупки новой клавиатуры. И если замена для стационарного ПК не составляет труда, то для ноутбука это может стать серьезной проблемой, поскольку нужно подбирать конкретную модель. Но не спешите в магазин, попробуйте сначала переназначить нерабочую клавишу.
Переназначение клавиш
Давайте рассмотрим программы, которые позволяют переназначить клавиши. Это бывает необходимо не только в случае поломки кнопки, но и для удобной настройки клавиатуры под себя.
Способ 1: MapKeyboard
Утилита является бесплатной, однако ее поддержка закончилась. Теперь она является частью проекта HotKeyControl, который дает возможность свободного использования программы в течение 15 дней. Тем не менее, саму MapKeyboard все еще можно скачать в интернете.
Скачать MapKeyboard
- Запустите утилиту от имени Администратора, это важно. Для этого нажмите правую кнопку мыши на иконку и выберите «Запуск от имени администратора»
- В окне появится раскладка клавиатуры. Нажмите левой кнопкой мыши на клавишу, которую желаете переназначить. Внизу в выпадающем списке выберите новую функцию клавиши. Для того, чтобы отключить кнопку, выберите функцию «Disable».
- Переназначенная клавиша станет зеленого цвета. Сделайте все изменения, которые вам нужны, и нажмите «Save layout».
- Появится предупреждение о необходимости завершения сеанса работы для внесения изменений. Нажмите «Да».
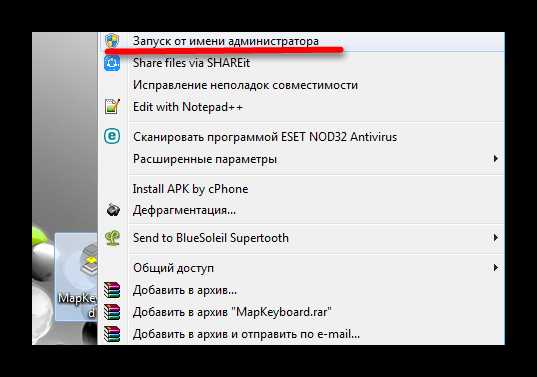



Изменения вступят в силу только после того, как вы вновь войдете в систему.
Способ 2: KeyTweak
KeyTweak — простенькая программка, обладающая большим функционалом по сравнению с MapKeyboard. Требует установки на компьютер.
Скачать KeyTweak с официального сайта
- Экранная клавиатура состоит из номеров скан-кодов (коды, которые передаются драйверу клавиатуры для определения нажатой клавиши). Нажмите на выбранный скан-код. Под клавиатурой появится надпись с текущим значением. Выберите новое значение из выпадающего списка и нажмите на «Remap Key».
- Нажмите кнопку «Full Teach Mode». Откроется новое окно редактирования. Сначала выберите «Begin Teach Mode». Затем на клавиатуре нажмите кнопку, которую вы хотите изменить, а затем новое значение. Подтвердите свой выбор, нажав «Remap Key#1 to Key#2».
- Зайдите в «Half Teach Mode» и нажмите «Scan a Single Key».
- Повторите эти процедуры нужное количество раз, а затем примените изменения, нажав «Apply».
- Программа попросит перезагрузку, согласитесь на это.

Существует еще 2 дополнительных режима: «Full Teach Mode» и «Half Teach Mode». Они позволяют перехватывать скан-коды, когда вы нажимаете определенные клавиши.


На клавиатуре нажмите клавишу, подлежащую переназначению. В выпадающем списке выберите новое значение и нажмите «Remap».



Способ 3: SharpKeys
Данная программа обладает наибольшим количеством возможностей — она не только переназначает, но и позволяет добавить определенные функции на любую клавишу.
Скачать SharpKeys с официального сайта
- Скачайте и запустите SharpKeys.
- В левом нижнем углу нажмите на кнопку «Add» («Добавить»).
- Откроется окно. В левой колонке выберите клавишу, которую вы хотите переназначить, а в правой — новую задачу.
- После того, как вы назначили все кнопки, нажмите «Write to Registry» («Записать в реестр»).
- Перезапустите компьютер или завершите сеанс пользователя, чтобы программа внесла изменения в реестр.


Можно добавить некоторые приложения — калькулятор, почту, «Мой компьютер».
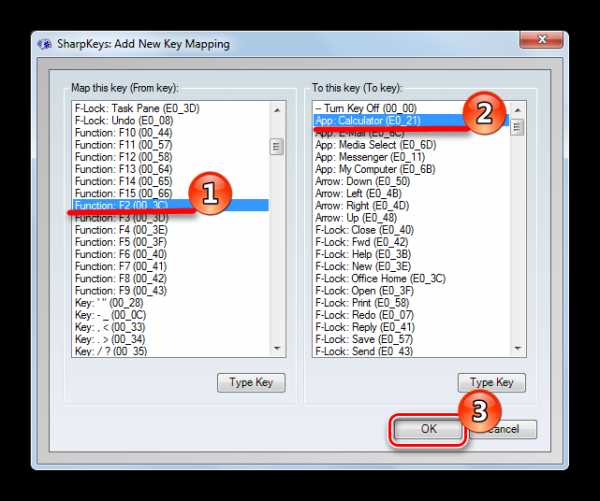
Можно отключить неудобные клавиши.


Способ 4: «Редактор реестра»
Самый сложный способ, поскольку все изменения реестра нужно будет делать вручную. Подойдет особо любознательным и тем, кто по какой-то причине не может или не желает устанавливать сторонний софт на ПК.
- Откройте «Редактор реестра» через «Поиск» в меню «Пуск».
- Перейдите в ветку
- На пустом месте нажмите «ПКМ» и в открывшемся меню щелкните «Создать», а затем «Двоичный параметр» и назовите его «Scancode Map».
- Теперь самое сложное. Нужно задать значение этого двоичного параметра. Каждое значение состоит из следующих элементов:
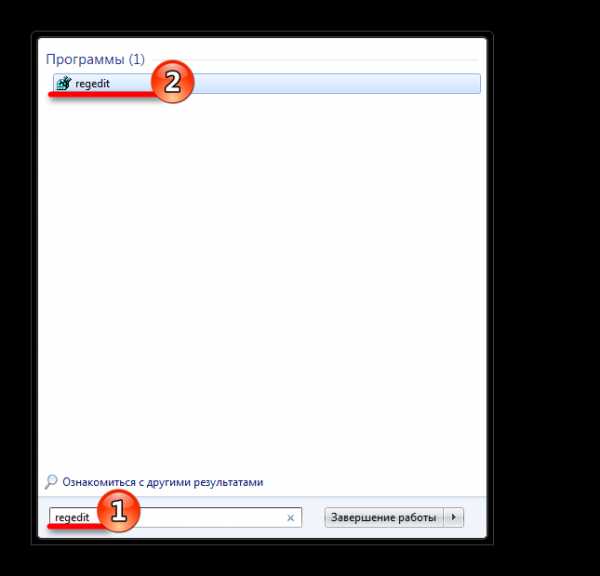
HKEY_LOCAL_MACHINE\SYSTEM\CurrentControlSet\Control\Keyboard Layout
Не спутайте с Keyboard Layouts!

- 8 пар нулей;
- количество переназначенных клавиш +1;
- 3 пары нулей;
- скан-коды клавиш;
- 4 пары нулей.
Давайте рассмотрим это на конкретном примере. Предположим, что мы хотим поменять местами клавиши «Page Up» и «Page Down», отключить «End». Сначала необходимо узнать их скан-коды. Сделать это можно в Википедии. Нас интересует первая колонка «Клавиши» и вторая «Код нажатия XT». Выпишем коды интересующих нас клавиш:
- Page Up — E0 49;
- Page Down — E0 51;
- End — E0 4F.
Теперь необходимо совершить небольшие преобразования — поменять байты местами. Таким образом у нас получится:
- Page Up — 49 E0;
- Page Down — 51 E0;
- End — 4F E0.
Если код состоит из одного байта (например, «Enter» — «1C»), его необходимо дополнить двумя нулями: «1С, 00», а затем поменять их местами: «00, 1С».
Чтобы поменять значения клавиш, необходимо выполнить две операции: сначала первой присвоить значение второй, а затем второй присвоить значение первой. Для отключения функции клавиши необходимо перед ее кодом написать 2 пары нулей. Для нашего примера это будет выглядеть вот так:
- замена Page Down на Page Up — 49 E0 51 E0;
- замена Page Up на Page Down — 51 E0 49 E0;
- отключение End — 00 00 4F E0.
Заполним значение двоичного параметра полностью. Для нашего примера оно получится таким
00 00 00 00 00 00 00 00 04 00 00 00 49 E0 51 E0 51 E0 49 E0 00 4F E0 00 00 00 00
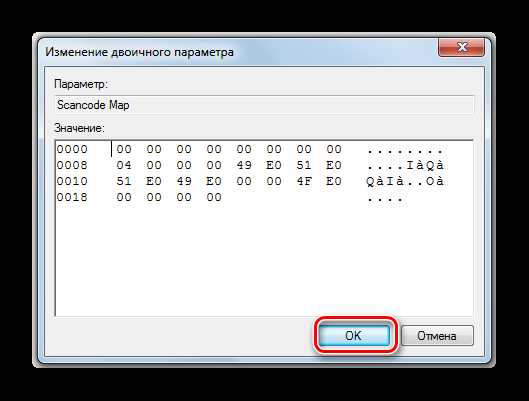
Запоминайте, какие клавиши вы переназначаете, чтобы не запутаться. Всегда можно вернуть значения по умолчанию, но тогда придется заново начинать процедуру настройки.
Мы рады, что смогли помочь Вам в решении проблемы. Задайте свой вопрос в комментариях, подробно расписав суть проблемы. Наши специалисты постараются ответить максимально быстро.Помогла ли вам эта статья?
Да Нетlumpics.ru