Как произвести включение или отключение энергосберегающего режима Windows. На компьютере включается энергосберегающий режим на
Почему включается энергосберегающий режим компьютера?
#1
Компьютер. Часто во время работы за компьютером может произойти такая ситуация, что машина через определённое время сама по себе выключается или же входит в "спящий режим" - режим при котором происходит не полное отключение всех комплектующих, а частичное. В таком состоянии компьютер потребляет очень мало энергии. Но зачастую такой режим вызывает определённые неудобства и у пользователя возникает вопрос - как отключить энергосберегающий режим?.
#2
Навык владения компьютером на базовом уровне. Для начала необходимо удостовериться в своих силах как пользователя ПК. Ведь при недостатке опыта можно создать себе еще больше проблем, чем имеется. Для отключения энергосберегающего режима нужно чётко себе представлять, что такое вкладка "панель управления" компьютера и как в ней ориентироваться.
#3
Пошаговая инструкция. Данная инструкция поможет решить проблему с самопроизвольным выключением компьютера, а также даст ответ на вопрос почему включается энергосберегающий режим. Для начала нужно пройти на страницу с настройками параметров энергосбережения: пуск -> панель управления -> оборудование и звук -> электропитание -> изменить параметры плана. В открывшемся окне будет два параметра: "Отключать дисплей" и "Переводить компьютер в спящий режим". Необходимо для обоих выбрать режим "Никогда".
#4
Напоследок стоит отметить, что при выставлении максимальной производительности компьютера машина будет потреблять большое количество электроэнергии даже в состоянии полного простоя.
uznay-kak.ru
Как включить или отключить энергосберегающий режим на компьютере
Режимы щадящего энергопотребления (и возможность их настройки) впервые появились ещё в Виндовс 98 и в настоящее время присутствуют во всякой операционной системе.
Использование их связано с возможной необходимостью экономии заряда аккумулятора (как, например, в ноутбуках), им можно воспользоваться как одним из вариантов для завершения работы (при последующем включения понадобится меньше времени), а также для экономии потребления электричества (представьте, насколько может уменьшиться счёт предприятия, если на нём несколько сотен ПК).

В этой статье мы рассмотрим, как установить, как выбрать один из существующих вариантов, а также как убрать энергосберегающий режим на своём компьютере.
Потребление энергии компьютером
В принципе, наибольшее количество энергии в работающем компьютере расходуется на поддержку работы монитора и жёсткого диска.
Состояния монитора
При обычной работе монитора в нём активны оба его блока — горизонтальной и вертикальной развёртки. Такой режим называется нормальным (Normal) и потребление составляет до ста ватт.
Практически моментально дисплей вернётся к работе из ожидающего (Stand-by) состояния, при котором отключается горизонтальная развёртка и расход потребления снижается до девяноста процентов от обычного.
При переходе в Suspend-режим будет отключена развёртка только вертикальная, расход снизится уже до десяти–пятнадцати процентов, но и монитор выходит из него несколько дольше.
Применение режима Power-off влечёт за собой выключение обоих блоков развёртки, электропотребление при этом сводится к минимальным пяти процентам. Но и возврат к нормальной работе займет столько же времени, сколько и включение из «холодного» состояния.
Метаморфозы жёсткого диска
В ждущий Stand-by-режим компьютер переключается после сохранения промежуточных итогов работы открытых приложений в оперативной памяти. При этом обращение к жёсткому диску останавливается.
Состояние Hibernate (гибернация) отличается от предыдущего тем, что на просторах жёсткого диска (а не в оперативке) будет запечатлено полностью состояние ОС на определённый момент, к которому она вернётся при ближайшем включении.
Появившийся впервые Hybrid Sleep режим на Windows Vista сочетает в себе черты и последствия обоих предыдущих — и сохранение файлов открытых приложений в ОЗУ, и состояние системы в файле «hiberfil.sys» жёсткого диска.
Активация энергосбережения вWindows
На Windows 7 в настройках потребления присутствует со времён Vista три режима питания. Вплоть до Windows 10 режим энергосбережения представлен (в русской транскрипции) тремя вариантами: «Сон», «Гибернация» и «Гибридный сон».
Они соответствуют рассмотренным выше состояниям Stand-by, Hibernate и Hybrid Sleep.
Однако учтите, что не все материнские платы и видеокарты обладают поддержкой энергосбережения.
Также такая возможность может быть отключённой в БИОС или в настройках системы.
Что касается других операционных систем, то в Mac включить необходимый режим можно воспользовавшись вкладкой «Энергосбережения» в «Системных настройках». В Linux через консоль вводятся соответствующие команды (setterm, xset…).
Выбор режима в Windows 10
Чтобы перевести ПК в один из щадящих режимов на Windows, нужно воспользоваться следующим алгоритмом действий:
Активировав меню кнопки «Пуск», поместить курсор на строке «Выключение» (она может иметь имя «Завершение работы»). При этом произойдёт появление дополнительного меню, в котором курсор нужно будет расположить на клавише «Спящего режима»:

Спящий режим в Windows 10
Аналогичные действия приведут нас в режим «Гибернации». Только клавишу нажимаем уже другую:
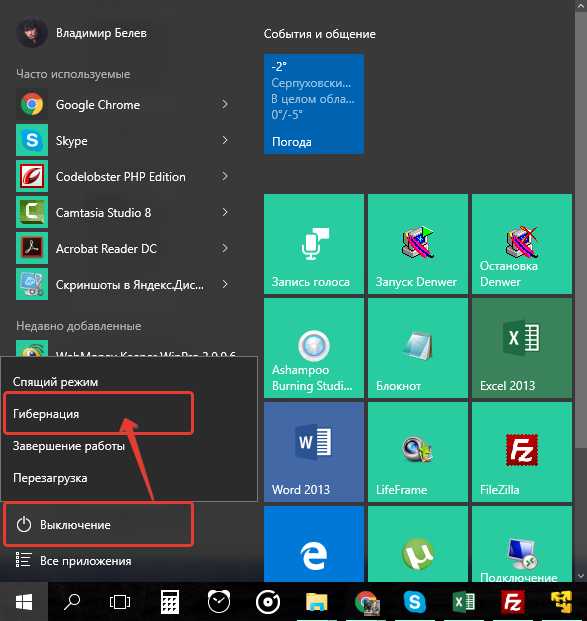
Режим гибернации в Windows 10
С гибридным спящим состоянием посложнее. В портативных компьютерах по умолчанию он будет отключённым.
Для его активации сначала нужно отправиться в трей к пиктрограмме с изображением аккумулятора (так как на ноутбуках с использованием OS Windows настройки потребления энергии вынесены в System tray):

System tray в Windows 10
По клику правой мышки мы вскроем из появившегося меню «Электропитание»:
Перед нами откроется такой диалог управления:

Настройка схемы электропитания в Windows 10
Чекбокс в нём будет соответствовать используемым в текущий момент параметрам.
Переместившись в «Настройки», необходимо включить плюсик напротив «Сна» и разрешить возможность «Гибридного сна», чтобы значение «вкл.» соответствовало рисунку:
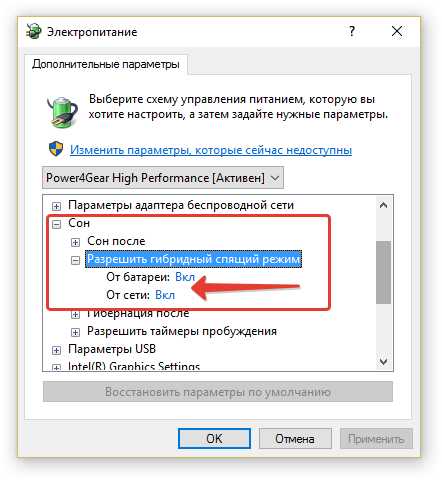
Дополнительные параметры электропитания в Windows 10
После такой активации кнопка «Спящего режима» в меню «Пуск» будет переводить ваш компьютер уже не в простой «Сон», а в «Гибридный».
Осуществление вывода ПК из любого состояния, связанного с уменьшением потребления электроэнергии, осуществляется нажатием кнопки питания (хотя, чтобы вывести его из обычного «Сна», хватит шевельнуть мышкой или прижать любую из кнопок клавиатуры).
Настройка плана энергосбережения
Не считая стандартных, на любом компьютере существует возможность более тонко настраивать под себя приемлемые режимы энергопотребления. Это характерно в основном для компьютеров, питающихся от аккумуляторов (так как стационарные всегда работают подключенными к сети на максимуме).
Переход к параметрам осуществляется уже упомянутым способом вызова «Электропитания» из трея.
Доступные для регулировки параметры открываются нажатием по разделу, показанному на следующем рисунке:

Здесь мы попадаем в список всех возможных схем:
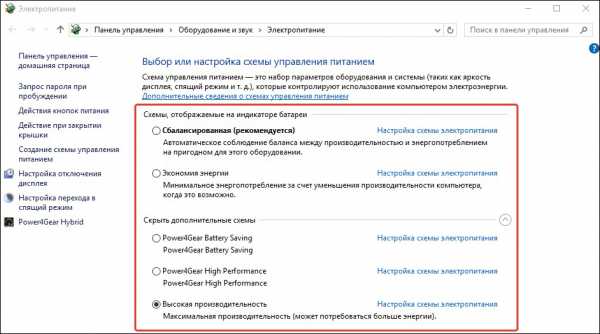
Схемы управления питанием
Отдельно нужно сказать о том, что помимо схем операционной системы здесь будут отображаться и те, которые соответствуют установленным приложениям от производителя вашего ноутбука (в данном случае «Power4Gear»).
Включённый чекбокс соответствует используемой в данный момент схеме.
Если ваш ноутбук работает попеременно от батареи и от сети, то логично создать свою схему питания во избежание попеременного метания между включением сбалансированности и максимума.
Для этого в окне «Электропитание» помещаем курсор на «Создание схемы…»:

Создание схемы управления питанием
Подключаем чекбокс напротив любой из существующих (неважно какой) (1), вводим имя для создаваемой новой схемы (2), активируем кнопку «Далее» (3):

Настройки схемы управления питанием
Перед нами откроется прямой доступ к трём главным настройкам и к изменению списка дополнительных:

Доступность для их корректировки включается, как показано на картинке:

Каждый из разделов открывается нажатием на «+». Также для каждого устанавливается значение для работы от электросети и от аккумулятора. Например, для раздела жёсткого диска.
В общем, вам нужно внимательно пройтись по всем разделам дополнительных настроек, проанализировать предполагаемые события и расставить все чекбоксы в соответствии с необходимостью и с собственным видением своей работы или привычек. Не забудьте, что для более простого решения того, как выйти из энергосберегающего режима, вам понадобится тщательно рассмотреть раздел «Кнопки питания и крышка».
Отключение экономии энергии
Перед тем как отключить энергосберегающий режим на компьютере, нужно снова обратиться к «Электропитанию». Либо через трей, либо через «Панель управления».
Вкладка «Изменения параметров плана» позволяет функцию перевода компьютера в сон установить в значение «никогда».
Если вы хотите выключить эту функцию, то после установки этих значений нужно нажать «ОК» и «Применить».
Теперь вы знаете о возможностях и управлении энергосбережением на своём компьютере. Читайте наши новые статьи, задавайте нам новые вопросы.
nastroyvse.ru
Как включить и отключить энергосберегающий режим на компьютере
Бытует мнение, что ПК не тратит много электрической энергии при своей работе и включение энергосберегающего режима на компьютере актуально только для ноутбуков, так как это позволяет экономить заряд батареи. На самом деле это не так. Тот же монитор ежечасно потребляет около 100 Ватт. В сутки набегают довольно значительные показатели. Поэтому, если оборудование часто простаивает без работы, то его владельцу важно понимать, как активировать а затем отключить энергосберегающий режим на Windows 7 и 10.
Включение экономии энергии на Виндовс 7 и 10
Принцип активации подобной функции на компьютерах с Windows 7 и 10 несколько отличается, поэтому лучше рассмотреть методику для каждой операционки в отдельности.
Как включить энергосберегающий режим на PC с установленной Семеркой:
- Через кнопочку “Пуск” перейти в “Панель управления”;
- В правой, верхней части окошка поменять тип просмотра на мелкие значки;
- Из перечня выбрать пункт, отвечающий за электрическое питание.
Дальше пользователь получает возможность самостоятельно делать настройки планов экономии энергии, аза счет двух основных вариантов:
- Отключение монитора.
- Перевод оборудования в спящий режим.
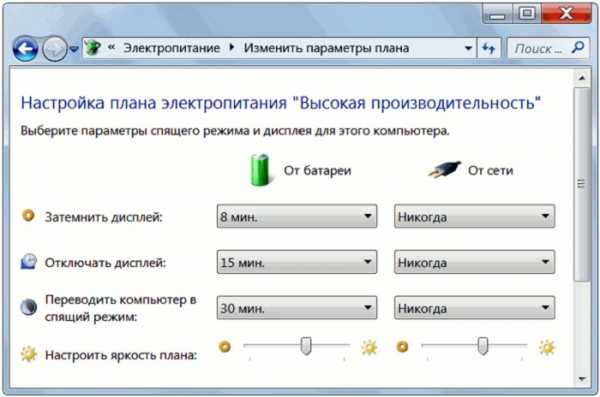
Юзер просто выставляет время, через которое экономный режим будет активироваться, если человек в этот промежуток не совершает каких-либо действий с ПК. Кроме того, можно дополнительно установить пароль на “пробуждение” компа, что позволит исключить его использование сторонними людьми.
Естественно, существует возможность на Семерке “погрузить” в сон оборудование и принудительно:
- Все та же кнопка “Пуск”;
- В правой части меню нажать на стрелочку, которая есть на кнопке “Завершение работы”;
- Выбрать требуемый вариант.
Как осуществить активацию аналогичной функции на Windows 10:
- Осуществить активацию меню кнопочки “Пуск”;
- Навести курсор компмышки на пункт “Выключение” или его аналог;
- Через пару мгновений появится окошко допменю, позволяющее выбрать “Сон” или “Гибернацию”.

На ноутбуках с Десяткой обычно изначально требуемое состояние находится в неактивном состоянии. Поэтому его необходимо активировать:
- Кликнуть правой кнопкой компмышки на иконку батареи в трее;
- В допменю выбрать пункт “Электропитание”;
- В очередном окошке определиться с используемой схемой и перейти в ее настройки с помощью соответствующей кнопочки напротив;
- В доппараметрах установить плюсик рядом с “Сон после”;
- Выставить оба ниже расположенных параметра в положение “Вкл”.
Для автоматического “погружения в сон” потребуется совершить аналогичные действия, что и с вариантом с Семеркой. То есть, перейти в панель управления, затем в “оборудование и звук”, где появится возможность зайти в параметры электрического питания и выставить время, через которое будет включать нужная функция.
Алгоритм выключения энергосберегающего режима на ПК
Вполне логично, что юзеру требуется знать, как убрать автоматическую активацию сберегающего режима.
Выключить, как на Семерке, так и на Десятке, очень просто:
- Вернуться через панель управления в окно электропитания;
- Перейти в настройки используемого плана/схемы;
- Выставить все значения автоматической активации на вариант “Никогда”;
- Сохранить осуществленные изменения.
windows-azbuka.ru
Как отключить энергосберегающий режим на компьютере?
В компьютерах есть функции, которыми многие не пользуются, хотя они заметно могут улучшить работу с системой. Например, режим энергопотребления появился еще в Windows 98, но о нем знают немногие.
Используя его, пользователь может распределять и экономить заряд аккумулятора. Также можно одним из вариантов завершать работу. Ну и, наконец, используя один из энергосберегающих режимов, можно экономить электричество. Конечно, такой вариант вряд ли сильно повлияет на ситуацию с одним ПК, но на каком-либо предприятии можно решить проблемы с высокими счетами.

Энергия компьютера
Многие хотят узнать, как отключить энергосберегающий режим. Но, прежде чем говорить об этом, стоит понять, что больше всего требует энергии в ПК.
Как показывает практика, требовательными оказываются монитор и винчестер. Например, дисплей обычно работает в нормальном режиме, когда у него задействованы оба блока: горизонтальная и вертикальная развертка. В этом случае он может забирать до 100 ватт.
В режиме ожидания горизонтальная развертка отключается, но вернуться в нормальное состояние монитор может очень быстро. Зато сэкономить можно до 90 % потребления энергии. Если использовать режим, при котором отключена вертикальная развертка, можно сэкономить 10-15 % потребления энергии.

Жесткий диск работает приблизительно также. Его можно отправить в режим ожидания. Перед этим ПК сохранит всю итоговую работу программ. А после прекратит обращение к винчестеру.
Гибернация работает несколько иначе. В этом случае на жесткий диск сохраняется вся информация о текущем состоянии операционной системы, поэтому можно быстро вернуться к работе. Этот вариант не будет требовать потребления энергии для сохранения данных.
Есть также «гибридный сон», который сочетает в себе черты предыдущих двух режимов. Он и сохраняет файлы открытых программ на оперативной памяти, и создает файл гибернации для сбережения данных системы.
Электропитание
По умолчанию, практически все режимы сразу присутствуют на ПК. Поэтому многие хотят узнать, как отключить энергосберегающий режим. Вся информация на эту тему находится в меню «Электропитание».
Чтобы до него добраться, необходимо кликнуть по значку аккумулятора в трее правой кнопкой мыши. Таким образом появится список опций, в котором необходимо выбрать «Электропитание».
Также можно воспользоваться «Панелью управления». Для этого кликаем по «Пуску» и справа находим нужную строку. Откроется диалоговое окно со списком функций системы. В нем нужно найти «Электропитание».
План электропитания
В новом диалоговом окне придется разобраться, как отключить энергосберегающий режим. Пользователю сразу доступны два плана: сбалансированный и экономный. Система рекомендует использовать сбалансированный, поскольку он держит баланс между производительностью и энергопотреблением ПК.
Экономный план не поможет отключить энергосберегающий режим в Windows 7, поскольку рассчитан как раз на то, чтобы абсолютно во всем экономить энергию.
В системе также доступен план с высокой производительностью, но он скрытый. В этом случае система может запустить все нужные и ненужные процессы, поэтому потребление энергии компьютером заметно возрастет.
Настройка плана: ноутбук
Прежде чем думать, как отключить энергосберегающий режим, можно попробовать настроить план энергосбережения. Слева в колонке можно найти функцию «Создать план электропитания». Тут можно ввести название нового плана, а после начать настройку.

Если у вас ноутбук, то вам будут доступны две колонки настроек: «От батареи» и «От сети». Поэтому каждый параметр придется настраивать отдельно, для разных ситуаций. Если вы всегда используете ноутбук от сети, то для режима «От батареи» можно вовсе ничего не трогать.
В плане электропитания можно настроить время, после которого будет затемнен дисплей или отключен, а также включение спящего режима. Рекомендовать что-либо в этом случае сложно, так как все зависит от пользователя.
Настройка плана: компьютер
Как отключить энергосберегающий режим на компьютере? Здесь дело обстоит несколько иначе. Можно было бы сказать, что делать это проще. Когда вы попадаете в меню создания плана электропитания, вы видите только два параметра, которые можно настраивать:
- отключение дисплея;
- перевод ПК в спящий режим.
Если вы хотите полностью отключить энергосбережение, можете выбирать не определенное время, а пункт «Никогда». В этом случае дисплей никогда не будет выключаться, а спящий режим - включаться.
Редактирование имеющихся планов электропитания
На компьютере энергосберегающий режим работает так же, как и на ноуте. Можно регулировать уже имеющиеся настройки, а также дополнительно настраивать параметры питания.
В этом случае не важно, какая у вас версия операционной системы Windows. Как отключить энергосберегающий режим на компьютере в этом случае? Нужно открыть строку «Изменить дополнительные параметры питания», а после внимательно посмотреть все имеющиеся варианты настройки.
Варианты настройки
Вверху диалогового окна будут указаны имеющиеся стандартные планы. Возле выбранного режима будет указано, что он «активен». Далее можно начинать его редактировать.
К примеру, можно настроить работу жесткого диска. Если вы разбираетесь в системе, можете попробовать установить определенное время, по истечении которого будет отключен винчестер. Если вы вообще не разбираетесь в этом деле, лучше ничего не делать.
Далее можно настраивать работу Internet Explorer. Здесь можно менять частоту таймера JS. По умолчанию установлена максимальная производительность. Ниже можно регулировать параметры фона рабочего стола. В режиме сбалансированного электропитания доступно слайд-шоу. В случае необходимости его можно отключить.
Далее можно настраивать адаптер беспроводной сети и его энергосбережение. По умолчанию установлена максимальная производительность.
Ниже можно отключить энергосберегающий режим компьютера Windows 7. В строке «Сон» можно найти не только спящий режим, но и гибернацию, которая есть в ноутбуках. Если ничего вам из этого не нужно, можете просто установить нулевое значение или «Выкл». Но здесь масса полезных настроек.

К примеру, можно установить время, после которого ПК отправится в спящий режим. Далее можно разрешить гибридный спящий режим, а ниже настроить время, после которого будет включаться гибернация. Последний пункт настройки также очень важен. Тут можно настроить таймеры пробуждения.
Возможно, вы сталкивались с такой проблемой, что отправили ПК в режим сна, а спустя какое-то время он самостоятельно включился. Обычно это происходит, потому что установлены некоторые события системы, которые пробуждают ее. Чтобы такого не происходило, можно отключить таймеры.
В параметрах есть настройка временного отключения портов USB. Ниже можно настроить то, как будет вести себя устройство, при нажатии кнопки питания. К примеру, можно задать для нее команду, при которой ПК будет не выключаться, а уходить в режим сна. Есть тут и настройка для крышки ноутбука.
Ниже можно настроить питание процессора. Отрегулировать минимальное и максимальное его состояние, а также политику охлаждения.
Тут же можно настраивать работу экрана.
Энергопотребление экрана
Как отключить энергосберегающий режим на мониторе LG? Следующий совет подойдет и для любой другой модели дисплея. Оставаясь в диалоговом окне с дополнительными параметрами электропитания, можно продолжить настройку экрана. Пользователю доступны изменение времени работы монитора, а также регулировка яркости.
В первом случае можно выбрать время, спустя которое экран будет отключен полностью. Также можно попробовать адаптивную регулировку яркости. Она позволяет выполнить мониторинг датчиков освещения, для определения изменения освещения и выбора нужного уровня яркости.

БИОС
И наконец, как отключить энергосберегающий режим в БИОСе? Для начала необходимо перейти в этот режим. Далее нужно отыскать раздел AI Tweaker, в котором выбираем строку EPU Power Saving Mode. Это настройка режима энергосбережения. Поэтому достаточно будет поставить напротив него значение Disable, которого его отключит.
fb.ru
При включении ПК монитор переходит в энергосберегающий режим. как это исправить?
Начнём...Для начала читаем это:1. Проверяем напряжение в сети 220В доступными Вам методами ( тестер, лампа настольного света, фен и пр..) и исправность шнура питания( вдруг домочадцы перегрызли ).2.Если делали чистки или меняли комплектующие -проверяем, не забыли ли подключить к материнской плате кабель к разъему поблизости процессора и любые другие кабели/шлейфы.
3. Проверяем сам БП-Обладатели тестеров/мультметров замеряют напряжения на выходах БП-если проверить нечем - берем заведомо исправный БП.4. Вынимаем батарею питания BIOS, проверяем вольтаж, должно быть около 3В.5. Вынимаем все из PCI слотов, ISA слотов, видеокарту из AGP разъема (если она там есть),планки памяти , оставляем мать, БП, процессор, кулер на процессоре.
Пробуем запуститься.
Спикер издал звуки? Замечательно, по одному добавляем то, что сняли и определяемся, кто именно вышел из строя...
Если Вам не повезло и Ваш друг все еще молчалив...Проверку процессора на прогрев без кулера опускаем,люди , которые это могут сделать в данном напутствии не нуждаются.
Производим осмотр конденсаторов на материнской плате на предмет вздутия, если таковые имеются,вздутые – заменить (если есть опыт в таком деле).
Если Вы все вышеописанное попытались сделать, но результата нет, при создании темы, пожалуйста, опишите :
Конфигурацию компьютера- параметры блока питания (производитель, тип, мощность, сила тока по каждому из каналов) см.наклейку на БП;- тип материнской платы (полезно дать ссылку на соответствующую страницу производителя), процессор, память, видеокарта, HDD и прочая периферия;- тип и версия операционной системы; дополнительное специфическое ПО.
При каких условиях или после какого события возникла проблема- сразу после покупки/сборки компьютера;- после установки ОС/другого ПО/манипуляций с разделами HDD;- после внезапного выключения питания;- после установки/замены комплектующих;- после разгона;- после обновления BIOS;- после изменения настроек в BIOS или в ОС;- без видимых причин (все же постарайтесь вспомнить, что произошло - просто так ничего не бывает).
Дополнительная информациякоторая с Вашей точки зрения могла бы быть полезной. Вы со своим компьютером знакомы ближе, чем кто бы то ни было.Чем более точно будет описана проблема и условия ее возникновения/проявления, тем больше вероятность быстрого и успешного решения.И ещё:1)проверить кондеры в бп на вздутие2)обнюхать все на предмет горелостей. особенно БП3)сбросить BIOS4)потрогать радиаторы на предмет горячих.. в т.ч. на материнке(Внимание! Все ниже изложенное рассчитано на пользователей хотя бы теоретически знакомых с устройством ПК)!!!Прежде чем приступить к процедуре поиска неисправности, думаю, что стоит рассмотреть следующее:Порядок загрузки компьютера.1. После нажатия кнопки Power, БП выполняет самотестирование. Если все выходные напряжения соответствуют требуемым, БП выдает на материнскую плату сигнал Power_Good (P_G, PWR-OK, PWR-ON – обозначения могут отличаться) на контакт 8 - 20(24)-контактного разъема питания ATX. Между включением ПК и подачей сигнала проходит около 0,1-0,5 с.
2. «Микросхема начального сброса» получает сигнал P_G и снимает подаваемый на микропроцессор сигнал начального сброса - Reset. Если CPU исправен, то он начинает выполнять код, записанный в ROM BIOS. В случае неисправности процессора система «зависает».3. Начинается выполнение конкретного кода ROM BIOS (программа записанная на перепрограммируемое ОЗУ). BIOS начинает проверку компонентов системы на работоспособность (POST – Power On Self Test). Проверяется и инициализируется чипсет, DMA, происходит тест определения объема памяти. Обнаружив ошибку, система подаст звуковой сигнал.4. Происходит загрузка образа BIOS в оперативную память для более быстрого доступа к коду BIOS.5. Инициализируется контроллер клавиатуры.6. BIOS сканирует адреса памяти видеоадаптера, начиная с С0000h и заканчивая C7800h. Если BIOS видеоадаптера найден, то проверяется контрольная сумма (CRC) его кода. Если CRC совпадают, то управление передается Video BIOS, который инициализирует видеоадаптер и выводит на экран информацию о версии Video BIOS. Если контрольная сумма не совпадает, то выводится сообщение «C000 ROM Error». Если Video BIOS не найден, то используется драйвер, записанный в BIOS ROM, инициализирующий видеокарту.7. ROM BIOS сканирует пространство памяти начиная с C8000h в поисках BIOS других устройств, таких как сетевые карты и SCSI-адаптеры, проверяет их контрольные суммы.8. BIOS проверяет значение слова по адресу 0472h, чтобы определить, какая загрузка должна быть выполнена – «горячая» или «холодная». Если по этому адресу записано слово 1234h, то процедура POST не выполняется, происходит «горячая» загрузка.9. В случае холодной загрузки выполняется POST. Инициализируется процессор, выводится информация о его марке, модели и т.д. Выдается один короткий сигнал.10. Тестируется RTC (Real Time Clock).11. Определение частоты CPU, проверка типа видеоадаптера (в том числе встроенного).12. Тестирование стандартной и расширенной памяти.13. Присвоение ресурсов всем ISA-устройствам.14. Инициализация IDE-контроллера. Если используется 40-контактный шлейф для подключения ATA/100 HDD, то появится соответствующее сообщение.16. Инициализация FDD-контроллера.15. ROM BIOS ищет системную дискету или MBR жесткого диска и читает сектор 1 на дорожке 0 стороны 0, копирует этот сектор по адресу 7С00h. Далее происходит проверка этого сектора: если он оканчивается сигнатурой 55AAh, то MBR просматривает таблицу разделов (Partition Table) и ищет активный раздел, а затем пытается загрузиться с него. Если первый сектор оканчивается любой другой сигнатурой, то вызывается прерывание Int 18h и на экран выводится сообщение «DISK BOOT FAILURE, INSERT SYSTEM DISK AND PRESS ENTER» или «Non-system disk or disk error».Ну а теперь попытаемся найти причину, по которой на экране только "Черный квадрат" Малевича.1. Проверим БП. Отключаем все разъемы к: MB, HDD и т.д. В качестве нагрузки можно оставить CD ROM.2. Подключаем 220 и замыкаем контакты PS-ON (обычно провод зеленого цвета) и любой COM (обычно черный). См. рисунок выше.3. Если БП включился, не плохо проверить все напряжения тестером. Если нет – не повезло. Идем в магазин за новым (ремонт здесь рассматривать не будем). После покупки нового, убеждаемся в его исправности как указано выше.4. Отключаем от MB все устройства (шлейфы) , вынимаем ОЗУ, оставляем только процессор. Контакты передней панели и динамик не отключаем, они понадобятся. Клавиатура и мышь пока тоже не нужны. Проверяем на отсутствие вздутий и подтеков электролитических конденсаторов (круглые «бочонки»). Если таковые присутствуют: перепаять на аналогичные (новые) или опять в магазин за соотвествующей MB.5. Подключаем к MB проверенный БП. Нажимаем кнопку «Power». Если вентиляторы запустились, а динамик издает звуки – нам повезло, какие-то признаки жизни присутствуют. Смотрим таблицу звуковых сигналов (см. ниже) - они должны свидетельствовать о неполадках с памятью. Если в ответ тишина, пробуем сбросить BIOS перемычкой на MB. Не помогло – скорее всего проблемы с MB, может быть неисправен и процессор, но встречается это сравнительно редко.6. Одной из возможных причин «тишины» может стать нарушение печати MB под действием кулера процессора. Отстегиваем кулер и уложив его ровно на процессор (не забыв про свежую термопасту) пробуем запустить ПК. Иногда помогает простая переустановка процессора в сокете. Если есть возможность, проверяем процессор на аналогичной (исправной) MB. Но лучше воспользоваться услугами специалистов. Сгоревший процессор вполне может вывести из строя рабочую материнку.Дополнения к причинам "молчания":- неисправность ОЗУ (встречается часто)7. Выключаем комп, устанавливаем ОЗУ и снова включаем – сигналы должны соответствовать «проблеме с видеокартой»8. Выключаем, устанавливаем видео и подключаем клавиатуру, включаем. Если все в норме, слышим короткий звуковой сигнал и видим изображение на экране идем к п.9. Если изображения по прежнему нет, а сигнал говорит об исправности, вероятно придется заменить видеокарту, хотя может оказаться неисправным и слот в который она устанавливается или соответствующий контроллер (AGP, PCI-E). Для выяснения ничего другого не остается как менять.9. Подключаем последовательно отключенное: FDD, HDD, CD ROM и т.д. Почему последовательно? – может оказаться, что причиной неисправности как раз и было соответствующее устройство.
Собственно все, если кто-то считает, что есть смысл расширить изложенное, давайте подкорректируем.На самом деле причин может быть значительно больше:- БП "устал" и больше не в состоаянии обеспечивать нормальное электроснабжение;- вновь приобретенный процессор не поддерживается данной MB;- новая видеокарта столь много потребляет, что приводит в ужас и преобразователи на MB и БП;- на столе все работает, в корпусе тишина (ищем где, что замыкает) и т.д."*" - короткий сигнал"-" - длинный сигнал Award BIOSAMI BIOSСообщения Award BIOS выводимые на экран монитора
Более детально по ссылке нижеhttp://www.sly-comp.ru/#esli_kompyuter_ne_vklyuchilsya_chast_1
irc.lv
Энергосберегающий режим
возможно тебе надо отключить энергосберегающий режим
Соверши кровавый ритуал, в виде перестановки ОС.
Ну или купи новый бубен.
Пуск-Панель управления-Электропитание вон там пошарся а лучше вылажи скрин Схемы управления питанием
Забей на все комменты выше. Они думают, что ты включаешь комп и сразу там операционная система уходит в энергосберегающий режим. На деле, просто проверяй кабель, идущий от видеокарты к монитору, крепление видеокарты в слоте и крепление питания к видеокарте (если таковое есть). Вообще, в таком поведении компа могут быть виноваты следующие комплектующие: БП, материнская плата, видеокарта, кабель VGA (любой другой, которым соединяется видеокарта и монитор) и сам монитор.
Я через Windows Manager делал, почти все галочки с режима убрал теперь только когда меня за компом ~15 минут нет тупо гаснет экран и все
забей на все коменты выше, кроме бубна. ИМХО спасает.
Avalanche, ну это я тоже так думаю, что проблема в креплении. Но у меня гарантия на системник, если я открою его, и по ковыряюсь там, и не исправлю трабл, то ппц будет. А если везти в сервис, то могут кишки поменять(заменить), да долго нахуй не отдадут моего сладкого пончика(процессора)
-
решай сам. в сервисе у тебя его недели на три задержат :) в любом случае, без вскрытия ты дома сделать ничего не можешь, если у тебя пломба именно на крышке корпуса стоит.
да, на крышке корпуса стоит:D я вот думаю, может это быть из за монитора? LG FLATRON L1732S
и сзади за пломбирована!
посмотри таблеточку на материнке, может у тебя BIOS наебнулся) у меня было такое)
live-cs.ru
Энергосберегающие режимы Windows. Какие и когда использовать?
Что нужно сделать для того, чтобы ваш компьютер не работал вхолостую пока вы его не используете и не тратил заряд аккумулятора в том случае, если работает в данный момент от него? Решение простое – отправлять компьютер в один из режимов энергосбережения для того, чтобы он, во-первых, не работал в холостую, а во-вторых и самое главное – не сажал аккумуляторную батарею понапрасну.
В этой статье я расскажу об энергосберегающих режимах Windows: какие они бывают, чем эти энергосберегающие режимы Windows друг от друга отличаются и когда лучше использовать каждый из режимов.
В определённых режимах энергосбережения компьютер может либо полностью отключиться с сохранением всей текущей работы с возможностью её быстрого восстановления, либо перейти в режим пониженного энергопотребления и в таком случае работа восстанавливается буквально за считанные секунды.
В Windows, начиная с версии Windows 7, имеется 3 режима энергосбережения: спящий режим, гибернация, гибридный спящий режим.
Те, кто когда-то пользовался Windows XP, узнают среди вышеперечисленных только один – «Спящий режим». А 3-го режима энергосбережения (гибридный спящий) в Windows XP не было вообще.
Итак, что же представляют собой каждый из этих режимов и как перевести свой компьютер в один из них когда это необходимо?
Что такое спящий режим?
Спящий режим – наиболее популярный из всех режимов энергосбережения Windows и чаще всего применяется в ноутбуках, потому как они снабжены аккумуляторной батареей. Что же представляет собой этот режим энергосбережения… При переводе компьютера в спящий режим сам компьютер не выключается совсем, а просто потребляет минимум энергии, тем самым, практически не разряжая аккумуляторную батарею. С виду в этом режиме энергосбережения компьютер выглядит так, словно он выключен и будет лишь мигать индикатор питания (лампочка, которая может располагаться в различных местах компьютера), который даёт понять, что компьютер «спит», а не выключен. При переходе в спящий режим энергосбережения вся ваша текущая работа, которую вы выполняли на компьютере, сохраняется в оперативной памяти компьютера. Оперативная память – временная память компьютера, в которую записываются все запускаемые программы в компьютере для быстрого доступа к ним.
Если вам не совсем понятно из чего состоит компьютер и за что отвечает каждый компонент, рекомендую к прочтению вот следующую статью:
Основные компоненты компьютера. Что и для чего нужно?
Поскольку оперативная память является энергозависимой (т.е. полностью очищается при выключении компьютера), то нельзя вынимать из ноутбука батарею пока он в режиме сна, иначе потеряете всю несохранённую работу! Тоже самое для стационарных компьютеров. Если вы отправляете стационарный компьютер в режим сна, то нельзя отключать его от розетки, иначе вся ваша работа сбросится и не восстановится.
Поскольку оперативная память очень быстрая, пробуждение компьютера из режима сна займёт считанные секунды (бывает 2-3 секунды) и вы увидите вашу систему в том состоянии, в котором она была на момент перехода в режим сна, т.е. увидите все открытые вами окна, запущенные программы и всё остальное. Также и переход в спящий режим энергосбережения займёт несколько секунд.
Данный режим энергосбережения Windows я рекомендую использовать только на ноутбуках, поскольку в них есть батарея. Почему? А потому что в стационарных компьютерах нет аккумуляторной батареи (если только не используете источник бесперебойного питания – ИБП), и в случае скачка напряжения или отключения электричества, ваш компьютер вырубится, и вы потеряете всю несохранённую работу! А с ноутбуком, в котором имеется батарея, даже при неожиданном отключении электричества, ничего не произойдёт. Он продолжит подпитываться уже от батареи, а не от электросети, при этом расходую заряд аккумулятора минимально.
Плюс данного режима: быстрый переход в режим сна и очень быстрое пробуждение компьютера.
Минус: если компьютер работает без аккумуляторной батареи, то при отключении электричества или при скачке напряжения вы потеряете всю не сохранённую работу.
В старой операционной системе Windows XP данный режим энергосбережения назывался «Ждущий».
Что из себя представляет режим гибернации?
Режим гибернации означает глубокий сон. При переходе в данный режим энергосбережения Windows, компьютер не просто понижает энергопотребление и отключает неиспользуемые устройства, а ещё и полностью отключается, сохранив всю работу на жёсткий диск компьютера. Обратите внимание, что вся работа будет сохранена именно на жёсткий диск! А не в оперативную память, как при переходе в спящий режим энергосбережения. Жёсткий диск хранит данные постоянно (подробнее об этом и других устройствах читайте в отдельной статье, на которую дал ссылку выше) и поэтому компьютер может свободно выключаться и вы не потеряете при этом никаких данных.
В дальнейшем, при пробуждении компьютера из режима гибернации, все данные считываются с жёсткого диска, и вы увидите всю вашу работу в том состоянии, как было при переводе компьютера в этот режим энергосбережения. Т.е. также будут открыты все окна, программы, которые вы запускали и всё прочее.
Отличие от спящего режима будет в том, что из режима гибернации компьютер запускается подольше, например, это может занять секунд 20, т.е. примерно, как при простом включении компьютера. Также и переход компьютера в этот режим займёт больше времени, чем в простой режим сна. Но преимущество данного режима энергосбережения в том, что при отключении электричества с компьютером ничего не произойдёт и данные вы не потеряете, он ведь и так уже будет как будто выключен :)
Поэтому данный режим я рекомендую использовать в том случае, если у вас стационарный компьютер или в случае, если вы работаете на ноутбуке без аккумуляторной батареи (мне например, батарея, как правило, не нужна и я её вынимаю, чтобы не изнашивать постоянной зарядкой).
Плюс и минус использования данного режима энергосбережения Windows противоположны плюсу и минусу спящего режима…
Плюс данного режима энергосбережения: если компьютер работает без батареи, при отключении электричества ничего не произойдёт, вы не потеряете несохраненной работы на компьютере, поскольку она сохраняется на жёстком диске и восстановится при пробуждении компьютера.
Минус: более длительный переход компьютера в режим гибернации и более длительное пробуждение из этого режима энергосбережения.
В операционной системе Windows XP данный режим назывался «Спящий».
Гибридный спящий режим.
Данный режим является комбинацией из двух рассмотренных выше режимов энергосбережения, сочетает в себе и режим гибернации и спящий режим. И вот что он из себя представляет…
При переводе компьютера в данный режим энергосбережения, вся ваша работа будет сохранена в оперативную память компьютера и ещё заодно на жёсткий диск компьютера. При этом, если компьютер питается от аккумулятора или от сети, то при пробуждении данные будут быстро восстановлены из оперативной памяти и процесс пробуждения займёт всего несколько секунд (как при использовании спящего режима энергосбережения). Если же вдруг отключится электричество, то это не страшно, поскольку данные ведь сохранены ещё и на жёстком диске. И тогда при пробуждении компьютера, он будет просто немного дольше «просыпаться» (как и при использовании режима гибернации).
Т.е. теперь вы понимаете, что данный режим энергосбережения – это сочетание обоих вышеперечисленных режимов :)
Данный режим энергосбережения, в принципе, можно использовать как на ноутбуке, так и на стационарном компьютере. Если в ноутбуке установлена батарея, то от данного режима смысла нет, лучше использовать спящий. Если же батареи нет или используется стационарный компьютер, то можно использовать это режим энергосбережения Windows, либо простой режим гибернации. Именно гибридный спящий режим мало кем используется на ноутбуках по той причине, что он по умолчанию выключен в настройках, а новички, к примеру, редко лезут в какие-то настройки и что-то там делают. Да и опять же, если ноутбук всегда работает с аккумулятором, то смысла включать его нет.
Плюсы и минусы тоже одновременно сочетают в себе те, которые я отнёс к спящему режиму энергосбережения и режиму гибернации. Отличие будет в том, что если компьютер полностью не выключался (т.е., например, ноутбук работает от батареи или же стационарный компьютер не отключался от электросети), то пробуждение компьютера будет быстрым. Если же произошло обесточивание компьютера, пробуждение из этого режима энергосбережения будет занимать чуть дольше времени.
Теперь рассмотрим, как перейти в каждый из вышеперечисленных режимов энергосбережения и как затем «пробудить» свой компьютер.
Процесс перехода в режимы энергосбережения компьютера!
Процесс перехода компьютера в каждый из режимов энергосбережения я покажу на примере Windows 10, поскольку сам работаю в этой системе. В остальных версиях Windows всё аналогично.
Для того чтобы отправить компьютер в спящий режим, вам нужно открыть меню «Пуск», выбрать «Выключение» (или кнопка может называться «Завершение работы»), после чего появится список вариантов, где вам нужно выбрать «Спящий режим» (в других версиях Windows может называться «Сон»).
Компьютер уснёт в течении нескольких секунд.
Для того чтобы отправить компьютер в режим гибернации, нужно также открыть меню «Пуск», выбрать «Выключение» и из списка вариантов выбрать «Гибернация».

Компьютер перейдёт в выбранный режим энергосбережения примерно в течение 10-20 секунд.
Перевод компьютера в гибридный спящий режим. Первым делом нужно убедиться, что этот режим энергосбережения у вас включён в системе. Для этого открываем настройки электропитания: щёлкаем ПКМ (правой кнопкой мыши) по значку батареи в области трея Windows и выбираем «Электропитание»:

Далее кликаем по ссылке «Настройка схемы электропитания» напротив того режима электропитания, который вы используете в данный момент:

О том, что такое режимы электропитания, какие они бывают и какой из них следует выбирать, рассказано в статье:
Настройка электропитания в Windows для работы компьютера от сети и батареи!
Далее вам нужно в списке настроек открыть «Сон», затем в нём «Разрешить гибридный спящий режим» и проверить, чтобы в режиме «От батареи» и «От сети» было значение «Вкл», т.е. – гибридный спящий режим включён. Если вы хотите использовать этот режим энергосбережения и в данной настройке он у вас выключен, включите его и затем нажмите «ОК» в окне для сохранения настроек.

Теперь вы можете перевести компьютер в гибридный спящий режим точно также, как и в спящий режим:
Т.е. кнопка «Спящий режим» в меню «Пуск» у вас будет переводить компьютер в гибридный спящий режим, а не просто в режим сна.
Таким образом, вы можете в любой момент вручную перевести компьютер в один из режимов энергосбережения Windows, например, если куда-то уходите, но не хотите сидеть по отдельности сохранять все результаты работы, потому что можно просто отправить компьютер, например, в режим сна и всё будет сохранено автоматически. Останется потом, когда вернётесь, пробудить компьютер и продолжить работу.
Для того чтобы пробудить компьютер, т.е. вывести его в рабочее состояние из любого энергосберегающего режима, нужно просто нажать кнопку включения питания. Для вывода компьютера из простого спящего режима часто достаточно пошевелить мышкой или нажать любую клавишу на клавиатуре. Также на некоторых моделях ноутбуков достаточно просто поднять крышку ноутбука.
Обратите внимание, что вы можете настроить автоматический переход компьютера в один из описанных выше энергосберегающих режимов, после прошествии определённого количества времени, когда компьютер не использовался. Все эти настройки вы можете задать в дополнительных настройках электропитания на вкладке «Сон», и об этом рассказывалось в отдельной статье, на которую давал ссылку выше.
Пример:

На изображении выше включен автоматический переход в спящий режим через 10 минут, если компьютер никак не используется и работает от батареи, чтобы не разряжать её. Если же компьютер работает от электросети, то даже при его длительном простое он не перейдёт в режим сна.
Теперь, я думаю, вы понимаете отличие друг от друга всех режимов энергосбережения, доступных в операционной системе Windows. Надеюсь, моя статья окажется полезной для новичков.
Всем хорошего дня, отличного настроения! До встречи в статьях ;)
serfery.ru











