Как установить тему на Windows 7 Домашняя базовая. На windows 7 нет персонализации
В Windows 7 нет пункта персонализация. Что делать?
 Комментариев к записи: 3 Автор: Алексей Кузнецов
Комментариев к записи: 3 Автор: Алексей Кузнецов Привет всем! Решил написать небольшую статью тем, у кого нет пункта персонализация в Windows 7.
Персонализация для Windows 7
Такое обычно бывает, если версия Windows стоит самая простая. Это начальная или домашняя базовая. Так уж получилось что майкрософту нужно было чем-то людей урезать, которые сэкономили на операционке, но не тут то было, если у вас нет пункта персонализация, то ставим её, сначала скачав:
Устанавливаем и теперь если у вас не было пункта персонализация в Windows 7, вы можете пользоваться всеми возможностями!
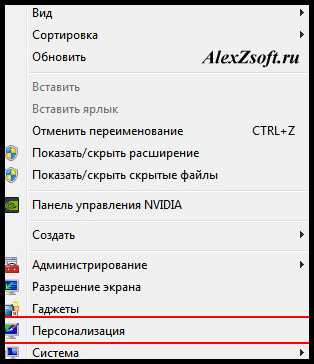

Выглядит персонализация так же как и на полной версии.
alexzsoft.ru
Как установить тему на Windows 7 Домашняя базовая и Начальная
Стандартными средствами в редакции Windows 7 Домашняя базовая, Начальная нет возможности установить тему, поэтому приходится прибегать к специальным программам. Данные рекомендации сильно разнятся с установкой темы Windows 7 редакций выше.
Нужно будет установить две программки:
- Personalization Panel – программа, добавляет пункт «персонализация» в меню, вызываемое по щелчку правой кнопки вместе, где нет ярлыков, т. е. по пустому пространству рабочего стола.
- Universal Theme Patcher – утилита пропатчивает файлы Windows, заменяя на свои.
Скачайте стороннюю тему и поместите ее файлы в каталог Themes, который находится в C:\Windows\Resources\. Большинство архивов тем, содержат в себе папки с оформлением, шрифтами, иконками и файл (название темы.Theme).
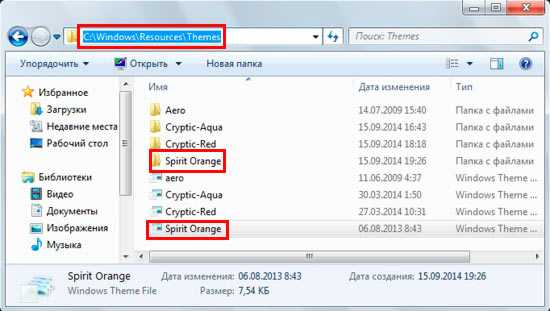
Если в архиве есть папка Fonts,тогда поместите ее содержимое в C:\Windows\Fonts. Она отвечает за шрифты устанавливаемой темы в Windows 7.
Теперь попробуйте щелкнуть на файл с расширением на конце (.Theme) и Вы увидите предупреждение.
Именно поэтому Вы не можете установить тему на Windows 7 Домашняя базовая, Начальная. Сейчас будем обходить эту неприятность.
Патчим системные файлы утилитой Universal Theme Patcher
Это маленькая программка, подменяющая файлы и не требующая установки. Проделайте такой алгоритм:
1. скачайте и распакуйте архив UTPatch.zip.
2. Здесь интересны файлы: UTPatch-x64.exe (для 64 разрядной ОС) и UTPatch-x86.exe (для 32 разрядной ОС). Запустите в соответствии с разрядностью Вашей ОС Windows 7 от имени администратора.
Примечание: Начальная редакция всегда имеет 32 битную версию.
3. В окошке выберите язык «русский», кликните «OK».
4. Потом Вы увидите информацию о том, сколько файлов надо патчить. Ознакомьтесь и нажмите «да».

5. Нажимайте 3 кнопки с названием «патчить». В некоторых ситуациях доступно две.
Примечание: если все кнопки недоступны, это значит, что ваша Windows 7 Home Basic уже пропатчена.
Вы можете вернуть назад оригинальные файлы, нажав на кнопку «восстановить».
6. Когда нажмете последнюю кнопку, Вам будет предложена перезагрузка, щелкните «да». Затем переходите к установке следующей программы.

Устанавливаем Personalization Panel и внедряем персонализацию в меню Windows 7 редакции Домашняя базовая
Приложение добавит параметры персонализации, похожие на Windows 7 максимальную, но прежде чем ими воспользоваться, проделайте такие шаги:
1. скачайте и запустите Person-Panel.exe.
2. Выберите язык «Russian», нажмите «OK». Откроется окно приветствия, в котором кликните «далее».
3. В этом окошке отметьте «обычная установка» и до конца установки жмите «далее», так как менять ничего больше не надо.
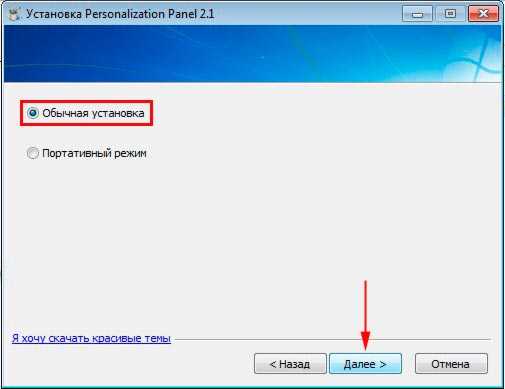
4. На последнем этапе нажмите «установить» и через некоторое время «готово».
Теперь перейдите на рабочий стол, своей Windows 7 Домашней базовой и щелкните правой кнопкой по пустому (свободному месту). Вы заметите, что в меню появился пункт «персонализация».

Окно похоже на редакцию Максимальной. Здесь можно поменять фон рабочего стола Windows 7 Домашней базовой и Начальной, заставку, звуковые сигналы, изменить цвет панели задач и окон.
В списке будет видно стандартные, скачанные темы и их расположение. Выделите одну из них и нажмите кнопку «применить тему». Наслаждайтесь результатом.
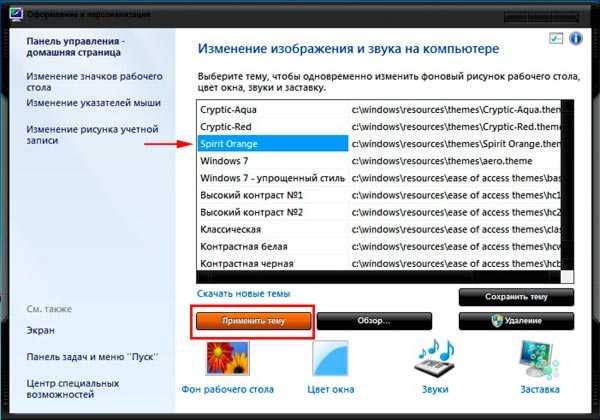
Вот так можно установить тему на Windows 7 Домашняя базовая и Начальная, которые изначально были лишены этой функции. Программа удобна тем, что собирает в одном месте необходимые настройки персонализации и добавляет расширенные возможности. Например, можно изменить заставку Windows 7 на другую быстрее, чем через панель управления. Разработчики постарались, и теперь не придется обновляться до редакции выше.
Посмотрите еще статьи:
Вы можете пропустить чтение записи и оставить комментарий. Размещение ссылок запрещено.
nastrojcomp.ru
Персонализация Windows 7

Тема
Тема Windows 7 содержит набор рисунков для рабочего стола которые устанавливаются при ее применении. Так же тема устанавливает свои параметры цвета окна, звуков и свою заставку(опционально). Для того что бы изменить тему необходимо нажать на пустом месте рабочего стола правую кнопку мыши и остановить свой выбор на пункте Персонализация
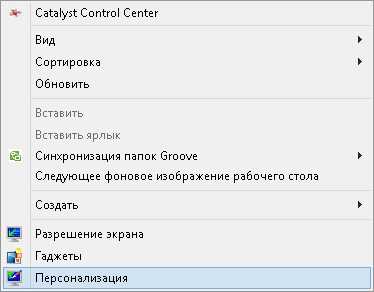
Или открыть Панель управления \ Оформление и персонализация \ Персонализация
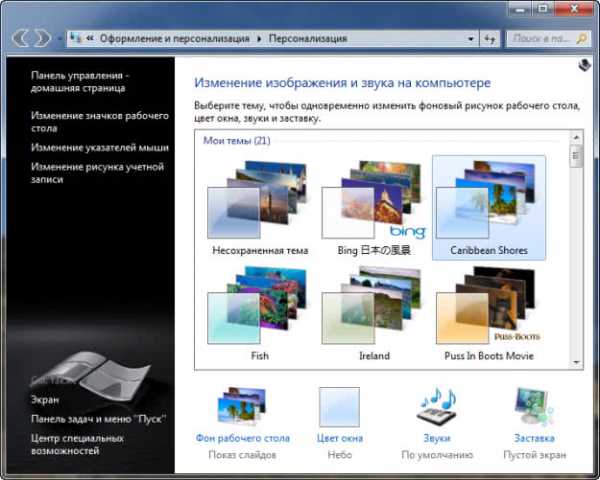
Выбрать понравившуюся тему и закрыть окошко. Есть функция «Другие темы в Интернете» открывающая страницу компании Microsoft с темами на любой вкус.
Фоновый рисунок
Для изменения фонового рисунка рабочего стола нужно в нижней части окошка Персонализация кликнуть Фон рабочего стола
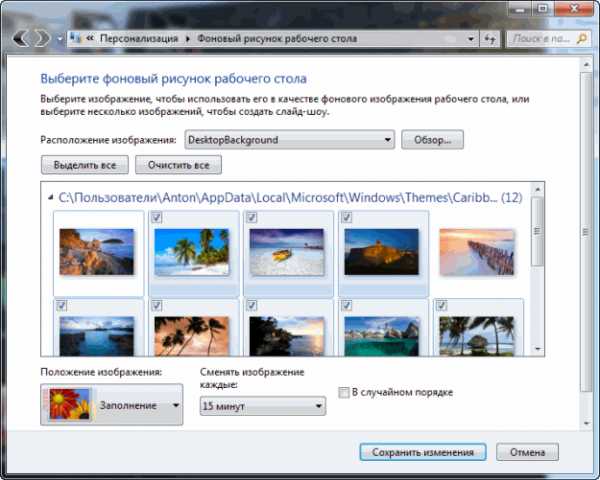
В выбираем изображения которые будут показываться. Так же можно задать положение изображения, время смены и установить случайный порядок показа изображений. Изменить фон рабочего стола можно нажав правую кнопку мыши на любом изображении и кликнуть Сделать фоновым изображением рабочего стола.
Цвет и внешний вид окна
Для изменения цвета границ окон необходимо в нижней части окна Персонализация выбрать Цвет окна
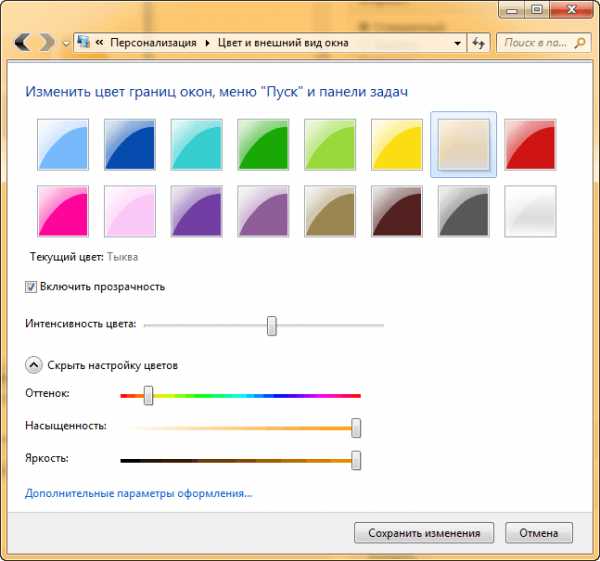
Можно поменять цвет, включить прозрачность, настроить интенсивность цвета. А так же настроить оттенок, насыщенность и яркость. После изменения настроек необходимо нажать Сохранить изменения.
Функция Дополнительные параметры оформления… открывает дополнительное окошко с возможностью выбора как цвета так и шрифта различных элементов операционной системы

Здесь можно персонализировать отдельно каждый элемент в Windows.
Звуки
Для изменения звуков необходимо выбрать в нижней части окна Персонализация, Звуки

В открывшемся окошке можно изменить текущую звуковую схему назначив требуемые звуки событиям или задать другую звуковую схему из предложенных. Возможно использование файлов с расширением .WAV в качестве своих звуков.
Заставка
Для вызова окна Параметры экранной заставки необходимо в нижней части окна Персонализация нажать Заставка
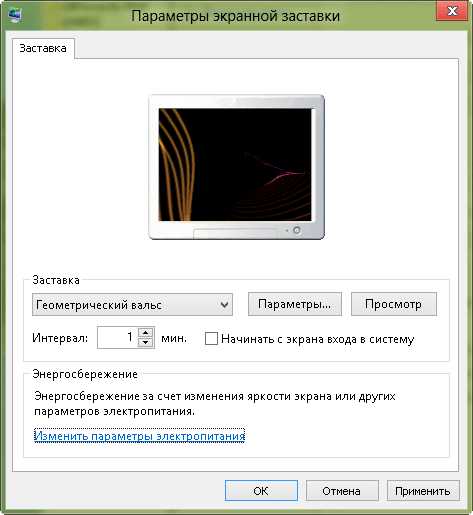
Здесь можно установить заставку из предложенных и используя кнопку Просмотр, просмотреть. Кнопка Параметры… позволяет настроить заставку (не для всех заставок). Так же имеется возможность изменить интервал времени бездействия системы после которого будет включаться заставка. Функция «Начинать с экрана входа в систему» потребует ввод пароля (если он задан) при возврате к работе. Все заставки располагаются в директории C:\Windows\System32\ (если у вас система установлена на С диске). Можно скачать заставку из интернета в эту папку и она должна отобразиться со стандартными заставками.
Значки рабочего стола
Для открытия окна Параметры значков рабочего стола необходимо в левой части окошка Персонализация выбрать Изменение значков рабочего стола
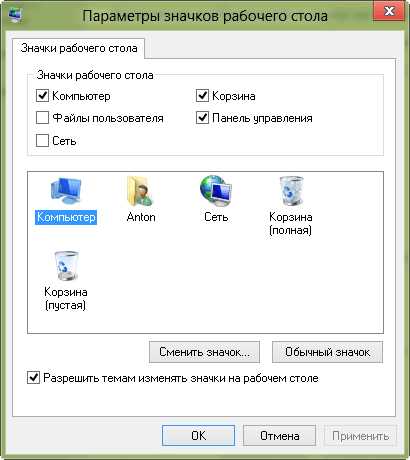
Здесь можно задать какие значки будут отображаться на рабочем столе и изменить значок на свой (необходим файл с расширением .ico). Так же можно разрешить темам изменять значки.
Мышь
Для открытия окна Свойства:Мышь необходимо в левой части окна Персонализация кликнуть Изменение указателей мыши

Здесь возможно задать схему указателей и настроить каждый вид указателя использовав файлы с расширением .cur и .ani. Последние представляют собой анимированные указатели. Есть возможность включить тень указателя.
Рисунок учетной записи
Для изменения рисунка учетной записи (отображается при входе в систему) необходимо слева в окошке Персонализация кликнуть Изменение рисунка учетной записи
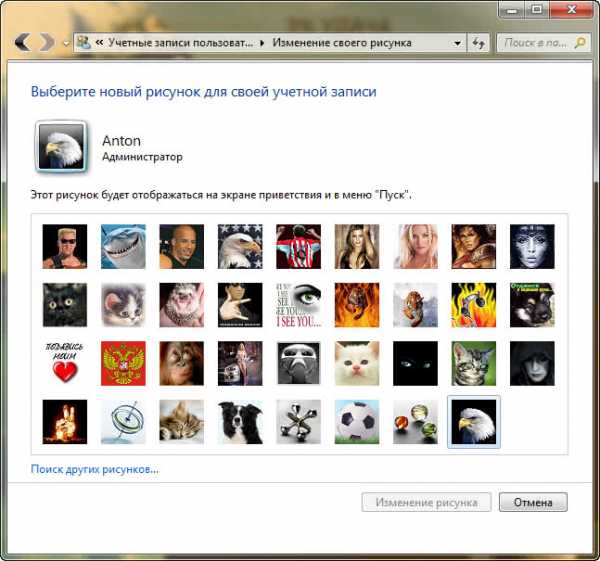
Возможно установить любой из имеющихся или загрузить свой через Поиск других рисунков… используя файл с расширением *.bmp,*.jpg,*.png,*.gif.
Визуальные эффекты
Для настройки визуальных эффектов необходимо открыть меню Пуск на пункте Компьютер нажать правую кнопку мыши и выбрать пункт Свойства. В левой части открывшегося окошка кликнуть Дополнительные параметры системы и в открывшемся окне в поле Быстродействие нажать Параметры…
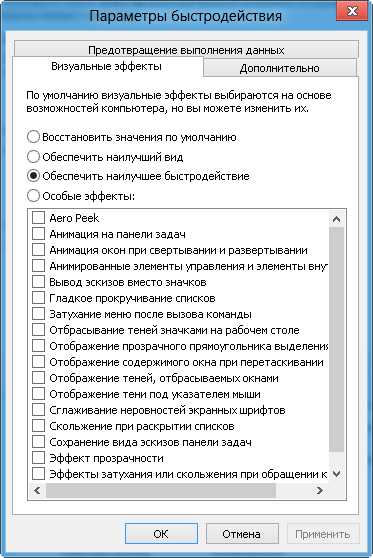
Имеется возможность задать установленные схемы Наилучший вид и Наилучшее быстродействие. Если компьютер слабенький, лучше выбрать быстродействие. Так же можно включить только необходимые эффекты.
Гаджеты
Окошко гаджетов можно открыть нажав правую кнопку мыши на пустом месте рабочего стола Windows 7 и в контекстном меню кликнуть по пункту «Гаджеты» рядом с Персонализацией
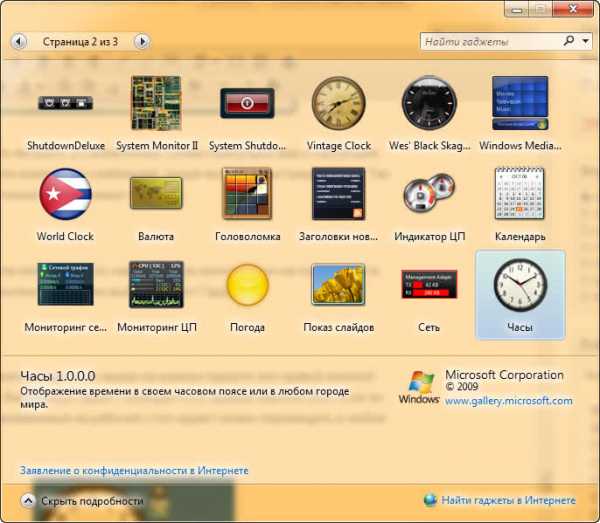
Гаджеты устанавливаются двойным щелчком мыши на нужном или правой кнопкой мыши и Установить. Есть так же функция Найти гаджеты в Интернете. Установленный гаджет помещается в правый верхний угол если он ничем не занят. Установленный на рабочий стол гаджет можно перемещать в любое место мышкой.
Наведя указатель на гаджет появятся дополнительная панель с функциями. Нажав на «ключик» откроется окошко с дополнительными настройками. Для того что бы убрать гаджет с рабочего стола необходимо нажать «крестик»
Экран
Открыть окошко с настройками экрана можно открыв Панель управления выбрав Оформление и персонализация. Затем — Экран

Здесь возможно изменить размер всех элементов или только размер текста. Так же имеются дополнительные функции в левой части окна, позволяющие настроить разрешение экрана, откалибровать цвета и настроить другие параметры.
Вывод
В этой теме, Персонализация Windows 7, мы с вами разобрались как и где можно настроить операционную систему для удобной и комфортной работы.
Если у вас жидкокристаллический монитор, то при установке драйвера для графического адаптера автоматически выбирается рекомендуемое разрешение. При выборе другого разрешения может сильно ухудшиться качество изображения. Поэтому, если вам кажется что изображение слишком мелкое, увеличивайте элементы и размер текста в окне Экран. Не меняйте разрешение монитора.
По поводу быстродействия. Исходя из своего опыта, для достижения баланса между производительностью и количеством визуальных эффектов, рекомендую, сначала выбрать максимальное быстродействие системы, затем установить свою тему.
Для обладателей операционных систем Windows 7 Starter и Home Basic функции персонализации так же доступны здесь.
В Windows 7 есть возможность поставить видео обои на рабочий стол
Надеюсь информация была для вас полезной. Если у вас есть какие либо вопросы по персонализации Windows или есть интересные варианты настройки операционной системы обязательно напишите комментарий.
Благодарю, что поделились статьей в социальных сетях. Всего Вам Доброго!
С уважением, Антон Дьяченко
youpk.ru
Персонализация рабочего стола Windows 7
Опубликовано: 27.10.2012Приветствую друзья,
Сегодняшнюю публикацию хочу посветить насущной и характерной большинству неопытных пользователей проблеме – настройке пространства рабочего стола под себя.
Для примера я буду использовать рабочий стол только что установленной операционной системы Windows 7. Сделал я это для того, чтобы ничего не забыть и одновременно показать вам все аспекты настройки своего рабочего пространства.
Итак, рабочий стол только что установленной системы:

Согласитесь, выглядит не очень удобно.
Убираем значки из нижней панели
Давайте для начала уберем ненужные иконки стандартных программ из нижнего меню, расположенного рядом с кнопкой пуск. Убрать иконку непонравившейся вам программы вы можете, нажав на ней правой кнопкой мыши. В результате вы увидите вот такое окошко:
Выбираем в нем пункт «Изъять программу из панели задач». После чего иконка программы исчезнет с нижней панели.
На данном этапе я советую вам убрать все значки программ из нижней панели, кроме окошка Internet Explorer. Данный браузер нам еще пригодиться для загрузки необходимых программ и гаджетов из интернета. Оставляем мы его только потому, что на новой системе после установки иного браузера нет.
Добавить значки на панель задач можно просто, перетащив ярлык нужно программы на нижнюю панель. Переносим иконку компьютера на рабочий стол.
Добавление иконки компьютера на рабочий стол
Теперь давайте добавим иконку нашего компьютера на рабочий стол. В принципе, вы можете спокойно пропустить данный шаг так как, он не является особо важным, если вы уже успели привыкнуть к новому оформлению Windows 7. В ином случае следите за моими действиями.
Для того, чтобы перенести иконку «Мой компьютер» на рабочий стол нам потребуется щелкнуть правой кнопкой мыши по пространству рабочего стола и перейти по вкладке персонализация:
P.S
Еще один важный момент. Пункт меню "Персонализация" есть только на полных сборках Windows 7 - Ultimate, Professional и.т.д Если у вас данного пункта меню нет, могу вам только посочувствовать и отправить вас на поиск подходящей сборки.
А затем перейти в пункт "Изменение значков рабочего стола" и поставить галочку напротив иконки компьютера.

В результате на рабочем столе появиться иконка моего компьютера.
Кроме того в 7 версии windows разработчики позаботились о нас, поэтому системные ярлыки ведут себя здесь как любые другие. Вы можете спокойно переименовать иконку «Мой компьютер» как вам будет угодно и перенести ее в любое удобное для вас место.
Изменение фона рабочего стола
Так, с ярлычками и иконками мы немного разобрались. Следовательно, теперь займемся основной частью, отвечающей за оформление рабочего стола – его обоями.
Щелкнем правой кнопкой мыши по пространству рабочего стола и выберем там пункт «Персонализация»:

В результате перед нами появиться вот такое окошко:

В центре окошка вы видите список доступных на данный момент тем. Достаточно одного клика левой кнопки мышки по теме, чтобы она сразу применилась. Если вам недостаточно стандартных тем, можете догрузить еще несколько из интернета с помощью специального пункта выше:
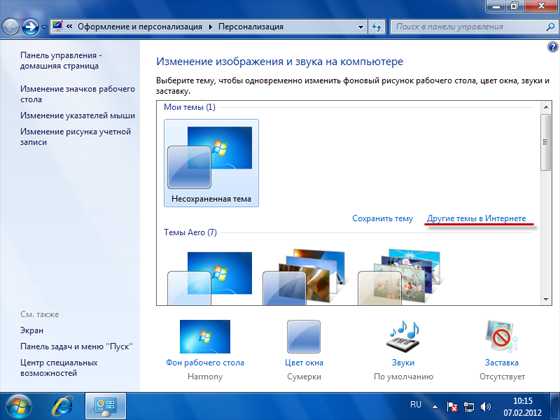
Также можете поменять цвет обрамления открытых окон и нижней панели с помощью пункта «Цвет окна»:
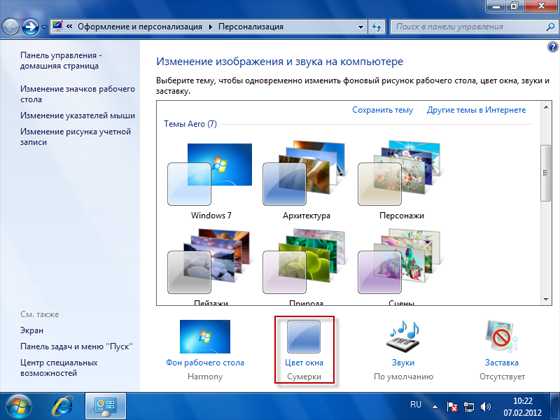
Перейдя в него, вы можете выбрать подходящий для себя цвет и задать уровень его интенсивности:

Можете также поиграться со звуками, оформлением иконок и курсора мыши. Я на этом подробно останавливаться не буду. Думаю, там вы все что потребуется, сможете найти сами.
Гаджеты рабочего стола
Вот мы и разобрались с основной визуальной частью оформления нашей системы, но чего-то по-прежнему не хватает. Не хватает гаджетов! Как же мы можем не воспользоваться столь красивым нововведением данной системы?! Давайте срочно восполнять пробел!
Для добавления гаджетов кликнем правой кнопкой мыши по рабочему столу и выберем пункт «Гаджеты»:
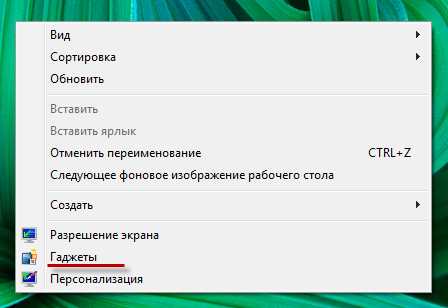
Перед нами откроется окошко с доступными гаджетами. Можете выбрать себе любой понравившейся, однако выбор этих гаджетов на начальном этапе ничтожно мал. Поэтому я предлагаю вам прогуляться в интернет и присмотреть себе еще несколько гаджетов. Сделать это вы можете, нажав «Найти гаджеты в интернете» в правом нижнем углу окна:
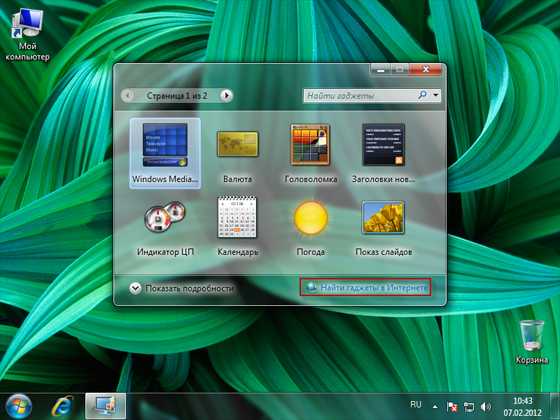
В интернете уже можете выбрать себе гаджеты по душе и установить их себе на рабочий стол. Однако не стоит перегружать рабочий стол гаджетами. Это будет смотреться некрасиво и испортит весь вид. Я лично скачиваю с этого сайта только гаджет быстрого запуска. Для меня он наиболее удобен и практичен. В остальных гаджетах для себя я особого смысла не вижу:
Давайте рассмотрим на примере, как он используется. Для начала скачаем и установим себе на компьютер несколько необходимых нам программ, если это еще не было сделано. Я скачаю и установлю себе несколько браузеров в замен установленного Internet Explorer.
Для начала давайте немного отредактируем наш гаджет. Уберем лишние из него лишние иконки быстрого запуска стандартных программ, тем самым его немного улучшив. Для этого нажмем иконку гаечного ключа рядом с правой стороны гаджета:
Перед нами появиться окошко с настойками гаджета. Отметим галочками все стандартные иконки и нажмем внизу кнопку «Убрать».
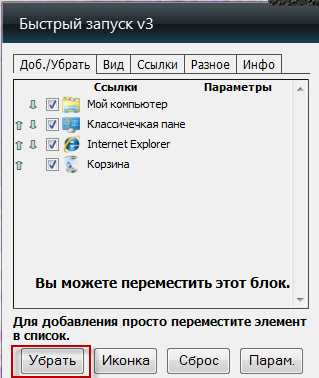
После этого перейдем во вкладку «Вид». Она располагается в верхней части гаджета. Теперь нам нужно переключить количество иконок в строке на 3, чтобы значки гаджета не были такими мелкими, и их можно было лучше различать. Также выберем наиболее подходящий фон для нашего гаджета и нажмем «ОК».
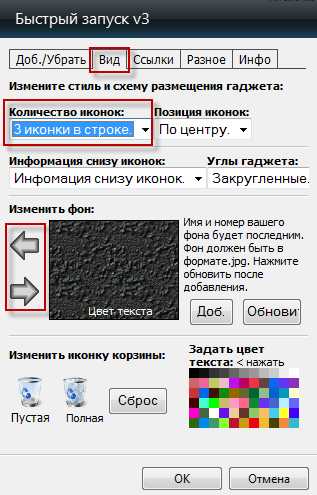
На этом настройку данного гаджета можно считать завершенной. Можно смело перетаскивать в него иконки программ.
Для этого кликнем правой кнопкой мыши по ярлыку программы, которую хотим перенести в гаджет быстрого запуска. Затем выберем пункт «Расположение файла»:
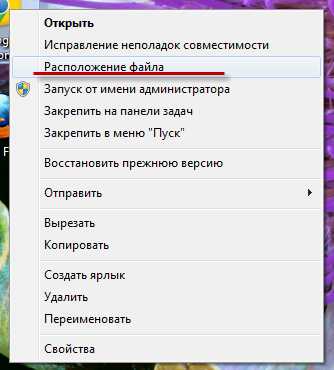
В результате мы окажемся в папке с исполняемым файлом программы. Выделим этот файл с помощью левой кнопки мыши и, не отпуская перетащим его на наш гаджет.
Подобным способом, вы можете добавлять в гаджет быстрого запуска любые, понравившиеся вам программы. Удалять иконки программ вы можете так же, как мы это проделали со стандартными иконками ранее.
На этом с гаджетами можно было бы и закончить, но у меня имеется еще 2 полезных гаджета для мониторинга использования ресурсов системы. Они часто помогают мне оценивать текущую ситуацию загрузки системы и убивать особо прожорливые процессы.
Эти гаджеты вы можете найти по адресу: addgadgets.com
Называются они All CPU Meter и Network Meter. На данном сайте вы можете также найти и другие полезные гаджеты. Например, GPU Meter. Гаджет, отслеживающий загрузку вашей видеокарты.
Мне лично достаточно 2 выше упомянутых. Вы же можете скачивать все, что вашей душе угодно. Но опять же в разумных пределах.
После скачки и установки гаджетов нужно провести небольшую настройку, чтобы они показывали нам достоверные данные. Для этого нажмем изображение гаечного ключа, располагающегося с правой стороны окна.
All CPU Meter настраивать нам не придется. Так как, он автоматически находит установленный процессор.
А вот с Network Meter придется немного повозиться. Это приходиться делать потому, что у большинства пользователей существует сразу несколько соединений (локальная сеть, соединение Hamachi, подключение к интернету и. т .п ). Не бойтесь, настройка не займет много времени! Достаточно лишь открыть главное окно настроек и в пункте «Network Interface for Speed» выбрать текущее подключение к интернету.
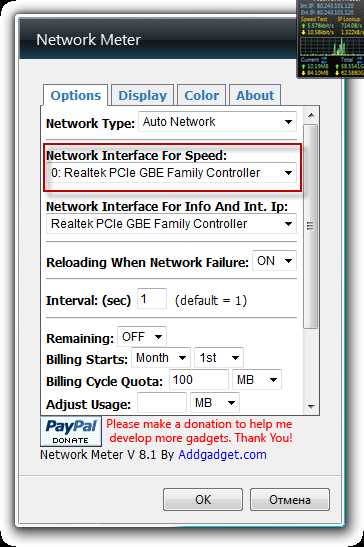
Значки в трее
Ну и последний штрих. Давайте настоим показ уведомлений в трее. Для этого нажмем на специальную стрелку, расположенную в правой части нижней панели.
В результате увидим перед собой маленькое окошко со значками в трее.
Здесь нас интересует нижняя надпись настроек. Нажимаем ее и переходим в окошко с настройками уведомлений.
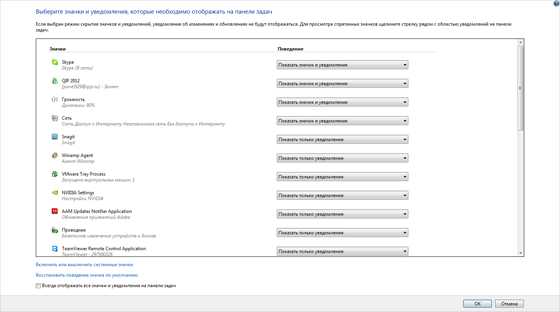
Здесь вы можете по своему желанию включить, отключить либо ограничить показ уведомлений. Действуйте по своему усмотрению.
На сем позвольте откланяться и поблагодарить особо терпеливых читателей за внимание. Надеюсь, что статья была полезной.
pdproject.net
Персонализация Windows 7
Помимо прочих полезных функций операционная система Windows 7 обладает гибкими настройками внешнего вида — казалось бы, мелочь, но приятно, что любой пользователь может сделать систему «красивой» и непохожей на другие. Сегодня в Стране Советов — персонализация Windows 7.
В первую очередь персонализация Windows 7 подразумевает под собой изменение темы оформления. Тема оформления в этой операционной системе включает в себя:
- фон рабочего стола;
- цвет окна;
- набор системных звуков;
- заставка экрана.
Персонализация Windows 7 примечательна тем, что в качестве фона рабочего стола позволяет установить не один рисунок, а несколько; эти рисунки будут меняться, как в слайдшоу, с периодичностью в несколько секунд, минут или часов.
Чтобы изменить или настроить тему в Windows 7, нужно зайти в Панель управления (Пуск — Панель управления), выбрать раздел Оформление и персонализация, а в нем — раздел Персонализация. А можно просто кликнуть правой кнопкой мыши по любому пустому месту на рабочем столе и выбрать пункт Персонализация. В открывшемся окне можно выбрать любую тему из предложенных. Для ее установки просто кликните по теме один раз и закройте окно.
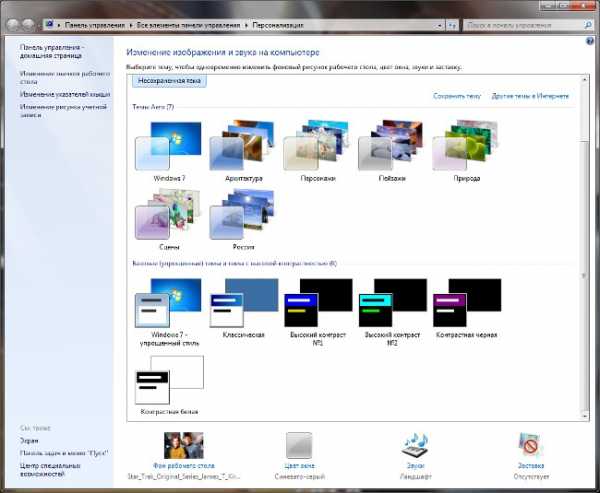
Если набора предложенных схем вам не хватает, можете скачать тему с официального сайта Microsoft. Для этого перейдите по этой ссылке, выберите понравившуюся тему из предложенных, нажмите на ссылку Скачать под темой и в открывшемся окне выберите функцию Открыть.
Но персонализация Windows 7 не ограничивается простым выбором темы. Вы можете изменять основные элементы тем (к примеру, фоновый рисунок рабочего стола) по вашему желанию. Внизу окна Персонализация можно увидеть список элементов темы. Кликните по ссылке Фон рабочего стола. Откроется новое окно, в котором вы сможете выбрать:
- изображение или папку с изображениями, которые будут служить фоном рабочего стола;
- положение изображения на рабочем столе;
- частоту смены изображения (если фонов рабочего стола несколько).
В качестве источников изображения можно выбрать из выпадающего списка папку со стандартными фонами рабочего стола Windows, библиотеку изображений, самые популярные фотографии или любую папку на компьютере (при помощи кнопки Обзор). Любители минимализма могут выбрать заливку сплошным цветом. Если вы хотите, чтобы отдельные изображения не использовались в качестве фона, просто снимите галочки возле них. Можно также воспользоваться кнопками Выделить все и Очистить все.
Возможных положений изображения несколько: Заполнение, По размеру, Растянуть, Замостить и По центру. Они выбираются из выпадающего списка внизу. Время смены изображения тоже выбирается из списка в диапазоне от десяти секунд до суток. Если вы хотите, чтобы изображения сменялись в случайном порядке, поставьте галочку в соответствующем чекбоксе. Закончив настраивать фоновый рисунок, нажмите на кнопку Сохранить изменения.
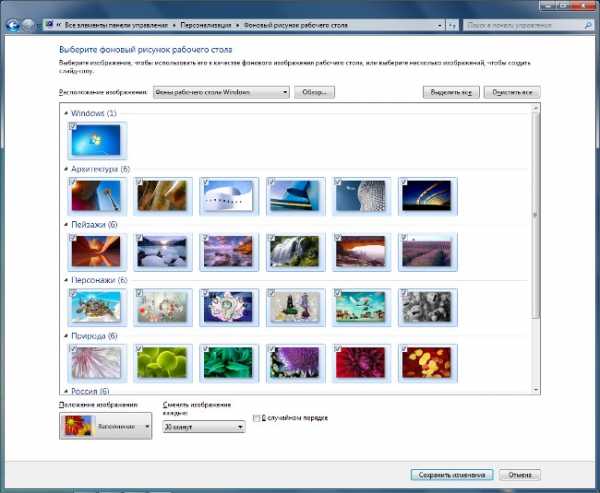
Также персонализация Windows 7 позволяет менять цвет границ окон программ, панели задач и меню Пуск. Цвет окна можно выбрать в диапазоне от небесно-голубого до шоколадного, всего предлагается 16 цветов. Можно включать и отключать прозрачность границы окна, изменять интенсивность, оттенок, насыщенность и яркость цвета (три последних параметра появляются при нажатии на фразу Показать настройку цветов). Не забываем жать на кнопку Сохранить изменения.
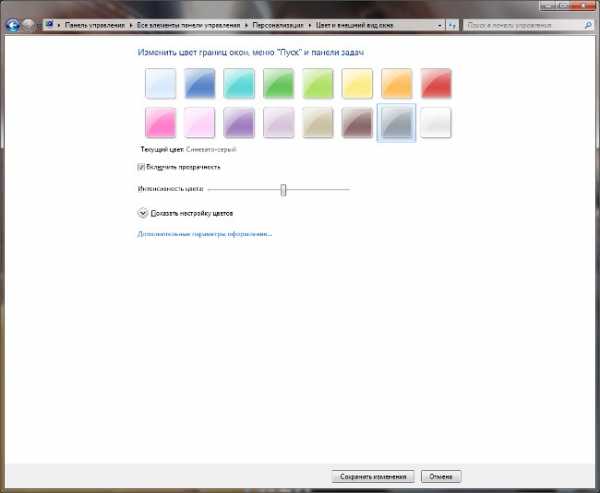
Также персонализация Windows 7 позволяет изменить звуковую схему темы и заставку экрана. Звуковую схему можно выбрать из списка предложенных (кстати, системные звуки в Windows 7 достаточно мелодичны) или создать самому, выбирая из списка каждый звук. Заставку тоже можно выбрать из стандартного списка, настроить параметры заставки (если таковые имеются, время появления заставки после начала бездействия компьютера. Есть возможность просмотра заставки.

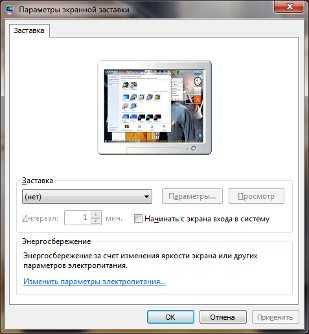
Когда вы изменяете параметры темы, она появляется в самом верху окна Персонализация, в категории Мои темы под названием Несохраненная тема. Чтобы сохранить ее, кликните по ней правой кнопкой мыши, выберите опцию Сохранить тему, введите название темы и нажмите на кнопку Сохранить.
Как видите, персонализация Windows 7 позволяет достаточно гибко настраивать внешний вид системы, ведь кроме описанных опций существует еще и возможность изменения значков рабочего стола и внешнего вида курсора мыши. Но стоит учесть, что все эти возможности полноценно реализованы в версиях Windows 7 начиная с Windows 7 Home Premium и выше. Персонализация Windows 7 Starter пользователям недоступна, а в Windows 7 Home Basic изначально присутствует только базовая тема оформления.

strana-sovetov.com
Как установить тему на Windows 7: персонализация и настройка
Сегодня разберем, как установить тему на Windows 7, и полную персональную настройку. Если сравнивать с предшествующими версиями операционных систем, в Windows 7 Вы с легкостью можете настроить много аспектов, таких как:
- Фон, используемый темой
- Звуковые сигналы
- Цвет окон
- Прозрачность
- Заставки и многое другое
Вы сможете создавать свои собственные темы или поставить скачанные, без каких-либо технических знаний в этой области. Рекомендации не подойдут для установки темы на Windows 7 домашняя базовая и предшествующих редакций.
Где располагаются установленные темы Windows 7
Вам надо открыть пункт «персонализация», располагающийся на панели управления. Нажмите правой кнопкой мыши по пустому месту (где нет объектов) на рабочем столе и из выпадающего меню выберите «персонализация».
После чего Вы увидите окно с 3 разделами:
1. Мои темы - содержит оформления, созданные или измененные Вами.
2. Темы Aero – используются по умолчанию. Aero характеризуются улучшенным внешним видом, эстетичностью и эффективностью пользовательского интерфейса. Наиболее очевидным отличием между основными темами и Aero является прозрачность окон.
Другие интересные особенности – предпросмотр миниатюр приложений и некоторые дополнительные функции, которые доступны при работе и настройке панели задач Windows 7.
3. Базовые (упрощенные) темы - набор объектов, которые не содержат специальные особенности Aero. Они похожи на темы из Windows XP или Windows 2000, если говорить о внешнем виде.
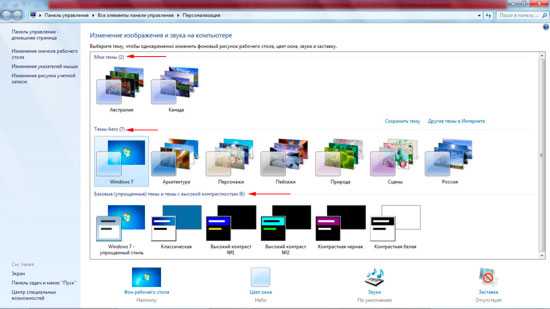
Перед тем, как установить тему на Windows 7, желательно закрепить свои знания в области персональной настройки.
Как установить и настроить тему на Windows 7
Перейдите на сайт Microsoft, скачайте тему. Двойным кликом запустите файл темы, подождите пока она установится и применится. Также тема будет доступна в настройке "персонализация". Существует куда более обширный и интересный перечень тем сторонних разработчиков, чтобы их использовать читайте далее.
Стандартными средствами Windows 7 не дает возможности устанавливать не подписанные Microsoft темы, но есть несколько простых способов обхода этого недоразумения:
- Universal Theme Patcher – программа заменяет системные файлы на свои.
- UxStyle – это приложение работает полностью в памяти, без какой-либо модификации системных файлов.
Рассмотрим установку на примере UxStyle:
- Скачайте, распакуйте zip архив с 2 элементами утилиты: UxStyle-Core.zip
- Узнайте разрядность Windows 7 и в соответствием с этим запустите установщик (UxStyle_Core_Jul13_x64.msi – для 64 разрядной, UxStyle_Core_Jul13_x86.msi – для 32 разрядной).
- В окне инсталлятора отметьте пункт флажком (показано на скриншоте), дождитесь окончания установки и нажмите кнопку «finish».
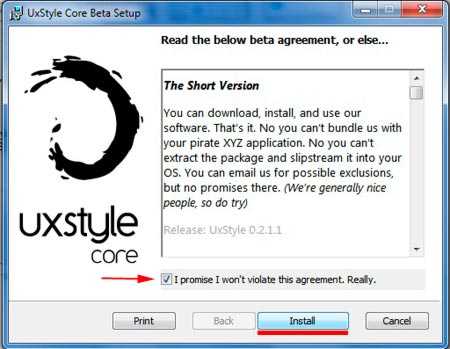
Cкачайте понравившуюся тему. Часто, в архиве расположен файлик с расширением .theme и папка с элементами оформления. Скопируйте эти объекты в папку, которая располагается по пути:
C:\Windows\Resources\Themes
Перейдите к окну «персонализация», там увидите новый раздел «установленные темы» с вашими скачанными компонентами.
Для того чтобы применить понравившуюся тему, Вам просто необходимо кликнуть на нее мышкой. Спустя некоторое время оформление изменится. Есть возможность более гибкой настройки.
В нижней части окна есть 4 особенности персонализации: фон рабочего стола, звуки, цвет окна, заставка.
1. Фон рабочего стола – настройка для изменения установленной картинки используемой темы. Дает возможность ставить свое изображение, показ слайдов и так далее. Подробнее читайте, как изменить фон рабочего стола на Windows 7.

2. Цвет окна – используется для изменения цветовой гаммы панели задач и стандартной темы. Здесь Вам предоставляется выбор одного из подготовленных цветов. Кроме того есть возможность включить или отключить прозрачность окон, а так же установить интенсивность цвета, перемещая ползунок.

Если не понравились предустановленные цвета, нажмите на «показать настройку цветов» и настройте 3 свойства цвета: оттенок, насыщенность, яркость. Поиграйте с 3 ползунками и посмотрите какие цвета получите.
Вы можете сделать более тонкую настройку окон. Вам понадобиться нажать на «дополнительные параметры оформления». В результате чего откроется «цвет и внешний вид окна». Здесь Вы можете задавать размер, цвет, границы и многое другое. После внесенных изменений нажмите на кнопки применить и ok. Это отдельная тема будет рассматриваться подробнее в другой статье.
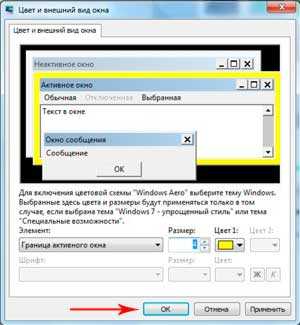
3. Звуки – в данном разделе выбираются звуковые сигналы на определенные действия. Их настройка занимает довольно много времени, в зависимости от того, что вы хотите сделать: изменить существующую схему или создать новую.
4. Заставка – этому пункту посвящена отдельная статья, как изменить заставки в windows 7.
Как сохранить или удалить темы
После завершения настройки, обязательно сохраните изменения, нажав на «сохранить тему».
Если вы хотите удалить тему, имейте в виду, что нельзя удалить активную тему. Поэтому придется применить другую, затем щелкните правой кнопкой на ту, которую хотите удалить, и выберите «Удалить тему».
Как видите, не сложно настроить и установить установить тему на Windows 7, изменяя многие аспекты. Вы можете создать свой собственный цвет и звуковые комбинации. По больше тренируйтесь и успех Вам гарантирован.
Посмотрите еще статьи:
Вы можете пропустить чтение записи и оставить комментарий. Размещение ссылок запрещено.
nastrojcomp.ru
Оформление и персонализация в Windows 7
Седьмая модификация операционной системы Windows не зря так нравится пользователям, ведь она, в отличие от своих предшественниц и последовательниц, получила уникальный полупрозрачный интерфейс Aero. Кроме того, персонализация Windows 7 имеет достаточно широкий спектр возможностей, которые позволяют полностью перестроить внешний вид системного интерфейса на свой вкус. А вообще, забегая вперед, стоит сказать, что это весьма интересный инструмент оформления системы, хотя ничего принципиально нового, по сравнению с версиями Windows ниже седьмой, здесь и нет. Этот инструментарий всем знаком. Но вот на пару интересных нюансов обратить внимание все же стоит.
Что такое персонализация интерфейса?
Впервые понятие персонализации появилось еще в Windows Vista, но тогда это были лишь слабые намеки на инструментарий, который позволял кардинально поменять внешний вид графического интерфейса. В рассмотрении самого термина следует обратить внимание на тот факт, что многие пользователи персонализацию рассматривают исключительно с точки зрения оформления «Рабочего стола», окон или панелей, совершенно забывая о том, что в качестве дополнительных инструментов можно использовать настройку звука, выбрать значки курсора мыши и т.д. По большому счету, все это можно было проделать и в системах рангом ниже, только в них такой раздел носил название «Оформление», так что, если вы знакомы с настройками, скажем, версии ХР, разобраться с параметрами седьмой версии труда не составит.
Где находится оформление и персонализация в Windows 7?
Что касается доступа к основным параметрам и настраиваемым опциям, как обычно, добраться до них можно через меню ПКМ на пустой области «Рабочего стола» или воспользоваться соответствующим разделом «Панели управления».

При входе в персонализацию Windows 7 пользователь сразу видит весь инструментальный набор и параметры, которые можно изменить или настроить в соответствии со своим вкусом.
Базовые настройки «Рабочего стола»
Итак, первое, что видит пользователь в этом разделе, - окно с набором стандартных тем, которые могут быть применены в оформлении. Обратите внимание, что темы персонализации Windows 7 содержат не только фоновые рисунки. Они применяются как комплексное решение с установкой для каждой темы и рисунков, и курсоров, и вида окон, и звукового оформления. Иными словами, изменять фон «Рабочего стола» или другие параметры самостоятельно необходимости нет.
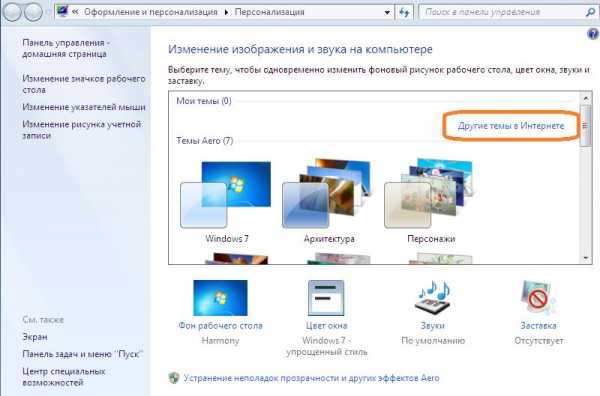
Достаточно просто выбрать понравившуюся тему и применить ее для оформления. Все компоненты будут изменены автоматически. Потом, конечно, все настройки можно совершенно элементарно изменить, оставив из темы только то, что нужно, и сохранить ее как пользовательский шаблон.
Но давайте для начала посмотрим, как изменить фон «Рабочего стола» Windows 7. В соответствующем разделе можно выбрать либо предустановленные изображения, либо использовать собственные картинки, указав путь к ним через кнопку обзора. Но именно в «семерке» появилась новая возможность использования для оформления слайд-шоу, когда картинки через определенный интервал времени сменяют одна другую.
Для настройки нужно просто выбрать несколько изображений (стандартных или пользовательских) и установить периодичность их смены, попутно выставив желаемое положение на экране.
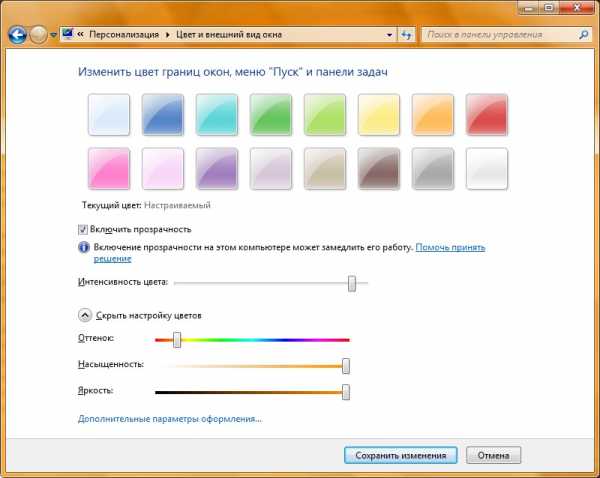
Персонализация Windows 7 также позволяет изменить цветовую гамму оформления активных и пассивных окон или их границ. Инструмент, в принципе, на любителя, поскольку большинство пользователей обычно стандартную схему для окон не меняет. При этом и фон «Рабочего стола» Windows 7 останется неизменным. Для изменения цвета достаточно выбрать нужный оттенок, и произвести регулировку при помощи ползунка интенсивности. Если ни один цвет не нравится, в дополнительных настройках можно установить собственный оттенок, используя для этого несколько основных параметров. Здесь же можно активировать или отключить так называемый режим прозрачности, который, как и все остальные опции, может быть отрегулирован по желанию пользователя.
Далее можно настроить и экранную заставку или, как ее еще называют, скринсейвер, выбрав из списка нужную модель. Однако сегодня применение заставок в качестве энергосберегающего инструмента совершенно неоправданно, а играет скорее декоративную роль.
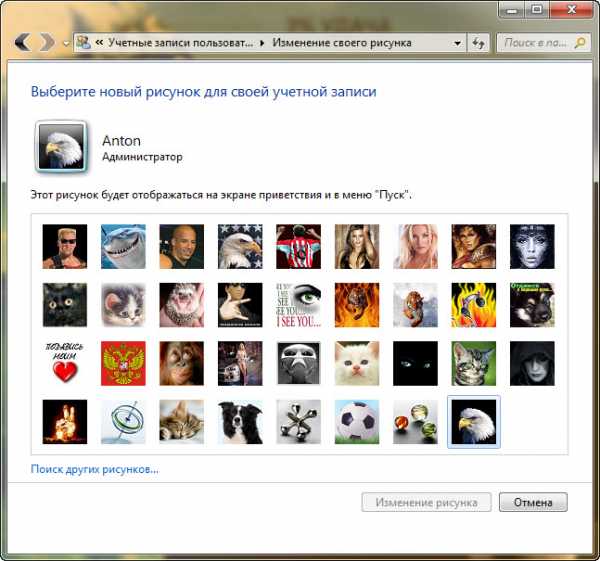
В разделе персонализации Windows 7 также можно сменить картинку учетной записи, которая будет отображаться при входе в систему на приветственном экране и в меню «Пуск» с возможностью установки собственной фотографии. Имеется и возможность изменения значков «Рабочего стола», которые можно выбрать из стандартного набора или из специальных коллекций, загруженных из Интернета.
Выбор курсоров мыши
Что же касается выбора курсоров, только этим настройка не ограничивается. По сути, при настройке манипулятора система просто выводит на экран тот самый раздел, который можно без особого труда вызвать из «Панели управления». Получается, что разработчики персонализации решили, что называется, не изобретать велосипед, а использовать стандартный механизм настройки мыши.
Звуки
Как оказывается, со звуками та же ситуация. При попытке их изменения производится перенаправление к стандартному разделу, где можно либо выбрать стандартную звуковую схему, либо отключить звук вообще, либо установить собственный саунд для каждого типа операций, представленных в списке.
Программа для персонализации Windows 7: что выбрать?
Программ для изменения внешнего вида интерфейса и некоторых других параметров для Windows 7 сегодня, что ни говори, можно найти, сколько угодно. Если в свое время одной из самых мощных считалась утилита WindowBlinds, то сейчас в Интернете столько приложений, что просто глаза разбегаются.
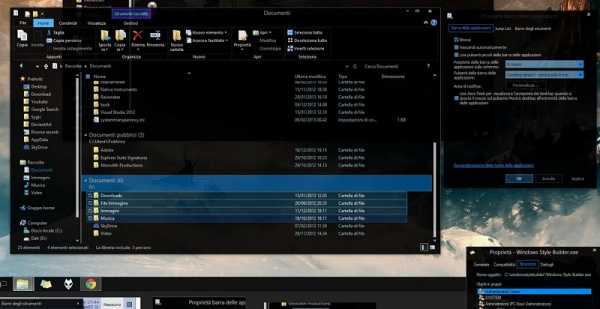
Но среди самых популярных утилит отдельно можно выделить следующие:
- UltraUXThemePatcher;
- AeroGlass;
- Black Glass Enhanced;
- Moo0 TransparentMenu;
- NeonVisual;
- OldNewExplorer;
- Lock Screen Customizer;
- Window FX5;
- TaskBarPinner и многие другие.
Каждая из таких программ по-своему интересна и необычна, поэтому пробовать их в работе нужно самостоятельно, поскольку даже кратко описать все приложения не получится просто физически.
В заключение
Это кратко о том, что такое персонализация в Windows 7, и какие параметры можно настроить применительно к интерфейсу системы (не только графическому). Собственно, особых сложностей в настройке быть не должно. Если вам не нравится стандартный инструментарий, в том же Интернете можно найти целые пакеты с темами оформления. Достаточно просто загрузить их на компьютер и поместить в папку Resources, которая находится непосредственно в директории Windows.
fb.ru











