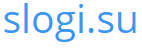Сам открывается браузер с рекламой — как исправить. Открой браузер
Сам открывается браузер с рекламой — как исправить
08.08.2017  windows | лечение вирусов
 Одна из распространенных сегодня проблем, вызванных вредоносным ПО — браузер открывается сам по себе, показывая, как правило рекламу (или страницу с ошибкой). При этом он может открываться при запуске компьютера и входе в Windows или периодически во время работы за ним, а если браузер уже запущен — то открываются его новые окна, даже при отсутствии действий со стороны пользователя (есть также вариант — открытие нового окна браузера при клике в любом месте сайта, рассмотрен здесь: В браузере выскакивает реклама — что делать?).
Одна из распространенных сегодня проблем, вызванных вредоносным ПО — браузер открывается сам по себе, показывая, как правило рекламу (или страницу с ошибкой). При этом он может открываться при запуске компьютера и входе в Windows или периодически во время работы за ним, а если браузер уже запущен — то открываются его новые окна, даже при отсутствии действий со стороны пользователя (есть также вариант — открытие нового окна браузера при клике в любом месте сайта, рассмотрен здесь: В браузере выскакивает реклама — что делать?).
В этой инструкции подробно о том, где в Windows 10, 8 и Windows 7 прописывается такой самопроизвольный запуск браузера с нежелательным содержимым и как исправить ситуацию, а также дополнительная информация которая может оказаться полезной в рассматриваемом контексте.
Почему браузер открывается сам по себе
Причиной самопроизвольного открытия браузера в случаях, если это происходит как было описано выше, являются задания в планировщике заданий Windows, а также записи в реестре в разделах автозагрузки, сделанные вредоносными программами.
При этом, даже если вы уже удалили вызывавшее проблему нежелательное ПО с помощью специальных средств, проблема может сохраняться, так как эти средства могут удалять причину, но не всегда следствия работы AdWare (программ, направленных на показ пользователю нежелательной рекламы).
Если вы еще не удалили вредоносные программы (а они могут быть и под видом, к примеру, нужных расширений браузера) — об этом также написано далее в этом руководстве.
Как исправить ситуацию
Чтобы исправить самопроизвольное открытие браузера потребуется удалить те системные задания, которые вызывают это открытие. В настоящий момент времени чаще всего запуск происходит через планировщик заданий Windows.
Для исправления проблемы, выполните следующие действия:
- Нажмите клавиши Win+R на клавиатуре (где Win — клавиша с эмблемой Windows), введите taskschd.msc и нажмите Enter.

- В открывшемся планировщике заданий, слева, выберите «Библиотека планировщика заданий».
- Теперь наша задача — найти те задания, которые вызывают открытие браузера в списке.
- Отличительные особенности таких заданий (по названию их найти не получится, они стараются «маскироваться»): они запускаются раз в несколько минут (можно, выбрав задание открыть вкладку «Триггеры» внизу и посмотреть частоту повтора).

- Они запускают какой-либо сайт, при этом не обязательно тот, который вы видите в адресной строке новых окон браузера (могут быть перенаправления). Запуск происходит с помощью команд cmd /c start http://адрес_сайта или путь_к_браузеру http://адрес_сайта.
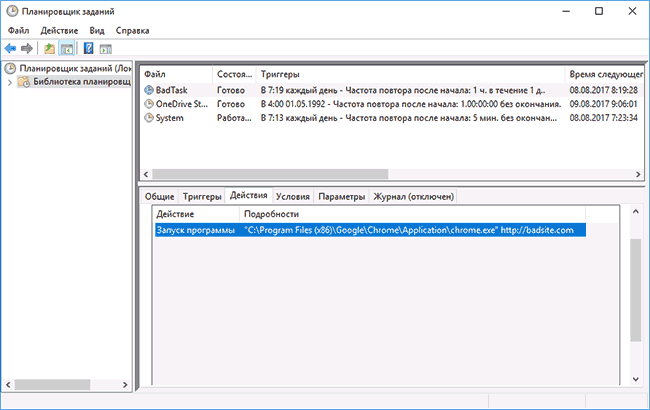
- Увидеть, что именно запускает каждое из заданий, вы можете, выбрав задание, на вкладке «Действия» внизу.
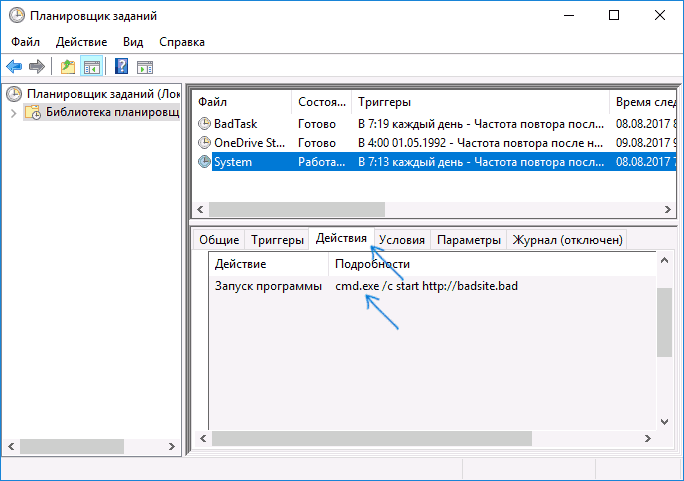
- Для каждого подозрительного задания нажмите по нему правой кнопкой мыши и выберите пункт «Отключить» (лучше не удалять, если вы не уверены на все 100 процентов, что это именно вредоносное задание).
После того, как все нежелательные задания отключены, посмотрите была ли решена проблема и продолжает ли браузер сам запускаться. Дополнительная информация: есть программа, которая также умеет искать сомнительные задания в планировщике заданий — RogueKiller Anti-Malware.
Еще одно расположение, в случае если браузер запускается сам при входе в Windows — автозагрузка. Там также может быть прописан запуск браузера с нежелательным адресом сайта, способом, аналогичным тому, что описан в пункте 5 выше.
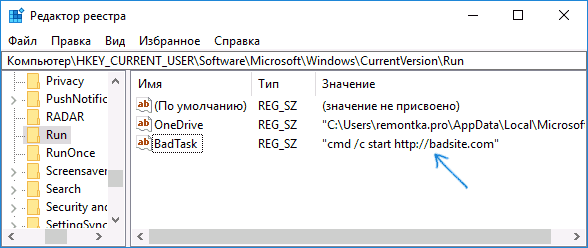
Проверьте список автозагрузки и отключите (удалите) подозрительные пункты. Способы сделать это и различные расположения автозагрузки в Windows подробно описаны в статьях: Автозагрузка Windows 10 (подойдет и для 8.1), Автозагрузка Windows 7.
Дополнительная информация
Есть вероятность, что после того как вы удалите пункты из планировщика заданий или автозагрузки, они снова появятся, что будет говорить о том, что на компьютере остались нежелательные программы, вызывающие проблему.
Подробно о том, как избавиться от них читайте в инструкции Как избавиться от рекламы в браузере, а в первую очередь проведите проверку вашей системы специальными средствами удаления вредоносных программ, например, AdwCleaner (такие средства «видят» многие угрозы, которые антивирусы видеть отказываются).
А вдруг и это будет интересно:
remontka.pro
Как открыть интернет браузер?
Браузер предназначен для доступа к ресурсам сети интернет, и является одной из основных программ операционной системы. Открыть интернет браузер сможет даже начинающий пользователь компьютера.
Инструкция
Инструкция
imguru.ru
Что значит браузер?
 Попадая в Интернет, мы сталкиваемся с массой непонятных терминов, многие из которых являются заимствованными из английского языка.
Попадая в Интернет, мы сталкиваемся с массой непонятных терминов, многие из которых являются заимствованными из английского языка.
Это относится, в частности, к термину «брáузер», произошедшему от английского глагола «to browse», который означает «просматривать», «пролистывать».
Таким образом, «интернет браузер» («Web browser») дословно переводится как «просмотрщик Интернета». Итак, что значит браузер?
Браузер – программа для просмотра страниц Интернета (точнее, Всемирной паутины).
Поклонники русского языка вместо слова «браузер» предпочитают использовать слово «обозреватель», но по сути это одно и то же. Браузер или обозреватель являются программой, превращающей непонятные для нас коды интернет-сайтов в те симпатичные страницы, которые мы видим на своих экранах. Чтение этой статьи в данный момент возможно для Вас именно благодаря незаметной работе программы-браузера.
Интересный факт об английском слове «browser», позволяющий лучше понять, что значит браузер. Этот термин является многозначным, то есть, имеет несколько разных значений в английском языке. Так же в русском языке слово «ключ» – многозначное:
- ключ от двери,
- ключ в смысле «родник»,
- ключ как код к шифру и т.п.

Аналогично, браузер, кроме того, что это компьютерная программа, в теории экологии еще означает растительноядное животное, питающееся за счет листвы и веток с верхушек деревьев. Классический пример такого браузера – жираф.
Мне нравится такая аналогия между компьютерным браузером и экологическим браузером, то есть жирафом. Эту аналогию можно выразить словами из песни «мне сверху видно все, ты так и знай».
Жираф видит все верхушки деревьев, пригодные для пропитания, а интернет-браузер видит все интернет-сайты, позволяет вывести их на экран пользователя и тем самым является нашим путеводителем по бескрайним просторам сети Интернет.
Браузеры используются также на различных мобильных устройствах, позволяющих выходить в Интернет: смартфонах, коммуникаторах, сотовых телефонах и т.п.
Какие бывают браузеры?
Самые распространенные браузеры в настоящее время:
- Internet Explorer,
- Google Chrome,
- Mozilla Firefox,
- Opera,
- Safari.
Если на компьютере установлена операционная система Windows, то в ее состав автоматически входит браузер Internet Explorer. «Мы с Тамарой ходим парой», так и Windows всегда поставляется вместе с Internet Explorer.
Если компьютер с операционной системой Mac OS, то вместе с ней идет браузер Safari от компании Apple.
Браузеры Google Chrome, Mozilla Firefox и Opera – бесплатные программы, по желанию пользователя устанавливаются на компьютер с официальных сайтов этих браузеров. Обратите внимание, что при скачивании с официальных сайтов никаких SMS и прочей платы за их установку на свой компьютер НЕ требуется.
Конечно, есть еще много других браузеров, помимо вышеперечисленных пяти, но обычному пользователю вполне хватает одного – двух браузеров по той причине, что один браузер уже встроен в операционную систему, а второй браузер устанавливают «для души». Например, для души у меня раньше был браузер Mozilla FireFox, сейчас – Google Chrome.
Как зайти в браузер?
Рассмотрим три варианта.
1-ый вариант как зайти в браузер:
с помощью ярлыка браузера на Рабочем столе или с помощью значка браузера на Панели задач.
Для этого компьютер должен быть подключен к Интернету. Если Вы купили компьютер с установленным программным обеспечением, то это значит, что браузер уже есть на Вашем компьютере и мимо него Вы не пройдете.
Браузер является программой, поэтому на вопрос «как зайти в браузер» можно ответить так: «надо открыть браузер также, как обычную программу».
- Для этого надо 2 раза щелкнуть
- по ярлыку браузера на Рабочем столе,
- либо по значку браузера в Панели задач.
Ярлык браузера отличается от значка браузера тем, что у ярлыка есть маленькая стрелка в левом нижнем углу.
Ниже на рисунке представлены следующие значки браузеров на Панели задач (обозначены цифрами 1-4):
1 – Internet Explorer2 – Opera3- Mozilla FireFox4 – Google Chrom.

Ярлыки браузеров на Рабочем столе Windows 7 выглядят так, как представлено на рисунке (цифры 5-8):
5 – ярлык для браузера Google Chrom,6 – ярлык для браузера Mozilla FireFox,7 – ярлык для браузера Opera,8 – ярлык для браузера Internet Explorer.
2-ой вариант:
с помощью запуска программы-браузера.
Заходим в меню Пуск. Для Windows XP щелкаем по опции «Программы», в открывшемся списке ищем браузер, по крайней мере, Internet Explorer должен быть, ибо этот браузер является обязательной программой, входящей в состав Windows.
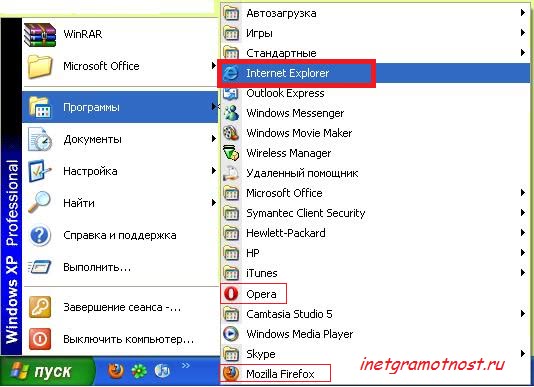
Аналогично действуем для Windows 7: Пуск – Все программы – браузер, например, Internet Explorer:
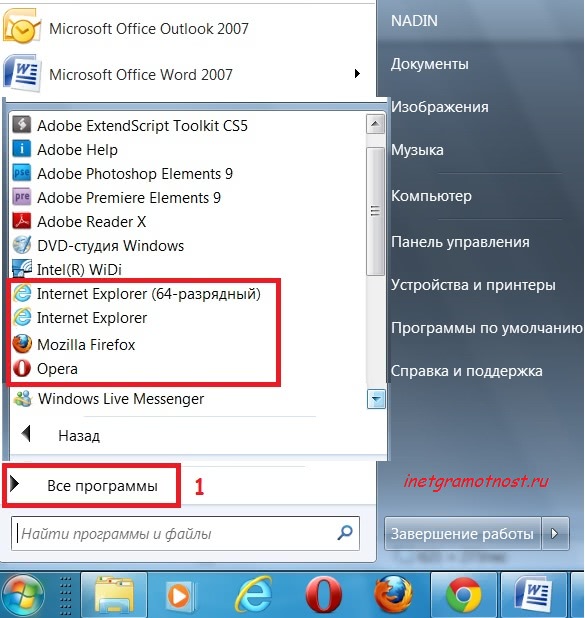
3-ий вариант.
Кликните по любой гиперссылке, любому ярлыку или значку, который предполагает выход в Интернет.
При этом автоматически запускается браузер, установленный на Вашем компьютере по умолчанию. Запустив браузер предложенным способом, дальше можно пользоваться им по своему усмотрению.
Как закрыть браузер?
1-ый вариант. Браузер является программой, поэтому его можно закрыть так же, как другие программы. Обычно для этого используется крестик в правом верхнем углу. Если по нему кликнуть, то может появиться окно «Закрыть все вкладки или только текущую?»
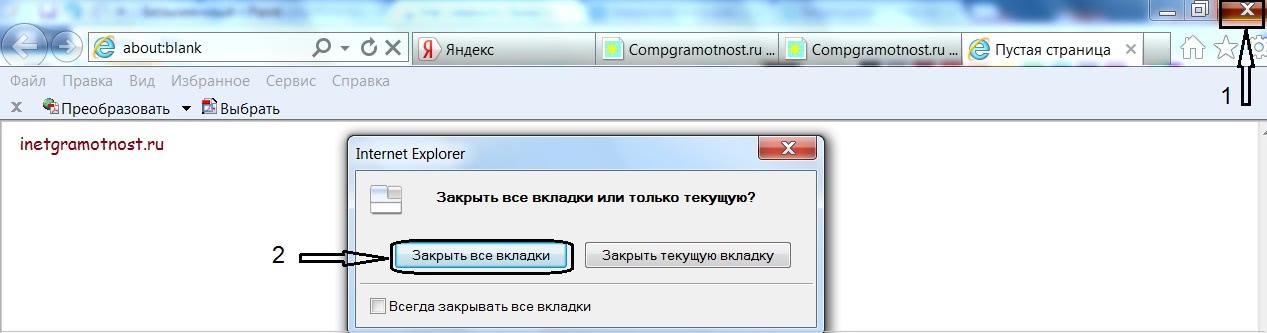
Если кликнуть по кнопке «Закрыть текущую вкладку», то эта вкладка будет закрыта, а все остальные вкладки и сам браузер останутся открытыми.
Если кликнуть по кнопке «Закрыть все вкладки», то будут закрыты все вкладки, и при этом браузер тоже будет закрыт.
2-ой вариант как закрыть браузер. Можно воспользоваться сочетанием горячих клавиш ALT+F4. При этом также может появиться окно «Закрыть все вкладки или только текущую?», о котором написано в 1-ом варианте.
3-ий вариант как закрыть браузер. Если с помощью 1-ого или 2-ого варианта не получается закрыть браузер, например, из-за рекламы, тогда придется принудительно закрывать браузер как зависшую программу. Для этого запускаем Диспетчер задач с помощью горячих клавиш CTRL+ALT+DEL. Там следует найти процесс с браузером (для Internet Explorer это explorer.exe) и нажать на кнопку «Завершить процесс».
С Диспетчером задач надо быть аккуратным, ибо при случайном удалении важного системного процесса можно разрушить работоспособность компьютера.
Я пользуюсь чаще браузером Google Chrome, поэтому привожу для него отдельно процесс принудительного закрытия «зависшего» приложения или веб-страницы:
- В правом верхнем углу браузера Google Chrome кликните по значку гаечного ключа :

- В открывшемся при этом окне щелкните по опции Инструменты.
- В новом окне кликните по опции Диспетчер задач.
- Найдите «зависшее» приложение или веб-страницу и кликните по нему мышкой.
- Нажмите на кнопку «Завершить».
P.S. Еще почитать:
5 официальных браузеров
Как установить Мозиллу на свой ПК?
Гуглим без Гугла или 5 альтернативных поисковых систем в помощь
Топ 10 горячих клавиш, которые полезно знать каждому пользователю ПК
Что значит Интернет провайдер
www.inetgramotnost.ru
Браузеры
Браузер - это программа для работы в интернете, просмотра веб-страниц и навигации по гиперссылкам. Современные браузеры с помощью дополнительных плагинов и встроенных программ могут проигрывать мультимедиа файлы, показывать потоковое видео, просматривать документы PDF.

Яндекс Браузер
Удобная и быстрая программа для работы в интернете. Имеет простой и лаконичный дизайн, не отвлекающий от просмотра страниц. Быстро загружает страницы даже при медленном соединении. Браузер Яндекс предупреждает об опасных сайтах и смс-мошенничестве, проверяет загружаемые файлы на вирусы.
Бесплатно. Скачать Яндекс Браузер

Avant Browser
Cодержит три встроенных движка: Internet Explorer, Mozilla Firefox и Google Chrome. Быстродействие и низкое использование памяти компьютера. Загрузка видео с веб-страниц одним щелчком мыши. Встроенный в многопотоковый загрузчик файлов.
Бесплатно. Скачать Avant Browser

Chromium
Мощный и простой в использовании браузер для безопасной, быстрой и удобной веб-навигации. Высокая скорость работы. Безопасный просмотр веб-страниц.
Бесплатно. Скачать Chromium

Comodo Dragon
Быстрый бесплатный браузер, ориентированный на безопасность и конфиденциальность пользователя, защиту личных данных. Comodo Dragon не отслеживает действия пользователя и обеспечивает дополнительные меры по проверке подлинности сайтов, предотвращает все отслеживания загрузок браузера.
Бесплатно. Скачать Comodo Dragon

Google Chrome
Chrome – это простой, быстрый и безопасный веб-браузер для современного Интернета. Браузер Google Chrome имеет простой и рациональный интерфейс. В браузер встроена защита от фишинга и вредоносных программ.
Бесплатно. Скачать Google Chrome

Internet Explorer
Быстрый и безопасный браузер, соответствующий современным интернет-стандартам и включающий большой набор функций. Последняя версия обозревателя Internet Explorer от Microsoft - вместо IE12 появился новый браузер - Microsoft Edge. Начиная с 11 версии, IE полностью определяется как Mozilla.
Бесплатно. Скачать Internet Explorer

Maxthon Cloud Browser
Бесплатный облачный браузер для быстрой, комфортной и безопасной работы в Интернет. Cоздан на базе сразу двух движков Trident и Blink. Поддерживает отправку текста, рисунков, ссылок через Облако, закачку файлов в Облако.
Бесплатно. Скачать Maxthon Cloud Browser

Microsoft Edge
Новый браузер от компании Microsoft, который должен заменить Internet Explorer. Делайте заметки и рисунки прямо на веб-страницах. Встроенная поддержка голосового помощника Cortana.
Бесплатно. Скачать Microsoft Edge

Mozilla Firefox
Firefox - надежный, гибкий и быстрый интернет браузер. Firefox защищает вас от троянских коней и шпионских программ и предупреждает о потенциально мошеннических сайтах. Браузер Firefox быстро и легко настраивается по своему вкусу. "Дополнения" позволяют добавить новые функции и возможности в Firefox.
Бесплатно. Скачать Mozilla Firefox

Opera
Быстрый и бесплатный браузер Opera. Имеет встроенную поддержку видео и просмотрщик PDF, открывающий документы прямо в браузере. Режим Opera Turbo быстрее загружает страницы при медленном соединении. Opera оберегает от ненадежных сайтов, предупреждая об опасности еще до перехода на сайт.
Бесплатно. Скачать Opera

Orbitum
Быстрый, удобный и безопасный браузер с поддержкой социальных сетей: ВКонтакте, Фейсбук и Одноклассники. Содержит музыкальный плеер для социальной сети ВКонтакте, встроенный торрент клиент. Получение и отправка личных сообщений пользователям из социальных сетей прямо в браузере.
Бесплатно. Скачать Orbitum

Pale Moon
Быстрый браузер на основе Mozilla Firefox, ориентированный на производительность, простоту использования и стабильности работы. Браузер Pale Moon отличается повышенным быстродействием и существенно различается в интерфейсе. Поддержка расширений и тем Firefox.
Бесплатно. Скачать Pale Moon

Safari
Быстрый браузер от компании Apple, обладающий полным набором функций для комфортной работы в сети Интернет. Последняя версия Safari для Windows вышла 09.05.2012. Сейчас браузер для Windows не поддерживается и не обновляется.
Бесплатно. Скачать Safari

Slimjet
Быстрый и безопасный браузер с дополнительными удобными настройками. Высокая скорость открытия сайтов, удобство использования и стабильность работы. Защита от фишинга и вредоносных программ.
Бесплатно. Скачать Slimjet

SRWare Iron
Простой и быстрый браузер, основанный на Chromium и предлагающий возможности Google Chrome, плюс улучшенную безопасность и защиту приватности пользователей.
Бесплатно. Скачать SRWare Iron

Tor Browser
Бесплатный браузер, обеспечивающий анонимность в сети Интернет, при посещении сайтов, ведении блогов, отправке мгновенных и почтовых сообщений. Приватность обеспечивается путем маршрутизации и шифрования трафика пользователя по распределенной сети серверов, поддерживаемых добровольцами со всего мира.
Бесплатно. Скачать Tor Browser

UC Browser
Быстрый популярный браузер с оптимизацией скорости и сжатием страниц. Содержит менеджер загрузок файлов, блокировщик рекламы, приватный режим.
Бесплатно. Скачать UC Browser

Vivaldi
Быстрый и эффективный бесплатный браузер, созданный на базе Chromium, предлагающий функции и возможности последней «классической» версии Opera 12.
Бесплатно. Скачать Vivaldi

Waterfox
Быстрый браузер на основе Firefox, специально переработанный и оптимизированный для 64-битных операционных систем Windows. Поддерживает все возможности веб-браузера Mozilla Firefox, включая плагины и расширения.
Бесплатно. Скачать Waterfox

Амиго
Браузер для общения в социальных сетях ВКонтакте, Мой Мир, Одноклассники. Встроенный музыкальный плеер, диалоги с друзьями из всех соцсетей в одном чате, лента новостей. В браузер встроена поисковая система Mail.Ru.
Бесплатно. Скачать Амиго

Комета Браузер
Браузер с интеграцией с социальными сетями на базе Chromium. Особенностью Комета является панель быстрого доступа к сайтам, где отображаются мгновенные сообщения из социальных сетей и уведомления электронной почты.
Бесплатно. Скачать Комета Браузер
download-software.ru
Opera 54.0.2952.71Opera — популярный бесплатный браузер, предоставляющий много удобных инструментов для навигации в Интернете. 2018-08-08 |
Tor Browser 7.5.6Tor Browser — пакет программ предотвращающий наблюдение за соединением, навигацией, оборудованием и расположением пользователя. 2018-06-26 |
Mozilla Firefox 61.0.2Mozilla Firefox – быстрый, надежный, легкий в работе и хорошо защищенный бесплатный браузер. 2018-08-09 |
Google Chrome 68.0.3440.106Google Chrome — простой, быстрый, мощный и надёжный веб-браузер для работы в интернете. 2018-08-09 |
Safari 5.1.7Safari — бесплатный веб-браузер от компании Apple Inc. для операционной системы Windows. 2012-05-10 |
Internet Explorer 11 / 10 / 9 / 8 / 7Internet Explorer — популярный бесплатный графический браузер для операционной системы Windows. 2016-12-19 |
Yandex.Browser 18.7.0.2695Yandex.Browser — быстрый бесплатный браузер, созданный на базе движка Chromium с интеграцией сервисов компании Яндекс. 2018-08-03 |
SRWare Iron 67.0.3500.0SRWare Iron — удобный и быстрый в работе браузер, ориентированный на обеспечение большей приватности пользователей. 2018-06-29 |
Maxthon 5.2.3.5000Maxthon — многоплатформенный браузер, построенный на базе двух движков с широким использованием облачных технологий. 2018-08-09 |
Vivaldi 1.15.1147.64Vivaldi– это эргономичный браузер с расширенными возможностями конфигурации внешнего вида. 2018-08-08 |
Chromium 70.0.3522.0Chromium — простой, быстрый, мощный и надежный веб-браузер для работы в интернете. 2018-08-14 |
SlimBrowser 8.00 Build 005SlimBrowser — бесплатный браузер на основе движка Trident, обладающий большим количеством полезных возможностей. 2017-10-12 |
K-Meleon 75.1K-Meleon — это очень быстрый, легкий и настраиваемый бесплатный браузер на движке Gecko от Mozilla. 2015-09-21 |
UC Browser 7.0.185.1022UC Browser — версия мобильного браузера, разработанная специально для компьютеров. 2018-01-15 |
CoolNovo 2.0.9.20CoolNovo — бесплатный браузер, созданный на основе Google Chrome, имеющий ряд полезных усовершенствований. 2013-09-23 |
Comodo Dragon 67.0.3396.99Comodo Dragon — быстрый бесплатный браузер на базе Chromium, ориентированный на безопасность и конфиденциальность пользователя. 2018-07-06 |
SeaMonkey 2.49.4SeaMonkey — веб-браузер, HTML-редактор, агрегатор RSS, почтовая программа и IRC-клиент в одном пакете. 2018-07-30 |
Lunascape 6.15.2.27564Lunascape — бесплатный браузер с возможностью использования любого из трех популярных движков веб-навигаторов. 2018-02-26 |
Netscape Navigator 9.0.0.6Netscape Navigator — бесплатный браузер, один из первых представителей веб-навигаторов разрабатываемый с 1994 года. 2008-02-28 |
Flock 3.5.3.4641 / 2.6.1Flock — браузер, основной особенностью которого является интеграция соц. сетей в интерфейс веб-навигатора. 2014-02-01 |
Avant Browser 2018 Build 5Avant Browser — быстрый, стабильный, дружественный к пользователю, универсальный веб-браузер. 2018-05-16 |
Opera@USB 30.0/12.18Opera@USB — портативная версия браузера Opera для установки на различные переносные устройства хранения данных. 2016-02-27 |
Pale Moon 27.9.4Pale Moon — бесплатный интернет браузер с открытым кодом, основанный на популярном навигаторе Mozilla Firefox. 2018-07-18 |
Waterfox 56.2.2Waterfox – многоплатформенный бесплатный браузер, созданный на основе Mozilla Firefox. 2018-07-09 |
biblprog.org.ua
Браузер открывается сам по себе

Бывают случаи, когда после включения компьютера автоматически запускается определённая программа, например, браузер. Такое возможно из-за действий вирусов. Поэтому, пользователи могут недопонимать: антивирус у них установлен, но всё же по какой-то причине веб-обозреватель сам открывается и переходит на страницу с рекламой. Далее в статье мы рассмотрим, что вызывает такое поведение, и узнаем, как с этим бороться.
Что делать, если браузер запускается самостоятельно
В веб-обозревателях не предусмотрены какие-либо настройки, позволяющие включить их автозапуск. Поэтому, единственная причина самостоятельного включения веб-обозревателя– это вирусы. А уже сами вирусы действуют в системе, изменяя определённые параметры, приводящие к такому поведению программы.
В статье мы рассмотрим, что вирусы могут изменять в системе и как это исправить.
Устраняем проблему
Первое, что нужно сделать – это проверить компьютер на вирусы, используя для этого вспомогательные средства.
Есть вирусы рекламные и обычные, которые заражают весь компьютер. Рекламные можно найти и ликвидировать с помощью программ, например, AdwCleaner.
Чтобы скачать AdwCleaner и использовать её в полной мере, читайте следующую статью:
Скачать AdwCleaner
Этот сканер не ищет все вирусы на компьютере, а ищет только рекламные, которые не видит обычный антивирус. Это так потому, что подобные вирусы не являются угрозой непосредственно для самого компьютера и данных на нем, а пробираются в браузер и все то, что с ним связано.
После установки и запуска АдвКлинер, производим проверку компьютера.
1. Нажимаем «Сканировать».
2. Через короткое время проверки будет показано число угроз, нажимаем «Очистить».
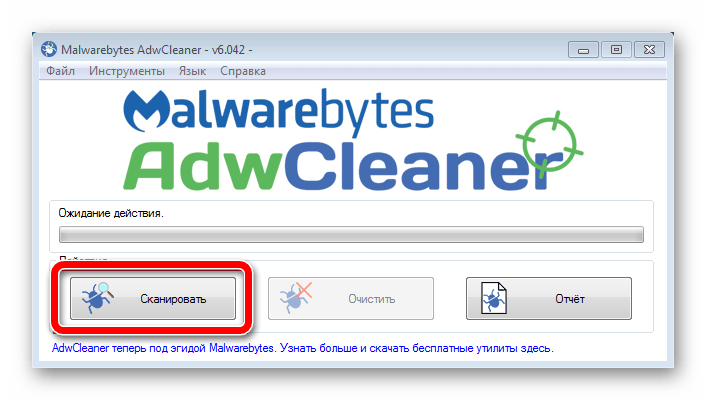
Будет произведена перезагрузка компьютера и сразу после его включения появится окно Блокнота. В этом файле описан подробный отчет о совершённой очистке. После ознакомления с ним можно спокойно закрыть окно.
Полная проверка и защита компьютера производится антивирусом. Воспользовавшись нашим сайтом Вы можете выбрать и скачать подходящего защитника для Вашего компьютера. Хорошо зарекомендовали себя такие бесплатные программы:
Dr.Web Security SpaceKaspersky Anti-VirusAvira
Причины самостоятельного запуска браузера
Бывает, что даже после проверки антивирусом системы, автозапуск может всё равно возникать. Узнаем, как убрать эту ошибку.
В автозагрузке стоит параметр, который открывает определённый файл либо в планировщике заданий стоит задача, которая открывает файл при запуске компьютера. Рассмотрим по порядку, как исправить сложившеюся ситуацию.
Автозапуск веб-обозревателя
1. Первое, что нужно сделать – это открыть команду «Выполнить», используя сочетания клавиш Win+R.
2. В появившейся рамке в строку следует указать «msconfig».

3. Откроется окно «Конфигурация системы», а далее в разделе «Автозагрузка» клацаем «Открыть диспетчер задач».
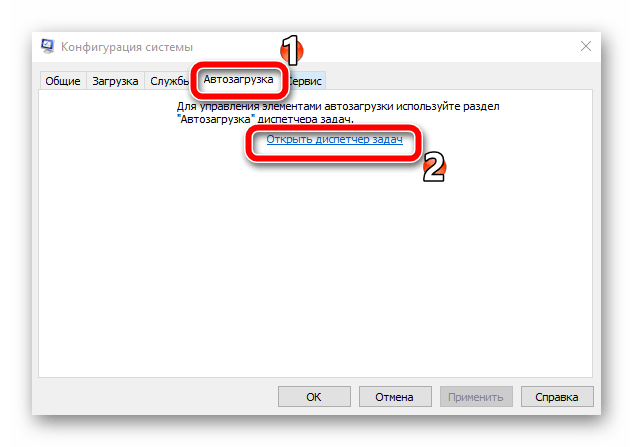
4. После запуска «Диспетчер задач» открываем раздел «Автозагрузка».

Здесь находятся как полезные элементы автозагрузки, так и вирусные. Читая строку «Издатель», можно определить какие запуски Вам необходимы при старте системы и их оставить.

Вам будут знакомы некоторые автозагрузки, например, «Intel Corporation», «Google Inc» и так далее. В списке, возможно, будут и те программы, которые запустил вирус. Они могут сами помещать какие-то значки в трее или даже открывать диалоговые окна без Вашего согласия.
5. Вирусные элементы необходимо просто удалить с автозапуска, нажав правую кнопку мыши на загрузке и выбрав «Отключить».

Вирусный процесс в планировщике заданий
1. Для того чтобы найти «Планировщик заданий» выполняем следующие действия:
• Нажимаем Win (Пуск)+R;• В строку для поиска пишем «Taskschd.msc».
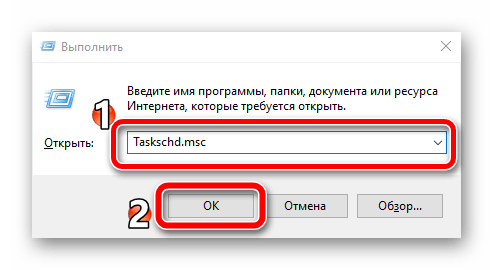
2. В открывшемся планировщике находим папку «Библиотека планировщика заданий» и открываем её.

3. В центральной области окна видны все установленные процессы, которые повторяются каждые n-минут. В них необходимо отыскать слово «Internet», а рядом будет стоять какая-то буква (C, D, BB и т.д.), например, «InternetAA» (у каждого пользователя по-разному).

4. Для просмотра информации о процессе необходимо открыть свойства и «Триггеры». Будет показано, что браузер включается «При запуске компьютера».

5. Если Вы у себя нашли такую папку, то её необходимо удалить, но перед этим следует убрать сам вирусный файл, находящийся на Вашем диске. Для этого переходим в «Действия» и там указан будет путь к исполняемому файлу.

6. Нам нужно отыскать его, перейдя по указанному адресу через «Мой компьютер».

7. Теперь, следует посмотреть свойства файла, который мы нашли.

8. Важно обратить внимание на расширение. Если в конце указан адрес какого-то сайта, то это вредоносный файл.

9. Такой файл при включении компьютера сам запустит сайт в веб-обозревателе. Поэтому его лучше сразу же убрать.

10. После удаления файла, возвращаемся в «Планировщик заданий». Там необходимо очистить установленный процесс, нажав кнопку «Удалить».
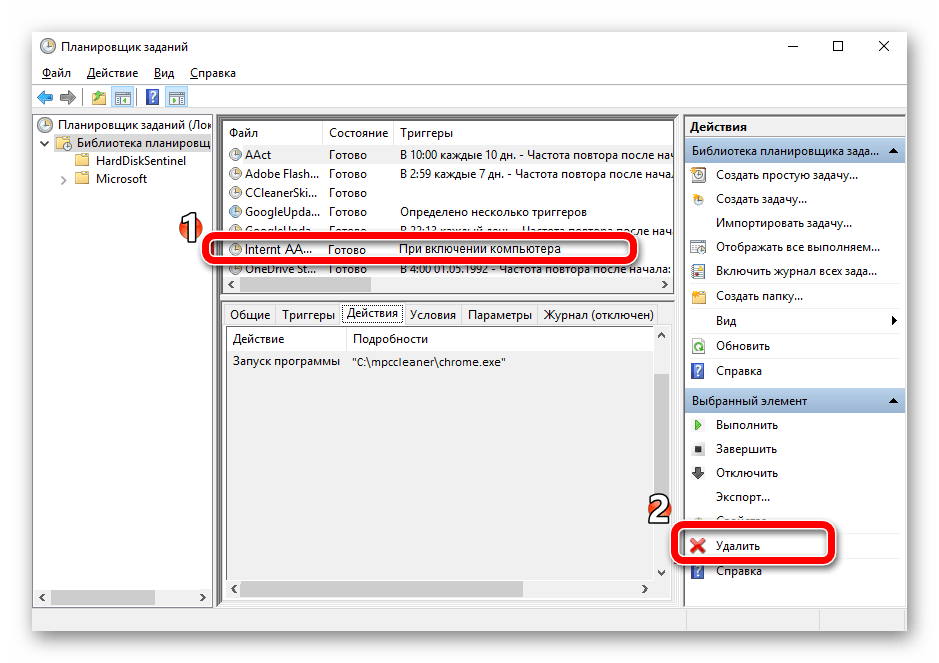
Проблемы в самом браузере
Для удаления оставшихся следов вируса в обозревателе следует выполнить нижеуказанные действия. В данном случае будем использовать Гугл Хром (Google Chrome), но и во многих других браузерах можно произвести аналогичные действия с тем же результатом.
1. Первое наше действие – удаление ненужных расширений в веб-обозревателе, которые могли быть установлены вирусом без Вашего ведома. Для этого открываем в Гугл Хром «Меню» и переходим в «Настройки».

2. В правой стороне страницы браузера находим раздел «Расширения». Расширения, которые Вы не устанавливали необходимо просто удалить, нажав на находящийся рядом значок мусорного бака.

Если Вы хотите установить расширения в Гугл Хром, но не знаете, как это сделать, читайте эту статью:
Урок: Как устанавливать расширения в Google Chrome
3. Возвращаемся в «Настройки» веб-обозревателя и ищем пункт «Внешний вид». Чтобы установить главную страницу, необходимо нажать кнопку «Изменить».

4. Появится рамка «Главная страница», где Вы можете прописать выбранную Вами страницу в поле «Следующая страница». Например, указав «http://google.com».

5. На странице «Настройки» ищем заголовок «Поиск».

6. Чтобы изменить поисковую систему, клацаем на рядом находящуюся кнопку с выпадающим списком поисковиков. Выбираем любой по вкусу.

7. На всякий случай будет полезно заменить текущий ярлык программы на новый. Нужно удалить ярлык и создать новый. Для этого следует перейти по адресу:
Program Files (x86)\Google\Chrome\Application
8. Дальше файл «chrome.exe» перетаскиваем на необходимое Вам место, например, на рабочий стол. Другой вариант создания ярлыка – нажать правой кнопкой мыши на приложение «chrome.exe» и «Отправить» на «Рабочий стол».

Чтобы узнать причины автозапуска Яндекс.Браузер, читайте эту статью:
Урок: Причины, по которым Яндекс.Браузер произвольно открывается
Вот мы и рассмотрели, как можно убрать ошибку автозапуска браузера и почему она вообще возникает. И как уже говорилось, важно чтобы на компьютере было несколько антивирусных утилит для комплексной защиты.
 Мы рады, что смогли помочь Вам в решении проблемы.
Мы рады, что смогли помочь Вам в решении проблемы.  Задайте свой вопрос в комментариях, подробно расписав суть проблемы. Наши специалисты постараются ответить максимально быстро.
Задайте свой вопрос в комментариях, подробно расписав суть проблемы. Наши специалисты постараются ответить максимально быстро. Помогла ли вам эта статья?
Да Нетlumpics.ru
Как удалить вирус, который открывает браузер с рекламой
Здравствуйте, здравствуйте уважаемые подписчики и всем кто впервые зашел на мой ресурс в сети интернет. Тенденция сегодняшнего дня такова, что прибыль стоит на первом месте, касается это и в первую очередь прежде всего глобальной сети. Некоторые сайты используют грязные методы, которые помогают продвигать тот или иной проект.

Один из самых ярких примеров – это онлайн казино «Вулкан». С ним знакомы даже те пользователи, которые к игровым сервисам никакого отношения не имеют. Рекламы на различных сайтах и видеозаписях разработчикам «Вулкана» оказалось мало, поэтому они решили залить в сеть вирус, который автоматически открывают дополнительную вкладку в браузере. Такой метод используют многие ресурсы, которых не устраивают честные способы рекламы. Радует то, что способ решения проблемы подходит для всех аналогичных вирусов. Возможно, вместо «Вулкана» у вас появляется дополнительная вкладка с порнографическим характером. Однако это не важно, так как моя сегодняшняя инструкция поможет разобраться с возникшей неприятностью при работе за компьютером. В конце статьи вы также можете посмотреть видео инструкцию по удалению вируса с рекламой.
Сначала публикую вопрос, который мне задала одна из моих подписчиц.
Дима здравствуй! Меня зовут Людмила Васильевна я из г.Барнаул и мне 67 лет. Уж очень давно собиралась написать свой вопрос по поводу одного вируса, который проник на мой ноутбук непонятным образом. В общем, Дима хочу у тебя спросить — как удалить вирус, который открывает браузер с рекламой, а именно открывается сайт казино каждый раз, когда я запускаю свой браузер. Хотя на ноутбуке установлен антивирус и он как бы вроде не ругает этот вирус, но в то же время не удаляет его. Дед мой и близко не подходит к ноутбуку, не умеет обращаться с такой техникой. Думаю, может внуки успели что-то подхватить через интернет или я не туда нажала. Надеюсь на вашу помощь.
Ну что же я думаю, многим из вас уважаемые пользователи приходилось встречаться с подобными рекламами, которые возникают из не откуда и антивирус не может их удалить. Как с этим бороться? Что нужно знать и самое главное как самому без посторонней помощи удалить вирус, который открывает браузер с рекламой?
Для начала я бы хотел вам сказать, чтобы не тратить время на избавления от вредоносного софта, рекомендую заранее установить качественную антивирусную программу, которая имеет функцию защиты веб-браузера. Сегодня практически все антивирусы оснащаются таким инструментом, касается это и некоторых бесплатных вариантов. Более подробный обзор про антивирусные программы, а именно какой антивирус лучше всего поставить на свой компьютер, ноутбук, я вам рекомендую узнать именно из этой своей статейке:
Какой антивирус лучше всего поставить?
Вирус «Вулкан» и аналогичные вредоносные программы
Скажу сразу, что вообще серьезной угрозы этот вирус не представляет. Его основная задача – постоянно показывать рекламу различных сайтов, которые стоят за его распространением. По себе могу сказать, что даже безобидный вирус может сильно раздражать. Пользователи проводят много времени в браузере, поэтому создатели вредоносных программ ориентируются именно на веб-обозреватели. Многие считают, что вирус «Вулкана» разработали владельцы сайта с казино. На деле же они просто купили или заказали распространение у специалистов по созданию вредоносных программ. Вирус меняет стартовую страницу браузера или добавляет дополнительную вкладку, где открывается продвигаемый злоумышленниками сайт.
Лично мне довелось столкнуться именно с «Казино Вулкан», но это далеко не единственный пример, когда вместо стартовой странички браузера открывается реклама. Нередко можно встретить продвигаемые сайты с некачественными товарами и услугами, создатели которых обещают научить наивных юзеров зарабатывать в интернете сотни тысяч за день. Как я уже чуть ранее говорил, что сам по себе вирус не наносит вреда, но он может направить пользователя на сайты, которые автоматически загрузят на компьютер другие вредоносные программы, ущерб от которых будет серьезным. В любом случае, процесс удаления проходит быстро, вам не потребуется дополнительного программного обеспечения.
Как удалить вирус, который открывает браузер с рекламой
Пошаговая инструкция по удалению вируса Вулкан
Я буду показывать процесс удалению вируса на примере браузера Mozilla Firefox. Инструкция подойдет и для других обозревателей, так как схема избавления от вредоносной программы везде одинаковая. Процесс достаточно простой, поэтому с ним справиться и начинающий пользователь.
Скорее всего, вы заходите в браузер через ярлык на рабочем столе или панели задач. Нажимаем на этот ярлык правой кнопкой мыши, в контекстном меню необходимо выбрать пункт «Свойства». Учтите, что нужно выполнять эти манипуляции с обозревателем, после запуска которого вас направляет на рекламу Вулкана или любого другого ресурса. На скриншоте ниже показаны эти действия:

Здесь нам необходимо найти графу под названием «Объект», вся необходимая информация находится именно там. Вредоносная программа заменяет информацию о файле, который осуществляет запуск нашего браузера. В этой графе должна быть следующая запись:
— для Mozilla Firefox это будет firefox.exe
— для Google Chrome и всех его производны будет chrome.exe
— для Opera должна быть надпись opera.exe
Выбирайте подходящий для вас браузер и проверяйте, что находится в графе «Объект». На скриншотах ниже показаны примеры с чистым ярлыком и вирусом. Сверьте со своим браузером, после чего вы будете знать, если у вас вредоносная программа или дело в более серьезном вирусе:

Если расширение не .exe, то скорее всего в вашем браузере появился вирус. Вредоносное ПО рассчитано на новичков, которые не отличат подставной файл от настоящего, вирус заменяет его на альтернативный файл, имеющий расширение .bat или .url.
Итак, вы обнаружили вирус. Теперь вам нужно нажать на кнопку «Расположение файла», которая находится в этом же окне. После этого вас отправит в папку с обозревателем или в другую папку, где расположился поддельный файл. Чтобы выявить шпиона, нажмите на вкладку «Вид», а затем установите галочку напротив позиции «Расширения имен файлов». Нашли .bat или .url? Отлично теперь удаляем его при помощи комбинации клавиш «Shift + Del» — это безвозвратное удаление. В корзину помещать такой файл не рекомендуется. Также вашему вниманию рекомендую прочесть:
Как удалить вирус с компьютера?

Есть вероятность, что в папке будет лежать несколько поддельных ярлыков с расширением .url или .bat – удалите их всех. Перед тем как удалить ярлык, вам необходимо еще раз проверить, каким расширением заканчивается его название. Чистый файл имеет расширение .exe.
Основную часть работы касательно сегодняшнего вопроса — как удалить вирус, который открывает браузер с рекламой, мы с вами можно сказать, что успешно выполнили, теперь необходимо удалить с рабочего стола или панели задач ярлык, с которого вы раньше запускали браузер. Если ярлык присутствует сразу в двух местах – изымаем его из каждого. Теперь необходимо отправить на рабочий стол настоящий ярлык обозревателя, в моем случае это Mozilla Firefox. Переходим в папку с браузером и создаем ярлык, для этого необходимо нажать по основному файлу правой кнопкой мыши и в контекстном меню выбрать кнопку «Создать ярлык».

Также вы можете создать ярлык другим способом. Кликаем по свободной области рабочего стола правой кнопкой мыши и выбираем пункт «Создать новый ярлык», система попросит указать вас путь к файлу, для которого создается ярлык. Ниже я перечислил стандартное расположение файлов браузеров:
— для Mozilla Firefox вам необходимо указать следующий путь: C:\Program Files (x86)\firefox.exe
— что касается Google Chrome и его модификаций, к примеру Яндекс Браузер, то здесь путь будет: C:\Program Files (x86)\Google\Chrome\Application\chrome.exe
— для Opera указывается следующее расположение основного файла: C:\Program Files (x86)\Opera\opera.exe
Выберете нужный вам браузер и скопируйте путь. На практике это выглядит следующим образом:

Также расположение файла можно указать при помощи кнопку «Обзор». Осталось проверить результат. После проделанной работы автоматический запуск сайта, рекламирующего онлайн казино или другой ресурс, должен быть отключен. Чаще всего инструкция, описанная выше, помогает избавиться от такого сайта. После выполнения вышеописанных действий рекомендуется для профилактики просканировать весь компьютер на вирусы. Вот вам подробная инструкция:
Проверка компьютера специальной утилитой
Итак, завершая сегодняшний материал — как удалить вирус, который открывает браузер с рекламой, я буду завершать. Как и обещал в начале сегодняшней статьи прилагаю вам следующее видео:
Надеюсь, материал был полезен, и вы благополучно избавились от надоедливого вируса. Напоследок я бы хотел вам порекомендовать, чтобы вы сделали так, чтобы веб-защита вашего компьютера действовала всегда, так как сейчас в интернете очень много вирусов, и описанный в этой статье вредоносный файл является самым безобидным из них.
Быть может вам будет интересна и эта статья:
Вирус заблокировал компьютер, как быть?
Уважаемые пользователи, если у вас после прочтения этой статьи возникли вопросы или вы желаете что-то добавить относительно тематики данной статьи или всего интернет-ресурса в целом, то вы можете воспользоваться формой комментарий.Также Задавайте свои вопросы, предложения, пожелания..
Итак, на сегодня это собственно все, о чем я хотел вам рассказать в сегодняшнем выпуске. Мне остается надеяться, что вы нашли интересную и полезную для себя информацию в этой статье. Ну а я в свою очередь, жду ваши вопросы, пожелания или предложения относительно данной статьи или всего сайта в целом
temowind.ru