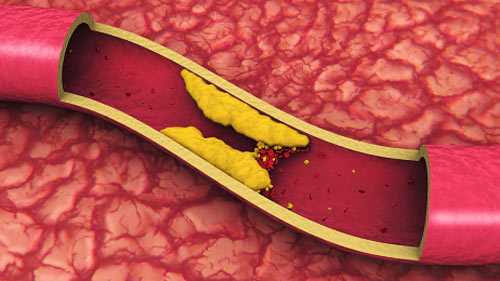Что делать, если звуковые устройства не установлены на Windows. Отсутствует звуковые видео и игровые устройства в диспетчере устройств
Диспетчер звуковых устройств. Компьютер не видит звуковых устройств
Диспетчер звуковых устройств. Компьютер не видит звуковых устройств
Установить звуковое устройство совсем не сложно. Достаточно подключить его выходы к компьютеру — и можно приступать к работе. Но когда звука нет, то вслед за ругательствами поступают поисковые запросы. Ведь существуют десятки причин отсутствия звука, которые ставят в тупик даже опытного пользователя.
Отсутствие звука редко связано с неисправностью техники. В большинстве ситуаций его нет из-за плохо настроенной системы. Для устранения этой трудности убедитесь в правильности звуковых настроек. В первую очередь проверьте состояние драйвера звука. Для этого в Windows 7 откройте:- Панель управления>Устройства и принтеры. Из списка оборудования выберите нужное и нажмите на него. Затем откройте вкладку «Драйвер» и нажмите «Обновить». Укажите путь к CD.
- Правая кнопка мыши по «Мой Компьютер», далее «Диспечер устройств». В появившемся списке найдите нужное устройство. Затем нажмите на него правой кнопкой мыши и «Обновить драйверы…».
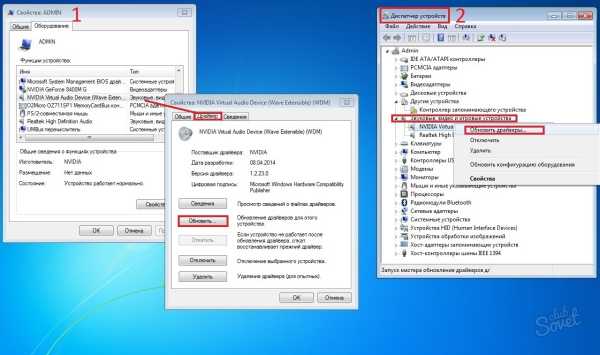




 В результате обновления системы, в настройках BIOS может быть отключена звуковая карта. За это отвечает параметр «High Definition Audio», он должен быть «Enabled».
В результате обновления системы, в настройках BIOS может быть отключена звуковая карта. За это отвечает параметр «High Definition Audio», он должен быть «Enabled». 

Если ни один из вариантов не решил вашу проблему, то советуем вызвать мастера на дом. При желании опишите вашу ситуацию на одном из компьютерных форумов. Такие поиски займут больше времени, но есть вероятность, что похожую проблему уже решали до вас.
Сегодня разберемся, почему в Windows 10 не установлено выходное аудиоустройство, хотя драйверы для звуковой платы инсталлированы, и колонки или аудиосистема не отключались в последнее время.
- Физическое повреждение устройства воспроизведения аудио информации.
- Часто ошибка возникает из-за отсутствия программного обеспечения для управления функционированием звуковой платы или использования изрядно устаревшей или предназначенной для предыдущих редакций Windows версии драйвера.
- Неправильная конфигурация динамиков.
Рассмотрим, что делать в каждом из случаев, чтобы решить проблему и вернуть компьютер в привычный режим функционирования
Проверка акустической системы
Исправлять ситуацию начнем с первой причины появления ошибки. Все, что здесь следует сделать, это проверить, правильно ли подключены колонки, наушники или акустика и удостоверится, что устройство воспроизведения звука исправно работает, подключив его к иному ПК или смартфону.
Инсталлируем драйверы
1. Находим производителя звуковой платы (в Диспетчере задач, если драйвер нужно только обновить, или в руководстве по эксплуатации ПК или материнской/звуковой платы).
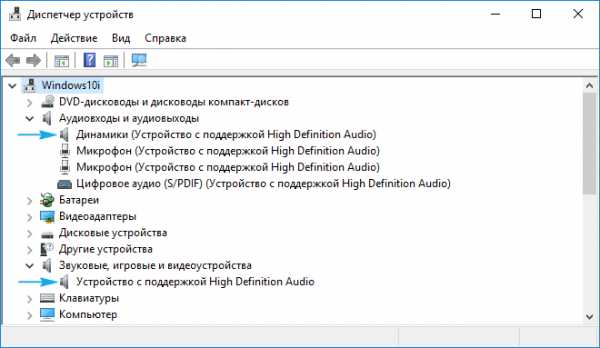
2. Заходим на официальный ресурс поддержки устройства.
Устанавливать следует только скачанный с официального сайта драйвер! Использование Центра обновления или драйвер-паков в подобных ситуациях нередко является источником проблемы.
3. Загружаем оттуда версию инсталлятора звукового драйвера, предназначенную для Windows 10 соответствующей разрядности (можно узнать через пункт «Система» меню Win→X).
4. Запускаем инсталлятор и производим установку драйвера.
5. После завершения операции обязательно перезагружаем компьютер.
Если установка обновленного софта не помогла, идем дальше.
1. Открываем «Диспетчер устройств» посредством Win→X.
2. Находим звуковое устройство в звуковых, игровых и прочих девайсах.
3. Открываем его «Свойства».
4. Нажимаем «Откатить драйвер» и подтверждаем выполнение операции.

5. По ее завершении перезагружаемся.
Правильно указываем устройство для воспроизведения
Последний вариант решения проблемы - выбор нужного оборудования для воспроизведения звука. Возможно, по умолчанию в Виндовс 10 используется неправильная стереосистема (актуально, когда подключено несколько устройств воспроизведения или есть виртуальные звуковые девайсы).
1. Открываем контекстное меню иконки «Динамики» в трее.
2. Жмём по второму пункту выпавшего меню.
3. Выбираем текущие динамики.
4. Вызываем контекстное меню их иконки и жмем «Использовать по умолчанию», чтобы сделать колонки девайсом для проигрывания звука.

Еще можно воспользоваться мастером устранения неполадок (вызывается через контекстное меню динамиков).
После переустановки операционной системы часто возникают проблемы со звуковоспроизведением. Иногда это происходит даже, когда звуковые драйвера, как думает пользователь, на месте. Как исправить ситуацию? Что делать, если не работает звук на windows.Причин не работающего звука после переустановки Windows может быть несколько
Почему не работает звук на Windows 7 и других версиях системы?
Корень названной проблемы – звук. По ошибке могут быть установлены неподходящие устройства.
Справка. Драйвер – это служебная программа, которая отвечает за взаимодействие ПК с различными устройствами и сторонним оборудованием. Если в операционной системе отсутствует определённый драйвер, посетите веб-страницу центра совместимости Windows. Здесь вы найдёте сведения о сотнях устройств и ссылки для загрузки программ. Драйверы также можно найти на диске, который входит в комплект для устройства.
Иногда решение проблемы намного проще, чем мы можем себе представлять. Если не работает звук на Windows 10, не стоит игнорировать следующие простые действия.
- Проверьте правильность подключения колонок или наушников. Возможно, причина проблем со звуком скрывается в самовольстве кота. Стоит убедиться и в исправности колонок. Для этого подключите их в качестве наушников к мобильному телефону.
- Посмотрите, всё ли в порядке с устройствами воспроизведения. Это можно сделать, от
nexxdigital.ru
что делать, Windows 7-10 не находит устройство, как установить
За воспроизведение аудио на компьютере отвечает звуковое устройство, которое не всегда работает исправно. Источником проблемы может быть сбой в ОС или аппаратуре, что сопровождается ошибкой «Звуковые устройства не установлены». Что делать на Windows 7/8/10 для исправления поломки, рассказано в этой статье.
Причины неисправности
Вызывать неисправность могут следующие факторы:
- не загрузился драйвер при запуске ОС из-за сбоя или отсутствия;
- аудиоустройство отключено в диспетчере устройств;
- сбой ПО чипсета материнской платы;
- физическая неисправность звукового узла.
Проблему можно решить самостоятельно. Если окажется, что дело во встроенном аудиоадаптере, следует обратиться в сервисный центр.
Варианты решения
При такой неисправности значок динамика в трее, отображающего состояние звука, будет иметь красный крестик.
Нажмите на него. Если появится окно с предложением включить звуковое устройство, сделайте это, нажав «Применить это исправление».

Проверка на вирусы
Некоторые вирусы могут влиять на работоспособность адаптера звука. Для их поиска и удаления используйте антивирус с новейшими вирусными сигнатурами по типу «Dr. Web CureIt!».
- Скачайте и запустите антивирус.
- Нажмите «Начать проверку».

- По окончанию процесса программа отобразит список найденных угроз. Удалите их кнопкой «Обезвредить».

- Перезагрузите ПК.
Обновление ПО чипсетов
Чтобы установить драйверы для микросхем материнской платы, воспользуйтесь программой AIDA64 для получения нужной информации.
- Скачайте и запустите AIDA64.
- Перейдите в меню «Системная плата» → «Чипсет».
- В центральном окне находится информация о производителе. Перейдите по ссылке напротив поля «Загрузка драйверов», чтобы скачать необходимое ПО.

- Следуйте инструкциям установщика.
Инсталляция драйвера звуковой карты
Работу аудиоадаптера обеспечивает соответствующее ПО. Иногда в нем происходит сбой или оно нуждается в обновлении. Для его инсталляции воспользуйтесь встроенным средством управления устройствами.
Обратите внимание! Данная инструкция применима в Windows 7. В других версиях ОС внешний вид некоторых пунктов может отличаться.
- Откройте «Пуск» → щелкните ПКМ по «Мой компьютер» → «Свойства».

- Выберите «Диспетчер устройств».

- Перейдите в «Звуковые, видео и игровые устройства» → щелкните ПКМ по нужному элементу → «Обновить драйверы».

- Укажите автоматический (через Интернет) или ручной (выбор файлов на ПК) способ установки.
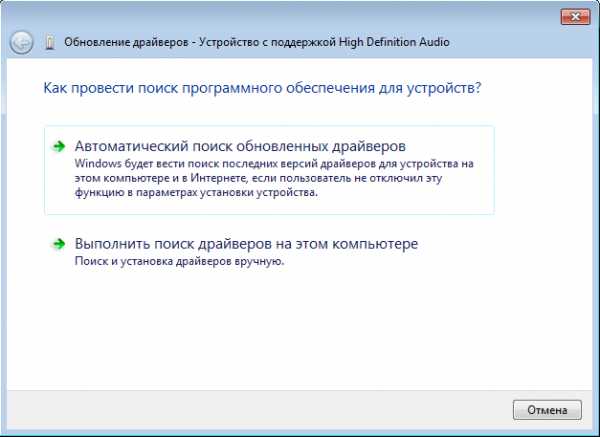
Выводы
Сообщение о том, что звуковые устройства не установлены в ОС Windows, появляется вследствие программного или аппаратного сбоя. Первый случай можно исправить самостоятельно установкой или обновлением драйверов звуковых узлов. При проблеме с «железом» необходимо обратиться в сервисный центр.
geekon.media
"Звуковые устройства не установлены" в Windows 7
Причин и источников такого сообщения несколько. Оно может исходить как от самой Windows 7 при попытке вывести звуковое приветствие во время запуска, так и от различных приложений, использующих при своей работе аудиоустройства (аудио и видео проигрыватели, связные программы типа скайпа и др.). А причинами появления сообщения о том, что звуковые устройства не установлены при работе в Windows 7 могут быть программные и аппаратные проблемы с этими устройствами.
Программные и аппаратные неисправности
Вот перечень тех причин, которые могут привести к появлению подобного сообщения. Они упорядочены в порядке сложности их устранения:
- При загрузке Windows 7 аудиодрайвер по какой-то причине не успел загрузиться. Это наиболее частая причина и устранить ее можно простой перезагрузкой компьютера;
- Адаптер звука отключен в диспетчере устройств Windows. Это легко устранить, зайдя в диспетчер устройств и включив его;
- На чипсет материнской платы не установлено соответствующее программное обеспечение. Причина устраняется установкой или переустановкой драйверов чипсетов материнской платы;
- Отсутствует аудиодрайвер или он находится в нерабочем состоянии. Решается аналогично предыдущей проблеме;
- Аппаратная неисправность встроенного аудиоадаптера или внешней звуковой карты. Для внешней карты это часто может быть вызвано недостаточно качественным контактом в слоте PCI, который легко восстановить протиркой спиртом. Если же адаптер встроен в материнскую плату, то его неисправность не стоит устранять самостоятельно, лучше это сделать в сервисном центре.
Во всех подобных случаях в области уведомлений Windows 7 появляется значок с изображением динамика с красным крестиком:
А при наведении на него курсора мыши всплывает сообщение «выходное аудиоустройство не установлено». Часто такое явление возникает при очередной загрузке Windows 7, когда по некоторым не очень понятным причинам не запускается служба Windows Audio. Устранить эту неисправность можно даже без перезагрузки Windows – достаточно просто щелкнуть по значку динамика и изменить положение регулятора громкости.
А вот если адаптер звука отключен, то щелчок по динамику в трее приведет к появлению следующего окна:

Для устранения этой проблемы необходимо просто щелкнуть по «Применить это исправление», и Windows самостоятельно включит адаптер.
Решение остальных проблем
Из неописанных остались два случая – установка или переустановка драйверов чипсетов материнской платы и самого звукового адаптера. Главное для устранения подобных неисправностей – это установить модели устройств и загрузить их драйверы с сайта производителя. Наилучшим подходом в таких случаях, на взгляд автора статьи, является установка приложения AIDA64 (бывший EVEREST). С его помощью можно получить исчерпывающие сведения о программном и аппаратном составе своего компьютера. Главное окно этого приложения выглядит следующим образом:

Обновление ПО чипсетов
Из приведенного снимка видно, что материнская плата имеет наименование Asus P8H61-M LX. Для обновления ПО ее чипсетов (а их можно увидеть, щелкнув по «Чипсет» в левой колонке) следует зайти на сайте Asus.com в раздел продуктов и сообщить модель материнской платы. Компания предложит скачать последние версии программных продуктов для чипсетов этой материнки. Их нужно скачать и установить.
Установка драйвера аудиоадаптера
Для того, чтобы убедиться, что аудиодрайвер установлен (или не установлен, или установлен, но неправильный или искаженный), необходимо зайти в диспетчер устройств и щелкнуть по «Звуковые, видео и игровые устройства». При правильно установленном драйвере появится строка с названием адаптера и его драйвера. Например, такая:

Если эта строка отсутствует или в названии устройства присутствует знак «!», то это означает, что драйвер отсутствует, либо не соответствует устройству. В любом случает необходимо драйвер установить (переустановить). Если модель звукового адаптера неизвестна, то следует снова обратиться к AIDA64 и зайти в раздел «Мультимедиа» (подраздел «Audio PCI/PnP). Для приведенного на последнем рисунке звукового адаптера это будет такое его наименование: Realtek ALC887 @ Intel Cougar Point PCH — High Definition Audio Controller. Значит, драйвер необходимо скачивать с сайта компании Realtek для устройства ALC887. К слову сказать, в большинстве встроенных в материнскую плату звуковых адаптеров используются именно адаптеры ALC с различными цифровыми индексами.
Похожие записи:
windowstune.ru
Ответы@Mail.Ru: Пропал звук на компе.
Одной из причин отсутствия звука на компьютере может быть: выход из строя колонок (наушников), неправильные настройки аудиопараметров, неисправность звуковой карты или материнской платы, различные программные сбои которые могли стать следствием от действий вирусов или после установки несовместимых приложений и драйверов. Так что же делать, если пропал звук? Для начала необходимо определить причину, а затем ее устранить. В целом задача довольно несложная. Далее предлагаю инструкцию для решения проблемы в операционных системах Windows 7, Windows Vista и Windows XP. 1. Проверьте регуляторы громкости В правом нижнем углу экрана, где у вас расположены часы, отображается значок в виде динамика. Если этого значка у вас нет (такое может быть в Windows XP), тогда вам следует проверять настройки через панель управления в разделе «Звуки и аудиоустройства» (см пункт 4, для Windows XP). Нажав по этой иконке левой кнопкой мыши убедитесь что звук не выключен и регулятор громкости не опущен полностью вниз. Теперь нажмите правой кнопкой мыши по тому же значку динамика и откройте «Микшер громкости». В открывшемся окне проверьте, включены ли регуляторы. Если находясь в этих настройках вы ничего не можете сделать из-за того что все параметры деактивированы (выделены серым цветом), тогда нужно проверить аудиоустройство на работоспособность в диспетчере задач и если там тоже будут выявлены проблемы, тогда понадобится переустановить аудиодрайвер 2. Проверьте физическое подключение устройств аудио вывода Перед тем как приступать к проверке настроек и состоянию звуковой карты убедитесь, что ваши динамики (или наушники) включены и правильно подсоединены. Выход на аудио карте для подсоединения звуковых колонок помечен зеленым цветом.Если на компьютере установлено более одной звуковой платы, то проследите, чтобы динамики были подсоединены в разъем именно рабочей карты (используемой системой). Убедитесь, не отошел ли провод, идущий от колонок к системному блоку. По возможности, проверьте работоспособность колонок на другом компьютере. Или подсоедините к аудио выходу другое звуковоспроизводящее устройство. 3. Проверьте работоспособность звуковой карты в диспетчере устройств Для того чтобы попасть в окно диспетчера устройств… В Windows7 или Vista нажмите: Пуск -> Настройка –> Панель управления -> Диспетчер устройств. В Windows XP: Нажмите правой кнопкой мышки по иконке «Мой компьютер», выберите «Свойства», перейдите во вкладку «Оборудование» и нажмите «Диспетчер устройств».В разделе «Звуковые, видео и игровые устройства» должно отображаться ваше аудиоустройство. Если устройство отсутствует, не определенно или напротив него стоит восклицательный знак, значит поврежден или отсутствует соответствующий ему драйвер. В таком случае драйвер нужно обновить или полностью переустановить 4. Проверьте настройки аудиопараметров Чтобы попасть в окно настроек аудио в Windows7, Vista нажмите: Пуск –> Настройка –> Панель управления –> Звук. Перед вами появится диалоговое окно со списком ваших устройств. В нашем случае одно устройство, которое выставлено по умолчанию:О правильной работе аудио будет свидетельствовать соответствующая надпись под его названием и зеленная галочка рядом с иконкой устройства. Если же вы наблюдаете другую картину в этом окне, с явно выраженными проблемами работы устройства, значит необходимо пробовать переустановить его драйвер В Windows XP: Нажмите Пуск –> Настройка –> Панель управления –> Звуки и аудиоустройства На вкладке аудио в разделе воспроизведение звука, убедитесь что ваше устройство правильно определенно и выставлено по умолчанию:Перейдите на вкладку «Громкость». Убедитесь, чтобы на против пункта «Выключить звук» не стояла галочка. Также необходимо, чтобы громкость микшера была выставлена в положение выше нуля.Если у вас все настройки в этом разделе правильные, тогда переходите к следующему пункту. В случае, когда регулятор громкости микшера не
В панели управления посмотри, может выключен? Если не поможет, драйвера проверь. Зайди на этот сайт и проверь комп c помощью их фирменной утилиты . Она найдёт все нужные драйвера автоматически. И совершенно бесплатно. Devid.info . .
Компьютер обновился сам, и звук пропал в наушниках можно слушать, а так просто нельзя!!! Все перепробовала почти!!!! Не могу не знаю.. помогите посоветуйте что мне сделать?!
звук пропадает а не пропал что делать?
писос даст вам ответ
Вот видео <a rel="nofollow" href="http://www.youtube.com/watch?v=wVeU_22q1aA" target="_blank">http://www.youtube.com/watch?v=wVeU_22q1aA</a>
Вот умачи все... А если и в наушниках нет звука? Тогда что???
Хочу немного поговорить о такой распространенной проблеме как пропал звук на компьютере, а так же про возможные способы решения такой поломки. Мне кажется, что каждый столкнулся с такой ситуацией на своем ПК. Необходимо помнить, любая неисправность будь то пропал звук или любая другая решаема. Предположим вы включили свой компьютер, но при старте не услышали свой стандартный рингтон при запуске. На первом этапе некоторые даже не поймут, что звук исчез и продолжат свою работу за компьютером. Но как только вы решите послушать свои любимый саундтрек или посмотреть какой то новенький фильм сразу будете удивлены так как звука нет. Ваши колонки перестали его издавать! Так вот, здесь и настает время найти возможные поломки и самостоятельно попытаться устранить их. И в этом поможет пошаговое руководство. Посмотрите может поможет kaknastroit.com/kompiuter/nastroit-kampiuter/36-propal-zvuk-na-kompyutere-vozmozhnye-resheniya.html
пропал звук всё делал по инструкции да переустановил виндовс. все равно такая фигня что делать??? колонки наушники проверил все работает. на компе музыку включаешь в микшере эквалайзер прыгает сама звука нет
в задний вход вставляем колонки, в передний наушники! заходим в устройства воспроизведения. и переключаем между собою устройства, при этом с включённой музыкой! мне помогло
спасибо, ребята.
или просто тупой перезогрузи комп
touch.otvet.mail.ru
Компьютер не видит звуковую карту – основные причины и решение проблемы
 Аудиокарта – это устройство для обработки аудио на ПК. Они бывают двух видов: интегрированными (припаянными к материнке) и дискретными (устанавливаемыми отдельно). Первые самые распространенные и представляют собой два базовых элемента – микросхему и хостконтроллер.
Аудиокарта – это устройство для обработки аудио на ПК. Они бывают двух видов: интегрированными (припаянными к материнке) и дискретными (устанавливаемыми отдельно). Первые самые распространенные и представляют собой два базовых элемента – микросхему и хостконтроллер.
Достаточно часто случается так, что компьютер не видит звуковую карту или она работает некорректно. Данная неполадка чаще всего обнаруживается при общении в скайпе и присуща как ноутбукам, так и к портативным компьютерам. Давайте рассмотрим причины этой проблемы и постараемся найти оптимальное решение, подходящее для всех версий ОС, включая Windows 7, 8 и 10.
Неисправности звуковой карты и их устранение:
Драйвера
Невероятно часто возникают проблема с драйверами для звуковой карты. Исходя из этого первый шаг по восстановлению звука – это тщательная проверка наличия и актуальности дров.
Чтобы узнать их состояние, необходимо зайти в «Диспетчер устройства». Для этого сначала зайдите «Пуск», после чего «Панель управления» и откройте «Оборудование и звук». После этого появится окно, в котором вы сможете найти необходимый пункт. Это самый простой и быстрый способ.
Далее нам потребуется раздел «Звуковые и видео устройства», и если на вашем ПК установлена аудиокарта, то она должна быть отображена здесь. Исходя из этого, есть несколько вариантов дальнейшего развития ситуации:
- Если комплектующее отображено и него горит восклицательный знак красного или желтого цвета. Это говорит нам о том, что драйвера работают некорректно или вовсе не установлены.
 В данной ситуации требуется скачать их актуальную версию. Поможет вам в этом многофункциональная программа Everest, которая определит не просто модель агрегата, но и укажет, где можно взять для нее программное обеспечение. Еще один способ – использование программ для автоматического поиска и обновления драйверов.
В данной ситуации требуется скачать их актуальную версию. Поможет вам в этом многофункциональная программа Everest, которая определит не просто модель агрегата, но и укажет, где можно взять для нее программное обеспечение. Еще один способ – использование программ для автоматического поиска и обновления драйверов. - Комплектующее установлено, но диспетчер устройств не видит звуковую карту. В этом случае может быть все что угодно. Вполне вероятно, что устройство сломано или было неправильно подключено. Первое что нужно сделать, если у вас не работает внешняя звуковая карта с PCI интерфейсом или USB портом, необходимо вынуть ее из ПК и продуть слот от пыли или воткнуть в другой. Так как обычно эта проблема связана именно с аппаратной частью.
 Также есть смысл в обновлении дров или установке другой их версии – более новой или старой. Иногда разработчики не могут предусмотреть все параметры того или иного устройства, из-за чего программное обеспечение конфликтует друг с другом.
Также есть смысл в обновлении дров или установке другой их версии – более новой или старой. Иногда разработчики не могут предусмотреть все параметры того или иного устройства, из-за чего программное обеспечение конфликтует друг с другом.
Также невероятно важным является порядок, по которому устанавливаются драйвера. Он следующий:
- В первую очередь нужно удалить старое ПО. Делается это через диспетчер устройств, нажимаем правой кнопкой мыши по вашему устройству и выбираем пункт «Удалить».

- Далее всплывает окошко, в котором в обязательном порядке устанавливаем галочку «Удалить программы драйверов».

- Перезагружаем компьютер.
После того, как операционная система будет загружена, приступаем к установке ранее скачанного ПО.
Нет кодеков на аудио
Если во время запуска ноутбука или пк звук есть, но при включении аудио или видео его нет, то проблема, скорее всего в кодеках. В данной ситуации рекомендуется делать 2 вещи:
- Полностью удалить из системы старые кодеки.

- Поставить полный набор «K-Lite Codec Pack». Таким образом, на ваше устройство будут установлены кодеки, которые способы открыть любые форматы.
Также учтите, что необходимо не просто поставить их, а сделать это правильно, то есть полноценный набор. Для скачивания выбирайте полный набор и при установке выбирайте режим «Lots of Stuff».

Данные кодеки совместимы со всеми версиями ОС, включая windows 10.
Неправильная настройка BIOS
Если не работает встроенная звуковая карта, обязательно проверьте БИОС и его настройки. Если устройство звуковоспроизведения отключено – как бы вы ни захотели, а заставить его работать в виндовс у вас не выйдет. Однако данная неполадка бывает крайне редко, так как это устройство включено по умолчанию.
- Чтобы попасть на страницу опций BIOS, нужно при включении нажать Del или F2. Если этот способ не работает, присмотритесь к экрану загрузки. Зачастую там указана кнопка для запуска данных параметров.
- После того, как вам удалось зайти, найдите строку со словом «Integrated».

- Нажмите на нее и в появившемся списке отыщите требуемое вам устройство и посмотрите, активировано ли оно. Если написано «Disabled», то следует исправить его на «Auto» или «Enabled».

- После чего сохраняйте настройки и выходите из БИОС.
Неисправность материнской платы
Еще одна причина, из-за которой компьютер может не видеть установленную в него звуковую карту. Чтобы это проверить, подключите комплектующее в другой ПК, если аудиокарта будет работать, значит дело в вышедшей из строя материнской плате.

Починить ее самостоятельно без специальных знаний радиотехники достаточно тяжело, поэтому рекомендуется сразу же нести в ремонт.
Ничего не помогает?
Если ни один из вышеперечисленных способов вам не помог, то попробуйте сделать следующее:
- Если до этого звук был, но сейчас его нет, то вполне вероятно, что вами были установлены какие-то драйвера или программы, вызывающие конфликты. В этом случае стоит попробовать провести восстановление системы.
- Если есть вторая карта, то подключите ее к ПК и поставьте на них новые драйвера, обязательно удалив старые.
- Возможно, карта плохо установлена на материнской плате или неправильно подключена. Рекомендуется проверить это на всякий случай.
- Если ничего не помогает, рискните и переустановите виндовс. После этого поставьте новое программное обеспечение, и если звучание появится, то следить за ним при установке любой программы. В таком случае вы сразу поймете, в чем дело, и найдете виновника.
Это крайние меры, однако, и они могут принести пользу и решить возникшую проблему.
Замена или ремонт звуковой карты
Самое последнее, что можно сделать, и что всегда правильное – это починить или заменить аудиокарту. Если у нее просто хрипит выход или она окончательно сломалась, то понятное дело что агрегат не будет корректно работать и воспроизводить хороший звук.

В таком случае необходимо обратиться в специализированный сервис в опытным мастерам, которые качественно проведут ее ремонт, и при необходимости подберут подходящую именно для вашего компа аудиокарту. Конечно, можно не тратить деньги на ее восстановление при поломке, а просто пойти и купить в магазин новую самостоятельно. Тем самым вы сэкономите себе и время, и деньги.
Теперь вы знаете что делать, если на вашем компьютере не работает звуковая карта, и сможете самостоятельно исправить появившуюся неполадку в кратчайшие сроки без обращения в сервис.
Видео по ремонту интегрированной карты своими руками
Профессиональная помощь
Если не получилось самостоятельно устранить возникшие неполадки,то скорее всего, проблема кроется на более техническом уровне. Это может быть: поломка материнской платы, блока питания,жесткого диска, видеокарты, оперативной памяти и т.д.
Важно вовремя диагностировать и устранить поломку,чтобы предотвратить выход из строя других комплектующих.
В этом вам поможет наш специалист.
Оцените статью:
Почему не работает звуковая карта и как ее отремонтировать
3.3 (65.45%) 11 голос(ов)Если статья была вам полезна,поделитесь ею в качестве благодарности
onoutbukax.ru
Выходное аудио устройство не установлено в Windows 10, 8 и Windows 7 — как исправить?
05.02.2018  windows
Среди прочих проблем со звуком в Windows 10, 8 и Windows 7 можно столкнуться с красным крестиком на значке динамика в области уведомлений и сообщением «Выходное аудио устройство не установлено» или «Наушники или динамики не подключены», при этом, чтобы устранить эту проблему иногда приходится помучиться.
В этой инструкции подробно о наиболее часто встречающихся причинах ошибок «Выходное аудио устройство не установлено» и «Наушники или динамики не подключены» в Windows и о том, как исправить ситуацию и вернуть нормальное воспроизведение звука. Если проблема возникла после обновления Windows 10 до новой версии, рекомендую сначала попробовать методы из инструкции Не работает звук Windows 10, а затем вернуться к текущему руководству.
Проверка подключения выходных аудио устройств
В первую очередь при появлении рассматриваемой ошибки стоит проверить фактическое подключение динамиков или наушников, даже если вы уверены, что они подключены и подключены правильно.
Сначала убедитесь, что они действительно подключены (так как бывает, что кто-то или что-то случайно выдергивает кабель, а вы об этом не знаете), далее учитывайте следующие моменты
- Если вы впервые подключили наушники или динамики к передней панели ПК, попробуйте подключить к выходу звуковой карты на задней панели — проблема может заключаться в том, что разъемы на передней панели не подключены к материнской плате (см. Как подключить разъемы передней панели ПК к материнской плате).
- Проверьте, что устройство воспроизведения подключено к нужному разъему (обычно — зеленого цвета, если все разъемы одного цвета, то выход для наушников/стандартрых динамиков обычно бывает выделен, например, обведён).
- Поврежденные провода, штекер на наушниках или колонках, поврежденный разъем (в том числе в результате разрядов статического электричества) могут быть причиной проблемы. Если есть подозрения на это — попробуйте подключить любые другие наушники, в том числе от вашего телефона.
Проверка аудиовходов и аудиовыходов в диспетчере устройств
Возможно, этот пункт можно было поставить и первым в теме про «Выходное аудио устройство не установлено»
- Нажмите клавиши Win+R, введите devmgmt.msc в окно «Выполнить» и нажмите Enter — это откроет диспетчер устройств в Windows 10, 8 и Windows
- Обычно при появлении проблем со звуком, пользователь смотрит на раздел «Звуковые, игровые и видеоустройства» и ищет там наличие своей звуковой карты — High Definition Audio, Realtek HD, Realtek Audio и др. Однако, в контексте проблемы «Выходное аудио устройство не установлено» более важным является раздел «Аудиовходы и аудиовыходы». Проверьте, есть ли этот раздел в наличии и присутствуют ли там выходы на динамики и не отключены ли они (для отключенных устройство отображается стрелочка «вниз»).
- При наличии отключенных устройств — нажмите правой кнопкой мыши по такому устройству и выберите пункт «Включить устройство».

- Если в списке в диспетчере устройств есть какие-либо неизвестные устройства или устройства с ошибками (отмечены желтым значком) — попробуйте удалить их (правый клик — удалить), а затем в меню диспетчера устройств выбрать «Действие» — «Обновить конфигурацию оборудования».
Драйверы звуковой карты
Следующий шаг, который следует попробовать — убедиться, что установлены необходимые драйверы звуковой карты и они работают, при этом начинающему пользователю следует учитывать такие моменты:
- Если в диспетчере устройств в разделе «Звуковые, игровые и видеоустройства» вы видите только пункты наподобие NVIDIA High Definition Audio, AMD HD Audio, Аудио Intel для дисплеев — по всей видимости, звуковая карта или отключена в БИОС (на некоторых материнских платах и ноутбуках это возможно) или на нее не установлены необходимые драйверы, а то, что вы видите — это устройства для вывода звука по HDMI или Display Port, т.е. работающие с выходами видеокарты.
- Если вы нажали правой кнопкой мыши по звуковой карте в диспетчере устройств, выбрали «Обновить драйвер» и после автоматического поиска обновленных драйверов вам сообщили, что «Наиболее подходящие драйверы для данного устройства уже установлены» — это не дает полезных сведений о том, что установлены правильные драйверы: просто в центре обновлений Windows не нашлось других подходящих.
- Стандартные драйверы аудио Realtek и прочие могут успешно устанавливаться из различных драйвер-паков, но не всегда адекватно работают — следует использовать драйверы производителя конкретного оборудования (ноутбука или материнской платы).
В общем случае, если звуковая карта отображается в диспетчере устройств, самые верные шаги по установке правильного драйвера на нее будут выглядеть следующим образом:
- Зайдите на официальную страницу вашей материнской платы (как узнать модель материнской платы) или вашей модели ноутбука и в разделе «поддержка» найдите и загрузите имеющиеся драйверы для звука, обычно отмечены как Audio, могут — Realtek, Sound и т.п. Если, к примеру, у вас установлена Windows 10, а на оф. сайте драйверы только для Windows 7 или 8, смело скачивайте их.
- Зайдите в диспетчер устройств и удалите в разделе «Звуковые, игровые и видеоустройства» вашу звуковую карту (правый клик — удалить — установить отметку «Удалить программы драйверов для этого устройства», если таковая появится).

- После удаления запустите установку драйвера, который был скачан на первом шаге.
По завершении установки, проверьте, была ли решена проблема.
Дополнительный, иногда срабатывающий метод (при условии, что «только вчера» всё работало) — заглянуть в свойства звуковой карты на вкладку «Драйвер» и, если там активна кнопка «Откатить», нажать её (иногда Windows может автоматически обновить драйверы не на те, что нужно).

Примечание: если в диспетчере устройств нет ни звуковой карты, ни неизвестных устройств, есть вероятность, что звуковая карта отключена в БИОС компьютера или ноутбука. Поищите в БИОС (UEFI) в разделах Advanced/Peripherals/Onboard Devices что-то связанное с Onboard Audio и убедитесь, что оно включено (Enabled).
Настройка устройств воспроизведения
Настройка устройств воспроизведения также может помочь, особенно часто, если у вас к компьютеру монитор (или ТВ) подключены по HDMI или Display Port, особенно, если через какой-либо адаптер.
Обновление: В Windows 10 версии 1803 (April Update) для того, чтобы открыть устройства записи и воспроизведения (первый шаг в инструкции ниже), зайдите в Панель управления (можно открыть через поиск на панели задач) в поле просмотр установите «Значки» и откройте пункт «Звук». Второй способ — правый клик по значку динамика — «Открыть параметры звука», а затем пункт «Панель управления звуком» в правом верхнем углу (или внизу списка настроек при изменении ширины окна) параметров звука.
- Нажмите правой кнопкой мыши по значку динамика в области уведомлений Windows и откройте пункт «Устройства воспроизведения».
- В списке устройств воспроизведения нажмите правой кнопкой мыши и отметьте пункты «Показать отключенные устройства» и «Показать отсоединенные устройства».
- Убедитесь, что в качестве устройства вывода аудио по умолчанию выбраны нужные динамики (не HDMI выход и т.п.). При необходимости изменить устройство по умолчанию — нажмите по нему и выберите «Использовать по умолчанию» (также разумно включить «Использовать устройство связи по умолчанию»).

- Если необходимое устройство отключено, нажмите по нему правой кнопкой мыши и выберите пункт контекстного меню «Включить».
Дополнительные способы исправить проблему «Выходное аудио устройство не установлено»
В завершение — несколько дополнительных, иногда срабатывающих, методов исправить ситуацию со звуком, если предыдущие способы не помогли.
- Если в диспетчере устройств в «Аудиовыходах» отображаются выходные аудиоустройства, попробуйте их удалить, а затем в меню выбрать Действие — Обновить конфигурацию оборудования.
- Если у вас звуковая карта Realtek, загляните в раздел «Динамики» приложения Realtek HD. Включите правильную конфигурацию (например, стерео), а в «дополнительные настройки устройства» установите отметку на «Отключить определение гнезд передней панели» (даже если проблемы возникают при подключении к задней панели).
- Если у вас какая-то особенная звуковая карта с собственным ПО для управления, проверьте, нет ли в этом ПО каких-то параметров, которые могут вызывать проблему.

- Если у вас более одной звуковой карты, попробуйте отключить в диспетчере устройств неиспользуемую
- Если проблема появилась после обновления Windows 10, а варианты решения с драйверами не помогли, попробуйте выполнить восстановление целостности системных файлов с помощью dism.exe /Online /Cleanup-image /RestoreHealth (см. Как проверить целостность системных файлов Windows 10).
- Попробуйте использовать точки восстановления системы, если ранее звук работал исправно.
Примечание: в инструкции не описывается метод автоматического устранение неполадок Windows со звуком, поскольку, вероятнее всего вы и так его попробовали (если нет — попробуйте, оно может сработать).
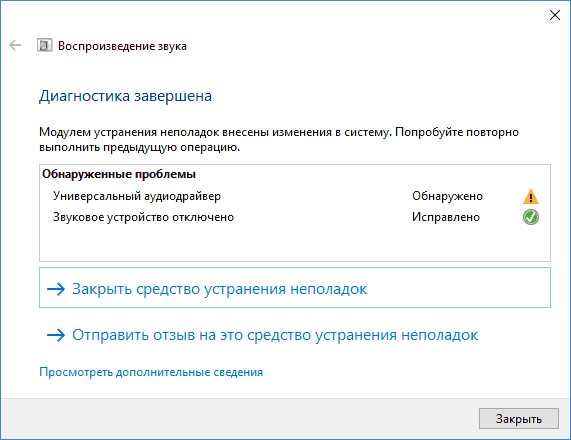
Устранение неполадок автоматически запускается по двойному нажатию на значке динамика, перечёркнутому красным крестиком, также можно запустить его и вручную, см., например, устранение неполадок Windows 10.
А вдруг и это будет интересно:
remontka.pro
Почему на компьютере не воспроизводятся звуки? Не находит аудио устройства.
потомучто дров нет.
Инструкция 1 Прежде всего проверьте, воспроизводятся ли системные звуки. Откройте окно «Свойства: звуки и аудио устройства» , для этого в панели управления выберите «Звук, речь и аудиоустройства» , а затем выберите «Звуки и аудиоустройства» . Перейдите во вкладку «Звук» , выберите любое программное событие и звуковой файл из выпадающего списка, нажмите кнопку воспроизведения. 2 Если системные звуки не воспроизводятся, откройте окно «Громкость» , для этого в меню «Пуск» укажите на команды: «Все программы» , «Стандартные» , «Развлечения» и выберите «Громкость» . Убедитесь, что снят флажок «Выкл. все» . Здесь же проверьте, не установлен ли флажок «Выкл. » для соответствующих устройств, кроме входа микрофона. 3 Проверьте физическое подключение устройств аудио вывода: правильность установки звуковой карты, соединения кабелей и питания динамиков. 4 В случае, если компьютер воспроизводит системные звуки, но не воспроизводит звуки с различных устройств, например компакт – диски, проверьте исправность этих устройств, правильность их соединения, убедитесь так же, что драйвера этих устройств были установлены. 5 Наконец причиной отсутствия звука могут быть проблемы в драйверах звуковой карты. Если после проделанных процедур звук не появляется, попробуйте обновить эти драйвера. Прежде всего, удалите из системы все аудио – видео кодеки. Откройте окно «Диспетчер устройств» , выберите пункт «Звуковые, видео и игровые устройства» , затем выберите название установленного драйвера, обычно это Realtec AC97 или C-media, если таких драйверов нет, то «Мультимедиа аудиоконтроллер» , нажмите правой кнопкой мыши и выберите «Свойства» . Во вкладке «Драйвер» нажмите кнопку «Удалить» , затем нажмите кнопку «Обновить» . Вставьте компакт – диск с драйверами от вашего компьютера и следуйте инструкции.
Отсутствует драйвер.
Пробуйте драйвера ставить родные
Ответ есть, но он на форуме <a rel="nofollow" href="http://vasyhack.ru" target="_blank">http://vasyhack.ru</a>
touch.otvet.mail.ru