Удаление всех сообщений электронной почты. Письма в outlook не удаляются
Письма в Outlook не удаляются
 Заметка о том, что нужно делать, если не удаляются письма в Outlook. Однажды столкнулся с такой проблемой – при попытке удалить письма из Outlook возникает ошибка, даже не так, ошибок может быть несколько, их содержание практически одинаковое:
Заметка о том, что нужно делать, если не удаляются письма в Outlook. Однажды столкнулся с такой проблемой – при попытке удалить письма из Outlook возникает ошибка, даже не так, ошибок может быть несколько, их содержание практически одинаковое:
Не удается запустить Microsoft Office Outlook …. … …. Outlook.pst … … … scanpst.exe … … …
Аналогичные ошибки могут возникать, в случае если Outlook не запускается в принципе.
РешениеНачнем с понимания «что есть что».
scanpst.exe — это утилита, предназначенная для исправления ошибок в электронных письмах Outlook, а именно папки Входящие. Помимо этого утилита исправляет различные ошибки файла Outlook.pst. Чем могут быть вызваны ошибки? Не могу однозначно ответить на этот вопрос, тут нужно изучать конкретные случаи – универсальной проблемы, вызывающей ошибки в файле Outlook.pst как таковой нет. Фактически утилита scanpst.exe восстанавливает работоспособность файла Outlook.pst.

Где находится scanpst.exe ? Путь к утилите: C:\Program Files\Microsoft Office\Office12У меня установлен клиент Outlook 2007. Стоит отметить, что у вас путь может отличаться от моего пути. В таком случае можно воспользоваться поиском файла scanpst.exe.Для 64 битных версий Windows утилита может находиться в разных папках в зависимости от версии, а именно:
• Для версии Outlook 2016: C:\Program Files (x86)\Microsoft Office\root\Office16• Для версии Outlook 2013: C:\Program Files (x86)\Microsoft Office\Office15• Для версии Outlook 2010: C:\Program Files (x86)\Microsoft Office\Office14• Для версии Outlook 2007: C:\Program Files (x86)\Microsoft Office\Office12
outlook.pst – это файл, в котором храниться письма клиента Outlook.Где находится outlook.pst ? Путь к файлу: C:\Users\USER\AppData\Local\Microsoft\Outlook
Для решения нашей проблемы выполним следующие действия:1. Запускаем scanpst.exe ,2. Нажимаем кнопку «Обзор» и выбираем файл Outlook.pst, нажимаем кнопку «Начать».
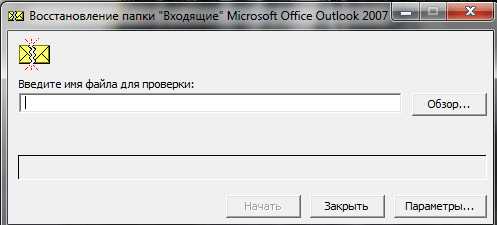
Файл C:\Users\USER\AppData\Local\Microsoft\Outlook\Outluk.pts используется другим приложением. Закройте Microsoft Office Outlook и все остальные приложения. работающие с электронной почтой, и повторите попытку
Значит нужно закрыть Outlook. Закрываем, выполняем пункт 2.
 Затем начнется проверка файла. После проверки утилита укажет сколько ошибок обнаружено (или не обнаружено, как в моем случае) и предложит их исправить. Для исправления нажимаем кнопку «ОК» и ждем.
Затем начнется проверка файла. После проверки утилита укажет сколько ошибок обнаружено (или не обнаружено, как в моем случае) и предложит их исправить. Для исправления нажимаем кнопку «ОК» и ждем.
 После применения исправлений Outlook готов к работе.
После применения исправлений Outlook готов к работе.
abuzov.ru
Как удалить письма в outlook из imap ящика
Добрый день, уважаемые читатели, я уже не раз вам писал статьи про решение проблем с почтовыми клиентами от компании Microsoft, в прошлый раз мы получали код ошибки 0x800ccc0f в MS outlook 2007, сегодня будет рассмотрена не очередная неисправность программы, а изучение ее функционала, а именно как удалить письма в outlook из imap ящика.
Как удалить удаленные письма в outlook 2007-2016
Расскажу ситуацию, ко мне обратилась сотрудница, у нее была проблема, что в outlook 2007 не работает поиск писем, мы ей все починили, но через неделю она задала вопрос, как удалить из него письма, я конечно с умным видом, сказал ей, что удалить письма в outlook можно простым нажатием клавиши delete, на что получил ответ, что она так сделала, но они просто стали зачеркнутыми, я так же попробовал и в этом убедился, реально помечаются письма как зачеркнутые, давайте разбираться как удалить письма в outlook.
У данного сотрудника, почта настроена по протоколу IMAP, который позволяет использовать ее на всех устройствах, с сохранением всей структуры папок и синхронизацией писем. Именно по этой причине не получается удалить письмо в outlook 2007, который их просто перечеркивает, если был бы протокол POP3, такой проблемы бы не стояло, но не спешите расстраиваться, все исправляется очень просто.
Ниже на скриншоте показано как это выглядит, есть несколько электронных писем, помеченных на удаление.

Чтобы удалить перечеркнутые письма в Outlook 2007, нажмите правка > очистить > очистить помеченные элементы:
- Входящие
- Полностью почте
- Во всех почтах, если их несколько

Microsoft Office Outlook вас спросит: Вы действительно хотите навсегда удалить из этой папки все сообщения, помеченные на удаление, говорим да.
Но согласитесь, что в ручную удалить удаленные письма outlook не очень удобно, поэтому давайте это автоматизируем, и сделаем без контроля со стороны пользователя. Для этого опять идем в правка > очистить > Параметры очистки
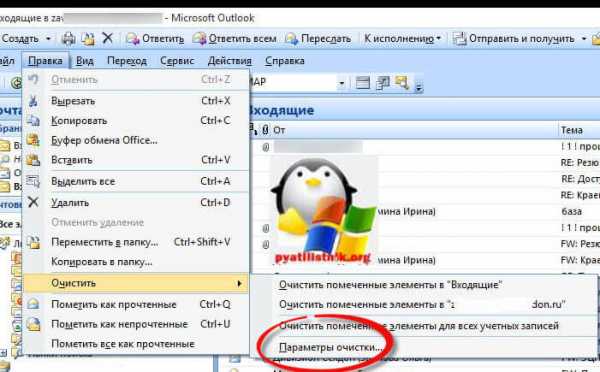
У вас откроется окно: Настройка электронной почты Интернета, тут на вкладке общие ставим галку Удалять элементы при переключении папок в сети.
Тут смысл такой, вы помечаете письма на удаление, например в папке входящие, как только вы переходите в другую папку, у вас помеченные письма, сразу удаляются

Все цель достигнута, и вы теперь знаете как удалить письма в outlook из imap ящика, возможно это можно сделать и из групповых политик, при наличии домена Active Directory.
pyatilistnik.org
Удаление Microsoft Outlook 2010 и его элементов

Пользователям, получающим много писем, удобно использовать сервисы для контроля электронной почты. С их помощью можно сортировать, читать и пересылать сообщения. Outlook компании Microsoft — популярная программа, имеющая функции почтового клиента. Но если пользователь решит удалить этот сервис, то может столкнуться с проблемами.
Удаление программы Outlook 2010 или Outlook Express
Рассмотрим удаление самой программы. Выполните следующий порядок действий:
- Откройте меню «Пуск» и выберите раздел «Панель управления».
 Вызываем меню «Пуск» и выбираем «Панель управления»
Вызываем меню «Пуск» и выбираем «Панель управления» - Откройте меню «Программы» и в разделе «Программы и компоненты» откройте «Удаление программы».
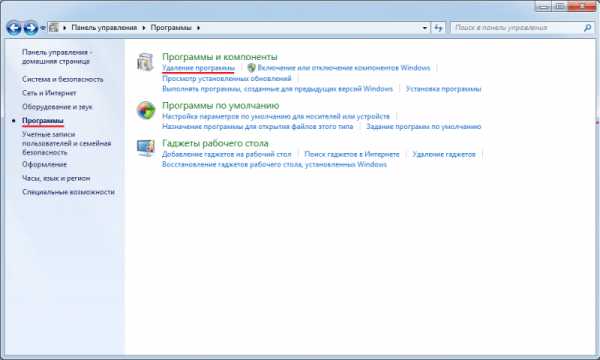 Открываем меню «Программы» и в разделе «Программы и компоненты» открываем «Удаление программы»
Открываем меню «Программы» и в разделе «Программы и компоненты» открываем «Удаление программы» - В списке программ выберите Microsoft Outlook 2010 (или версию, которая соответствует вашей) и нажмите на кнопку «Удалить».
 Выберите Microsoft Outlook и нажмите «Удалить»
Выберите Microsoft Outlook и нажмите «Удалить» - Дождитесь завершение удаления. Выполняйте инструкции, предложенные программой.
- Перезагрузите компьютер.
Процесс удаления будет завершён.
Видео: удаление Microsoft Outlook через реестр
Способы закрыть учётную запись Microsoft Outlook
Рассмотрим два случая. Первый — программа Microsoft Outlook ещё не удалена с компьютера. В этой ситуации выполните следующие действия:
- Запустите программу и откройте раздел «Файл».
 Выбираем раздел «Файл»
Выбираем раздел «Файл» - Откройте раздел «Параметры» и выберите «Настройка учётных записей».
 Открываем раздел «Параметры» и выбираем «Настройка учётных записей»
Открываем раздел «Параметры» и выбираем «Настройка учётных записей» - Перед вами будет список созданных учётных записей. Выберите ту, которую хотите удалить, и нажмите соответствующую кнопку. Выбираем учётную запись и нажмаем «Удалить»
- Подтвердите запрос на удаление.
Если же программа Microsoft Outlook уже удалена с компьютера, то для удаления аккаунта проделайте следующее:
- На сайте outlook.com войдите в свой аккаунт.
- Нажмите на изображение профиля и выберите «Просмотр учётной записи».
 Откройте «Просмотр учётной записи»
Откройте «Просмотр учётной записи» - Зайдите в раздел безопасности и конфиденциальности.
 Откройте раздел «Безопасность и конфиденциальность»
Откройте раздел «Безопасность и конфиденциальность» - Откройте «Дополнительные параметры безопасности».
 Откройте «Дополнительные параметры безопасности»
Откройте «Дополнительные параметры безопасности» - В самом низу страницы найдите и нажмите кнопку «Закрыть учётную запись».
 Нажмите «Закрыть учётную запись»
Нажмите «Закрыть учётную запись» - Следуйте инструкции, чтобы продолжить закрытие записи.
 Ознакомьтесь с инструкиями и нажмите «Далее»
Ознакомьтесь с инструкиями и нажмите «Далее» - Укажите причину удаления аккаунта и отметьте галочками все разделы.
 Укажите причину удаления и нажмите «Пометить для закрытия»
Укажите причину удаления и нажмите «Пометить для закрытия»
Учётная запись будет закрыта, и вы сможете продолжить работу за компьютером.
 У вас есть 60 дней, чтобы изменить решение и восстановить учётную запись
У вас есть 60 дней, чтобы изменить решение и восстановить учётную запись Как удалить отдельные элементы Microsoft Outlook
Не всегда у пользователя возникает потребность избавиться от Microsoft Outlook целиком. Иногда нужно стереть только отдельные элементы программы. Рассмотрим способы удаления каждого.
Удаление календаря Outlook
В Microsoft Outlook два типа календарей: созданные пользователем и существующие по умолчанию. Календари, которые создал пользователь, можно удалить целиком. Те, что существуют по умолчанию, полностью стереть невозможно, но можно убрать из него любые заметки и элементы. Для удаления созданного пользователем календаря сделайте следующее:
- Кликните правой кнопки мыши по заголовку этого календаря.
- В контекстном меню выберите команду на удаление.
- Подтвердите действие.
С созданным по умолчанию календарём проделайте следующее:
- В меню календарей кликните на пункт «Календарь».
- Нажмите «Изменить отображение» и выберите отображение календаря в виде списка.
- Выделите каждый элемент этого списка.
- Нажмите кнопку Delete на клавиатуре.
Календарь не удалится, но пользователь не будет его видеть.Любой календарь можно удалить из меню быстрого доступа. Для этого вызовите контекстное меню нажатием правой кнопки мыши и выберите команду удаления.
 Основной календарь невозможно удалить полностью
Основной календарь невозможно удалить полностью Удаление личных папок
Личные папки в Microsoft Outlook удаляются так же, как и любой файл. Вызовите контекстное меню правой кнопкой мыши и нажмите удалить. К сожалению, по разным причинам это иногда не срабатывает. Вот два совета, которым стоит следовать в таких случаях:
- Выделите нужную папку и нажмите Shift+Del. Это позволяет обойти множество ошибок, возникающих при удалении.
- Если при удалении возникает ошибка о правах пользователя, то смените протокол IMAP на POP3 в настройках учётных записей.
Завершение задачи в Outlook
Сервис Microsoft Outlook позволяет назначать разного рода задачи и размещать их в сообщениях и в календаре. После завершения задачи необходимо отметить её выполнение, чтобы она была удалена. Для этого вы можете:
- нажать правой кнопкой мыши по задаче, которую хотите завершить, и в открывшемся окне выбрать действие «Пометить как завершённую»;
- левой кнопкой мыши сделать двойное нажатие по задаче, а затем в поле отображения процентов выполнения выставить 100%.
Любой из этих способов завершит и удалит выбранную задачу.
Как избавиться от дубликатов писем
При импорте или неверной синхронизации письма могут оказаться продублированы. В таком случае пользователю может понадобиться удалить их. Для этого существует специальная утилита под названием Outlook Duplicate Items Remover. Она предназначена только для одной цели и работает крайне просто. Достаточно выбрать папку и нажать remove duplicate items. Скачать программу можно по ссылке: http://www.vaita.com/ODIR.asp
Кроме прочего, вы можете произвести удаление дубликатов вручную. Для этого:
- Выберите папку, в которой хотите очистить дубликаты.
- Нажмите «Настройка представления» и выведите отображение в виде списка.
- Отсортируйте файлы по дате изменения.
- Удерживая клавишу SHIFT, выделите все дубликаты.
- Нажмите правой кнопкой мыши по выделенным файлам и нажмите «Удалить».
В Microsoft Outlook есть встроенное решение по поиску (но не удалению) дубликатов.
Видео: удаление дубликатов писем с помощью специальной утилиты
Удаление писем в Microsoft Outlook
Если скопилось слишком много писем в сервисе, то можно удалить их. Это упростит работу и увеличит скорость обработки данных программой. Процесс удаления такой же, как и при удалении файлов — удерживая клавишу Shift, кликните правой кнопкой мыши на данные, которые хотите стереть, и нажмите «Удалить».
Если вы хотите полностью очистить папку, то сделайте следующее:
- Нажмите правой кнопкой по папке письма, которую хотите очистить.
- В контекстном меню выберите «Удалить всё».
- Появится запрос на удаление элементов в папку «Удалённые».
Папка «Удалённые» хранит элементы, которые были удалены ранее. Данные оттуда можно без труда восстановить. Для полного удаления элементов папку необходимо очистить.
Вы можете задать автоматическую очистку этой папки при выходе из программы. Для этого:
- Во вкладке «Файл» перейдите в раздел настроек.
- Откройте меню дополнительных настроек.
- В разделе «Запуск и завершение работы…» поставьте флажок на очистку папки удалённых файлов в момент закрытия программы.
Если же этот способ для вас неудобен, можно очищать папку «Удалённые» самостоятельно. Для этого:
- Найдите её в списке папок.
- Кликните правой кнопкой мыши по папке с удалёнными файлами.
- Появится окно контекстных команд, выберите «Очистить папку».
Существует баг с дублированием удалённых писем. Эта неполадка проявляется только при использовании почтового сервиса mail.ru. Лучший способ исправить его — сменить почтовый сервис. Техническая поддержка в этом случае не поможет, перенаправив на поддержку Microsoft, которая не имеет данных по поводу этой ошибки. А также вы можете удалять письма вручную на веб-сервисе, не используя Outlook.
Восстановление удалённых папок
Вы можете восстановить удалённую папку, только если она ещё находится в разделе «Удалённые». Для этого:
- В списке папок откройте «Удалённые».
 Откройте папку «Удалённые»
Откройте папку «Удалённые» - Найдите элемент или папку, которую хотите восстановить, и кликните правой кнопкой мыши, чтобы вызвать контекстное меню. Нажмите кнопку «Переместить». Нажмите кнопку «Переместить» в контекстном меню
- Выберите папку для перемещения.
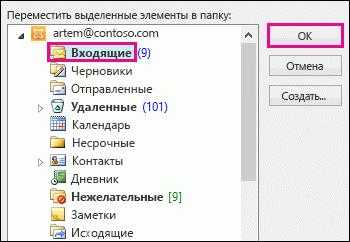 Выберите папку для перемещения удалённого ранее элемента
Выберите папку для перемещения удалённого ранее элемента
Если вы уже очистили папку «Удалённые», то можно использовать «Восстановление удалённых элементов». Это поможет вернуть часть папок или файлов. Для этого:
- Выберите папку «Удалённые» и на верхней панели нажмите «Восстановить удалённые элементы».
 В верхнеё панеле раздела «Папка» выберите «Восстановление удалённых элементов
В верхнеё панеле раздела «Папка» выберите «Восстановление удалённых элементов - В открывшемся окне выберите элементы, которые хотите восстановить.
- Выделив элемент, нажмите кнопку «Восстановить выбранные элементы» в верхней части окна. Или нажмите «Выбрать всё» для восстановления всех элементов в этом окне.
- Элементы восстановятся в папку «Удалённые», откуда можно переместить их описанным выше способом.
При работе с восстановлением элементов можно применять различные методы сортировки. Если нужная папка не обнаружена в «Удалённые» или с помощью функции восстановления удалённых элементов, то данные были потеряны безвозвратно.
Как убрать себя из переписки Outlook
Если вы являетесь участником рассылки или переписки, в которой не хотите состоять, есть два способа убрать себя оттуда:
- попросите пользователей исключить вас из рассылки;
- если этого не сделают, можете заблокировать все связи с этим адресатом. Просто отметьте текущий электронный адрес как источник спама.
Удалить программу Microsoft Outlook просто. Немногочисленные трудности связаны с тем, что учётная запись удаляется отдельно от программы, а процесс стирания элементов не всегда интуитивно понятный. Но эти сложности не окажут особое влияние на простоту удаления программы.
Оцените статью:(0 голосов, среднее: 0 из 5)
Поделитесь с друзьями!skesov.ru
Удаление всех сообщений электронной почты
Примечание: Мы стараемся как можно оперативнее обеспечивать вас актуальными справочными материалами на вашем языке. Эта страница переведена автоматически, поэтому ее текст может содержать неточности и грамматические ошибки. Для нас важно, чтобы эта статья была вам полезна. Просим вас уделить пару секунд и сообщить, помогла ли она вам, с помощью кнопок внизу страницы. Для удобства также приводим ссылку на оригинал (на английском языке).
Задачи
Удаление всех писем из папки
-
Проверьте, развернута ли область папок. Чтобы развернуть область папок, щелкните стрелку в ее левой верхней части.
-
В области папок щелкните правой кнопкой мыши папку, которую требуется очистить и нажмите кнопку Удалить все.
-
Когда вам будет предложено переместить все письма в папку Удаленные, нажмите кнопку Да.
-
Все выбранные элементы стали папки " Удаленные ". Читайте в статье очищать папку "Удаленные" Удалить без возможности восстановления.
Примечание: Если вы пытаетесь Освободите место в почтовом ящике, необходимо Очистить Удаленныепапку, прежде чем можно освободить место.
К началу страницы
Удаление нескольких писем
Вы можете быстро удалить из папки ненужные письма, оставив в ней непрочитанные и важные сообщения.
-
Выделять и удалять последовательные сообщения электронной почты, в списке сообщений щелкните первый электронной почты, нажмите и удерживайте клавишу Shift , щелкните последний электронной почты и нажмите клавишу Delete .
-
Чтобы выбрать и удалить разрозненные сообщения электронной почты, щелкните первый электронной почты, нажмите и удерживайте клавишу Ctrl , щелкните каждое сообщение электронной почты, который нужно удалить и нажмите клавишу Delete .
Советы:
-
Чтобы отменить выбор определенного сообщения, щелкните его еще раз, удерживая клавишу CTRL.
-
Чтобы выбрать все письма в открытой папке, нажмите клавиши CTRL+A.
К началу страницы
Удаление всех сообщений электронной почты из всех папок
Единственный способ удалить все сообщения из всех папок является каждой папки в списке папок щелкните правой кнопкой и выберите команду Удалить всепереместить элементы папки " Удаленные ".
К началу страницы
Очистка папки "Удаленные"
Элементы, которые можно удалить перемещаются в папку Удаленные, но эти элементы не удаляются, пока не будет очищена эту папку. Вы можете вручную очищать папку любое время.
-
В области папок щелкните папку Удаленные правой кнопкой мыши и выберите команду Очистить папку.
-
Отобразится предложение подтвердить окончательное удаление элементов. Нажмите кнопку Да.
К началу страницы
См. также
Восстановление удаленных элементов в Outlook
support.office.com
Не удается удалить сообщение в Outlook Express.
Столкнулся с интересной проблемой – Outlook Express отказывался удалять сообщения, т.е. при попытке удалить сообщение просто ни чего не происходит, ни каких сообщений об ошибках, ни чего – все остается на месте. Пробуем удалить по другому – открываем сообщение, жмем кнопку «Удалить» и снова тот же результат, но уже выскакивает ошибка – рис.1., можно попробовать еще один вариант – переместить сообщение в папку «Удаленные», но и в этом случае мы не добьемся своего, выйдет ошибка – рис.2.
Рис.1
Рис.2
Такие «глюки» возникают в Outlook Express из-за большого размера одной из папок с сообщениями, т.е. из-за большого количества писем в Входящих, Исходящих, Удаленных и т.д. Если быть точным, то объем папки не должен превышать 2 Гб, иначе возникают всякие проблемы.
Но как же быть в нашем случае, ведь что бы уменьшить размер папки необходимо удалить не нужные сообщения, а они не удаляются!!!В первую очередь очистите содержимое папки «Удаленные», далее нужно сжать всю базу писем Outlook Express, для этого выделяем папку «Входящие» → идем в меню «Файл» → Папка → Сжать все папки. После долгих раздумий процесс сжатия закончится и можно будет пробовать удалять не нужные письма.Если после этого удаление так и не работает, то придется продолжить борьбу с Outlook Express Теперь находим на своем компьютере папку где хранятся все письма Outlook Express, а точнее идем сюда – C:\Documents and Settings\Administrator\Local Settings\Application Data\Identities\{14E416B4-6492-4DF8-8DE5-A389527AA37E}\Microsoft\Outlook Express.
Где Administrator – это имя пользователя под которым Вы работаете на своем ПК.Нас интересует файл – Удаленные.dbx, если помните, то мы очищали папку «Удаленные», значит этот файлик должен иметь маленький размер, проверяем и видим, что на самом деле он весит около 2 Гб – вот и нашелся источник наших проблем, просто удаляем этот файл, закрываем\открываем Outlook Express и у нас все заработало, ура!!!
P.S. Не пропусти новые статьи – подпишись на обновление блога и ты всегда сможешь оперативно решить любую неисправность своего компьютера.
www.masterlin.ru
Как в Outlook не удалять письма с сервера
Для того чтобы на общем сервере были автоматически сохранены копии пришедших вам по электронной почте сообщений необходимо в Outlook поставить только одну галочку. Однако пользователю-новичку будет достаточно сложно найти, где именно эту галочку следует установить.
- В главном меню необходимо открыть программу и выбрать «Сервис», затем выделить «Параметры». В появившемся окошке необходимо открыть «Настройки почты», выбрать «Учетные записи».
- В появившемся после этого окне настроек будет два списка чекбоксов. Поставить флажок необходимо в расположенной над «Электронной почтой», в поле «Изменить учетную запись».

- После нажатия «Далее» вновь появится окно, здесь будут представлены существующие в ваших настройках почты учетные данные. Выделите ту запись, которую необходимо редактировать. Теперь следует активировать кнопку под названием «Изменить», она расположена справа от учетных записей.
- В новом окне вам нужно будет активировать запись «Другие настройки». Затем выбирайте «Дополнительно». В закладке доставки следует поставить галочку на «Оставлять копии». Кнопкой ОК сохраните новые изменения.

- Дополнительные настройки закроются, оставшееся окно с существующими учетными записями можно также закрыть, если вам больше не нужно менять другие настройки в почте.
Для корректной работы программы Outlook советуем использовать только лицензионную версию пакета программ Microsoft Office 2016, которую можно купить у нас.
besthard.ru
Как в Microsoft Outlook удалить зависшие письма в папке «Исходящие»
Если вы активно пользуетесь Outlook, возможно, вам уже приходилось сталкиваться с такой неприятной проблемой, как зависание писем из папки «Исходящие». Не всегда, но обычно письма благополучно отправляются получателю, только вот после отправки вместо того чтобы переместиться в соответствующую папку, остаются в исходящих, причем удалить их стандартными методами не получается. Ошибка эта встречается в разных версиях клиента.
Причины такого поведения исходящей электронной корреспонденции в Outlook могут быть достаточно разнообразны, например, сбой связи в момент отправки, превышение допустимого размера письма, но в данном примере это не так уже и важно, так как наша основная задача – это удалить зависшие письма. Сделать это можно несколькими способами, если не поможет один, поможет другой.
Начнем с самого простого – банального перезапуска клиента. Перезапустив Outlook, попробуйте удалить или переместить зависшие письма. Если это не помогает, проверьте, не превышен ли лимит на размер вложений. Возможно, будет лучше разделить их на части.
Переключение в режим оффлайн
Если описанные выше действия не дали результатов, попробуйте переключить Outlook в режим офлайн, для чего на вкладке «Отправка/Получение» выберите «Параметры» → «Автономная работа».
После этого завершите работу клиента и убедившись, что процесс outlook.exe в Диспетчере задач не запущен, заново запустите почтовый клиент и попробуйте удалить зависшие письма. Переключитесь на обычный режим и обновите папки, нажав кнопку «Отправить и получить почту».
Удаление зависших писем в безопасном режиме
Подобно Windows, Outlook может запускаться в безопасном режиме, не загружая часть компонентов. Если причиной зависания писем является одно их таких дополнений, письма можно будет легко удалить. Чтобы запустить Outlook в безопасном режиме, необходимо в командной строке или окошке «Выполнить» указать путь к исполняемому файлу Outlook.exe с ключом /safe, либо запустить его двойным кликом по ярлыку, удерживая клавишу Ctrl, а затем подтвердить запуск в открывшемся диалоговом окошке.

Пересоздание папки «Исходящие»
Способ радикальный, но весьма эффективный. Находясь на вкладке «Главная», нажмите «Создать элемент» → «Другие элементы» → «Файл данных Outlook».


Сохранив файл PST-файл на диске, проследуйте в меню «Файл» → «Настройка учетных записей», перейдите в открывшемся окне на вкладку «Файлы данных», выделите в списке созданный PST-файл мышкой и нажмите кнопку «По умолчанию», после чего перезапустите почтовый клиент.
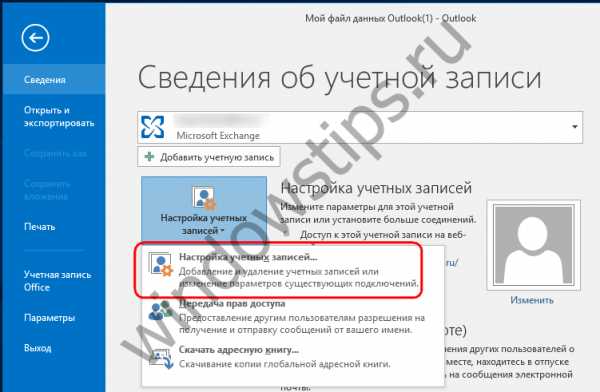

После перезапуска вы увидите, что основной PST стал дополнительной папкой. Теперь зависшие письма должны из нее легко удалиться. После удаления или перемещения писем проделайте обратную процедуру настройки учетной записи, подключив исходный PST-файл и удалив с диска созданный.
С помощью утилиты MFCMAPI
Есть еще один радикальный способ очистки папки «Исходящие», но для его реализации вам понадобится утилита MFCMAPI. Скачайте ее сайта разработчика mfcmapi.codeplex.com и запустите. Выберите в верхнем меню «Session» → «Logon», нажмите в окошке выбора конфигурации «OK» и дважды кликните по базе со значением «True» (используемой по умолчанию).


Разверните в открывшемся окошке меню «Корень», отыщите в древовидном списке пункт «Исходящие» и дважды по нему кликните.

Откроется третье окошко, в котором вы увидите все ваши застрявшие письма. Выделив мышкой ненужные элементы, нажмите «Actions», выберите в подменю «Delete message» и подтвердите действие, указав метод удаления «Permanent delete passing DELETE_HARD_DELETE».


Готово. Запустите Outlook и убедитесь, что все зависшие письма из папки «Исходящие» удалены.
windowstips.ru











