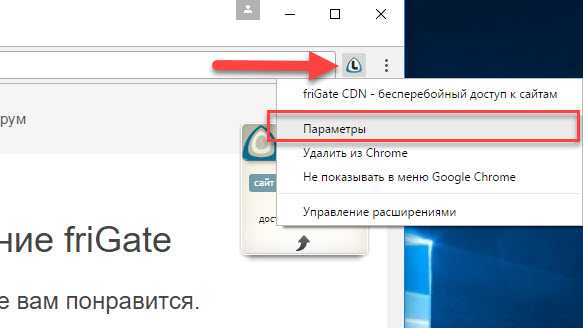Подключение сканера к компьютеру и создание офисной сети. Подключить сканер как сетевой
Подключение и настройка сетевого сканера и принтера
Подключение и настройка сетевого сканера и принтера
Все сканеры и принтеры делятся на персональные и сетевые компьютерные устройства. Оба варианта могут работать в локальной сети. Вот только действия по их установке, подключению и настройке – разные.
|
Сканеры и принтеры всё время совершенствуются, но принцип их работы в компьютерной сети остаётся неизменным уже много лет. Существует всего два способа присоединения этих устройств к локальной сетке. Первый – это персональное (индивидуальное) подключение устройства к системному блоку персонального компьютера с последующим разрешением общего доступа из локальной сети к подключённому персональному устройству. И, второй способ – подключения устройства прямо в локальную сеть и его установка, как самостоятельного сетевого устройства.Третьего не дано! |
- Подключение сканеров и принтеровв персональную компьютерную сеть
- Подключение сканеров и принтеровв локальную компьютерную сеть
- Сетевое и локальное подключение
- Сетевое и локальное оборудование
- Установка и настройка локального (персонального) оборудованиядля работы в сети
- Что такое «сетевой сканер»
- Покоритель сетевого сканера
- Проблемы с подключением оборудования
- Системный администратор
- Как подключить сетевой сканер в локальную сеть
Сетевое и локальное подключение
Акцентируем своё внимание на различиях «сетевого» и «локального» подключения, для сканера или принтера. В обеих случаях, подключённое устройство будет доступно
для работы из сети. На первый взгляд, разница только в терминах, да ещё – в удобстве и способе присоединения нужной «машинки». (Здесь и далее, подразумеваются работа оборудования в локальных компьютерных сетях офисов и учреждений)
Главное отличие между «сетевым» и «локальным» подключением компьютерного оборудования и устройств состоит в наличии или отсутствии у них собственного сетевого адреса.
Сетевое и локальное оборудование
Разница между локальным (персональным) и сетевым оборудованием заключается в его конструкции и комплектации поставки. Локальные (персональные) устройства не имеют собственной сетевой платы, тогда как сетевые – её имеют. Со всеми вытекающими последствиями. Локальные принтеры и сканеры можно подключить только к системному блоку персонального компьютера (рабочей станции), в то время, как сетевые принтеры и сканеры можно и нужно подключать напрямую в сеть. Иногда встречается очень удобное (но, дорогое) гибридное исполнение устройств, поддерживающее оба типа подключения. И вдобавок, живут на свете монструозные комбайны, вида МФУ Canon-ir2018, имеющие локальный принтер и сетевой сканер. Зачем делать такое дикое сочетание несовместимых вещей – ума не приложу.
Прим. Самые новые модели, так называемые беспроводные устройства, используют технологии подключения Wi‑Fi или Bluetooth. Это не должно сбивать с толку. Технологии Wi‑Fi или Bluetooth просто заменяют «шнурки» подключения у принтера или сканера, что ни каким образом не отражается на соблюдении главного принципа сетевой работы – наличия или отсутствия сетевой платы и, соответственно – собственного сетевого адреса. Даже при беспроводном подключении устройства, возможно только одно из двух – подключить его к сети как автономное и самостоятельное сетевое устройство, (с присвоением собственного сетевого адреса), или сделать индивидуальное (локальное) подключение к персональному компьютеру и разрешение общего доступа.
Установка и настройка локального (персонального) оборудованиядля работы в сети
Небольшие персональные сканеры и принтеры не имеют собственной сетевой платы. Они предназначены для работы только с одним компьютером (персональным). Такие сканеры и принтеры присоединяются к нему локально, с использованием шнура с USB-разъёмами или беспроводных технологий, вида Bluetooth. Сканеры и принтеры с таким подключением относятся к классу периферийных устройств. Они прекрасно работают с компьютером, к которому подключены. При таком подключении, сетевой доступ к локальному персональному оборудованию может осуществляться только через тот компьютер, к которому оно подключёно.
Схема сетевого подключения для локального сканера:
Сетевое подключение локального сканера
По-умолчанию, для сетевой работы, локально присоединённое персональное оборудование недоступно. Чтобы другие пользователи сети получили доступ к такому оборудованию, нужно этот доступ разрешить. После разрешения общего доступа, такое оборудование будет называться общим.
Теоретически, весь процесс установки и настройкиобщего оборудования выглядит не сложно.
– После установки локального подключения и проверки работы оборудования, нужно разрешить общий доступ в его свойствах. Затем, нужно перейти на компьютер, с которого требуется выполнить печать, вызвать мастер установки оборудования и следовать его советам.
Что такое «сетевой сканер»
Более сложные и многофункциональные сканеры имеют собственную сетевую плату и подключаются напрямую в сеть в качестве полноправного участника сетевого обмена информацией. При этом, они имеют собственный сетевой адрес, что даёт возможность обращаться к ним напрямую из сети. Такие сканеры называются сетевыми и их работа в сети не зависит от работы других компьютеров.
Схема сетевого подключения для сетевого сканера:
Схема сетевого подключения для сетевого сканера
Покоритель сетевого сканера
– На днях случилось мне «подшабашить» в одной «конторке», где я подключил доисторический сетевой сканер Canon IR2018 к небольшой одноранговой локальной сети (компов на 10-15, не более). Своего сисадмина в той фирмочке нет, поэтому они периодически приглашают шабашников, вроде меня. Скажу сразу – «иностранный изверг» мною был повержен, однако борьба со сканирующим монстром заняла весь рабочий день и стоила мне пучка седых волос. В течение невероятно долгих 8 часов я сражался с этой древней машиной, пока не одолел её! Причина была простая – собственная самонадеянность и стереотипность мышления.
Как ни странно, тема подключения сетевых сканеров очень скудно освещена в Интернете. Все сводится к попытке обсуждения проблем, возникших при сетевом подключении пары-тройки разных моделей сетевых сканеров. А ведь принцип сетевого подключения одинаков для сканеров всех моделей. В результате моих страданий на свет появилась эта статья, в которой я выкладываю собственные мысли вслух и небольшой универсальный мануал по подключению сетевого сканера от любого производителя.
Проблемы с подключением оборудования
Как правило, с подключением нового «фирмового» оборудования проблем не возникает. Стоимость пуско-наладочных работ обычно входит в общую стоимость покупки, поэтому продающая сторона (читай – продавец) крайне заинтересованы в работоспособности своего товара. Для этого, по первому требованию пользователя, моментально материализуются «мальчики или девочки», которые расскажут о всех возможностях приобретённой вещи и помогут эти самые возможности реализовать. К тому-же, весь необходимый дополнительный софт идёт в комплекте поставки.
Другое дело – покупка девайсов «с рук» или «на лоха».
В этом случае, продавцу нужно лишь побыстрее сбагрить свой товар, а подключение и реализация функционала проданной весчи его не интересует совершенно. Иногда, установку или подключение предлагают сделать за отдельную плату, как правило – несоизмеримо завышенную.
И тогда, пользователь вспоминает о своём системном администраторе или кто там у него имеется!
Системный администратор
По общему определению всех руководителей, системный администратор (сисадмин) – это дармоед, тупица и пьяница с резко завышенной самооценкой на фоне ярко выраженного пивного алкоголизма.
Сам системный администратор считает себя творческой личностью и несчастным человеком, обречённым на вечное непонимание его проблем и поэтому – ишачащий за копейки и гроши.
По народному поверью, в обязанности системного администратора вменяется знать абсолютно всё, что связано с работой офисной компьютерной техники. Этот бедолага должен уметь заставлять работать никчёмное устаревшее оборудование и обслуживать его исключительно по-наитию, на свой страх и риск.
Оставим-же в покое офисные рабовладельческие отношения и вернёмся к нашим «баранам».
И так, задача сисадмина – подключить сетевой сканер в локальную сеть.Что делать?
Как подключить сетевой сканер в локальную сеть
Перво-наперво нужно крепко усвоить и понять, что сетевой сканер подключается в локальную сеть как отдельная и самостоятельная локальная машина, которая не зависит от работы других компьютеров. Делается это посредством сетевой платы, установленной на самом сканере. При этом, нужно забыть о всяких USB-хабах и подсоединить сканер в локальную сеть при помощи сетевого шнура, один конец которого нужно воткнуть в разъём сетевой платы на корпусе сканера, а второй конец – в разъём сетевого коммутатора (свитча)в подключаемой локальной сети. После подключения сетевого шнура включаем сканер в электросеть и смотрим – на свитче обязательно должен загореться светодиод, сигнализирующий о готовности установленного сетевого соединения. Если светодиод не загорелся – ищем и устраняем причину неисправности. Это могут быть оборванные провода, «горбатые» коннекторы или вовсе – неработающая или отсутствующая сетевая плата сканера. Моя первая ошибка – настраивать сетевые соединения при отсутствии сетевого подключения. Если сетевое подключение исправно и на свитче весело горит зелёный огонёк, переходим ко второму этапу – настройка сетевого подключения сканера. Настройка сетевого подключения сканера Чтобы сканер был виден из сети, ему нужно задать IIP адрес. Моя вторая ошибка была – искать в локальной сети машину, у которой не был задан Ip адрес. Перед тем, как сканеру задавать IP адрес, нужно посмотреть на настройки самой локальной сети и на то, какие в ней уже есть (заняты) IP адреса. Чтобы посмотреть, какие есть адреса в локальной сети – существует много способов, но ни один из них не даёт 100% гарантии, если эти самые адреса не записаны где-нить извне, например, на сервере локальной сети или на листике у сисадмина. Очень часто, небольшие локальные сети используют в качестве локального сервера ADSL-модемы и тогда вообще нет иного способа узнать список всех адресов, окромя как сканировать сетку при включённых всех компьютерах. Поскольку, в моем случае не было ни того, ни другого, от я пошёл наугад, по пути наименьшего сопротивления и прописал типичный адрес на сканере, вида 192.168.0.68 и задал маску подсети вида 255.255.255.0 Это была моя третья ошибка – искать в локальной сети машину, у которой задан Ip адрес, который не принадлежит к подключаемой сети. Здесь – немного подробностей. IPv4 адрес Для этого аппарату нужно задать Ip адрес и устанавливать его локально, через IP-порт После этого сканер и принтер будут не зависеть от другого компьютера и будут работать самостоятельно Подключение Canon IR2018 к локальной сети На копировальном аппарате, заходим в настройки. Параметры сети - TCP/IP Вписываем IP и Маску, Например, 192.168.0.68 и 255.255.255.0 Дальнейший вход в админ панель будет производиться по введённом IP 192.168.0.10 Выключаем ксерокс Соединяем ксерокс и компьютер с помощью сетевого кабеля Источник: http://itcom.in.ua/stati/setevye-tekhnologii/181-pechat-po-seti-s-canon-ir2018.html#.U_brxJOSsbp Настройка сканирования с компьютера на Canon IR2018 Установить Scan Gear Tool Запустить Scangear Tool нажать Discover, программа найдет сканер в сети Нажать Select Источник: http://itcom.in.ua/stati/setevye-tekhnologii/181-pechat-po-seti-s-canon-ir2018.html#.U_brxJOSsbp ПОВТОРНО Настройка сканирования с компьютера на Canon IR2018 переводим аппарат кнопкой в режим сканирования садимся за комп запускаем прогу ScanGear Tool находим сканер закрываем прогу открываем, либо файнридер, либо фотошоп, либо в состав офиса входит прога, называется что-то там про клипы. В этих прогах можно вызвать получение изображения со сканера. Для этого ищем в контекстных меню этих программ пункт, типа «вставить изображение со сканера» или «Вставка - рисунок - Со сканера или камеры», Там выбрать Canon .. -Спецальная вставка... и наслаждатся ПОВТОРНО подсоединил сканер в хаб назначь ему IP чтоб на него можно было печатать, это 100% в документации написано подробно потом устанавливаешь прогу ScanGear Tool потом всё как я написал выше... главное его заставить печатать и чтоб в проге в этой видел! потом открываешь скажем файн ридер и сканируешь ПРОБЛЕМЫ люди у кого копир не видится для того чтобы копир увидеть в сети, достаточно настроить еу IP и NET MASK (ип и максу подсети) остальное забить нолями и повыключать там всякие динамические днсы домены(вот к стати кто до меня настраивал подумали что домен это название рабочей группы НИПУТАЙТЕ! это абсолютно разные вещи!) и т.д. стоит оставить включеным управление по SNMP и HTTP вам проще будет а о том как сканировать можно ещё всеми любимый или не любимый ворд использовать Вставка - рисунок - Со сканера или камеры- Там выбрать Canon .. -Спецальная вставка... и наслаждатся (примечание утилита ScanGear Tool не должна быть запущена, её настроили и закрыли и ессно копир долже быть в режиме SCAN) скажу про пачку документов у меня он наотрез отказался сканировать один листок который я положил ему под крышку, сказал давай в автоподатчик и после каждого листа вежло спрашивал хочу ли я ещё правда на англицком... Сканировало только с лотка автоподачи. Для того, чтобы сканировало со стекла в настройках сканера Color Network Scangear в параметре: Original Placement выбрать Platen. там есть функция сканирования сетевого. Работает нормально. Но надо ее настроить через адресную книгу. В ячейке просто указываешь адрес к расшаренной папке на сервере и все. Я когда надо что нить отсканировать выбираешь "send" и номер ячейки где у вас забиты вышестоящие настройки. Жмем старт и документ отсканирован. Одноранговая сетка адреса находятся в диапазоне 192.168.0.*** mask 255.255.255.0. В ir2018 адрес указал 192.168.0.13 mask 255.255.255.0. Машины в сети WinXPSP2 лицензия. Все компы прекрасно пингуются, сам же принтер не пингуется. В IR2018 нашел что то похожее на встроеный Пинг но ответа от машин не поступало. Пробовал указывать себственный адрес машины. Сама себя тоже не пингует. Хаб показывает коннект есть. Способ подключения к сети тоже по разному выставлял и auto и 10base-t и 100base-tx, эффекта ноль. В чем может быть причина? Фаерволы отключены. Пробовал ставить автоматический ip на принтере и на ПК, ставил дрова, все равно принтер не видится. Как мне быть? Скачал брошюру, посмотрел спецификации на англоязычном и русском сайте, кругом говорится, что сетевая карта входит в стандартную конфигурацию как и USB. Судя по всему либо физические проблемы в сети(патч-корд, розетка), либо неисправен аппарат, вернее интерфейсная плата. В комплекте есть установочный диск. Назначаешь МФУ свободный ип сети (вручную) , после чего на компах где необходимо его установить запускаешь диск из комплекта. Там всё в процессе установки указывается (либо сам найдет в сети, либо вручную ип попросит). Далее для того, чтобы можно было сканировать более чем одну страницу Заходим через интернет-обозреватель (IE, Opera, Firefox и т.д.) на ip адрес МФУ В web-интерфейсе выбираем режим администратора и заходим (пароля по-умолчанию нет). Слева выбираем Add. Func. --> Custom Settings-->Common Settings --> Auto Clear Settings -->Selected Function (ставим маркер) Жмем OK. По-умолчанию МФУ переключается в режим копирования, теперь ксерокс будет переключатся в последний выбранный режим.
30.05.2015
Это очень важно понять именно сейчас – при подключении сетевого сканера или принтера – обязательно нужно присвоить ему уникальный сетевой номер (адрес).
у сетевого сканера или принтера – обязательно должен быть сетевой адрес.
Локальное оборудование – это оборудование, локально подключенное к компьютеру. Т.е., напрямую в системный блок. Как правило, такое подключение делается через USB-хабы и, самое главное
В современном мире, слово «сканер» – это очень обширное понятие. Ныне сканируют «всё и вся».Сканируют радиочастоты и помещения, штрих-коды и космические просторы. Дословно, «сканер» – это устройство для разглядывания объекта и снятия информации о нём. «Принтер» – более узкое и специфическое понятие, которое, тем не менее – тоже допускает неоднозначное толкование. Дабы избежать непоняток и кривотолков, Автор хочет сразу определиться, что речь в данной статье пойдёт о простой офисной технике и об обычных канцелярских бумагомарательных машинах.
В нашем случае, «сканер» обозначает устройство или агрегат для сканирования фото- или текстовых документов с последующей передачей полученных данных непосредственно на компьютер. Антипод «сканеру» – «принтер», устройство или агрегат для печати фото- или текстовых документов
Продолжение
Все сканеры и принтеры делятся на персональные и сетевые компьютерные устройства.Оба варианта могут работать в локальной сети.
- Персональные и сетевые сканеры и принтеры
- Сетевая неразбериха с терминами
Персональные и сетевые сканеры и принтеры
Как известно, все компьютерные сети делятся на персональные и локальные.Персональные сети объединяют персональные устройства одного компьютера-пользователя (рабочей станции), ну а локальные сети объединяют несколько независимых сетевых устройств. В роли независимого сетевого устройства может выступать, как персональный компьютер (рабочая станция), так и чисто пользовательское устройство, вида сканера или принтера.
Более подробно про компьютерные сети – в материалеПерсональные и локальные компьютерные сети
Соответственно, для каждого вида сети (персональной и локальной) существует свой вид узлов сети (сетевых компьютерных устройств) – персональные и сетевые. Каждый вид устройства (персональный и сетевой) поддерживает работу только в своём виде сети. Так, персональные устройства работают только в персональной сети, а сетевые устройства – работают только в локальной сети. Тем не менее, при соответствующих настройках оборудования – вся эта компьютерная техника прекрасно контактирует друг с другом, в локальной сети.Что нас, собственно и интересует.
Сетевое подключение сканеров и принтеров начинается с выяснения, с каким видом компьютерного устройства мы имеем дело – персональным или сетевым. От этого зависят дальнейшие действия по подключению и настройке сетевого сканера и принтера.
Персональные сканеры и принтеры Персональные сканеры и принтеры относятся к группе персональных периферийных устройств. Они имеют USB-разъём и подключаются непосредственно в системный блок персонального компьютера. Если этот системный блок имеет подключение в локальную сеть, то используя его настройки, можно разрешить доступ из локальной сети к его персональным периферийным устройствам (к каждому, по отдельности). Общие персональные сканеры и принтеры Персональное компьютерное устройство с разрешённым к нему доступом из локальной сети называется общим или, на компьютерном сленге – «расшаренным». «Расшарить» можно только персональный принтер, персональный сканер «расшарить» нельзя. Однако, с ним можно работать удалённо, при помощи выносного ярлыка. Особенности работы общих сканеров и принтеровСетевая работа любого компьютерного устройства в локальной сети требует наличия сетевой платы (сетевой карты) – дополнительного устройства для самостоятельной работы в локальной сети. Такой сетевой платы у персонального устройства нет и для доступа к нему из локальной сети используется сетевая плата родительского системного блока персонального компьютера. Таким образом, работа персонального общего устройства полностью зависима от работы системного блока персонального компьютера, в который оно подключено. Если этот компьютер на работает (выключен), то и доступа из локальной сети к общему устройству – тоже не будет. Сетевые сканеры и принтеры Сетевые сканеры и принтеры – это совершенно независимые сетевые устройства. Их работа в локальной сети не зависит ни от какого другого сетевого оборудования, кроме как от того, что обеспечивает работу самой сети. Сетевые сканеры и принтеры обязательно имеют сетевую плату – дополнительное устройство для самостоятельной работы в локальной сети. Этим сетевые устройства отличаются от персональных.Сетевая неразбериха с терминами
У неискушённого, но внимательного читателя
в этом месте возникает естественный вопрос:
– И персональные, и локальные сети называются одним общим термином – компьютерные сети! Но, при этом, устройства, работающие в персональной сети – называются персональными устройствами, а устройства, работающие в локальной сети – сетевыми. А, ведь, по своей сути – и те, и другие – это сетевые устройства. Просто они участвуют в работе разных сетей (персональной и локальной).
Как-то так, нескладно получается. Все устройства работают в сети, только, одни в персональной, другие – в локальной. Но, при этом, одни называются сетевыми а другие – нет! Почему?
Виной всему – малютка персональная компьютерная сеть и её простота. Персональная компьютерная сеть настолько проста и незамысловата по своей структуре, что про её существование забыли даже специалисты. А зря. Потому что, с появлением беспроводных технологий для подключения компьютерных устройств, мало кто может толком объяснить, что, с точки зрения организации и устройства локальной сети, технологии Wi-Fi и Bluetooth – это способы подключения устройств в персональную и локальную сети, а не способы создания компьютерных сетей!.
С другой стороны, почему это, термин «Wi-Fi сеть» не имеет право на существование? Ведь первоначальное определение для компьютерной сети так и звучало – объединение двух и более компьютерных устройств для их совместной работы, называется компьютерной сетью. А каким способом эти устройства объединены – не имеет значения.
Да уж. Термин «сетевой» стал настолько многофункциональным, что его трактование нужно делать только в контексте той темы, где он упоминается. А то, точно получится неразбериха и каша в голове.
Классификация компьютерных сетей бывает по многим признакам. И, если сделать её поспособу подключения устройств, то как раз и получатся – персональная, локальная, Wi-Fi и Bluetooth сети.
Таким образом, и в персональной, и в локальной сетях, работают, по сути своего наименования (но, не по исполнению) – всё те же сетевые устройства. Только в персональной сети они называются персональными, а в локальной сети – сетевыми. Потому что так проше и понятнее. А то, точно – свихнуться можно.
Персональная компьютерная сеть(Не признанная сеть)
PAN (Personal Area Network) – персональная компьютерная сеть, предназначенная для взаимодействия различных персональных пользовательских устройств, принадлежащих одному владельцу. Все справочники, почему-то забывают эту прописную истину и упорно не желают признавать, что PAN (персональная компьютерная сеть) – это всего лишь маленькая сеть, состоящая из устройств одного пользователя.
Что только не приписывают к бедолаге-персональной сети – и технологию Bluetooth, и максимально-возможное расстояние взаимодействия до 1 метра, и ещё какой-то бред. Тогда как, PAN (на пользовательском уровне) – это сеть, состоящая из пользовательских устройств, которые подключены напрямую в системный блок персонального компьютера, минуя всякие там локальные сети.
Локальная компьютерная сеть
Расшаркиваясь в терминах, один раз упомяну главные признаки для локальной компьютерной сети – наличие специального сетевого оборудования, поддерживающего работу сети и соблюдение сетевого интернет-протокола. Соблюдение сетевого интернет-протокола – главное условие работы для локальной сети.
tehnopost.info
Настроить сканер по локальной сети
- Запускаем скачанный файл, выбираем язык установки и жмем кнопку «Next».
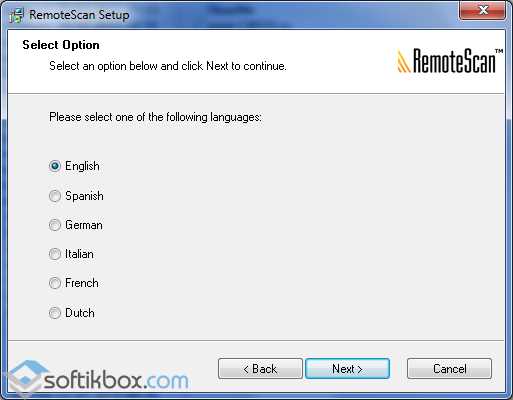
- Следуем подсказкам Мастера-установщика и жмем «Далее». Соглашаемся с лицензией, а в окне опций ставим галочку «Install Server Software».
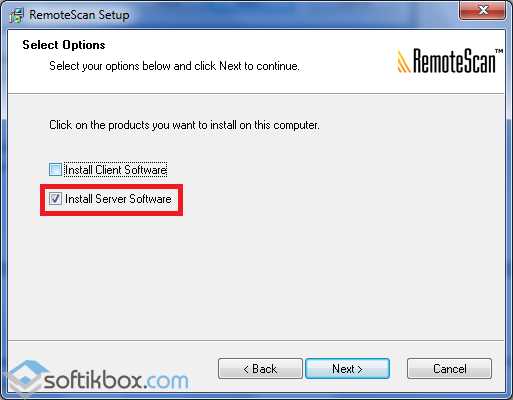
- Экземпляр программы будет установлен в режиме сервера, что даст возможность другим ПК пользоваться сетевым сканером.
- На следующем этапе нужно проследить, чтобы была поставлена галочка, как на скриншоте.

ВАЖНО! Брандмауэр может выдать запрос на разрешения для программы. В таком случае рекомендуется разрешить программу во всех сетях.
Запуск серверной версии
Нужно всего лишь выбрать сканирующее устройство, чтобы RemoteScan могла расшарить его. Кликните дважды по необходимому устройству.
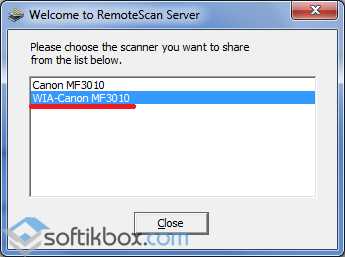
Программа свернется в трей и в дальнейшем будет сама запускаться при включении компьютера.
Если появится необходимость перенастроить сканирующее устройство, вы всегда сможете сделать это, кликнув правой кнопкой по иконке программы RemoteScan, и выбрав пункт «Chose a Scanner».

Как видите, использование программы довольно простое.
Установка клиентской версии
Установка клиентской части аналогична серверной, только с той разницей, что теперь следует поставить галочку «Install Client Software».

Также необходимо разрешить работу во всех сетях, если брандмауэр спросит.
ВАЖНО! Брандмауэры (файерволы) некоторых антивирусов блокируют порты 6077 и 6078, которые необходимы для работы программы. Необходимо добавить в исключения exe-файл самой программы (на сервере) и вышеупомянутые порты (как на сервере, так и на клиенте).
Сканирование по сети
Воспользуйтесь знакомой вам программой для сканирования или, например, установите WinScan2PDF. Она совсем небольшая и не требует установки. Предназначена только для сканирования изображения в PDF-файлы.
softikbox.com
Как сделать сканер по сети в Windows XP, 7, 8, 10
Привет всем! Сегодня столкнулся с такой проблемой, как сделать сканер по сети в Windows? Принтер то легко добавляется, т.к. в Windows встроен сервер печати, а сканирования нет.
Как настроить сканер по локальной сети?
Немного поискав нашел, программу, которая делает сервер сканирования и соответственно может расшаривать usb принтер по сети!
Теперь смотрите как это работает:
1. Устанавливаем эту программу, на компьютере к которому подключен сканер. Устанавливаем в качестве сервера.
2. Теперь на компьютере на котором нет сканера, устанавливаем программу в режиме Client.
3. Чтобы отсканировать документ выбираем в качестве устройства RemoteScan.
1. Устанавливаем в качестве сервера
Как устанавливать не буду вам объяснять, там все просто далее, далее, но самое главное, устанавливайте как есть и при установке укажите галочку сервер.

Потом далее, далее. После установки, брандмауэр если у вас включен, спросит в каких сетях разрешать эту программу, я поставил во всех.
При запуске выбираем, сканер, через который будет производится сканирование. Выбираем сканер, чтобы программа могла расшарить сканер по сети.

Все. Сервер свернут в трей и будет запускаться при запуске компьютера. Выключать его не нужно. При необходимости в трее можно менять сканер, если у вас их несколько.
2. Устанавливаем сканер в качестве клиента
Теперь устанавливаем сканер, на том компьютере, где будете сканировать.
Установка похожа, только при установки нужно выбрать галочку Client.
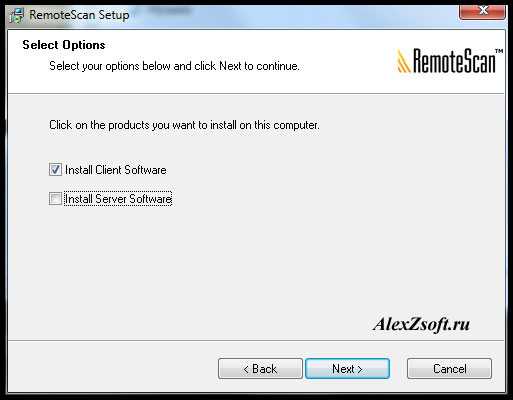
После установки если брандмауэр спросит, опять выберите в каких сетях вы будете его использовать.
Все. Теперь как сканировать.
3. Как сканировать по сети через USB
Теперь выбираем программу для сканирования. Если у вас её нет, вы можете скачать в моей статье про бесплатные программы для сканирования. Я взял вторую, которая умеет сканировать несколько страниц pdf в один файл.
Выбираем в качестве сканера RemoveScan

И сканируем, как обычно) Вот таким способом можно сканировать по сети через usb сканер!
Возможно многим понадобится подключить принтер к виртуальной машине, по этому видео прилагаю)
PS: Если у кого-то возникают конфликты с этой программой на компьютерах, то попробуйте программу BlindScanner — это аналог.
alexzsoft.ru
Как настроить сканер по сети

В этой статье я хочу рассказать, как простой сканер превратить в сетевой сканер. В этом нам поможет программа «Remotescan».
Допустим, в вашем офисе есть один принтер с встроенным сканером и копиром (МФУ), а пользуются этим устройством примерно 10 пользователей. Любой документооборот сопровождается сканированием документов, переводом их в электронный вид. И вот бедный бухгалтер к компьютеру, которого подключена МФУ, постоянно прыгает и отвлекается от своей работы, потому что его постоянно просят отсканировать документ и выложить его в папку обмен. Согласитесь, нервы бухгалтера уже через месяц начнут сдавать, а начальство на просьбу купить еще одну МФУ, говорят, что нет денег. Знакомая ситуация? Дабы сохранить нервы того пользователя, к которому подключена МФУ, была разработана программа Remotescan.
В этой статье я не буду вдаваться в подробности установки и настройки самой МФУ, допустим, вы это уже сделали. Теперь переходим к установке и настройке программы Remotescan.
Установка Remotescan
Для начала нам нужно скачать эту программу. Она, кстати, платная, но если её скачать тут, то она превратится бесплатную, да еще и русификатор будет в архиве. Магия!!!
Это программа устанавливается двумя способами, там, куда подключен сам сканер мы должны при установке выбрать вариант установки «сервер».
Разархивируйте в любое удобное место для вас и зайдите в эту папку. Там увидите два файла,
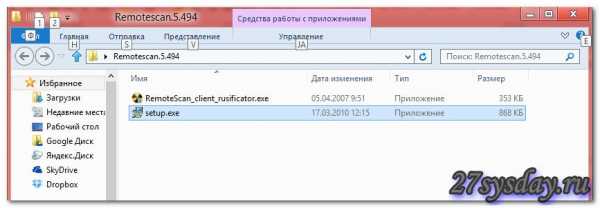
нас пока интересует файл с названием «setup.exe», запускаем его:

Выбираем английский язык и нажимаем кнопку «Next».

Тут нажимаем на кнопку «Next, появится следующее окно:

Соглашаемся с лицензионным соглашением, и жмем кнопку «Next».

Снова нажимаем кнопку «Next» и появится следующее окно:

А тут уже интереснее, нам нужно выбрать тип установки, сервер или клиент.
- Клиент – если вы ставите программу на компьютер, с помощью которого хотите в дальнейшем использовать сканер, то выбираем этот пункт.
- Сервер – если вы ставите программу на тот компьютер, к которому подключен сканер физически (проводами), то выбираем этот пункт.
Мы же с вами ставим её на компьютер, к которому подключен сканер и поэтому выбираем второй тип установки «install Server Software». Нажимаем кнопку «Next».
Внимание.
Можно выбрать оба вариант, но если вы не уверенный пользователь компьютера, то возможно начнутся трудности в дальнейшем при указании сервера.

Выбираем куда будет установлена программа, можно оставить по умолчанию, жмем кнопку «Next»:

Тут вас спрашивают: «Вы хотите запустить сервер remotescan сервер после установки», ставим галочку «Yes» и нажимаем на кнопку «Next»:

Дальше вам сообщат, что в фаервол вашего компьютера будут внесены изменения для автоматического запуска remotescan, я вам советую тут галочку не убирать, нажимаем кнопку «Next»:
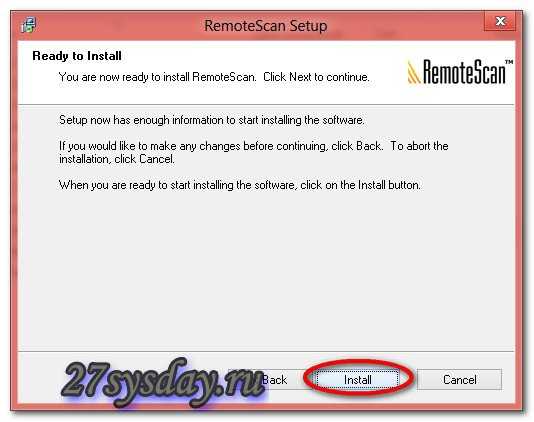
Нажимаем на кнопку «Install». В процессе установки у вас появится такое вот окно:

Это создаст разрешающее правило на вашем файрволе, ставим галочку, на которую указывает стрелочка и нажимаем на кнопку «Разрешить доступ».

Все установка окончена, теперь нажимаем на кнопку «finish».
- Установка русификатора.
Заходим в нашу папку, которую мы разархивировали:
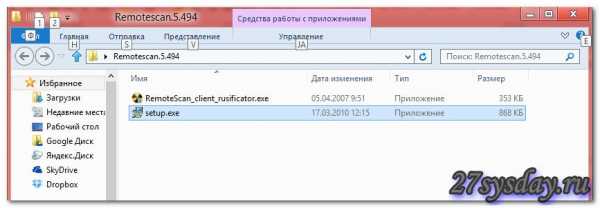
И запускаем файл «RemoteScan_client_rusificator», тут все просто, вначале нажимаем на кнопку «Принять», а затем «Извлечь».
- После чего перезагружаем компьютер.
После того как вы перезагрузите компьютер, программа «RemoteScan» запустится автоматически, а рядом с часиками появится значок программы.
- Настройка RemoteScan
Нажимаем на эту иконку, которая появилась в трее рядом с часами правой кнопкой мыши, у вас появится контекстное меню, в котором выбираем самый верхний пункт (choose a scanner / выбрать сканер). В списке выбираем ваш сканер, как он называется можно посмотреть на верхней крышке устройства. На этом настройка сервера окончена. На этом компьютере как работали, так и продолжайте работать, как раньше сканировали, так и сканируйте.
- Установка клиентской части
Переходим на другой компьютер и начинаем ставить клиентскую часть. Повторять процесс установки я не буду, все то же самое делаем, как и при установке серверной части, только в этом окне:

Нужно выбрать галочку «install Client Software». На этом процесс установки клиентской части окончен.
- Использование Remotescan
Ни в трее, ни на рабочем столе не появится никаких ярлыков, можете не искать. Просто открываете ту программу, в которой сканируете, и там по-любому должно быть поле «выбрать сканер», и там должен появится пункт с названием «remotescan(TM)(TWAIN)», я же покажу, как это выглядит на примере программы «FineReader».
Итак, я запускаю программу, в которой обычно сканирую какие-либо документы.

В появившемся окне в верхнем левом углу есть кнопка «Файл» если на неё нажать, появится контекстное меню, в котором есть пункт «Выбор сканера», нажимаем на этот пункт и появляется следующее окно:
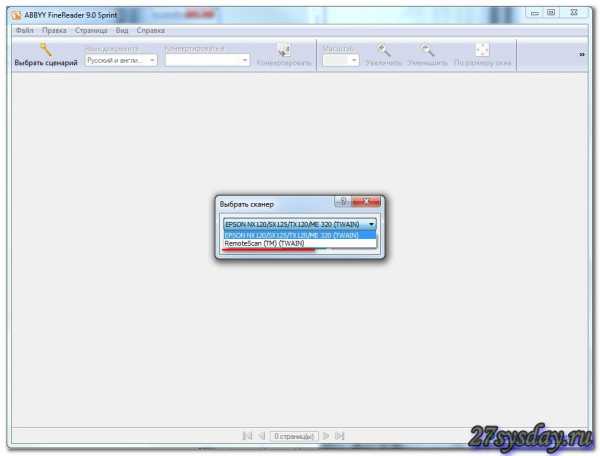
В этом окне-то мы и наблюдаем эту строчку, которая нас интересует: «remotescan(TM)(TWAIN)».
Программу можно скачать тут.
Бывает же такое =)
На этом, пожалуй, все! Всем спасибо за внимание, не забываем активно комментировать мои посты и добавляться в друзья вконтакте =)
27sysday.ru
Подключение сканера к компьютеру и создание офисной сети — Mysettings
 Сканер позволяет решить целый ряд проблем с оцифровкой информации, быстро и удобно превращая физический носитель в электронный документ. После приобретения этого устройства возникает дилемма, как подключить сканер к компьютеру, чтобы он работал без сбоев. В данной статье мы также рассмотрим вариант создания домашней сети, которая позволит использовать один сканер для нескольких устройств.
Сканер позволяет решить целый ряд проблем с оцифровкой информации, быстро и удобно превращая физический носитель в электронный документ. После приобретения этого устройства возникает дилемма, как подключить сканер к компьютеру, чтобы он работал без сбоев. В данной статье мы также рассмотрим вариант создания домашней сети, которая позволит использовать один сканер для нескольких устройств.
Порядок подключения
- Посмотрите инструкцию и уточните, какой порт используется для подключения: SCSI или USB. Убедитесь, что компьютер поддерживает нужный интерфейс.

- Отключите оборудование от сети.
- Соедините кабелем сканер и соответствующий порт компьютера.
- Включите оборудование в сеть.
- После загрузки системы должно появиться сообщение, что обнаружено новое устройство. Запустите диск с драйверами или загрузите их с сайта, если дисковода нет.
- Установите необходимое ПО с помощью мастера установки.
- Проверьте работу оборудования, отсканировав какой-либо документ.
Настроить параметры работы устройства можно в меню «Оборудование».
 Если вы знаете, как подключить клавиатуру или как подключить беспроводную мышь, то обязательно уже заходили в этот раздел в «Панели управления» и знакомы с его возможностями.
Если вы знаете, как подключить клавиатуру или как подключить беспроводную мышь, то обязательно уже заходили в этот раздел в «Панели управления» и знакомы с его возможностями.
Установка сетевого сканера
Если в помещении несколько компьютеров, а сканер один, то для работы с ним придется создавать сеть. В таком случае оборудование для сканирования будет подключаться напрямую к сетевому коммутатору.
Первый шаг — установка драйверов и назначение IP-адреса.
Для выполнения этого этапа сканер сначала нужно подключить к одному компьютеру. После проведения перечисленных процедур оборудование можно отключить.
После подготовительной работы подключите устройство к сетевому коммутатору. Затем произведите настройку каждого компьютера сети, создав подключение. Для этого:
- Откройте «Панель управления».
- Найдите раздел «Центр управления сетями».
- Перейдите в меню «Просмотр сетевых компьютеров и устройств».

- Нажмите кнопку «»Добавить устройство».
- Система начнет производить поиск доступного для подключения оборудования. Выберите в списке свой сканер и нажмите «Установить».
- Следуйте указаниями мастера установки.
Подобным образом можно подключить принтер или другую офисную технику. Не забудьте установить драйвера на все устройства рабочей группы. В противном случае, оборудование может работать некорректно или вовсе отказаться выполнять свои функции.
>mysettings.ru
Как настроить сканер по сети с помощью программы BlindScannerPro
Сегодня поговорим о сканировании по сети. Сканер по сети? Возможно, ли это конечно возможно. Как вы знаете, большинство МФУ не имеют возможности сканирования по сети. То есть сканером может пользоваться только один пользователь, сидящий за компьютером к которому подключен МФУ. Если честно сказать я в своей практике, не видел МФУ, у которого есть возможность сканирования по сети. Но в больших организация сканер по сети или правильней будет сказать сетевой сканер просто необходим.
Сталкивался с сетевыми МФУ, которые подключаться к сети, но возможность пользоваться сканером с нескольких компьютеров у них нет. И стандартными средствами добиться возможность сканирования документов с нескольких компьютеров не удастся, а это бывает очень необходимо. Рассмотрим такую ситуацию, в каком-нибудь отделе, где стоит, скажем, три или четыре компьютера есть МФУ. Настроить печать для всех компьютеров не составить большого труда.
А вот сделать сканер по сети так чтобы на каждом компьютере была возможность сканирования документов не получиться. Ставить каждому пользователю по сканеру не совсем удобно, да и затратное это дело. Сам сталкивался с такой ситуацией, когда нужно было сделать сканер доступным по сети. Перерыл весь интернет, перепробовал кучу программ. Большинство из них платные, а денег на покупка не давали. После долгих поисков наткнулся на программу BlindScannerPro. С этой программой можно сделать сетевой сканер.
Для того чтобы настроить сканер для работы в сети вам потребуется скачать программу BlindScannerPro. Процесс установки не должен вызвать у вас каких либо проблем, но на всяких случай я сделал несколько скриншотов.

Соглашаемся с условиями лицензионного соглашения и жмем далее


Выбираем место на диске для программы

Тут выбираем, что ставить сервер или клиент, сервер ставим на машину где подключен сканер.




После запуска программа потребует у вас ключ для активации, его вы сможете скачать в конце статьи. Клиента нужно ставить на те машины, где сканер не подключен. Далее нам нужно установить сервер все тоже самое, только выбираем сервер и ставим его на тот компьютер, к которому непосредственно подключен сканер. Настроек там особых нет, поэтому не чего и не буду писать. Вот теперь у вас есть сканер по сети. После того как вы установили сервер и клиент идем к компьютеру с клиентом и запускаем ABBYY FineReader . Там нажимаем сервис – опции далее переходим на вкладку сканировать/открыть и выбираем драйвер BlindScannerPro нажимаем ок. Далее как обычно нажимаем сканировать. Появляется окно BlindScannerPro Client. Жмем на плюсик и пишем ip адресс сервера тоесть компьютера к которому подключен сканер. Чуть ниже из выподающего мень выбираем сканер который установлен на сервере и жмем Scan.
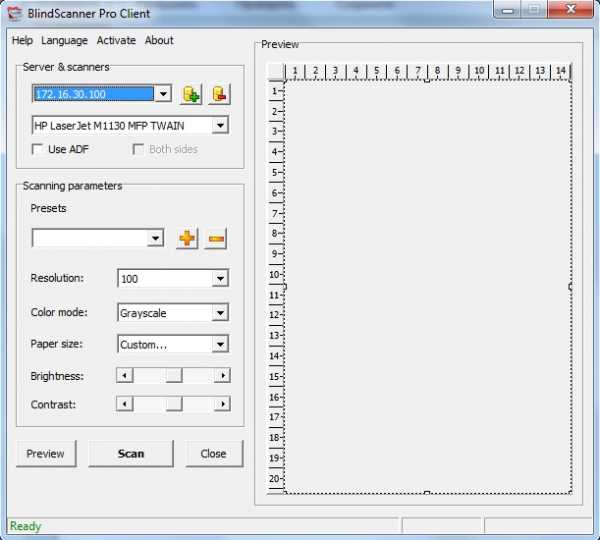
Вот и все таким же образом настраиваем остальные машины и радуемся жизнь. Теперь у вас есть возможность сканирования по сети. Остальные настройки программы не описываю, так как думаю, если они понадобятся, вы сами сможете все сделать. Сканер по сети вы сделали но если есть какие-то трудности пишите. Не давно добавил еще одну статью о том как настроить сканер по сети Сканер по сети RemoteScan.
www.softo-mir.ru
Как подключить сетевой сканер и настроить?
#1
Сканер или «мфу» (многофункциональное устройство, что включает в себя: принтер, сканер, ксерокс) всегда нужны для полноценной работы любого офиса. Потому и постает вопрос о том, чтобы не привязывать данную оргтехнику к одному компьютеру, а создать некую сеть с использованием сканера. Как подключить сетевой сканер? Нужно помнить, что данное устройство подключается сразу к хабу или свитчу, а не к персональному компьютеру.
#2
Для такого подключения нужно первым делом иметь оригинальный диск с драйверами на данную модель сканера. На любом из компьютеров, который подключен в локальную сеть, нужно выполнить установку и настройку драйверов, также необходимо назначить IP– адрес (адрес должен быть уникальным). Далее подключить сканер к свитчу и на каждом из компьютеров в сети создать новый TCP/IP– порт с адресом сканера. Вот всё что нужно знать о том, как расшарить сканер по сети.
#3
После того, как сканер подсоединён к локальной сети и выполняет функции устройства, которое с легкостью формирует очередь информации со всех компьютеров по их IP– адресам, нужно знать, как распознать текст со сканера и что для этого нужно. Перед этим нужно обязательно иметь установленную программу FineReader. После её запуска, через пункт «Файл» нужно нажать «Сканировать изображение». Далее выбрать пункт «черно-белый рисунок или текст», после сканирования в следующем окне, нажатием правой кнопки, выбрать тип блока – текст, далее «Распознать текст». После распознания текст необходимо импортировать в документ Word.
#4
Иногда существует потребность в сканировании штрих-кода. Это сделать не сложно, но нужно иметь необходимые знания в этом деле. Чтобы знать, как настроить сканер штрих-кода необходимо ввести сканер в режим эмуляции RS232, то есть подключить сканер к СОМ – порту. Далее ввести сканер в необходимый режим программирования, внести в эмулятор штрих – код, после прочтения кода необходимо вывести сканер из программного режима.
#5
Часто у неопытных пользователей возникают вопросы по тому, как настроить сканер epson. Для этого необходимо запустить программу EPSON Scan и выставить нужные вам настройки такие, как цветное сканирование (ImageType - Color) и параметр «Printer» (в настройке параметра Destyination). Все сканер готов к использованию.Нужно помнить, чтобы правильно управлять сканером любой фирмы и марки, необходимо предварительно разбираться в его особенностях и обновлять драйвера.
uznay-kak.ru