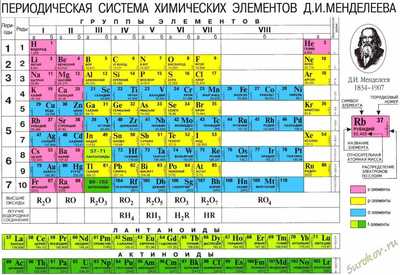Анализ качества музыкального материала с использованием программных средств. Программа для определения частоты звука
Frequency Analyzer
Программа представляет собой Open Source амплитудно-частотный звуковой анализатор, действующий в режиме реального времени.
Frequency Analyzer работает с любыми звуковыми колебаниями, включая человеческий голос, выполняя над ними быстрое преобразование Фурье и разбивая их на частотные составляющие.
Когда микрофон преобразует звук в напряжение, звуковая карта работает как очень быстрый цифровой вольтметр, измеряющий напряжение от 11025 до 44100 раз в секунду (в программе можно самостоятельно установить число измерений в секунду). Каждый замер преобразуется в восьми- или шестнадцатиразрядное число. Шестнадцатиразрядные числа позволяют проводить более точный анализ слабых сигналов. В результате выборки удается получить ряд чисел. Они воссоздаются в виде синусоиды в рабочем окне программы под названием «Wave». Помимо этого любой звук может быть показан в виде комбинации синусоидальных волн различных частот. Математически это разделение на составляющие частоты называется преобразованием Фурье. Лучший из всех возможных алгоритмов называется быстрым преобразованием Фурье. Таким образом, окно программы «Frequency Spectrum» показывает спектральный состав звука.
В программе можно выбирать количество замеров, которые будут включены в одно преобразование Фурье. Чем больше замеров, тем больше частот может быть обнаружено в спектре. При изменении этого значения в Frequency Analyzer, график будет меняться.
Для тех, кто хотел бы делать подобные программы самостоятельно, разработчики представили исходный алгоритм быстрого преобразования Фурье, созданный на C + +. Использовать его можно свободно в любом коммерческом программном обеспечении. Также в дистрибутив программы по многочисленным просьбам включен учебник о том, как работать с сигналами, поступающими на микрофон, с помощью Win32 API, полный исходный код Frequency Analyzer и учебник по физике звука. Работает данный программный пакет без инсталляции. Для работы программы необходимо иметь микрофон и звуковую карту.
Количество вычислений преобразований Фурье в секунду можно настроить с помощью параметра программы «Speed (FFT's per sec)». Однако разработчики предупреждают, что менять эти значения следует с особой осторожностью, поскольку медленные процессоры могут не успевать обрабатывать все присылаемые звуковой картой значения. Это приведет к зависанию компьютера.
Программа Frequency Analyzer была разработана компанией Reliable Software в 1996 году. Это союз четверых независимых программистов двое из которых проживают в Сиэтле, США (Бартош Милевский и Дебби Эрлих) , а двое в Гданьске, Польша (Веслав Калкус и Петр Трояновски). Основной целью своей деятельности компания объявляет борьбу с низким качеством программного обеспечения. Работы по созданию программ проходят удаленно в реальном времени через Skype. Авторы уже создали ряд учебных пособий для Windows и онлайн книгу по программированию, ведут блог, посвященный многопоточному программированию и справочник по Windows API.
Интерфейс приложения английский, русификатора нет. Однако из-за минимального количества настроек разобраться в программе не представляет труда.
Frequency Analyzer работает на персональных компьютерах под управлением операционных систем семейства Microsoft Windows, начиная с версии Windows 98.
Распространение программы: Freeware (бесплатная)
Официальный сайт Frequency Analyzer: http://www.relisoft.com/
Скачать Frequency Analyzer
Скачать исходные коды Frequency Analyzer
Обсуждение программы на форуме
cxem.net
Анализ качества музыкального материала с использованием программных средств
Copyright © 2017, Taras Kovrijenko
Полное или частичное копирование текста допускается только с письменного разрешения автора.
Пролог
Хоть интернет полнится различного рода инструкциями по проверке честности lossless аудио, проверке на апконверт и т. п., я решил написать на этот счет свою инструкцию, подойдя к рассмотрению вопроса с должной основательностью и расстановкой.
Итак, перейдем непосредственно к делу.
Что будем мерить
Сперва хочу предупредить: невозможно, полагаясь лишь на программные средства (анализаторы и т.п.), с абсолютной уверенностью судить о превосходстве качества одной версии трека над другой. Имеются ввиду, например, различные раздачи на торренте, отличающиеся как источником, так и способом, которым они были закодированы. Ни одна программа не даст Вам полного понятия о звучании трека.
О чем же в данном случае можно судить? Во-первых — о частотном диапазоне анализируемого сигнала (это единственное, что можно определить точно), о его спектральном составе, ну и, как следствие (уже с той или иной вероятностью):
1. Если это lossless трек: был ли он получен из lossless источника, или же ранее был закодирован с использованием одного из lossy алгоритмов. Имеются ввиду алгоритмы, использующие психоакустическое сжатие. Сжатие с динамическим понижением разрядности (lossy WavPack, lossyWAV) скорей всего выявить не удастся, возможно, только на слух, по фоновым шумам.
2. Если это lossy: соответствует ли материал текущему своему виду, т.е., опять же, был ли источником кодирования lossless сигнал, или это апконверт. Апконвертом является любое преобразование с повышением битрейта. Например, перекодирование MP3 128 кбит/с в 320 кбит/с. Однако, осознанное перекодирование качественного AAC, OGG или MPC 200-256 кбит/с в MP3 320 кбит/с (для лучшей совместимости с устройствами воспроизведения) — случай довольно спорный, и при отсутствии других исходников даже не осуждается. Но, конечно же, при создании раздачи подобного материала, источник надо обязательно указывать.
Кроме того, для lossy (и в особенности, для LAME MP3) можно с той или иной степенью достоверности определить параметры кодирования. А определив например такой параметр, как частота срез НЧ фильтра, и сравнив его с актуальным частотным диапазоном записи, можно в некоторых случаях выявить тот самый апконверт.
Что будем использовать
1. foobar2000 — для декодирования, воспроизведения и просмотра технических характеристик музыкальных файлов. Дополнения к foobar2000: fooCDTect (оболочка к auCDTect — проверка lossless на предмет апконверта), AuSpec (удобный просмотр спектрограммы нажатием одной кнопки), MP3 Packer — просмотр специфических параметров MP3.
Примечание: дабы не устанавливать дополнительно горы декодеров и дополнений, рекомендую сразу скачать мою сборку. Альтернативы foobar2000 и дополнениям не советую, т.к. по возможностям они значительно уступают.
2. EncSpot Professional — с его помощью мы будем просматривать технические характеристики MP3 файлов.
3. Adobe Audition 2 — для просмотра спектрограмм с удобным масштабированием.
Собственно, сам процесс
Lossy
И так, возьмем в качестве примера закодированный мной Pink Floyd — Time (Pink Floyd — The Dark Side Of The Moon (AAD, Capitol CDP 7 46001 2)). Загрузим его в foobar2000 и поставим на воспроизведение:
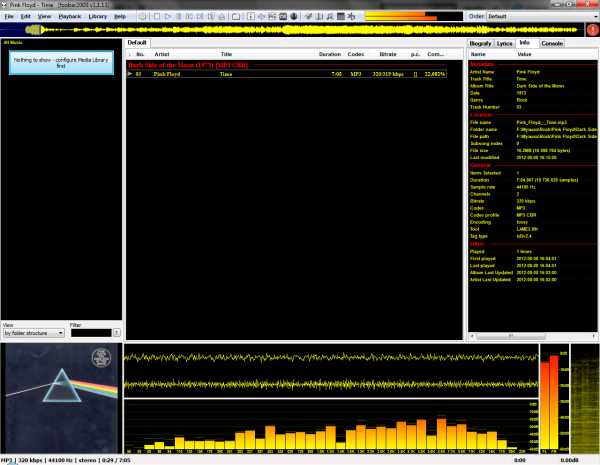
Вверху мы видим примерную форму огибающей громкости (которая совмещена с полосой прокрутки), над ней VU Meter (аналог пикметра, но с некоторым усреднением по времени), внизу расположены остальные анализаторы:
Осциллограмма — волновая форма проигрываемого в данный момент отрезка записи.
Спектральная диаграмма (Spectrum Analyser), показывающая распределение мощности среди спектральных составляющих в данный момент времени, пикметр, показывающий текущий уровень семпла (точнее, модуль его отклонения от нулевого положения)
Спектрограмма — аналог спектральной диаграммы, но с третей осью (время). Т.е., если мысленно выстроить спектральные диаграммы одну за одной, и глянуть на них сверху, получим спектрограмму («высота столбцов» задается яркостью цвета). Проще говоря, по горизонтали у нас время, по вертикали — линейно частота от 0 до 22 кГц, яркость — мощность спектральной составляющей.
Что мы сейчас видим на анализаторах:
- довольно высокий уровень записи (мы находимся на относительно громком участке) показывает нам пикметр -как видно из огибающей громкости, динамический диапазон (диапазон, в котором меняется громкость фрагментов) трека довольно велик — это хорошо (для более-менее качественного оборудования). — судя по спектральной диаграмме: наличие спектральных составляющих примерно до 20 кГц включительно, высокий уровень наиболее слышимого диапазона ВЧ (~11-16 кГц), что обычно говорит о значительной «звонкости» материала (это конечно же зависит от качества самой студийной записи и её (ре)мастеринга). — спектрограмма подтверждает вышесказанное, но для более тщательного анализа спектра надо воспользоваться дополнительными утилитами
Теперь посмотрим на вкладку Info (справа). foobar2000 говорит нам о том, что запись имеет два канала, частоту дискретизации 44100 Гц и битрейт потока 320 кбит/с (реальный битрейт файла может немного отличаться, здесь он — 319 кбит/с). Насчет частоты: запомните, что весь музыкальный материал, выпускаемый на Audio CD, имеет частоту дискретизации 44.1 кГц, а потому музыка, имеющая семплрейт 48 кГц — это весьма подозрительно (т.к. неизвестно, каким алгоритмом и с каким качеством мог быть выполнен ресемплинг). Далее написано, что трек был закодирован релизной версией кодера LAME 3.99 (на момент написания статьи это последняя версия). Более точное указание версии (например, 3.99.5) стандартом LAME Tag, к сожалению, не предусмотрено, однако есть один способ: надо открыть MP3 файл в текстовом редакторе и в поиске прописать «LAME» — у последней версии LAME (возможно, и в других недавних версиях) в закодированных данных периодически прописана версия — «LAME3.99.5».
А сейчас выделим трек и нажмем кнопочку RG (вверху, на панели плеера). После анализа нажмем кнопку Update File Tags. Теперь у нас появится дополнительная графа ReplayGain, где нас интересует значение Track Peak — уровень пикового семпла записи. В данном случае оно составляет 1.018077, что для MP3 (и lossy в целом) вполне нормально и не требует каких-либо действий направленных ан предотвращение клиппинга. Вообще, значения до 1.10 включительно (перегрузка до +1 dBFS) можно считать допустимыми. Подробнее о ReplayGain и громкости читайте в моей статье О понятии громкости в цифровом представлении звука и о методах её повышения
Постепенно переходим к тяжелой артиллерии. Открываем папку с треком в программе EncSpot и в контекстном меню файла жмем Lame Header. Видим следующее:

Полное описание информации отображаемой EncSpot можно почитать в отдельной статье. Здесь мы видим, опять же, что использовался кодер LAME 3.99, был применен НЧ фильтр на частоте 20.5 кГц. Качество алгоритма кодирования использовалось максимальное (Quality кратно 10), источник имел частоту дискретизации 44.1 кГц. Возвращаясь к теме частоты семплирования — очень важно, чтобы частота источника (точнее, частота потока поступившего на вход кодера) и MP3 файла совпадала. Если это не так, то был использован встроенный в LAME ресемплер, а он качеством не отличается.
Отдельно хочу сказать о параметрах Join Stereo mode и Safe Joint — для музыки сочетание этих параметров наиболее предпочтительно (JS без режима Safe допустимо только при низких битрейтах).
Идем дальше, открываем в контекстном меню файла Details.

Все фреймы конечно же имеют битрейт 320 кбит/с.

Здесь видно, что запись имеет широкую стереопанораму, различия между каналами довольно велики, а потому большинство фреймов закодированы в режиме Simple Stereo. Большинство блоков имеют тип Long, что говорит об относительно простой форме сигнала (малое количество транзиентов).

Тут стоит обратить внимание на резервуар бит — для MP3 CBR 320 он должен активно использоваться. Также хорошо, если стоят отметки Scalefac_scale и Scfsi.
А теперь можно перейти к более детальному анализу спектра. Жмем правой кнопкой на треке->Run Srviice->Open As... и открываем его через Adobe Audition 2:
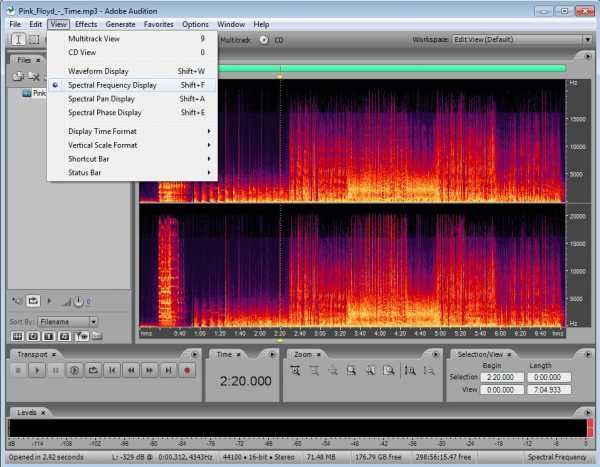
Развернем окно на весь экран и уменьшим масштаб колесиком мышки:

Перед Вами просто таки характернейший для MP3 спектр: частотный диапазон составляет ~20 кГц, при этом спектральная плотность, начиная с 16 кГц резко падает. Это обусловлено особенностями психоакустической модели используемой в MP3 — она просто таки нещадно вырезает большинство слабых гармоник с частотой выше 16 кГц. Таким образом MP3 (даже с высоким битрейтом) очень легко узнать по спектру: если на записи есть фоновые шумы, выше 16 кГц они вырезаются, и на этом уровне образуется такая себе полка. Хотя, при достаточно высоком уровне ВЧ (обычно в электронной музыке), они могут в большинстве своём и сохранится.
Давайте рассмотрим спектры еще для нескольких кодеков-битрейтов.
LAME 3.99.5, VBR V2:
Здесь видно еще более жесткое обращение с ВЧ (хотя на слух это обычно неотличимо).LAME 3.99.5, CBR 128 kbps (-q 0):
При 128 кбит/с частоты выше 16 кГц практически всегда отсутствуют, а НЧ фильтр установлен на 17000 Гц (ширина фильтра по умолчанию — 5%, так что спад начинается с 16.15 кГц). Вдобавок здесь спектр явно прорежен уже даже в районе 8 кГц, а то и ниже, в итоге спектрограмма начинает чем-то походить на решето.
Fraunhofer MP3 Encoder, CBR 320 kbps (highest, join stereo):
Как видите, битрейт 320, а по спектру скорее похож на VBR V2 (~200 кбит/с). Кстати, это тот случай, когда результаты для спектрограммы совпадают с результатами прослушивания — качество кодера FhG заметно хуже LAME (за исключением CBR 128 кбит/с — здесь результаты прослушивания весьма спорные).
Как я уже говорил, сравнивая значение Lowpass Filter из EncSpot с фактической шириной спектра материала, можно судить о «честности» данного рипа (не апконверт). Тут же приведу соответствие популярных пресетов и стандартных частот среза для последней версии LAME:
CBR 320 — 20500 ГцCBR 256 — 19700 ГцCBR 192 — 18600 ГцCBR 160 — 17500 ГцCBR 128 — 17000 ГцVBR V0 — 22100 ГцVBR V2 — 18500 Гц
Если ширина спектрального диапазона не соответствует данному значению, это может говорить об апконверте. Однако, здесь довольно много «но» — ширина зависит от версии кодера, настроек (есть настройка, меняющая значение предельной частоты), самого материала в конце концов.
И последний штрих — конечно же MP3 Packer. Эта программка покажет нам, насколько эффективно сжат MP3 файл (чисто математически). Кликаем по треку правой кнопкой, выбираем Run service->MP3 Info. Видим окно:
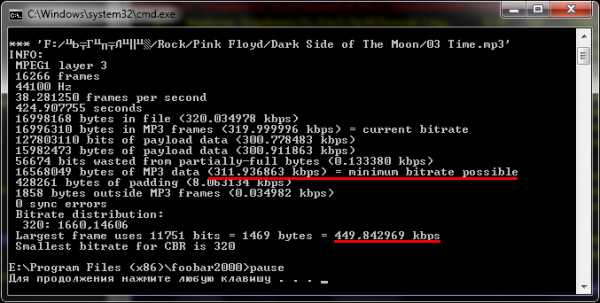
Теперь, что касается современных кодеров (AAC, OGG Vorbis, Musepack). Они обладают более гибкими алгоритмами и не имеют такой статичной полки на 16 кГц, как MP3 (она у них динамически перемещается, в зависимости от целевого битрейта/качества), а на высоких битрейтах (>300 кбит/с) могут быть на глаз (не говоря уже о «на слух») неотличимы от lossless (если конечно не сравнивать непосредственно со спектром источника). Так что здесь ситуация посложнее, особенно если взять такой продвинутый формат как Musepack (MPC) — он работает по несколько другому принципу, чем MP3, AAC и Vorbis. Это сказывается как на спектральном отображении, так и на звучании. Например, тот же фрагмент, MPC q 6 (~210 кбит/с):
Преимущество перед LAME MP3 VBR V2 — очевидное, и, к тому же, ощутимое на слух. Сохранены практически все составляющие до 18 кГц (этого диапазона обычно бывает достаточно даже людей с «идеальным» слухом), а пики достигают и 20. К тому же этот кодер практически не страдает от пре-эхо — главной проблемы психоакустического lossy кодирования.А теперь взглянем на спектры AAC и OGG Vorbis.
QuickTime AAC True VBR 127 (~350 кбит/с):
OGG Vorbis -q9 (~350 кбит/с):А теперь, для сравнения, спектр оригинала:
Как видите, оба кодека охраняют весь частотный диапазон, а QAAC даже практически не урезает спектр фоновых шумов. Согласитесь: довольно трудно догадаться, что спектр QAAC принадлежит lossy источнику. А если бы на записи еще не было фоновых шумов — это не смог сделать никто (даже специальная программа). Впрочем, и на слух этот метод кодирования остается (по крайней мере, для меня) лучшим.
Касаемо определения параметров кодирования AAC, OGG и MPC — здесь инструментарий довольно скромный. Практически всю доступную информацию можно найти на вкладке Properties в foobar2000.
Lossless
О спектрах мы уже говорили, с характерными особенностями спектра MP3 (и других кодеров) Вы уже знакомы, а потому, обнаружив их в спектре lossless трека, уже сможете сделать соответствующие выводы. Но, что касается спектра апконвертов — один очень важный момент. Большинство lossless кодеров не принимают на вход PCM с плавающей точкой, а если источником является lossy, в нем с большой вероятностью присутствуют фрагменты с уровнем выходящим за 0 dBFS. После преобразования в фиксированную точку, так как «умникам», клепающим lossless из MP3, лимитирование сделать мозгов не хватает, мы получаем срезы, а прямоугольные срезы содержат полный спектр частот. В итоге на спектрограмме полученного трека мы будем видеть вертикальные полосы, простирающиеся аж до 22.05 кГц (при чем сама запись обычно уложена в диапазон до 20 кГц). Вот пример такого безобразия:

Завидев это дело, можете смело расстреливать автора раздачи из реактивного гранатомета.
Ну а теперь можно смело перейти к автоматическому анализу.
Здесь всё просто: выделяете lossless треки, нажимаете третью с конца кнопку на панели моего foobar2000 и через несколько минут видите что-нибудь эдакое:

Честно говоря, программа при анализе фактически руководствуется теми же критериями, что и мы при рассмотрении спектрограммы — поиск резкого спада плотности спектра, той самой «полки» — а потому, её выводы практически всегда совпадают с заключением человека с наметанным глазом, сделанным по спектрограмме.
Целостность
Также очень важно проверять треки на наличие ошибок. Для этого выделите их в foobar2000, нажмите на выделенном правую кнопку мыши и выберите из раскрывшегося списка Utils->Verify Integrity. При наличии ошибок в файлах формата MP3 foobar2000 может их исправить. Если Вы увидите ошибку вроде «Reported length is inaccurate...», выделите треки для которых отобразилась данная ошибка, нажмите правую кнопку и выберите Utils->Fix VBR MP3 Header, после обработки проверьте трек еще раз, ошибка должна отсутствовать. Если при проверке Вы наблюдаете ошибку вида «MPEG Stream error...», её можно исправить с помощью опции Utils->Rebuild MP3 Stream. После выполнения операции исправления ошибки не забывайте повторно проверять треки.
Для других lossy форматов, а также lossless исправить ошибки в foobar2000 нельзя, но проверить всё равно стоит.
Das Ende
В общем, по теме — это всё, чем я хотел с Вами поделиться. Если есть вопросы, обращайтесь, пишите — помогу разобраться.
[Обсудить на форуме]
Ссылки по теме
Информация от спонсора
Газгольдер.ру: автономные системы снабжения сжиженным газом, автономная газификация. Общепризнанный лидер в отрасли, стоявший в России у истоков её основания. Вам предоставляется широчайший спектр услуг по газификации, в т.ч. гарантийное и сервисное обслуживание. Компания работает как с частными, так и с юридическими лицами. Стоимость автономной газификации Вы можете узнать на сайте компании (по ссылке выше).
audiophilesoft.ru
| 1 | Audio Tester V1.3 | Неплохой инструмент для радиолюбителя - анализатор спектра, ГНЧ, осциллограф. Программа работает с звуковой картой вашего компьютера ... далее | |
| 2 | BIP Electronics Lab Oscilloscope V3.0 | BIP Electronics Lab Oscilloscope V3.0 включает спектроанализатор, счетчик частоты, функциональный генератор, шумовой генератор и др. Программа использует стандартные аппаратные средства PC. BIP Oscil ... далее | |
| 3 | BIP Electronics Lab Sine Wave Generator V3.0 | Программа-эмулятор генератора. Позволяет генерировать с помощью звуковой карты ПК синусоидальный сигнал в диапазоне частот 4-40000 Гц, регулировать уровень генерируемого сигнала ... далее | |
| 4 | Frequency Counter V1.01 | Программа-частотомер, позволяющая измерять частоту через вход звуковой карты ... далее | |
| 5 | LPT 3D HARD ANALYZER 1.6 | Программа для снятия цифровых сигналов и протоколов работающих устройств, использующих или подключенных к параллельному (LPT 1-3) порту компьютера в ОС Windows 95/98/ME/NT/2000/XP. Графический зап ... далее | |
| 6 | Oscilloscope V2.51 | Программа-эмулятор осциллографа, посволяющая воспроизвести с помощью ПК двухканальный цифровой осциллограф со спектроанализатором и кореллометром. Основные характеристики: ширина буфера 52 мс; диапазо ... далее |
|
| 7 | SB Oscillograph 1.0 | Данная программа представляет цифровой осциллограф. Ваша звуковая карта может дать 16 бит, и имеет два независимых канала. Это дает уровень точности приблизительно 150 микровт. Предел частоты не более ... далее | |
| 8 | Sound Card analyzer V2.0 | Программа Sound Card Analyzer предназначена для тестирования акустических характеристик звуковых карт, а также другой звуковой аппаратуры. Тестирование осуществляется путем воспроизведения тестовых си ... далее | |
| 9 | Test Tone Generator V3.8 | Новая версия программы. Данная программа превращает PC в полнофункциональный генератор для испытания или демонстрации, настройки звука, обучения, для создания звуковых эффектов и других целей. Она мож ... далее | |
| 10 | Tune V0.05 | Программа Tune - настройщик музыкальных инструментов. Принцип действия: Программа записывает звук с инструмента и по этому звуку рисует спектр. Вращением колков нужно совместить спектр с красной м ... далее | |
| 11 | Wave Tools V1.0 | Пакет программ, содержащий в себе четыре программы-анализатора, работающие через звуковую карту. Oscilloscope - программа-симулятор двухканального осциллогафа. Analyser - программа-симулятор спектроан ... далее | |
| 12 | Виртуальный звуковой генератор "РадиоМастер" | Виртуальный звуковой генератор "РадиоМастер" позволяет получать электрические сигналы в звуковом диапазоне частот: от 20 Гц до 15..20 Кгц с амплитудой напряжения от нуля примерно до 1 вольта. Форма си ... далее | |
| 13 | Виртуальный осциллограф "РадиоМастер" | Виртуальный осциллограф "РадиоМастер" позволяет исследовать переменные напряжения в звуковом диапазоне частот : от 30..50 Гц до 10..20 Кгц по двум каналам с амплитудой от нескольких милливольт до деся ... далее | |
| 14 | Измеритель емкости | Измеритель емкости оценивает электрическую емкость в пределах от нескольких пикофарад до1 микрофарады. Показывает измеренное значение емкости, ближайшее значение из стандартного ряда для конденсаторов ... далее |
www.radiomaster.net
10 приложений для работы со звуком
Обзоры Продажа
Продажа - Видео
- Ручные камкордеры
- Наплечные камкордеры
- Кинокамеры
- Студийные камеры
- Все видео
- Звук
- Микрофоны и радиосистемы
- Микшерные пульты
- Рекордеры и плееры
- Наушники и гарнитуры
- Все звук
- Свет
- Постоянный видео-свет
- Постоянный и импульсный фото-свет
- Накамерные светильники
- Отражатели и рассеиватели
- Все свет
- Штативы и системы стабилизации
- Фотоштативы
- Штативные головки для фотоаппаратов
- Системы стабилизации
- Моноподы
- Все штативы и системы стабилизации
- Операторское оборудование
- Краны и тележки
- Компендиумы для камкордеров
- Слайдеры
- Риг
- Все операторское оборудование
- Видеомонтаж
- Радиовещание
- Источники питания, аккумуляторы и зарядные устройства
- Передача видео по IP сетям
- Измерительное оборудование
- Коммутационно-распределительное оборудование
- Кабели и разъемы
- Генераторы спецэффектов
- Аксессуары для мобильных устройств
- Чистящие средства
- Видео
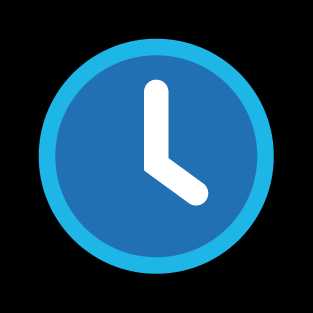 Аренда
Аренда - Аудио
- Микрофоны
- Рекордеры/плееры
- Микшерные пульты
- Все аудио
- Видео
- Видеокамеры и камкордеры
- Операторское оборудование
- Объективы
- Все видео
- Осветительное оборудование
- Направленные светильники
- Заполняющие светильники
- Гелиосферы
- Все осветительное оборудование
- Фотоаппараты
- Проекционное оборудование
- Проекторы
- Экраны
- Светодиодные экраны
- Все проекционное оборудование
- IT оборудование
- Системы захвата и оцифровки видеоматериала (ingest)
- Все it оборудование
- Системы служебной связи
- Генераторы
- Автомобили для съемок
- Генераторы эффектов
- Камеры 360 градусов
- Аудио
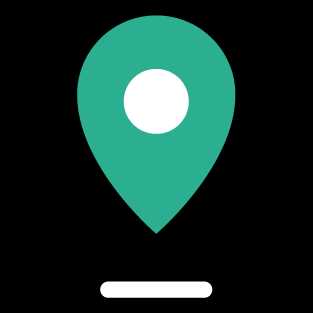 Локации
Локации - Павильоны
- Фотопавильоны
- Кинопавильоны
- Все павильоны
- Аппаратные нелинейного монтажа
- Киноконцертные комплексы
- Павильоны
tvkinoradio.ru
Тонгенератор (Онлайн воспроизведение звука на определенной заданной Вами частоте и громкости. Используется для настройки звучания или тестирования акустики/сабвуфера)
Главная • Сервисы • Тонгенератор (Онлайн воспроизведение звука на определенной заданной Вами частоте и громкости. Используется для настройки звучания или тестирования акустики/сабвуфера)
Как пользоваться тонгенератором для установки нужной частоты среза на регуляторе фильтра усилителя.
Для начала на вход усилителя нужно подать аудиосигнал с устройства (ПК, смартфон и т.д.), подключенного к интернету и воспроизводящего звук.
Все остальные устройства от входа усилителя нужно отключить.
Убедившись, что звук с подключенного к усилителю устройства воспроизводится можно начинать настройку фильтров усилителя.
Рассмотрим настройку фильтров усилителя на примере двухполосной системы, построенной на поканальном подключении к 4-х канальному усилителю.
Допустим, высокочастотники (твитера) подключены на выходы усилителя 1 и 2. Подключаем на соответствующие входы усилителя тонренератор.
Если твитер должен работать с ограничением в 4000 Гц — устанавливаем эту частоту на тонгенераторе. На усилителе, при этом, нужно установить регулятор HPF на более высокое значение (например на 8000 Гц или в крайнее положение ручки регулятора). Включаем тонгенератор и очень плавно и медленно поворачиваем ручку регулятора в обратном направлении до тех пор, пока не услышим в твитерах заданный тонсигнал. Как только громкость тонсигнала перестала прибавляться при повороте ручки - это означает, что фильтр усилителя установлен на заданной частоте в 4000 Гц.
Теперь нужно настроить мидбас.
Переключаем устройство с тонгенератором с входов 1 и 2 на входы 3 и 4.
Сначала настраиваем HPF на частоте, к примеру 65 Гц (настраивается так же как и для твитера). После того как настройка HPF закончена, переходим к настройке LPF (фильтра низких частот).
Устанавливается частота, например те же 4000 Гц, на тонгенераторе. Ручкой регулятора LPF на усилителе устанавливаем значение, ниже заданной частоты тонгенератора.
Включаем тонсигнал и медленно поворачиваем регулятор вперед.
Когда мы услышим в настраиваемом динамике сигнал тонгенератора и громкость его перестанет возрастать при повороте ручки - заданное значение фильтра установлено.
Все остальные компоненты системы настраиваются точно так же.
www.ural-auto.ru
Акустические измерения с помощью программы LspLab 3.
Краткое руководство для начинающих.
По многочисленным просьбам и вопросам, которые регулярно задаются на форуме vLab.
Издание второе, дополненное. Все дополнения напечатаны цветным шрифтом.
Для того, чтобы изложенный материал содержал наименьшее количество неточностей и у читателя не возникло непонимания в какой-нибудь простейшей ситуации, я решил, что буду параллельно выполнять измерения и документировать все действия и их результаты.
Итак, приступим! Для того, чтобы получить достоверные результаты, а не что-то с потолка, необходимо правильно настроить программу и правильно выполнить измерения. Надеюсь, что я это делаю без грубых ошибок ;-).
Основные настройки.
При запуске программы, видим основное окно и окно уровней сигналов. Чтобы открыть окно настроек можно щелкнуть мышью на кнопке с изображением молотка и отвертки или через меню: Measurement>Settings. В открывшемся окне видим такую картину:
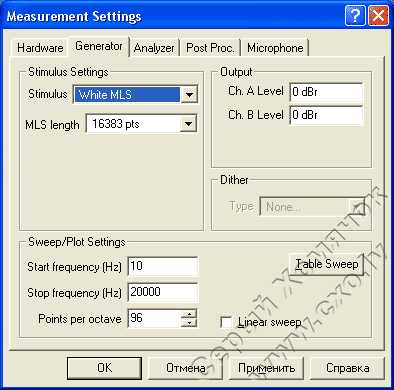
Для акустических измерений в блоке Stimulus settings нужно установить значения как на картинке:
- Stimulus: White MLS;
- MLS length: 16383.
На втором параметре остановлюсь чуть подробнее. Часто люди не понимают что он значит и считают, что от его длины зависит точность измерений, по этому стремятся ставить его по максимуму. Это абсолютно неверно! Этот параметр указывает длину воспроизводимого сигнала в тактах генератора звуковой платы, если частота дискретизации установлена в 48000, то время проигрывания сигнала составит 16383/48000=341мсек, что уже в трое больше чем требуется для измерений вплоть до нижней границы в 10 Гц! А при измерениях в дальнем поле эта величина должна быть примерно в 10 раз меньше, так зачем же слушать шум, сопровождающий измерения в течение 2 секунд, если для измерений все равно используются только от нескольких единиц до нескольких сот миллисекунд? Меньше тоже ставить нет резона, т.к. для измерений в ближнем поле эта величина оптимальна, а при измерениях в дальнем поле уменьшение этой величины на длительности измерений сказывается отрицательно, т.к. приходится по нескольку раз менять настройки, что сильно замедляет работу и отвлекает от основного процесса, что может привести к ошибкам.
С этим разобрались, теперь идем на вкладку Hardware:

В блоке Saundcard выставляем свою звуковуху (по умолчанию там выставлена "Программа переназначения звука", т.е. windows mapper) и частоту дискретизации - её надо установить на значение 48000, если карта не поддерживает больше. 44100 ставить не стоит, т.к. почти во всех современных звуковухах эта частота получается ресемплированием из 48000, что дает некоторые искажения, так что смысла в этом режиме в данной программе нет. Если ваша карточка поддерживает режим 24 бит, то можно, конечно установить его, хотя улучшений от этого заметно не будет. Затем можно нажать на кнопку mixer и выбрать там в качестве устройств ввода\вывода ту же самую звуковуху, хотя по умолчанию там стоит режим auto, который должен работать (у меня второе аудио устройство - интегрированный звук, который из-за отвратительных его характеристик я отключил в биосе, так что проверить работоспособность автовыбора не довелось). Далее переходим к блоку calibration на той же вкладке. Как видно на картинке выше, у меня уже все откалибровано (надпись Status: Yes), однако калибрация линейности не используется (чекбокс Use linearity calibration не выбран). Если звуковая плата обладает достаточной линейностью АЧХ (ровная линия с завалами на краях диапазона не более 1-3 дБ), то можно эту калибрацию не проводить и не использовать. В противном случае провести ее очень просто: нужен короткий кабель с двумя джеками на концах (естественно стерео), которым выход звуковухи соединяется с ее входом, после чего жмем на кнопку Calibrate linearity там Next и программа калибруется сама. Нужно только выставить уровень сигнала, чтобы он не зашкаливал на входе: жмем на кнопку >> в окне Levels: после чего окно развернется и там надо будет нажать (при уже подключенном кабеле!) на кнопку - программа сама выберет нужный уровень сигнала. Про калибровку уровней выскажу такое мнение: для измерений АЧХ абсолютные величины в вольтах на входе платы не нужны, зато важно точно изменять уровень сигнала на выходе платы, для этого нужно откалибровать (нажав кнопку Calibrate Levels) так, чтобы максимальный уровень на выходе, который показывает программа в своем микшере был целым числом (у меня 2В, т.к. эта величина ближе к действительному уровню), для этого при калибровке (нужен такой же кабель как и для калибровки линейности ачх!) нужно последовательно на запрос программы ввести числа 2, 1, 0.5 (или любые другие, но каждое последующее вдвое меньше предыдущего), если же хотите откалибровать до точных значений, то нужен мультиметр, который вместе с кабелем подключается к выходу звуковухи и при запросе программы вводятся точные числа, которые выдает мультиметр, но учтите, что я вас предупреждал!
В блоке External hardware находятся настройки, используемые для электрических измерений и т.к. программа не оправдала возложенные на нее надежды по точности таких измерений, то я этот режим не использую никогда. Еще одна полезная фича находится в окне, которое можно вызвать нажав клавишу Advanced: там, в списке установок, есть пункт Don't select input on soundcard, если его отметить, то программа при запуске не будет менять настройки системного микшера. Это важно, т.к. у некоторых могут возникать проблемы после этого (отключается звук во всех приложениях кроме этого или т.п. - это зависит от драйверов).
С этим покончено, теперь идем во вкладку Analyzer. Это вторая часть программы, непосредственно связанная с процессом измерения (а первую - Generator мы уже настроили).

Начнем с начала. В блоке Analyzer Settings в пункте What (что измеряем ;-)) ставим Frequency response, что по русски значит АЧХ. Пункт Start отвечает за установку начала окна для преобразования Фурье - у меня стоит ручной (Manual), т.к. собственноручно это сделать всегда надежнее, чем доверять программе. Но автоматический режим тоже работает нормально, за исключением одной ситуации. Когда я еще не спаял микрофонный усилитель, то измерения проводил, подключив микрофон к микрофонному входу звуковухи, в результате чего перед началом собственно сигнала с ас была длинная пауза (8-10мсек) в начале которой был всплеск сигнала (какой-то переходный процесс при включении) из-за чего программа принимала этот всплеск за импульсную характеристику АС со всеми вытекающими последствиями. Это еще один довод за то, чтобы не использовать микрофонный вход звуковой платы при измерениях. И вообще его не использовать. Следующий пункт - Time window - временное окно установлено в 100мсек - столько нужно для измерений в ближнем поле и обеспечивает вычисление АЧХ до нижней частоты 10Гц (и это уже очень низко, т.к. во первых, большинство звуковух уже ниже 20Гц ( а некоторые и выше) имеют заметный завал АЧХ, что пагубно сказывается на точности измерений этих частот, а во вторых, редко какая безэховая камера позволяет замерять частоты ниже 60Гц, так что стремиться в инфразвук резона нет). Я предпочитаю не менять это значение в этих настройках, т.к. гораздо проще сделать соответствующую подстройку (уменьшить для измерений в дальнем поле) непосредственно в окне импульсной характеристики . Пункт Start offset позволяет сразу сместить начало окна на определенное количество мсек - у меня такой надобности не возникает. Чекбокс Add delay добавляет паузу перед записанным сигналом (это я тоже не использую).
Далее идет блок FFT Analyzer. Это непосредственно настройки процедуры преобразования Фурье, которая и рассчитывает АЧХ, так что это важный момент. Тут имеется два пункта: Size (размер) - он как раз и отвечает за разрешение по частоте, а не тот параметр, что мы выставляли в настройках генератора! Установить его целесообразно в Auto т.к. его размер зависит от длины окна, которое мы установили выше и которое меняется для измерений в ближнем и дальнем поле. Второй - Window (функция окна) нужно обязательно установить в S Hanning (Cos), потому что эта функция окна рекомендована международной ассоциацией звукоинженеров как дающая наиболее достоверные результаты (достаточное обоснование, чтобы мне поверить? ;-)).
В блоке PreAverages устанавливается число повторений для получения статистически усредненных результатов. Почему-то при измерениях с помощью белого шума особого результата я не заметил. Если же измерять не шумом, а импульсным сигналом (Spike), то при количестве повторений 32 и выше получается заметное сглаживание по сравнению с одним или несколькими усреднениями. One warm up stimulus добавляет один "пшик" без его измерений для "прогрева".
Пропуская блок Quality control, перейдем сразу к блоку Minimum Phase. Там можно выбрать точность вычисления минимальной фазовой характеристики. При этом отображается не абсолютная фаза, которая меняется в зависимости от расстояния между динамиком и микрофоном, а ее минимальные значения, а крутизна изменения фазы становится зависимой только от собственных фазовых характеристик динамика, т.е. эта функция удаляет линейный фазовый сдвиг, вызванный разностью времени между излучением динамиком и приемом микрофоном, того же эффекта можно достигнуть, сдвигая маркер начала окна измерений ближе или дальше по отношению к первому пику на импульсной характеристики, но тогда результаты получаются несколько разными (как рука возьмет), по этому я всегда пользуюсь автоматическим режимом. Ставлю этот параметр в Very High, хотя по сравнению уже с просто High разницы нет.
Последний по порядку, но не по важности блок - Select input - на нем спотыкается каждый второй, если не каждый измеритель - он указывает в каком из каналов искать сигнал с микрофона - если в результате измерений получается не то, что ожидалось, просто попробуйте изменить вход. При двухканальных измерениях второй канал используется как опорный, референсный с которым сравнивается записанный, что позволяет избежать калибровки линейности АЧХ тракта при каждом измерении, если оный тракт имеет всякие эквалайзеры и тонкорректоры на своем протяжении. Я же не люблю лишних наворотов не там где надо, по этому мой усилитель делает только то что ему положено по определению - усиливает сигнал, по этому измерения провожу в одноканальном режиме на один раз откалиброванной системе.
Следующая вкладка Post Proc. ничего важного не содержит, так что перейдем к последней вкладке Microphone. Здесь имеется поле, в котором можно выбрать тип используемого микрофона (всего два - Beringer ECM8000 и Panasonic WM-60AY, третий вариант Flat mic - это идеальный микрофон с абсолютно линейной ачх и фчх - зачем вставили - не знаю, т.к. если не отмечен чекбокс Use microphone comp... то все равно предполагается именно такой микрофон. В окне Sensitivity показывается чувствительность (которая записана в том же файле что и ачх микрофона, кому надо - поищите в папке самой программы - там найдете файлы указанных типов микрофонов, я создал еще один тип (чтобы не портить исходный файл) как раз для того чтобы установить правильную чувствительность моего микрофона с усилителем. И в низу имеется картинка с самим графиком.
Все, теперь, чтобы весь труд не пропал даром надо сделать две вещи:
- Нажать на ОК!
- Выбрать в меню File>Save Special>Measurement settings и в открывшемся окне сохранить все настройки в файле с каким-нибудь хорошо запоминающимся именем, например 1.mst ;-) .
Теперь можно приступить непосредственно к измерениям (надеюсь, что микрофон, усилитель, кабели у вас есть и они все соединены между собой правильно и все устройства подключены к питанию, помните - Электроприборы, не включенные в розетку электропитания НЕ РАБОТАЮТ! В микшере уровни цифрового звука и общей громкости сдвинуты вверх до максимума и баланс по центру, а у усилителя регулятор громкости на минимуме. Если все в порядке, то ничего теперь не мешает вам снимать ачх как в лучших лабораториях мира! Ну, или почти. ;-) Еще один важный момент. Измерения для стандартизации и возможности сравнения друг с другом желательно проводить либо на одной подводимой мощности, что проблематично, учитывая нелинейность импеданса динамиков либо на постоянном напряжении сигнала, например таком, которое на 8Омах даст 1Вт. Это напряжения не долго думая можно определить по закону Ома для участка цепи и будет оно 2.8284271... короче 2.83В! Для достижения этой цели можно поступить следующим образом: в каком-нибудь аудиоредакторе сгенерировать синусоиду с максимальным размахом (под 0) и частотой герц 60 (т.к. стандартную 1000 многие мультиметры мерят с большой погрешностью), запустить на воспроизведение по кругу и подсоединив к выходу усилителя мультиметр крутить ручку громкости пока показания прибора не достигнут целевого уровня. Затем можно поставить отметку на корпусе, напротив которой и выставлять все время регулятор при измерениях, чтобы каждый раз не мерять. А можно сделать отдельный одноканальный усилитель, усиление которого будет точно настроено на выходной уровень звуковухи и будет всегда давать на выходе целевые 2.83В. Я так и сделаю, если руки дойдут...
Все, меряем, но для начала еще пара штрихов: в меню Measurement установим флажок напротив пункта Show small measurement window - это чтобы при каждом измерении не вводить сразу название нового окна - это неудобно и можно сделать потом, нам мерять надо, а не бухгалтерию разводить!!! И там же пункт Open impulse window - это чтобы можно было много полезного и интересного почерпнуть из импульсной характеристики, остальные пункты убрать, если они установлены.
Итак, подключив все устройства и расположив микрофон на расстоянии 1 м. напротив измеряемого объекта, жмем кнопку с большим зеленым треугольником или все в том же пункте Measurement>Do measurement.
Получили примерно такое окно:
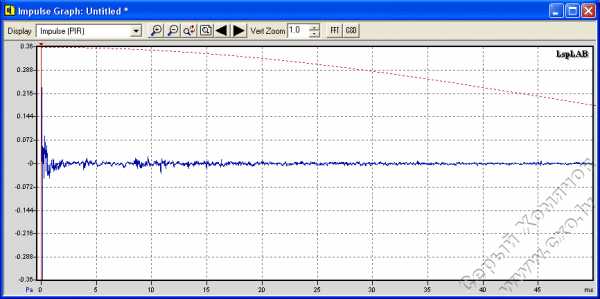
Если не получили, то ничего страшного - проверьте все настройки снова =) (я, по секрету сказать, сейчас тоже получил только с третьего раза - сначала забыл вместо петлевого кабеля подключить микрофон, а потом пошла какая-то каша, но после отключения пункта Use linearity calibration все заработало правильно, видать программа неправильно откалибровалась, ну и фиг с ней - не очень-то и надо).
Теперь посмотрим что делать дальше. Для начала можно нажать на кнопку FFT в верхней части окна графика и получим ачх системы... вместе со всеми отражениями комнаты!

Не слишком приятное зрелище, не правда ли? Что с этим делать? А вот что. Для начала закрыть этот мусор и вернуться в окно импульсной характеристики. Затем нажав пару раз на кнопку с лупой и минусом в ней, добьемся того, чтобы стал виден маркер конца окна, схватим его мышью и оттащим ближе к началу, затем несколько раз нажмем на кнопку с "плюсовой" лупой так, чтобы в видимой области бал фрагмент около 10мсек и были видны оба маркера. Примерно так:
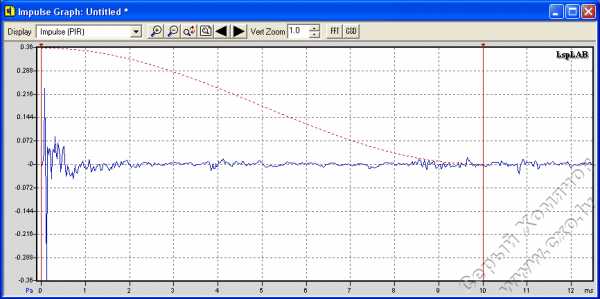
Теперь в меню Calculator выберем последний пункт - Time window. В появившемся окне все наглядно видно и подставив в первое и второе поля ввода расстояние динамик-микрофон и высоту от пола соответственно и нажав кнопку Calculate, получим две важных величины: собственно Time window (при значениях обоих расстояний по умолчанию - 1м. получаем величину 3.6мсек) и Start frequency - 277.49Гц - это нижняя частота, которую способен определить алгоритм преобразования Фурье при заданной длине окна - эту величину стоит запомнить, т.к. она имеет важное значение при сшивании измерений в дальнем и ближнем поле! Теперь закроем окно и вернемся к графику. Не трудно заметить, что импульсная характеристика, после первых пиков постепенно спадает практически до нуля, но примерно на 4мсек имеет небольшой пичок! Это первое отражение от ближайшей поверхности! Расчет подтверждается - надо установить временное окно на 3.6 мсек, тогда получим АЧХ без влияния отражений! Почему-то этот момент некоторые либо не до конца понимают, либо делают все вопреки здравому смыслу: ставят размер окна гораздо больше, чтобы захватить более низкие частоты, при этом нахватывают отражений, но закрывают на них глаза, не смотря на то, что результатам измерений уже доверять нельзя – они отражают уже суммарную ачх акустики и помещения! Поймите, что суть всей методики в том и состоит, чтобы получить «чистую» ачх системы! Пробуем...
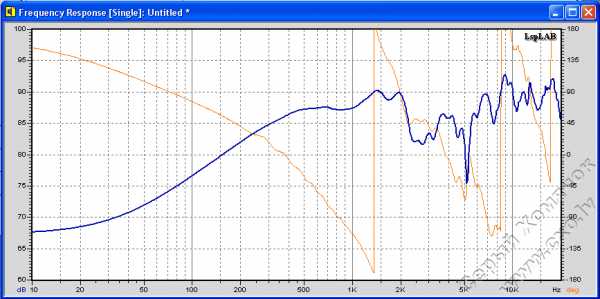
Ну вот, уже что-то! Теперь нажмем Alt+F1 и в открывшемся окне введем название измерения, например far, т.к. в нем измерения в дальнем поле.

Небольшое, но важное замечание по поводу установки маркера начала окна. Момент этот важен потому, что положение начала окна непосредственно влияет на получаемую фазочастотную характеристику. Я долго искал внятное объяснение, как надо делать и почему именно так, а не иначе, но из-за отсутствия специальной литературы по такому узкому вопросу, а тем более предназначенной для непрофессионального читателя, прямого ответа не нашел. Однако нашел косвенные указания на то, каким должен быть результат и как выставлен этот параметр в некоторых специализированных программах. На этом основании, а так же на основании собственного опыта могу посоветовать выставлять маркер с максимальной точностью и всегда одинаково – тогда результаты будут воспроизводимы и, что особенно важно, не возникнет ошибки при моделировании разделительных фильтров ас с использованием этих данных. Положение маркера должно быть точно у основания первого пика на импульсной характеристике. Как на рисунке слева. Я в последнее время меряю именно так и нахожу получающиеся результаты вполне удовлетворительными как по теоретическим соображениям, так и по практическим – для адекватности последующего моделирования с точки зрения соответствия его измерениям готовой системы
Теперь измерим имеющиеся два нч динамика и порт фазоинвертора в ближнем поле. Для того, чтобы не было проблем при склейке, нужно тщательно и аккуратно обращаться с уровнями сигнала. Развернем окно Levels, нажав на кнопку >> в нем. и установим значение ровно в 8 раз меньше максимума (а попробуйте-ка это сделать, если у вас максимум типа 1.418, а ведь я предупреждал!).Просто набираем 0.25 в соответствующем окне и жмем Enter. Теперь нужно расположить микрофон на расстоянии 5 мм. от пылезащитного колпачка около одного из нч динамиков (если в нем есть отверстие, то подольше от него, иначе по центру). теперь жмем ни зеленый треугольник и получаем импульсную характеристику с которой ничего делать не надо, кроме как нажать на кнопку FFT. В полученном окне АЧХ стоит сразу ввести название (Alt+F1), чтобы потом не запутаться ( woofer1).
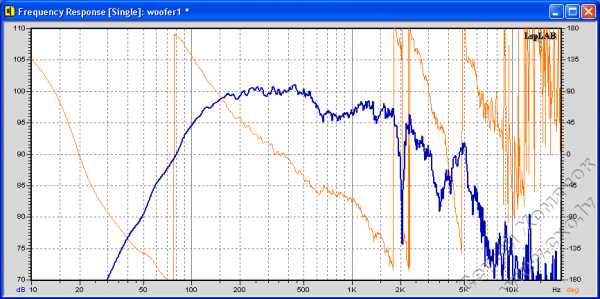
Имеющиеся шероховатости - это шумы радом стоящего корпуса компьютера, удаляются сглаживанием в 1/3-1/6 октавы (правый клик на графике, пункт Smooth curve). То же самое проделываем со вторым динамиком и отверстием ФИ (в него засовывать микрофон не надо, наоборот, располагать примерно в плоскости передней панели), правда уровень сигнала надо восстановить до максимума -там не слишком громко. Не забываем обзывать полученные графики а то запутаетесь на раз. Так как графики для обоих динамиков получились идентичными, привожу только график трубы.

Хорошо видно, что резонанс ФИ находится между 50 и 60Гц, и на 400Гц еще есть пик, наверное стоячая волна. Теперь нам надо нормализовать графики вуферов, чтобы они были нужной амплитуды. Т.к. мы уменьшали уровень сигнала в 8 раз, то теперь надо нормализовать все графики на +18дБ. Правый клик на графике>Normalize. Method выбрать Add Offset, значение поставить 18. ОК. Еще, чтобы в финальном окне фаза была не в виде прямой линии на уровне 0 (что неправда), надо во всех графиках выбрать способ отображения минимальнофазовый: Правый клик на графике>Show Phase>Minimum phase. Дело тут в том, что, как оказалось, в программе есть ошибка, которая заключается в том, что на графике, получаемом при склеивании результатов измерений в ближнем и дальнем поле, фаза (если выбран вариант «измеренная фаза»-Measurment Phase) отображается не в градусах, а в радианах! То есть все значения точек фчх лежат в пределах +-3,14! Ошибка, которая колет глаз, но которая не исправляется уже как минимум год! Наше неодобрение автору: с измерением фазы и так не совсем все ясно, а тут еще такая неприятность!
Теперь можно и склеивать. Жмем меню Calculator>Merge curves. Появляется такое окно:
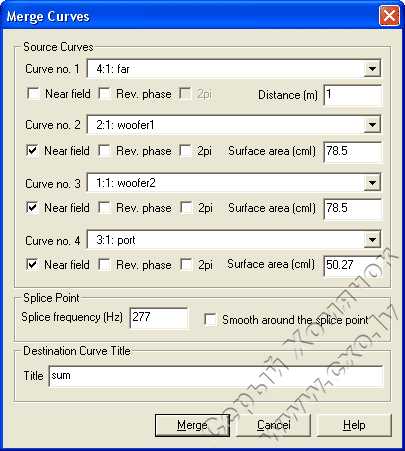
Теперь, если все сделано правильно, осталось указать правильные данные, чтобы прога могла все правильно подсчитать. Для того, чтобы не ошибиться нужно было обзывать графики как я советовал! Тепреь подставляем: В первом поле ввода ставим график, измеренный в дальнем поле и снимаем флажок Near field, если он был установлен. Distance - ставим расстояние до микрофона, я мерял с 1 метра. Следующее поле ввода - первый динамик в ближнем поле, ставим флажок Near field, в поле Surface area вводим площадь диффузора в квадратных сантиметрах, вычисляется так: измеряем линейкой диаметр окружности, которая проходит примерно по середине подвеса диффузора, а не по краю самого диффузора - это будет эффективный диаметр. По формуле S=pi*r^2 вычисляем площадь (не забывая, что там стоит радиус, а не диаметр, который мы замерили!). У меня вышло 78.5 см^2. В следующем блоке вводим те же параметры для второго динамика, и в последнем для фазоинвертора. Теперь в поле ввода Splice frequency надо ввести частоту раздела, о которой я говорил раньше, что ее надо запомнить. Можно брать частоты выше, а ниже низзя - там уже пурга. Слишком высоко тоже не стоит забираться - 500 это уже предельно высоко - там растут искажения из-за интерференции волн от различных участков диффузора. На картинке выше уже все введено верно - для примера. Убрать или поставить флажок сглаживания, по желанию. Желательно еще ввести название нового графика. Скрестим пальцы. Merge...
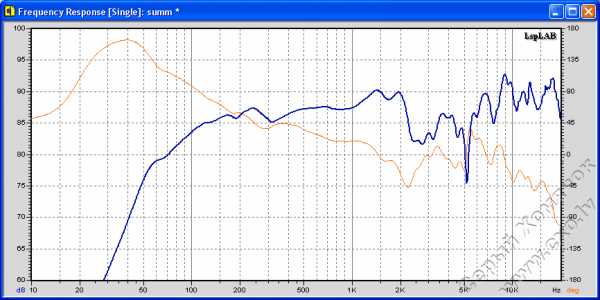
Аллилуя!!! Вот вам и АЧХ! Провальчик на графике в ближнем поле на 280Гц как раз совпал со спадом графика в дальнем поле - удачно, не правда ли (я честно ничего не подправлял!), хотя эти мелкие волны суть погрешности и если не состыковалось так гладко, просто поставьте флажок сглаживания и забейте на это дело! Правда я несколько сомневаюсь на счет результата ниже 100Гц - слишком уж маленький довесок дал фазоинвертор, а так - ничего себе, сойдет для сельской местности.
Я думаю, что это связано с тем, что возбуждающий сигнал является нестационарным и не может вызвать выход резонатора фазоинвертора на номинальный режим. В дальнейшем я проверил это предположение, измерив излучение трубы ФИ при возбуждении ас медленно меняющимся синусом, а так же скользящим по логарифмическому закону синусом (последнее в другой программе, т.к. в LspLab этот метод почему-то работает не правильно – очередной глюк?). В обоих случаях получил заметно большую отдачу – того уровня, который и ожидался по результатам моделирования. Картинку не привожу для экономии трафика.
Еще одно усовершенствование метода может быть легко получено. Я имею в виду шумы, которые дают очень мелкие неровности на графике (хорошо заметные на картинке ачх динамика, снятой в ближнем поле – см. выше по тексту). Это на самом деле не только шум от внешних источников. Это так же и особенность использования сигнала MLS – он сам близок к белому шуму, по этому и результат – это белый шум, прошедший через фильтр с комплексной передаточной характеристикой, каковым является весь тракт воспроизведения-записи! Для устранения этого шума можно использовать сглаживание, допустим в 1/3 октавных полосах, но это вряд ли улучшит ситуацию (разве что чисто визуально – и то не всегда) потому что результатом усреднения является соответствующая потеря разрешения по частоте! К счастью, есть способ гораздо лучше – это использование импульсного сигнала для возбуждения источников звука. Описание всего механизма работы этих двух способов с их сравнением займет не меньше места, чем вся эта статья, по этому ограничусь только наиболее важным. Во первых, импульсный сигнал имеет гладкую ачх. Идеальный должен быть нулевой длины – тогда его ачх будет бесконечной прямой, реальный же имеет ограниченною частотную полосу, можно сказать, что полоса импульса, который может выдать звуковая плата, полностью соответствует ее ачх. Во вторых, в LspLab имеется возможность накопления результатов измерений импульсной характеристики с усреднением данных. Последнее обстоятельство дает то огромное достоинство, что отношение сигнал/шум полученных данных растет (в идеале) на 3 дБ за каждое измерение! 32 усреднения дают улучшение отношения сигнал/шум на 96дБ! Т.е. можно снимать характеристику одновременно с прослушиванием рядом стоящего работающего телевизора и не иметь ни каких отрицательных последствий (хотя делать так конечно же не стоит). Такой эффект происходит из-за того, что шум является недетерминированным сигналом, т.е. он никак не связан с сигналом от ас и при статистическом усреднении стремится к нулю, тогда как сигнал, имеющий не случайный, а предопределенный параметрами самого излучателя характер наоборот – складывается. В результате мы получаем высочайшую степень повторяемости результатов, гладкую ачх без «мусора» и, что очень важно, каждый небольшой изгиб кривой графика действительно является отражением свойств излучателя, а не случайным артефактом! После опробования этого метода я больше не использую MLS сигнал. Методика измерений полностью сохраняется, только в окне настроек генератора (Measurement settings>Generator) нужно указать соответствующий сигнал (Spike), полную длину измерения установить от 200 до 500 мсек., в зависимости от гулкости помещения (чтобы к следующему измерению отражения от предыдущего уже успели значительно угаснуть) и длительность самого импульса поставить на авто (тогда он устанавливается по минимально возможному для используемой звуковой платы и полностью определяется частотой дискретизации). И конечно же установить число усреднений (Measurement settings>Analyzer>#Averages) – я ставлю 32, т.к. больше смысла нет – результаты не улучшаются (некуда). Указанные настройки проиллюстрированы на следующих рисунках.
 |
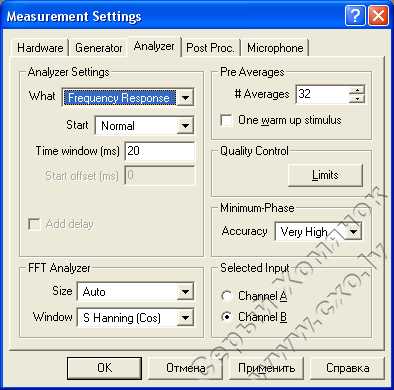 |
А под конец хочу привести график, снятый в дальнем поле (с 1 метра) и с окном 50мсек., что гарантирует две вещи: частотная характеристика начинается с 20Гц и включает в себя все кривости, которые дает комната. График сглажен в 1/6 октавных интервалах.

Заметно что комната в целом не слишком изменила график - характерные области снижения и подъема ачх сохранились неизменными, только появилась некоторая волнистость на сч. Спад в районе 100Гц и ниже объясняется тем, что расположена АС так, что микрофон оказывается очень близко к центру комнаты, где давление нч из-за интерференции стремится к нулю. Теперь можно визуально прикинуть что примерно мы слышим. А некоторые все проводочки слушают...
Теперь можно всю эту кучу графиков сохранить, а можно экспортировать (File>Export) в том виде, в котором поймет, скажем LspCAD, если измерялся один динамик для дальнейшего проектирования АС. Заходим в меню File, там надеюсь, долго искать не придется...
Выражаю благодарность посетителям форума vLab за подталкивания меня к написанию этой скромной работы (GREY), а так же делившихся со мной опытом акустических измерений (Максим Диденко ака MaxMan), а так же всем остальным форумчанам.
Все замечания присылать на почту или в личной переписке на форуме.
С наилучшими пожеланиями успехов в акустической метрологии Дмитрий Лобков ака Fenyx.
Саратов. 2005г.
images/stories/Soft/Com_Soft/LspLabF/09.png
cxo.lv
Генераторы звуковых частот для проверки звуковой аппаратуры
Выбор генератора звуковых частот (ГЗЧ) для проверки звуковой аппаратуры
Для проверки звуковоспроизводящих устройств и/или изготовления качественных звуковых колонок вам понадобится любой компьютер со звуковой картой и программа - генератор звуковых частот. В сети можно их найти множество, опишу четыре из них.
Первый - очень качественный профессиональный "Двухканальный многотоновый генератор звуковых частот" Шмелёва со множеством возможностей и "наворотов". Единственный его недостаток - он платный :-)
Второй - простой в использовании, бесплатный, но довольно неплохой по характеристикам генератор звуковых частот (объём 35 Кб.) с сайта автора Phil Marchand.
Третий -
генератор звуковых частот
(объём 22 Кб.), мне
показался наиболее удобным в
использовании. Правда, у него есть серьезный
недостаток - 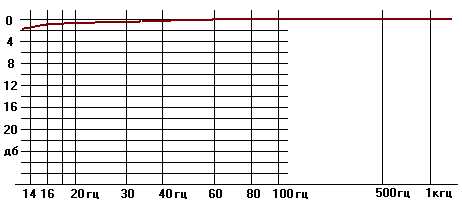 на частотах выше 4 килогерц (4 Кгц., 4000 Гц.)
его шкала не соответствует генерируемым
частотам (попросту говоря, врёт, и очень
значительно).
на частотах выше 4 килогерц (4 Кгц., 4000 Гц.)
его шкала не соответствует генерируемым
частотам (попросту говоря, врёт, и очень
значительно).
Но на частотах ниже 1 Кгц. показания шкалы полностью совпадают с генерируемыми частотами. А так как меня в основном заботит правильное воспроизведение именно низких частот, то указанный выше недостаток не является для меня существенным и я пользуюсь именно этим генератором.
Амплитудно-частотная характеристика (АЧХ) этого генератора на частотах до 1килогерца (1кгц.), измеренная катодным вольтметром, имеет вид, показанный на графике. На частоте 20 герц завал составляет менее 1 децибела (коричневая кривая), что вполне достаточно для большинства наших задач.
Четвёртый - звуковой генератор радиолюбителя RN3QGA, не требует инсталляции, можно регулировать уровень громкости, частоту сигнала, форму (синусоида, треугольник, пила, меандр, шум).
Частоту и уровень сигнала можно задавать плавно, дискретно с клавиатуры и менять на "ходу". Возможен выбор по поддиапазонам (0-10, 10-100 и.тд) для более удобного выбора частоты.
Скриншот программы с расширенными настройками см. по ссылке.
Скачать архив RN3QGA_gen.exe можно со страницы www.qrz.ru/
Нравится
вернуться НАЗАД
ВЫЙТИ в оглавление
Copyright © Полубоярцев А.В.
genealogic.narod.ru