Как на принтере распечатывать текст: пошаговая инструкция. Распечатать инструкцию
инструкция по эксплуатации :: SYL.ru
Начинающие пользователи часто задумываются над тем, как пользоваться принтером. Это не самая сложная задача из всех существующих. С ней способен справиться даже ребенок. Далее мы рассмотрим все особенности работы с упомянутыми девайсами. С какой информацией рекомендуется ознакомиться юзерам? И как выглядит инструкция по эксплуатации изучаемого устройства?
Кратко о работе
Начнем с краткого описания. Как пользоваться принтером? Чтобы справиться с поставленной задачей, юзер должен:
- Выбрать модель устройства. Она должна быть совместимой с ОС и "железом" ПК.
- Приобрести устройство печати.
- Подключить принтер к компьютеру.
- Установить драйверы.
Вот и все. После перечисленных действий можно без проблем производить распечатку документов. Ничего непонятного или трудного в этом нет. Хотя перечисленные шаги иногда вызывают вопросы.
Типы девайсов
Как пользоваться принтером? Первой проблемой, с которой сталкиваются пользователи, является выбор устройства печати.
На сегодняшний день можно обнаружить:
- лазерные принтеры;
- струйные модели.
Кроме того, все упомянутые устройства разделяются на:
- черно-белые;
- цветные.
Пользователи сами решают, какие принтеры им подходят. Сейчас популярностью пользуются цветные принтеры, но черно-белые устройства все равно не остаются в тени. Такие девайсы есть почти в каждом доме. Они используются для распечатки черно-белых документов.
Подключение
Следующий этап - подключение принтера к компьютеру. Обычно данный шаг не вызывает никаких проблем. Тем не менее рассмотрим его более подробно.
Итак, пошаговая инструкция по подключению принтера к компьютеру имеет следующий вид:
- Установить девайс в удобном для пользователя месте.
- Подключить провод питания к устройству.
- Воткнуть USB-провод в соответствующий порт на принтере.
- Другой конец кабеля вставить в USB-гнездо в компьютере.
- Вставить вилку в розетку.
- Включить компьютер и дождаться загрузки ОС.
- Нажать на кнопку включения принтера.
С основными действиями мы ознакомились. Что дальше? Теперь можно приступать к довольно простому, но очень важному моменту - к установке программного обеспечения для использования девайса.
Установка драйверов
Как пользоваться принтером? Чтобы справиться с этой задачей, в обязательном порядке пользователь должен осуществить установку драйверов девайса. Иначе устройство не будет распознаваться операционной системой.
Чаще всего для инициализации соответствующего софта используются указания следующего типа:
- Включить принтер, заранее соединенный с компьютером.
- Вставить установочный диск, прилагаемый к коробке с девайсом, в дисковод.
- Следуя указаниям мастера установки, начать и завершить процедуру установки драйверов.
В некоторых случаях диск с подходящим программным обеспечением теряется или вовсе не входит в комплект. Что делать при подобных обстоятельствах?
Драйверы без диска
Как пользоваться принтером? Если диск с драйверами отсутствует, это не значит, что все потеряно.
Инструкция по инициализации подходящего ПО будет иметь приблизительно следующий вид:
- Открыть браузер.
- Зайти на официальную страницу производителя принтера.
- Выбрать раздел "Драйверы" или "Программное обеспечение".
- Указать используемую модель устройства и ОС.
- Дождаться завершения загрузки мастера установки.
- Запустить загруженный exe-файл.
- Следовать указаниям мастера инициализации.
Дело сделано. Уже через несколько минут драйверы будут установлены на компьютер. После этого произойдет обнаружение принтера операционной системой. Теперь можно производить распечатку документов и файлов.
Важно: после установки драйверов система предложит распечатать первый пробный лист. Желательно не отказываться от этой операции.
Настройки печати
Инструкция по эксплуатации принтера почти полностью изучена. Точнее, мы научились подключать этот девайс и подготавливать его к печати.
Перед непосредственной распечаткой документов необходимо установить настройки печати. Как это сделать?
Пошагово процесс выглядит так:
- Открыть "Пуск"-"Панель управления"-"Принтеры".
- Кликнуть ПКМ по изображению нужного устройства.
- Выбрать там параметр "Использовать по умолчанию".
- Открыть документ, который хочется распечатать.
- Кликнуть на кнопку "Файл"-"Печать...".
- В появившемся окне установить параметры печати - с какой страницы по какую распечатывать, сколько экземпляров. Иногда приходится дополнительно указывать в разделе "Устройство печати" используемый принтер.
- Нажать на кнопку "Ок".
Теперь остается только ждать. Принтер должен замигать, а затем начать распечатку документа. Но что делать, если этого не произошло?
Принтер не печатает
Причины подобного поведения разнообразны. Рассмотрим самые распространенные из них.
К примеру, в устройстве закончилась краска. Для струйного принтера, особенно цветного, такой расклад не редкость. Пользователю обычно показывается сообщение о нехватке краски. Для налаживания печати достаточно заправить девайс. Можно сделать это самостоятельно, а можно обратиться в специальные организации.
Второй вариант - неправильное подключение. После исправления ситуации работоспособность принтера налаживается.
Слишком длинный кабель подключения устройства тоже иногда приводит к нарушениям в работе девайса. Достаточно поставить принтер ближе к ПК и заменить провод на более короткий.
Иногда устройство печати не работает из-за малого количества бумаги. Об этом система сообщит при попытке осуществления распечатки. Все, что нужно сделать - доложить несколько листов в стопку принтера.
Замятие бумаги в принтере - это последняя проблема, которая приводит к нарушению работоспособности устройства. Желательно отключить девайс, затем аккуратно извлечь лист и поправить стопку бумаги. Теперь можно повторить попытку осуществления печати.
Выводы
Мы выяснили, как пользоваться принтером. На самом деле это довольно легко. Особенно если следовать перечисленным указаниям.
Даже начинающий пользователь сможет распечатать документ на принтере. Не важно, на каком именно. Сейчас встречаются устройства 3 в 1 - это и принтер, и сканер, и копировальная машина одновременно. Использование девайса аналогично предложенным ранее указаниям.
Печать инструкций в типографии, к лекарствам, эксплуатации
Печать инструкций в типографии
Специальные цены на инструкции при тираже более 20 000:
- Инструкция, 12 полос – 2.47 р./шт.
- Инструкция, 16 полос – 3.18 р./шт.
- Инструкция, 20 полос – 4.18 р/шт.
- Инструкция, 24 полосы – 4.75 р/шт.
Вам нужна недорогая печать инструкций в типографии – добро пожаловать в «Онлайн Копи». Здесь вы в срочном порядке можете заказать инструкции к лекарствам, паспорта товаров, руководства по эксплуатации бытовой техники и автомобилей, а также другие документы.
Инструкции должны доступно объяснять, как принимать то или иное лекарство, как пользоваться товаром. Этот вкладыш может повлиять на отношение потребителя к приобретённой продукции. Вот почему так важно уделять их печати особое внимание.
Инструкции по эксплуатации
Мы также напечатаем для вас инструкции по эксплуатации. В зависимости от количества информации это может быть брошюра или лифлет. Они подробно описывают товар, его комплектацию, технические характеристики и правила эксплуатации. Наиболее популярны форматы А4 и А5.
При потребности в заказе более 500 штук дешевле выбрать офсетную печать. Для изготовления полноцветных инструкций малого тиража используется цифровая печать.
Рассчитать стоимость печати инструкций со сшивкой на скобу Вы можете самостоятельно. При регулярных заказах действует индивидуальная программа скидок, например, при регулярном заказе 10000 инструкций формата А5, 16 полос вместе с обложкой на бумаге 80 гр/м2, стоимость со скидкой составит всего 62400 р. Звоните!
Печать инструкций к лекарствам
Инструкция для лекарств печатается на бумаге плотностью не выше 60 г/м2. Столь тонкая бумага легко складывается в гармошку, и помещается даже в маленькую коробочку. Для бюджетных медикаментов вполне достаточно инструкции на газетной бумаге. Если вы делаете ставку на полноцветную печать – выберем более плотную мелованную бумагу 90-115 г/м2.
А что дизайн?
Эстетика при изготовлении брошюр играет второстепенную роль. Важнее – доступность информации. Избежать больших издержек позволит чёрно-белая печать. Полноцветную печать на мелованной бумаге с выделением отдельных элементов УФ-лаком и другими видами постпечатной обработки целесообразно заказывать при печати брошюр для дорогостоящих товаров. К ним можно отвести автомобили, ювелирные украшения, часы, подарки люкс-класса. Если вам требуется разработка дизайн-макета, вы можете заказать эту услугу здесь же – в нашей типографии.
Способы крепления
Для инструкций в формате брошюр необходимо выбрать способ скрепления листов. Тип скрепления зависит от количества страниц. Если их не больше 80, подойдёт крепление на скобу. Более объёмные инструкции скрепляются на бесшовно-клеевое. Пружины используются реже. Но мы не ограничиваем вас в выборе. Хотите инструкцию нестандартного формата – всегда пожалуйста!
onlinecopy.ru
Как распечатать методичку?
Распечатать текстовый документ в виде методички можно на обычном принтере, и даже не обязательно с функцией двусторонней печати. Чтобы не тратить лишней бумаги, сэкономить тонер и свое время, предлагаем простой и понятный способ – как распечатать методичку в виде книжки.

Готовим текст к печати в Word 2010
Сделайте обложку. Для этого нужно перейти в закладку «Вставка» - «Титульная страница». Здесь найдите подходящий формат из предложенных или создайте свой.

Пронумеруйте страницы. Опять зайдите в закладку «Вставка», дальше «Номер страницы» и в окошке задайте нужные параметры. Нумерацию можно сделать с первой страницы или с любой другой, а также есть функция добавления номеров глав.

Если в методичке несколько частей, тогда лучше воспользоваться функцией «Разрыв» - таким образом каждая новая глава будет начинаться с новой страницы, а заголовок будет располагаться сверху. Для этого нужно зайти в закладку «Вставка» и там выбрать «Разрыв страницы».
Распечатываем методичку в ворде
Заходим в верхнее меню страницы «Макет», дальше выбираем «Параметры страницы».
В открывшемся окошке начинаем задавать нужные параметры:
- В опции «Страницы» выбираем из списка пункт «Брошюра».
- После этого автоматически изменится ориентация листа – он станет альбомным.
- Число страниц укажите – 4.

Настройте поля. Если переплет будет клееным, тогда вполне хватит 1 см на всех полях. Если вы планируете прошивать методичку дыроколом, тогда внутренний отступ должен быть шире. В строке «Переплет» установите нужное значение.

Чтобы страницы распечатались ровно, откорректируйте расположение колонтитулов в своем документе. Для этого зайдите в закладку «Источник бумаги» и установите отступы от края колонтитулов.

После того, как методичка будет подготовлена, нажимаем Ctrl+P или заходим в меню «Файл» - «Печать». Здесь в настройках выберите «Двусторонняя печать» и отправляйте на принтер.

После распечатки одной стороны книжки программа выдаст стандартное напоминание:

Однако это не значит, что подача бумаги происходит именно в таком порядке, как показано в сообщении. В одних моделях принтеров листы нужно укладывать распечатанной стороной вниз, в других – вверх.
Заранее протестируйте свое устройство и определите нужное положение листов, чтобы избежать досадных ошибок и лишнего расхода бумаги.
Когда вся методичка будет распечатана, согните листики пополам и складывайте один к другому по очереди, а не вкладывайте друг в друга как в тетрадях. Страницы будут идти по порядку, на первой будет титульный лист, а на последней – тыльная сторона вашей обложки.
Статья о том, как распечатать методичку, написана при поддержке специалистов копировального центра Printside.ru
printside.ru
Как распечатать текст с компьютера на принтере: пошаговая инструкция для печати текстов с видео
Весь современный документооборот основывается на использовании оргтехники. Принтер – самое востребованное устройство из этой категории, которое способно распечатывать текстовые файлы, изображения и фотографии. Оборудование часто необходимо настроить и выставить верные параметры. Это нужно, чтобы качество печати было на хорошем уровне.
Как настроить принтер на печать с компьютера
Перед тем как распечатать текст с компьютера на принтере, его необходимо настроить. Просто купить и подсоединить его будет недостаточно. Качество документа на выходе может получится неудовлетворительным. Все необходимые программы поставляются вместе с устройством. Производители стараются максимально упростить процесс настройки оборудования, поэтому справиться с ней сможет любой пользователь. Распечатка получится нужного качества при правильном присоединении устройства к компьютеру, корректной установке драйверов и настройке вывода документа.
Подключение принтера к компьютеру
На данный момент можно использовать несколько вариантов подключения к печатающему оборудованию. К примеру, можно отправлять на печать с телефона через Bluetooth, подключаться к устройству удаленно через интернет. Самый простой способ – непосредственно к ПК через USB кабель. Подключение проводится следующим образом:
- Включите ПК и дождитесь полной загрузки.
- Вставьте сетевой шнур в розетку, а USB кабель в компьютер.
- Операционная система обнаружит новое устройство и начнет подготовку к использованию оборудования.
- Должно появиться оповещение, что устройство установлено, готово к работе.
- Как правило, ОС автоматически устанавливает драйвера, но лучше все же провести установку с диска. ПО и носитель входят в комплект поставки.
Установка драйвера
Это самый главный программный компонент, который отвечает за корректность работы оборудования на компьютере. Как правило, диск должен находиться в коробке вместе с устройством. На некоторых последних моделях ПК отсутствует привод для CD. В таких случаях скачать драйвера следует с официального сайта, выбрав необходимую модель оборудования. Если же привод присутствует, то в него нужно вставить диск, и установка программного обеспечения начнется автоматически. Если этого не произошло, то нужно:
- открыть «Мой компьютер»;
- кликнуть мышкой на CD-rom;
- найти приложение с расширением exe;
- запустить его, следовать инструкциям.

Настройка принтера
Распечатка текста будет качественной только при правильной настройке устройства. Производители сделали процесс калибровки максимально простым, чтобы с ним мог справиться любой пользователь. Мастер установки предложит вам несколько шагов, в которых вам нужно будет указать параметры. После этого будет предложено распечатать пробную страницу, чтобы вы могли убедиться, что чернила не мажут по бумаге, проверить, ровно ли подается она на барабан, и др.
Основные параметры принтера
Все основные настройки проводятся уже непосредственно вовремя отправки документа на печать, но у устройства есть два главных пункта, которые влияют на конечный результат:
- Качество. По умолчанию будет стоять параметр «стандартно», но в случаях, когда оборудование старое или заканчивается краска, можно выставить «высокое». Это повысит четкость текста.
- Оттенки серого. Это еще один способ, который повышает четкость. Это особенно актуально, если нужно распечатать отсканированный документ.
Оба эти параметра задаются в панели меню во вкладке «Главная». Полезным может оказаться и пункт «Обслуживание». Из него можно провести проверку печатающих сопел, при необходимости очистить ролики, поддон, выбрать режим работы «бесшумный». Эти свойства могут оказаться очень полезными на этапе подготовки к печати. После всех настроек можно приступить к выводу текста.
Как печатать на принтере с компьютера
Для отправки на принтер файла для печати существует несколько способов. Для этого можно использовать встроенный блокнот Windows или популярную программу Word. В них есть встроенный функционал, который предоставляет возможность распечатать документ. Если использовать текстовый редактор, то:
- Перейдите в раздел «Файл».
- Найдите пункт «Печать».
- Нажмите на него и внесите все необходимые настройки.
Еще один способ, как распечатать документ на принтере – сочетание горячих клавиш. Находясь в текстовом редакторе, зажмите одновременно кнопки ctrl + P. Это позволит вам сделать распечатку без использования пунктов верхнего меню. Все установки и свойства будут полностью совпадать. Эти горячие клавиши помогут отправить при необходимости на печать и страницы в интернете.
Предварительный просмотр
Перед тем как распечатать текст с компьютера на принтере, необходимо сделать проверку того, как будет выглядеть будущая страница. Эта функция называется «Предварительный просмотр». В современных версиях Word он включается автоматически при нажатии ctrl + P. В окне справа будет отображаться страница и расположение текста на ней. Это поможет оценить, сколько листов бумаги потребуется, чтобы распечатать документ.

Печать текста
Перед тем как распечатать свой текст с компьютера на принтере, нужно правильно выставить основные правила вывода. Существует определенный набор свойств, который обязателен для заполнения:
- Количество копий документа. Если вам нужно вывести 2-3 страницы, то можно выставить это в параметрах.
- Вы можете указать участки, которые нужно распечатать. Это может быть текущая часть файла, диапазон или отдельные страницы документа (вводятся через запятую).
- Тип печати (односторонняя, двусторонняя).
- Альбомная или книжная ориентация текста.
- Некоторые модели устройств предоставляют возможности распечатать текст в формате А3, но стандартно используются А5, А4.
- Параметры, размеры полей.
Если дополнительно не выставлять параметры, то печатать файл можно с настройками по умолчанию. Получится текст формата А4 с книжной ориентацией в одном экземпляре. Если в документе больше одной страницы, то будут напечатаны все с первой по последнюю. В случаях с большим количеством листов это может быть лишним, что приведет к перерасходу бумаги и чернил.
Видео: почему принтер не печатает с компьютера, что делать
tvoi-detki.ru
Как распечатать текст с компьютера на принтере

Бывает, что после установки мфу и его включения возникает вопрос о том, как распечатать текст с компьютера на принтере. Многим подобного рода задача может показаться тривиальной, но на самом деле это далеко не так. Дело в том, что для того, чтобы распечатать на принтере документ необходимым образом нужно произвести его настройку.
К счастью, производители постарались и значительно упростили процесс, благодаря чему любой новичок может справиться с данным этапом абсолютно самостоятельно.
Подробная инструкция
Чтобы напечатать документ вам предстоит воспользоваться мастером установки, который, в свою очередь, предложит вам пройти несколько этапов, на каждом из которых потребуется указать необходимые значения тех или иных параметров. После этого вам будет предложено произвести печать пробной страницы, благодаря чему вы сможете убедиться в том, что красящее вещество (чернила или тонер) не размазывается по поверхности бумаги и окончательный результат действительно вас удовлетворит.
Следует заранее сказать о том, что для решения задачи, связанной с тем, как печатать на принтере с компьютера вам нужно будет задать такие два основных параметра девайса, как качество и оттенки серого. Первый параметр печатающего устройства стоит, как правило, «стандартно», но в некоторых случаях, когда заканчивается тонер или чернила для повышения насыщенности текста вам придется изменить значение на «высокое».
Что касается второго параметра, то его выставление является особенно актуальным, когда нужно произвести печать отсканированного изображения или текста. Таким образом, оба описанных параметра положительным образом сказываются на четкости распечатанного документа – ни в коем случае не забывайте о них, ведь в нужное время они могут выручить вас. Оба этих параметра можно найти в панели меню во вкладке под названием «Главная».
Что касается непосредственно решения задачи о том, как распечатать документ на принтере, то для начала откройте любой документ и перейдите в верхней панели в раздел «Файл». В открывшемся списке кликните на «Печать» и выполните нижеописанные настройки, чтобы напечатанный на компьютере текст был распечатан как следует.
Вообще, для быстрого открытия окошка с настройками печати, лучше всего воспользуйтесь сочетанием таких кнопок, как CTRL и P.
- В открывшемся окошке в первую очередь укажите номера страниц, которые вы хотите распечатать – данное значение особенно актуально при наличии больших документов, когда из них требуется распечатать лишь отдельные страницы. Помимо этого, с помощью данного параметра вы можете указать конкретный диапазон, к примеру, 5-10.
- При необходимости кликните на «Все» в том же разделе параметров и перейдите к пункту «Включить», чтобы выбрать печать только четных или только нечетных страниц.
- Также не забудьте указать количество копий, которое нужно распечатать.
- Выберите тип печати, который может быть односторонним или двусторонним.
- Определитесь с ориентацией текста: альбомная или книжкая.
- Укажите число страниц, которое должно быть размещено на одном листе. Благодаря этому вы можете решить задачу о том, как сделать брошюру. На одном листе можно расположить от 1 до 16 страниц.
- Определитесь с форматом. Некоторые модели принтеров дают возможность осуществлять распечатку текстов в таком формате, как A3, но обычно используется или A4, или A5.
- На вкладке «Эффекты» (если она у вас отображается), задайте фоновые изображения.
- Установите качество на вкладке «Бумага/качество». Благодаря этому вы сможете сэкономить краску.
- Обязательно обратите внимание также и на вкладку «Окончательная обработка», где вы можете установить ориентацию текста.
- В целом, как видите, все делается очень легко и просто. Самое главное заключается в том, чтобы вы представляли себе примерный результат, которого вы хотите добиться. Только таким образом настройки печати могут действительно помочь вам в решении текущей задачи.
Кроме того, обязательно воспользуйтесь функций предварительного просмотра, чтобы сделать проверку того, каким образом введенные в настройках значения отразятся на окончательном результате. В файлах Word включить данную функцию можно с помощью сочетания клавиш Ctrl+P. Не пренебрегайте подобной возможностью, ведь лучше потратить полминуты для тщательного ознакомления с предварительным результатом, нежели без толку тратить бумагу и краску. Благодаря этому вы сможете с успехом ответить на вопрос о том, как напечатать текст на компьютере и распечатать его.
Черно-белая и цветная печать
Если ваш девайс является цветным, то примите во внимание, что он способен поддерживать два режима печати, а именно: черно-белый и цветной. Чтобы воспользоваться первым режимом для начала вызовите одним из описанных выше способов окно печати и выполните следующие действия:
- В открывшемся окне кликните на кнопку «Свойства».
- Найдите пункт, подтверждающий выбор черно-белой печати и кликните на «ОК» чтобы сохранить сделанные изменения.
- Воспользуйтесь предварительным просмотром, чтобы ознакомиться с результатом, после чего можете произвести печать в выбранном режиме.
Для того чтобы произвести цветную печать ознакомьтесь со следующей мини-инструкцией:
- Откройте окно под названием «Управление цветом», где вы увидите, что можно изменить все значения цветной печати, что ранее стояли по умолчанию».
- Откройте «Настройки цвета», после чего перейдите на вкладку «Управление цветом». Там вы можете выбрать режим управления цветом, кликнуть на автоматический или ручной подбор цвета, произвести ручные настройки освещенности и насыщенности и т.п.
- Чтобы открыть более расширенные настройки, которые позволят вам выполнить настройку различных мельчайших параметров, то нажмите на «Профессиональные настройки».
- В новом окне вам следует перейти в опцию, которая отображает необходимый параметр печати. Нажмите на нужное значение и нажмите на «ОК», чтобы внести и сохранить изменения.
Надеемся после прочтения статьи вопрос о том, как распечатывать документы станет для вас неактуальным.
printeros.ru
любыми тиражами, быстро, качественно, дешево Мы выполняем заказы на печать инструкций срочно, качественно и по низким ценам. Поскольку наше производство оснащено как полноцветными, так и черно-белой печатной машинами, мы предлагаем печать инструкций трех типов.
Для просчета тиража инструкций необходимо отправить нам запрос на просчет, воспользовавшись электронной почтой [email protected] или позвонив по телефону 8 (495) 971-20-41 Техническое задание на печать инструкций - пример: Брошюра А5, 24 полосы+4 полосы обложка, цветность печати 1+1, бумага 80гр/м2 офсетная, брошюровка на скрепку, тираж 100 штук. Иными словами, в техническое задание на печать инструкции должно содержать следующую информацию: Формат инструкцииФормат инструкции – это размер готового изделия в мм. Чаще всего у нас заказывают инструкции А4 (210х297мм), А5 (148х210мм) и А6 (105х148мм) формата.Количество полосЕсли инструкция – это брошюра, то количество полос – это количество страниц. Если же инструкция представляет собой один лист, сложенный в несколько раз, то необходимо указать размер этого листа в разложенном виде, количество фальцев (сложений) и размер инструкции в сложенном виде. Или приложите к файлу схему фальцовки.ЦветностьВ нашей типографии возможны следующие варианты цветности печати:1+0 – односторонняя печать в одну краску (черную)1+1 – двусторонняя черно-белая печать4+0 – односторонняя печать в 4 краски, т.е. полноцветная печать с одной стороны4+4 – двусторонняя полноцветная печатьБумага для печати инструкцийЧаще всего для печати инструкций используется офсетная бумага 80 гр/м2, а также меловаянная матовая или глянцевая бумага плотностью 115-130 гр/м2. Но вы можете выбрать любую бумагу для печати инструкци - наши печатные машины могут печатать на любых бумагах плотность. От 40 до 350 гр/м2.Вид скрепления страниц (брошюровки)Мы предлагаем следующие виды скрепления страниц:
Подробнее о видах брошюровки читайте в статье Виды брошюровкиТиражУкажите необходимое вам количество инструкций – от 10 штук.Контактные данныеНе забудьте указать свою контактную информацию для обратной связи на случай, если у менеджера возникнут вопросы. Любое оборудование накладывает технические ограничения на выпускаемую продукцию. В нашей типографии они следующие Формат инструкций-брошюр
Формат инструкции из одного листаПри цветной печати максимально допустимый обрезной размер изделия – 320х1190ммПри черно-белой печати – А3 (297х420мм) В идеале – это должен быть постраничный pdf (Press Quality) с припусками под обрез 3-5 мм с каждой стороны.Подробные технические требования к макетам – здесь. |
www.vse-verno.ru
Как на принтере распечатывать текст: пошаговая инструкция
Компьютеры 29 марта 2017Хранение любой информации на бумаге – более надежный вариант, чем создание копий на жестком диске или в облачном хранилище. Пароль от такой копии не потеряется, а файл не будет случайно удален с жесткого диска.
Ситуаций, когда необходим именно бумажный вариант документа, фотографии или файла – множество. Сдача работы в университете, распечатка нот и табулатуры для игры на музыкальных инструментах, печать фотографий. И конечно, только бумажные варианты документов заверяются у нотариуса.
Как на принтере распечатывать текст: подключение устройства и установка драйверов
Печать любого файла производится при помощи принтера: лазерного или струйного, черно-белого или цветного. Бумага помещается в специальный лоток, на компьютере подается команда печати, и через некоторое время у пользователя на руках оказывается готовый документ. Так все и обстоит. В теории. На практике же почти все владельцы принтеров сталкиваются с проблемами, связанными с тем, как на принтере распечатывать текст.

Итак, новое устройство куплено и завезено домой. Шнур питания подключен, но все равно принтер не печатает текст. Многие сразу звонят знакомым или мастерам, чтобы те устранили проблему. Но не стоит паниковать.
Для начала необходимо проверить, подключен ли сам принтер к персональному компьютеру. Специальный шнур обычно входит в стандартную комплектацию. Также современные принтеры поддерживают соединение по Wi-Fi. Достаточно задать соответствующие настройки и распечатывать файлы можно с любого устройства, подключенного к сети: компьютера, ноутбука, планшета или смартфона.
Далее необходимо установить драйверы для принтера. Производитель прилагает к устройству специальный диск. Но если он утерян, то найти драйверы можно на официальном сайте производителя. После установки можно перейти к решению озвученной выше проблемы - как на принтере распечатывать текст?
Печать изображений
Часто пользователи сталкиваются с ситуацией, когда необходимо распечатать изображение, не являющееся частью текстового документа. Чтобы картинку распечатать на цветном принтере или черно-белом, потребуется щелкнуть по изображению правой кнопкой мыши. Из выпавшего меню выбрать «Печать».

Следующий шаг – настройка. Перед пользователем появится диалоговое окно, в котором можно внести изменения при печати. Так, можно изменить размер бумаги и ее тип, качество печати. Также пользователь может выбрать расположение изображения на листе: во всю станицу, на пол-листа, на четверть и так далее.
Если принтер, как и изображение, цветной, а готовая распечатка должна быть черно-белой, пользователю потребуется перейти в «Параметры» и выбрать «Свойства принтера». Во всплывшем окне выбрать «Указание картриджа для печати». Здесь можно выбрать, каким именно будет изображение: цветным или монохромным.
Видео по теме
Предварительный просмотр
Распечатка текстовых файлов – более сложная задача. Прежде чем понять, как на принтере распечатывать текст, необходимо ознакомиться с такой функцией, как «Предварительный просмотр».
До начала печати стоит провести контрольную проверку, как текст ляжет на лист формата А4. Для этого и нужен предварительный просмотр. В последних версиях текстового редактора «Ворд» он автоматически включается после нажатия «Печать» или сочетания клавиш Ctrl+Р. В более старых версиях необходимо использовать сочетание Ctrl+F2.

Здесь пользователь может посмотреть, как будет выглядеть документ на бумаге. И если возникает необходимость, подправить поля и выбрать страницы для печати.
Печать текстовых документов
Когда документ полностью отредактирован, все опечатки устранены и добавлены нужные сноски, остается только отправить документ в печать. Сделать это можно при помощи горячих клавиш Ctrl+P.
В появившемся окне можно выбрать:
- Число копий файла.
- Принтер.
- Вид печати: весь документ, отдельные страницы или определенный интервал.
- Тип печати: односторонняя или двусторонняя.
- Ориентацию страницы. Предлагается несколько вариантов, как распечатать страницу: книжный формат или альбомный.
- Формат листа.
- Задать поля.
- Количество страниц на листе.
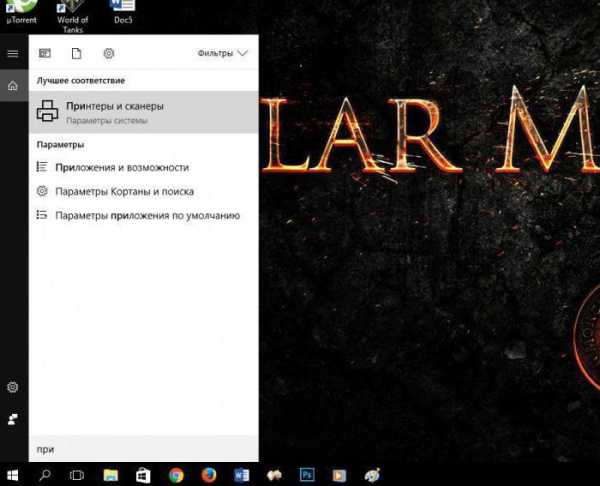
После того, как были внесены соответствующие настройки и включен принтер, пользователю остается только нажать кнопку «Печать» и дождаться, пока аппарат не выдаст готовые листы с текстом.
Дополнительные параметры печати
Прежде чем распечатать на цветном принтере или монохромном важный документ, специалисты рекомендуют провести тестовую печать. Желательно цветную. Так можно будет определить, какие настройки принтера необходимо изменить.
Чтобы открыть настройки принтера, необходимо:
- Войти в меню «Пуск».
- Вбить в строку поиска «Принтеры».
- Выбрать «Принтеры и сканеры».
- Щелкнуть по активному устройству и выбрать «Управление».
- Кликнуть по «Настройки печати».
- Во вкладке «Главная» изменить «Качество печати» и «Цвет/интенсивность» до подходящих значений.
Менять параметры можно при любой печати. Также важно иногда проводить очистку сопел для более высокого качества печати.
Источник: fb.ru Бизнес Как на "Мотиве" подключить интернет: пошаговая инструкция по настройкамСотовая связь со звонким названием «Мотив» появилась н...
Интернет Как на сайте сделать подписку? Пошаговая инструкцияОчень часто на том или ином сайте можно увидеть поле для ввода информации, которое называется «формой подписки». Администраторы ресурса всячески призывают пользователей вводить свои данные (в частности, ад...
Компьютеры Как на "Твиче" сделать донат? Пошаговая инструкцияРано или поздно человек, убивающий время за просмотрами стримов других геймеров, начинает задумываться о создании собственного канала. В первую очередь он думает не о желании делиться с другими опытом освоения любимых...
Компьютеры Как в принтере поменять картридж: пошаговая инструкцияКаждый обладатель принтера пытается узнать, как в принтере поменять картридж. Обычно так бывает, что после покупки принтера чернила заканчиваются очень быстро. Происходит это потому, что при покупке этого устройства в...
Самосовершенствование Как на работе все успевать: пошаговая инструкция. Тайм-менеджмент: управление временемВ течение рабочего дня нередко дел оказывается столько, что невозможно справиться. А другие сотрудники уже собираются домой, и остается лишь грустно посмотреть им вслед, опять окунувшись в работу. Как все успевать? Та...
Автомобили Как поменять щетки на генераторе своими руками - пошаговая инструкция и рекомендацииЩетки генератора представляют собой один из важных элементов, который нужен для правильной работы любого транспортного средства. Благодаря этим составляющим происходит перенаправление тока по цепи. Если щетки не будут...
Домашний уют Как сделать газон на даче своими руками: пошаговая инструкцияПоляна, которая отличается бархатной травой, способна создать определенную атмосферу на всем участке. Изумрудные оттенки могут определить дизайн за счет объединения цветов, дорожек и альпийских горок. Как сделать газо...
Домашний уют Как сделать пруд на участке своими руками: пошаговая инструкцияКак приятно в жаркую летнюю пору провести несколько часов у тенистого пруда или озера! Конечно, здорово, если таковой имеется по соседству. Однако чаще всего мы проводим свободные летние денечки на даче, и далеко не у...
Интернет Как продавать на "Алиэкспресс" из России: пошаговая инструкция"Алиэкспресс" - онлайн-гипермаркет товаров из Китая. Он давно оставил позади американские и европейские магазины, так как привлекает покупателей низкой ценой и хорошим качеством. Многие хотят не только покупать, но и ...
Интернет Как заказывать на "Алиэкспресс" в Украину: пошаговая инструкцияБольшинство желающих заказывать с "Алиэкспресс" останавливает обычное незнание того, как это сделать. Однако следуя инструкциям, можно избежать всех сложностей и проблем. Так каким образом совершать покупки на известн...
monateka.com











