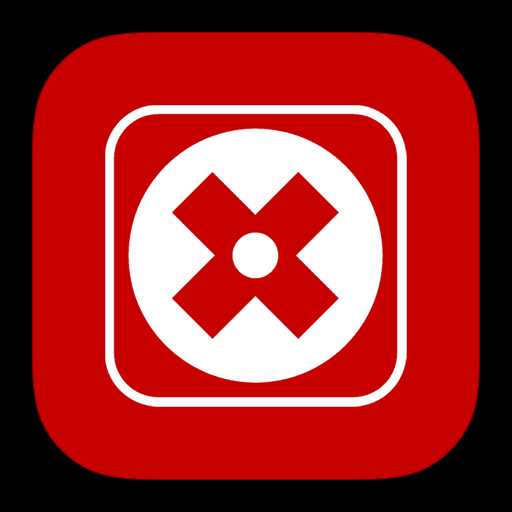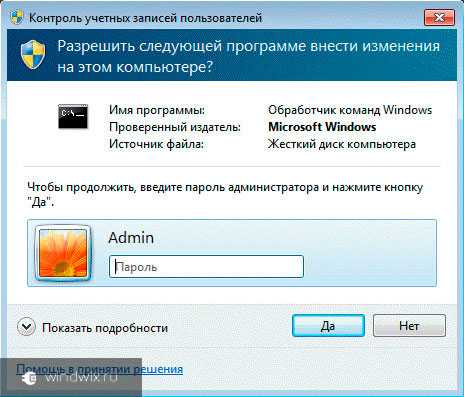Как разблокировать графический ключ, который я забыл на Android. Сброс графического ключа на андроид
Как разблокировать графический ключ, который я забыл на Android
10.06.2013  мобильные устройства | разное
Забыл графический ключ и не знаю, что делать — учитывая количество пользователей смартфонов и планшетов Android, с проблемой может столкнуться каждый. В этой инструкции я собрал все способы разблокировать графический ключ на телефоне или планшете с Android. Применимо к версиям Android 2.3, 4.4, 5.0 и 6.0.
См. также: все полезные и интересные материалы по Android (откроется в новой вкладке) — удаленное управление компьютером, антивирусы для андроид, как найти потерянный телефон, подключить клавиатуру или геймпад и многое другое.
Сначала будет дана инструкция о том, как снять пароль стандартными средствами Android — путем верификации аккаунта Google. Если же пароль от Google Вы тоже забыли, то дальше поговорим о том, как снять графический ключ даже если Вы не помните вообще никаких данных.
Разблокировка графического пароля на андроид стандартным способом
Для того, чтобы разблокировать графический ключ на андроид, выполните следующие действия:
- Введите пароль неправильно пять раз. Устройство заблокируется и сообщит, что было много попыток ввода графического ключа попробовать ввод снова можно будет через 30 секунд.
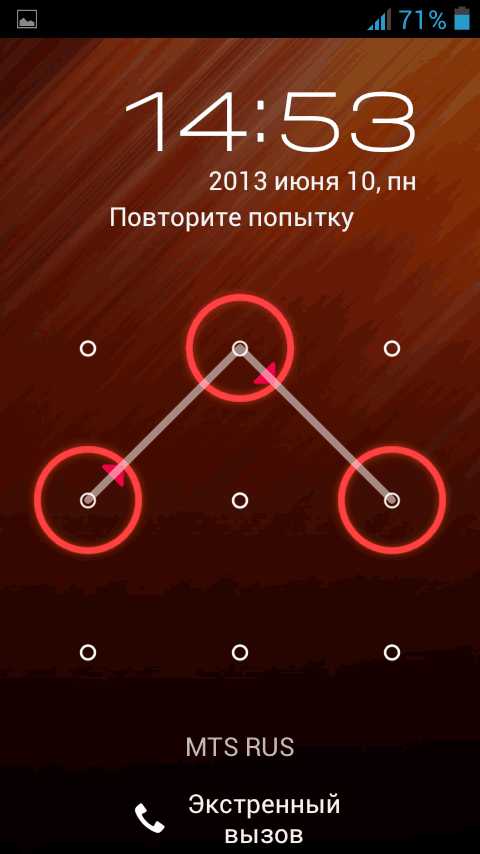
- На экране блокировки смартфона или планшета появится кнопка «Забыли графический ключ?» (Может не появиться, снова повводите неправильные графические ключи, попробуйте нажать кнопку «Домой»).
- Если Вы нажмете эту кнопку, то Вам будет предложено ввести адрес электронной почты и пароль от аккаунта Google. При этом, устройство на андроид должно быть подключено к интернету. Нажмите ОК и, если все было введено верно, то после аутентификации Вам будет предложено ввести новый графический ключ.
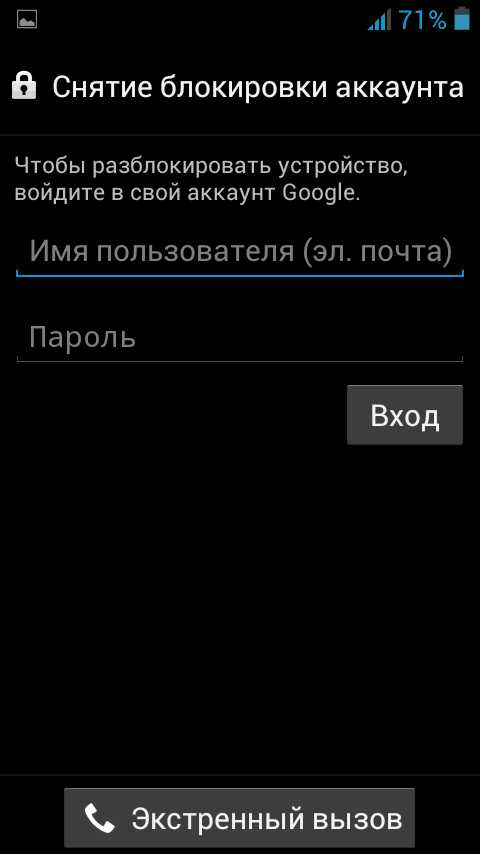
Разблокировать графический ключ с помощью аккаунта Google
Вот и все. Тем не менее, если телефон не подключен к сети Интернет или Вы не помните данные доступа к аккаунту Google (или если он вообще не настроен, т.к. Вы только что купили телефон и пока разбирались, поставили и забыли графический ключ), то этот метод не поможет. Но поможет сброс телефона или планшета на заводские настройки — о чем и пойдет речь далее.
Для того, чтобы сбросить телефон или планшет, в общем случае нужно нажать определенным образом определенные кнопки — это позволить снять графический ключ с андроид, но при этом удалит все данные и программы. Единственное, Вы можете извлечь карту памяти, если на ней есть какие-либо важные данные.
Примечание: при сбросе устройства убедитесь, что оно заряжено не менее, чем на 60%, иначе есть риск того, что оно больше не включится.
Пожалуйста, перед тем, как задать вопрос в комментариях, досмотрите видео ниже до конца и, скорее всего, Вам все сразу станет понятно. Также вы можете прочитать как разблокировать графический ключ для наиболее популярных моделей сразу после видео инструкции.
Также может пригодиться: восстановление данных Android телефона и планшета (откроется в новой вкладке) с внутренней памяти и карт micro SD (в том числе, после сброса Hard Reset).
Надеюсь, после видео процесс разблокировки ключа Android стал более понятен.
Как разблокировать графический ключ на Samsung
Первый шаг — выключите Ваш телефон. В дальнейшем, нажимая кнопки, указанные ниже, Вы попадете в меню, где необходимо будет выбрать пункт wipe data/factory reset (стереть данные, сбросить на заводские настройки). Перемещение по меню осуществляется с помощью кнопок громкости на телефоне. Все данные на телефоне, а не только графический ключ, будут удалены, т.е. он придет в то состояние, в котором Вы приобретали его в магазине.
Если Ваш телефон отсутствует в списке — напишите в комментариях модель, я постараюсь оперативно дополнять эту инструкцию.
Если Ваша модель телефона не указана, Вы все равно можете попробовать — кто знает, возможно, это сработает.

- Samsung Galaxy S3 — нажмите кнопку прибавления звука и центральную кнопку «Домой». Нажмите кнопку питания и держите, пока телефон не завибрирует. Дождитесь появления логотипа андроид и отпустите все кнопки. В появившемся меню сбросьте телефон на заводские настройки, что позволит разблокировать телефон.
- Samsung Galaxy S2 — нажмите и держите «звук меньше», в это время нажмите и отпустите кнопку включения. Из появившегося меню можно будет выбрать «Clear Storage» (очистить память). Выбрав этот пункт, нажмите и отпустите кнопку питания, подтвердите сброс нажатием кнопку «Прибавить звук».
- Samsung Galaxy Mini — нажмите и удерживайте одновременно кнопку питания и центральную кнопку, пока не появится меню.
- Samsung Galaxy S Plus — одновременно нажмите «Прибавить звук» и кнопку включения. Также в режиме экстренного звонка можно набрать *2767*3855#.
- Samsung Nexus — нажмите одновременно «Прибавить звук» и кнопку питания.
- Samsung Galaxy Fit — одновременно нажмите «Меню» и кнопку питания. Или кнопку «Домой» и кнопку питания.
- Samsung Galaxy Ace Plus S7500 — нажмите одновременно центральную кнопку, кнопку питания, и обе кнопки регулировки звука.
Надеюсь, в этом списке Вы нашли свой телефон Samsung и инструкция позволила Вам успешно снять графический ключ с него. Если же нет — попробуйте все эти варианты, возможно меню и появится. Также можно найти способ сброса своего телефона на заводские настройки в инструкциях и на форумах.
Как снять графический ключ на HTC

Также, как и в предыдущем случае, следует зарядить батарею, после чего нажать нижеуказанные кнопки, а в появившемся меню выбрать сброс на заводские настройки — factory reset. При этом, графический ключ будет удален, равно как и все данные с телефона, т.е. он придет в состояние нового (в части программного обеспечения). Телефон должен быть выключен.
- HTC Wildfire S — нажмите одновременно звук вниз и кнопку питания до появления меню, выберите сброс на заводские настройки, это позволит снять графический ключ и вообще сбросит телефон.
- HTC One V, HTC One X, HTC One S — нажмите одновременно кнопку убавления звука и кнопку включения питания. После появления логотипа, отпустите кнопки и используя кнопки громкости выберите пункт сброса телефона на заводские настройки — Factory Reset, подтверждение — с помощью кнопки питания. После сброса Вы получите разблокированный телефон.
Сброс графического пароля на телефонах и планшетах Sony
Снять графический пароль с телефонов и планшетов Sony под управлением ОС Android можно сбросив устройство на заводские настройки — для этого нажмите и удерживайте одновременно кнопки включения/выключения и кнопку «Домой» в течение 5 секунд. Кроме этого, сбросить устройства Sony Xperia с Android версии 2.3 и выше можно с помощью программы PC Companion.
Как разблокировать графический ключ на LG (Android OS)

Аналогично предыдущим телефонам, при разблокировке графического ключа на LG путем сброса на заводские настройки, телефон должен быть выключен и заряжен. Сброс телефона сотрет все данные с него.
- LG Nexus 4 — нажмите и держите обе кнопки регулировки громкости и кнопку питания одновременно в течение 3-4 секунд. Вы увидите изображение андроида, лежащего на спине. Используя кнопки регулировки громкости найдите пункт Recovery Mode и нажмите кнопку включения-выключения для подтверждения выбора. Устройство перезагрузится и отобразит андроида с красным треугольником. Нажмите и удерживайте несколько секунд кнопку питания и увеличения громкости, пока не появится меню. Зайдите в пункт меню Settings — Factory Data Reset, выберите «Yes» с помощью кнопок регулировки громкости и подтвердите выбор кнопкой питания.
- LG L3 — нажмите одновременно «Домой» + «Звук вниз» + «Питание».
- LG Optimus Hub — одновременно нажмите кнопки уменьшения громкости, домой и питания.
Надеюсь, с этой инструкцией Вам удалось разблокировать графический ключ на Вашем телефоне Андроид. Также надеюсь, что эта инструкция потребовалась Вам именно потому, что забыли пароль, а не по какой-либо другой причине. Если к вашей модели эта инструкция не подошла, напишите в комментариях, а я постараюсь ответить в кратчайшие сроки.
Разблокировка графического ключа на Android 5 и 6 для некоторых телефонов и планшетов
В этом разделе соберу некоторые способы, которые работают для отдельных устройств (например, некоторых китайских моделей телефонов и планшетов). Пока один способ от читателя леон. Если вы забыли графический ключ,то необходимо сделать следующее:
Перезагрузить планшет. при включении он потребует ввести графический ключ. необходимо вводить графический ключ наугад до тех пор пока не появится предупреждение, где будет сказано, что осталось 9 попыток ввода, после будет очищена память планшета. когда использованы все 9 попыток планшет автоматически очистит память и восстановит заводские настройки. один минус. все скачанные приложения с плеймаркета или других источников будут стерты. если имеется sd карта уберите ее. тогда сохраните все данные,что были на ней. это было сделано именно с графическим ключом. возможно эта процедура применима и к остальным способам блокировки планшета (пин код и т.д.).
P.S. Большая просьба: прежде чем задавать вопрос по вашей модели, посмотрите сначала комментарии. Плюс еще один момент: по разным Китайский Samsung Galaxy S4 и подобным я не отвечаю, так как их очень много разных и информации почти нет нигде.
Кому помог — поделитесь страницей в социальных сетях, кнопки ниже.
А вдруг и это будет интересно:
remontka.pro
Как разблокировать Android если забыл графический ключ
Сейчас многие владельцы смартфонов используют для разблокировки метод ввода графического ключа. Это позволяет защитить аппарат от воров, которые попросту не смогут получить доступ к содержимому девайса. Однако иногда такой метод играет с пользователем злую шутку. Направление движений пальца вполне можно забыть. В такой момент владелец устройства начинает задаваться вопросом: «Как разблокировать Андроид, если забыл графический ключ?». В сегодняшнем материале мы во всех подробностях ответим на данный вопрос.
Использование SMS Bypass
Снять графический ключ с Андроида можно несколькими способами. Не все из них срабатывают в абсолютном большинстве случаев. Но существует один наиболее надежный способ. Он заключается в установке SMS Bypass. Эта небольшая и совсем недорогая программа позволит убрать графический ключ, прислав на смартфон особое SMS-сообщение, содержащее текст «1234 reset». Само собой, этот код можно поменять в настройках утилиты.
Внимание: для работы приложению требуется root-доступ! Обязательно получите права суперпользователя перед его установкой!
Следует отметить, что установить SMS Bypass можно даже на заблокированный девайс, лишь бы на нём был аккаунт Google. Для установки вам необходимо зайти с компьютера в Google Play под этим же аккаунтом. Перейдите на страничку приложения и нажмите кнопку «Купить». Затем вам предоставят выбор, на какой именно гаджет установить программу. Если смартфон подключен к интернету, то инсталляция будет произведена в ближайшую минуту.

Звонок на телефон
Этот способ обойти графический ключ на телефоне не требует каких-либо капиталовложений. Не нужно и устанавливать дополнительное приложение. Вам необходимо лишь осуществить звонок на свой номер с другого аппарата.
Внимание: этот метод работает только на старых смартфонах, функционирующих под управлением Android 2.2 или более ранней версии операционной системы. Позднее брешь в безопасности была устранена.
Метод заключается в том, чтобы во время принятия звонка сбросить графический ключ. Делается это по пути «Настройки» — «Безопасность».
Ввод данных от своего аккаунта
Этот способ срабатывает не на всех версиях Android. Он зашит лишь в некоторые фирменные оболочки. Метод снятия графического ключа заключается в пяти-шести попытках неправильного его ввода. После этого вам предложат подождать 30 секунд.
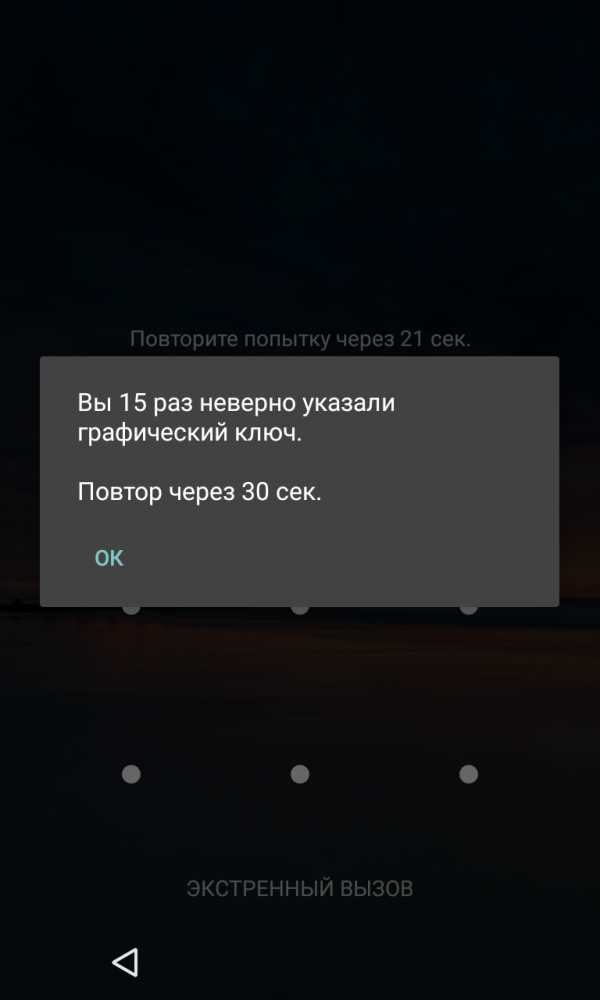
После дальнейших бесплодных попыток совершить правильные движения пальцем отобразится окно с кнопкой «Забыли графический ключ?». Нажмите на неё, после чего вам останется ввести данные от своего аккаунта Google (логин и пароль). Если в данный момент ваш смартфон не подключен к интернету, то сделать это можно сразу после его перезагрузки. Также для этого можно нажать кнопку «Экстренный вызов» и ввести следующий код: *#*#7378423#*#*
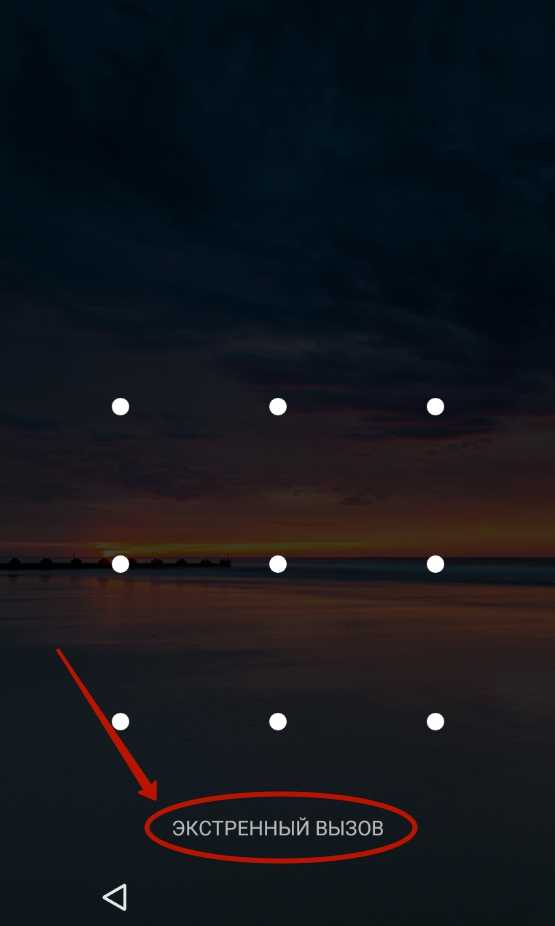

Ручное удаление файла gesture.key
Внимание: этот способ работает только на смартфонах с модифицированным меню Recovery! Если вы никогда не устанавливали сторонние прошивки, то данный метод не для вас!
Ваш графический ключ содержится в текстовом файле gesture.key. Если его удалить, то и сам графический ключ сбросится. Устранить его без разблокировки устройства можно при помощи следующих меню Recovery:
Ваши действия необыкновенно просты:
1. Скачайте на свой компьютер архивный файл утилиты Aroma File Manager.
2. Переместите его на карту памяти.
3. Вставьте карточку в ваш смартфон.
4. Зайдите в меню Recovery и установите приложение.
5. Перейдите по пути «/data/system/».
6. Удалите файлы gesture.key, locksettings.db, locksettings.db-wal и locksettings.db-shm.
7. Перезагрузите смартфон.
8. Введите любой графический ключ — аппарат должен разблокироваться.
Если у вас установлено меню Recovery TWRP, то вам даже не нужно скачивать отдельную утилиту. Найти файловый менеджер вы сможете по пути «Advanced» — «File Manager».
Использование второго пользователя
Этот способ работает только на аппаратах с root-доступом, установленным приложением SuperSU и как минимум двумя зарегистрированными пользователями. Также важно то, что в SuperSU должен быть включен многопользовательский режим.

Для того, чтобы снять графический ключ с Андроида, необходимо:
1. Перейти во второго пользователя.
2. Зайти в Play Market и установить Root Browser.
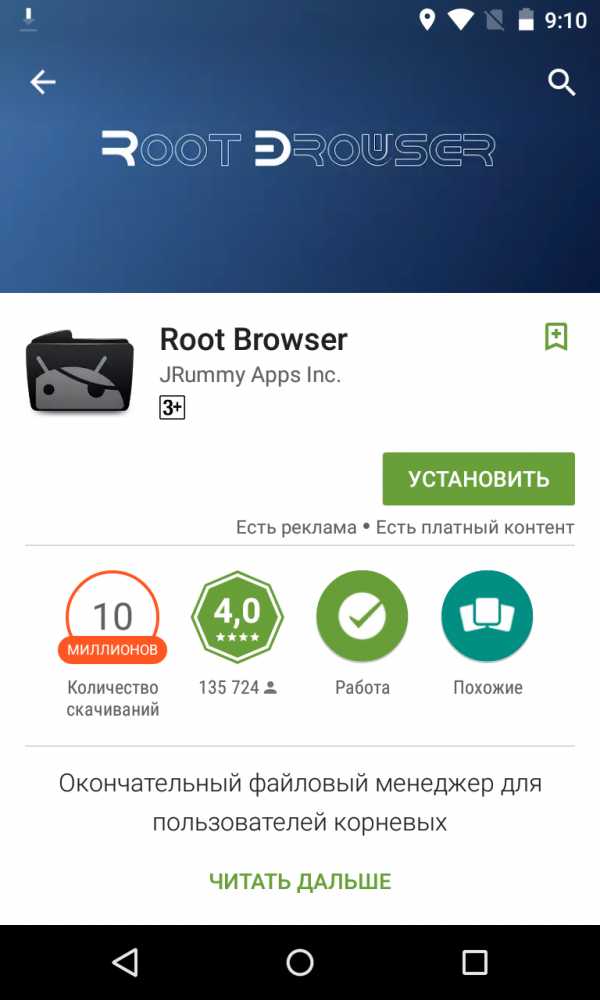
3. Открыть установленную утилиту и перейти по пути «/data/system/».
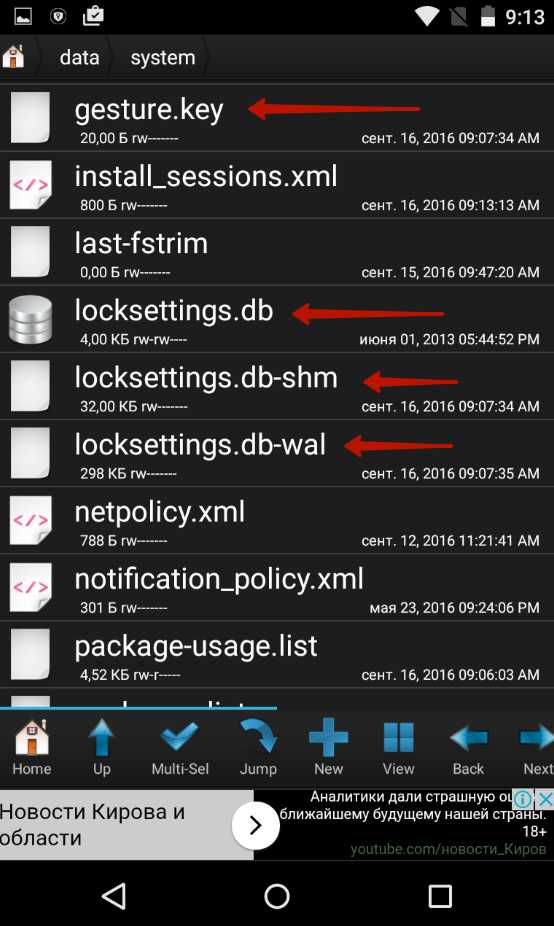
4. Удалить следующие файлы:
- gesture.key;
- locksettings.db;
- locksettings.db-wal;
- locksettings.db-shm.
Сброс данных
Этот способ сработает на многих смартфонах, на которые установлено меню Recovery (TWRP, CWN или Стандартное). При помощи этого метода придется не только сбросить графический ключ, но и удалить все прочие пользовательские данные — телефонную книгу, SMS-сообщения, заметки и некоторые другие данные. К счастью, если у вас есть аккаунт Google и на устройстве включена синхронизация, то вы без труда всё восстановите. Что касается фотографий, видеороликов и музыки, то они никуда не денутся.
Для осуществления сброса данных вам необходимо выйти в меню Recovery и выбрать в нём пункт Wipe data/Factory Reset. У разных производителей метод выхода в меню Recovery отличается:
- Смартфон Samsung сначала необходимо выключить, после чего зажать центральную клавишу, клавишу увеличения уровня громкости и кнопку питания. На моделях, выпущенных до 2012 года держать нужно только кнопку питания и центральную клавишу.
- На смартфонах HTC удерживаются кнопка уменьшения уровня громкости и клавиша питания. После появления изображения с Android обе кнопки отпускаются. Вместо Factory Reset нужный пункт меню может называться Clear Storage. Желательно перед переходом в меню Recovery достать и вставить батарею (если она съемная).
- На смартфонах Huawei тоже рекомендуется снять и вставить аккумулятор. Затем нужно удерживать клавишу питания и кнопку увеличения громкости. После появления картинки с Android кнопки отпускаются.
- На смартфонах Sony обычно срабатывает один из выше рассмотренных способов перехода в меню Recovery. Исключением являются старые модели — они могут потребовать подключения устройства к компьютеру и установки программы Sony Ericsson PC Suite, где необходимо перейти по пути «Инструменты» — «Восстановление данных».
- На смартфоне ZTE обычно помогает удержание кнопки питания и нажатия в определенное время клавиши увеличения громкости (затем её тоже нужно удерживать). А ещё выполнить сброс данных при помощи нажатия на экране блокировки кнопки «Экстренный вызов» и набора комбинации *983*987#.
- На устройствах от Motorola, Archos, Asus и Prestigio зажимаются клавиша питания и кнопка уменьшения громкости. Иногда вместо последней используется клавиша увеличения уровня громкости.
Поход в сервисный центр
Идеальный способ, который срабатывает практически в 100% случаев. Просто отнесите свой смартфон или планшет в сервисный центр. Но обратите внимание, что ремонт не будет считаться гарантийным. Специалисты смогут снять блокировку графического ключа с Андроида, но они попросят за свою работу деньги.
Использование аккаунта Samsung
Само собой, данный способ можно использовать только в том случае, если у вас смартфон или планшет Samsung. Также вы должны были зарегистрировать аккаунт Samsung, позволяющий пользоваться фирменными южнокорейскими сервисами. Если эти условия соблюдены, то совершите следующие действия:
1. Зайдите с компьютера на интернет-сайт Samsung Account и авторизуйтесь на нём, нажав кнопку «Войти» и введя свой логин с паролем.
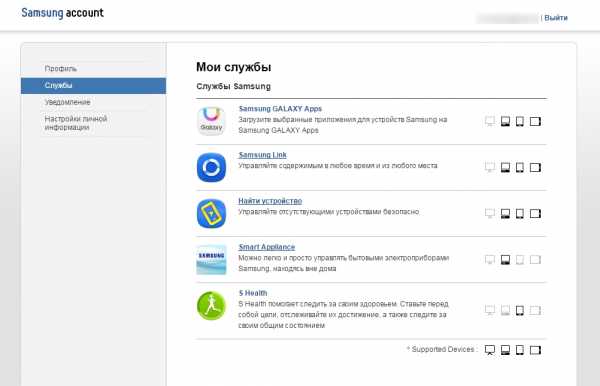
2. Перейдите в раздел «Найти устройство».
3. Нажмите кнопку «Найти» и вновь введите свой логин (подойдет адрес электронной почты, указанный при регистрации) и пароль. После этого нажмите синюю кнопку «Войти».
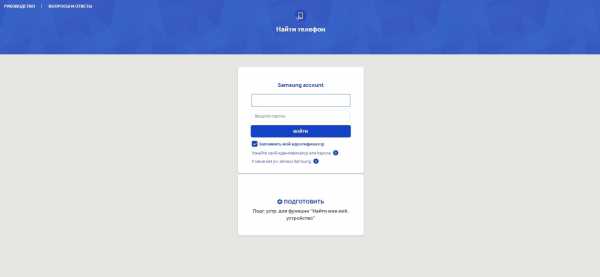
4. Если у вас несколько южнокорейских устройств, то выберите нужное в соответствующем списке (расположен в левом верхнем углу). Далее остается лишь нажать кнопку «Ещё».

5. Нажмите кнопку «Разблокировать моё устройство».

Подведение итогов
В сегодняшнем руководстве рассмотрены почти все способы разблокировки смартфона. Когда забыл пароль или графический ключ — можно воспользоваться каким-то из них. Также можно попробовать перепрошить девайс, для чего используются программы ODIN, Flashtool, Fastboot и многие другие. Но это уже совершенно крайний случай, прибегать к которому следует при особой необходимости.
setphone.ru
Как сбросить графический ключ при помощи ADB
Если вы забыли графический ключ на Android, одним из вариантов его сбросить является удаление блокировки при помощи компьютера и ADB. Также данная программа имеет множество других полезных функций, поэтому стоит ее установить.
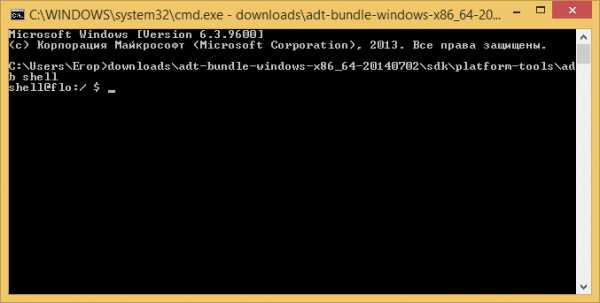
Мы уже писали об Android Debug Bridge и основных командах ADB в отдельной статье, так что советую ее почитать. Из нее вы можете узнать, что из себя представляет утилита и что можно при помощи нее делать. В данной инструкции стоит отметить, что ADB является частью Android SDK, поэтому чтобы установить ADB на компьютер, нужно скачать SDK.
Также советую прочитать мануал по сбросу блокировки на Android, где вы найдете еще несколько эффективных методов удаления пароля или графического ключа.
Внимание! На вашем устройстве должна быть включена отладка по USB. К счастью, на многих Android телефонах и планшетах при подключении девайса к компьютеру можно активировать данный пункт.

Если же до того, как вы забыли графический ключ, данная опция не была активирована в разделе «Для разработчиков» и при подключении мобильного устройства к ПК через USB у вас не появилось пункта о включении отладки (см. скриншот выше), сбросить графический ключ при помощи ADB вы не сможете.
Итак, после подключения устройства к компьютеру, разархивируйте скачанный архив с Android SDK в любую папку. ADB находится по пути sdk/platform-tools внутри архива.
Работать с программой мы будем через командную строку. Для этого в меню пуск выберите «Выполнить», введите «cmd» и нажмите Enter.

Пропишите путь к папке с ADB и введите последовательно команды. После каждой нажимайте Enter.
Первый способ :
adb shell cd /data/data/com.android.providers.settings/databases sqlite3 settings.db update system set value=0 where name=’lock_pattern_autolock’; update system set value=0 where name=’lockscreen.lockedoutpermanently’; .quit
В конце просто перезагрузите Android планшет или телефон.
Еще один вариант (нужны root права):
adb shell su rm /data/system/locksettings.db rm /data/system/locksettings.db-wal rm /data/system/locksettings.db-shm reboot
Также попробуйте:
adb shell rm /data/system/gesture.key
После перезагрузки просто вводите произвольный графический ключ (если будет отображаться).
Данная статья написана по материалам XDA-Developers. Это не решение вопроса на 100% моделей устройств и я не могу гарантировать, что хотя бы один из приведенных в инструкции способов сброса графического ключа у вас сработает. Но многим статья помогла, так что пробуйте – есть большая вероятность, что вам также удастся убрать графическую блокировку одним из способов!
Оцените статью:
4idroid.com
Забыл графический ключ, как разблокировать Андроид
Если вы забыли установленный пароль или графический ключ на Android, это не повод паниковать. Доступ к своему смартфону можно возобновить довольно быстро и просто, причем существует несколько способов, как снять блокировку. В обновленной инструкции подробно рассказано о каждом из них.
Забыл графический ключ, как разблокировать Андроид
Содержание - Забыл графический ключ, как разблокировать Андроид:
- Ввести данные аккаунта Google
- Сброс графического пароля при помощи ADB
- Сброс до заводских настроек
- Прошить смартфон или планшет
- Удаление gesture.key (сброс графического ключа) и password.key (сброс пароля)
- Как снять графическую блокировку через TWRP Recovery
- Очищаем внутреннюю память при помощи Fastboot
- Используем сервис «Найти устройство»
- Разблокируем графический ключ на китайских телефонах с процессором MTK
- Сервис Samsung «Find My Mobile»
Способ 1. Ввести данные аккаунта Google
Когда телефон или планшет подключены к мобильной сети или Wi-Fi, чтобы убрать блокировку достаточно просто указать e-mail и пароль. Для этого 5 раз неправильно введите графический ключ до появления окна с предупреждением о блокировании устройства на 30 секунд.
На экране появится кнопка «Забыли графический ключ?», клацнув по которой можно ввести свои данные и разблокировать аппарат. Начиная с Андроид 5.0 в большинстве прошивок такую возможность убрали!
Если забыли пароль от аккаунта, придется его восстановить – перейдите на эту страницу с работающего гаджета либо ПК.
Обратите внимание, что данный способ требует обязательного доступа к Интернету. Поэтому откройте «шторку», сделав свайп вниз и включите мобильные данные либо Wi-Fi. Устройство подключится к точке доступа, если оно работало в этой сети ранее.
Способ 2. Сброс графического пароля при помощи ADB
Графический ключ можно удалить используя ADB. Вам необходимо подключить аппарат через USB к компьютеру и вводить нужные команды. Все подробности в инструкции - Сброс графического ключа через ADB
Данный метод будет работать только при включенной отладке по USB.
Cпособ 3. Сброс до заводских настроек
Следующий способ проще предыдущего, но используя его, удалятся все данные с внутренней памяти, такие как установленные приложения, привязанные аккаунты, СМС и т.д. Фотографии, аудио и другие файлы на SD останутся нетронутыми. Полную инструкцию вы найдете в статье: как сбросить настройки на Android (Hard Reset).

Во время следующей активации аппарата восстановите данные из резервной копии – работает при условии, если ранее был проведен Бэкап.
Способ 4. Прошить смартфон или планшет
Прошив Android телефон или планшет, вы снимете блокировку или пароль. На нашем сайте есть подробнейшая инструкция по прошивке Android девайсов различных производителей, отдельно Samsung при помощи Odin и LG через KDZ Updater.
Способ 5. Удаление gesture.key (сброс графического ключа) и password.key (сброс пароля)
Способ предназначен для владельцев телефонов и планшетов с с root-правами и CWM Recovery. Его действие заключается в том, что удаляются системные файлы «gesture.key» и «password.key», отвечающие за вывод графической блокировки и пароля соответственно.
Для этого необходим файловый менеджер Aroma. Скачайте по ссылке и скиньте на телефон либо планшет не распаковывая. Затем выключите аппарат и зайдите в меню Recovery. Чтобы это сделать, вместо кнопки включения зажмите и удерживайте одну из возможных комбинаций (либо читайте FAQ для конкретных моделей):
- Громкость вверх + «ВКЛ»
- Громкость вниз + «ВКЛ»
- Громкость вверх/вниз + Питание + Домой
При помощи кнопок увеличения, уменьшения громкости осуществляется перемещение вверх и вниз соответственно, а подтверждение выбора – кнопкой включения/блокировки. В новых смартфонах Recovery может быть сенсорным.
Инструкция:
1. В меню CWM Recovery выберите пункт «Install zip».

2. Затем нажмите «Choose zip from /sdcard» и перейдите в папку, куда скинули Aroma или же используйте «Choose zip from last install folder». Во втором случае увидите все последние загруженные архивы, среди которых и найдете нужный.

3. Выберите архив с Проводником Aroma.
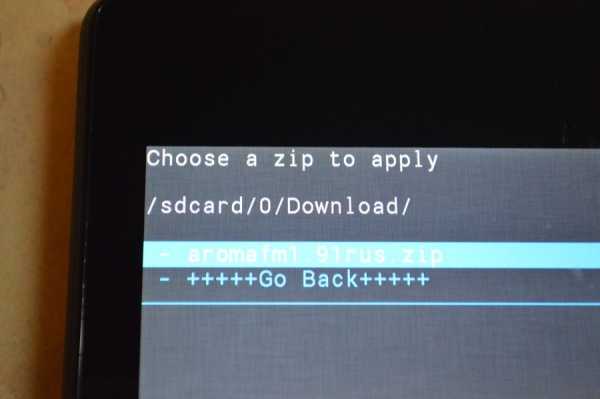
4. Дальше откроется сам файловый менеджер. Перейдите по пути /data/system/ и удалите файлы:
- «gesture.key»
- «password.key»
- «locksettings.db»
- «locksettings.db-wal»
- «locksettings.db-shm»
Выделите их и в дополнительном меню нажмите «Удалить».

В конце перезагрузите устройство. Можете вводить любой пароль и телефон разблокируется. Дальше смело идите в настройки и выставляйте новую блокировку.
6. Как снять графическую блокировку через TWRP Recovery
В TWRP Recovery есть файловый менеджер – через него производится удаление файлов, которые выводят пароль либо графический ключ, без установки Aroma File Manager. Для этого переведите мобильный гаджет в режим восстановления и откройте «Advanced».
Затем нажмите «File Manager».
Зайдите в папку /data/system/ и удалите следующие файлы:
- «gesture.key»
- «password.key»
- «locksettings.db»
- «locksettings.db-wal»
- «locksettings.db-shm»
Тапните по одному из файлов и в появившемся списке выберите «Delete».
Чтобы подтвердить, сделайте свайп вправо.
Далее нажмите «Back» и выполните аналогичные действия с оставшимися файлами.
Для перезагрузки Android, вернитесь в главное меню и выберите «Reboot» → «System».
7. Очищаем внутреннюю память при помощи Fastboot
На всех телефонах и планшетах под управлением Android (кроме Samsung) есть режим прошивки – Fastboot. Перезагрузив в него мобильный девайс, аппаратом можно управлять с компьютера при помощи одноименной утилиты. Об установке Fastboot и USB драйверов написано в отдельной инструкции. Также потребуется разблокировать загрузчик на смартфонах Sony, Huawei, LG, HTC, Pixel, Nexus, Motorola и некоторых других моделях.
Чтобы перезагрузить устройство в режим Fastboot, удерживайте кнопку понижения громкости во время включения.
Кроме того перевести Android в режим прошивки можно с компьютера ADB командой, если активирована отладка по USB. Подробно изучите FAQ на сайте по работе с Fastboot и ADB, запустите командную строку (либо PowerShell в Windows 10) от имени администратора из папки «platform-tools», вводите команду и жмите «Enter»:
adb reboot bootloaderВ PowerShell впереди необходимо добавлять:
.\Когда на аппарате загружен Bootloader, используйте одну из следующих Fastboot команд. Очистится внутренняя память, тем самым разблокировав девайс:
fastboot erase userdataили
fastboot -wЧтобы перевести гаджет из загрузчика в Android, введите:
fastboot rebootСпособ 8. Используем сервис «Найти устройство»
Google создали сервис «Найти устройство» в котором есть функция Hard Reset. Соответственно сбрасывается блокировка.
1. Подключите мобильный девайс к Интернету, с компьютера либо другого аппарата зайдите на страницу https://www.google.com/android/find и авторизуйтесь.
2. Сервис определит местонахождение устройства и когда оно в последний раз находилось в Сети. В списке опций выберите «Стереть данные».
3. Снова нажмите «Стереть данные».
4. Подтвердите кнопкой «Очистить».
Когда устройство офлайн, Wipe сделается при первом подключении к Интернету.
9. Разблокируем графический ключ на китайских телефонах с процессором MTK
Смартфоны Meizu, Xiaomi, Lenovo, Fly, Elephone, Blackview, ZTE, Bluboo, Doogee, Oukitel, UMI и других китайских производителей, работающие на чипе MTK, прошиваются утилитой SP Flash Tool. При помощи нее легко устанавливается кастомное Recovery не очищая остальные разделы, а уже через TWRP либо CWM можно удалить файлы «locksettings.db», «locksettings.db-wal» и «locksettings.db-shm».
Загрузите актуальную версию программы с официального сайта: http://spflashtool.com/, ссылка на USB драйвера под чип MTK находится в инструкции по установке Fastboot. Скачайте файл образа Рекавери и «…scatter.txt» для вашего процессора – их можно найти в топиках соответствующих моделей на таких форумах как 4PDA, XDA-Developers, Needrom. Поместите файлы в одну папку, чтобы путь не содержал кириллических символов. Образ переименуйте в «recovery» с расширением «.img».
Разархивируйте SP Flash Tools на диск «C:\». Откройте папку и запустите «flash_tool.exe» от имени администратора.
Щелкните на «Scatter-loading», перейдите в папку где находится «recovery.img» и выберите scatter файл.
Отмечен будет только раздел «recovery». Вверху нажмите «Download».
Теперь отключите смартфон, достаньте батарею (если возможно) на несколько секунд, вставьте обратно и подключите выключенный аппарат к ПК через USB.
Появится красная полоса «Download DA 100%».
Далее желтая, которая покажет на сколько процентов завершен процесс прошивки.
В конце появится окно «Download Ok», что обозначает успешную установку Recovery.
Затем нужно сразу запустить Рекавери, чтобы стоковое не перезаписало кастомное при первом включении. Обычно на китайских телефонах необходимо удерживать клавиши включения и увеличения громкости до появления специального меню. Кнопкой Volume «UP» переместитесь на пункт «Recovery» и подтвердите при помощи Volume «Down».
Теперь переходим к пунктам инструкции 5 или 6 (в зависимости от установленного Recovery: CWM либо TWRP) и удаляем забытый пароль.
10. Сервис Samsung «Find My Mobile»
Владельцы смартфонов популярнейшего бренда имеют возможность разблокировать девайс, если на нем включен Интернет и добавлен аккаунт Samsung. Нужно пройти на https://findmymobile.samsung.com/, клацнуть «Войти» и ввести свои login и password.
После обнаружения вашего планшета, телефона Samsung, сбоку в опциях жмите «Еще» → «Разблокировать» и повторно введите пароль.
Готово – в шторке Android появится уведомление о снятии ключа либо пина с экрана.
upgrade-android.ru
Как разблокировать графический ключ на телефоне с Андроид
Практически все мобильные устройства под управлением Android, будь то смартфон или планшет, поставляются со встроенными программными средствами защиты, реализованными в виде пин-кода, обычного или графического пароля. Внешне это выглядит примерно так же, как и в других операционных системах – пользователь включает устройство, вводит на экране блокировки или входа в систему пароль и получает доступ к своей учётной записи и всем функциям.
Обычно пользователи стараются использовать сложный пароль, но в этом есть свои недостатки. Длинный пароль не так просто запомнить, а еще его можно забыть или потерять. Как тогда получить доступ к устройству и сохраненным в его памяти данным? Потеря пароля это, конечно, неприятность, но не катастрофа, потому что в Android существуют пути его обхода. В этой статье мы рассмотрим основные рабочие способы разблокировки графического ключа Андроид, часть из которых также применима и к другим типам штатной защиты.
Разблокировка через учетную запись Google
Итак, что делать, если забыл графический ключ Андроид? Смартфон подключен к учетной записи Google? Если да, прекрасно. Введите заведомо неверный графический ключ более пяти раз, при этом устройство будет заблокировано, а вы получите сообщение, что попробовать вести пароль можно будет через 30 секунд. Также на экране появится кнопка «Забыли графический ключ?». Нажмите её, введите в предложенные поля E-mail и пароль от учетной записи Google и нажмите «OK».
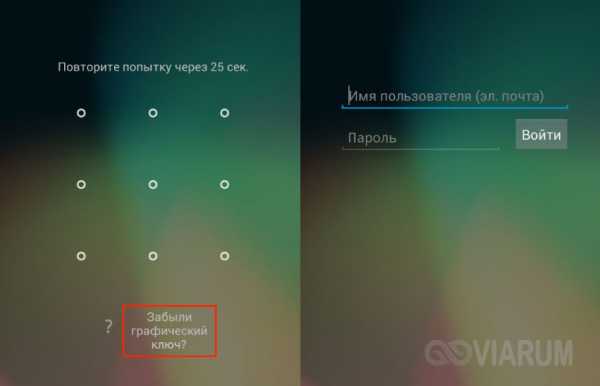
Если данные верны, вас попросят ввести новый графический пароль, старый при этом будет сброшен.
Если кнопка «Забыли графический ключ?» не появится сразу, попробуйте ввести неверный ключ еще несколько раз, а затем нажать «Домой».
Естественно, смартфон должен быть подключён к интернету. Если подключение заблокировано, нажмите кнопку экстренного вызова и введите USSD-команду *#*#7378423#*#*. Потом выберите опцию Service Test – WLAN и подключитесь к Wi-Fi.
Сброс пароля на старых телефонах
viarum.ru
Установка графического ключа на Андроид
Из этой инструкции вы узнаете как установить графический ключ на андроидУ каждого из нас есть какая-то личная информация, которую мы храним на своем смартфоне или планшете. Это может быть какая-либо деловая переписка, фотографии, не предназначенные для просмотра другими лицами и т.д. И чтобы все это не попало в чужие руки, мы стараемся защитить свое андроид-устройство паролем или графическим ключом. Подробнее о защите личных данных - читайте тут.
Графический ключ – это один из самых популярных способов оградить свою личную информацию от просмотра нежелательными лицами. В данной статье мы расскажем, как поставить графический ключ на свой девайс, а также, что делать, если мы его забыли и не можем разблокировать своего «любимца», то есть и как его удалить или сбросить!
Как поставить графический ключ на андроид
Способ первыйСамый легкий и доступный пользователю метод – это установка графического ключа с помощью настроек своего устройства. Здесь нам не понадобится установка сторонних программ. Все будет производиться «собственными силами» смартфона.Инструкция:
- Заходим в настройки своего андроид-устройства. Пролистываем вниз и находим пункт под названием «Безопасность».
![Установка графического ключа на Андроид Установка графического ключа на Андроид]()
- Здесь выбираем пункт «Блокировка экрана».
![Установка графического ключа на Андроид Установка графического ключа на Андроид]()
- В появившемся списке на наш выбор будет представлено несколько различных вариантов блокировки, но нас интересует именно «Графический ключ». Жмем на него.
![Установка графического ключа на Андроид Установка графического ключа на Андроид]()
- Теперь нам предстоит начертить этот самый ключ. Тут у кого, на что фантазия горазда. Я нарисую «Z». Нажимаем кнопку продолжить, и чертим только что нарисованный графический ключ еще раз (для подтверждения). Нажимаем кнопку «подтвердить».
![Установка графического ключа на Андроид Установка графического ключа на Андроид]()
- Далее нам предложат выбрать режим уведомлений на заблокированном устройстве. Выбираем то, что требуется именно нам. Так как я сторонник конспирации, то выберу нижний пункт «не показывать уведомления». Нажимаем кнопку «готово».
![Установка графического ключа на Андроид Установка графического ключа на Андроид]()
Теперь в настройках появился новый ползунок под названием «Показывать ключ». Если мы его включим, то во время разблокировки устройства, вы или другой человек будет видеть вводимый графический ключ. Если же отключить этот параметр, то ничего видно не будет.
Чтобы отключить блокировку графическим паролем, возвращаемся назад /настройки/безопасность/блокировка экрана. Еще раз чертим ключ и нажимаем кнопку «нет».
У нас все получилось. Теперь после нажатия кнопки включения/отключения мы будем наблюдать такую картину - Смартфон защищен от посторонних.

Способ второйМы воспользуемся сторонним приложением под названием AppLock, которое вы сможете скачать отсюда. Данное приложено хорошо тем, что позволяет заблокировать графическим ключом любую игру, программу, галерею и.т.д. Одним, словом AppLock способен запаролить все что угодно.Инструкция:
- Скачиваем, устанавливаем и запускаем вышеуказанную программу. Чертим графический ключ, необходимый для входа в само приложение AppLock, а затем подтверждаем его еще раз.
![Установка графического ключа на Андроид Установка графического ключа на Андроид]()
- Затем пишем свою электронную почту и нажимаем кнопку сохранить (это нужно для пущей безопасности).
![Установка графического ключа на Андроид Установка графического ключа на Андроид]()
- На вкладке «Конфиденциальность», мы увидим список всех приложений, включая системные, которые мы можем заблокировать. Для примера возьмем системное приложение «Галерея», в котором у нас хранятся личные фотографии. Нажимаем значок навесного замка и вуаля! Галерея (совместно с камерой, одно без другого работать не может) заблокированы.
![Установка графического ключа на Андроид Установка графического ключа на Андроид]()
- Выходим из AppLock и проверяем блокировку.
![Установка графического ключа на Андроид Установка графического ключа на Андроид]()
У нас все получилось. Вдобавок хотелось бы сказать о том, что приложение AppLock обладает дополнительным функционалом, различными темами и множеством других «плюшек».
Способ третийСледующее популярное приложение, которым мы воспользуемся, называется «CM Locker-Защита личных данных». Найти его вы сможете, перейдя по ссылке.
Инструкция:
- Скачиваем, устанавливаем и запускаем приложение.Сразу же после запуска программа просканирует ваше андроид-устройство на проверку безопасности. У меня обнаружилось аж 3 угрозы.Нажимаем кнопку «Устранить» и после этого мы автоматически перейдем в настройки смартфона во вкладку «Спец. Возможности».
![Установка графического ключа на Андроид Установка графического ключа на Андроид]()
![Установка графического ключа на Андроид Установка графического ключа на Андроид]()
- От нас потребуется включить CM Locker. Нажимаем одноименную кнопку и в открывшемся окне активируем ползунок и нажимаем "ок".После этого программа завершит проверку безопасности и устранит все найденные уязвимости.
![Установка графического ключа на Андроид Установка графического ключа на Андроид]()
- Внутри программы «CM Locker» нажимаем вкладку «Безопасность». Нажимаем кнопку «задать пароль». На наш выбор будет представлено множество вариантов графических ключей, выбираем тот, который нам по душе.Чертим графический ключ, затем повторно подтверждаем его и переходим к экрану блокировки.
![Установка графического ключа на Андроид Установка графического ключа на Андроид]()
![Установка графического ключа на Андроид Установка графического ключа на Андроид]()
- В появившемся списке выбираем то, что мы хотим «запаролить», например, приложение «Музыка».Нажимаем на значок навесного замка напротив данного приложения.Теперь чтобы воспользоваться встроенным аудиоплеером, придется вводить графический ключ.
![Установка графического ключа на Андроид Установка графического ключа на Андроид]()
Чтобы разблокировать «залоченное» приложение, возвращаемся назад и еще раз нажимаем на значок замка.«CM Locker-Защита личных данных» - это превосходная программа, которая обладает еще рядом интересных функций. Так, например, здесь есть интересная функция защиты вашего девайса от кражи и еще много других полезностей.
Способ четвертыйСейчас мы воспользуемся еще одной популярной программой блокировки экрана с ярким графическим оформлением. Называется она «Блокировки экрана», скачать приложение.Инструкция:
- Скачиваем, устанавливаем и запускаем данное приложение.
- После запуска нажимаем на кнопку «Включить блокировку экрана» и вводим графический ключ. По обыкновению подтверждаем нарисованный ключ.
![Установка графического ключа на Андроид Установка графического ключа на Андроид]()
![Установка графического ключа на Андроид Установка графического ключа на Андроид]()
- После нажатия кнопки включения/выключения видим такую красивую заставку.
![Установка графического ключа на Андроид Установка графического ключа на Андроид]()
Вот и все. Данное приложение очень простое в использовании и не нагружено множеством дополнительных функций.
Способ пятыйЕще одно популярное и очень удобное в эксплуатации приложение называется «Lockdown Pro», Скачать приложение.
Инструкция:
- Скачиваем, устанавливаем и запускаем «Lockdown Блокировка приложения». После запуска нам сразу предложат выбрать метод блокировки: классический или с помощью графического ключа. Выбираем второй.
![Установка графического ключа на Андроид Установка графического ключа на Андроид]()
- Рисуем графический ключ, а затем подтверждаем его. Добавляем свою электронную почту, на случай, если мы забудем нарисованный нами графический ключ.
![Установка графического ключа на Андроид Установка графического ключа на Андроид]()
- После этого программа перенесет нас в окно, в котором нужно подтвердить ей доступ. Нажимаем на ползунок напротив пункта под названием «Lockdown Pro». Подтверждаем доступ, нажав «Ок».
![Установка графического ключа на Андроид Установка графического ключа на Андроид]()
![Установка графического ключа на Андроид Установка графического ключа на Андроид]()
- Теперь нас автоматически перенесет в раздел «Спец. Возможности», где еще раз нужно будет включить «Lockdown Pro».
- Возвращаемся назад в основное меню программы. Здесь мы увидим список приложений, которые доступны для блокировки.Выбираем то, которое нам требуется, например, Email и переводим ползунок напротив в активное положение. Теперь приложение заблокировано.
![Установка графического ключа на Андроид Установка графического ключа на Андроид]()
![Установка графического ключа на Андроид Установка графического ключа на Андроид]()
Вот и все. Отметим, что «Lockdown Pro» обладает еще рядом интересных функций. Например, возможностью создавать скрытую частную галерею и т.п.
Как разблокировать (удалить) графический ключ.
И вот мы уже умеем с помощью различных приложений или встроенными средствами поставить графический ключ и защитить свою конфиденциальную информацию. Однако нередко случается такое, что мы забываем нарисованный нами пароль и теперь сами не можем получить доступ к какому-либо приложению или еще хуже вообще к функционалу девайса.
Способ первыйСейчас мы будем «избавляться» от графического ключа используя нашу учетную запись Google и ПК. Данный метод поможет стопроцентно, вот только для этого потребуется интернет на устройстве, вышеупомянутая учетная запись и ПК. Поэтому предварительно зарегистрируйтесь и создайте свой профиль в Google.
Инструкция:
- Перед тем как ставить графический ключ заходим в настройки телефона в раздел «Безопасность». Здесь выбираем пункт «Администраторы устройства».
![Установка графического ключа на Андроид Установка графического ключа на Андроид]()
- В открывшемся окне нужно поставить галочку в поле напротив пункта «Удаленное управление Android». В следующем окне жмем кнопку «Активировать».
- Теперь, если мы забыли пароль, то заходим в Google Play с помощью ПК. Нажимаем на значок шестеренки в правом верхнем углу экрана и выбираем «Удаленное управление Android».
![Установка графического ключа на Андроид Установка графического ключа на Андроид]()
- Вводим свой пароль еще раз и перед нами появляется такая картина. Здесь нас интересует кнопка «Очистить». Нажимаем на нее и подтверждаем удаление всех данных и сброс до заводских настроек.
![Установка графического ключа на Андроид Установка графического ключа на Андроид]()
![Установка графического ключа на Андроид Установка графического ключа на Андроид]()
Смартфон перезагрузится и после включения окажется уже без блокировки.Данный способ хорош, но требует множества дополнительных ресурсов и удаляет, все, что было на устройстве.
Способ второйСледующий метод гораздо более удобный и «безболезненный», чем первый. Мы воспользуемся сторонним приложением под названием "[root] SMS Bypass", которое вы можете скачать с нашего сайта, перейдя по ссылке.Для работы [root] SMS Bypass на девайсе обязательно должны быть получены рут-права.
Инструкция:
- Скачиваем, устанавливаем и запускаем данное приложение. После запуска программа сразу же запросит предоставить ей Root-права. Нажав кнопку «Разрешить», предоставляем ей доступ.
![Установка графического ключа на Андроид Установка графического ключа на Андроид]()
- Ставим галочку в поле напротив первого пункта под названием «SMS Bypass Service».Далее нажимаем «Change secret code». В открывшемся окне в поле «old secret code» пишем 1234 (это пароль по умолчанию). А в двух следующих полях вводим свой собственный код и нажимаем «Save secret code».
![Установка графического ключа на Андроид Установка графического ключа на Андроид]()
![Установка графического ключа на Андроид Установка графического ключа на Андроид]()
- Теперь с другого телефона на наш заблокированный смартфон, отправляем смс с придуманным нами паролем.Как только оно придет на заблокированный телефон, он автоматически перезагрузится и включится уже без блокировки.Очень удобный и простой метод, который не требует сброса к заводским настройкам и убережет вас от потери личных данных, с единственным минусом, что приложение придется держать установленным, покуда пользуетесь графическим ключом.
Способ третийКак нам уже стало понятно, спасти ситуацию поможет сброс настроек через Recovery меню, который мы сейчас сделаем. На различных моделях доступ выполняется по-разному. Но чаще всего принцип сброса всегда схожий. Если данным способом не удалось попасть в Recovery - попробуйте спросить у гугла "Как зайти в рековери (название модели вашего устройства)".
Инструкция:
- Выключаем заблокированный смартфон.
- Жмем одновременно кнопку включения и клавишу громкости +.
- Появляется вот такое окно Здесь нужно нажать wipe_ data/factory_reset, а затем строчку Yes-- delete all user data.
![Установка графического ключа на Андроид Установка графического ключа на Андроид]()
![Установка графического ключа на Андроид Установка графического ключа на Андроид]()
- После этого выбираем первый пункт Reboot system now.
![Установка графического ключа на Андроид Установка графического ключа на Андроид]()
Способ четвертыйЛюбые графические ключи на вашем андроид-устройстве хранятся в файле под названием gesture.key. Чтобы избавиться от блокировки нужно удалить этот файл. Для этого нам потребуется ПК и установленная на нем программа «ADB Run»(скоро будет на сайте с полной инструкцией по применению). Заранее в настройках телефона, в разделе «для разработчиков» должна быть включена функция отладки по USB.
Инструкция:
- Устанавливаем «ADB Run» на свой ПК и запускаем ее.
- Подключаем смартфон к ПК через USB-шнур.
- Как мы видим в программе 16 пунктов, но нас интересует только 6.
![Установка графического ключа на Андроид Установка графического ключа на Андроид]()
- В появившемся Вводим число 6 и нажимаем Enter.
- Нам на выбор будет предложено 5 различных методов. Выбираем каждый по очереди и пробуем. Если снять графический ключ получилось – замечательно, если нет, то пробуем предыдущие способы. Выбираются методы так же про принципу - вводим число и жмем Enter.
![Установка графического ключа на Андроид Установка графического ключа на Андроид]()
ЗаключениеБудьте внимательны, друзья и никогда не забывайте графический ключ. Как мы выяснили избавиться от него не сложно, если быть заранее готовым к этому. В ином случае придется потерять все данные на своем устройстве.По всем возникающим вопросам пишите в комментариях к статье, и мы обязательно вам поможем.
androidapplications.ru
Как разблокировать забытый графический ключ на Андроид телефоне
Забыл графический ключ, что делать? Как снять или обойти блокировку телефона на Android? Инструкция по сбросу (отключению) графического ключа.

Многие пользователи мобильных устройств на Андроиде устанавливают пароль или графический ключ, забывают его и затем не могут разблокировать телефон или планшет. Случается и так, что дети играясь с телефоном сознательно или неосознанно вводят пароль неверно несколько раз и телефон блокируется. В данной статье рассказано что нужно делать, как удалить или разблокировать графический ключ с телефона на Андроиде, не удаляя данные!
Как убрать забытый графический ключ с телефона или планшета на Андроид
Самый простой способ удалить забытый графический ключ с телефона на Андроид — это попросить кого-нибудь совершить звонок на телефон, затем свернуть вызов и зайти в настройки, чтобы удалить графический ключ.
Также может помочь входящая смс.
Но эти способы подходят для ранних версий Андроид.
Пользователям более новых версий Андроид может помочь следующий способ:
- Дождаться разряда батареи, когда устройство выведет сообщение о выключении на экране;
- Тогда появляется возможность зайти в настройки питания и далее перейти в настройки блокировки и удалить графический ключ с телефона или планшета.
Как снять графическую блокировку ключа через Google аккаунт
Убрать графическую блокировку устройства можно через активный Google аккаунт, так как при нескольких неверных вводах пароля или графического ключа, пользователю будет предложено ввести логин и пароль от Google аккаунта и разблокировать планшет или телефон.
Если данные от Google аккаунта забыты, то можно восстановить пароль и логин на компьютере, далее следует ввести забытый графический ключ на планшете или телефоне неверно, после чего ввести данные от Google аккаунт, и устройство будет разблокировано.
Можно удалить графический пароль, восстановив доступ к Google аккаунту прямо с заблокированного устройства через рекавери (recovery), для этого необходимо:
- Нажать кнопку экстренного вызова;
- Ввести комбинацию *#*#7378423#*#*
- Выбрать Service Test – WLAN;
- Войти в аккаунт Google.
Как разблокировать графический ключ через ПК
Удалить графический ключ через ПК можно, воспользовавшись программой Adb Run. Но при этом на телефоне должно быть разрешено отладка через USB и драйвера от устройства должны быть установлены на ПК.
Как отключить забытый графический ключ с телефона или планшета на Андроид через сброс настроек
Последний и самый нежелательный вариант, так как при этом удалить забытый графический ключ с телефона или планшета, не удаляя данные, не получится. Логично, ведь настройки будут сброшены до заводских и часть данных будет утеряна! Для отката настроек необходимо включить устройство в особом режиме, зажав определенную комбинацию клавиш, уникальную для каждого устройства. Найти данную комбинацию можно в инструкции к телефону или планшету.
Смотрите полезное видео по теме.
Надеюсь, статья «Забыл графический ключ, что делать, как снять или обойти блокировку телефона на Android, инструкция по сбросу (отключению) графического ключа» была вам полезна.
- Юрий Белоусов
- /
- 25.05.2017
goodquestion.ru