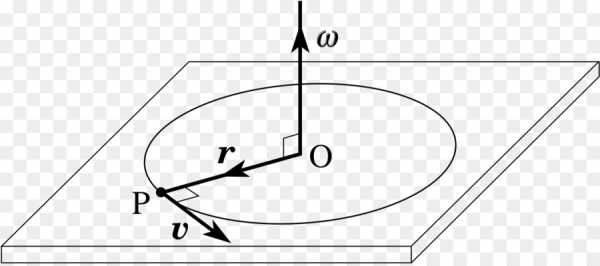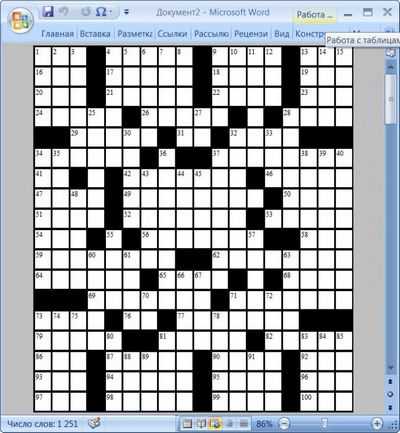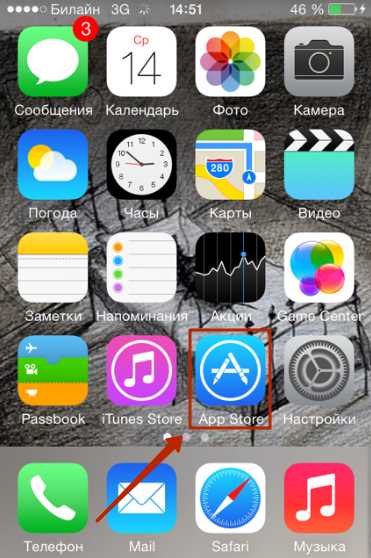Сделать скриншот сайта или как сделать скрин экрана, print screen. Скрин всего экрана
Как сделать скриншот экрана
Многие пользователи задаются вопросом, как сделать скриншот экрана (снимок экрана). В сети можно часто увидеть скриншоты всего рабочего стола, отдельных окон или даже произвольных областей экрана. Эта небольшая статья расскажет вам, как сделать скриншот экрана или так называемый снимок экрана быстро и без лишних проблем.
Как сделать скриншот всего экрана
Сделать скриншот (снимок экрана, фотографию экрана монитора) всего рабочего стола сразу довольно просто. Для этого необходимо нажать на клавишу Print Screen (Prt Scrn). Как правило эта клавиша находится в верхней правой части клавиатуры, рядом с такими клавишами как Scroll Lock и Pause Break. После нажатия на клавишу Print Screen будет сделан скриншот экрана и помещен в буфер обмена.
Для того чтобы получить скриншот в виде готовой картинки его необходимо сохранить. Для этого подойдет любой графический редактор. Однако проще всего использовать обычный Paint. Откройте Paint и вставьте скриншот из буфера обмена с помощью комбинации клавиш Ctrl-V. После этого картинку можно сохранить как файл. Для сохранения лучше использовать формат PNG. Это позволит получить максимально качественную картинки при минимальном размере файла.
Как сделать скриншот отдельного окна
Если, о том, как сделать скриншот экрана знают многие, то о следующем способе получения скриншотов многие пользователи даже не подозревают. Для того чтобы сделать скриншот отдельного окна можно использовать комбинацию клавиш Alt + Print Screen. Нажав на клавиши Alt и Print Screen вы получаете снимок только одного активного окна, то есть того окна, которое открыто и на данный момент используется. Такой способ получения скриншотов особенно полезен, когда нужно сделать скриншот только одной программы, а остальные запущенные программы не должны попасть на снимок.
После использования этой комбинации в буфер обмена сохранится скриншот активного окна. Дальше, как и предыдущем случае, скриншот необходимо вставить в графический редактор и сохранить как картинку.
Видео-инструкция по созданию скриншотов
Как сделать скриншот произвольной области экрана
Для того чтобы сделать скриншот произвольной области экрана необходимо использовать программу для создания скриншотов «Ножницы». Данная программа входит в состав Windows 7 и ее можно запустить с помощью меню пуск. Для ее запуска выполните Пуск – Все программы – Стандартные – Ножницы.
Программа ножницы это очень удобное приложение, которое позволяет делать скриншоты любой части экрана, добавлять к скриншоту комментарии и заметки, а также сразу сохранять результат в виде картинки в форматах PNG, GIF и JPG. Используя программу «Ножницы» вам уже не нужно будет сохранять скриншоты с помощью графического редактора, это можно будет делать прямо из программы.
После запуска программы Ножницы вам будет предложенно выбрать область экрана с которой нужно сделать снимок, это можно сделать с помощью мышки. После того как нужна область экрана выделена она будет скопирована в программу Ножницы, где вы сможете провести базовое редактирование полученного снимка.
В данной программе доступны такие инструменты:
- Перо — с его помощью вы можете добавлять рукописные заметки прямо на полученном снимке экрана;
- Маркер — инструмент для выделения важных элементов на снимке;
- Резинка — инструмент для удаления надписей сделаных с помощью инструментов Перо и Маркер;
- Отправить фрагмент — отправка полученного снимка по электронной почте;
- Копировать — скопировать полученный снимок в буфер обмена;
- Создать фрагмент — инструмент для создания нового снимка;
После того как вы закончили работу с программой Ножницы вы можете сохранить снимок экрана как файл, для этого воспользуйтесь кнопокой «Сохранить».
Как можно делать скриншоты проще
Если вам необходимо регулярно делать скриншоты экрана, то лучше установить специальную программу для их создания. Такая программа может значительно упростить процесс. Несколько таких программ мы описывали в статье «Программы для создания скриншотов«.
Одной из лучших программ такого рода является программа DuckCapture.
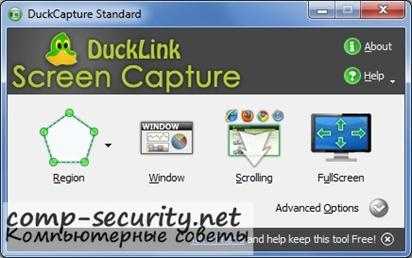
Программа DuckCapture позволяет:
- Создавать скриншоты отдельного окна, выделенной области или всего экрана сразу;
- Создавать скриншоты отдельных элементов окна или всего окна с прокруткой;
- Тонко управлять процессом создания снимков с помощью настроек и всплывающего окна;
- Создавать скриншоты с помощью нескольких кликов мышкой или с помощью стандартных комбинаций клавиш;
- Автоматически сохранять полученные скриншоты;
- Сохранять полученные картинки в форматах BMP, PNG и JPG;
- Работать в фоновом режиме;
- Автоматически загружаться при запуске операционной системы;
При этом данная программа абсолютно бесплатна. Ее можно скачать на официальном сайте.
Как сделать скриншот на компьютере?

Часто в работе и личных делах пользователи ПК сталкиваются с необходимостью сохранения информации в формате «здесь и сейчас», а именно текстов или изображений, стоп-кадров видео и многого другого. Для этого чаще всего используют возможность создания снимка экрана — то есть скриншота.
В наше время уже не секрет, что фотографировать экран монитора на гаджеты — признак технической безграмотности. Так как же правильно действовать, и какой способ подойдет обладателю того или иного компьютера? Чтобы раз и навсегда выяснить это, мы устроим краткий ликбез по созданию снимков экрана компьютера, также известного как «скриншот». Сразу стоит отметить, что способов их создания действительно много, поэтому каждый сможет найти для себя наиболее удобный.
Создание скриншотов с помощью системных инструментов
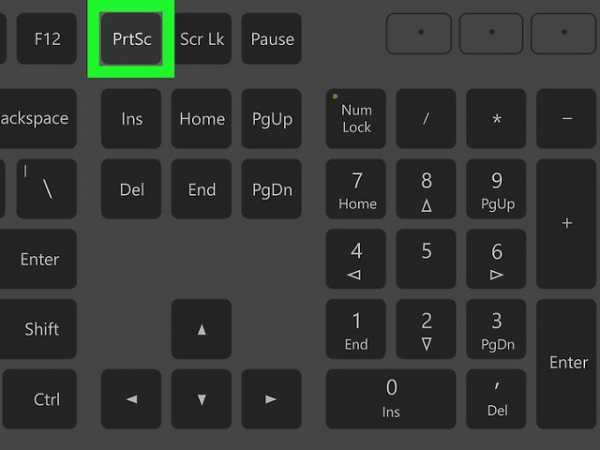
Сделать снимок экрана можно при помощи встроенных инструментов, не скачивая при этом никаких сторонних программ и не вникая в хитрости компьютерщиков. Этот способ не потребует дополнительных знаний и никогда не подведет.
Комбинация клавиш и графического редактора
Классический способ создания скриншотов заключается в «копировании» экрана посредством комбинации из нескольких клавиш и «вставке» получившегося снимка области экрана в графический редактор. Это действие удобно тем, что помогает сразу же выделить нужные области изображения, позволяет создавать пометки или вырезать определенную область снимка, а также сохранять картинку в нужном формате.
Как сделать скриншот при помощи стандартных клавиш и графического редактора? На всех клавиатурах есть кнопка PrtScr (они также могут называться PrtSc, PrntScrn и прочими сокращениями от словосочетания Print Screen) а на клавиатуре ноутбука ее нужно зажимать одновременно с кнопкой Fn, которая находится рядом с пробелом.
 На первом фото комбинация для клавиатуры компьютера, на двух других изображены необходимые для скриншота кнопки на ноутбуке.
На первом фото комбинация для клавиатуры компьютера, на двух других изображены необходимые для скриншота кнопки на ноутбуке.При нажатии комбинации в буфер сохраняется изображение всей области экрана монитора. Если пользователю нужно сделать скриншот только активного в данный момент окна, подойдет комбинация Alt + PrtScr, а для лэптопов нужно будет нажать Fn + Alt + PrtScr.
Чтобы преобразить его в картинку, нужно открыть стандартный графический редактор, например Paint или Paint.NET, либо Photoshop, и выбрать в меню кнопку Вставить, либо воспользоваться комбинацией клавиш Ctrl + V.
 Таким образом скриншот из буфера обмена попадает в графический редактор.
Таким образом скриншот из буфера обмена попадает в графический редактор.Теперь скриншот экрана почти готов, осталось лишь сохранить картинку на Рабочий стол или в нужную папку. Графические редакторы помогут перед сохранением отредактировать изображение в нужном ключе: подчеркнуть нужно и спрятать ненужное.
Упрощенные комбинации для Windows 7 и 8
Многие обладатели Windows 7 пользуются стандартной программой для создания скриншотов, которая называется «Ножницы«. Чтобы применить ее по назначению, нужно найти ее в меню Пуск и запустить. Затем пользователю нужно возвратиться к области экрана, которую нужно сохранить, выделить ее мышкой и нажать «Создать». В финале остается лишь сохранить скриншот. Эта программа полезна тем, что позволяет делать примитивные пометки или рисунки на сохраненном снимке монитора.
 Как выглядит программа «Ножницы» и работа в ней.
Как выглядит программа «Ножницы» и работа в ней.Создание скриншота на Мас OS
Комбинаций для создания скриншотов на Маках существует несколько, но самая распространенная та, которая после нажатия автоматически сохраняет снимок всей области экрана как PNG файл на рабочий стол:⌘ Cmd + Shift + 3. Выделить отдельную область экрана для создания более мелкого скрина поможет следующая комбинация клавиш: Cmd⌘ + Shift + 4.

Программы для создания скриншотов
Чтобы не путаться в кнопках и графических редакторах в минуты когда нужно сделать качественный снимок экрана монитора, программисты создали множество специальных программ, и дополнили их множеством удобных функций позволяющих редактировать скрины. Рассмотрим некоторые из них.
PicPick

Это приложение можно использовать бесплатно. Оно считается одним из самых практичных среди множества подобных программ.
Что может предложить эта программа для создания скриншотов:
- захват всей области экрана;
- захват области активного окна;
- захват окна с возможность прокрутки;
- выделение и захват нужной области на экране;
- возможность наложения эффектов на скрин;
- пиксельная линейка;
- перекрестие;
- угломер;
- цвет под курсором;
- грифельная доска;
- сохранение изображения в разных форматах.
Чтобы создать скрин, достаточно нажать Shift + PrtScr. Остальные команды можно без труда отыскать в меню горячих клавиш. Удобно и то, что их можно менять под себя.
Monosnap

Эта программа позволяет создавать скриншоты как на Windows, так и на Mac OS. Она довольно проста в использовании. Ее плюс — возможность записывать видео с рабочего стола. Правда, возможность захвата страницы в прокрутке в приложении отсутствует.
Что позволяет делать эта программа:
- захват всей области экрана;
- захват области активного окна;
- лупа с x8 увеличением;
- возможность наложения эффектов на скрин;
- бесплатное облачное хранилище после авторизации;
- возможность выкладывать скрины в социальные сети.
Расширения браузера для создания скриншотов

Многие задаются вопросом: как делать скрины без специальных программок и графических редакторов? Выход есть и для таких пользователей. Можно воспользоваться инструментами браузера для создания скринов интернет-страниц. А если нужно сделать снимок экрана вне браузера, пригодятся сайты для получения финальной картинки. Но обо всем по порядку.
Если часто приходится сохранять снимки экрана на сайтах, то можно скачать специальное расширение для браузера, которое поможет проделывать работу быстрее, чем сторонние программки или графические редакторы. Вот несколько приложений для создания скринов в браузере Chrome:
Все эти расширения очень популярны за счет своей простоты и легкости в использовании. Все они позволяют вырезать нужные области экрана, редактировать и дополнять графическими эффектами будущие скриншоты.
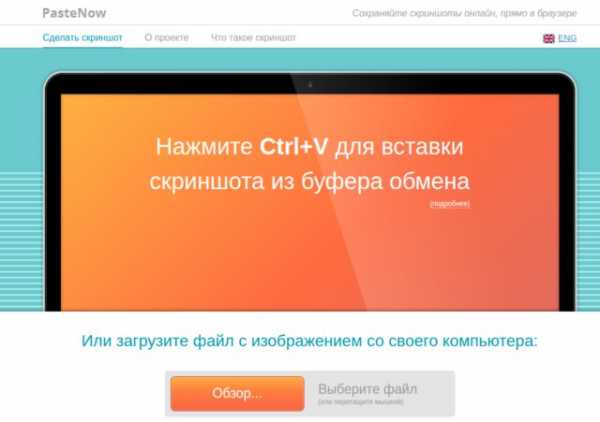
Также можно воспользоваться онлайн-сервисами для создания скриншотов на специальных сайтах. Для этого нужно сделать скриншот нужной страницы с помощью клавиши PrtScr и выбирать один из подходящих сайтов для «проявления» самого снимка экрана: PasteNow или MakeScreen. Пользователю нужно вставить изображение из буфера обмена на сайт. Можно воспользоваться комбинацией Ctrl + V. После этого скриншот нужно сохранить на компьютер.
Загрузка...mysekret.ru
Как сделать скрин экрана монитора в два клика!
Здравствуйте друзья, читатели и посетители моего блога! Сегодня я хочу рассказать о том, как можно сделать скрин экрана монитора. Многие хотят что-то показать что-то на своем компьютере, кто-то хочет чем-то поделиться и тут возникает вопрос, а как сделать скрин экрана своего монитора и превратить ее в картинку.
Существует великое множество способов и вариантов создания скрина экрана своего монитора, и давайте я Вам расскажу как это делается.
Как сделать скрин экрана монитора?
В первую очередь хочется рассказать о самом распространенном способе делания скриншота своего экрана. Он прост как божий день, многие об этом способе знают, но давайте я все равно об этом напишу, потому что есть люди которые этого могут и не знать.
Есть на клавиатуре такая клавиша Print Skreen
Вот так она примерно должна выглядеть на вашей клавиатуре:
Для того, чтобы сделать скрин экрана, достаточно просто нажать на эту кнопку, а затем вставить туда куда вам нужно нажав правой клавишей мыши и в поле меню правой кнопки нажать кнопку вставить.
Этот способ самый простой, но в тоже время самый грубый и примитивный. К тому же скриншоты сделанные таким способом имеют достаточно большой вес, а соответственно имеет очень большой недостаток.
Для того чтобы сжать такой большой файл, и превратить его в картинку меньшего размера нужно провести несколько манипуляций. Как правильно сжать фото онлайн почитайте в этой статье.
Теперь дорогие друзья давайте поговорим о других способах создания скриншотов с экрана мониторов.
Я лично делаю массу скриншотов, так как я веду свой блог, делюсь своим опытом и почти в каждой статье выложены скрины разных картинок и документов.
Это я делаю при помощи простой программы для редактирования изображений FastStone Capture. Она очень проста в обращении, и совершенно бесплатна.
Здесь я для Вас записал демонстрационный ролик, чтобы Вы могли оценить простоту и широкий спектр возможностей работы со сделанным скриншотом. Обязательно посмотрите!
.
Она делает скриншоты экрана, а также имеет большой потенциал редактирования этих скришотов.
При помощи этой программы простой и обычный скриншот можно превратить в произведение искусства. Подробнее узнать об этой программе и ее функциональных возможностях редактирования изображений, а также скачать данную программу Вы можете здесь.
Теперь Вы знаете, как сделать скрин экрана своего монитора. Думаю многим людям эта информация пригодиться. А блоггеры просто обязаны знать как это делать.
А здесь я предлагаю посмотреть видео о том, как сделать скрин экрана за пару кликов другими способами. Весьма исчерпывающее объяснение.
Но у меня на сегодня все до новых встреч в новых статьях!
С уважением, Сергей Иванов
creationsait.ru
Как сделать скриншот экрана на Windows
Так или иначе, у многих появлялась необходимость сделать скриншот экрана, однако не все знают, как это делать. Итак, ScreenShot — это быстрый снимок экрана. Существуют различные способы снятия изображения с экрана компьютера, начиная от стандартных способов до программ, предназначенных специально для упрощения процесса создания снимка.
Быстрый снимок экрана может понадобиться для самых разных целей, его, несомненно, самые важные качества — это наглядность, быстрота и простота создания.
Стандартные способы
Самый легкий и быстрый метод сохранения изображения экрана — это скопировать в буфер обмена посредством клавиши PrintScreen и вставить в нужный редактор. Подробнее далее.
- Для начала следует нажать кнопку Print Screen на клавиатуре (бывает, пишется как PrntScrn, PrtScn, PrtScrtrong или PrtSc, иногда на ноутбуках PrintScreen совмещается с другой клавишей, тогда нужно зажать Fn + Print Screen).
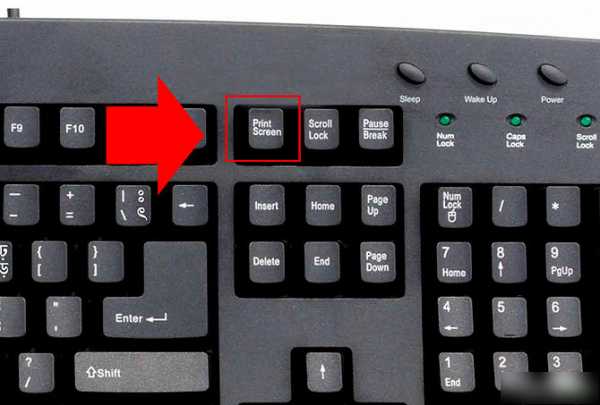
- Далее открыть графический редактор Paint (изредка используются Photoshop, CorelDraw, редактор текста Word или электронная почта Outlook): Пуск → Программы → Стандартные →Paint.

- Затем вставьте изображение либо через раздел Правка → Вставить (Windows XP, Windows Vista), либо нажмите на вкладку Вставить (Windows 7 и далее) в верхнем меню программы, либо можно просто использовать комбинацию кнопок Ctrl +. В Windows 8 вы можете применять горячие клавиши Win + PrtScn, где скриншот всего экрана самостоятельно сохранится в папке «Сохраненные изображения».

- В необходимом случае есть возможность обрезать снимок или дополнить текстом.
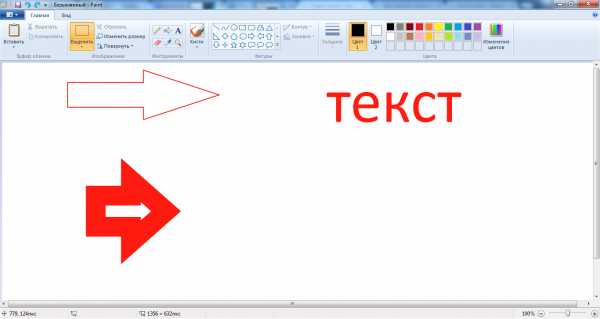
- Затем сохраните его на компьютере: Файл → Сохранить как, выберите место сохранения файла. Желательно, чтобы изображения были в JPG- или PNG-форматах.

Теперь давайте выясним, как сделать скриншот экрана на компьютере посредством программы Ножницы в Windows.
- Запустите Ножницы: Пуск -> Все программы -> Стандартные -> Ножницы.

- Потом нажимаете кнопку Создать → выделите область, которую нужно сохранить
- Далее должно появиться окно редактирования изображения, где вы можете изменить снимок.
- Сохраните изображение, нажав Сохранить как, и выберите место хранения

Специальные программы для создания скриншотов
Пользоваться стандартными способами не всегда возможно, так как существуют приложения и игры, в которых нет возможности создания скрина экрана. Также, если вам надо часто их делать, проще использовать специальные программы. Так как же сделать скриншот экрана на компьютере при помощи специализированных программ? Мы рассмотрим несколько хороших софтов, которые решат проблему создания снимка даже на ноутбуках, где, бывает, нет клавиши PrtSc.
- Floomby — первая программа в списке, удобна тем, что можно сразу отправить снимок в интернет, посредством ссылки на него. Работает программа на платформе Windows XP/Vista/7/8. После того как программа запустилась, надо выбрать: «Фрагмент» — если требуется сохранить только определенную область, и «Экран» — если весь экран. После появится окно, в котором можно редактировать полученный скрин, ввести его имя и нажать «Отправить». После отправки в интернет появится окно, где можно выбрать «Открыть» или «Копировать».
«Открыть» — открывается ссылка на скриншот в вашем браузере.
«Копировать» — кнопка предназначена для отправки скрина другому человеку.

- В случае, когда кнопка Print Screen отсутствует (например, на некоторых моделях ноутбуков), можно воспользоваться программой Techsmith Snagit. Она устанавливается на компьютер быстро и не занимает много места, Snagit очень удобен и прост в использовании. Когда программа запущена, появляется всплывающее окно, на которое нужно навести и оно раскроется . Если нужно сделать скрин всего экрана или снять виде с экрана — эта программа для вас будет незаменимым инструментом .

- FastStone Capture — практичная программа, которая поможет сделать скриншот полностью экрана либо его части, работает на всех версиях MS Windows, включая Windows 8.1 Более того, получившийся снимок можно тут же изменять и сохранять с различными настройками качества и расширения.

- Во многих играх нет возможности сделать хороший скриншот, и тут на помощь придет Hot Key ScreenShot. Это программа, не требующая установки, используя ее, можно быстро сделать скрин игры с помощью назначенной клавиши. Программа тут же сохранит снимок в свою папку, которая называется pic. Поддерживаемые ОС: Windows XP/2003/Vista/.

Все эти программы бесплатны и подходят для ноутбуков, остается подобрать тот способ или программу, которые больше всего подходят вам.
winetwork.ru
Как на компьютере сделать скрин экрана
Очень часто при работе за компьютером, многие пользователи сталкиваются с проблемой, как на компьютере сделать скрин экрана. Вероятнее всего, вы уже не раз сталкивались с тем, что вас просили сделать screenshot. Например, ошибки, которую выдает программа. Или же, при помощи снимка экрана объясняли другому пользователю как правильно выполнить то или иное действие на компьютере.
Скриншот — это точная копия части изображения экрана компьютера, которая отражает действия происходящие в определенный момент времени. Это своего рода фотография экрана монитора, которая создается по команде пользователя.
Содержание статьи
Делаем скриншот экрана средствами Windows.
Разработчики предусмотрели возможность создания снимка экрана стандартными средствами Windows, причем на клавиатуре компьютера или ноутбука есть специальная кнопка PrintScreen.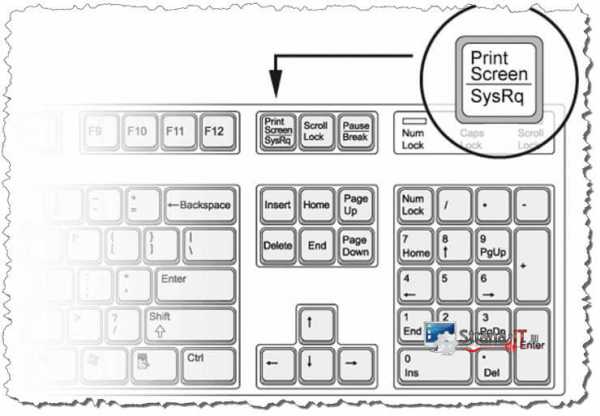
Для того, чтобы сделать скриншот изображения на экране, достаточно нажать кнопку PrintScreen и в буфер обмена попадет изображение рабочего стола.
Совет! После того, как вы сохранили скриншот в буфер обмена, не выполняйте никаких действий по копированию других файлов, иначе скрин удалится. Для того, чтобы сохранить созданный скриншот нужно открыть графический редактор.
Так как в данном пункте, мы с вами пользуемся только стандартными средствами системы, то в качестве графического редактора используем Paint.
Для того, чтобы открыть Paint переходим по пути «Пуск» — «Все программы» — «Стандартные Windows» — «Paint».
После запуска графического редактора, нужно вставить созданный скриншот. Для этого, нажимаем сочетание клавиш «Ctrl+V» или же воспользовавшись меню, жмем правой кнопкой мыши и из выпадающего списка выбираем действие «Вставить».
Как только, изображение будет вставлено, вы сможете его отредактировать, либо сохранить. Для того, чтобы выполнить сохранение скриншота жмем сочетание клавиш «Ctrl+S».
Обратите внимание! Если вам необходимо сделать screenshot не всего экрана, а только лишь активного окна, то тогда нужно нажать сочетание клавиш «Alt+PrintScreen».
Далее, созданный скриншот вставляем в графический редактор. Теперь вы знаете как на компьютере сделать скрин экрана средствами Windows. Данный способ подойдет тем, кому нужно быстро сделать screenshot, например, при неполадках в работе какой-нибудь программы.
Программы для создания скриншотов.
Не всегда, средствами Windows можно сделать красивый скрин. При этом, не очень удобно постоянно открывать графический редактор Paint для редактирования правки изображения. Также Paint, обладает достаточно скромным функционалом. Поэтому, рассмотрим программы сторонних разработчиков.
Скриншотер – маленькая программа, которая обладает всеми необходимыми функциями для создания снимков экрана. С её помощью можно сделать скриншот как полного экрана, активного окна, так и отдельной области рабочего стола, при этом пользователь сам выбирает нужный размер картинки. Для того, чтобы скачать программу, переходим на официальный сайт: http://скриншотер.рф.
На главной странице сайта, жмем зеленую кнопку «Скачать бесплатно». После скачивания и установки, запустите программу и выполните первоначальные настройки.
- Во вкладке «Общие» можно задать сочетание клавиш, с помощью которых программа будет делать снимок.
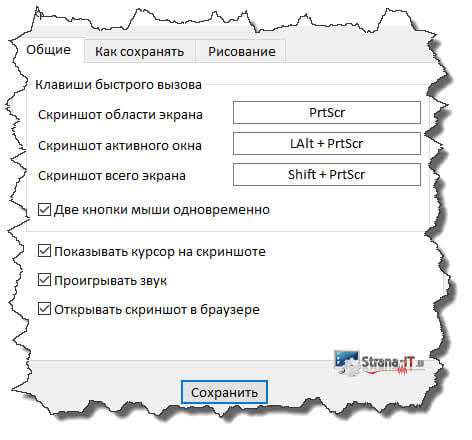
- Во вкладке «Как сохранять» указываем путь сохранения созданных скриншотов, а также их формат.

- Во вкладке «Рисование» настраиваем автоматический запуск редактора, после создания screenshot.
Как видите, программа достаточно маленькая, но обладает всеми необходимыми функциями, она поможет справиться с проблемой как на компьютере сделать скрин экрана, при этом сразу же позволяет отредактировать снимок.
Snagit – более продвинутая программа для создания скриншотов экрана, с её помощью, вы можете сделать не только скрин, но и записать видео своих действий на компьютере. Скачать программу вы можете в интернете. Данный продукт позволяет после создания снимка выполнить его редактирование. Добавить надписи, вставить различные стрелки, рамки, красиво обрезать изображение, а так же наложить различные эффекты. Таким функционалом не могут похвастаться даже многие графические редакторы. Для того, чтобы загрузить утилиту, можете перейти на официальный сайт разработчиков.
После того, как установите программу в самом верху рабочего стола появится выпадающее меню Snagit. В нем вы сможете выбрать действия, которые предлагает программа:
- сделать фото;
- записать видео;
- добавить фото в Word;
- собрать группу изображений.
Так как нас интересует, как на компьютере сделать скрин экрана, то жмем значок «Image».
Далее, программа предложит вам открыть редактор, для обработки созданного скриншота.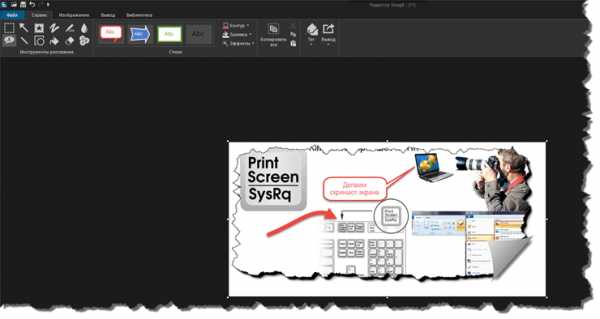
Я не буду описывать, как полностью работать с функционалом программы, так как интерфейс достаточно понятный. Здесь все будет зависеть от вашего воображения, как вы сможете отредактировать созданный скрин.
Расширения в браузер для создания снимка экрана.
Для того, чтобы быстро создавать скриншоты экранов в интернет браузерах. Существуют различные плагины и расширения, для выполнения данных функций. Рассмотрим некоторые из них.
Lightshot (screenshot tool) – очень полезное расширение для браузера. Данное дополнение позволяет пользователям делать скриншот экрана открытой страницы. После установки Lightshot, в правом углу админской панели появится фиолетовое перо. Далее, нажмите на данную кнопку и выберите область захвата изображения, страницы браузера.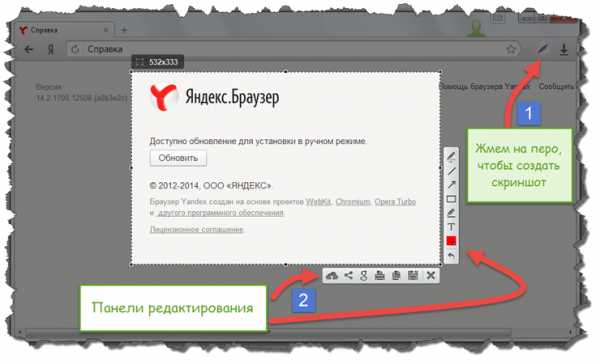
После того, как вы определитесь с областью скриншота, сбоку изображения появятся панели для редактирования. В процессе редактирования вы можете добавить различные надписи, указать стрелками и выделить цветом места, на которые следует обратить внимание. В заключении, применяем нужные нам эффекты и сохраняем полученный скрин, нажав на кнопку в виде дискеты. Программа предложит сохранить созданный снимок в следующие места:
- отправить в социальные сети;
- вывести печать на принтер;
- сохранить в буфер обмена;
- сохранить на диск компьютера или флешку;
- сохранить в облачный сервис программы;
- отправить файл по почте.
FireShot – еще одно дополнение для браузера. После, его установки в правом углу браузера появится специальная кнопка. Как только, вы на нее нажмете, появится меню, в котором можно выбрать действие. Так же вы можете настроить расширение под себя. Задать горячие клавиши, выбрать формат, в котором будет сохраняться изображение и прописать шаблон имени файла. Расширение позволяет создать только скрин, редактор изображения не предусмотрен.
Для того, чтобы сохранить созданный скриншот, выбираем способ:
- сохранить как изображение;
- сохранить как документ PDF;
- распечатать;
- сохранить в буфер обмена.
Заключение.
На этом у меня все, теперь вы знаете, как на компьютере сделать скрин экрана. В данной статье, рассмотрены различные программы и способы создания снимков экрана. При этом вы сможете сделать screenshot как стандартными средствами Windows, так и при помощи различных программ. Все зависит от ваших потребностей и цели, которой вы задались при создании скриншота экрана.
strana-it.ru
Как сделать скриншот экрана компьютера
Из этого урока вы узнаете, как сделать скриншот экрана вашего компьютера не применяя для этого сторонние утилиты, которых очень много.
Сегодня будем использовать стандартные возможности системы Windows, это клавиши prt sc, а также обозрение и применение стандартной программы «Ножницы».
Что такое скриншот и зачем он нужен?
Скриншот – это копия изображения, которое в данный момент вы видите на своем мониторе, будь то текст, графика или пустой рабочий стол все это можно запечатлеть как на фотографии фотоаппаратом используя несколько стандартных способов системы Windows, которые мы сейчас рассмотрим.
Применение скриншотов довольно таки частое явление, как среди обычных пользователей, так и уже у более продвинутых, хотя на первый взгляд может показаться, что эта функция не очень то и нужна, особенно новичку, но на самом деле все не так.
Скриншот может потребоваться в тех. поддержку чтобы показать специалисту, какие то возникшие проблемы с приложением которые отображаются на экране в виде ошибки.
Можно делать снимки Web страниц в сети интернет для возможного примера или отдельные понравившиеся фото, которые можно потом кому то переслать по электронной почте.
Как доказательства, какого либо факта предоставив скриншот страницы подтверждающий вашу правоту. Вариантов много все не перечислить, но смысл, думаю, ясен всем.
Как сделать скриншот экрана используя базовые возможности, не прибегая к сторонним программам? Все очень просто для этого и существуют стандартные способы.
Способ 1.С помощью клавиши prt sc или print screen у кого как написано (находиться в правом верхнем углу клавиатуры), просто нажимаем эту клавишу, все скриншот всего экрана готов и дожидается вас в буфере обмена!
Если кому не известно, что есть буфер обмена, как его использовать читаем обязательно эту статью.
Способ 2.В паре с клавишей alt + print screen в этом примере мы получим скриншот экрана с активного окна.
Окон может быть открыто несколько, но активным называется то окно, с которым в данный момент ведется работа вот это окно и будет скопировано, а все, что вокруг его останется за кадром.Скриншот, помещаются в буфер обмена, где храниться может только один файл.
Чтобы его оттуда извлечь потребуется любой графический редактор или даже просто текстовый редактор Word. В сочетании клавиш Ctrl+V вставляем картинку из буфера обмена в любой редактор для просмотра или сохранения ее в файл.
В Windows уже имеется встроенный графический редактор Paint с помощью него можно отредактировать и сохранить наши скриншоты.
Способ 3.
Как сделать скриншот экрана с помощью ножниц
По сравнению с функцией «print screen» программа Ножницы функциональна и имеет некоторый потенциал по редактированию скриншотов, а также есть возможность сохранить снимок сразу в любую нужную вам папку.
Заходим в Меню пуск ⇒ все программы ⇒ стандартные, запускаем утилиту.
Если вдруг там ее не окажется, то в строке поиска данного меню прописываем Ножницы или SnippingTool, о том как пользоваться поиском в МП подробное описание здесь.

Также в операционной системе Windows 7 начальная и домашняя нет данной программы, поэтому вам нужно будет обновить систему до Максимальной версии. Как обновить Windows 7 до Максимальной версии за считанные минуты бесплатно узнаете из этой статьи.
Запускаем программу, нажимаем создать и вырезаем нужный фрагмент, доступно четыре формы:
1. Произвольная форма – возможность вырезания фрагмента в произвольной форме.

2. Прямоугольник – будет вырезан фрагмент прямоугольной или квадратной формы.
3. Окно — скрин активного окна.
4. Весь экран – будет сделан скрин всего экрана.
После того как скрин будет сделан одним из четырех способов появится вот такое окно с некоторыми функциями редактирования.
 1. Сохранить,
1. Сохранить,
2. Копировать — сохранение фрагмента в буфер обмена,
3. Отправить фрагмент – отправление фрагмента по эл. почте, но при условии, если у вас есть профиль Microsoft Outlook,
4. Перо – с помощью этой функции, можно добавить какие — то метки надписи, настраивается размер, и цвет пера,
5. Маркер – желтый цвет не имеющий настроек в отличии от пера,
6. Резинка – возможность удаления написанного пером или маркером,
Что бы сохранить фрагмент используем функцию сохранения под номером 1. нажимаем на нее после чего попадаем в папку библиотеки, задаем имя файла и сохраняем, затем заходим в папку изображения, где будет сохранен ваш снимок.
 Не лишним будет прочитать вкладку справка, где есть описание по использованию утилиты.
Не лишним будет прочитать вкладку справка, где есть описание по использованию утилиты.
А я завершаю тему о том, как сделать скриншот экрана компьютера используя для этого три вышеописанных базовых способа системы Windows. Кстати в этой статье вы найдете как сделать скриншот и отредактировать его при помощи браузера Firefox.
На этом всем пока!
Валерий Семенов, moikomputer.ru
moikomputer.ru
Сделать скриншот сайта. Как сделать скрин экрана. Prt Screen
Янв 18 2014
Здравствуйте. Поздравляю всех посетителей блога компьютерной помощи с прошедшими рождественскими праздниками. Недавно к одной из статей Людмила задала такой вопрос: «Если не секрет, какой программой скриншоты делаете? Резкость хорошая. У меня на сайте картинки не такие качественные».

Поэтому темой нашего выпуска это сделать скриншот сайта или как сделать скрин экрана. В прошлом выпуске я рассказал и показал чем или как записать образ на диск.
В основном для своего хобби, ведения блогов я использую две на мой взгляд практичные и удобные по функционалу программы, это FastStone Capture и Snagit 11, очень редко пользуюсь ножницами в Windows 7.
Сегодня мы рассмотрим 5 разных вариантов как можно сделать снимок экрана компьютера с помощью, волшебной кнопки print screen, приложения ножницы, двух хороших программ FastStone Capture и Snagit 11, а так же воспользуемся полезным сервисом Floomby, для публикации скриншотов сразу в интернет.
Волшебная кнопка Print Screen
Если вы хотите сделать снимок экрана, но у вас нет специальных программ для этого, тогда можете воспользоваться волшебной кнопкой Print Screen, которая есть на всех клавиатурах.

Если вы не знаете как открыть в Paint, тогда вам нужно зайти в меню Пуск >>> Все программы >>> Стандартные >>> Paint.

Открываем нужную картинку, изображение или текст, нажимаем кнопку Print Screen, заходим в редактор изображений Paint, вставляем наш скриншот и нажимаем кнопку Вставить.

Затем жмем на дискету слева вверху — Сохранить текущее изображение, называем его, выбираем место на компьютере.

Так же можно выбрать подходящий формат (тип файла) из предложенных восьми вариантов. Не забудьте в конце нажать кнопку Сохранить.

Вот так можно сделать скриншот сайта, используя волшебную кнопку клавиатуры Print Screen/Sys Rq. Единственный минус данного способа, это снимок всего монитора. Если вы хотите сфотографировать или вырезать небольшой участок экрана, тогда рекомендую воспользоваться Ножницами.
Как сделать скриншот сайта с помощью кнопки print screen | Moicom.ru
Как сделать скрин экрана ножницами
Функция ножниц есть в операционной системе Windows 7, к сожалению в Windows XP такой полезной опции нет.
Для того чтобы запустить приложение ножницы, необходимо так же зайти в меню Пуск >>> Все программы >>> Стандартные >>> Ножницы.

Здесь все легко и просто. Выделяем курсором мыши нужную область экрана и через секунду она появится у вас перед глазами.

Далее сохраняем фрагмент изображения, снова нажимаем на дискету (Сохранить фрагмент).

Выбираем куда сохранять, даем название, указываем тип файла и нажимаем Сохранить.

Вот два простые способа как сделать снимок экрана без использования сторонних программ. Если вы хотите редактировать ваши скриншоты, добавлять туда текст, другие изображения и так далее, тогда вам нужны специальные программы, о которых я расскажу ниже.
Как сделать скрин экрана ножницами Windows 7 | Moicom.ru
ScreenShooter: скриншотелка с редактором и облаком
Практически все современные компьютеры поддерживают создание снимков экрана и копирование их в буфер обмена, однако, их редактирование и отправка – довольно сложный и емкий процесс. Решить эту проблему позволяет бесплатная программа Carambis ScreenShooter. Скриншотер работает как дополнение стандартной для ОС Windows клавиши Print Screen.

Оно помогает создавать снимки не только целого экрана, но и произвольной его области, а также определенного окна. Для редактирования снимков экрана есть встроенный редактор, позволяющий размывать ненужные области, проставить стрелки, текст и другие графические элементы.
Основной возможностью программы ScreenShooter является наличие внутренних функций, позволяющих отправить получившийся скриншот по электронной почте или сохранить в облачных хранилищах «ЯндексДиск» или «Облако Мail.ru». Также у скриншотера есть собственное облачное хранилище для скриншотов — отправки снимков туда происходит моментально.

ScreenShooter – универсальная и бесплатная программа для создания скриншотов и их редактирования.
Скриншоты вместе с FastStone Capture
Программа FastStone Capture, одна из первых, которую я начал использовать для редактирования изображений в работе над моим хобби с блогами. Иногда я до сих пор прибегаю к её помощи, для того, чтобы уменьшить размер изображения. У неё гораздо больше возможностей, про которые я сейчас расскажу.
После того, как вы скачали и установили программу, появляется небольшое окно с панелью навигации.

Давайте рассмотрим подробнее все кнопки панели управления.

В разных снимках экрана есть 6 кнопок, опишу их по очереди слева на право:
- Захват активного окна
- Захват окна или объекта
- Захват прямоугольной области
- Захват области от руки
- Захват всего экрана
- Захват окна с прокруткой
Есть возможность записать видео вашего экрана. В выходной продукции можно сохранить в файл, word, excel, распечатать, послать по почте, передать по FTP и так далее.

В настройках можно зайти в раздел помощь, если вам что-то непонятно (правда там все на английском языке), открыть нужный файл для редактирования, конвертировать изображение в формат PDF, во вкладке Skin изменить цвет программы и так далее.

Я сделаю снимок прямоугольной области экрана, для этого нажму третью кнопку слева в панели навигации. Вы можете воспользоваться любой другой кнопкой для создания скриншота.
Далее появляется окно предварительного просмотра нашего изображения, слева внизу будет указан точный размер в пикселях.

Нажимаем на дискету Save as — сохраняем изображение и дальше пользуемся им по своему усмотрению.

К сожалению меню программы на английском языке.
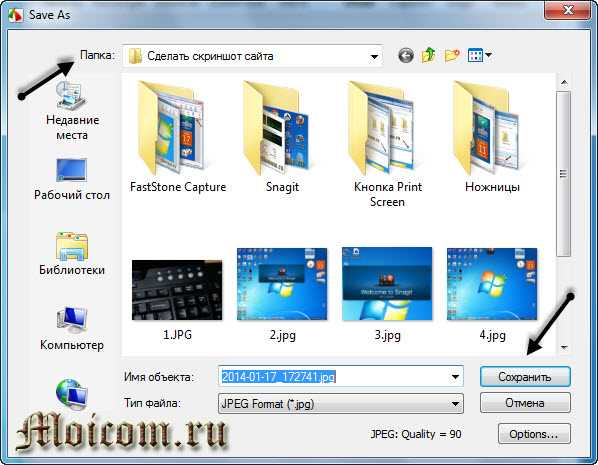
На рисунке ниже я покажу основные кнопки, с помощью которых можно редактировать снятые изображения.

- Save As — сохранить изображение как…
- Rectangle — выделение нужной области
- Zoom in — увеличить изображение
- Zoom out — уменьшить изображение
- Лупа 100% — размер изображения в процентах, можно увеличить
- Draw — текстовый и графический редактор, похож на Paint
- Caption — добавить заголовок или надпись
- Edge — редактор краев изображения
- Resize — изменение изображения в пикселях
- Paint — графический редактор изображений
- Crop — обрезать картинку
- Cut — вырезать ножницами
- Copy — копировать содержимое
- Paste — вставить содержимое
- Email — отправить по почте
- Print — распечатать на принтере
- Word, Excell — отправить в ворд, эксэль, пауэр поинт или по FTP
- Close — закрыть или выйти.
FastStone Capture удобная и полезная программа для работы со скриншотами, снимками экрана, с помощью которой можно так же записать видео со своего экрана.
Сделать скриншот сайта — FastStone Captur | Moicom.ru
Snagit — качественные снимки экрана
Программой Snagit я начал пользоваться не так давно, но уже успел почувствовать все тонкости и прелести этой утилиты по работе со скриншотами моего экрана.
Скачать программу Snagit можете по двум ссылкам:
Пишу эту статью о том как сделать скрин экрана, я пользуюсь программой Snagit и выкладываю изображения с иллюстрациями к каждому способу для наглядности и удобства усвоения информации.
После запуска программы появляется приветственное сообщение Добро пожаловать в Snagit.
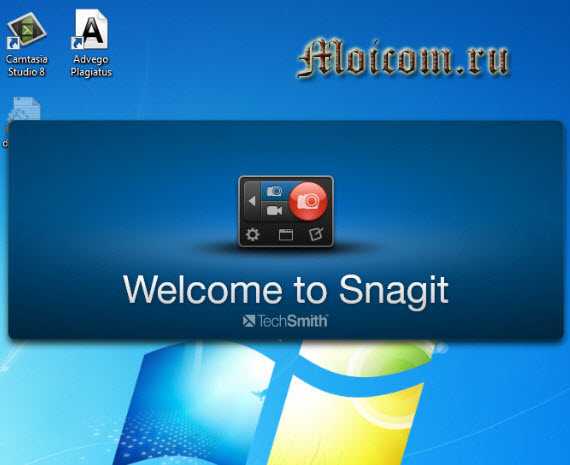
Сверху экрана возможно появится быстрый запуск программы.

Открываем нужную страницу, изображение или картинку и жмем кнопку Print Screen/Sys Rq. Появляется курсор, с помощью которого можно сфотографировать любую часть экрана, вплоть до маленького окошка. Пример этого смотрите ниже.

Так же можно зайти в программу с ярлыка, который появится у вас после установки Snagit.

Переходим по ярлыку Snagit 11, перед нами появляется первоначальное окно, где можно выбрать профиль, с которым вы хотите работать.

- Image — сбор изображения,
- Video — запись видео,
- Text — извлечение текстов
Есть и другие профили, но я ими ни разу не пользовался.
Выбираем профиль Image — сбор изображений, ставим снимок и нажимаем на красную кнопку с фотоаппаратом.

Делаем скрин экрана нужной области рабочего стола, я сделаю произвольной, вы можете своей.

В программе Snagit очень много разных настроек меню для редактирования картинок и изображений. Здесь есть шесть основных вкладок: Рисование, Изображение, Активные области, Теги, Вид и Вывод.
Пройдусь по основным, которыми я пользуюсь чаще всего.
На вкладке Рисование есть возможности: копировать все, буфер обмена, вырезать, копировать, вставить; добавление выделения, сноски, стрелки, штампы или графические символы, карандаш, область подсветки, масштаб, добавление текста на изображения, линии, фигуры, заливка, ластик и так далее.
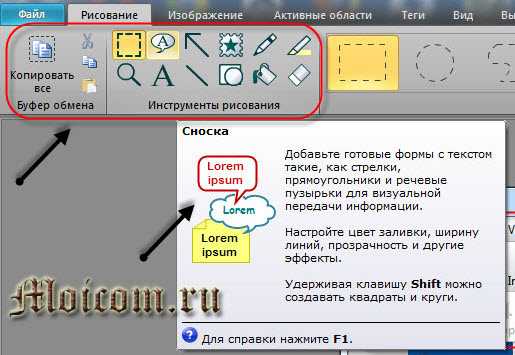
На вкладке Изображение, можно редактировать как вам угодно снятые картинки: обрезать, подрезать, поменять размер и цвет полотна, добавить эффекты по краям, добавить водяной знак и так далее.

Если вы что-то сделали не правильно, то можно на несколько действий вернуться назад или вперед.

Для этого есть удобные стрелки влево и вправо, они расположены в левом верхнем углу программы редактора программы Snagit 11.

Для быстрого использования вперед и назад можно использовать кнопки клавиатуры «Alt + Backspase» и «Ctrl + Y». Хотите знать больше о кнопках клавиатуры и как сэкономить с помощью них свое время, тогда рекомендую прочитать статью Горячие клавиши Windows 7.
Вот мы сделали все изменения и отредактировали наш скриншот экрана, теперь нам нужно его сохранить. Для этого переходим на вкладку файл в левом верху экрана, наводим курсор мыши на Сохранить как и выбираем нужный формат:
- Snagit (Snag)
- Стандартный формат
- Adobe PDF
- Adobe SWF

Я предпочитаю стандартный формат, в котором можно выбрать следующие: BMP, CUR, GIF, ICO, JPG, MHT, PDF, PNG, SNAG, SWF и TIF. Из всех перечисленных выше, мне больше нравятся JPG и PNG, вы можете выбрать другие. В конце не забудьте нажать на кнопку Сохранить.

Это был небольшой мануал о программе Snagit 11, которая может сделать скриншот сайта, затем отредактировать изображение.
Как сделать скриншот экрана программой Snagit 11 | Moicom.ru
Делаем скриншоты вместе c Floomby
Если вам нужно сделать скриншот и отправить его кому-либо по интернету, то специально для этого существует сервис Floomby. С помощью него можно сделать снимок экрана, посмотреть на него и отправить его ссылку с изображением в интернете. Все это можно сделать за 5 — 10 секунд.
Для этого нужно зайти на сайт https://floomby.ru/.

Нажать на зеленую кнопку Скачать (2.7 Mb), загрузить и установить инсталлятор floomby agent на свой компьютер.

Далее регистрируемся на сайте floomby.ru, специальная ссылка Регистрация есть в правом верхнем углу экрана.
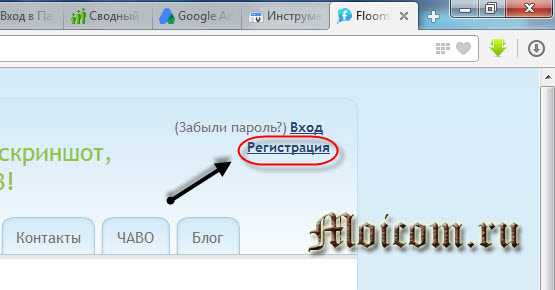
Вводим свое имя, адрес электронной почты, пароль, повторяем пароль и завершаем процедуру регистрации.

Затем входим на сайт, вводим свои данные email и пароль, нажимаем Войти. Так же можно поставить или убрать галочку — Запомнить меня в следующий раз.

Далее запускаем утилиту Floomby agent. При первом запуске программы вас попросят зарегистрироваться или войти. Так как мы уже заранее зарегистрировались, вводим свои данные авторизации.
Перед нами появляется небольшая панель навигации, на которой 6 больших кнопок с разными действиями: фрагмент, экран, файлы, история, настройки и выход, и 4 маленькие вспомогательные.

Нажимаем кнопку Фрагмент, выделяем нужную область рабочего стола и жмем Отправить.

Затем, под словом Отправить появляются три варианта действий: на Floomby.ru, в Буфер Обмена или сохранить на компьютере.
Если выберем сохранить на компьютере, то нужно будет указать папку на компьютере, написать имя файла и нажать кнопку Сохранить.

Если выберем на Floomby.ru, то начнется отправка на сайт и откроется небольшое окно с выбором действий: Добавить в Галерею, Открыть или Копировать.

Жмем Открыть и перед нами откроется вкладка браузера, в котором будет изображен наш скриншот, а ниже ссылка на изображение, скопировав которую, вы можете отправить кому угодно по интернету. Человек получивший ссылку, перейдет по ней и увидит ваше сфотографированное изображение.
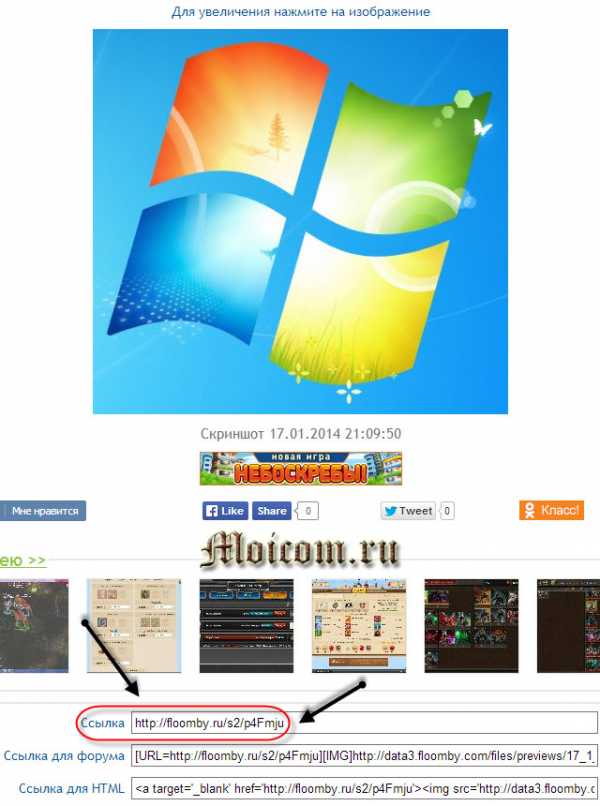
Вот так можно сделать снимок экрана за несколько секунд, послать ссылку с ним своему другу, родственнику и так далее.
Видео урок — сделать скриншот сайта с Floomby | Moicom.ru
В заключение
Сегодня мы с вами научились делать скриншот сайта или как сделать скрин экрана, с помощью таких средств как: волшебная кнопка print screen, приложение ножницы, программы FastStone Capture, Snagit 11 и сервиса Floomby. Какой из этих пяти вариантов вы выберете я не знаю, каждый хорош по своему, поэтому выбор за вами.
Возможно у вас появились вопросы, связанные с тем, как сделать скрин экрана. Можете задавать их ниже в комментариях к этой статье, а так же воспользоваться формой обратной связи со мной.
Благодарю вас что читаете меня в Твиттере.
Оставайтесь на связи — мой канал You Tube.
Если приведенная выше информация оказалась для вас полезной, тогда рекомендую подписаться на обновления моего блога, чтобы всегда быть в курсе свежей и актуальной информации по настройке вашего компьютера.
Не забудьте поделиться этой информацией с вашими знакомыми и друзьями. Нажмите на социальные кнопки — поблагодарите автора.
С уважением, Дмитрий Сергеев 18 января 2014
Навигация по блогу
Вы можете поделиться своим мнением, или у вас есть что добавить, обязательно оставьте свой комментарий.
Прошу поделитесь ссылками в социальных сетях.
moicom.ru