Как создать видео поздравление из фотографий. Создать фото с видео
Как из видео сделать фото, плееры и программы для создания скриншота из видео
Используем Windows Media Player
В Windows Media возможность вырезки кадра из видеоролика отсутствует. В этом случае можно использовать встроенную в Windows возможность создания скриншотов. Чтобы вырезать кадр необходим:
- Запустить фильм и ролик в проигрывателе
- Развернуть на весь экран и во время воспроизведения нажать на паузу
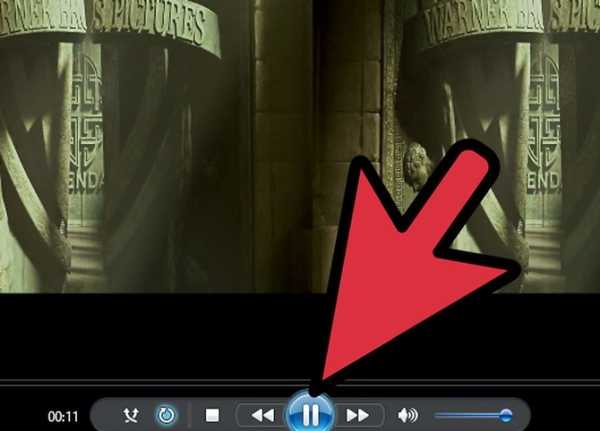
- Затем нажимаем на клавишу PrintScr на клавиатуре, чтобы сделать скрин экрана
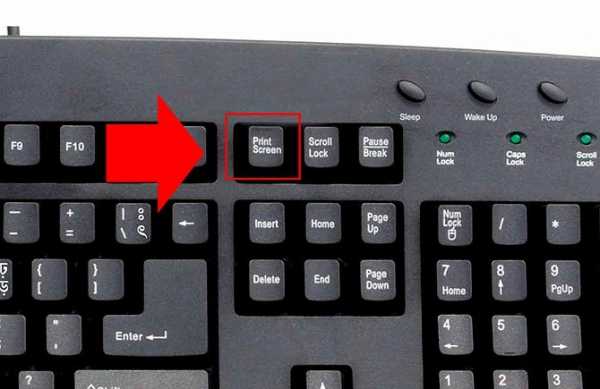
- Можно закрывать плеер и открывать встроенную программу Paint. Обычно она располагается в меню Пуск – Стандартные. Либо можно воспользоваться функцией поиска.

- Затем нажимаем комбинацию Ctrl+V, чтобы вставить кадр в приложение.
- Теперь осталось только сохранить скриншот.

Стоит отметить, что в Windows 10 существует инструмент ножницы, которым также можно воспользоваться для создания скрина.
Использование media Player Classic
Media player classic – очень простой, но в тоже время популярный плеер. Несмотря на скудный интерфейс имеет огромное количество функций, в том числе умеет вырезать кадры из видео. Для этого нужно:
- Запустить воспроизведение ролика и остановить на нужном моменте.
- После, переходим в меню Файл и ищем пункт «Сохранить изображение»

- В следующем окне, можно выбрать имя, формат, а также место сохранения будущего изображения.

Заметим, что для этой функции существуют горячие клавиши – Alt+I.
Вырезать кадр в KMPlayer
В этом приложении есть несколько вариантов, для сохранения скриншота видео. Для начала вызываем контекстное меню, кликнув правой клавишей мыши на воспроизводимом видео. Ищем пункт «Захват».
В всплывающем меню выбираем вариант сохранения интересующей нас информации.
Нас интересуют три варианта:
- Копирование кадра в буфер – можно вызывать комбинацией Ctrl+Alt+C или Ctrl+C. Просто копирует открытый в данный момент кадр в буфер.
- Быстрый захват – горячие клавиши Ctrl+Alt+A или Ctrl+A. Создается скриншот и автоматически сохраняется в папке по умолчанию. Найти ее можно в Моих документах, в папке KMPlayer – Capture.
- Захват исходного кадра – комбинация Ctrl+E или Ctrl+Alt+E. В этом случае программа предложит выбрать место сохранения изображения.
Также нам предоставляют возможность установить изображение в качестве обоев рабочего стола. Для этого достаточно выбрать пункт «Сделать рисунком рабочего стола». При установке можно выбрать стандартные варианты размещения обоев.
VLC плеер
Чтобы сохранить кадр, необходимо запустить воспроизведение, поймать нужный момент и нажать паузу. Переходим в меню Видео – Сделать снимок.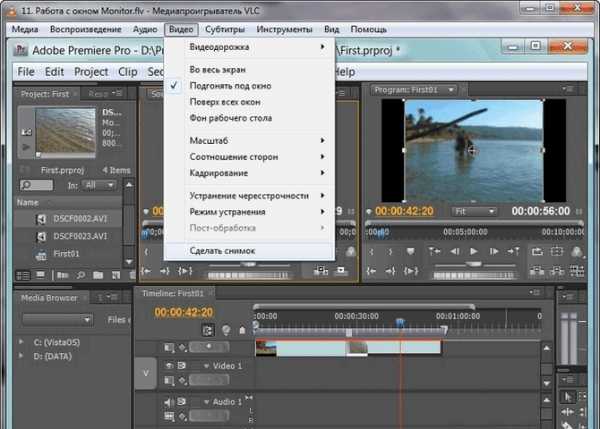
Можно использовать комбинацию горячих клавиш Shift + S. При необходимости ее можно изменить.
Чтобы это сделать заходим в меню Инструменты, а затем кликаем на пункт Настройки. Открываем закладку Горячие клавиши и в разделе Действия ищем фразу Сделать стоп-кадр. В правой части таблицы настроек можно изменить сочетание, после чего нажать Сохранить.
Место сохранения снимков по умолчанию расположено в Моих Документах, в папке Изображения. При необходимости его можно изменить. Для этого снова открываем Настройки, и переходим к закладке Видео. Нас интересует раздел Видео-снимки, где можно изменить каталог сохранения.
GOM Player
Процедура в GOM Player мало чем отличается от вышеописанных. Запускаем ролик и ставим на паузу в необходимом месте. Нажимаем правой кнопкой мыши в окне воспроизведения и в меню выбираем «Видео».
Во всплывающем меню выбираем «Снимок Экрана». Тоже самое можно было сделать, нажав комбинацию Ctrl+G.
После этого откроется окно с настройками скриншота. Тут можно установить качество и формат снимка, а также выбрать место сохранения. Кроме этого существует еще две комбинации:
- Скопировать в буфер обмена – Ctrl+C
- Скопировать и сохранить в папку по умолчанию – Ctrl+E.
BSPlayer
Действуем аналогично предыдущим способам. В окне воспроизведения с остановленным видео нажимаем правой кнопкой мыши и в контекстном меню ищем «Захват кадра».
Когда откроется подменю – выбираем необходимый параметр.
Параметры можно измени, если перейти в настройки плеера (Опции – Настройки). В правой части ищем пункт Захват кадров и эскизов.
Тут можно поменять все настройки сохранения кадра – формат, размер, имя и место сохранения.
Light Alloy
Ранее достаточно популярный, а теперь сдавший свои позиции Light Alloy также умеет делать скрины видеоролика. Чтобы это сделать достаточно нажать F12 при просмотре.
Изменение настроек можно произвести в разделе «Видео», зайдя в настройки программы. Тут можно указать формат, имя и место сохранения вырезанных кадров.
Daum PotPlayer
Для этого плеера процедура следующая:
- Запускаем воспроизведение и нажимаем паузу на необходимом моменте.
- Нажимаем правую кнопку мыши в момент воспроизведения и в контекстном меню наводим курсор на раздел «Видео»
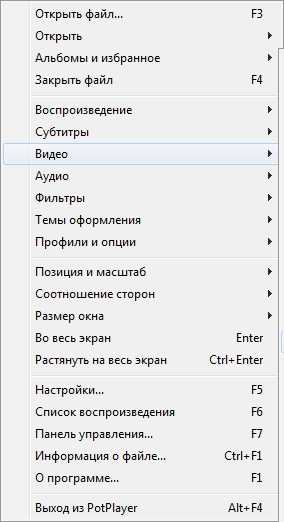
- В всплывающем меню выбираем «Запись видео»

- Теперь задаем настройки устанавливая галочки напротив необходимых пунктов.

Процедуру можно упростить, активировав возможность создания быстрых скриншотов. Переходим в Настройки и последовательно нажимаем Стандартные настройки – оборудование – Снимок Экрана – Параметры снимка.
Устанавливаем галочку «Включить быстрый снимок»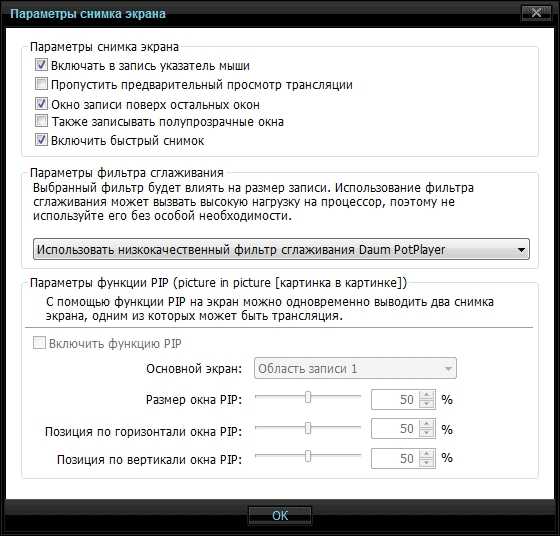
Теперь во время просмотра достаточно нажать кнопку К, которая откроет меню сохранения снимка, где можно задать необходимые параметры.
Кроме этого можно использовать кнопку на панели, которая позволит сохранить текущий кадр.
Используем программу movavi
Movavi – это уже не плеер, а полноценная программа для редактирования видеоматериала. Сделать скриншот в этом приложении также не составит проблемы.
- Качаем и устанавливаем приложение
- Перетаскиваем нужный ролик в программу, или нажимаем Добавить файл, а затем добавить видео. В окне выбираем видеоролик.
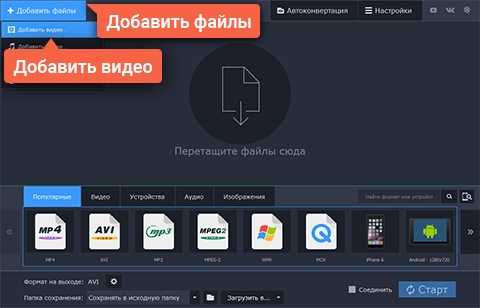
- Справа от видео расположена кнопка редактировать, которую и следует нажать.

Теперь перемещаем ползунок по материалу, пока не выберем подходящий кадр. В левой части, под окном просмотра расположен значок, нажатие которого сделает снимок текущего кадра. Попутно можно задать формат и место сохранения.
Тут перечислены не все приложения, которые могут делать снимки экрана. Кроме различных видеоплееров, которые содержать функцию вырезки кадров, можно использовать программы для монтажа видео.
Для примера можно привести Microsoft MovieMaker. Простое приложение от Майкрософт, которое распространяется на бесплатной основе.
Касательно более «мощных» программ, можно отметить Adobe Premier. Профессиональное ПО для обработки видеозаписей.
Стоит отметить, то в отличие от плееров программы монтажа создают скришоты видео практически одинаково. Зачастую рядом с окном просмотра расположен знак фотоаппарата. По его нажатию и происходит сохранение кадра.
composs.ru
Видео из фотографий онлайн бесплатно поздравление на день рождения
Видео из фотографий — что это такое? И как сделать слайд шоу видео поздравление из фотографий с музыкой онлайн бесплатно и быстро?!
Слайд шоу это красивый видеоролик, фильм или клип из ваших фото и музыки и текста. Слайд шоу чаще всего делают на юбилей, на годовщину, на день рождения, на свадьбу или на поминки. Вы можете попробовать создать свое видео поздравление из фотографий бесплатно онлайн уже сейчас на Fromfoto.com.

Нынешние возможности интернет-технологий дошли до того, что стало возможным появление сервиса на котором можно оформить и скачать на компьютер слайд-шоу всего за 5 — 10 минут. Чтобы сделать видео из фотографий самостоятельно — не нужно изучать специальных уроков по монтажу видео и профессиональных программ. На сайте все это бесплатно и доступно даже ребенку. Однако, если вам понравится получившееся видео и вы захотите скачать его, то придется оплатить небольшую сумму, по одному из тарифов.
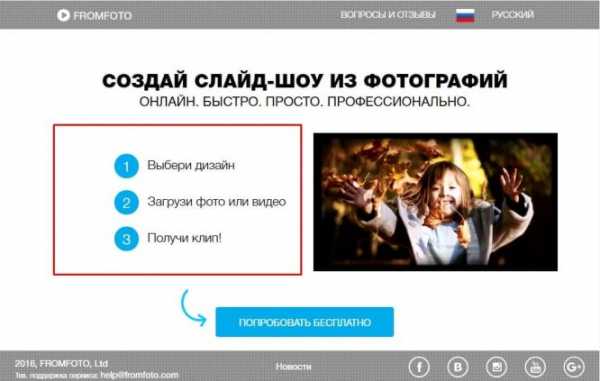
Сервис для создания видео поздравлений из фотографий
Для чего и кому нужны клипы и фильмы из фотографий? Фотофильм можно подарить в качестве романтического подарка, видео поздравления или лав стори. Если слайд-шоу обрабатывает профессиональный дизайнер, то такое видео можно сделать для любимой девушки или парня, для ребенка, для мамы или папы, для мужа или жены, для друга или подруги, для бабушки и дедушки, для детей на годик и на рождение. На юбилей, годовщину и день рождения взрослым на 30, 40, 50, 60 лет.
А так же не забываем делать слайд шоу на день матери или день святого Валентина. У вас легко получится сделать видео поздравление на свадьбу молодоженам и новобрачным, жениху и невесте просто сказать самым дорогим: «Я тебя люблю…»

Если у вас windows 7, 8, xp или любой другой браузер. Вы легко сможете сделать себе красивые клипы из фотографий с музыкой. Также вы сможете разместить свое слайд-шоу в контакте, в одноклассниках или инстаграме (Instagram)
Сколько стоит сделать слайд шоу видео из фотографий с музыкой? Бесплатно!
В том, как создать видеоальбом из фото разберется даже ребенок. Сайт для создания слайд-шоу предложит множество шаблонов для создания вашего фотошоу фотофильма. Для бизнеса вы найдете на сайте стильные видео презентации из фотографий и видео с текстом.
Слайд шоу еще никогда не было таким стильным и доступным!
Welcome 🙂
fromfoto.com
Лучшие программы и сервисы для создания видео
Видеоролик привлекает внимание больше, чем статичные фотографии. Клип из ваших лучших снимков и видеосъемки, на которые наложена красивая музыка и титры – отличный подарок для родных или выигрышная реклама для раскрутки своего бизнеса. Сделать красивый ролик несложно – вам понадобится программа для создания видео или соответствующий онлайн-сервис. Расскажем про лучшие из них – несложные в освоении и создающие качественный результат.
На компьютере
Программы для создания видео, которые надо скачивать инструмент – удобный инструмент для оформления роликов. Единственное неудобство – приходится устанавливать программу, зато не надо ждать долгой загрузки фото, выкачивать готовый клип – все сразу размещается на жестком диске ПК.
Киностудия Windows Live (Movie Maker)
Если на компьютере установлена ОС Windows, то фирменная Киностудия – отличный инструмент для конструирования видеороликов. Раньше программа входила в базовую комплектацию ОС, но в Windows 10 ее придется установить из официального магазина, зато совершенно бесплатно. Готовый видеоклип можно сохранить только в формате WMV, остальные возможности довольно широки – создание слайдшоу из фотоснимков, наложение музыки, эффектов перехода, титров.

Как сделать видео из фотографий в Киностудии:
- В строке меню кликните на «Добавить видео и фотографии».
- Укажите папку с фотоархивом и выберите нужные кадры.
- Файлы появятся в правой части окна приложения, отсортируйте их, перетаскивая в нужные места.
- По умолчанию время смены картинок – 5 сек. Чтобы сделать анимацию более динамичной, зайдите в меню на вкладку «Правка». Там установите длительность в 2-3 сек. и примените действие ко всем кадрам или только отдельным выделенным.
- Чтобы добавить музыкальное сопровождение, на основной вкладке кликните на «Добавить музыку» и выберите файл с песней на ПК. Под фото отобразится зеленая дорожка – аудио успешно наложено.
- Чтобы добавить эффекты смены кадров, выделите все или некоторые снимки и откройте вкладку «Анимация». Выберите один из множества переходов и примените его. Для разных кадров можно задать разные эффекты.
- Чтобы сохранить готовый результат, кликните на «Сохранить фильм» и впишите имя созданного ролика. Или выгрузите его напрямую в соцсети и Youtube через меню, расположенное слева от сохранения.
Воспроизвести видео в Киностудии вы можете на любом этапе его оформления, нажав на кнопку запуска в виде треугольника, которая располагается в левой части экрана под основным изображением.
Movavi СлайдШОУ
Более широкие возможности представляет программа для создания видео из фото Movavi СлайдШОУ:
- множество эффектов и поддерживаемых форматов;
- наложение музыки;
- коллекция анимированных фонов;
- умный «Мастер слайд-шоу», который создает клип за 3 простых шага;
- есть версия для Windows и Mac OS X.
Загрузить приложение можно по ссылке на официальном сайте Movavi, там же вы найдете подробные инструкции – как сделать видеоролик из фотоснимков, как смонтировать мультфильм или рекламу из фотографий с музыкой.

Единственный минус – программа платная, но есть пробный период в 7 дней – за это время вы можете распробовать все ее возможности.
Adobe Premiere Pro
Профессиональная программа для формирования видео из фотографий и музыки. Adobe Premiere Pro нередко используют для оформления рекламы и художественного видеомонтажа. Если вам не хватает возможностей Киностудии, оцените создание видео в Adobe Premiere Pro. Кроме стандартных инструментов по склеиванию фотоснимков и добавлению музыки, в программе можно:
- объединять в клипе видео- и фотосъемку в разных форматах и разрешениях;
- проводить автокоррецию изображения;
- создавать графические объекты и субтитры;
- редактировать аудиоэффекты;
- настраивать отдельные дорожки звука в формате 5.1.

Чтобы создать видео из фото, запустите новый проект, откройте фотоснимки и активируйте функцию «Создать эпизод на основе клипа». Появится лента, на нее перенесите кадры в нужной порядке, добавьте музыку и переходы. Программа платная, пробный период составляет 30 дней.
Онлайн
Сделать видео из фото с музыкой онлайн несложно. Вам не понадобится устанавливать новые программы, зайти на сайт можно с компьютера, планшета или смартфона и напрямую загрузить кадры с любого устройства. Бесплатные сервисы не отличаются широкими возможностями, но сделать небольшой ролик вполне способны.
Если вы решили создать слайд шоу онлайн бесплатно, внимательно читайте условия ресурса – некоторые из них заманивают прекрасными возможностями и простым интерфейсом, а на деле выдают вам видеозапись в самом низком разрешении, предлагая заплатить за лучшее качество немалую сумму.
СделатьВидео.ru
Сервис СделатьВидео поможет создать клип из фотографий онлайн. Денег тут не просят, но интерфейс несколько перегружен рекламой. Позволяет загружать свои фото с устройств и из социальных сетей, добавлять фоны и музыку из бесплатных коллекций, есть неплохая подборка эффектов, включающая перевод картинки в черно-белую или сепию.

Использовать ресурс можно без регистрации – она понадобится только для загрузки изображений из соцсетей и для сохранения истории проектов сделанных видеозаписей. Результат можно смотреть в браузере, выгрузить на Youtube или сохранить на компьютер – в неплохом качестве и без водяных знаков.
Stupeflix
Англоязычный ресурс Stupeflix поможет вам сделать видео онлайн из видео и фото фрагментов. Приятный интерфейс без рекламы, набор дизайнерских шаблонов – за пару шагов вы оформите уникальный клип с ТОП-10 свои достижений или фильм в стиле комиксов. Вам остается только добавить свои изображения и подобрать музыку, чтобы создать видеоролик.
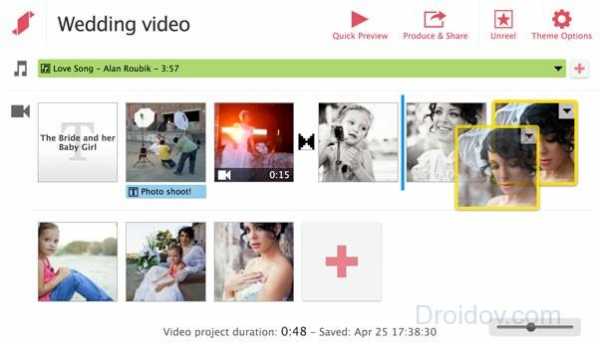
Есть у сервиса и ограничения – бесплатно вы получаете только публичное видео онлайн, которое нельзя напрямую сохранить на компьютер. Результат можно выгрузить в аккаунт соцсети, на YouTube или вставить в личный блог в среднем разрешении 640х360.
Заключение
Мы познакомили вас с несколькими способами сделать из фотографий видео. Создать красивый ролик можно на ПК или в онлайн-сервисах. Профессиональные программы обычно платные, но и среди бесплатных есть достойные конкуренты – это Киностудия Windows и сервис СделатьВидео.
Вконтакте
Google+
Одноклассники
Мой мир
droidov.com
Как сделать фото из видео
Сегодня расскажу Вам как сделать фото из видео с помощью очень простой, быстрой и абсолютно бесплатной программы Free Video to JPG Converter.
Дело было вечером, делать было нечего. Отыскал видео десятилетней давности с моим младшим сыном Сашкой и решил его посмотреть.
Впечатления пересказать словами невозможно. Сразу бросилась в глаза мимика моего ребёнка — он умудрялся отобразить на лице 20 эмоций за 10 секунд . Такое невозможно словить фотоаппаратом, просто не успеете его даже включить. Да и малыш Ваш сразу начнёт позировать .
Помню, что поставил видеокамеру на стол, направил, включил и ушёл в другую комнату. Так она снимала полчаса…
А вот только сегодня, через 10 лет, пришла идея найти простую программу, которая могла бы сделать фото из видео. Не пару скриншотов, а разбить всё видео по секундам или кадрам. Долго искать не пришлось — это программа Free Video to JPG Converter.
Скачать Free Video to JPG Converter
Установочный файл размером всего 30 Мб. Программа поддерживает русский язык. Установка простая, но требует внимания — нужно снять пару галочек (если у Вас не установлен Антигалочник )…
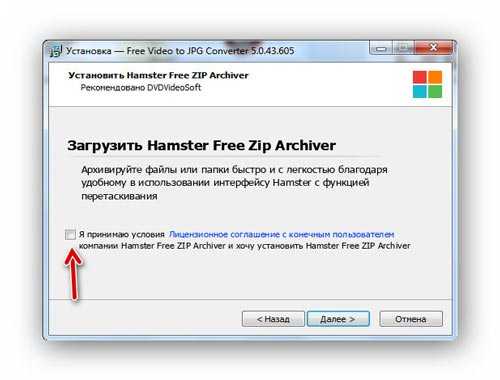
Мой мир
Вконтакте
Одноклассники
Google+
...
Эту снять галку обязательно…

…а тут поставить точку на «Отклонить» (она специально мутная ).
Дальше всё легко и просто — запускаем программу и делаем фото из видео…

Добавляем видеофайл, указываем как делать фото (покадрово или посекундно), указываем ограничение количества снимков (если надо), уточняем папку для сохранения (лучше сделать отдельную новую папку) и тыкаем «Конвертировать» .
Пару моментов — если видео большого размера (длительное), то процесс может затянуться. В «Опции…» есть настройка самостоятельного выключения компьютера по окончании процедуры…

Теперь осталось открыть папку с фотографиями из видео в любом (или в хорошем ) просмотрщике графики и удалить лишние (смазанные и второстепенные) снимки…

Качество фото зависит от качества видео.
Внимание! Размер папки с полученными фотками может превышать размер исходного видео — если выставите в настройках «каждый кадр» или «каждые 5 секунд» .
Вот и всё на сегодня. До новых полезных программ.
С уважением, Сергей Трофимов (не певец).
Поделитесь с друзьями в социальных сетях...
Мой мир
Вконтакте
Одноклассники
Google+
Рекомендую ещё посмотреть...
Я только обозреваю программы! Любые претензии - к их производителям!
Сообщения с ссылками проходят модерацию и публикуются с задержкой.
optimakomp.ru
Как сделать фото из видео
Во время просмотра видео можно заметить, что некоторые эпизоды отлично заменяют даже самые качественные фотографии, пускай даже одних и тех же моментов. Если вам такое по душе, сохраните понравившийся момент из видеоряда. При незначительном редактировании кадра, можно будет расценить как отменный кадр, якобы сделанный при помощи фотоаппарата.
Для этого потребуются следующие программы:
— Adobe Photoshop(закажите 100% лицензионную версию для корректной работы в нашем интернет-магазине),
— Windows Movie Maker,
— Virtual Dub.
Инструкция
- Для того чтобы сохранить понравившийся момент из фильма в виде автономного элемента и дальнейшей работы над ним, запустите видеоряд в одной из программ редактирования или воспроизведения файлов. Тип утилиты будет напрямую зависеть от формата, в котором было сохранено видео. В случаях, когда клип сохранен в формате, поддерживаемом приложением Windows Movie Maker, ярлык документа нужно будет перетащить в программу редактирования файлов.
- Отправьте документ на редактирование монтажного стола. Данная функция будет осуществлена при нажатии Ctrl+D на клавиатуре. Остановите курсор мыши в том моменте, который хотите сохранить в фотографии. В панели управления программы можно регулировать процесс воспроизведения видео файла.
- Сделайте снимок, нажав на одноименную кнопку в панели управления программы. Выбирайте место хранения файла и укажите его название.
- Если по каким-либо причинам видеоряд некорректно запускается в Windows Movie Maker, воспользуйтесь сервисом другой утилиты под называнием Virtual Dub. Остановите необходимый момент, который хотите изобразить фотографией. Кнопка Play поможет в воспроизведении клипа. Переместите указатель необходимого момента в видео, он расположен чуть ниже панели Virtual Dub.

- Программа VirtualDub
В папке Video найдите список фильтров и укажите Deinterlace. Вам будет предоставлено семь разновидностей настроек фильтра, все зависит от ваших личных предпочтений.
- При сохранении кадра зажмите Ctrl+2 на клавиатуре и фотография автоматически сохранится. Теперь вы можете вставить его в любой редактор, установленный на компьютере.
- После графического редактирования документа, запустите файл в программе Photoshop. Воспользуйтесь функцией File – New. Сохраните кадр из буфера обмена и перенесите кнопкой Ctrl+V.
-
В случае, когда кадр сохранялся в тот момент, когда один из объектов находился в движении, фотография, возможно, будет иметь нечеткости или размытость. Но ничего страшного, один из фильтров может это изменить, достаточно ввести в поиск Smart Sharpen в папке Filter, далее укажите вид, радиус или габариты размытия. Удивительно станет наблюдать, как картинка начнет меняться в тонах.

- В параметрах инструментов можно ограничить сделанную фотографию небольшой рамкой. Остаточно найти Recatangular Marquee Tool и провести линию командой Layer. Функции Inverse (расположенной в графе Select), Вы можете оградить часть снимка без рамки. Команда Paint Bucket Tool поможет залить рамку необходимым цветом.
- Для сохранения файла нажмите Save, в качестве формата наилучший выбор по качеству стоит за jpg. Кадр, отделенный жирным слоем, можно получить при помощи сохранения в формате psd.
Видео: Как из ВИДЕО сделать ФОТО
besthard.ru
Как создать видео из фотографий
Увлекаетесь обработкой фотографий? Или, возможно, даже зарабатываете этим на жизнь? А знаете ли вы о том, что улучшенные в редакторах изображений снимки можно превратить в настоящий фильм? Ознакомьтесь со статьей и узнайте, как создать видео из фотографий буквально за несколько несложных шагов в программе «ФотоШОУ PRO».
Шаг 1: с чего начать?
Именно этот вопрос обычно беспокоит тех, кто решил превратить свои фотографии в видео. Ответ более чем очевиден: для начала работы вам нужно обзавестись дистрибутивом софта. Скачать его можно отсюда: http://fotoshow-pro.ru/download.php. После запуска «ФотоШОУ PRO» предложит указать желаемую опцию: так вы можете создать фильм с нуля, загрузить один из шаблонов или вернуться к ранним проектам и продолжить их редактирование. Остановимся на первом варианте, найдем на ПК фотографии и расставим их нужной последовательности на тайм-линии.

Шаг 2: озвучиваем фильм
Хотите скорее разобраться с тем, как создать видео из фото? Согласитесь, в любом фильме важная роль отводится аудиосопровождению. Добавить его в «ФотоШОУ PRO» очень просто: для этого достаточно перейти во вкладку «Музыка» и щелкнуть по соответствующей кнопке.
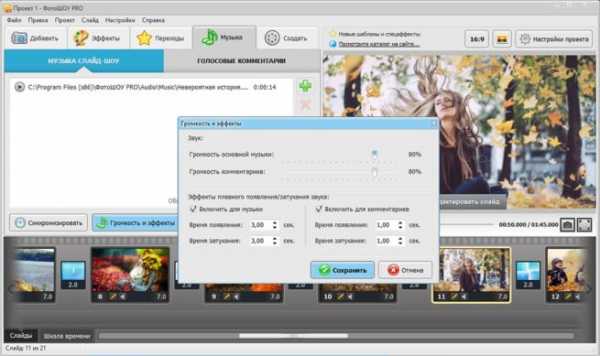
В программе на выбор представлено три доступных варианта озвучки проекта. Например, вы можете сопроводить смену фотографий голосовыми комментариями или использовать мелодию из каталога софта. Если ни один вариант не понравился, то загрузите подходящую мелодию с ПК. Озвучка выбрана? Самое время ее настроить! Щелкните по кнопке «Громкость и эффекты» и отрегулируйте все доступные в меню параметры.
Шаг 3: оживляем фотографии
Фотографии расставлены в нужной последовательности, музыкальное сопровождение выбрано, а фотографии все равно смотрятся скучно? Перейдите во вкладку «Эффекты» и тогда вы быстро сможете разрешить эту проблему. Щелкните по любому из представленных анимированных элементов и просмотрите его во встроенном плеере софта. Если эффект пришелся вам по душе, то перетащите его мышкой на нужный слайд. Повторите эту нехитрую процедуру, выбрав из каталога индивидуальное оформление для каждого слайда.
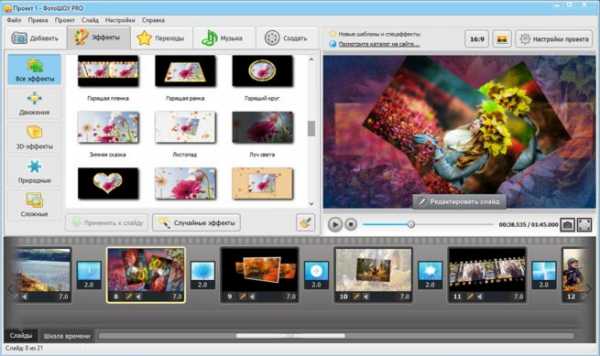
Аналогично проект можно дополнить переходами — анимацией, которая будет появляться на экране при смене одного слайда другим. Здесь также доступен предварительный просмотр каждого варианта. Просто ухватите и перетащите понравившиеся переходы в небольшие слоты на монтажном столе, тогда они тут же появятся в показе.

Шаг 4: сохраняем видео
Создание видео из фотографий — очень увлекательное занятие. Однако зачастую пользователей интересует вопрос: а в каких форматах сохраняется фильм? Беспокойство вполне обоснованное. К счастью, с «ФотоШОУ PRO» об этом можно не думать: софт позволяет фиксировать видео в 50+ различных форматах, которые поддерживаются всеми современными устройствами.
Также в приложение встроен каталог оптимальных настроек для роликов, предназначенных для просмотра с экранов плееров, телефонов и других устройств с небольшим разрешением экрана.

Нельзя не упомянуть и о возможности записи готового фильма на DVD-диск, для которого можно разработать интерактивное меню прямо в программе, а также о быстрой загрузке видео на просторы всемирной паутины. Подробнее об этих и других возможностях софта вы можете узнать на этом сайте. Сейчас же выберите подходящий вариант сохранения, произведите дополнительные настройки и запустите конвертацию. Уже через несколько минут вы сможете насладиться просмотром готового слайд-шоу с экрана своего ПК!
Подводим итоги: кому подойдет программа?
«ФотоШОУ PRO» — это полезный инструмент, наличие которого на своем компьютере точно оценят люди, увлекающиеся обработкой фото. Этот простой в обращении софт позволит вам взглянуть на привычные снимки с новой стороны, а также быстро понятно донести до зрителей со всех уголков земного шара ваши захватывающие фотоистории.
Заметили ошибку в тексте - выделите ее и нажмите Ctrl + Enter. Спасибо!
psand.ru
Как из картинки сделать видео |
Как сделать видеофайл из фото или простой картинки. Как сделать видеозаставку к фильму из фото или картинки. Как сделать футаж для разделения глав фильма.
Разберем случай, когда у вас есть любимое фото, и вы хотите поставить его на заставку между главами фильма или в самое начало фильма. Другими словами, надо получить из него видеофайл, добавив туда музыку и субтитры, которые станут названием фильма или главы. Благодаря таким видеофайлам, которые называют футажами, можно заметно приукрасить фильм, музыкальный клип, видеоконференцию и другие ваши видеоматериалы. В данном случае, речь идет не о том, как сделать слайд-шоу из фотографий. Хотя эта цель может быть достигнута и таким способом, если из созданного файла со слайд-шоу вырезать нужный отрезок видео.
Создаем футаж из картинки
Для начала надо подготовить фото или картинку. Чтобы пропорции картинки не были искажены, ее надо обрезать под соотношение сторон вашего основного видео. Обычно это пропорции 16:9 или 4:3. После этого готовим аудиофайл. Открываем программу MPEG Video Wizard DVD. Через Обзор открываем нужную картинку, которая отобразится во вкладке Image. Перетаскиваем этот файл с картинкой на верхний ярус линии времени. Для увеличения продолжительности файла картинку можно перетащить несколько раз.
Создаем субтитры
Теперь надо создать субтитры, которые будут являться заголовком фильма или главы.
 1. Жмем вверху на кнопку с буквой «Т».2. В появившемся окне настраиваем параметры текста. Кнопкой «А» выбираем цвет текста. Рядом можно выбрать курсив, жирность, подчеркивание.3. Рядом, в выпадающем списке, выбираем размер текста.4. Выбираем название шрифта.5. Выбираем эффект. Для этого надо нажать на стрелочку левой кнопкой мыши и, не отпуская ее, перейти в поле выбора эффекта. Если надо, чтобы заголовок был статичный — надо выбрать первое поле (Т). При выборе поля из верхней строки, текст будет перекрашиваться. На остальных полях движение текста обозначено стрелками. Если создать два субтитра с разными эффектами и расположить их по очереди, то можно добиться и тех эффектов, которых нет в программе, как показано на самом верхнем рисунке в статье.6. Рядом с выбором эффекта движения можно выбрать скорость перемещения текста.Нажав на вкладку Shadow, есть возможность поэкспериментировать с тенью и градиентом текста.7. После создания файла его надо сохранить. Жмем на кнопку Сохранить файл (см. рисунок) и сохраняем его.8. После появления файла в левом поле во вкладке Title, его надо перетащить левой кнопкой мыши на второй ярус линии времени.Варьируя передвижением файла по полю линии времени, можно выбрать, когда должен появиться заголовок по отношению к видео.
1. Жмем вверху на кнопку с буквой «Т».2. В появившемся окне настраиваем параметры текста. Кнопкой «А» выбираем цвет текста. Рядом можно выбрать курсив, жирность, подчеркивание.3. Рядом, в выпадающем списке, выбираем размер текста.4. Выбираем название шрифта.5. Выбираем эффект. Для этого надо нажать на стрелочку левой кнопкой мыши и, не отпуская ее, перейти в поле выбора эффекта. Если надо, чтобы заголовок был статичный — надо выбрать первое поле (Т). При выборе поля из верхней строки, текст будет перекрашиваться. На остальных полях движение текста обозначено стрелками. Если создать два субтитра с разными эффектами и расположить их по очереди, то можно добиться и тех эффектов, которых нет в программе, как показано на самом верхнем рисунке в статье.6. Рядом с выбором эффекта движения можно выбрать скорость перемещения текста.Нажав на вкладку Shadow, есть возможность поэкспериментировать с тенью и градиентом текста.7. После создания файла его надо сохранить. Жмем на кнопку Сохранить файл (см. рисунок) и сохраняем его.8. После появления файла в левом поле во вкладке Title, его надо перетащить левой кнопкой мыши на второй ярус линии времени.Варьируя передвижением файла по полю линии времени, можно выбрать, когда должен появиться заголовок по отношению к видео.
Добавляем звук
Звуком может быть как музыкальный файл, так и файл с приветственными словами. Для добавления звука жмем на «заветную» кнопочку Добавление файлов и выбираем нужный файл. После этого перетаскиваем файл на третий ярус линии времени. Если аудиофайл будет длиннее, чем видео или субтитры, то его стоит обрезать. Если в файле слова, которые нельзя отрезать, и нужно чтобы фраза звучала целиком — надо добавить видео и субтитры, повторив их.  Совмещаем ползунок (2) с окончанием файлов субтитров и видео. Выделяем аудиофайл и жмем на Ножницы. После этого необходимо выделить отрезаемую часть файла и нажать на кнопку Delete на клавиатуре ПК. Файл готов, осталось его сохранить.
Совмещаем ползунок (2) с окончанием файлов субтитров и видео. Выделяем аудиофайл и жмем на Ножницы. После этого необходимо выделить отрезаемую часть файла и нажать на кнопку Delete на клавиатуре ПК. Файл готов, осталось его сохранить.
Сохраняем футаж
Для сохранения футажа, жмем кнопку Component Layout (см. рисунок выше). Из выпадающего списка выбираем Export. После нажатия на Export откроется новое окно программы с настройками вывода экспортируемого файла. Во вкладке General во втором поле выбираем папку вывода и название нового файла.Во вкладке Video выбираем параметры видеофайла. Чтобы задать параметры видеофайла, необходимо знать, какими параметрами обладает ваш файл из основного видео. Одним из быстрых способов является открытие основного файла программой MediaInfo. Узнав параметры, устанавливаем тип кодека, разрешение экрана, цветность и битрейт в соответствии с параметрами основного файла. Теперь надо перейти во вкладку Monitor и там нажать на кнопку Start. Остается позволить программе поработать самой. Ход выполнения операций можно наблюдать с помощью поля, расположенного под экраном предпросмотра. Ваше видео, сделанное из картинки, готово. Следует заметить, что в первый ярус линии времени обычно вставляется видеофайл. Но если нет такого видеофайла или нужно вставить именно картинку или фото — как раз и подойдет вариант, описанный выше.Успехов в творчестве!Автор: Александр Кравченко.
http://01010101.ru/videomontazh/kak-sdelat-video-iz-kartinki.htmlКак из картинки сделать видео2014-07-05T18:05:40+00:00adminВидеомонтажВидеомонтажКак сделать видеофайл из фото или простой картинки. Как сделать видеозаставку к фильму из фото или картинки. Как сделать футаж для разделения глав фильма. Разберем случай, когда у вас есть любимое фото, и вы хотите поставить его на заставку между главами фильма или в самое начало фильма. Другими словами, надо...admin [email protected]01010101.ru











