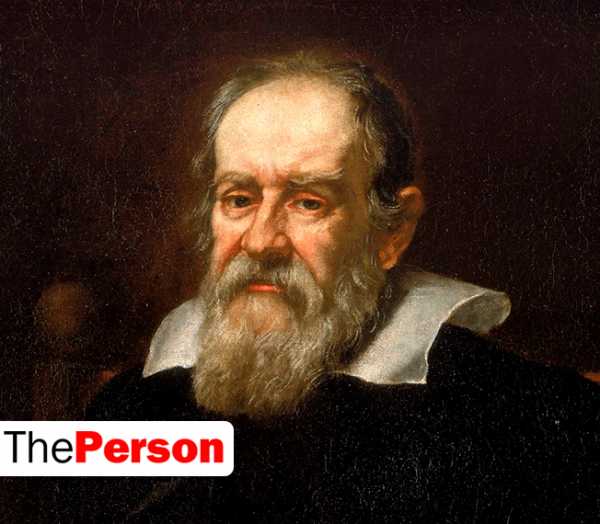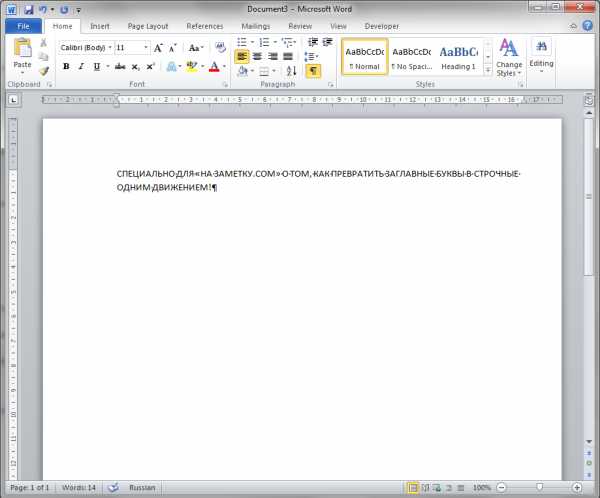Как удалить папку, которая не удаляется? Несколько способов. Удаление папки которая не удаляется
10 волшебных способов как удалить не удаляющийся файл или папку. |

Всем привет! Сегодня я вам расскажу, как удалить не удаляющиеся файл или папку разными способами, на тот случай если вы уже все, что могли, перепробовали, но это так и не помогло. Данную статью я решил написать, так как сам когда-то столкнулся с подобной проблемой, что мои темы оформления, которые лежали в папке никак не хотели, не удаляться, не перемещаться. Да что там, их даже нельзя было открыть или переименовать.
Часто при попытке удалить вот такие файлы пользователями ПК, могут выходить подобные сообщения: не удается удалить файл, доступ заблокирован, диск может быть переполнен или защищен от записи, файл занят другим приложением, данный процесс занят, папка не пуста. Данные ошибки выходят по многим разным причинам, в которых надо еще для начала разобраться и понять в чем может быть дело, перед тем как пытаться что-либо предпринять. Итак, данных причин совсем не много, вот некоторые из них:
— Вы пытаетесь удалить файл, который используется другими программами. Например, если вы смотрели фильм или слушали музыку, но, не успев закрыть плеер, уже пытаетесь удалить проигрываемый файл, то как бы вы не старались, вы не сможете этого сделать пока не закроете все соответствующие приложения, которые задействуют данный файл в работе ПК (персональный компьютер). Также иногда бывает так, что этот файл или папка используется другими приложениями, но вы их не видите, хотя они отображаются в диспетчере задач, о котором будет идти речь чуть пониже.
— Вы пытаетесь удалить файл, который используется другими пользователями. Например, скачали вы игру через торрент-трекер и потом захотели ее удалить, только вот что-то она никак не хочет удаляться. Все дело в том, что по интернету у вас данную игру скачивает другой пользователь, и пока что вы не отключите интернет или не выйдите из программы торрент — файл так и не получится удалить.
— У вас недостаточно прав для этого. Что это вообще значит? Я владелец своего компьютера или кто? Дело в том, что вы наверняка, как и я когда-то, могли занести свои файлы или папки в папки системы работы Windows, к которым закрыт доступ в целях вашей же безопасности. Данное ограничение было создано для тог,о чтобы вы не смогли угробить ваш компьютер, удалив какой-нибудь важный файл из операционной системы Windows.
— Файлы или папки, которые вы хотели удалить, попали под карантин вашего антивирусника. Иными словами, что-то вашему антивируснику в них не понравилось, поэтому он их заблокировал, чтобы они никак не могли причинить вред вашему ПК.
Ок, с причинами разобрались. Теперь все, что вам осталось, чтобы удалить ваш не удаляемый файл, так это просто перепробовать все те методы, которые я для вас расписал чуть ниже.
Способ 1. Просто перезагрузите компьютер, в большинстве случаев этого будет достаточно.
Способ 2. Включите диспетчер задач. Нажмите Ctrl + Alt + Delete если у вас Windows 7 или XP и Windows + X если у вас Windows 8.Перед вами появится окно, перейдите в «процессы».
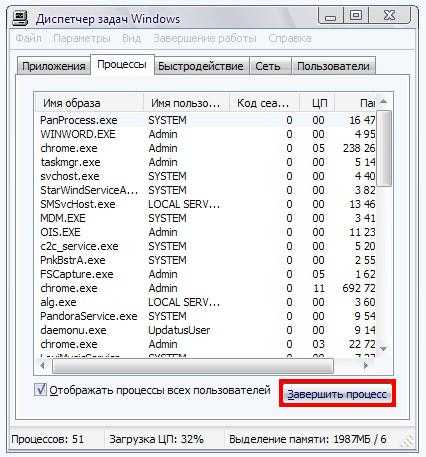
Тут будут отображаться все программы, которые на данный момент работают у вас на компьютере. Попытайтесь найти именно ту, которая возможно задействует ваш файл. Если не получится, то просто выберите любой наугад и нажмите «завершить процесс» каждый раз пытаясь снова удалить файл.
Способ 3. Выключите ваш компьютер и включите снова. В процессе загрузки много раз нажимайте на клавишу F8. Перед вами появится черный экран, где будут несколько вариантов загрузки ПК. Выберите «безопасный режим». Как компьютер загрузится, попытайтесь удалить файл или хотя бы его перенести в другое место.

Способ 4. Если файл просто не удаляется, но его можно перенести, то можно поступить следующим образом. Просто перетащите ваш файл на пустую флешку и отформатируйте ее. Будьте внимательны, после этого процесса все с нее удалится!
Способ 5. Откройте ваш компьютер, на рабочем столе найдите ваш не удаляемый файл. Вверху окна нажмите «сервис», потом «свойство папки», перейдите во вкладку «вид» и уберите галочку, если она стоит возле «использовать простой общий доступ к файлам» и сохраните изменения. Попытайтесь удалить ваш файл или папку.

Способ 6. Поменяйте права администратора. Кликните на наш файл правой мышкой, выберите «свойство», потом в открывшемся окне «безопасность» и нажмите «дополнительно».

Выйдет еще одно окно, нажмите на «владелец». Тут просто выберите другого администратора и нажмите «применить». Лично мне данная операция помогла снять ограничения с моих шаблонов для WordPress, о которых я писал здесь.
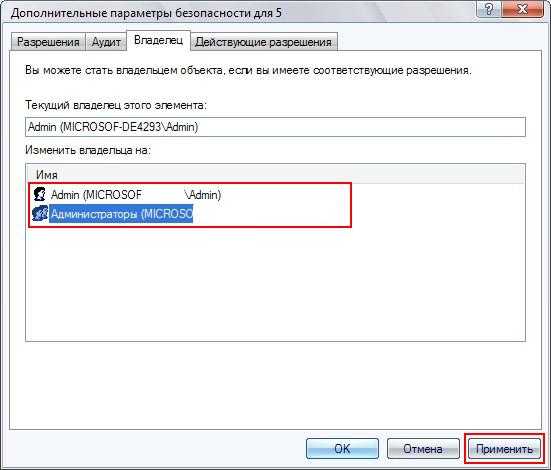
Способ 7. Отключите все процессы, связанные с этим файлом. Данная процедура очень схожа с диспетчером задач, но она имеет более действенный эффект. Нажмите «пуск» на вашем рабочем столе, затем «выполнить». В появившемся окне введите msconfig и нажите ок.

Перед вами появится другое окно. Тут перейдите во вкладку «автозагрузка» и в списке работающих процессов попытаетесь найти название вашего не удаляемого файла и снимите с него галочку, и нажмите ок.
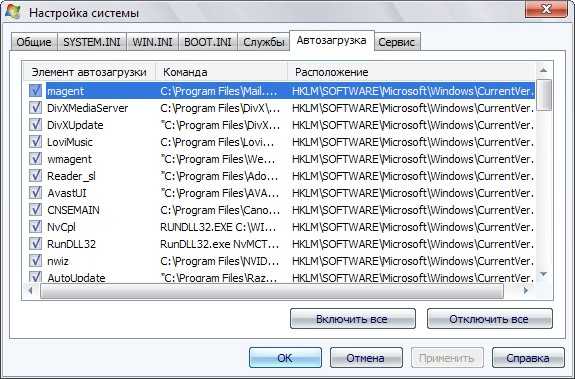
Как удалить не удаляющиеся файлы, папки через специальные программы?
Способ 8. Для решения данной проблемы давно была создана очень классная и в тоже время простая программа «UnLocker», которая способна удалить не удаляющиеся файл в 90% случаев. Скачать программу можете здесь, с официального сайта. В процессе установки будьте внимательны и уберите галочку, где вам предлагают установить помимо программы еще какое-то приложение. Если этого не сделаете, то в конце установки ваш антивирусник будет долго ругаться.
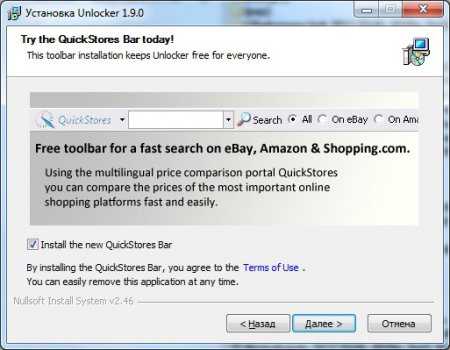
Ок, теперь просто нажмите на ваш файл правой кнопкой и выберите «UnLocker». Перед вами появится окно, где будут отображаться все процессы, которые задействуют данный файл. Выделите его и нажмите на «разблокировать», потом «удалить».

Способ 9. Помимо этой программы есть еще одна под названием «IObit Unlocker». Скачать ее можете здесь. Данный софт работает аналогично первому. Просто кликаете на ваш файл, выбираете вкладку «IObit Unlocker» и удаляете его.

Способ 10. Если никакой из перечисленных методов вам не помог, то можете попытать свое счастье с другими программами. В интернете их целая куча. Вот только лишь те, которые мне известны: TotalCommander, DeleteDoctor, FileASSASSIN, LockHunter, FreeFile Unlocker.
На этом все, удачи!
Рубрика: Полезные программы Метки: Софт
firstprize.ru
Как удалить папку, которая не удаляется
Удаление папок и файлов это достаточно простая процедура, которая не вызывает никаких сложностей даже у начинающих пользователей. Однако иногда случаются ситуации, когда папки не удаляются. В данной статье мы расскажем о том, как удалить папку, которая не удаляется.
Способ № 1. Закрыть программу, которая использует файлы из данной папки.
Если вы пытаетесь удалить папку, но она не удаляется, то первое, что нужно проверить, это запущенные программы. Вполне возможно, одна из запущенных программ сейчас работает с файлами из этой папки. Обычно в таких случаях появляется сообщение «Операция не может быть завершена, поскольку эти папки или файлы открыты в другой программе».
Если у вас есть подозрения, что программа может использовать файлы из этой папки, то такую программу нужно закрыть. После чего нужно повторно попытаться удалить папку.
Отдельно нужно сказать об антивирусах. Не редко антивирусы блокируют файлы, которые вызывают у них подозрения. Такие файлы нельзя открыть или удалить. Если вы попытаетесь удалить папку, в которой находится такой файл, то у вас также ничего не получится. Для того чтобы удалить заблокированный антивирусом файл нужно приостановить защиту антивируса.
Способ № 2. Переименовать папку.
Еще один простой способ это переименование папки. Не редко система не позволяет удалять папку, но позволяет ее переименовать. При этом после переименования вы можете ее удалить.
Способ № 3. Отключить компьютер от сети.
Если файлы из папки используются другими пользователями по локальной сети, то вы не сможете удалить папку, в котой они находятся. Для того чтобы решить эту проблему можно просто отключить компьютер от сети, после чего удалить папку.
Способ № 4. Использовать учетную запись администратора.
Для удаления некоторых папок и файлов необходимы права администратора. Если система сообщает, что у вас недостаточно прав, то вам нужно войти в учетную запись администратора и еще раз попробовать удалить папку.
Способ № 5. Перезагрузить компьютер.
Если предыдущие способы не сработали, то просто перезагрузите компьютер. В большинстве случаев после перезагрузки заблокированные файлы и папки без проблем удаляются.
Способ № 6. Удалить папку при помощи специальной программы.
Существуют программы для удаления заблокированных файлов и папок. Наиболее популярными программами такого рода являются Unlocker, IObit Unlocker, LockHunter. Установите одну из этих программ и попытайтесь удалить папку с ее помощью.
Способ № 7. Удалить папку через Безопасный режим.
Также вы можете запустить компьютер в Безопасном режиме. В безопасном режиме запускаются только самые необходимые компоненты операционной системы. Поэтому в Безопасном режиме, скорее всего, папка не будет заблокирована и вы сможете ее удалить.
comp-security.net
Как удалить файл или папку, которые не удаляются
Любой пользователь компьютеров хоть раз, но сталкивался с ситуацией, когда простая, казалось бы, процедура, коей является удаление файла, заканчивалась неудачей. Если же такого у вас не случалось, то либо вы знаете, как не допустить этой ситуации, либо все еще у вас впереди. Потому и поведем сегодня речь о том, как удалить не удаляющийся файл или папку, приведем несколько методов решения этой проблемы. Тем, кто столкнулся с такой ситуацией, поможем ее решить, для кого это внове – будут уже во всеоружии и будут готовы справиться с неудаляемыми файлами.
Причины, из-за которых папка или файл не удаляются
Невозможность удаления файла может быть объяснена несколькими причинами:
- Недостаточно прав на выполнение операции удаления.
- Файл используется другим пользователем или программой.
- Папка или файл повреждены.
- На носителе, на котором расположен интересующий файл, установлена защита от записи, а, значит, и от удаления.
Решить возникшую проблему можно разными способами: воспользоваться возможностями, которые есть в операционной системе, либо прибегнуть к помощи сторонних утилит, которые и предназначены для выполнения подобных действий. Рассмотрим все методы избавления от ненужных файлов.
Следует только сделать одну оговорку – вы уверены, что предназначенный для удаления файл действительно ненужный? ОС Windows защищает папки и файлы, необходимые для ее стабильного функционирования, и попытки настоять на своем могут привести к «падению» системы и необходимости решать уже совсем другие задачи. Прежде, чем приступать к удалению файлов, убедитесь, что это действительно «мусор». Особенно аккуратным следует быть при избавлении от объектов в системных папках.
Проверка защиты от записи
Прежде чем приступать к каким-то радикальным методам, следует убедиться в том, что вы имеете право удалять файлы. Если они расположены на флешках или картах памяти, то начать надо с самого простого – убедиться, что механический переключатель, который предотвращает запись/стирание, не установлен в соответствующее положение, блокирующее выполнение подобных действий.
Проверка на вирусы
Файл может оказаться вирусом, той или иной вредоносной программой, или ее частью, удалить которую не удается. Если давно не было проведено сканирование компьютера на вирусы, следует сделать это. Если были найдены и обезврежены подозрительные программы, надо попробовать удалить этот файл.
Проверка доступа к файлу
Помогающий в некоторых случаях способ удалить файл – перезагрузка компьютера. Вполне возможно, что тот объект, от которого необходимо избавиться – результат работы той или иной программы, которая была деинсталлирована некорректно, или это было выполнено не полностью, и в системе остались какие-то программные модули (DLL, процессы), которые все еще работают и не позволяют выполнить удаление. Вполне возможно, что после перезапуска системы ненужные процессы работать не будут и файл освободится от излишней опеки. Удаляйте.
Другой момент – запрет на выполнение операций записи/стирания в данной папке, установленный администратором компьютера. Необходимо зайти в свойства папки, и на вкладке «Безопасность» проверить выданные права.
Если разрешено только чтение, то следует дать полный доступ к данной папке, после чего возможно будет производить любые действия со всеми файлами, в ней находящимися. Следует быть особенно аккуратным с системными папками.
Использование «Диспетчера задач»
Ели при попытке удаления выдается сообщение, что файл открыт в другой программе, и указывается конкретный процесс (программа), то ситуация несколько упрощается, т. к. известно, что именно нам мешает избавиться от ставшего ненужным файла.
Для этого достаточно просто закрыть эту программу (если есть такая возможность), либо остановить выполняющийся процесс. Для этого понадобиться открыть «Диспетчер задач», что можно сделать нажатием комбинации клавиш «Ctrl»+«Shift»+«Esc». После этого на вкладке «Процессы» надо найти блокирующий доступ к файлу процесс и завершить его.
После этого файл можно попробовать удалить. Скорее всего, это получится.
Использование командной строки
Файл может удерживаться системный процессом «explorer», отвечающим за работу панели задач, рабочего стола и т. п. Если просто снять этот процесс, то удалить файл может оказаться проблематичным. В то же время командная строка позволит справиться с теми объектами, которые никак не могут быть удалены с помощью «Проводника» Windows.
Для того, чтобы воспользоваться этим средством, нужно запустить командную строку, для чего после нажатия кнопки «Пуск» в поле поиска ввести «cmd», нажать правую кнопку мыши и выбрать режим запуска с административными правами. Откроется окно, в котором следует ввести команды на удаление файла или папки.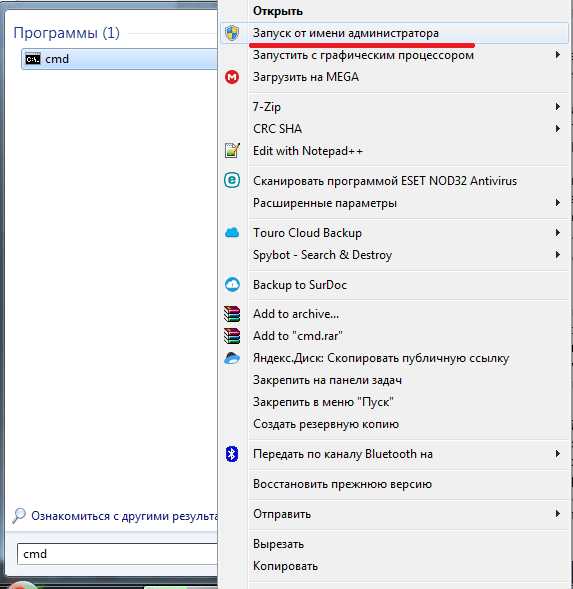
Этим способом можно попробовать удалить поврежденный файл.
Удаление файла
Используется команда «Del». Надо ввести строку:
Del /F /Q /S <Путь_к_файлу>,
где:
/F – принудительное удаление файлов, помеченных как доступные только для чтения.
/Q – не выдавать запрос на подтверждение операции удаления.
/S – удаление вложенных папок и файлов в них.
На скриншоте показан пример. Естественно, путь у вас будет другой.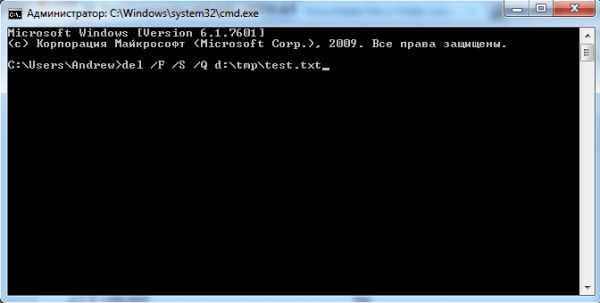
Удаление папки
Для удаления папки целиком используется другая команда:
Rd /S /Q <Путь_к_папке>,
где:
/S – удаление вложенных папок и файлов.
/Q — не выдавать запрос на подтверждение операции удаления.
Пример показан следующем скриншоте.
Использование безопасного режима
Если остановить блокирующий доступ к файлу процесс не удается по тем или иным причинам, или непонятно, какой же процесс мешает, то может помочь этот способ, при котором система загружается в безопасном режиме. При этом стартует необходимый минимум процессов, и тот, который «держал» файл, останется в неактивированном состоянии. Можно попробовать удалить файл.
Использование загрузочного диска
Случается, что даже безопасный режим не позволяет избавиться от ненужной папки или файла. Тогда может помочь загрузка с внешнего загрузочного диска. Как вариант – жесткий диск, на котором необходимо произвести удаление файлов, можно подключить к другому компьютеру. Тогда, загрузившись с другого носителя, ваш диск будет подключен в качестве второго (третьего и т. д.) диска, ОС на котором будет не запущена. Теперь остается только найти нужный файл и удалить его.
Использование сторонних программ
Для того чтобы решить все проблемы с доступом к файлам и иметь возможность их удалить вне зависимости от того, используются они или нет, существует ряд утилит, как раз и предназначенных для разблокировки подлежащих уничтожению объектов.
FileASSASSIN
Бесплатная утилита, скачать которую можно по ссылке. Среди достоинств программы – простой интерфейс, возможность запуска из командной строки, разблокировка и (если указан такой режим) удаление файла.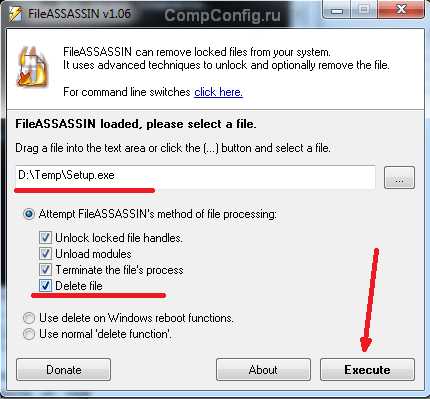
Чтобы избавиться от ненужного файла, надо указать путь к нему, отметить галочкой пункт «Delete file» и нажать кнопку «Execute». Это все, что необходимо сделать. Если работать с командной строкой вы не хотите, а также не хотите копаться в процессах и запущенных программах, то данный способ – возможность быстро и эффективно решить все проблемы с заблокированными файлами.
Unlocker
Пожалуй, известнейшая программа, известная давно и используемая часто. Найти ее можно по этой ссылке, где есть нужные версии под 32-х и 64-х разрядные ОС. Есть и портативная версия для тех, кто не любит устанавливать много программ в систему, а предпочитает запускать нужные средства для обслуживания системы автономно.
В использовании портативных версий есть еще одно преимущество: при инсталляции подобных программ часто «паровозом» инсталлируются еще несколько утилит, расширений к браузерам и т. п., которые вам совсем не нужны, которые буду досаждать рекламой, и от которых, порой, не совсем просто избавиться. Приходится быть внимательным при установке подобного софта. Как правило, с портативными версиями такого не происходит.
Сама программа предельно проста. При запуске откроется окно, где необходимо указать расположение файла, который необходимо удалить.
Надо только нажать кнопку «Ок», после чего появится новое окно, в котором нужно будет подтвердить действие, которое надо выполнить над файлом. Если никаких блокировок файла не найдено, то появится окно:
Надо указать, что делать с файлом – удалить, оставить как есть, перенести и т. п.
Другие программы
Помимо перечисленных есть и другие утилиты, выполняющие ту же работу. Как пример, можно привести: Delete Doctor, Free File Unlocker, MoveOnBoot, Tizer UnLocker, Wize Force Deleter. Принцип действия у них схож, поэтому, выбирать можно ту, которая понравилась и которая помогла решить проблемы с неудаляемыми файлами или папками.
Заключение
Чем удалить файлы или папки, какой способ выбрать – все зависит от конкретной ситуации. Кто-то предпочитает использовать специализированный «софт», кто-то не любит захламлять систему множеством узкоспециальных утилит и предпочитает использовать все встроенные возможности ОС.
Главное – иметь представление о разных способах решения проблем и умение их применять на практике. Надеемся, что как минимум один из предложенных нами способов вам помог.
compconfig.ru
Как удалить папку которая не удаляется
Удалить папку можно нажав на неё правой кнопкой мыши и выбрав в контекстном меню удалить. Но иногда такой способ не помогает и я не могу удалить папку, поэтому я опишу несколько способов удаления папки.
Удаление папки с помощью командной строки
Чтобы удалить папку Windows делаем следующее. Жмём «Пуск» — «Все программы» — «Стандартные» — «Командная строка». Появится окно в котором если дописать Help и нажать «Enter» то появится список команд и описание про каждую команду, команда RMDIR это удаление папки через командную строку. Чтобы узнать как прописывать нужную вам команду например удаление папки нужно дописать Help RMDIR. Нам ответила система как нужно написать команду для удаления папки. RMDIR [/S] [/Q] [диск:]путь. Я хочу удалить остатки игры рай в папке RAI и у меня получилась вот такая команда. RMDIR /S /Q C:\Games\RAI.
 удалить папку через командную строку
удалить папку через командную строкуЖмём «Enter» и папка сразу удалится.
Удаление папки с помощью команды bat файла
Итак мы выяснили как выглядит команда для удаления папки. Бывают папки которые через какое то время снова появляются. Вот для их удаления можно создать BAT файл на рабочем столе потому, что ненужная нам эта папка удалится при запуске файла bat.
Как сделать bat файл
Жмём правой кнопкой мыши на пустом месте рабочего стола и выбираем в контекстном меню «Создать» — «Текстовый документ». Открываем этот текстовый документ , который появился на рабочем столе. Вписываем туда команду RMDIR /S /Q C:\Games\RAI, где C:\Games\RAI это путь до вашей папки. Весь путь должен быть на английском так как bat файл не запускается если есть в написанном bat файле слова на русском языке. Теперь жмём «Файл» — «Сохранить как». В появившемся окне в строке имя файла пишем 1.bat и жмём «Сохранить».
 В 1.bat переименовать файл
В 1.bat переименовать файлПример bat файла появится на рабочем столе. Теперь запускаем 1 bat файл и bat удалить папку мгновенно.
Удаление папки Windows old
Некоторые ставят систему пропустив форматирование диска и у них появляется папка с системными файлами старой windows обычно называется эта папка Windows old. Многие не знают, что папку Windows old можно удалить. Удалить старую папку windows можно очисткой диска в Windows 7. Жмём «Пуск» — «Все программы» — «Стандартные» — «Служебные» — «Очистка диска». Откроется окно в котором надо выбрать диск на котором находится папка Windows old и нажать «ОК». Диск просканируется и появится окно в котором жмём «Очистить системные файлы». В этом окне ставим галочку в пункте «Предыдущие установки Windows» и жмём «ОК». Появится сообщение «Вы действительно хотите необратимо удалить эти файлы» жмём «Удалить файлы».
 Удаление windows old
Удаление windows oldСистемные файлы удалятся из папки Windows old и теперь можно просто удалить папку Windows old.
Удалить папку с правами администратора
Иногда папка не удаляется и появляется сообщение «Вам необходимо разрешение на выполнение этой операции» и чтобы папка удалилась нужно в свойствах папки разрешить полный доступ для этого делаем следующие действия. Жмём правой кнопкой мыши по папке и выбираем «Свойства» в контекстном меню. Переходим на вкладку «Безопасность» и жмём «Дополнительно». В новом окне переходим на вкладку «Владелец» и жмём «Изменить».
 Будем менять владельца папки
Будем менять владельца папкиОткроется окно владелец в котором надо выбрать ваше имя администратора (но не администраторы), поставить галочку в пункте «Заменить владельца подконтейнеров и объектов» и нажать»Применить».
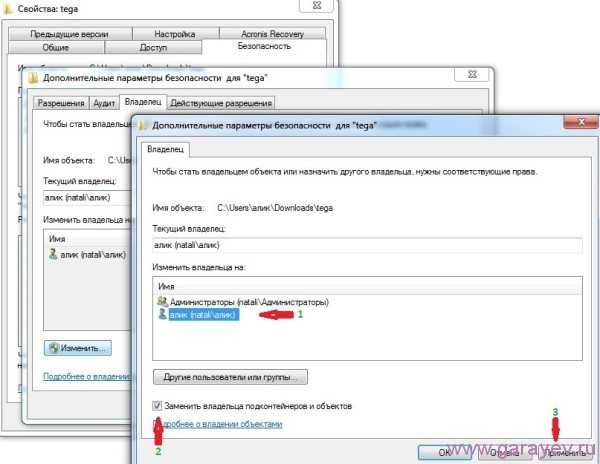 Замена владельца папки
Замена владельца папкиВ появившемся сообщении подтверждаем и становимся владельцем этого объекта. Со вкладки «Владелец» переходим на вкладку «Разрешения» и жмём «Изменить разрешения». В открывшемся окне выбираем имя вашего администратора и жмём «Изменить». Откроется окно в котором ставим галочку в пункте «Полный доступ» и жмём «ОК» это окно закроется, а в открытом окне ставим галочки в пунктах:«Добавить разрешения, наследуемые от родительских объектов».«Заменить все разрешения дочернего объекта на разрешения, наследуемые от этого объекта» и жмём «ОК».
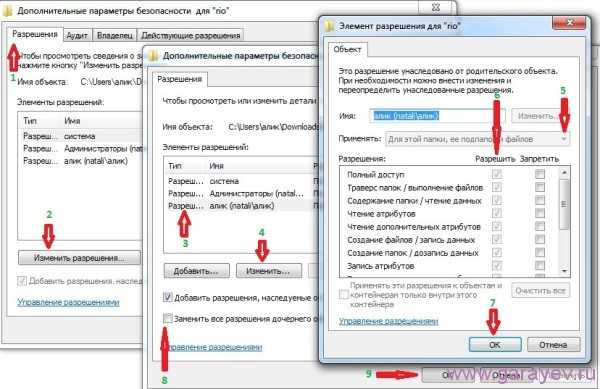 Разрешаем полный доступ к папке
Разрешаем полный доступ к папкеОпять появится сообщение с которым соглашаемся нажав «ОК» и закрываем все окна нажатием «ОК». Теперь папку можно удалить.
Удаление папки в Total Commander
Безвозвратно удалить папку в Total Commander очень легко. Нужно найти нужную для удаления папку и нажать на неё левой кнопкой мыши, а затем нажать внизу Total Commander кнопку удалить или нажать на клавиатуре F8 и появится сообщение в котором нажимаем «Да» или «Удалить» в зависимости от того пустая папка или в ней что то есть.
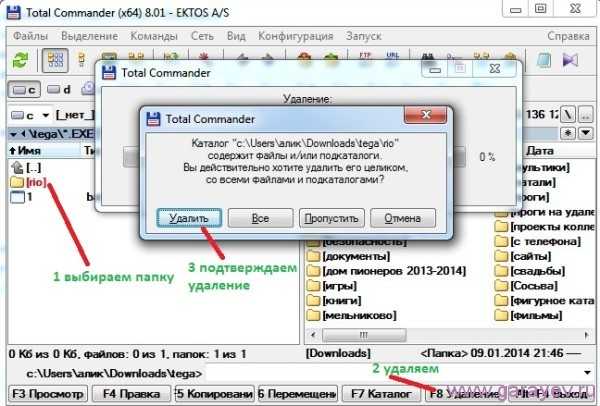 Поиск и удаление пустых папок в total commander
Поиск и удаление пустых папок в total commanderПапка удалится вместе со всем содержимым.
Программа для принудительного удаления папок
Мне нравится программа для удаления папок Unlocker.Тут можете скачать программу для удаления папок Unlocker.Установите и программа для удаления неудаляемых папок будет находится в контекстном меню. Нажмите правой кнопкой мыши на удаляемую папку и выберете Unlocker в контекстном меню. Появится окно в котором установите действие»Удалить» и нажмите «Разблокировать всё». Папка будет удалена.
garayev.ru
Как удалить папку, которая не удаляется? Несколько способов :: SYL.ru
Бывает так, что у пользователя не получается переместить какую-либо директорию в корзину, а то и вовсе стереть с жесткого диска. Компьютер же в это время "ругается" сообщениями о различных ошибках, а выполнять необходимую операцию не собирается. На форумах имеется большое количество тем, начинающихся словами: "Не могу удалить папку", однако вопрос остается нераскрытым, ибо причина, которая мешает работе с каталогами на одном компьютере, зачастую оказывается не общим случаем, а частным.
Причины проблемы
- Директорию невозможно удалить, потому что файл, находящийся в ней, заблокирован антивирусным экраном. Зачастую подобное происходит, когда пользователь предпринимает попытку удалить каталог, в котором хранится карантин. Также антивирус мог обнаружить трояна, заблокировать его, но отложить лечение, например, до ближайшего обновления вирусных баз.
- Документ, располагающийся в папке, используется какой-либо программой.
- У пользователя не хватает прав.
- Система использует каталог для хранения своих данных.
- Устройство, с которого не удается удалить папку, защищено от записи.
- Другой пользователь выполняет редактирование директории по локальной сети.
Безопасный режим
Если каталог не удается стереть, попробуйте сделать эту же операцию в безопасном режиме. Достоинства подобного подхода - в том, что Windows не будет задействовать множество своих библиотек и запустит минимум компонентов. Следовательно, если директорию не удается удалить из-за того, что её используется какое-то приложение, в безопасном режиме это приложение просто-напросто не запустится.
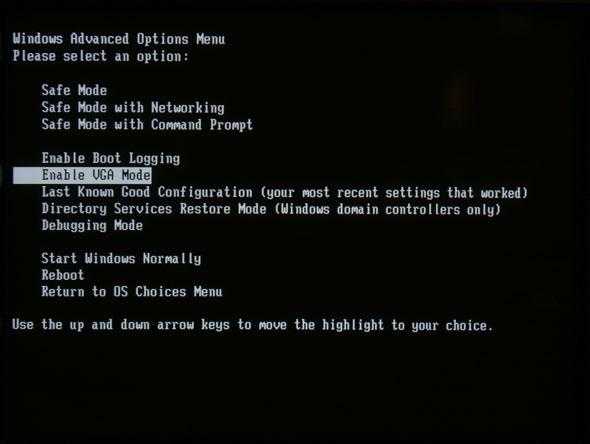
Чтобы загрузить операционную систему в таком виде, следует еще до её загрузки нажать на клавиатуре клавишу "F8". Многие пользователи подстраховываются и нажимают на эту кнопку несколько раз, как только пропадут сообщения BIOS. В открывшемся меню выберите вариант "Дополнительные варианты загрузки", а затем - "Безопасный режим".
Утилита Unlocker
Так как удалить папку, которая не удаляется, не всегда получается через безопасный режим, можно попробовать использовать популярную утилиту - Unlocker. Эта маленькая программа специально создана, чтобы разблокировать файлы, используемые в настоящий момент системой, вирусом или приложениями.
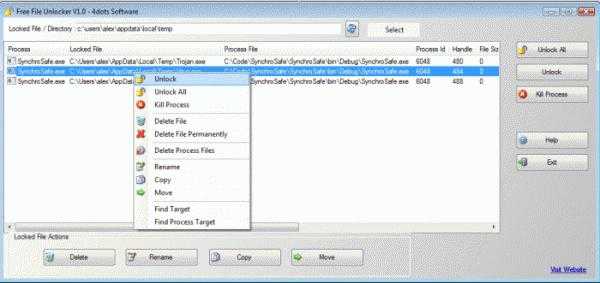
- Скачайте утилиту с официального сайта и установите её.
- После инсталляции требуется перезагрузить ОС, но часто все работает и без этой процедуры.
- Щелкните правой кнопкой мыши по каталогу, с которым не получается выполнить требуемые манипуляции, и выберите пункт "Unlocker".
- В открывшемся окне отобразятся процессы, использующие директорию (или файлы в ней) в данный момент.
- Кликните по пункту "Разблокировать" или "Unlock All", а затем в выпадающем меню - "Удалить" или "Delete".
Битые сектора и ошибки жесткого диска
Так как удалить не удаляющиеся папки невозможно при наличии ошибок HDD, необходимо выполнить проверку. Подобные проблемы очень сложно выявить, и применять приведенный способ необходимо в последнюю очередь. Определить, что виноваты битые сектора, можно, если Windows выдает диалоговые окна, ссылаясь на ошибки CRC (контрольная сумма).

- Откройте окно "Выполнить", выбрав этот пункт в меню "Пуск".
- В строку ввода напечатайте "cmd" и нажмите "ENTER".
- Откроется командная строка. В ней наберите "chkdsk [буква_диска]: /f/r", если раздел используется операционной системой, то пользователю будет предложено выполнить проверку после следующей перезагрузки. В этом случае следует нажать на клавишу "Y".
cmd.exe
Как известно, в ОС семейства Windows встроено удобное средство работы, которое очень не любят простые пользователи - командная строка. Удалить папку с помощью нее иногда получается, если стандартные методы не помогают.

- Создайте на рабочем столе ярлык, вызвав стандартный диалог. Для этого нажмите правой кнопкой мыши, а в контекстном меню щёлкните по пункту "Создать ярлык".
- В открывшемся окне найдите поле ввода с названием "Расположение объекта" и введите в него "cmd.exe", несколько раз кликните по "Далее".
- Щелкните правой кнопкой мыши по только что созданному ярлыку и выберите "Запуск от имени Администратора".
- Для удаления директорий используются команды "rd" и "del". Синтаксис выглядит так: [команда][параметры][буква_раздела]\["полный путь к папке"]. Например, необходимо удалить подкаталог "12 34", который находится в директории "abc" на диске D:
- rd /S /Q "D:\abc\12 34"
- del /F /Q "D:\abc\12 34"
LiveCD
Как удалить папку, которая не удаляется, если ни один из приведенных выше способов не помог? Попробуйте использовать LiveCD или другую операционную систему. Если у вас на компьютере, например, установлена Windows 8 и Windows XP, при этом новая ОС не может стереть данные, просто загрузитесь в XP.
В случае с LiveCD можно посоветовать Slax, Ubuntu, Windows XPE, Hiren. Описывать подробно использование каждого дистрибутива не представляется возможным, ибо это материал для еще нескольких статей, но принцип у всех один. Сначала необходимо скачать образ LiveCD, затем записать его на диск. Загрузиться, используя в качестве первого загрузочного устройства CD-ROM. Во встроенном в Live-дистрибутив открыть файловый менеджер и выполнить необходимые манипуляции.
Недостаток прав
Как удалить папку, которая не удаляется, а Windows при этом ссылается на отсутствие привилегий для работы с директорией? В последних версиях ОС реализовано жесткое разграничение прав пользователей. Это сделано в большей степени для улучшения безопасности, однако лучшее - враг хорошего, и время от времени подобный функционал больше мешает, чем помогает.
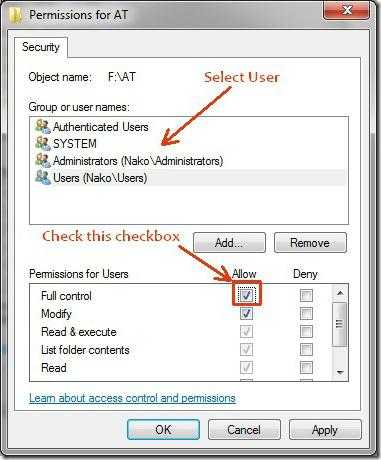
Чтобы исправить настройки:
- Щелкните правой кнопкой мыши по каталогу и выберите "Свойства".
- Перейдите на закладку "Безопасность". Посмотрите в поле "Группы и пользователи". Здесь нужно найти либо надпись "Все", либо имя учетной записи, под которой вы вошли.
- Выделите левой кнопкой мыши один из пунктов и кликните по "Изменить". Откроются настройки разрешений.
- Здесь следует поставить флажки возле надписи "Полный доступ".
После проделанных манипуляций проблема исчезнет, так как удалить папку, которая не удаляется, теперь ничто не помешает.
www.syl.ru
Как удалить папку, которая не удаляется
23.07.2014  windows | программы
Если у вас в Windows не удаляется папка, то, скорее всего, она занята каким-либо процессом. Иногда его можно найти через диспетчер задач, однако в случае с вирусами это сделать не всегда легко. Кроме того, не удаляющаяся папка может содержать сразу несколько заблокированных элементов и снятие одного процесса может и не помочь удалить ее.
В этой статье я покажу простой способ удалить папку, которая не удаляется с компьютера, вне зависимости от того где она находится и какие программы, находящиеся в этой папке, запущены. Ранее я уже писал статью на тему Как удалить файл, который не удаляется, однако в данном случае речь пойдет об удалении целых папок, что тоже может быть актуальным. Кстати, будьте осторожны с системными папками Windows 7, 8 и Windows 10. Также может быть полезно: Как удалить папку, если пишет Элемент не найден (не удалось найти этот элемент).
Дополнительно: если при удалении папки вы видите сообщение, что вам отказано в доступе или следует запросить разрешение у владельца папки, то пригодится эта инструкция: Как стать владельцем папки или файла в Windows.
Удаление не удаляющихся папок с помощью File Governor
File Governor — бесплатная программа для Windows 7 и 10 (x86 и x64), доступная как в виде установщика, так и в portable версии, не требующей установки.

После запуска программы, вы увидите простой интерфейс, хоть и не на русском языке, но вполне понятный. Основные действия в программе, прежде чем удалить папку или файл, которые отказываются удаляться:
- Scan Files — нужно будет выбрать файл, который не удаляется.
- Scan Folders — выбор папки, которая не удаляется для последующего сканирования содержимого, которое блокирует папку (включая вложенные папки).
- Clear List — очистить список найденных запущенных процессов и заблокированных элементов в папках.
- Export List — экспорт списка заблокированных (не удаляющихся) элементов в папке. Может пригодиться, если вы пытаетесь удалить вирус или вредоносное программное обеспечение, для последующего анализа и очистки компьютера вручную.
Таким образом, для удаления папки вам следует сначала выбрать «Scan Folders», указать не удаляющуюся папку и подождать завершения сканирования.

После этого, вы увидите список файлов или процессов, которые блокируют папку, включая ID процесса, заблокированный элемент и его тип, содержащую его папку или подпапку.
Следующее, что вы можете сделать — это закрыть процесс (Кнопка Kill Process), разблокировать папку или файл, или разблокировать все элементы в папке, чтобы удалить ее.

Кроме этого, по правому клику на любом пункте в списке, вы можете перейти к нему в проводнике Windows, найти описание процесса в Google или просканировать на вирусы онлайн в VirusTotal, если у вас есть подозрение, что это вредоносная программа.
При установке (то есть, если вы выбрали не portable версию) программы File Governor вы можете также выбрать опцию для ее интеграции в контекстное меню проводника, сделав удаление папок, которые не удаляются еще проще — достаточно будет кликнуть по ней правой кнопкой мыши и разблокировать все содержимое.
Скачать бесплатно программу File Governorможно с официальной страницы: http://www.novirusthanks.org/products/file-governor/
А вдруг и это будет интересно:
remontka.pro
Как удалить папку, которая не удаляется
Как удалить папку, которая не удаляется? Этим вопросом задался уже не один пользователь, и поэтому было принято решение написать на данную тему. Если такого случая у вас не было, тогда просто дочитайте статью до конца, так как эта информация понадобится всем пользователям компьютеров и ноутбуков.Если вы более – менее опытный пользователь, тогда вам надо спуститься вниз страницы, где я рассказываю про программу, с помощью которой вы сможете удалить необходимую папку или файл.
Ручной поиск проблемы
Как бы не боролись компании, занимающиеся защитой персонального компьютера от вредоносных программ, вирусы все равно время от времени могут появляться на компьютере независимо от нашего желания, в связи с этим возникает масса проблем, наподобие «глюков», «лагов», а также перезагрузок и прочее в этом духе. Конечно, это все раздражает, если вы знаете, что ваш компьютер способен на большее. Иногда, даже простые файлы могут принести неприятности, например, когда один из файлов занят процессом какой-то программой и поэтому удаление такого файла, не получается так быстро как всегда.
И вот настает время удалять вредоносные программы или простые файлы, которые никак не могут удалиться. Если антивирус хороший, то вы преспокойно решите проблему. Но бывает и так, что антивирус блокируется самим вредоносным программным обеспечением, а найдя причину, удалить ненужный файл ваш Windows запрещает, ибо заботится о безопасности по-своему и лишает возможности удалить файл, который «уже используется».
Помимо этого может появиться необходимость удалить файл, который, по вашему мнению, занимает слишком много места, вы не знаете, что это такое и откуда он взялся. Выделяете его, нажимаете «Delete» на клавиатуре или правой кнопкой мыши выделяете и щелкаете «Удалить» в контекстном меню. Но не тут то было. Порой файлы, которые вы пытаетесь уничтожить, уже заняты другим процессом, открыты или свернуты в трей.
Раз уж вы задаетесь вопросам: как удалить неудаляемые файлы, то вы по адресу, потому что сейчас будет подробная инструкция про удаление неудаляемых файлов.Для начала рекомендуется перезагрузить компьютер, чтобы не заморачиваться с диспетчером задач и искать нужный вам процесс по сокращенному названию в списке процессов. В случае если это не помогло и файл по-прежнему неудаляем, то всё-таки стоит обратиться к диспетчеру задач, возможно, именно этот файл запускается автоматически с Windows, в связи с чем, перезагрузка и не поможет. Заходите в диспетчер задач и во вкладке «Процессы» ищите процесс, который мешает удалить тот или иной файл. Например, когда не удается удалить файл MS Word, тогда находите процесс, который относится к этому текстовому редактору, и смело его завершаете.
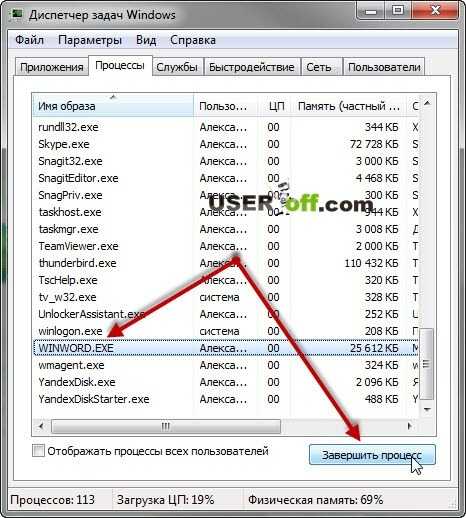
Так же можно проверить, если вы пытаетесь удалить папку, нет ли открытых файлов. Выше я рассказал на примере Word, но если у вас открыто много файлов, которые находятся в удаляемой папке, то надо сначала их закрыть.
Если вышеперечисленное не помогло, стоит использовать антивирус для проверки компьютера на наличие вредоносных программ, потому что некоторые вирусы могут блокировать удаление. Кстати, если вы удаляете файл или папку, а они после перезагрузки снова появляются – это точно вирус, что в свою очередь говорит о том, что ваш антивирус уже перешел на темную сторону и больше не служит защитой для вашего ПК. 😉
Или же у вас его нет вообще, может из принципа, может потому, что уверены в себе, но в любом случае выход будет один – скачать антивирус (можно даже бесплатный и одноразовый от Dr.Web со свежими антивирусными базами на их официальном сайте) и проверить компьютер полностью.
Выше описанные действия относятся к неуверенным пользователям. Теперь вернемся к нашей теме, как удалить файл, который не удаляется.
Программа Unlocker
Если это не вирус, а простой файл и по неведомым для вас причинам, его не удалить, то на помощь придет прекрасная программа Unlocker. Это бесплатная утилита, суть которой сводится к тому, что она находит приложения/процессы, которые занимают тот самый файл и после завершения этого процесса — удаляет. То есть эта программа помогает экономить наше драгоценное время на поиски, которые могут продлиться целый день. Полезно, не правда ли?
Для скачивания программы, перейдите по ссылке.
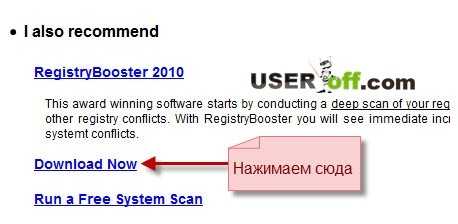
Далее нажмите «Download Now».

Установка программы ничем не примечательна, выбираем диск и папку, где будет находиться программа, подтверждаем установку компонентов, убираете галочки, чтобы не устанавливался toolbar и на этом все.

Программа поможет решить не только сегодняшнюю тему, как удалить неудаляемую папку, но и также будет полезна для удаления вирусов, например, на флешке.
Кликаем правой кнопкой мыши по объекту, выбираем пункт Unlocker. После чего выбираем, что именно сделать с этим файлом. Для удаления файла, выберите «Удалить».

Программа помогает очень часто, поэтому советую ее установить.
Теперь вы знаете, как удалить папку, которая не удаляется, а значит эта проблема не будет занимать ваши умы. Также эта программа помогает для удаления системных файлов, которые надо удалить по надобности.
useroff.com