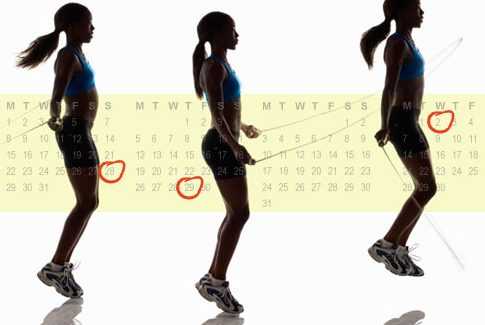Устранение неполадок с компьютером – алгоритм действий в сложных ситуациях. Устранить неполадки
диагностика центра обновления, как исправить ошибку USB с кодом 43 с помощью программы
Некоторые ошибки, возникающие со стандартными средствами Windows, можно исправить с помощью встроенной программы в автоматическом режиме. Мастер устранения неполадок присутствует во всех версиях операционной системы, начиная с Windows XP, поэтому им можно пользоваться и в Windows 7, ничего дополнительного не устанавливая.
Зачем нужно устранение неполадок от Windows
Эта функция пригодится в том случае, если какая-нибудь системная функция или сервис перестанет работать, запускаться или начнёт выдавать ошибку. Открыв мастер устранение неполадок, вы запустите процесс автоматического сканирования системных файлов на наличие битых элементов, конфликтующих программ или некорректно выполняющихся задач. Есть шанс, что благодаря этому процессу система найдёт причину поломки и самостоятельно исправит её, от вас потребуется только подтверждение о начале и окончании операции.
Существует два основных вида мастера неполадок:
- первый предназначен для функций и сервисов, его можно запустить после входа в систему для таких элементов, как воспроизведение звука, видео, работа принтера, Bluetooth, сетевого адаптера и остальных подключённых устройств и программ.
- второй нужен для решения проблем, мешающих работе самой системы, он активируется либо вручную, либо самостоятельно, когда понимает, что Windows не сможет запуститься самостоятельно. В этом случае мастер попытается просканировать системные файлы, найти повреждённые элементы и восстановить их.
Если мастер не справится с устранение неполадки, то придётся решать её другими методами, ища причину и устраняя её вручную. Бывают случаи, когда благодаря проведённой диагностики вы узнаете причину появления проблемы, но она не будет устранена.
Как запустить процесс
Существует два способа запустить диагностику: через панель управления компьютер и напрямую. Переход к автоматическому устранению проблем, связанных с запуском системы, будет рассмотрен отдельно в следующем пункте «Примеры по использованию мастера».
С помощью панели управления компьютером
- Запустите панель управления через меню «Пуск».
 Открываем панель управления
Открываем панель управления - Перейдите к разделу «Устранение неполадок».
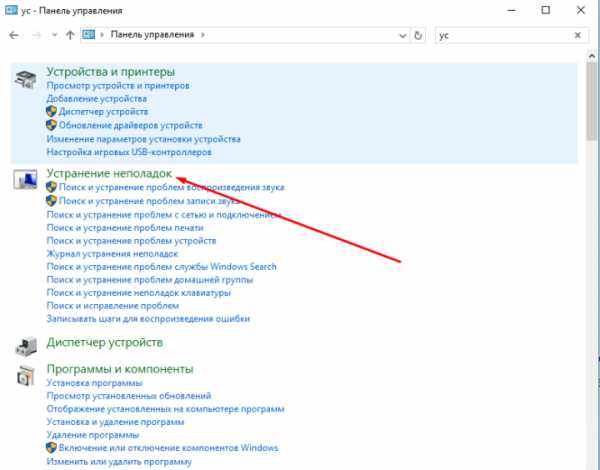 Переход к разделу «Устранение неполадок»
Переход к разделу «Устранение неполадок» - Также вы можете перейти к вкладке «Устранение неполадок», вбив команду control.exe/name Microsoft.Troubleshooting в программе «Выполнить», предназначенной для быстрого доступа.
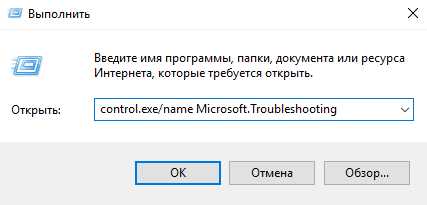 Выполняем команду control.exe/name Microsoft.Troubleshooting
Выполняем команду control.exe/name Microsoft.Troubleshooting - На этой странице вы найдёте краткий список программ и сервисов, которые подлежат починке через мастера устранения неполадок. Чтобы открыть полный список, кликнете по кнопке «Просмотр всех категорий».
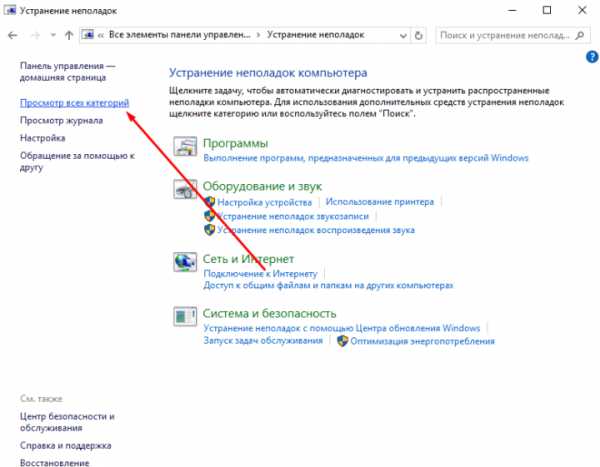 Переход к разделу «Просмотр всех категорий»
Переход к разделу «Просмотр всех категорий» - Выберите из списка любой элемент, чтобы начать процесс восстановления.
 Список того, для чего можно использовать автоматическое устранение неполадок
Список того, для чего можно использовать автоматическое устранение неполадок
Напрямую
Этот способ лучше использовать, если вам нужно починить какую-нибудь встроенную или стороннюю программу. Найдите файл, запускающий приложение, и кликнете по нему правой клавишей мышки, а в открывшемся меню выберите пункт «Исправление проблем с совместимостью». После этого начнётся диагностика, которая поможет вам устранить проблему или хотя бы найти причину поломки. 
Примеры по использованию мастера
Устранение ошибок с помощью мастера практически всегда происходит по одному сценарию, поэтому каждый из вариантов его использования описывать нет смысла, но некоторые примеры будут рассмотрены.
Починка центра обновлений
Если у вас не устанавливаются или не загружаются обновления, то причины может быть две: повреждение системных файлов или некорректная работа центра обновлений. В первом случае необходимо выполнить восстановление системы, которое описано ниже, а для починки центра обновлений выполните следующие действия:
- Находясь в списке со всеми категориями, выберите раздел «Центр обновлений Windows». Как попасть к этому списку, описано выше в этой же статье, в пункте «Как запустить устранение неполадок».
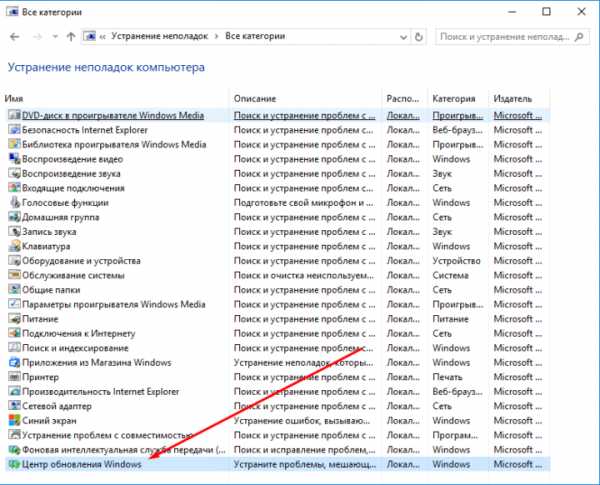 Выбираем пункт «Центр обновлений Windows»
Выбираем пункт «Центр обновлений Windows» - Подтвердите, что хотите продолжить процесс.
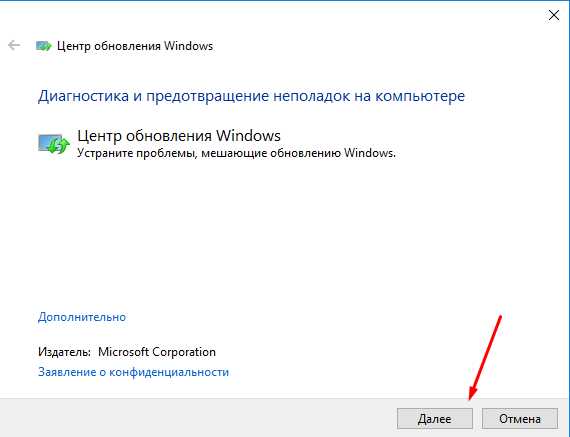 Подтверждаем начало диагностики
Подтверждаем начало диагностики - Дождитесь, пока мастер просканирует центр обновлений на наличие ошибок.
 Дожидаемся окончания диагностики
Дожидаемся окончания диагностики - Если он их найдёт, то предложит устранить, согласитесь с ним. Но если процедура не даст результата, то вам будет предложена повторная проверка с использованием прав администратора. Согласитесь на неё и дождитесь окончания диагностики.
 Начинаем проверку от имени администратора
Начинаем проверку от имени администратора - Если ошибка будет найдена, то вам предложат её устранить, если нет, то остаётся два варианта: либо мастер не справляется, необходимо искать причину и устранять её вручную, либо ошибка кроется не в центре обновлений, а в системе, в этом случае надо выполнить восстановление Windows.
 Диагностика завершена, ошибки исправлены
Диагностика завершена, ошибки исправлены
Устранение проблем с USB и ошибки 43
Если компьютер не распознаёт подключённую флешку, отказывается работать с устройством, подключённым через кабель USB, или выдаёт ошибку с кодом 43 при попытке обратиться к устройству, то эту проблему также можно устранить с помощью мастера. Но встроенного мастера, работающего с USB, в Windows нет, его необходимо скачать дополнительно с официального сайта Microsoft —
https://support.microsoft.com/az-latn-az/help/17614/automatically-diagnose-and-fix-windows-usb-problems. Загруженный файл не требует установки, откройте его и начните процесс устранения ошибок. Все действия будут совпадать с шагами, описанными выше в подпункте «Починка центра обновлений».  Скачиваем средство для отладки USB с сайта Microsoft
Скачиваем средство для отладки USB с сайта Microsoft
Если это не поможет устранить проблему, то проверьте, стабильно ли работает подключённое устройство или флешка на другом компьютере, и установлены ли и обновлены ли нужные драйвера на вашем компьютере.
Устранение проблем со звука
Если компьютер не воспроизводит или не записывает звук, то можно воспользоваться мастером устранения неполадок, выбрав в разделе «Просмотр всех категорий» соответствующий пункт «Воспроизведение звука» или «Запись звука». Как оказаться в этом разделе, смотрите выше в этой же статье, в пункте «Как запустить устранение неполадок». Все дальнейшие действия будут совпадать с шагами, описанными в подпункте «Починка центра обновлений», который находится выше в этой же статье. 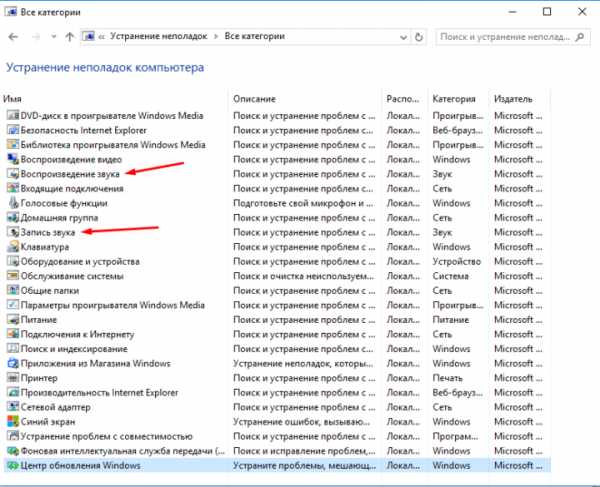
Устранение неполадок после обновления и восстановления системы
Эта инструкция подойдёт вам в том случае, если Windows перестала запускаться после установки обновлений или из-за повреждения системных файлов, процессов или задач.
- Выключите компьютер, начните его включение и сразу же начните нажимать клавишу F8 на клавиатуре, пока на экране не появится меню, позволяющее выбрать способ входа в систему. Перейдя к этому меню, выберите вариант «Устранение неполадок компьютера».
 Выбираем режим «Устранение неполадок компьютера»
Выбираем режим «Устранение неполадок компьютера» - Укажите язык, на котором хотите работать.
 Выбираем язык
Выбираем язык - Войдите в учётную запись, в которой произошла ошибка запуска Windows.
 Вводим логин и пароль
Вводим логин и пароль - Если дело не в обновлениях, то есть система сломалась по каким-то другим причинам, то выберите первый вариант «Восстановление системы» и дождитесь, пока окончится диагностика. Если это поможет, то компьютер самостоятельно перезагрузится и включится в обычном режиме, если же нет, то необходимо выполнять откат до точки восстановления, восстанавливать систему из образа или в крайнем случае переустанавливать её.
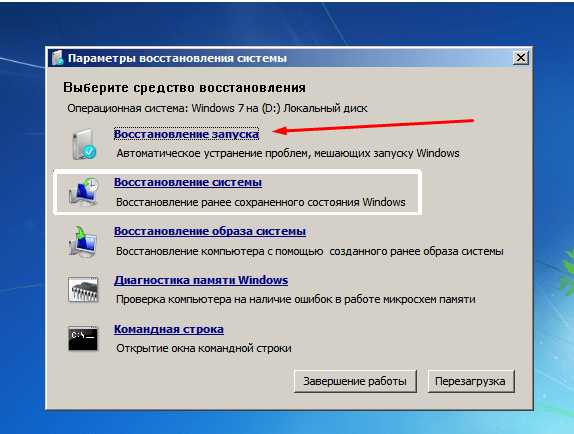 Выбираем пункт «Восстановление системы», чтобы восстановиться из образа
Выбираем пункт «Восстановление системы», чтобы восстановиться из образа - Если дело в обновлениях, то перейдите к командной строке.
 Открываем командную строку
Открываем командную строку - Последовательно выполните команды DiskPart — для запуска программы по просмотру информации о компьютере и системе, list disk — для определения жёстких дисков, sel disk 0 — для выбора жёсткого диска, detail disk — для получения информации о разделах, на которые разбит диск. В итоге вы получите название разделов, выраженные буквами, нужны они нам для того, чтобы узнать, как называется раздел, на котором установлена сама Windows. В проводнике он назывался бы диск C, но в системе он может называться по-другому, поэтому внимательно проверьте эту информацию.
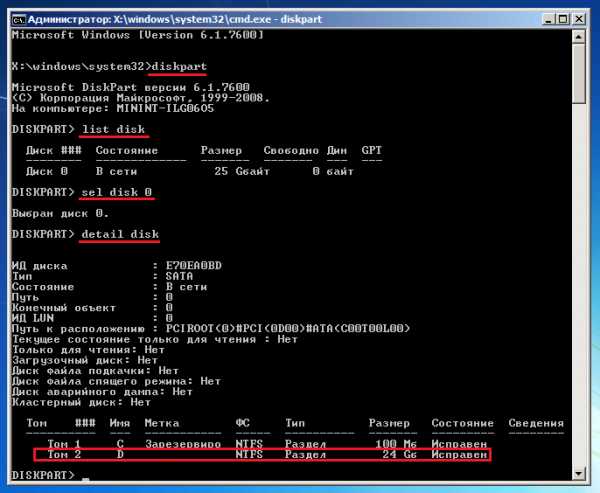 Выполняем команды, чтобы найти нужную букву
Выполняем команды, чтобы найти нужную букву - Чтобы вызвать информацию об обновлениях, установленных на компьютере, выполните команду dism /image:X: /get-packages, где X — название раздела диска, на который установлена система. Ориентируясь по времени установки, найдите то обновление, которое мешает запуститься системе, и скопируйте строчку «Удостоверение пакета», относящуюся к нему.
 Копируем удостоверение пакета
Копируем удостоверение пакета - Используйте команду dism/image:X: /remove-package /packagename: Y, где X — название раздела диска, а Y — скопированная ранее строчка. Выполнение этой команды приведёт к удалению обновления. Если обновлений, вызывающих ошибку, несколько, то повторите эти действия для всех из них.Выполняем команду dism/image:X: /remove-package /packagename: Y
- После окончания удаления обновлений выйдете из командной строки, перезагрузите компьютер и, если система загрузится, то сразу же отключите автоматическую установку обновлений, чтобы удалённые вами обновления не загрузились снова. Если же система не запустилась после удаления обновлений, то её нужно восстановить из образа, откатить до точки восстановления или, в крайнем случае, переустановить.
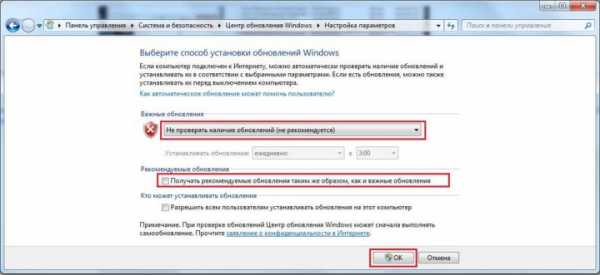
Видео: восстановление через мастера
Что делать, если мастер не работает
Если мастер перестал запускаться после установки сторонних программ или обновлений, то удалите их и проверьте, заработает ли он после этого. Если это не поможет, или программы и обновления не были причиной поломки мастера, то необходимо откатить систему до ближайшей точки восстановления, чтобы получить компьютер в том состоянии, когда мастер работал полноценно.
- Через меню пуск откройте вкладку «Восстановление».
 Открываем вкладку «Восстановление»
Открываем вкладку «Восстановление» - Запустите процесс восстановления, кликнув по соответствующей кнопке. Учтите, для этого действия вам понадобятся права администратора.
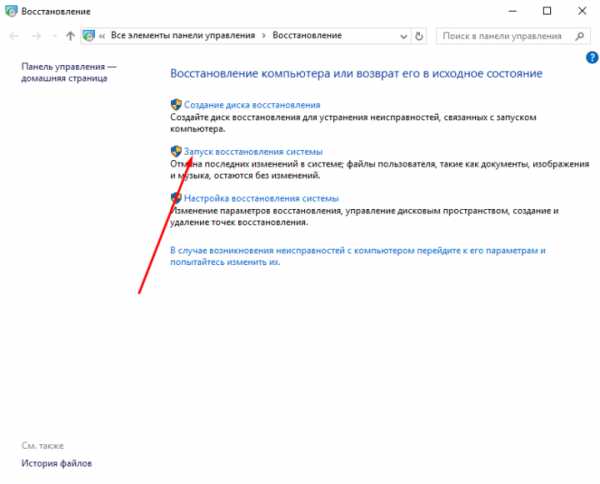 Кликаем кнопке «Запуск восстановления системы»
Кликаем кнопке «Запуск восстановления системы» - Выберите точку, к которой хотите откатиться, и начните процесс восстановления.
 Отмечаем, до какой точки необходимо откатиться
Отмечаем, до какой точки необходимо откатиться
Если у вас нет точки восстановления, или откат не помог починить мастера устранения неполадок, то остаётся два варианта: восстановление системы из образа или её переустановка. Но это радикальные методы, поэтому сначала рассмотрите вариант использования сторонних программ, заменяющих стандартное средство устранения неполадок.
Использование сторонних программ
Существует множество программ, позволяющих исправить ошибки и проблемы Windows в автоматическом режиме. Например, можно использовать приложение WinFix 10, которое хоть и предназначено для Windows 10, но при этом подходит для предыдущих версий ОС. В WinFix не поддерживается русский язык, но при этом есть удобный дизайн и большое разнообразие в списке по выбору проблемы, также к плюсам относится то, что программа не требует установки. 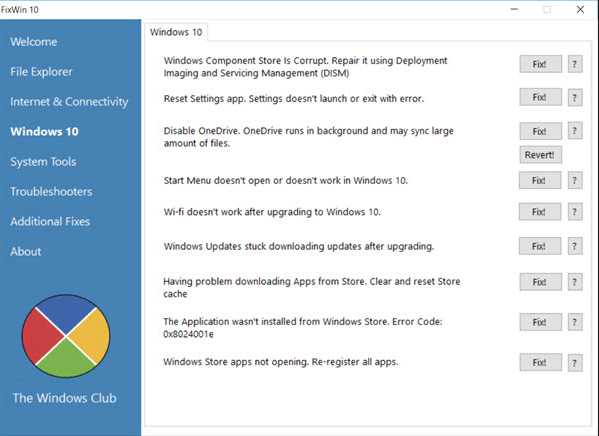 Исправляем ошибки с помощью Win Fix
Исправляем ошибки с помощью Win Fix
Также вы можете перейти на официальный сайт Microsoft и подобрать отдельную программу под свою поломку. Для просмотра списка проблем, решающихся с помощью мини-программ Easy Fix, используйте сборник, расположенный на следующей странице:
https://support.microsoft.com/ru-ru/help/2970908/how-to-use-microsoft-easy-fix-solutions. Программы не требуют установки, но в некоторых случаях могут потребоваться права администратора. 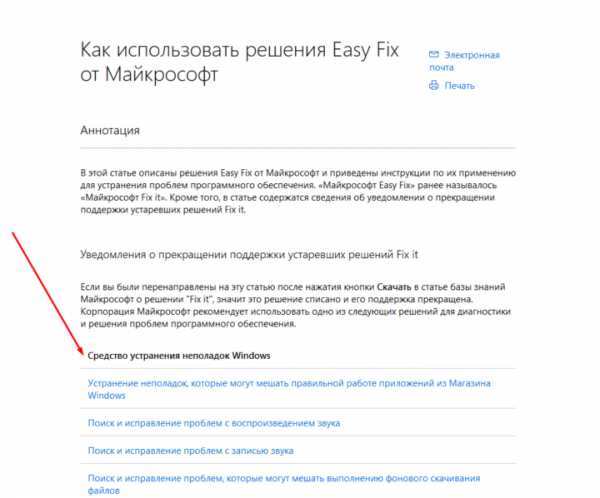 Выбираем EasyFix для своего случая
Выбираем EasyFix для своего случая
Устранение неполадок может помочь многие проблемы, связанные со сторонними и встроенными программами, процессами и функциями Windows. Если мастер устранения не помогает устранить ошибку, то займитесь ей вручную или восстановите систему, используя образ или точки восстановления. Также для починки некоторых элементов можно использовать дополнительные программы от Microsoft и сторонних разработчиков.
Оцените статью: Поделитесь с друзьями!www.remnabor.net
Средство устранения неполадок Windows 10
Средство устранения неполадок Windows 10 предназначено для исправления неполадок в работе операционной системы, встроенное средство используется для решения распространенных проблем. В операционной системе Windows 10 имеются инструменты, которые выполняют автоматическое устранение неполадок Windows в случае возникновения проблем.
Устранение неполадок Windows поможет решить многие проблемы в работе компьютера, которые рано или поздно случаются, например, на компьютере возникли проблемы со звуком, с подключением к интернету, появились неполадки в работе других устройств.
Использование средства устранения неполадок в Windows поможет, в большинстве случаев, решить наиболее распространенные проблемы средствами самой операционной системы.
Устранение неполадок Windows 10 в Параметрах ОС
Средство устранения неполадок Windows станет доступным для пользователя ПК после входа в «Параметры», после обновления Windows 10 до версии Windows 10 1703 (Windows 10 Creators Update).
Для входа в «Устранение неполадок» в Windows 10 выполните следующие действия:
- Войдите в меню «Пуск».
- Нажмите на значок «Параметры» (изображение шестеренки).
- Выберите раздел «Обновление и безопасность».
- Войдите в раздел «Устранение неполадок».
Здесь находятся инструменты, которые запускают устранение неполадок Windows 10, в соответствующей категории. Это своего рода Центр устранения неполадок Windows.

В работе любого компьютера могут возникнуть проблемы, а с помощью штатного средства системы, неполадки можно исправить в автоматическом режиме.
Конкретные способы решения возможных проблем в работе ОС или оборудования сгруппированы по двум направлениям: «Запустить и работать» и «Поиск и устранение проблем».
В разделе «Запустить и работать» можно устранить следующие проблемы:
- Воспроизведение звука — поиск и устранение проблем с воспроизведением звука
- Подключения к интернету — поиск и устранение проблем с подключением к интернету или веб-сайтам
- Принтер — поиск и устранение проблем с печатью
- Центр обновления Windows — устраните проблемы мешающие обновлению Windows (здесь можно прочитать про устранение данной проблемы при помощи сервиса Windows)
Раздел «Поиск и устранение других проблем» отвечает за исправление неполадок:
- Bluetooth — поиск и устранение проблем устройств Bluetooth
- Воспроизведение видео — поиск и устранение проблем с воспроизведением фильмов, телепередач и видео
- Входящие подключения — поиск и устранение проблем с входящими подключениями и брандмауэром Windows
- Голосовые функции — микрофон не готов
- Домашняя группа — поиск и устранение проблем с просмотром компьютеров и общих файлов в домашней группе
- Запись звука — поиск и устранение проблем с записью звука
- Клавиатура — поиск и устранение проблем с параметрами клавиатуры вашего компьютера
- Оборудования и устройство — поиск и устранение проблем с оборудованием и устройствами
- Общие папки — поиск и устранение проблем с доступом к папкам на других устройствах
- Питание — поиск и устранение проблем с параметрами электропитания компьютера для энергосбережения и увеличения времени работы батареи
- Поиск и индексирование — поиск и устранение проблем службы Windows Search
- Приложения из Магазина Windows — устранение неполадок, которые могут мешать правильной работе приложений из Магазина Windows
- Сетевой адаптер — поиск и устранение проблем с беспроводными и другими сетевыми адаптерами
- Синий экран — устранение ошибок, вызывающих остановку или перезапуск системы Windows
- Устранение проблем с совместимостью — поиск и устранение проблем с запуском старых программ в этой версии Windows
Как видите в Windows 10 доступно большое количество инструментов для решения возможных проблем в работе операционной системы, и для решения вопросов связанных с неправильной работой оборудования компьютера.
Устранение неполадок Windows из Панели управления
Другим способом можно запустить средство устранения неполадок из Панели управления. Этот способ пока доступен в Windows 10, но собирается в будущем отказаться от использования Панели управления. Все настройки Панели управления будут перенесены в «Параметры».
После открытия Панели управления, в окне «Все элементы панели управления» выберите «Устранение неполадок».
В окне «Устранение неполадок» выберите задачу из категорий: «Программы», «Оборудование и звук», «Сеть и Интернет», «Система и безопасность».
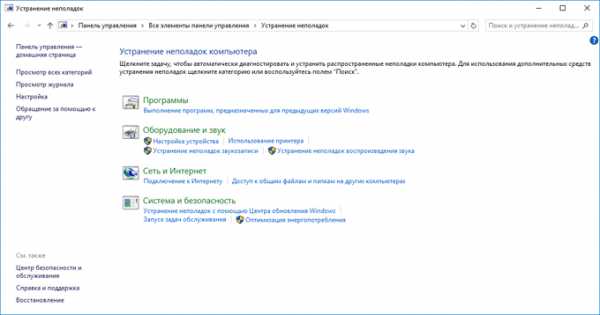
Для того, чтобы открыть все доступные категории, нажмите на ссылку «Просмотр всех категорий».
Пример устранения неполадок в Windows 10
Сначала выберите категорию проблемы. На этом примере, я выбрал сетевой адаптер.
Выделите категорию, после этого появится кнопка «Запустить средство устранения неполадок». Нажмите на кнопку для запуска средства системы.

В следующем окне предлагается выбрать устройство для диагностики. Диагностика и устранение неполадок проходит в автоматическом режиме.

После завершения диагностики, средство устранения неполадок предложит вариант для решения обнаруженных проблем.
Если модуль устранения неполадок обнаружил проблему, согласитесь на предлагаемое решение. Если нужно, выполните дополнительную проверку на поиск проблем. Возможно, проблема будет решена после устранения данной неполадки.
В моем случае, средство системы не выявило проблем (проблем не было).
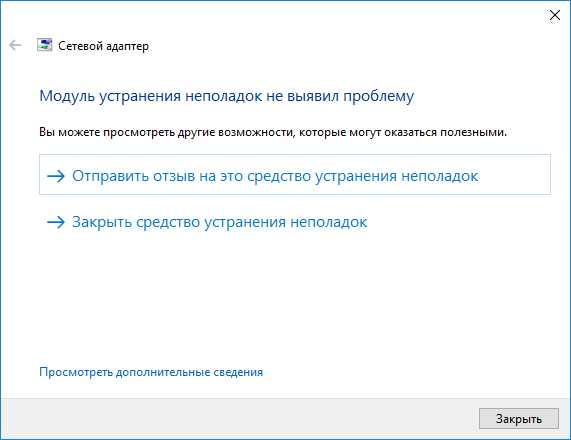
В завершении, закройте средство для исправления неполадок в Windows.
С официального сайта можно скачать приложение, которое выполняет аналогичные функции.
Выводы статьи
Средство устранения неполадок Windows 10 служит для выявления и устранения неполадок в работе операционной системы и для исправления неправильной работы оборудования компьютера. Встроенное средство устранения неполадок Виндовс работает в автоматическом режиме.
Похожие публикации:
vellisa.ru
Как устранить неполадки с компьютером самостоятельно
Здравствуйте, друзья. Не всегда работа за компьютером проходит гладко. Иногда случаются программные или аппаратные сбои. Может внезапно погаснуть монитор, пропасть звук, или «зависнуть» программа. Вы должны оставаться спокойным в подобных ситуациях и помнить о том, что устранение неполадок с компьютером, во многих случаях, достигается выполнением простых действий с вашей стороны.
Сейчас вы узнаете о наиболее распространённых проблемах, а также о способах устранения неполадок, которые помогут вернуть работоспособность вашего компьютера.
Общие советы, которые помогут избежать проблем с компьютером
Есть много разных факторов, которые могут вызвать проблемы с компьютером. Независимо от того, что вызывает проблему, устранение неполадок всегда сопровождается методом «исключения». В некоторых случаях, возможно, потребуется использовать несколько различных подходов, прежде чем вы сможете найти и устранить проблему. Но это опыт, который останется с вами. Вот несколько наших рекомендаций по поиску и устранение неисправностей:
- Запоминайте, а лучше записывайте, какие действия вы выполняли для поиска и устранения неисправностей. Это поможет избежать лишних телодвижений в будущем, а в случае, если у вас не получится справиться самостоятельно, вы точно сможете объяснить другому человеку, что делали до него. Это поможет быстрее разобраться с неисправностью.
- Поищите информацию об ошибке в интернете. Иногда при работе с компьютером, работа той или иной программы завершается некорректно и на экране появляется сообщение об ошибке. Это может быть и при работе самой операционной системы. Сообщение об ошибке можно использовать для поиска информации и предотвращения её появления в будущем.
- Проверяйте надёжность подключения устройств к компьютеру. Бывают случаи, когда вдруг погас экран монитора или перестала работать мышка, не печатает принтер и так далее. Когда возникает подобная проблема с отдельным оборудованием, в первую очередь проверьте подключение кабеля этого устройства к компьютеру. Часто бывает, что кабель «отошёл» и устройство перестало работать.
- Перезагрузите компьютер. Если ваш компьютер «завис» и не реагирует на ваши действия, можно прибегнуть к перезагрузке. Процесс перезагрузки сбросит параметры предыдущей работы операционной системы и программ, и вернёт компьютер в прежний режим.
Алгоритм поиска и устранение неполадок с компьютером
При возникновении проблем с компьютером и его оборудованием нужно действовать правильно. Если проблема с оборудованием, например, принтер не печатает, вы должны начать поиск проблемы с этого устройства.
Во-первых, нужно проверить подключение принтера к электросети и компьютеру. Возможно, на этом шаге проблема будет решена.
Во-вторых, нужно убедиться, что в «Диспетчере устройств» вашего компьютера принтер отображается и готов к работе. Это говорит о том, что устройство правильно установлено и настроено, подключено к электросети.

В-третьих, нужно проверить, не замята ли бумага в принтере, и есть ли тонер в картридже.
Если же проблемы с подключением устройства, замятием бумаги или закончился тонер в картридже, то такие проблемы решаются быстрым устранением причины неисправности (поправили кабель, удалили замятую бумагу, заправили картридж).
Если же проблема в «Диспетчере устройств», компьютер не видит принтер, тогда нужно разбираться в этом направлении. Обновить драйвера устройства и перезагрузить компьютер.
Этот пример показывает общий алгоритм поиска и устранения неисправностей с оборудованием компьютера. И даёт понимание того, как действовать в подобных ситуациях.
Способы решения наиболее частых проблем
В большинстве случаев, проблемы могут быть устранены с помощью простых методов по устранению неполадок, таких как закрытие и повторное открытие программы, проверка соединения кабелей. Важно попробовать сначала эти методы, перед тем как приступать к другим, более серьёзным шагам.
Кнопка питания не включает компьютер
- Если ваш компьютер не включается, начните с проверки шнура питания, убедитесь в том, что шнур надёжно подключён к системному блоку и в розетку. А также обратите внимание, чтобы выключатель на задней стенке системного блока, рядом с подключением сетевого шнура, был включён.
- Если шнур подключён в розетку, убедитесь, что она работает. Это можно сделать подключением другого устройства в эту розетку, например, настольной лампой.
- Если компьютер подключён к сетевому фильтру и источнику бесперебойного питания, убедитесь, что эти устройства включены. Есть сетевые фильтры с предохранителем, который мог перегореть или «отщёлкнуться» во время скачка напряжения в сети. Его замена или обратное подключение вернёт фильтр в рабочее состояние.
- Если вы используете ноутбук, его батарея могла разрядиться слишком сильно. Подключите адаптер переменного тока к ноутбуку, подождите пока батарея немного зарядится, а потом попробуйте включить ноутбук.
В большинстве подобных случаев эти действия помогаю включить компьютер. Если же вы всё проверили, а компьютер так и не включается в таком случае стоит обратиться к специалисту.
Программа медленно работает «Тормозит»
- Закройте и снова откройте эту программу.
- Проверьте системные требования для этой программы. Часто бывает так, что мощные программы устанавливают на слабенькие компьютеры, которые не справляются с нагрузкой. В таком случае стоит установить более раннюю версию программы, с меньшими системными требованиями.
- Если «тормозит» браузер при работе с интернетом, стоит попробовать работу другого браузера и проверить интернет-подключение. Возможно, перезагрузить роутер.
Программа «Зависла»
Иногда во время работы с программой она может замереть и перестать реагировать на ваши действия. В таких случаях говорят «программа зависла». В таких случаях помогут следующие действия:
- Принудительно завершить работу приложения. Для этого на клавиатуре нужно нажать комбинацию клавиш Ctrl+Alt+Delete, чтобы открыть «Диспетчер задач». Затем вы должны выбрать программу, которая не отвечает, и нажать на кнопку «Снять задачу».
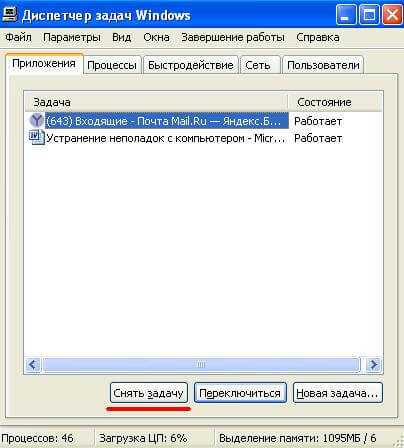
- Через «Диспетчер задач» можно перезагрузить компьютер или завершить работу, если обычный способ не работает.
Медленно работают все программы на компьютере
- Очистите жёсткий диск от мусора. Отсутствие свободного места на диске существенно замедляет работу вашего компьютера. Удалите все лишние, ненужные файлы и папки. Старайтесь поддерживать ваш диск в чистоте.
- Проверьте компьютер на наличие вирусов. Вредоносные программы запускают скрытые процессы, которые замедляют работу компьютера.
- Регулярно проводите дефрагментацию диска. Это помогает поддерживать быстродействие компьютера на должном уровне.
- Используйте программные продукты, которые соответствуют системным требованиям вашего компьютера. Не стоит ожидать, что мощная программа будет нормально работать на слабом компьютере.
Компьютер «Завис»
Иногда случаются такие ситуации, когда зависает компьютер. В таких случаях виновата не конкретная программа, а сбой в операционной системе. И в таких ситуациях действия будут зависить оттого можно запустить «Диспетчер задач» либо нет.
- Если «Диспетчер задач» работает (только для Windows): перезапустите проводник Windows. Откройте диспетчер, найдите и выберите проводник Windows (Windows Explorer). Искать нужно во вкладке «Процессы». Процесс может иметь вид названия (как указано выше) или запускаемого файла (explorer.exe). В версиях виндовс 7,8,10 необходимо нажать на кнопку «Перезапустить». В ранних версиях Windows, например, ХР, будет только кнопка «Завершить процесс».
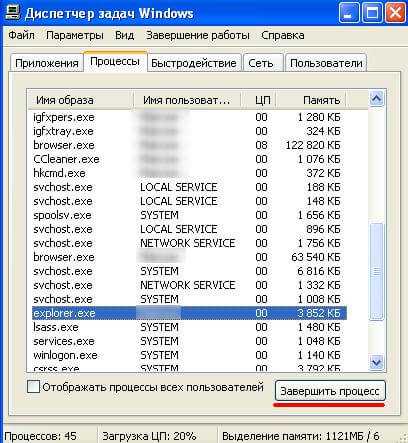
В таком случае нужно самостоятельно запустить процесс заново. Для этого переходите во вкладку «Приложения», нажимаете на кнопку «Новая задача», вводите название файла explorer.exe и нажимаете кнопку «ОК».
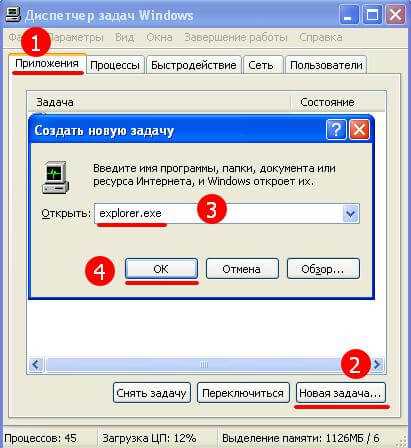
- На компьютерах Apple процесс похожий, только нужно перезапустить поиск. Для этого нужно вызвать утилиту «Принудительного закрытия приложений» нажав на клавиатуре комбинацию клавиш Command+Option+Esc. Далее, найдите и выберите Поиск (Finder), и нажмите кнопку «Возобновить».
- Если приведённые выше способы не работаю, потребуется принудительно выключить компьютер. Нажмите и удерживайте кнопку питания на компьютере или ноутбуке. Удерживайте кнопку в течение 5-10 секунд, компьютер должен выключиться. Подождав секунд 10-15 его снова можно включить.
- Если компьютер всё равно не выключается, вы можете выключить питание переключателем на задней стенке системного блока или отключив кабель питания из розетки. Если вы работаете на ноутбуке, можно отсоединить батарею. Предупреждение: используйте этот способ в крайних мерах, если не помогли остальные меры.
Мышь или клавиатура перестала работать
- Если вы используете проводную мышь или клавиатуру, убедитесь, что они правильно подключены к компьютеру.
- Если вы используете беспроводную мышь или клавиатуру, убедитесь, что они включены, и что их батарейки не разрядились.
Пропал звук
- Проверьте уровень громкости на колонках или наушниках и в операционной системе. Переведите регулятор в положение достаточной мощности. Регулировка звука может быть выполнена в настройках «аудио» операционной системы или в плеере.
- Проверьте кабели. Убедитесь, что внешние динамики подключены к компьютеру, выбран правильный порт для подключения. Если ваш компьютер имеет цветовую маркировку портов, аудио порт, как правило, имеет зелёный цвет.
- Некоторые компьютеры имеют несколько аудиопортов, подключите наушники к ним и проверьте наличие звука таким способом.
Пропало изображение, монитор не включается
- Компьютер может перейти в «спящий» режим. Щёлкните мышкой или нажмите пробел на клавиатуре, чтобы разбудить его.
- Убедитесь, что монитор подключён к компьютеру и к электросети. Проверьте всю схему подключения к электросети.
Поиск решения более сложных проблем
Не всегда проблемы с компьютером можно решить простыми способами. Если вы новичок, вам может понадобиться помощь, если вы не справитесь с проблемой самостоятельно. Если у вас есть друзья, знакомые или родственники, разбирающиеся в компьютере, они могут вам помочь. Но, вы должны будете объяснить, что произошло и какие действия вы предпринимали. Это поможет быстрее разрешить сложную ситуацию.
Если же ваш компьютер имеет проблемы, но по-прежнему работает, есть доступ в интернет, вы можете найти ответ там. Скорее всего, люди уже сталкивались с подобной проблемой, и есть готовое решение, которое поможет вам.
Но, вы должны помнить, что не всегда помогают простые способы, иногда может случиться так, что восстановить работоспособность компьютера можно только переустановкой операционной системы или заменой деталей.
Здесь тоже нужно понимать важные вещи, если вы в этих вещах не разбираетесь, то доверять нужно только специалисту. Так как можно переустановить систему и спасти все ваши данные, а можно отформатировать диск и всё потерять. Хороший специалист всегда спросит, что делать с вашими данными, сохранять или нет. Если таких вопросов нет, вы сами должны напомнить об этом мастеру.
Это лишь небольшой список проблем, которые иногда возникают при работе с компьютером. И которые вы легко сможете решить самостоятельно. А если вы будете соблюдать меры безопасности и профилактики, то критических проблем с компьютером у вас не будет вообще.
rede-pc.ru
Устранение неполадок в Windows 7 — Windows ИНФО
Компонент устранение неполадок в Windows 7
 От версии к версии Microsoft старается улучшить стабильность и надежность операционной системы Windows, правда иногда что-то начинает идти не так и возникают проблемы. Начиная с самых ранних версий ОС Windows NT в них существовали инструменты поиска и устранения неисправностей, но они были запрятаны глубоко в недра системы и были довольно сложны в применении, практически недоступны начинающему пользователю.
От версии к версии Microsoft старается улучшить стабильность и надежность операционной системы Windows, правда иногда что-то начинает идти не так и возникают проблемы. Начиная с самых ранних версий ОС Windows NT в них существовали инструменты поиска и устранения неисправностей, но они были запрятаны глубоко в недра системы и были довольно сложны в применении, практически недоступны начинающему пользователю.
Все изменилось в Windows 7. В этой операционной системе появился новый компонент для устранения проблем понятный простому смертному — этот компонент Устранение неполадок (Windows Troubleshooting Platform), который является расширяемой инфраструктурой для автоматизированной диагностики проблем аппаратных средств и программного обеспечения и попытки автоматически устранять некоторые распространенные проблемы, такие как проблемы, возникающие при работе с сетью, аппаратным обеспечением и устройствами, связанные с использованием Интернета, а также проблемы совместимости программ.(Если Вы использовали Диагностику сетей в Windows (Windows Network Diagnostics) в Windows Vista, Вы знакомы с тем, как компонент Устранение неполадок (Windows Troubleshooting Platform) работает.)
Компонент обзавелся графическим интерфейсом и теперь пользователю, выполняющему поиск неисправностей поможет Мастер, который попытается идентифицировать источник проблемы, предоставит инструкции для решения проблемы или решит ее автоматически. Это конечно не панацея от всех бед, но несмотря на то, что компонент Устранения неполадок не рассчитаны на решение всех возможных проблем, рекомендуется использовать его в качестве первого этапа работ по устранению неполадок, так как это может сэкономить время и избавить пользователя от лишних действий.
Открыть компонент Устранение неполадок можно из нескольких мест:
1. Панель управления — Устранение неполадок
2. Панель управления — Восстановление — Устранение неполадок
3. Центр поддержки — Устранение неполадок
Кроме того , запустить компонент можно и из некоторых работающих приложений. Например, если IE не может открыть вебсайт, щелкните кнопку Диагностика проблем подключения. Запустится мастер Диагностики сетей, который входит в пакет поиска неисправностей компонента Устранение неполадок.
Для знакомства запустим компонент Устранение неполадок из Панели управления.
Щелкните Пуск — Панель управления — Крупные значки — Устранение неполадок.
Откроется окно компонента Устранение неполадок и если Вы открыли это окно впервые, Вам будет предложено получить доступ к Windows Online Troubleshooting Service (WOTS) — это бесплатный онлайн сервис, позволяющий Windows 7 загружать новые или обновленные пакеты поиска неисправностей. Нажмите кнопку Да, если Вы хотите связатся с WOTS или Нет, если Вы хотите пользоваться только встроенными средствами поиска неисправностей.

Если Вы нажали кнопку Да, но в данный момент не имеете подключения к интернету, Вы получите предупреждение, (некоторым пакетам устранения неисправностей, доступ в интернет необходим).
Для того, чтобы получать из интернета сведения или новые средства устранения неполадок внизу окна должен быть установлен флажок Получить самые последние средства устранения неполадок через интернет-службу устранения неполадок Windows. (В зависимости от параметров системы флажок может быть заменен полем Получить самые последние сведения об устранении неполадок?.
Кроме того проверьте параметры настройки компонента Устранения неполадок. Для этого нажмите ссылку в левой части окна Настройка.

Убедитесь в том, что флажок Разрешить пользователям просматривать средства устранения неполадок, доступные через интернет — службы устранения неполадок Windows.

Пакеты поиска неисправностей разбиты по категориям:
Программы
Оборудование и звук
Сеть и интернет
Оформление и персонализация
Система и безопасность
Для просмотра полного списка пакетов, нажмите ссылку в левой части окна Просмотр всех категорий.
Откроется окно содержащее полный список пакетов устранения неполадок. При этом Windows подключается к сети и проверяет наличие новых пакетов устранения неполадок. Подведите указатель мыши к интересующему Вас пакету и Вы увидите параметры пакета, включающие и его описание.
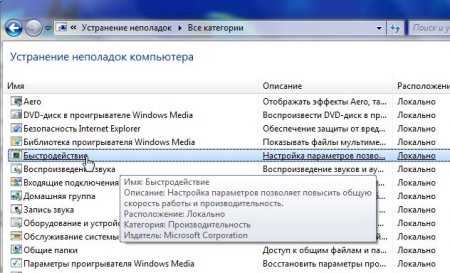
При запуске какого либо пакета устранения неполадок запустится мастер, который может задать несколько вопросов например, предложит выбрать один из вариантов описания проблемы или выполнить проверку с правами администратора.
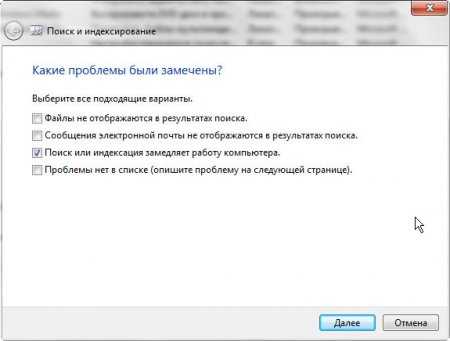

По умолчанию, в случае найденных ошибок, мастер устранения неполадок применяет изменения автоматически. Если щелкнуть ссылку Дополнительно в первом окне мастера и снять флажок Автоматически исправлять ошибки, то при обнаружении неполадки будет предложен список возможных путей ее устранения.

В любом случае по окончании диагностического теста выводится отчет.
Для демонстрации работы компонента Устранения неполадок я вручную остановил службу Диспетчер сеансов диспетчера окон рабочего стола. В целом эффект AERO работает, но исчезла прозрачность окон. Для устранения этой неполадки воспользуемся пакетом устранения неполадок Aero. Щелчок по ссылке откроет первое окно мастера. Оставим все без изменений и нажмем кнопку Далее.

Мастер продолжит свою работу и начнет диагностику неполадок.
Обычно проверка не занимает много времени. Т.к. мы использовали параметры по умолчанию проблема будет решена автоматически и выведен отчет об устраненной неполадке.

Если бы мы воспользовались ссылкой Дополнительно и сняли флажок Автоматически применять исправления — нам был бы предложен список возможных путей устранения этой неполадки. Установив флажки и щелкнув кнопку Далее мы бы применили предложенные исправления.

Это только один тест, но Вы можете запустить любой пакет, чтобы посмотреть как он работает.
Все произведенные Вами тесты сохраняются в журнале просмотреть который можно щелкнув ссылку Просмотр журнала в левой части окна компонента Устранения неполадок. Подробный отчет можно увидеть, дважды щелкнув по его названию в списке или нажав кнопку Подробности (одноименный пункт есть и в контекстном меню).

Вы можете скопировать текст в окне, выделив его и нажав CTRL+C. Однако можно использовать готовые файлы отчетов. Щелкнув правой кнопкой мыши по отчету в списке, из контекстного меню вы можете, например:
- Сохранить как — сохранить отчет, запаковав файлы в CAB-архив (Windows 7 «видит» их как обычные папки)
- Открыть расположение файла — перейти к файлам отчета, которые сохраняются в формате XML в папке %localappdata%\Diagnostics)
Если компоненту Устранения неполадок удалось решить проблему, можно закрыть его. В противном случае воспользуйтесь ссылкой Просмотреть дополнительные параметры, на экране будет отображен запрос с несколькими вариантами поиска решения по устранению неполадки в Интернете.
В левой части окна компонента Устранения неполадок присутствует еще одна ссылка Обратиться за помощью к другу. Если у вас есть друзья, которые хорошо разбираются в компьютерах, предоставьте другу доступ через Интернет к своему компьютеру с помощью Удаленного помощника Windows, чтобы друг помог решить проблему. При этом вы можете следить за его действиями и принимать участие в этом процессе.Так же Вы можете использовать Средство записи действий по воспроизведению неполадок, которое может помочь в выявлении и устранении проблем.
В заключение нужно отметить, что пакеты устранения неполадок — это это набор скриптов командной оболочки PowerShell, которая входит в состав Windows 7. В общей сложности в состав ОС входит свыше 20 скриптов, способных проверить и устранить как автоматически, так и в интерактивном режиме около 100 проблем, с которыми пользователи чаще всего обращаются в службу технической поддержки. Кроме того — опытные пользователи могут воспользоваться Windows Troubleshooting Pack Builder — программа с графическим интерфейсом, предназначенная для создания собственных диагностических скриптов. Эта программа входит в Software Development Kit (SDK), скачать которую можно по ссылке http://download.microsoft.com
wininfo.org.ua
Автоматическое Устранение неполадок распространённых проблем в Windows 10. G-ek.com
Прошло уже три года с момента официального выпуска Windows 10. За это время Microsoft выпустив множество мелких и крупных обновлений, смогла исправить большинство ошибок и известных проблем в новой системе.
Операционная система Windows 10 - стабильна, быстрее и лучше, чем раньше. Тем не менее, вы можете столкнуться с проблемой. Например, Windows 10 может не распознать подключенный принтер.
Чтобы пользователи ПК быстро справлялись с распространёнными проблемами, Windows 10 содержит несколько средств устранения неполадок, если точнее то, более 15, и они могут помочь вам устранить большинство известных проблем за несколько минут. Вы можете найти инструменты устранения неполадок, перейдя в приложение «Параметры» → «Обновление и безопасность» → «Устранение неполадок».
Начиная с Windows 10 Redstone 5 (версия 1809) появилась новая опция, которая автоматически выполняет поиск и устранение неполадок для распространённых проблем на вашем ПК. Функция «Рекомендованные способы устранения неполадок» включена по умолчанию и автоматически будет исправлять известные проблемы, тем самым, позволит избежать ручной правки системы.
Поддерживайте свое устройство в работоспособном состоянии, автоматически применяя рекомендуемые способы устранения неполадок для известных проблем
Вот как включить или отключить функцию Автоматического устранения неполадок в Windows 10.
Примечание: Эта функция присутствует только в Windows 10 Redstone 5 (версия 1809) и более поздних версиях.
Шаг 1: Откройте приложение «Параметры» нажав сочетание клавиш Win + I и перейдите в раздел «Обновление и безопасность» → «Устранение неполадок».
Шаг 2: В разделе «Рекомендованные способы устранения неполадок» придвиньте ползунок переключателя в положение «Вкл.» или «Откл.» И ваш компьютер, автоматически будет находить и исправлять известные проблемы и неполадки.

Как вы видите на картинке выше, вы можете открыть ссылку «Просмотр журнала», чтобы посмотреть, получил ли ваш ПК какие-либо рекомендации по устранению неполадок.
Вас также может заинтересовать:
Средство устранения неполадок с приложениями Windows 10.
Windows 10, устранение неполадок принтера.
Windows 10: Унифицированная страница Устранение неполадок
g-ek.com
Устранение неполадок Windows 10 | remontka.pro
07.04.2017  windows | для начинающих
В Windows 10 предусмотрено значительное количество инструментов для автоматического устранения неполадок, многие из которых уже рассматривались в инструкциях на этом сайте в контексте решения конкретных проблем с системой.
В этом материале — обзор встроенных возможностей устранения неполадок Windows 10 и о том, в каких расположениях ОС их можно найти (поскольку таких мест более одного). На эту же тему может быть полезной статья: Программы для автоматического исправления ошибок Windows (включая средства устранения неполадок от Майкрософт).
Устранение неполадок в параметрах Windows 10
Начиная с Windows 10 версии 1703 (Creators Update), запуск устранения неполадок стал доступен не только в панели управления (о чем также написано далее в статье), но и в интерфейсе параметров системы.
При этом, средства устранения неполадок, представленные в параметрах — те же, что и в панели управления (т.е. дублируют их), однако более полный набор утилит доступен именно в панели управления.
Для использования устранение неполадок в «Параметры» Windows 10 выполните следующие шаги:
- Зайдите в Пуск — Параметры (значок шестеренки, или просто нажмите клавиши Win+I) — Обновление и безопасность и в списке слева выберите пункт «Устранение неполадок».
- Выберите пункт, соответствующий имеющейся проблеме с Windows 10 из списка и нажмите «Запустить средство устранения неполадок».

- Далее следуйте указаниям в конкретном средстве (они могут отличаться, но обычно почти все выполняется автоматически.

Проблемы и ошибки, для которых предусмотрен запуск устранения неполадок из параметров Windows 10 включают в себя (по типу проблемы, в скобках приведена отдельная подробная инструкция по ручному исправлению таких проблем):
Отдельно отмечу, что при проблемах с Интернетом и при других неполадках сети, в параметрах Windows 10, но в ином расположении вы можете использовать инструмент для сброса сетевых настроек и параметров сетевых адаптеров, подробнее об этом — Как сбросить сетевые настройки Windows 10.
Средства устранения неполадок в панели управления Windows 10
Второе расположение утилит для исправления ошибок в работе Windows 10 и оборудования — панель управления (там же они располагаются и в предыдущих версиях Windows).
- Начните набирать «Панель управления» в поиске на панели задач и откройте нужный элемент, когда он найдется.

- В панели управления вверху справа в поле «Просмотр» установите крупные или мелкие значки и откройте пункт «Устранение неполадок».
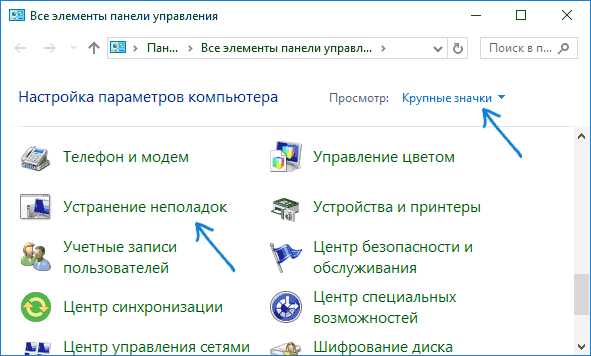
- По умолчанию отображаются не все средства устранения неполадок, если требуется полный список — нажмите «Просмотр всех категорий» в меню слева.

- Вы получите доступ ко всем имеющимся средствам устранения неполадок Windows 10.
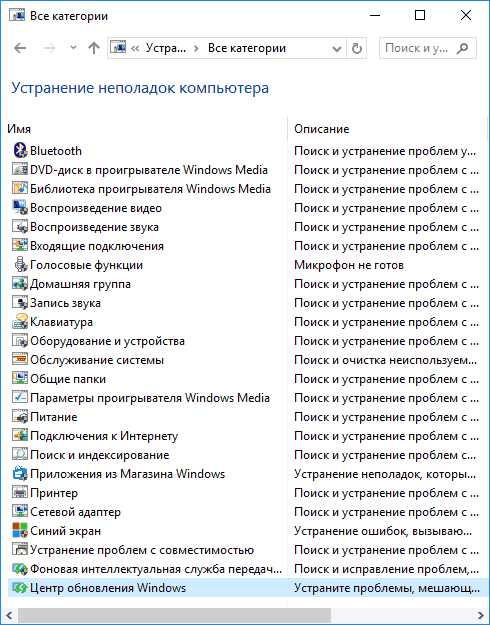
Использование утилит ничем не отличается от их использования в первом случае (почти все действия по исправлению выполняются автоматически).
Дополнительная информация
Средства устранения неполадок доступны для загрузки и на сайте Майкрософт, в виде отдельных утилит в разделах справки с описанием возникших проблем или как средства Microsoft Easy Fix, которые можно скачать здесь https://support.microsoft.com/ru-ru/help/2970908/how-to-use-microsoft-easy-fix-solutions
Также, Майкрософт выпустила отдельную программу для исправления проблем с самой Windows 10 и запуском программ в ней — Software Repair Tool для Windows 10.
А вдруг и это будет интересно:
remontka.pro
Устранение неполадок Windows 10: инструкция
Операционная система Windows 10 используется всеми - как опытными пользователями ПК, так и новичками. Для любой категории в ОС имеется вспомогательный сервис, позволяющий решать возникшие проблемы. Ели опытный юзер сможет самостоятельно разобраться в том или ином вопросе, то новичку нужна помощь от компьютерного мастера. Для того чтобы помочь пользователю найти ошибки в работе системы и неисправности в железе, разработчики придумали программу устранения неполадок в Windows 10. Познакомимся с ней поближе и узнаем, как пользоваться мастером, в каких случаях и где его можно найти.

Где найти?
Последнее обновление операционной системы под названием Fall Creators 1703 привнесло некоторые изменения. Теперь мастер устранения неполадок можно запустить не только через панель управления, что занимает несколько минут времени, но и через интерфейс параметров системы.
Оба варианта запуска дают доступ к одному и тому же инструменту. Это значит, что мастера устранения неполадок в Windows 10 в панели управления и параметрах ничем не отличаются друг от друга. Разберем подробнее, как запустить программу обоими способами.

Через панель управления
Для начала узнаем ответ на вопрос "где панель управления в Windows 10". Открыть ее можно несколькими способами:
- Через поиск в меню "Пуск". Достаточно ввести название программы, как она появится в поисковом окне.
- Второй вариант - через окно "Выполнить". Для этого зажмите комбинацию клавиш Win+R и введите команду control.
- Через командную строку. Если один из вышеописанных способов не работает, то откройте командную строку (через поиск или "Выполнить" с помощью команды cmd) и введите слово control.
Далее для удобства поиска необходимо переключить вид разделов на крупные или мелкие значки. После чего в списке найдите "Устранение неполадок". В Windows 10 это окно предоставляет доступ ко всему инструментарию мастера.
Через "Параметры"
Второй вариант доступен только пользователям Windows 10:
- кликните правой кнопкой мыши по значку "Пуск";
- в контекстном меню нажмите пункт "Параметры";
- далее перейдите в раздел "Обновление и безопасность";
- теперь в левой колонке выберите "Устранение неполадок".
Готово! Теперь вы знаете, где "Панель управления" в Windows 10 и где "Параметры". Через них можно получить доступ к мастеру по устранению неполадок. Интерфейс этих окон выглядит по-разному, но в них вы найдете одинаковый функционал, о котором мы поговорим ниже.
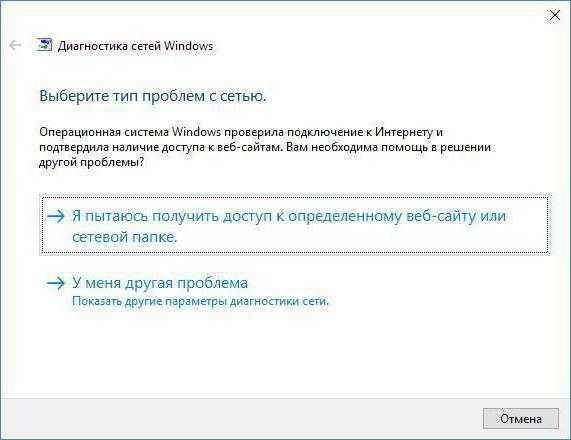
Как работает диагностика?
Перед тем как средство устранения неполадок поможет пользователю избавиться от поломки или неисправности, оно должно провести диагностику. Если вы знаете, с чем у вас возникают проблемы, то выберите соответствующий пункт в меню устранения неполадок Windows 10. После запуска средства на экране появится окно с поиском проблемы. Дождитесь окончания процесса, чтобы увидеть возможную причину неисправности. Если помощник успешно нашел неисправность, то в окне появится вся информация и будут предложены способы решения проблемы. Если мастер не обнаружил поломку за время сканирования состояния системы, то он предложит вам ответить на несколько наводящих вопросов, чтобы сузить круг поиска. Выберите один из вариантов и нажмите кнопку "Далее". Средство снова просканирует компьютер на наличие поломки в указанной вами области и выдаст результат. В том случае, если устранение неполадок Windows 10 очень долго ищет проблемы, но ничего не находит, вам придется обратиться за помощью к специалистам либо решить проблему своими силами.
Обычно проверка проблем проходит в течение 1 минуты. Если дальше программа не предложит никаких действий, а только продолжит показывать окно "Обнаружение проблем" с бегущей строкой, то попробуйте перезапустить ее и просканировать систему заново. Рассмотрим все категории, по которым можно провести диагностику компьютера стандартными средствами операционной системы.

Программы
В этой категории рассматриваются проблемы, связанные с совместимостью операционной системы и установленного ПО (приложения, игры и так далее). Для запуска диагностики необходимо нажать на кнопку "Выполнение программ, предназначенных для предыдущих версий Windows". Большинство из проблем с совместимостью связано с использованием старых версий ПО на Windows 10. Данный мастер поможет в автоматическом режиме исправить эту неполадку.
После запуска программа самостоятельно просканирует систему в течение нескольких секунд. Если проблемный софт не был выявлен, то вам будет предложено выбрать одну из установленных программ из списка. Далее вы можете применить рекомендуемые параметры для запуска программы и проверить работоспособность либо продолжить поиск проблемы.
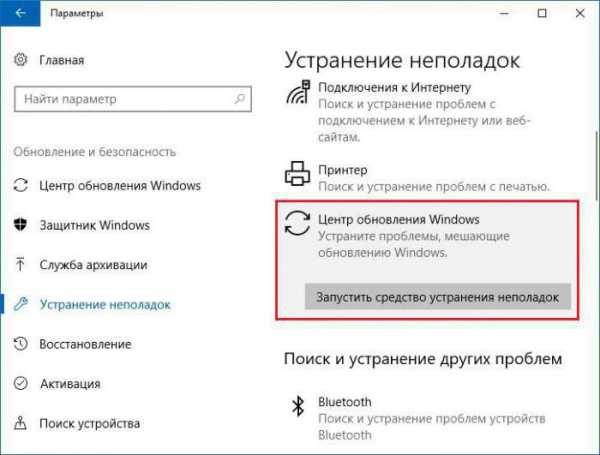
Оборудование и звук
Здесь вы сможете найти и исправить проблемы с любым подключенным оборудованием:
- Настройка устройства. Программа позволяет исправить все ошибки, связанные с подключенными девайсами, их драйверами и так далее.
- Использование принтера. Исправляет все проблемы в работе подключенных принтеров, сканеров и МФУ.
- Устранение неполадок звукозаписи. Избавит вас от проблем со звукозаписывающими устройствами.
- Устранение неполадок воспроизведения звука.
Сеть и интернет
В этом разделе вы можете продиагностировать состояние подключения к интернету и настроить сетевое окружение (доступ к папкам на этом и других компьютерах). Для запуска поиска и исправления проблем нажмите кнопку "Подключение к Интернету". В появившемся окне нажмите "Далее" для старта операции. После короткой диагностики программа попросит уточнить тип проблемы - неисправность подключения или отсутствие доступа к определенной странице. В первом случае компьютер проверит возможность зайти на официальный сайт компании "Майкрософт".
Кнопкой "Доступ к общим файлам и папкам на других компьютерах" вы открываете мастер диагностики проблем. Как и в предыдущем случае, на главном окне нажмите "Далее" и дождитесь окончания поиска. Для уточнения вы должны ввести путь к папке, к которой необходимо получить доступ.
Система и безопасность
С помощью данного раздела вы получите возможность исправить следующие моменты:
- ошибки, мешающие обновлению операционной системы;
- диагностика и определение ненужных файлов и ярлыков, а также последующее удаление;
- поиск проблем с электропитанием и оптимизация системы при работе от батареи; данная функция будет актуальна для пользователей портативных компьютеров.
Проблемы с диагностикой
Разберемся, что делать, если на Windows 10 устранение неполадок не работает должным образом. Проблема может быть связана с тем, что ваша копия операционной системы повреждена или заражена вирусами. Такое часто случает с пиратскими версиями. Проверьте компьютер на наличие вредоносного ПО и проведите очистку.
Вторая причина - отсутствие обновлений. Для того чтобы не зависло устранение неполадок при запуске Windows 10 или во время диагностики, необходимо установить все последние обновления операционной системы. Сделать это можно так:
- откройте "Параметры";
- перейдите во вкладку "Обновление и безопасность";
- далее нажмите на кнопку "Проверка наличия обновлений";
- установите обновление при необходимости и после перезагрузите компьютер.
Чтобы получить помощь в работе с мастером диагностики, необходимо перейти по ссылке "Вызов справки" в окне "Устранение неполадок".
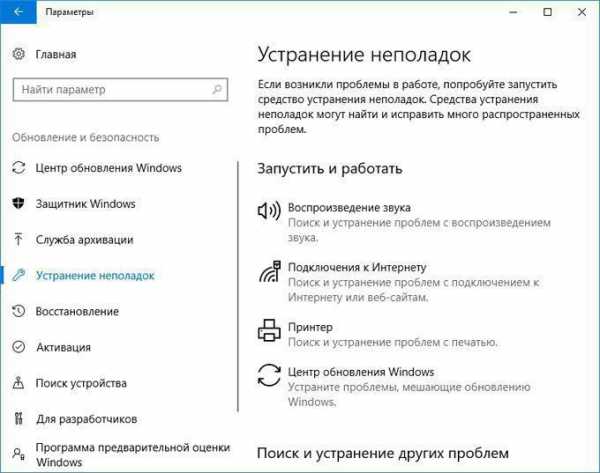
Итог
Помните, что средство по устранению проблем в операционных системах от Microsoft работает не всегда исправно. Зачастую избавиться от неисправности или ошибки в системе не получается с помощью данного мастера. Однако определить причину и попробовать оптимизировать работу ПК с его помощью можно.
fb.ru