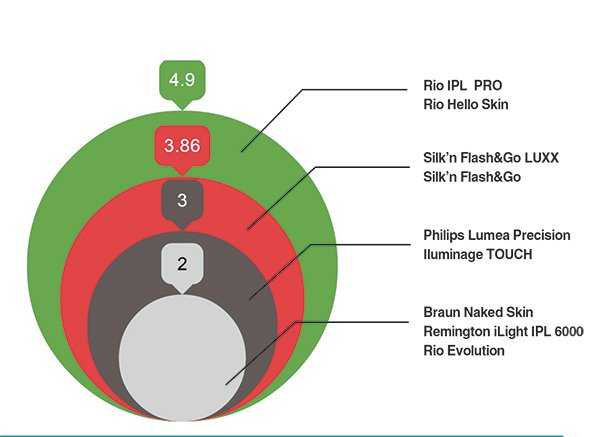Вставка объекта в электронной таблице Excel. В документ word вставить excel в word
Как вставить таблицу Excel в документ Word
Текстовый редактор Microsoft Word, безусловно, самый удобный среди аналогичных программ. Однако если возникает необходимость включить в документ таблицу, сразу же вспоминается Excel – таблицы там делать гораздо удобнее. Давайте разберемся с вами, как вставить таблицу Excel в документ Word.
Содержание статьи:
С преобразованием в таблицу Word
При обычном копировании происходит одновременное преобразование таблицы в формат Word. Открываем Excel, выделяем нужную область и нажимаем «Копировать».
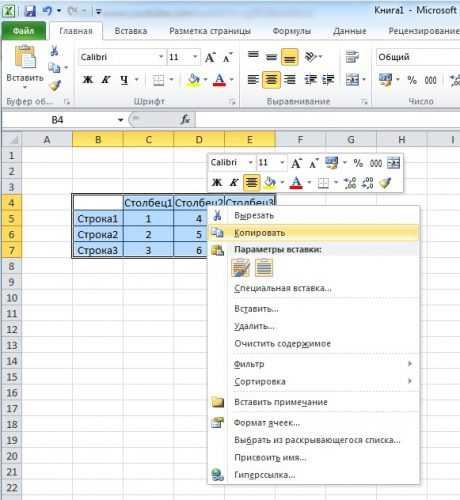
В документе Word просто нажимаем «Вставить» и получаем готовую таблицу.

Щелкнув мышкой кнопку вставки, можно выбрать необходимый нам вариант таблицы c предпросмотром.
Как объект Excel
Таблицу еще можно вставить и другим способом – с помощью опции «специальная вставка». Как и в предыдущем пункте, копируем область в Excel, затем переходим в Word, где в разделе меню «Главная» кликаем иконку «Вставить» и выбираем пункт «Специальная вставка».
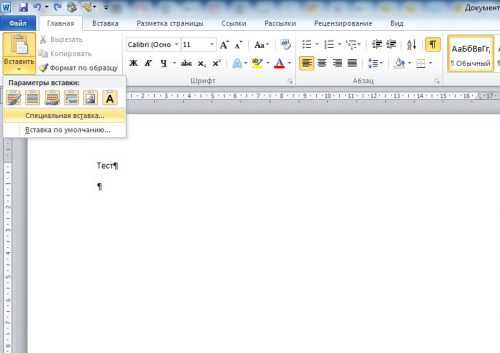
В появившемся меню выбираем объект «Лист Microsoft Excel», жмем «ОК».

Таблица вставлена в Word. Однако теперь если ее два раза щелкнуть мышкой, она откроется как встроенный объект Excel, и ее теперь можно будет редактировать как обычную таблицу в Excel.
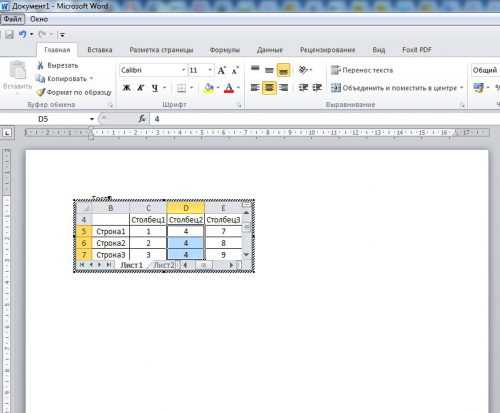
С сохранением связи с исходным *.xlsx-файлом
Есть вариант вставки таблицы таким образом, чтобы оставалась связь с исходной таблицей. То есть, при изменении таблицы в Excel, она автоматически изменится и в документе Word. Чтобы это сделать, снова копируем нашу таблицу в Excel и, как в предыдущем пункте, выбираем в меню Word пункт «Специальная вставка».
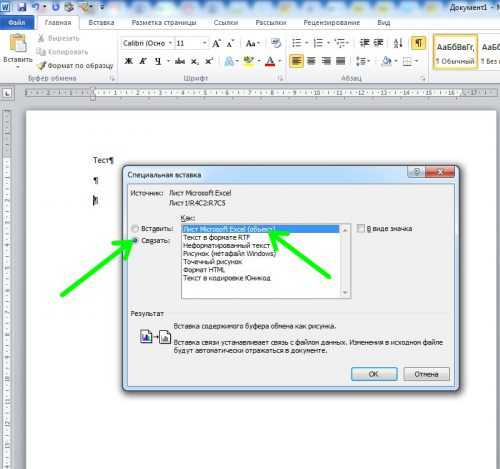
Переключаемся на кнопку «Связать» и снова выбираем «Лист Microsoft Excel», жмем «ОК».
Теперь мы можем изменять данные непосредственно в Excel, и изменения будут автоматически отображаться в Word. Двойной клик мышкой по таблице автоматически запустит Excel с открытой в нем связанной таблицей.
В контекстном меню вставленной таблицы теперь добавился новый пункт «Обновить связь». Щелкнув его, мы обновим таблицу до последней ее сохраненной версии в связанном *.xlsx файле на диске.
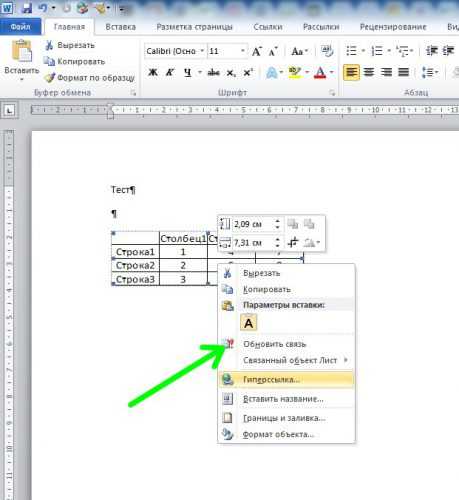 Помните – при удалении или переименовании исходного *.xlsx-файла связь теряется, и данные в Word будут отображаться некорректно.
Помните – при удалении или переименовании исходного *.xlsx-файла связь теряется, и данные в Word будут отображаться некорректно.
Вместо послесловия
Рассмотренные нами способы стали доступны, начиная с Word и Excel версий 2007 и выше (пользователи устаревшего офисного пакета 2003 не имеют описанных возможностей по интеграции электронных таблиц). Каждый из способов имеет свои плюсы и минусы – выбирать вам, какой вариант окажется приемлемым.
поделитесь с друзьями:
ВКонтакте
OK
Google+
wd-x.ru
Вставка объекта в электронной таблице Excel
Данные, которые копируются в Excel из другой программы, поддерживающей интерфейс OLE (например, Word), можно вставить как связанный объект или внедренный объект. Основные различия между внедренными и связанными объектами заключаются в том, где хранятся данные и как обновляется объект после вставки в конечный файл. Внедренные объекты хранятся в той книге, в которую вставлены, и не обновляются. Связанные объекты остаются в отдельных файлах и могут обновляться.
Связанные и внедренные объекты в документе
1. У внедренного объекта нет связи с исходным файлом.
2. Связанный объект связан с исходных файлом.
3. При обновлении исходного файла обновляется связанный объект.
Когда следует использовать связанные объекты
Используйте связанные объекты, если нужно, чтобы данные в конечном файле обновлялась при изменении данных в исходном файле.
При использовании связанного объекта исходные данные хранятся в исходном файле. В конечном файле отображается представление связанных данных, однако хранится в нем только информация о местоположении исходных данных (и размере, если объект является диаграммой Microsoft Excel). Для поддержания связи с исходными данными файл, в котором они хранятся, должен быть доступен на локальном диске или в сети.
Связанные данные могут обновляться автоматически при изменении данных в исходном файле. Например, если в документе Word выделяется абзац, который затем вставляется в качестве связанного объекта в книгу Excel, то при изменении данных в документе Word данные в книге Excel также будут изменены.
Когда следует использовать внедренные объекты
Используйте внедренный объект, если не требуется, чтобы скопированные данные изменялись при их изменении в исходном файле. Версия исходных данных полностью внедряется в книгу. При копировании данных в качестве внедренного объекта конечный файл занимает больше дискового пространства, чем при связывании данных.
При открытии файла на другом компьютере можно просмотреть внедренный объект, не имея доступа к исходным данным. Поскольку внедренный объект не связан с исходным файлом, он не обновляется при изменении исходных данных. Чтобы изменить внедренный объект, дважды щелкните его для открытия и редактирования в исходной программе. Исходная программа (или другая программа, позволяющая редактировать объект) должна быть установлена на компьютере.
Изменение способа отображения объекта OLE
В книге связанный объект или внедренный объект может отображаться либо в том же виде, что и в исходной программе, либо в виде значка. Если книга будет просматриваться через Интернет и ее не придется печатать, можно выбрать отображение этого объекта в виде значка. Это уменьшает площадь, занимаемую объектом на экране. Для просмотра этого объекта в исходном виде необходимо дважды щелкнуть его значок.
support.office.com
Как вставить в Ворд таблицу из Экселя (Инструкция)
При необходимости внедрения табличного блока в Word, его лучше сформировать в Excel и перенести в текстовый файл. Способов сделать это два – простая вставка и импорт данных с установлением связей. Однако стоить учесть, чтобы вставить таблицу в ворд из экселя, нужно внимательно прочитать порядок действий.
Копирование и вставить
При небольшом размере таблицы с окончательным вариантом ее содержимого наиболее оптимален способ перемещения путем копирования и простой вставки. Алгоритм действий следующий:- В Excel выделить необходимый диапазон.
- Скопировать выделенный участок, комбинацией клавиш Ctrl+C;– Вызвать контекстное меню правой кнопкой мыши, нажать «Копировать»;– На вкладке «Главная» воспользоваться инструментом «Копировать».

- В Ворде наводим курсор на место для табличного компонента, вставляем его:
– с помощью способа вставки «Сохранить исходное форматирование» – содержимое скопированной части будет отформатировано по аналогии с первоначальным файлом Экселя, данные в ячейках можно менять;
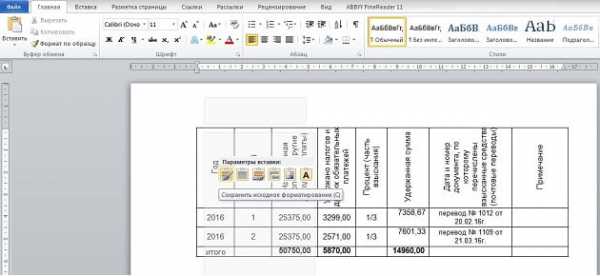
– с помощью варианта «Использовать стили конечного форматирования» – содержимое вставленного диапазона автоматически будет оформлено в едином стиле с текстовым блоком, значения ячеек можно менять;
– выбрав параметр «Рисунок» – сохранится исходное оформление, но утрачивается возможность внесения корректировок в область ячеек.
Импорт таблицы
При необходимости переноса табличных данных с возможностью внесения изменений в первоначальном файле и обновлением значений в Word, используют другой способ:- В Экселе выделяется нужный диапазон и копируется.
- В Ворде вставляется скопированный объект:
– «Связать и сохранить исходное форматирование» – содержимое ячеек оформлено по аналогии с Excel, при внесении изменений в исходнике значения текстового документа тоже меняются;
– «Связать и использовать конечные стили» – стиль оформления таблицы адаптируется под последний абзац документа, при внесении изменений в исходнике значения в Word тоже меняются;

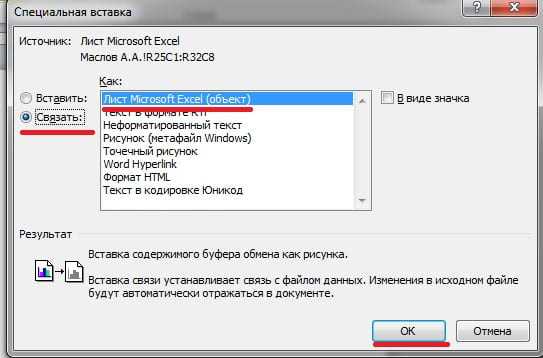 Табличный блок Word получается динамичным. При двойном нажатии на его поле будет открываться исходный документ, в котором можно вносить изменения. Все коррективы будут автоматически отражаться и в текстовом файле.
Табличный блок Word получается динамичным. При двойном нажатии на его поле будет открываться исходный документ, в котором можно вносить изменения. Все коррективы будут автоматически отражаться и в текстовом файле.droidway.net
Как вставить документ в документ Word
Привет, уважаемый читатель. Спасибо, что заглянул ко мне на сайт за помощью. В этом уроке мы разберем такой вопрос: как вставить документ в документ Word. К примеру, вы готовите документ в Word и вам необходимо сослаться или вставить другой файл (таблица Excel, другой документ Word или текстовый файл). Хорошо бы знать, как делается эта вставка. Давайте разбираться.
Для процесса вставки в тело документа Word другого документа есть специальная функцию “Вставка объекта”. Т.е. Word воспринимает другой документ как объект.
Создаем новый документ и вставляем его, как объект
Первый вариант нужен, если у вас еще нет готового документа, который нужно вставить. А значит, мы его подготовим в процессе работы.
- Поставьте курсор мышки в том месте, где Вы хотите создать объект.
- На ленте откройте вкладку “Вставка”, в разделе “Текст” нажмите на кнопку “Объект”. Откроется новое окно.
- В окне на вкладке “Создание” выберите из списка “Тип объекта” нужный Вам формат документа.
- Поставьте галочку “В виде значка”, если вам нужно, чтобы содержимое документа отображалось по двойному клику по значку.
- Нажмите на ОК.
Word создаст значок выбранной программы в том месте, где установлен курсор и запустит программу для создания нового файла.

Разберём на примере: если Вы выберите тип объекта “Лист MS Excel”, тогда значок Excel появится в месте установки курсора и затем Word запустит Excel, чтобы Вы создали новый документ.
Вставить существующий документ, как объект
Вы можете вставить готовый документ в ваш документ двумя разными способами: вставить сам файл в документ либо ссылку на файл. Поставьте курсор мыши на то место, где вы хотите вставить объект
- На ленте на вкладке “Вставка” в разделе “Текст” кликните по кнопке “Объект”. Откроется новое окно.
- Выберите вкладку “Создание из файла”
- Нажмите на кнопку “Обзор” и выберите то место, где расположен нужный вам документ.
- Поставьте галочку “В виде значка”, если нужно. Значок файла появиться в месте курсора. Таким образом можете добавить файл в документ Word.
- Если вам нужно добавить ссылку на файл, просто поставьте галочку “Связь с файлом”.
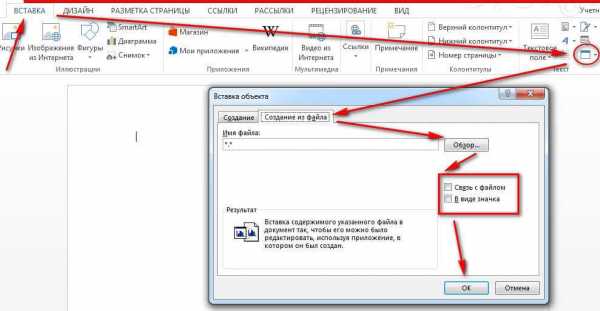
Разница между добавленным файлом и ссылкой
Если вы решите обновить добавленный документ, вам придется дважды нажать на объект, чтобы открыть файл и изменить его. Если вы отредактируете исходный файл (т.е. вне документа Word), то объект в документе останется прежним.
В то время, как ссылка всегда будет отображать изменения в связанном файле.
Спасибо за прочтение и удачи в освоении премудростей текстового редактора MS WORD. Подписывайтесь на обновления, вступайте в группы и расскажите в комментариях получилось ли у вас вставить документ в тело документа WORD.
Как вставить связанную таблицу Excel в Word
10:24 Людмила Главная страница » Word Просмотров: 7027Вставить таблицу excel в word. Вы создали отчет в таблице Excel, а вашему начальнику не понравилось, и он велит срочно перенести его в Word. Вы пробуете, и так, и эдак, но почему-то таблица если и переноситься, то все данные куда-то смещаются, или вовсе происходит непонятно что. Нервы уже на последнем пределе, а таблица как назло не выходит. А вдруг ему потом еще приспичит, какие-нибудь цифры сменить? Что тогда? Опять начинать все сначала? Когда-то я тоже столкнулась с такой проблемой, и не знала, как выйти из этой ситуации. Вот после этого я и начала изучать MicrosoftOffice. Теперь, конечно, это для меня не проблема. Читайте эту статью, и у вас их тоже больше не будет. К тому же все изменения, которые вы будете в последующем производить в Excel, автоматически будут изменяться и в Word.
Вставить таблицу excel в word
Способ для офисного пакета 2010
Выбираем таблицу в Excel, которую нам необходимо перенести в документ Word. Для примера я возьму вот такую простенькую табличку.

Выделяем её при помощи мышки, и в ленте –Файл- выбираем значок –Копировать-. Можно просто нажать одновременно клавиши Ctrl + C на клавиатуре.

Можно щелкнуть правой кнопкой мыши по выделенной таблице и в выпадающем меню выбрать –Копировать-.

Теперь переходим в документ Word. Устанавливаем курсор туда, где будет размещена наша таблица, и выбираем в ленте –Файл- значок –Вставить-. А в —Параметрах вставки- выберем значок —Связать и использовать конечные стили-.

И тут же в документе у нас появилась наша таблица из Excel.

Если вам не нужна рамка таблицы, то тогда выбирайте иконку — Связать и сохранить исходное форматирование-.
Для Word 2007
Так же выделяем и копируем таблицу в Excel. Переходим в документ Word. Выбираем на ленте — Главная – Вставить – Специальная вставка-.

В открывшемся окне —Специальная вставка-, устанавливаем переключатель на пункт –Связать-, а в окошке —Как:- выбираем пункт – Лист MicrosoftExcel (объект)-,и жмем кнопку –ОК—.
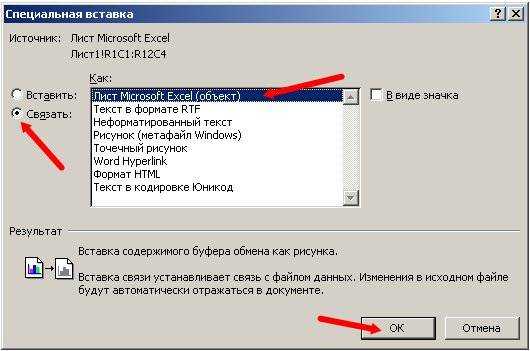
В Word 2003 мы заходим в меню –Правка- и выбираем –Вставить-.
Результат будет один и тот же. Теперь, я надеюсь, вас не будут пугать такие манипуляции.
Видеоролик Вставить таблицу excel в word:С уважением, Людмила
Понравилась статья — нажмите на кнопки:
moydrygpk.ru
Вставка листа Excel в Microsoft Word
В этом уроке мы расскажем, как вставить таблицу Excel в документ Word и как с ней потом работать. Также вы узнаете о том, как вставлять файлы в Microsoft Excel.
- Выделите в Excel диапазон с данными.

- Кликните по нему правой кнопкой мыши и выберите Copy (Копировать) или нажмите комбинацию клавиш Ctrl+C.
- Откройте документ Word.
- На вкладке Home (Главная) выберите команду Paste (Вставка) > Paste Special (Специальная вставка).
- Кликните по Paste (Вставить), а затем выберите пункт Microsoft Excel Worksheet Object (Объект Лист Microsoft Office Excel).
- Нажмите ОК.

- Чтобы начать работать с объектом, дважды щелкните по нему. Теперь вы можете, к примеру, отформатировать таблицу или вставить функцию SUM (СУММ).

- Кликните в любом другом месте документа Word.
Результат:
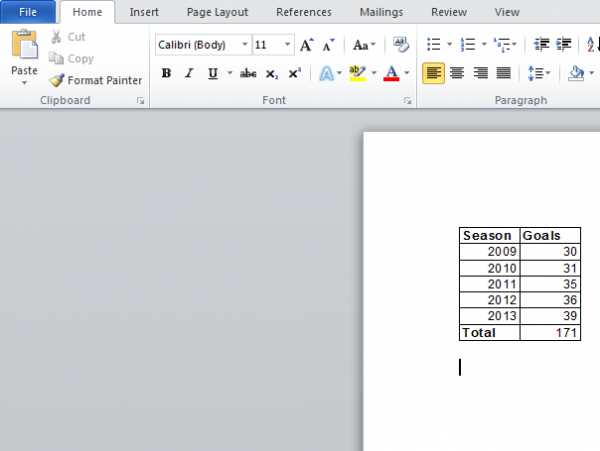
Примечание: Встроенный объект – это часть файла Word. Он не содержит ссылку на исходный файл Excel. Если вы не хотите встраивать объект, и вам достаточно просто создать ссылку, то на шаге 5 выберите Paste Link (Связать), а затем Microsoft Excel Worksheet Object (Объект Лист Microsoft Office Excel). Теперь, если вы дважды щёлкните по объекту, откроется связанный файл Excel.
Чтобы вставить файл в Excel, на вкладке Insert (Вставка) в группе команд Text (Текст) выберите Object (Объект).
Оцените качество статьи. Нам важно ваше мнение:
office-guru.ru
Как вставить таблицу эксель в ворд 2007 и 2010
Как вы, наверное, знаете, текстовый редактор Word не годится для проведения каких-либо расчетов и применения математических формул. Он, конечно, располагает функцией, скажем, создания таблицы, но по функциональности с Excel точно не сравнится. Соответственно, подобные действия лучше выполнять в вышеупомянутом Экселе, а Ворду оставить что попроще.
Однако ситуация обстоит таким образом, что две эти программы запросто могут между собой пересекаться. Например, когда нужно перенести таблицу с Excel в Word. В общем-то, процесс этот очень даже простой, в чем вы далее сможете убедиться сами, однако из-за неопытности некоторые пользователи могут вручную перебивать данные, соответственно, превращая минутное дело в безрадостную работенку. Сегодня я расскажу вам о том, как вставить таблицу эксель в ворд, сделав это быстро и качественно.
Как вставить таблицу в Word 2010
В этой версии текстового редактора предлагаю вам вставить табличку в документ следующим способом:
- Мышкой выделите необходимую для переноса табличку в Экселе.
- Далее здесь же откройте раздел «Файл» и выберите строчку «Копировать». Либо, если вы привыкли пользоваться горячими клавишами, просто зажмите на клавиатуре комбинацию [Ctrl]+C. Еще один способ осуществить копирование – кликните по выделенной табличке правой мышиной кнопкой и выберите строчку «Копировать».
- Далее откройте документ в Word, куда вы собираетесь вставить таблицу.
- Поставьте курсор там, где та будет располагаться, после чего откройте «Файл» – «Вставить» – «Связать и использовать конечные стили». Готово, таблица успешно перенесена из Excel в Word. Если таблица большая в ширину, то предварительно лучше сделать одну страницу в Wowd альбомной.

Как вставить таблицу в Word 2007
В более ранней версии Ворда принцип работы будет немножко отличаться, однако, алгоритм копирования таблицы в Экселе – тот же. Итак, после того, как скопируете, откройте требуемый документ Word, затем в разделе «Главная» выберите «Вставить» – «Специальная вставка».

Должно открыться новое окошко, в котором нужно установить галочку напротив строчки «Связать», а в окне рядом выбрать пункт «Лист MicrosoftOffice (объект)» и кнопку «ОК». Теперь, когда вы будете что-либо менять в таблице в Excel, автоматически эти же данные изменятся и в Word.

Пожалуй, на этом все, теперь вы знаете и самостоятельно переносить таблички из Экселя в Ворд. Если у вас остались еще какие-то вопросы по этой тем, то ответы возможно вы найдете здесь. Как я и обещал, делается это очень просто, надеюсь, вы сами в этом убедились.
Видео в помощь
userologia.ru