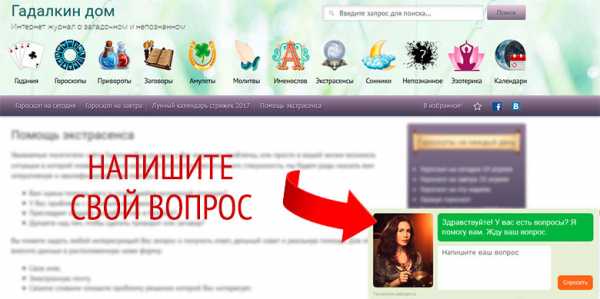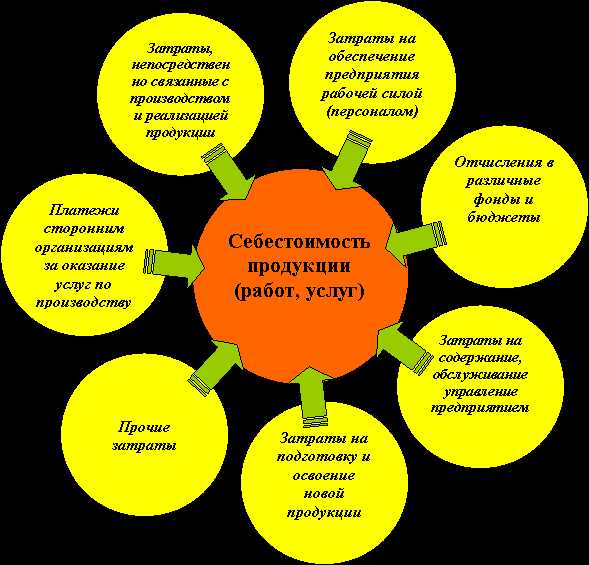Как сделать таблицу в Ворде для всех версий Word. В ворде делаем таблицу
Как в Ворде сделать таблицу

При работе с документами в MS Word нередко может понадобиться создать таблицу, внутри которой необходимо разместить те или иные данные. Программный продукт от компании Майкрософт предоставляет весьма широкие возможности для создания и редактирования таблиц, имея в своем арсенале большой набор инструментов для работы с ними.
В этой статье мы расскажем о том, как в Ворде создать таблицу, а также о том, что и как в ней и с ней можно делать.
Создание базовых таблиц в Word
Чтобы вставить в документ базовую (шаблонную) таблицу, необходимо выполнить следующие действия:
1. Нажмите левой кнопкой мышки в том месте, куда вы хотите ее добавить, перейдите во вкладку «Вставка», где необходимо нажать на кнопку «Таблица».
2. Выберите желаемое количество строк и столбцов, передвигая мышку по изображению с таблицей в развернувшемся меню.
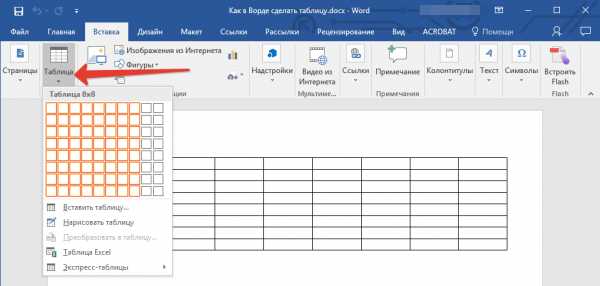
3. Перед вами появится таблица выбранных размеров.
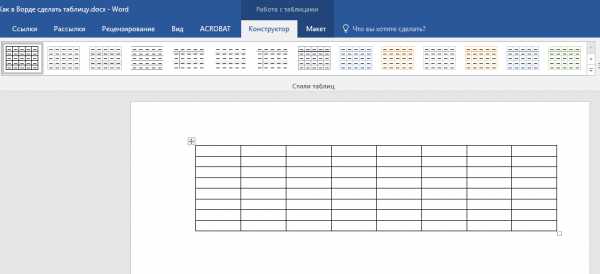
Одновременно с тем, как вы создадите таблицу, на панели управления Ворд появится вкладка «Работа с таблицами», на которой есть множество полезных инструментов.
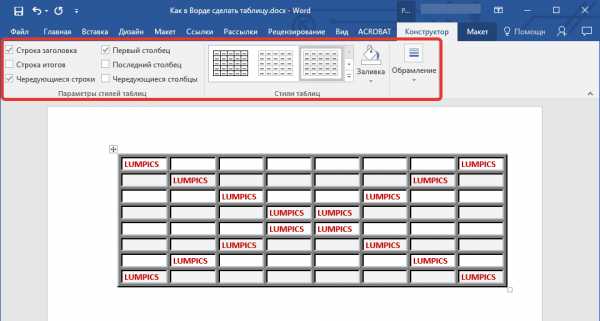
Используя представленные инструменты, можно изменять стиль таблицы, добавлять или удалять границы, делать обрамление, заливку, вставлять различные формулы.
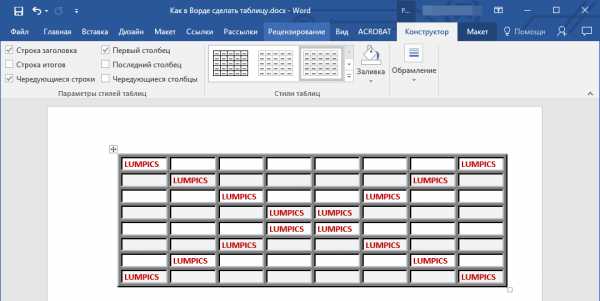
Урок: Как объединить две таблицы в Ворде
Вставка таблицы с настраиваемой шириной
Создание таблиц в Word отнюдь не обязательно должно ограничиваться стандартными параметрами, доступными по умолчанию. Иногда ведь требуется создать таблицу больших размеров, чем это позволяет сделать готовый макет.
1. Нажмите на кнопку «Таблица» во вкладке «Вставка» .
2. Выберите пункт «Вставить таблицу».
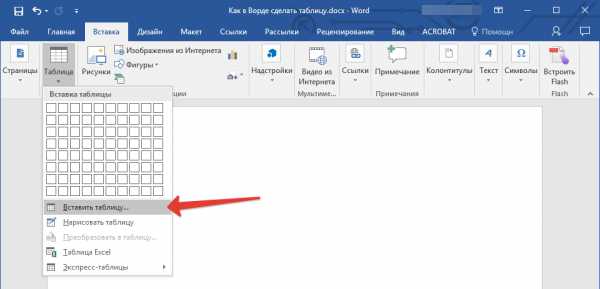
3. Перед вами появится маленькое окошко, в котором можно и нужно задать желаемые параметры для таблицы.
4. Укажите необходимое число строк и столбцов, дополнительно нужно выбрать опцию подбора ширины столбцов.
- Постоянная: по умолчанию установлено значение «Авто», то есть, ширина столбцов будет изменяться автоматически.
- По содержимому: изначально будут созданы узкие столбцы, ширина которых будет увеличиваться по ходу добавления содержимого.
- По ширине окна: таблицы автоматически будет изменять свою ширину в соответствие с размерами документа, с которым вы работаете.
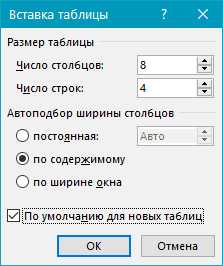
5. Если вам необходимо, чтобы таблицы, которые вы будете создавать в дальнейшем, выглядели точно так же, как и эта, установите галочку напротив пункта «По умолчанию для новых таблиц».
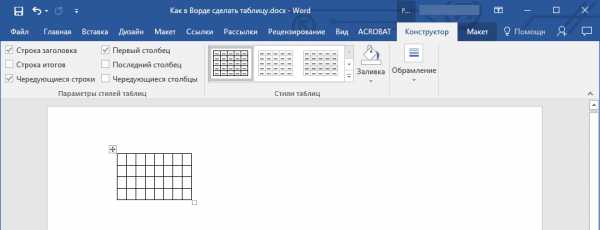
Урок: Как добавить строку в таблицу в Word
Создание таблицы по собственным параметрам
Данный метод рекомендован к применению в случаях, когда вам необходима более детальная настройка параметров таблицы, ее строк и столбцов. Базовая сетка столь широких возможностей не предоставляет, поэтому лучше самостоятельно нарисовать таблицу в Ворде по размерам, используя соответствующую команду.
Выбрав пункт «Нарисовать таблицу», вы увидите, как указатель мышки изменится на карандаш.
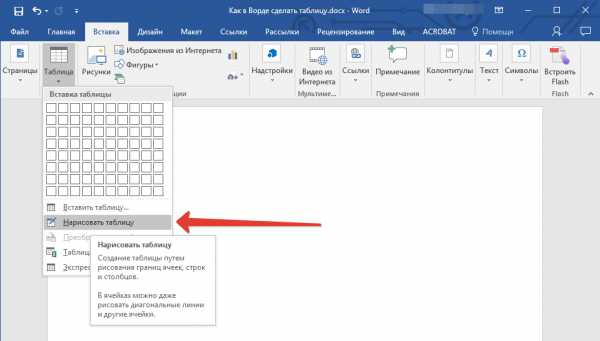
1. Задайте границы таблицы, нарисовав прямоугольник.
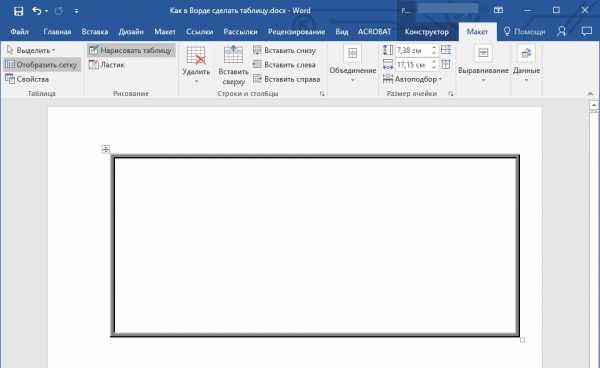
2. Теперь нарисуйте внутри него строки и столбцы, проводя карандашом соответствующие линии.
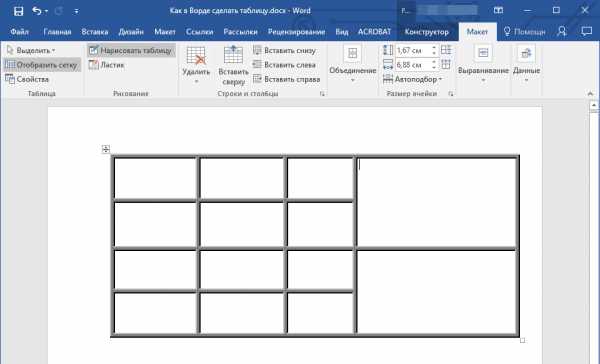
3. Если вы хотите удалить какой-то элемент таблицы, перейдите во вкладку «Макет» («Работа с таблицами»), разверните меню кнопки «Удалить» и выберите то, что нужно убрать (строку, столбец или всю таблицу).
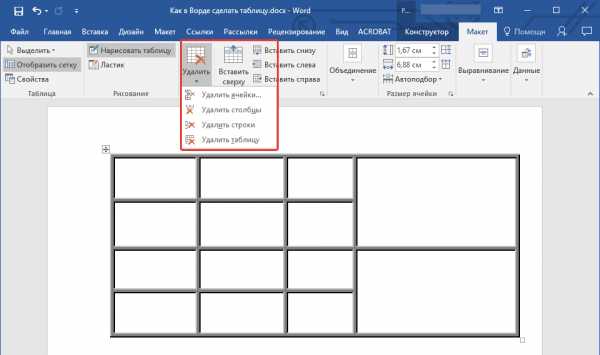
4. Если вам нужно удалить конкретную линию, в этой же вкладке выберите инструмент «Ластик» и нажмите им на ту линию, которая вам не нужна.

Урок: Как разорвать таблицу в Ворде
Создание таблицы из текста
Во время работы с документами иногда для большей наглядности требуется представить абзацы, списки или любой другой текст в виде таблицы. Встроенные инструменты в Ворд легко позволяют преобразовать текст в таблицу.
Перед началом преобразования необходимо включить отображение символов абзаца, нажав на соответствующую клавишу во вкладке «Главная» на панели управления.
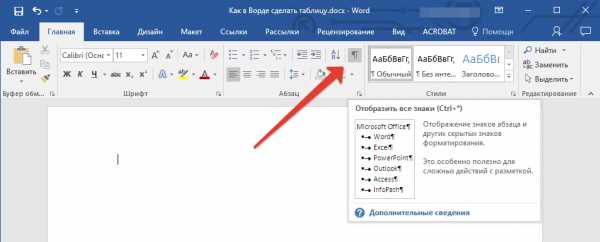
1. Для того, чтобы указать место разбивки, вставьте знаки разделения — это могут быть запятые, табуляция или точка с запятой.
Рекомендация: Если в тексте, который вы планируете преобразовать в таблицу, уже есть запятые, для разделения будущих элементов таблицы используйте знаки табуляции.
2. Используя знаки абзацев, укажите места, в которых должны начинаться строки, а затем выделите текст, который нужно представить в виде таблицы.
Примечание: На показанном ниже примере знаки табуляции (стрелка) обозначают столбцы таблицы, а знаки абзаца — строки. Следовательно, в данной таблице будет 6 столбцов и 3 строки.
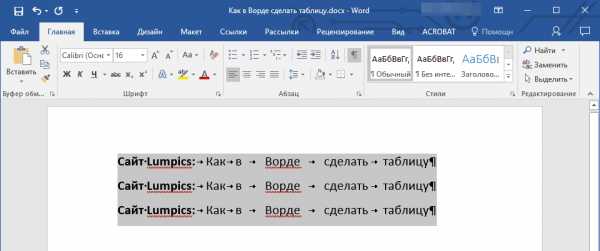
3. Перейдите во вкладку «Вставка», нажмите на значок «Таблица» и выберите «Преобразовать в таблицу».
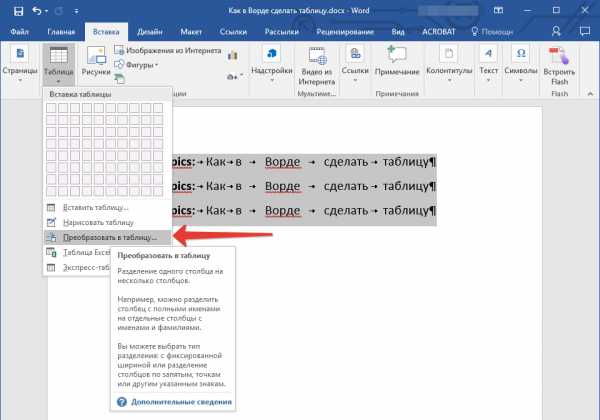
4. Перед вами появится небольшое диалоговое окно, в котором можно установить желаемые параметры для таблицы.

Убедитесь в том, что число, указанное в пункте «Число столбцов», соответствует тому, что вам необходимо.
Выберите вид таблицы в разделе «Автоподбор ширины столбцов».
Примечание: MS Word автоматически подбирает ширину для столбцов таблицы, если же вам необходимо задать свои параметры, в поле «постоянная» введите желаемое значение. Параметр автоподбора «по содержимому» изменит ширину столбцов в соответствие с размером текста.
Урок: Как в MS Word сделать кроссворд
Параметр «по ширине окна» позволяет автоматически изменять размер таблицы, когда меняется ширина доступного пространства (к примеру, в режиме просмотра «веб-документ» или при альбомной ориентации).
Урок: Как в Ворде сделать альбомный лист
Укажите знак разделителя, который вы использовали в тексте, выбрав его в разделе «Разделитель текста» (в случае с нашим примером — это знак табуляции).
После того, как вы нажмете на кнопку «ОК», выделенный текст будет преобразован в таблицу. Примерно так это должно выглядеть.

Размеры таблицы по необходимости можно подкорректировать (в зависимости от того, какой параметр вы выбрали в предварительных настройках).
Урок: Как перевернуть таблицу в Word
На этом все, теперь вы знаете, как сделать и изменить таблицу в Ворде 2003, 2007, 2010-2016, а также о том, как сделать таблицу из текста. Во многих случая это не просто удобно, а действительно необходимо. Надеемся, данная статья была для вас полезной и благодаря ей вы сможете продуктивнее, комфортнее да и просто быстрее работать с документами в MS Word.
Мы рады, что смогли помочь Вам в решении проблемы. Задайте свой вопрос в комментариях, подробно расписав суть проблемы. Наши специалисты постараются ответить максимально быстро.Помогла ли вам эта статья?
Да Нетlumpics.ru
Как в Ворде сделать таблицу
Таблица представляет собой матрицу из ячеек, расположенных в строках и столбцах. Таблицы используются для различных задач, таких как представление текстовой информации и цифровых данных. Попробуем разобраться, как в Ворде сделать таблицу, используя встроенные способы, которые доступны на вкладке ВСТАВКА (кнопка Таблица) в главном меню.

Программа Word дает возможность создания таблицы с помощью различных способов:

1) Вставка таблицы готовой матрицы 10х8; 2) Вставка таблиц с расширенными параметрами; 3) Рисование границ таблицы; 4) Конвертирование текста в таблицу; 5) Создание таблицы с помощью ячеек из EXCEL; 6) Вставка таблицы с использованием шаблонов экспресс-таблиц.
Вставка таблицы в Ворде с помощью визуального способа
Первый способ очень прост для создания таблицы в Ворде. Нет ничего проще, чем выделение ячеек выпадающего подменю, где выбранное число ячеек сразу же отображается на листе документа.
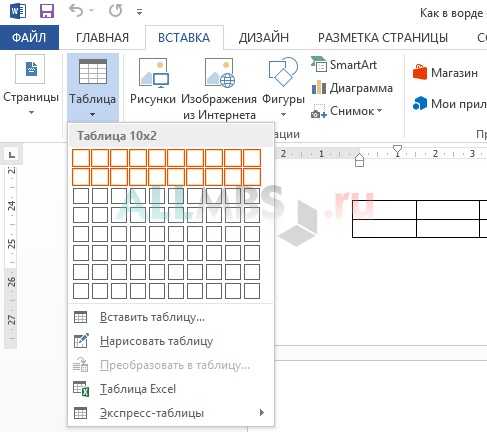
Максимальное количество строк равно 10, а столбцов 8, причем таблица создается по ширине всего листа, что в какой-то степени представляет неудобства для дальнейшего форматирования таблицы, поэтому существует альтернативный метод вставки таблиц с расширенными параметрами.
Результат вставки таблицы готовой матрицы с дальнейшим заполнением данных:
Создание таблицы в Ворде с расширенными параметрами
При выборе данного способа «Вставить таблицу…» появляется окно, в котором Вы можете указать необходимое число столбцов и строк, а также определить ширину столбцов по постоянной схеме, по содержимому или по ширине окна.

Результат вставки таблицы с расширенными параметрами с шириной «по содержимому»:
Создание таблицы в Ворде с помощью «Карандаша»
Данный способ позволяет нарисовать таблицу в прямом смысле, например как в программе Paint. Выберите ВСТАВКА, затем нажмите кнопку Нарисовать таблицу, появится иконка карандаша, нарисуйте нужный прямоугольник и внутри него можете рисовать вертикальные и горизонтальные линии.
Результат вставки таблицы с помощью Карандаша:
Создание таблицы в Ворде при помощи конвертирования текста
Данный способ подразумевает разделить данные на составляющие. К примеру напишите в 1-ом столбце три значения вертикально, вернитесь на первую строку нажмите табуляцию и введите по порядку значения каждой строки, после чего выберите кнопку Преобразовать в таблицу.

Результат создания таблицы с помощью преобразования:
Создание таблицы в Ворде с помощью таблицы Excel
При активации данной функции появляется полноценное приложение Excel, в котором пополняется информация в уже созданных ячейках. При выходе из редактируемой области остается только созданная таблица.
Вставка таблицы в Ворде с использованием шаблонов экспресс-таблиц
Экспресс-таблицы являются шаблонами встроенные в Ворд, соответственно список ограничен, но некоторые из них могут послужить шаблоном для создания будущей таблицы.
Ну и напоследок хочу добавить, что любую созданную таблицу можно приукрасить, чтобы она выглядела более презентабельно. Сделать это можно следующим способом, выделите таблицу и перейдите во вкладку КОНСТРУКТОР и укажите понравившейся стиль таблицы.
Теперь Вы знаете, как в Ворде сделать таблицу самостоятельно, при этом можете оформлять и форматировать таблицы различными способами.
июль 2015allmbs.ru
Как начертить таблицу в ворде разными способами?
Доброго всем времени суток, мои дорогие друзья и гости моего блога. Сегодня, если вы не возражаете, мы с вами продолжим мурыжить текстовый редактор Microsoft Word. По роду деятельности мне частенько приходится с ним сталкиваться, поэтому я не могу оставить его без внимания.
И сегодня мы с вами поработаем с таблицами. Да. Без этого в нашем деле просто никуда. А ведь многие даже не знают как это можно воплотить в жизнь, а тем более несколькими способами. Поэтому я вам расскажу как начертить таблицу в ворде, используя при этом несколько разных вариантов и способов. Я это буду делать как обычно в офисе 2013, но если у вас 2010, то эта статья также будет актуальна. Готовы? Тогда поехали!
Содержание статьи
Вставка
Первый способ у нас будет самый простой и классический, а именно обыкновенная вставка таблицы. Здесь нам не потребуется никаких сверхъестественных способностей. Просто нужно задать количество строк и столбцов.
Войдите в ворд и идите в меню «Вставка», после чего выбирайте «Таблица» и визуально с помощью квадратиков выбираете, как будет выглядеть ваша таблица в режиме реального времени. Если вас всё устраивает, то просто жмахаете левой кнопкой мыши в нужной точке. Правда в этой строчке ограниченное количество строк и столбцов. В этом случае нам поможет другой вариант.
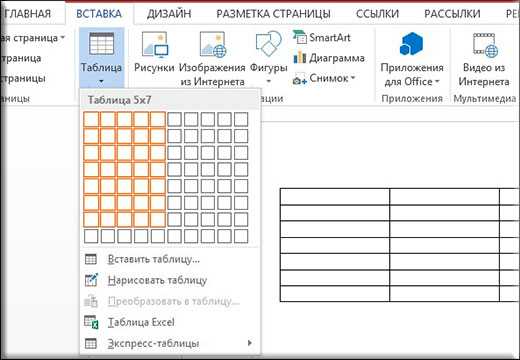
Чтобы задать определенное количество столбцов и строчек, нам нужно снова войти в тот же раздел, только на сей раз выбрать пункт «Вставить таблицу».
Нам высветится новое окошко, где вам предложат выбрать нужное количество строк и столбцов.

Рисование
Довольно удобным способом создания таблички является ее рисование. То есть тут вы сами выбираете изначально, как она у вас будет выглядеть. Для того, чтобы это воплотить в жизнь, нам нужно в том же пункте «Вставка» — «Таблица», ну а дальше жмахаем на «Нарисовать таблицу». Ваш курсор должен будет смениться на карандаш.
Этим-то карандашом мы и будем рисовать нашу табличку. Для этого зажимаем левую кнопку мыши с одного краю и ведем ее в другой край пониже, после чего отпускаем нашего грызуна.
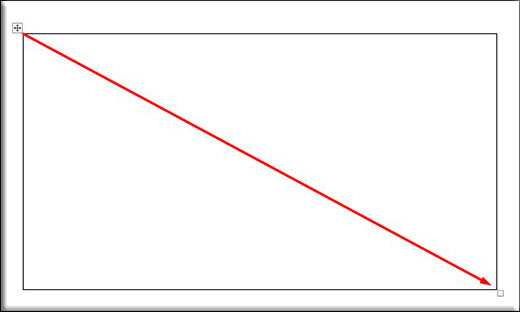
Теперь начинайте чертить вертикальные линии с того места, откуда вы хотели бы, чтобы они шли. Это будет разделение между нашими столбцами.
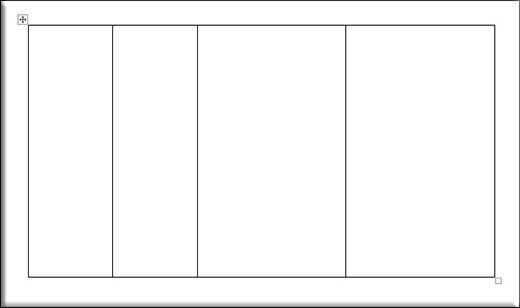
И в довершение таким же образом начинайте рисовать горизонтальные линии от начала до конца, чтобы у нас сформировалась полноценная таблица. Кстати, мы можем некоторые линии вести не от начала до конца, а с любого другого места, например со второй линии. В случае чего всегда можно дорисовать то, чего нам не хватает.
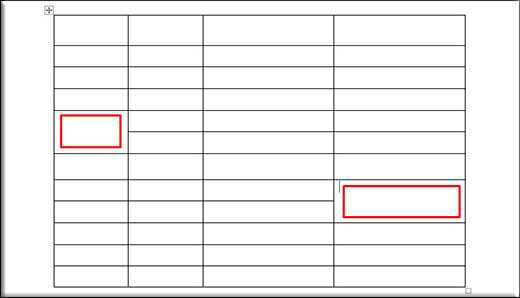
Другие способы
Вкратце охвачу и два других способа, а именно вставка таблицы excel и экспресс-таблицы. Если мы воспользуемся excel-таблицeй, то естественно она и подгрузится. Эта вещь удобна тем, что вы можете пользоваться всеми преимуществами excel в документе Word, например суммировать ячейки.
Экспресс-таблицы — это просто-напросто готовые шаблоны, которые помогут сделать вашу табличку более интересной в плане дизайна. Например с помощью них вы в один клик сможете создать календарь. Но этими функциями обычно пользуются реже.
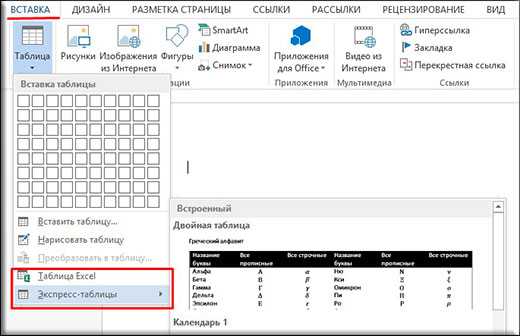
Прочие функции
Если вы выделите таблицу или ее часть, то у вас появится новое временное меню в ленте, которое будет называться «Работа с таблицами». Это меню будет в свою очередь включать две вкладки: Макет и Конструктор.
В «Конструкторе» мы сможет залить всю нашу конструкцию или отдельные ячейки любым цветом, кроме того вы можете выбрать один из шаблонов, который немного меняет внешний вид вашей таблицы. Ну и заодно вы сможете изменить цвет и толщину границ.
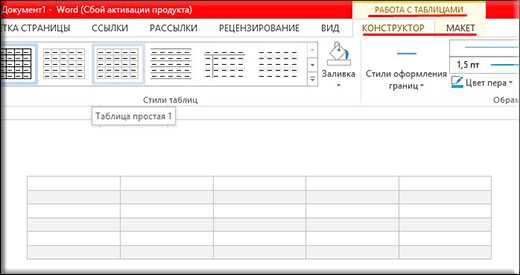
А вот на «Макете» я бы хотел остановиться чуточку подробнее. Здесь у нас изобилие различных функций, которые нам пригодятся. Например,если вы выберите «Ластик», то благодаря ему вы сможете стирать любую линию внутри таблицы, целую ячейку и т.д. Иногда эта вещь просто необходима. Сам частенько ей пользуюсь.
Кроме того вы можете добавлять новые строки или столбцы в любое место, хоть в середину. Для этого надо выбрать один из пунктов: вставить свеху, снизу, справа, слева. Хотя по хорошему вставить еще одну строку можно и легче. Для этого достаточно поставить курсор в конце той строки, после которой вы хотите создать новую.
Еще одной замечательной функции служит «Сортировка». Например вы можете запросто отсортировать значения в любом столбце. Давайте ради интереса я напишу в первом столбце цифры не по порядку и будет у нас идти 5, 2, 16, 1, 2, 13. Теперь я выделю данный столбец и нажму на кнопку «Сортировка (А-Я)».
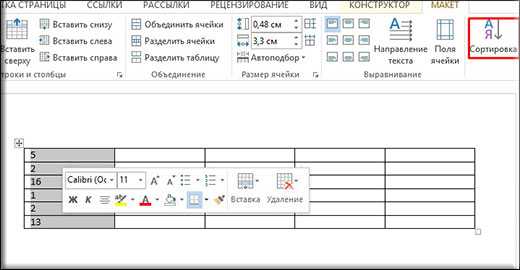
После этого появится новое окно, где вам нужно выбрать конкретный столбец, по которому будет производиться сортировка, а также признак (число, дата, текст). Но если вы выделили конкретный столбец, то все значения подставятся автоматически. Ну а дальше нажимаем ОК и теперь всё будет упорядочено.
Ну вот вроде бы и всё. Я думаю, что теперь вам не составит труда создать таблицу самому. И я в свою очередь надеюсь, что моя статья вам понравилась и вы не забудете подписаться на обновления моего блога, а также поделиться со своими друзьями в социальных сетях. Удачи вам. Пока-пока!
С уважением, Дмитрий Костин.
koskomp.ru
Как сделать таблицу в Ворде для всех версий Word
Специально для тех, кто много работает с разного рода документами, не помешает информация о том, как лучше всего работать с таблицами в Word. Большая часть способов описаны ниже, и все они нормально работают в Microsoft word. В Microsoft Word 7, 10 и 13 года есть простая возможность создания таблицы. Даже у 2003 «офиса» есть такая же функция, но менее функциональная.Для того, чтобы внести текст в таблицу в Word 07, 10, 13, нужно:- Перейти во «Вставку» в верхней панели;- Нажмите на пункт «Таблица»;- Когда покажется эскиз с максимально доступными десятью столбцами и восьмью строками, просто наведите курсор на требуемое количество ячеек.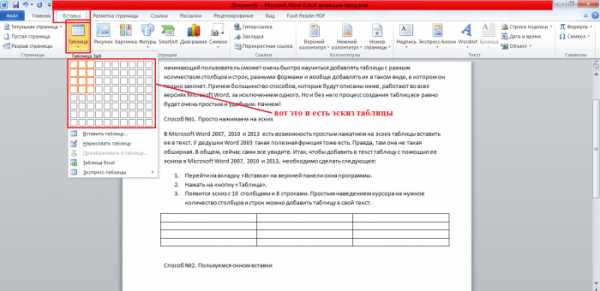 В 2003 ворде этот процесс выглядит даже иначе.
В 2003 ворде этот процесс выглядит даже иначе.Вам не нужно переходит во вкладки – в верхней панели программы есть специальное меню с эскизом, как на картинке ниже:
Здесь таблица значительно меньше. Возможность создания сетки достаточно скудна и ограничена. После того, как таблицы была добавлена и выбрана – ее можно редактировать, а для этого наведите курсор на границы или линии, нажмите на них для передвижения.Столбцы или просто ячейки могут быть удалены по отдельности.
Делается это просто: выделяем нужный фрагмент, а после нажимаем на «Delete».
Все версии ворда одинаковы в плане окон.В Word 2003 есть одно отличие – функция «автоматического формата». Она отвечает за то, чтобы сетка таблицы была более красивой и «стильной».
В более современных версиях таблица подгоняется под выбранный стиль автоматически. Стандартно применяется авто форматирование. Такие таблицы не будут иметь закрашенных ячеек или столбцов разной длины.
Для добавления таблицы в 2007, 13, 10 ворде:- Вкладка «Вставка»;- Выбираем «Таблицы»;- Пункт «Вставить таблицу».Далее откроется окошко настроек столбцов и строк таблицы. Она одинаково для любой версии ворда, введя нужное количество строк и столбцов, нажимаем «ок».
 В 2003 Ворде доступ к такой таблицы происходит через пункт в меню «Таблица». А это значит что нужно нажать на панели на «Таблица», а после прожать пункт «Вставить» и следующем окошке выбрать «Таблица».
В 2003 Ворде доступ к такой таблицы происходит через пункт в меню «Таблица». А это значит что нужно нажать на панели на «Таблица», а после прожать пункт «Вставить» и следующем окошке выбрать «Таблица».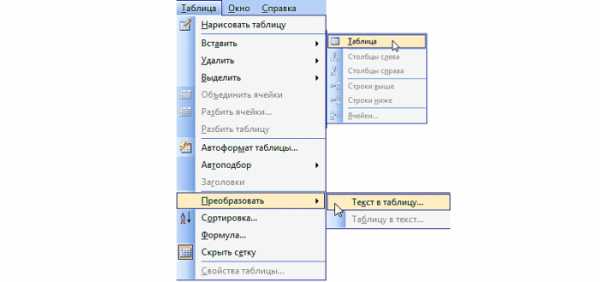 Указываем нужные параметры и подтверждаем выбор кнопкой «ОК».Этот способ также одинаков везде. В Word 2013, 2010, 2007, перейдите во вкладку «Вставка» и выберите «Таблицы». Требуемое меню «Нарисовать таблицу». После того, как вы нажмете на нее, появится специальный карандаш. Двигая им, можно фактически нарисовать нужного вида таблицу.
Указываем нужные параметры и подтверждаем выбор кнопкой «ОК».Этот способ также одинаков везде. В Word 2013, 2010, 2007, перейдите во вкладку «Вставка» и выберите «Таблицы». Требуемое меню «Нарисовать таблицу». После того, как вы нажмете на нее, появится специальный карандаш. Двигая им, можно фактически нарисовать нужного вида таблицу.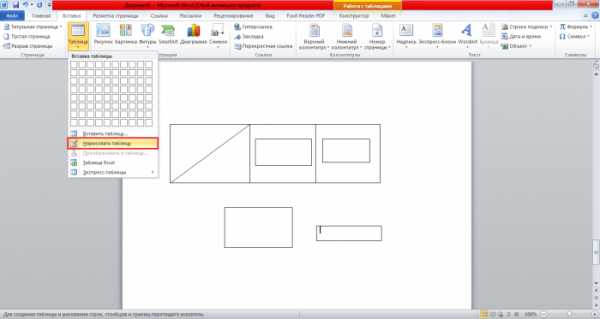 Преимущество рисования таблицы таким способом в том, что пользователь в силах выбрать любой вид сетки и создать его самостоятельно. Ячейки не подвергаются авто формату и поэтому могут быть разных размером, а их количество может быть произвольным и располагаться хаотично.Используя интерфейс Excel у пользователей всегда есть возможность создать в нем таблицу. В меню «Таблица» выберите пункт «Вставка» для 07, 10 и 13 версий ворда, а для word 2003 выберите кнопку «Таблица Excel».Теперь на экране должна появиться специальная Ексель таблица. Выглядит она примерно так, как на фото ниже:
Преимущество рисования таблицы таким способом в том, что пользователь в силах выбрать любой вид сетки и создать его самостоятельно. Ячейки не подвергаются авто формату и поэтому могут быть разных размером, а их количество может быть произвольным и располагаться хаотично.Используя интерфейс Excel у пользователей всегда есть возможность создать в нем таблицу. В меню «Таблица» выберите пункт «Вставка» для 07, 10 и 13 версий ворда, а для word 2003 выберите кнопку «Таблица Excel».Теперь на экране должна появиться специальная Ексель таблица. Выглядит она примерно так, как на фото ниже: 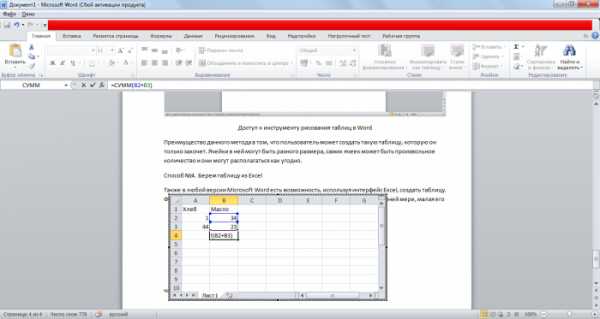 Предоставленный способ допускает возможность использовать все функции Excel в Word.Как видно на картинке выше, в таблице использована конструкция «Сумм» для того, чтобы определить сумму в двух и более ячейках. Внешний вид таблицы примерно такой же как и в MS Excel.
Предоставленный способ допускает возможность использовать все функции Excel в Word.Как видно на картинке выше, в таблице использована конструкция «Сумм» для того, чтобы определить сумму в двух и более ячейках. Внешний вид таблицы примерно такой же как и в MS Excel.Уменьшение или увеличение размеров таблицы происходит стандартным способом. Но форма ячеек изменена быть не может.
Учитывая всю функциональность предоставленной таблицы такой недостаток незначителен, ведь при помощи такого количества операций можно много чего сделать, даже работать с формулами и тд.
В Word 2003 такая функция отсутствует. Во всех остальных, Ворд 2007, 2010, 2013, они есть, и такой раздел называется «Экспресс-таблицы».После активации этого пункта, у Вас откроется доступ к готовым сеткам с различным стилем оформления. Некоторые таблицы предоставлены с черным цветом ячеек, другие же предоставлены с невидимыми линиями и так далее. Существуют даже шаблоны списков, календарей и прочего.Все шаблоны могут редактироваться пользователем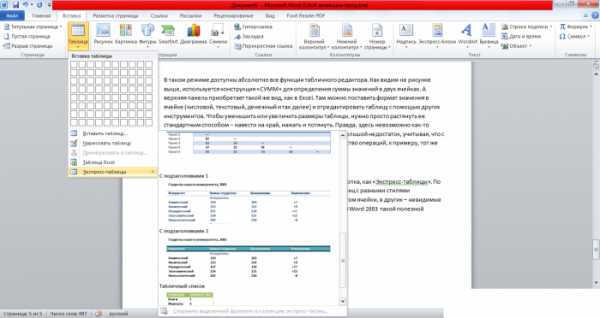 Эта коллекция легко пополняется.
Эта коллекция легко пополняется.Чтобы пополнить коллекцию, нужно:- Создать «таблицу»;- Выделить созданную таблицу;- Перейти в «экспресс-таблицы».
После чего шаблон будет доступен для того пользователя, который добавил его. Другим доступны добавленные шаблоны не будут.
Очень интересный способ, но достаточно неожиданный и непривычный для многих.3 Пункт (способ) предполагает «рисование» таблицы при помощи специального табличного карандаша, а 6 способ, то есть этот предполагает использование фигур для того, чтобы создать требуемую таблицу.Чаще всего используются простые линии и прямоугольники.Всё просто, перейдите в пункт «Вставка» и выберите «Фигуры», среди которых найдите нужные Вам.
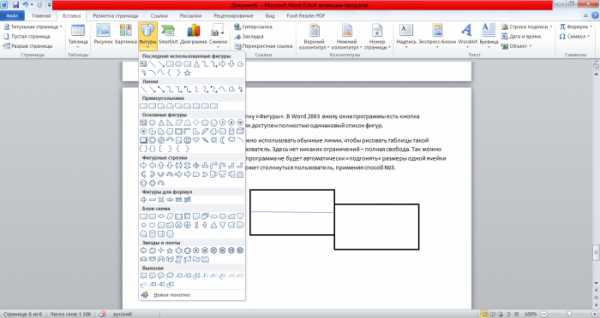
Важно: в этом случае, чтобы внести в ячейки текст, нужно нажать ПКМ и выбрать пункт «Вставить текст» или «Добавить текст».
vgtk.ru
как в ворде сделать таблицу
Если при создании документов вам потребуется сделать таблицу, то для этого в word 2007 предоставлена целая панель инструментов. Сейчас мы научимся тому, как в ворде сделать таблицу. Нужно иметь ввиду, что хотя в ворде ранее 2007 года их можно форматировать различным образом, но вычисления в них, как в excel, производить не получиться. А в word 2007 это позволяет. Ну, приступим.
Это реклама:
1. Поставьте курсор там, где она должна быть.
2. Заходим во вкладку «вставка», далее заходим в «таблицы». Видим диалоговое окно с макетом ячеек.
3.Нажимаем курсором на верхнюю ячейку и тянем вниз, выбирая столько, сколько нам нужно рядов и столбиков. Внизу на листе отображается образец, который мы выбираем. Как только отпустите курсор, таблица окажется на вашем листе.
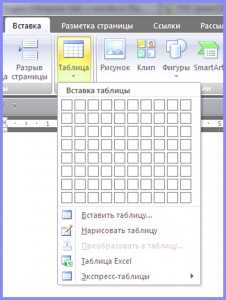 Таблица в панели инструментов ворда
Таблица в панели инструментов ворда Количество и размеры ячеек таблицы
4. В случае, если вам нужно больше строк и столбиков, вы можете задать их количество изначально. В том же диалоговом окне, выбираем «вставить таблицу» и заходим туда. Выходит ещё одно диалоговое окно, где мы выбираем нужное вам количество строк и столбиков.

Задаём число столбиков и срок
5. Если вы всё заполнили, и вам не хватило ещё пару строк и столбиков, то можно сделать так. Наводите курсор на последнюю горизонтальную линию и нажимаете правую кнопку мыши, выходит диалоговое окно, заходите «вставка», далее «добавить строку». Если навести курсор на последнюю вертикальную линию и нажать правую кнопку мыши, появится окно, заходим во «вставка», далее «добавить столбик». Добавить строку и столбик можно и слева и сверху.
6. Для того чтобы ячейки делать шире или уже, можно навести курсор на линию и не отпуская его передвигать линию влево или вправо.
Делаем таблицу при помощи панели
7. Как только у вас на листе появится таблица, откроется панель для работы с ней. И вопрос как сделать таблицу в ворде будет решен окончательно. Там есть всё для их форматирования и конструирования. Если панель для работы уйдёт, нажмите на вашу таблицу, активизируя её и панель появится опять.
сделать таблицу при помощи панели инструментов
8. Обратите внимание на раздел «конструктор». В этом разделе можно очертить рамкой или всю таблицу или отдельные её столбцы. Причем линии для рамки самые разнообразные. Далее, можно использовать заливку. Если ячейку или строку или столбик предварительно выделить, то используя заливку, можно закрасить их в разные цвета для наглядности.
Использование заливки для ячеек
В разделе «конструктор» можно выбрать форму, использующую только строки, раскрашенные в разные цвета без столбиков.
8. Если вы зайдёте в «границы», далее последняя строка «границы и заливки», откроется диалоговое окно. Здесь можно подробно форматировать границы, текст и цвет каждой ячейки.
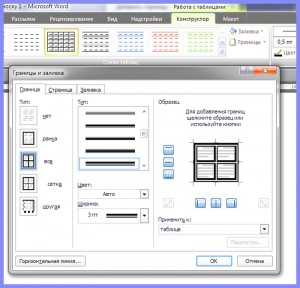
Форматируем в ворде таблицу
9. Теперь обратите внимание на раздел «макет». В этом разделе можно объединять и разъединять ячейки, клавиша «объединить ячейки». Где это может понадобиться. Например , объединить все верхние ячейки в две или три и напечатать в них названия разделов. Можно объединить как горизонтальные, так и вертикальные ячейки, делая подразделы.
10. Теперь вернёмся опять «вставка», «таблицы» и в диалоговом окне можно выбрать таблицу excel и всё сделать в ней, используя функции, суммы и проценты. Теперь вы умеете и знаете, как в ворде сделать таблицу и форматировать её.
Это реклама:
kak-v-worde.ru
Как сделать точную настройку таблицы в Word?
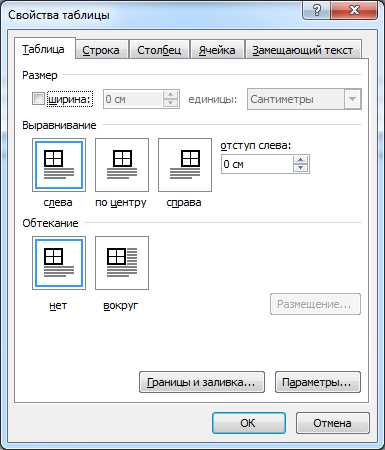
Таблицы в программе Word позволяют осуществит более сложные задачи по расположению текста на листе. Более того, можно точно до миллиметра настроить размер таблицы, указать высоту строк и ширину каждого столбца.
В рамках данной статьи будет рассмотрен пример точного задания размеров таблицы, а также других параметров, влияющих на отображение таблицы при печати листа.
При выделении таблицы или при попадании курсора в область таблицы в меню Word появляется новая графа «Работа с таблицами», включающую в себя закладки «Конструктор» и «Макет». Именно в этих закладках и находятся все необходимые нам пункты меню для точной настройки таблиц в программе Word.
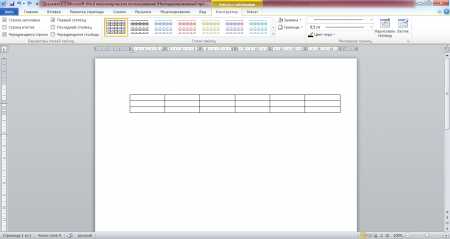
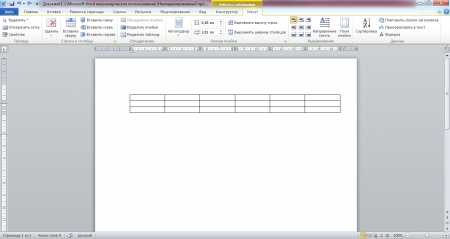
В закладке «Конструктор» имеется меню уже настроенных различных стилей таблиц, которые присваиваются выделенной таблице простым выбором из списка понравившегося стиля.
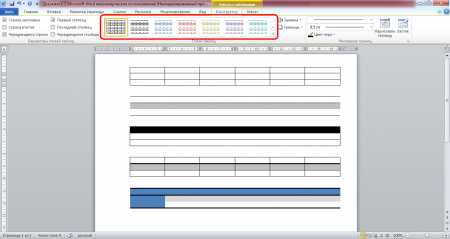
В графе «Стили таблиц» имеется пункт «Заливка», в котором можно выбрать цвет заливки таблицы. Заливка выбирается только для выделенной таблицы или для отдельной выбранной ячейки в таблице, что позволяет создать таблицы с разноцветными ячейками.
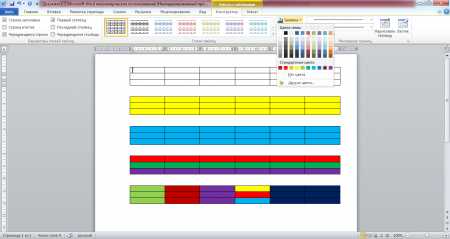
Под пунктом «Заливка» имеется пункт «Границы», который позволяет сделать грани таблицы или линии между ячейками невидимыми. При этом можно сделать совершенно любую комбинацию видимых и невидимых линий таблицы, как это видно на скриншоте ниже. Голубыми пунктирными линиями отображаются невидимые линии, которые можно при желании вообще скрыть, нажав пункт «Отобразить сетку».
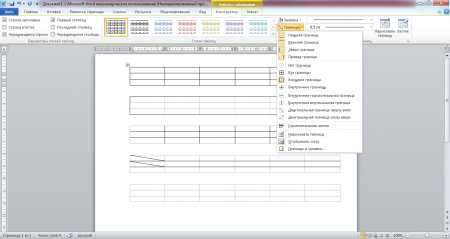
В пункте «Границы» в самом низу выпадающего меню есть пункт «Границы и заливка», который также можно найти в появляющемся меню при нажатии правой кнопкой мыши в области таблицы.
Этот пункт вызывает окошко настроек, в котором имеется три закладки «Граница», «Страница», «Заливка», которые немного расширяют рассмотренные уже настройки.
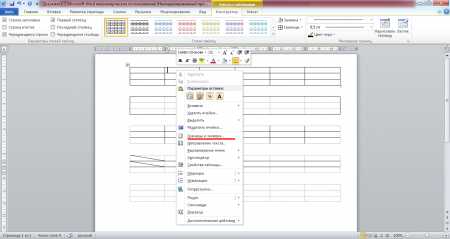
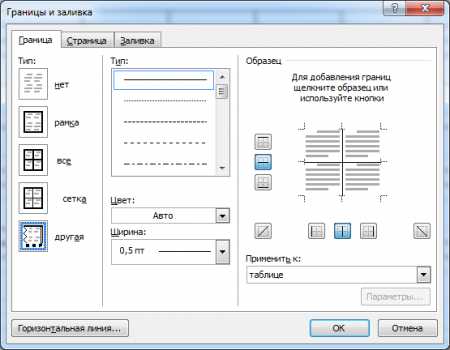
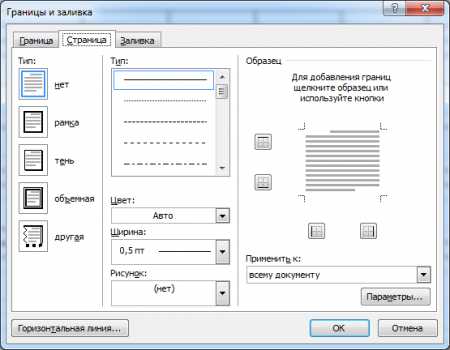
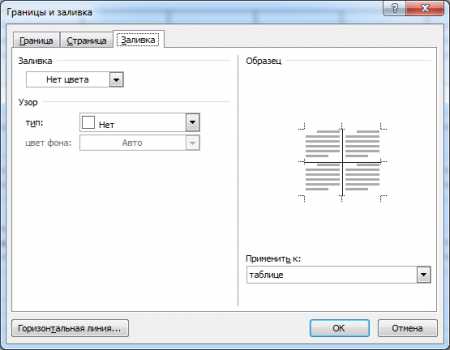
В дополнение к рассмотренным настройкам заливки таблиц и конфигурации видимых и невидимых границ таблицы, в данном окошке можно выбрать уже толщину линии таблицы, тип линии таблицы. В закладке «Страница» можно выбрать различные эффекты для самой страницы, такие, как рамка, тень и другое.
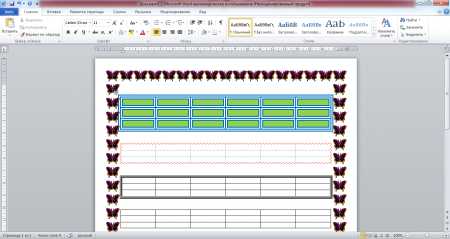
С различными стилями отображения таблиц можно сказать, что разобрались. Теперь перейдем к точному заданию размеров таблицы. Сделать подобные настройки можно вызвав окошко «Свойства таблицы». Вызывается это окошко в закладке «Макет» в графе «Таблица», либо в появляющемся меню при нажатии правой кнопкой мыши в области таблицы.
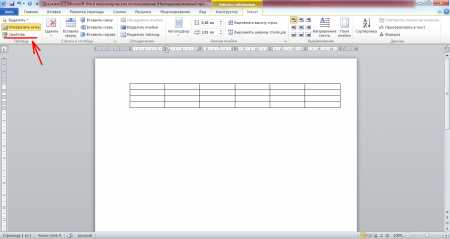
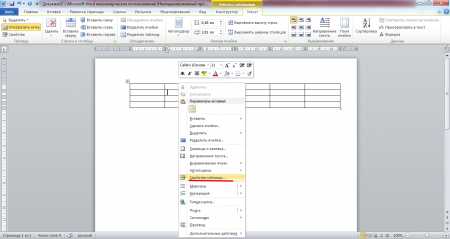
В окошке «Свойства таблицы» имеются следующие закладки: «Таблица», «Строка», «Столбец», «Ячейка» и «Замещающий текст». Закладкой «Замещающий текст» мы пользоваться не будем, а вот все остальные рассмотрим более подробно.
Начнем мы с закладки «Таблица». В этой закладке настраивается таблица в целом. Имеется строка «Размер», в которой мы в сантиметрах укажем ширину таблицы 10 см.
Следующая строка «Выравнивание», в которой определяется положение нашей таблицы на листе. Укажем «по центру». При варианте «слева» можно также указать отступ от границы используемой части листа.
В строке «Обтекание» можно указать, будет ли текст обтекать нашу таблицу. Выбираем «нет».
Также на этой закладке имеется две кнопки. Одна из них «Границы и заливка», этот пункт мы разобрали выше, и «Параметры». При нажатии этой кнопки появляется окошко «Параметры таблицы», в котором можно сделать дополнительные настройки. Можно настроить «Поля ячеек по умолчанию», т.е. отступы от границ ячейки. Это область, в которую будет помещаться текст в ячейке. «Интервалы между ячейками по умолчанию» мы менять не будем, так как нас вполне устраивает расположение ячеек впритык. Галочку напротив пункта «автоподбор размеров по содержимому» мы уберем, иначе размер ячейки будет увеличиваться автоматически, если текст в нее не будет помещаться.
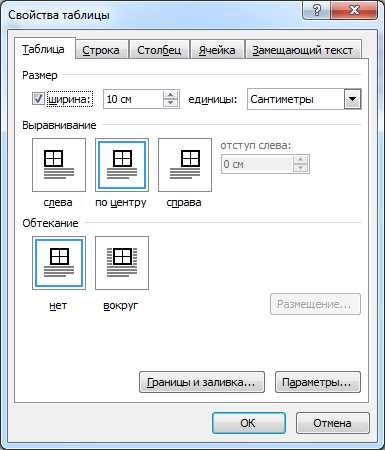

В закладке «Строка» можно настроить высоту строки. Задается минимальная высота в сантиметрах, либо точное значение высоты строки. Мы зададим для всех строк точное значение 1 см, а для первой зададим высоту 0,5 см. Также можно разрешить или запретить такие параметры, как «разрешить перенос строк на следующую строку» и «повторять как заголовок на каждой странице».

В закладке «Столбец» в сантиметрах указывается ширина столбца. Мы укажем ширину для первых двух столбцов равную 1 см, а ширина оставшихся распределится автоматически исходя из общей ширины таблицы.
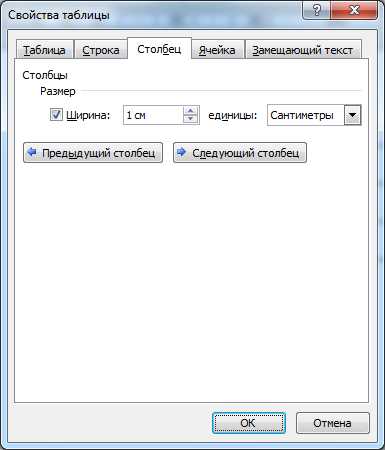
Далее идет закладка «Ячейка», в которой в нашем варианте настроек можно поменять только расположение текста. В графе «Вертикальное выравнивание» выберем расположение текста «по центру». Также на этой закладке имеется кнопка «Параметры». В появляющемся окошке при нажатии на эту кнопку появляются такие же графы настроек, как и для кнопки «Параметры» в закладке «Таблица». Только в этом случае задаются параметры уже для конкретной ячейки, которые будут отличаться от общих настроек таблицы.
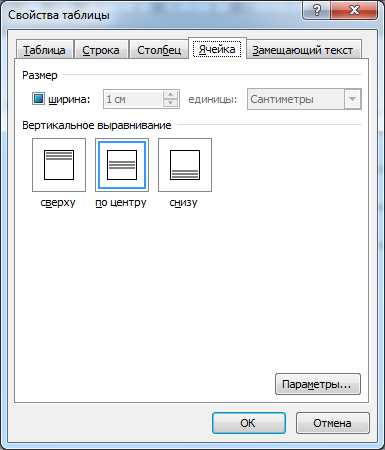
Посмотрим, какая у нас в итоге получилась таблица.
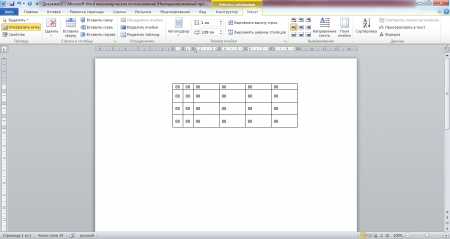
Москва может удивить своих гостей многим. Например, можно посетить современный выставочный центр Крокус Экспо Москва. Его площадь поразит любого человека. Это можно сказать небольшой город со своими банками, ресторанами, концертными залами. И, конечно же, посетителям будет, где остановиться. Недалеко расположенная гостиница СК Рояль для своих клиентов даже осуществляет автобусные рейсы от выставочного центра Крокус Экспо.
Также статьи на сайте chajnikam.ru связанные с программой Word:docx в doc конвертерПодгонка текста под ячейку таблицы WordКак восстановить поврежденный файл Ворд?Как заменить слова в Word?
chajnikam.ru
Как быстро сделать таблицу в ворде (word)? Как создать таблицу в ворде (word)?
Таблица – это универсальное средство для понятного отображения информации. Если нужно структурировать какие – либо данные, создают таблицу, если нужно показать, как изменились какие – либо данные, например выросли или уменьшились, опять создают таблицу. Умение создавать таблицы в электронном виде пригодится всегда и везде. Именно поэтому в этой статье я хочу познакомить вас с тем, как сделать таблицу в word.
Перед тем, как создавать нашу таблицу в электронном формате, прикиньте, какая она должна быть. Сколько в ней должно быть столбцов, а сколько строк. Прикинули? Теперь можно создавать.
Для этого нажимайте Вставка ->Таблица. Переде вам откроется меню вставки таблицы, поле с клеточками. На этом поле выделяем нужное количество строк и столбцов. Пример: Если вам нужно 5 строк и 5 столбцов, то выделяем 5 клеточек по горизонтали и 5 клеточек по вертикали. Как только закончите выделять, у вас появится в документе уже таблица. Это простая таблица. Ее можно усложнить, так как не всегда нам нужны ровные таблицы 5на5, как в нашем примере. Например нам нужно объединить ячейки. Для этого выделяем требуемые ячейки и на верхней панели нажимаем «Макет» и нажимаем «Объединить ячейки».
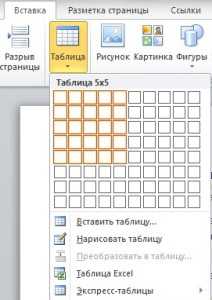
Выделяйте осторожно, если объединили не те ячейки, то можете нажать CTRL + Z и предыдущее действие в редакторе отменится.
Если вам нужно добавить строк или столбцов, то нажимайте на вашу таблицу, потом нажимайте правую кнопку и выбирайте пункт «Вставить». У вас появятся варианты достраивания таблицы по строкам или столбцам. Также, если вам нужно удалить строки или столбцы, то опять нажимайте не таблицу правой кнопкой и нажимайте «Удалить», там вы сможете удалить строки или столбцы. Изменять ширину столбцов и строк в таблице можно наведя на нужную ячейку курсов (появится значок «раздвинуть») и потянув в нужную сторону можно раздвинуть или сузить ячейку. Таким образом вы можете сделать вашу таблицу в ворде намного красивее и оптимально расположить на странице вашего документа.
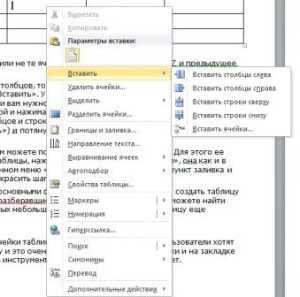
Когда вы сделали таблицу в ворде, вам можете понадобиться выделить ее шапку. Для этого ее можно закрасить. Выделяем шапку таблицы, нажимаем на вкладку «Конструктор», она как и в прошлых случаях появится в выделенном меню «Работа с таблицами», жмем на пункт заливка и выбираем цвет, которым мы хотим закрасить шапку таблицы.
В общем, теперь вы ознакомились с основными функциями создания таблицы. И, создать таблицу в word сможете легко. Внимательно разберавшись с меню создания таблиц, вы сможете найти еще множество полезных и интересных небольших функций и сделать свою таблицу еще красивее.
steepbend.ru