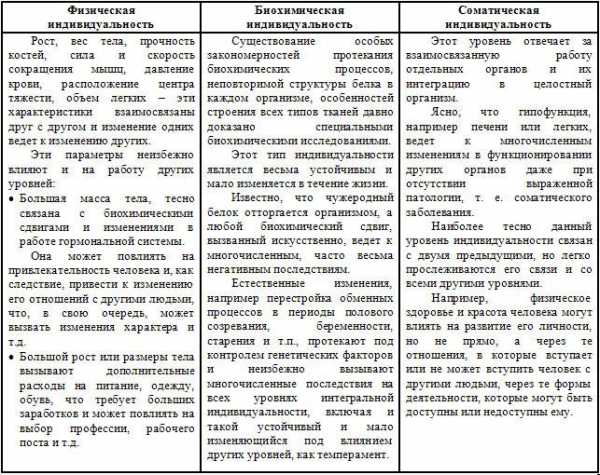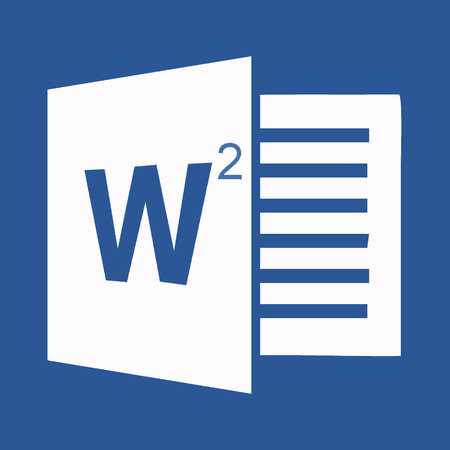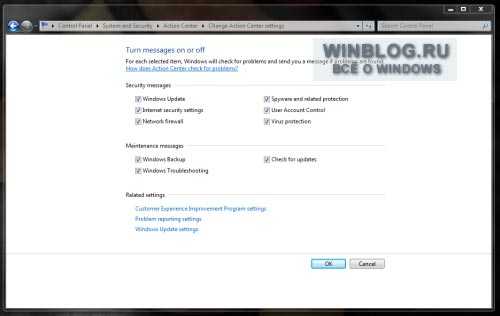Как сделать свою Wi-Fi сеть открытой? Убираем пароль с беспроводной сети. Вай фай открыть
Работаем с открытой Wi-Fi сетью: правила безопасности
Сейчас во многих отелях и барах есть бесплатная Wi-Fi сеть и у многих посетителей возникает соблазн поработать, сидя за чашкой кофе, или банально проверить почту, запостить что-то в twitter или facebook. Как велик соблазн, так и вероятность того, что к вам могут нагрянуть «незванные гости».
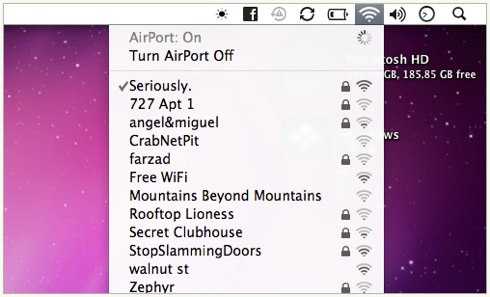
Следуя приведенным ниже советам вы сможете пользоваться общественными Wi-Fi сетями и при этом оставаться в безопасности.
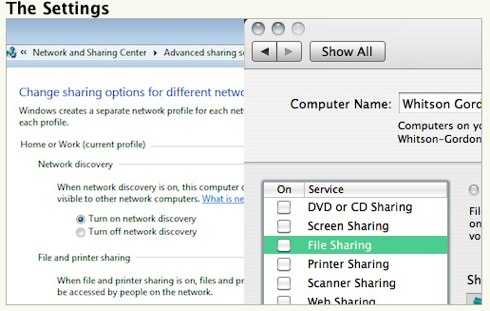
Выключите раздачу файлов
Когда вы работаете дома с Wi-Fi сетью, вы спокойно можете расшаривать файлы на вашем компьютере и открывать доступ к принтеру для компьютеров, которые находятся в вашей сетке. В публичных местах лучше отключить эту опцию.
Windows: Откройте Панель управления, затем перейдите к Сетям и Интернет — Центр управления сетями и общим доступом, далее кликните на Выбор домашней группы и параметров общего доступа — Изменение дополнительных параметров общего доступа. Здесь вы должны выключить доступ к файлам и принтерам, отключить поиск сети и доступ к общим папкам. Некоторые из этих операций выполняются автоматически Windows, если вы обозначили эту сетку как общественную.
Mac OS X: Заходите в Системные Настройки, убеждаетесь, что все галочки убраны. Туда же нужно заходить, если вы хотите отключить поиск сети. После этих действий ваш компьютер не будет виден в сети. В Windows это будет просто еще одна галочка в дополнительных настройках доступа. В Mac OS X это будет называться «режим стелса», который находится в настройках брандмауэра.
Настройка Брандмауэра

Сейчас практически все ОС идут хотя бы с самым простым брандмауэром, поэтому настроить его так, чтоб никто посторонний не мог влезть в ваш компьютер. В принципе, настройки безопасности могут быть настроены автоматически, но проверить все же стоит. Путь в Windows: Панель управления — Система и Безопасность — Windows Брандмауэр; в Mac: Системные настройки — Безопасность — Брандмауэр. Вы также можете настроить брандмауэр так, чтоб некоторые программы или обновления имели открытый доступ к вашему компьютеру, кликнув на «разрешение запуска программы через брандмауэр» в Windows, в OS X нужно заходить в дополнительные настройки.
Используйте SSL при любой возможности
Обмен трафиком с сайтами через HTTP не зашифрован и если у вас есть определнные навыки, вы легко можете украсть себе кусочек. Если это простая информация, которая общедоступна — ничего страшного. Гораздо хуже, когда это ваши пароли и ключи. Используя HTTPS (для посещения сайтов) или SSL (когда вы используете приложения, которым нужен доступ в интеренет, например, mail client) зашифровывайте данные, которые проходят между вашим компьютером и этим веб сервисом.
Некоторые сайты делают это автоматически, но лучше следить строкой с адресом и быть уверенным, что «s» в «https» всегда там, когда вы обмениваетесь информацией. Если она исчезла, лучше сразу же разлогиниться. В других сайтах по умолчанию стоит HTTP, но вы можете вручную напечатать HTTPS.
Если же вы пользуетесь такимим почтовыми клиентами, как Outlook или Mail.app, убедитесь, что ваш аккаунт зашифрован с помощью SSL. Если нет, то другие люди смогут спокойно читать ваши письма, узнать ваш логин и пароль и много другое. Поэтому нужно обязательно убедиться, что почтовая программа, которой вы пользуетесь, поддерживает SSL, если нет, то лучше не использовать их в сетях с общим доступом.
Используем виртуальную частную сеть

К сожалению, не все сайты предлагают использовать SSL. И если вам все же нужно посетить такие сайты, лучше использовать связь через VPN или виртуальную частную сеть. Эти сервисы позволяют вам работать в общественной Wi-Fi сети так, как будто вы работаете в частной сети.
Выключайте доступ к сети, когда не работаете в ней
Если вы хотите гаранитровать безопасность, когда вы не используете интернет, лучше просто отключиться на это время от общественной Wi-Fi сети. Сделать это очень просто как в Windows, так и в Mac. В Mac просто кликните на иконку Wi-Fi и выберите «выключить опции AirPort». В Windows вам просто нужно кликнуть правой клавишей мышки на иконке беспроводной связи и отключить ее.
Как сделать автоматическими настройки безопасности вашей публичной Wi-Fi сети
Если вам не хочется каждый раз вручную настраивать безопасности вашей Wi-Fi сети, вы можете сделать их автоматическими.
В Windows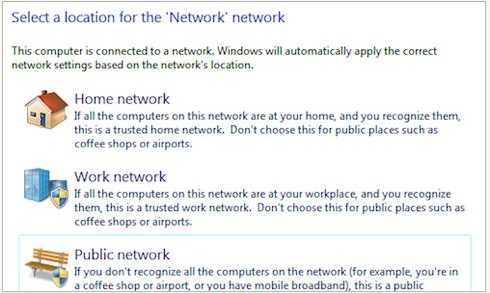
Когда вы захотите подсоединиться к любой сети в Windows, будете ли вы находиться дома, на работе или в кафе, в любом случае вас будут спрашивать о настройках. На любое из этих мест вам предложат список настроек. Общие настройки дадут вам наибольшую безопасность. Вы можете вручную настроить все необходимые вам поднастройки для мест, где вы чаще всего используете общую Wi-Fi сеть. Для этого вам нужно открыть Панель управления — Сеть и Интернет — Выбор домашней группы и параметров общего доступа. Оттуда вы можете включить или выключить для различных профилей поиск сети, раздачу файлов и открытый доступ к папкам и принтерам.
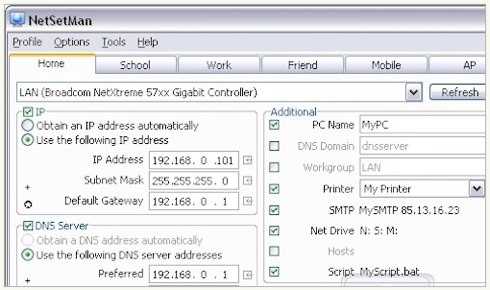 В этом случае можно воспользоваться программой NetSetMen.
В этом случае можно воспользоваться программой NetSetMen.
В Mac OS X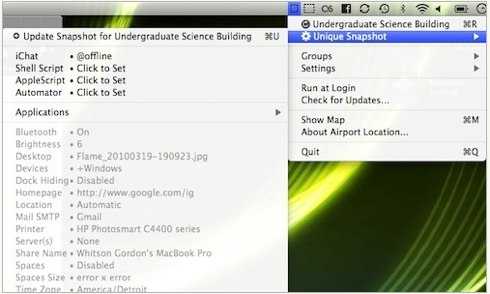
Здесь у вас нет большого количества опций для автоматических настроек сети, но AirPort Loction сделает все, что вы захотите, и даже больше. С его помощью вы можете включить ваш брандмауэр, выключиь вашу SMPT почту, подключиться к VPN и еще много различных вариантов, в зависимости от той сети, к которой вы хотите подключиться. Вы даже можете менять фон своего рабочего стола в зависимости от того, к какой сетке подключены.
В вашем браузере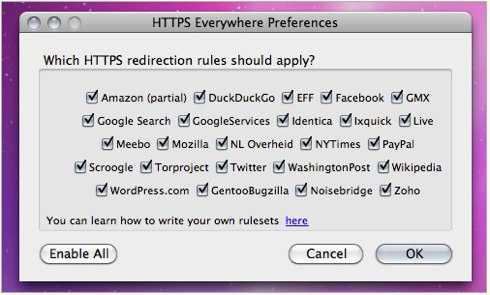
Расширение FireFox HTTPS Everywhere автоматически выбирает безопасность HTTPS для большинства популярных сайтов, включая New York Times, Facebook, Google Search и т.д. Вы даже можете добавить ваш собственный файл XML config. Это расширение работает в Windows, Mac и Linux.
lifehacker.ru
При подключении к открытому Wi-Fi не работает интернет, или почему не удается подключится к бесплатной (незащищенной) Wi-Fi сети
Я, всегда немного удивлялся подобным вопросам, в которых писали о том, что при подключен к открытой (незащищенной) Wi-Fi сети, не работает интернет. Или телефон, ноутбук, планшет и прочие устройства, вообще отказываются подключатся к открытому Wi-Fi. Просили что-то посоветовать, что можно сделать, что бы решить эту проблему.

А сегодня, увидел на нашем форуме, сообщение, в котором написано о том, что телефон ловит незапароленный Wi-Fi, без проблем к нему подключается, но интернет не работает. Тогда я немного проанализировал комментарии на сайте, и понял, что вопрос очень популярный, а статьи, по этому вопросу, я еще не писал. Буду сейчас исправлять ситуацию 🙂 .
Сейчас, мы разберемся, почему возникают проблемы с подключением к чужим, хоть и отрытым беспроводным сетям. Постараемся выяснить, можно ли с этим что-то сделать, и если можно, то что.
Сразу хочу написать, что мы рассмотрим проблемы именно с подключением и работой интернет-соединения, через чужие, беспроводные сети, которые не защищены паролем, и с которыми можно установить соединение.
Все проблемы, которые возникают при подключении к ваши собственным сетям, это отдельная история. Просто способов решения той, или иной ошибки, будет больше, так как у вас есть доступ к настройкам самого роутера.
Как бы это грустно не звучало, но, если ваш смартфон, планшет, ноутбук и т. д., не хочет подключатся к открытому Wi-Fi, или не работает интернет после подключения, то скорее всего, как-то исправить эту ситуацию, не получится. Где-то в 90% случаев, придется с этим смерится. Как-то грустно написал 🙂 .
Почему? Да потому, что мы не знаем, что там за точка доступа, чья она, как она настроена, и самое главное, у нас нет доступа к настройкам этого роутера, потому что он не наш, а соседа, какого-то магазина, кафе и т. д. Это я думаю понятно и логично.
Вот, возьмем для примера вопрос, о котором я писал в начале статьи:
Оставлен он был на нашем форуме, в этой теме: Не могу подключиться к открытой и не защищенной сети.
Вопрос хороший, но, как вы думаете, можно что-то по существу ответить на это вопрос? Я тоже думаю что нет. Может там просто интернет не оплачен. Подключение есть, а интернет не работает. Стандартная ситуация. Может там какая-то блокировка включена, или телефону не понравился канал, на котором работает есть.
Я бы выделил две основные проблемы. На них, мы и разделим статью. Так будет проще, и понятнее.
Не удается подключится к открытой Wi-Fi сети
Это, наверное самый популярный вопрос. На ноутбуках (и стационарных компьютерах), это может быть ошибка «Windows не удалось подключится к…», или еще что-то.
На мобильных устройствах (телефонах, планшетах), это может быть постоянное получение IP адреса…” (кстати, с ноутбуками так же может быть эта проблема “Идентификация…”), «Сохранено, защита WPA\WPA2». Могут быть и другие ошибки.
Если не удается подключится, то нужно подумать, а почему же эта сеть не защищена. Да, есть люди, которые просто забывают это сделать, или им это не нужно. Они просто позволяют всем пользоваться своим интернетом (это в случае с домашними точками доступа). Но, я уверен, что в большинстве случаев, пароля нет потому, что там включена фильтрация по MAC адресам (читайте советы по защите беспроводных сетей). Которая защищает еще лучше, чем пароль.
Что можно попытаться сделать?
Как правило, при подключении к незащищенным сетям, уровень сигнала не очень хороший. Смотрите, что бы уровень сети, был хотя бы на два деления. Иначе, проблемы с подключением, могут возникнуть именно из-за слабого сигнала.
Если, вы подключаете ноутбук (обычный компьютер с адаптером), то проследите, что бы в свойствах беспроводного адаптера, в протоколе IPv4, было установлено получать IP автоматически. Вот так:

Я показал на примере Windows 7. В Windows 8, все будет точно так же.
Если, проблема наблюдается на мобильных устройствах, которые работают на Android OS, или iOS (iPhone, iPad), то даже не знаю, что посоветовать. Кроме как следить за уровнем сигнала. Каких-либо особых настроек, которые бы мешали подключению, там вроде бы нет.
При подключении к незащищенному Wi-Fi не работает интернет
Ну и вторая проблема, когда все подключается, но интернет не работает.
На ноутбуке, будет статус “Без доступа к интернету” и желтый треугольник возле статуса сети (в Windows 8, будет статус “Ограниченно”), а на мобильных устройствах просто не будет работать интернет, и значок Wi-Fi, скорее всего, будет серым, вместо синего (зависит от OS, версии прошивки и т. д.).
Как исправить проблему?
Если проблема на компьютере, то проверьте настройки IP, как я показывал на скриншоте выше. Отключите антивирусы и фаерволы, они могут блокировать доступ к интернету.
Если проблема на мобильном устройстве, то проверьте, не включены ли ручные настройки прокси. Как это сделать, я писал в этой статье (после заголовка “проверяем, отключен ли прокси-сервер”).
В остальных случая, проблема скорее всего на стороне самого роутера. Или, ваше устройство не может работать с теми параметрами, которые заданы в настройках маршрутизатора.
Послесловие
Как я уже писал выше, если телефон не подключается к сети, то вам вряд ли получится что-то сделать. Если подключается, но доступа в интернет нет, то точно так же. Сеть не наша, что там с ней мы не знаем, настройки менять не может. Практически во всех проблемах, которые возникают с Wi-Fi, виноваты сами точки доступа. И, если что-то пробовать исправить, то нужно менять настройки именно в них. При условии, что ваше устройство, нормально работает с другими сетями.
Думаю, что вам еще будет интересно почитать о том, смогут ли вас определить, если вы подключились к чужой сети, и о безопасности использования открытых Wi-Fi сетей.
Если, у вас есть что добавить по этому вопросу, то вы можете сделать это в комментариях ниже. Там же, вы можете оставлять свои вопросы.
f1comp.ru
Убираем пароль и делаем WiFi сеть открытой
Зачем предоставлять всем свою точку доступа, спросите Вы? Ситуации бывают разные, к примеру нужно в своем кафе организовать доступ к интернету так, что бы все посетители могли легко подключаться и не заморачиваться с вводом пароля. Для любителей вечеринок тоже может пригодиться эта статья, что бы организовать свободный Wi-Fi для своих гостей. А может Вы просто добрый человек и легко можете поделиться интернетом со своими соседями. Ситуаций подобных может быть великое множество, иногда действительно полезно иметь открытую точку доступа Wi-Fi.
Перед началом установки подобной сети следует рассмотреть такие особенности:
- Интернет будет доступен всем, кто находится в радиусе действия роутера. Подключение к нему не будет вызывать особых трудностей. По этому, к роутеру может подключаться одновременно очень много устройств, тем самым серьезно загружая его. Если он не слишком мощный, то такая нагрузка может привести к постоянным перебоям с интернетом.
- Скорость интернета так же падает, пропорционально количеству подключенных устройств.
- С любого подключенного устройства можно будет легко попасть в настройки роутера. По этому, рекомендую заменить стандартный логин и пароль на более сложные. Так же существуют способы вообще запретить доступ к настройкам, для всех устройств кроме Вашего.
- Снижается уровень безопасности файлов, которые доступны в локальной сети. В некоторых случаях устройства, подключенные к точке доступа, получают доступ и к файлам в открытом доступе. В таких случаях нужно устанавливать статус сети «Общественная сеть».
- Это основные моменты, которые нужно учитывать при запуске открытой сети Wi-Fi. Теперь рассмотрим сам процесс настройки.
Убираем пароль с Wi-Fi
На таких роутерах как Tp-Link, включение свободного доступа к Wi-Fi осуществляется довольно просто. Заходим в настройки самого роутера. Как это сделать, можно почитать в одной из предыдущих статей.
Выберите в меню раздел Wireless и нажмите на подраздел Wireless Security. Некоторые маршрутизаторы имеют меню на русском языке, тогда выберите Беспроводной режим и затем Защита беспроводного режима.
Теперь устанавливаем переключатель в положение Disable Security (Выключение защиты) и сохраняем выполненную настройку, нажав кнопку Save (или «Сохранить» в русскоязычной версии). Тем самым мы отключили защиту сети и сохранили настройки.

Подключаемся к сети Wi-Fi без ввода пароля
Для тех, кто пользуется роутерами от Asus, отключение защиты выглядит следующим образом.Открыв настройки роутера, сразу в основном меню выбираем метод проверки подлинности «Open System». И все, сеть теперь доступна всем. Как видите, настройка еще проще.
 Если используете устройство от другого производителя, то отключение пароля нужно искать в разделе настроек отвечающих за безопасность, либо там где нужно этот пароль указывать. В общем, ищите настройки похожего содержания.
Если используете устройство от другого производителя, то отключение пароля нужно искать в разделе настроек отвечающих за безопасность, либо там где нужно этот пароль указывать. В общем, ищите настройки похожего содержания.
Для того, что бы снова закрыть свою сеть Wi-Fi, устанавливаете пароль в настройках и выполняете перезагрузку роутера. Потом можно проконтролировать, что никто посторонний не подключен, посмотрев список подключенных устройств, в тех же настройках.
На этом все. Если что-то будет не получаться, то отписывайтесь в комментариях, с радостью поможем.
prostocomp.net
Как сделать свою Wi-Fi сеть открытой? Убираем пароль с беспроводной сети
Уже не раз писал о том, как защитить свою беспроводную сеть, как установить пароль, и даже давал несколько советов по усиленной защите Wi-Fi сетей, которые вы можете почитать здесь. Но, о том как вообще убрать пароль и сделать вою Wi-Fi сеть открытой, я так и не написал.
 Сейчас мы с вами полностью отключим защиту беспроводной сети в настройках роутера. Зачем это делать, и кому это может пригодится? Да разные случаи бывают, например, вы устраиваете вечеринку, и хотите что бы ваши гости без проблем пользовались вашим Wi-Fi. Зачем каждому вводить пароль, и всякие там заморочки. Если можно просто на время сделать сеть общедоступной. Или, вы очень добрый человек, и хотите поделится доступом к интернету с соседями, которые еще не установили роутер и все пытаются раздать интернет с ноутбука 🙂
Сейчас мы с вами полностью отключим защиту беспроводной сети в настройках роутера. Зачем это делать, и кому это может пригодится? Да разные случаи бывают, например, вы устраиваете вечеринку, и хотите что бы ваши гости без проблем пользовались вашим Wi-Fi. Зачем каждому вводить пароль, и всякие там заморочки. Если можно просто на время сделать сеть общедоступной. Или, вы очень добрый человек, и хотите поделится доступом к интернету с соседями, которые еще не установили роутер и все пытаются раздать интернет с ноутбука 🙂
Или у вас например кафе, и вы сэкономив на мастере хотите сделать общедоступную Wi-Fi сеть для посетителей вашего заведения. Это возможно сделать самому.Просто нужно провести интернет, купить хороший роутер, и настроить его. А в процессе настройки просто не устанавливать защиту. Вариантов, как вы видите много.
Перед тем, как открыть доступ своей домашней сети, вы должны знать о некоторых нюансах:
- Все, кто будет находится в зоне действия вашей сети смогут без проблем к ней подключаться и пользоваться интернетом. Это значит, что будет повышенная нагрузка на ваш роутер. Если подключится очень много устройств, и все например начнут смотреть онлайн видео, то ваш роутер (если он не очень мощный), может просто не выдерживать нагрузку и все время будет пропадать интернет.
- Скорость работы интернета будет намного ниже, после того, как к вашему роутеру подключатся другие устройства и будут пользоваться интернетом.
- Все, кто подключится к вашей сети сможет получить доступ к странице с настройками роутера. Обязательно смените логин и пароль, который нужно вводить для доступа к настройкам маршрутизатора. Так же, советую запретить доступ к настройкам всем устройствам, кроме вашего (на роутерах Tp-Link).
- Безопасность ваших файлов. Если в вашей сети была настроена локальная сеть, то возможно, что устройства которые подключатся к этой сети смогут получить доступ к файлам на ваших устройствах, где этот доступ был открыт. Советую установить статус для вашей сети “Общественная сеть”. Как это сделать, написано в этой статье (читайте после заголовка “безопасность файлов при подключении к чужому Wi-Fi”).
С этим думаю разобрались. Давайте перейдем к настройке.
Делаем нашу Wi-Fi сеть открытой
Сначала, продемонстрирую, как этой сделать на роутере от компании Tp-Link.
Зайдите в настройки своего маршрутизатора. Если не знаете как это сделать, то почитайте здесь.
В настройках перейдите на вкладку Wireless – Wireless Security. Если у вас настройки на русском, это это пункты Беспроводной режим – Защита беспроводного режима.
Установите метку возле пункта Disable Security (Отключить защиту), и внизу нажмите на кнопку Save (сохранить). Это значит, что вы полностью отключили защиту своей сети, и сохранили настройки.
 После этого, к вашей сети можно будет подключится без ввода какого либо пароля.
После этого, к вашей сети можно будет подключится без ввода какого либо пароля.
На роутерах фирмы Asus, это делается так же просто:
В настройках, прямо на главном экране достаточно выбрать Open system, и нажать кнопку Применить.
 Если у вас какой-то другой роутер, то отключит пароль можно скорее всего в настройках, на странице, где устанавливается пароль на сеть, и задаются другие настройки беспроводной сети. Просто поищите там похожие пункты.
Если у вас какой-то другой роутер, то отключит пароль можно скорее всего в настройках, на странице, где устанавливается пароль на сеть, и задаются другие настройки беспроводной сети. Просто поищите там похожие пункты.
Когда вы захотите обратно закрыть свою сеть, то установите пароль, и перезагрузите роутер. Затем, можно посмотреть, сколько устройств подключено к вашей сети, что бы быть уверенным, что там только ваши устройства.
Думаю, у вас все получилось. Если возникли какие-то вопросы, то оставляйте их в комментариях.
f1comp.ru
Как подключиться к wifi не зная пароля
Многие из нас задаются вопросом — как подключиться к wifi не зная пароля? На любое действие всегда можно найти противодействие. Это касается и запароленных сетей wi-fi. Способы защиты становятся сложнее, но с ними эволюционируют и способы благодаря которым эту защиту можно обойти. Сегодня мы научим вас подключиться к wifi не зная пароля!
Содержание:
3 варианта подключится к wi-fi не зная пароля
На практике существует 3 основных подхода к получению чужого пароля от wi-fi — это подбор пароля, получение пароля при помощи фишинга и перехват. Далее мы рассмотрим 3 наиболее распространенных варианта взлома чужого wi-fi.
Внимание!!! Перед взломом wi-fi, обязательно убедитесь, что она не принадлежит государственным и финансовым учреждениям (полиции, церии, коммунальным предприятиям, банкам), взлом такой сети может повлечь за собой уголовную ответственность.
Подбор пароля от wi-fi
Взломать чужой wi-fi путем подбора пароля возможно! Для начала, вам стоит попробовать самые очевидные варианты комбинаций, такие как например: 12345678, 87654321, qwerty и т.д. Хотя это и самый банальный способ, но как показывает практика такие пароли встречаются довольно часто, многие пользователи особо не напрягаются при установке пароля и вводят самые простые значения (чтобы не забыть). Если такой вариант не сработал, то можно попробовать специальные программы, которые подберут пароль автоматически, например — WiFICrack. Программа эта совершенно бесплатная и помогает получить пароль в большинстве случаев.
Внимание! WiFICrack рассчитан под работу с Windows 7!
Пошаговая инструкция:
- Для начала, запускаем файл WifiCrack.exe.
- Ставим галочку на сетях которые необходимо взломать.
- Жмем Next.
- Далее, подгружаем файл со словарем, который можно найти в архиве с программой. Чтобы его подключить нужно отметить файл соответствующей галочкой.
- Когда все готово можно нажать старт.
- Если WifiCrack все же сумеет подобрать пароль, то по окончанию работы в каталоге программы появится файл под названием Good.txt. В нем будут содержаться названия взломанных сетей и пароли к ним.
Перехват и взлом пароля от wi-fi
Ещё один действенный способ взлома – это перехват и дешифровка дынных. Операция эта довольно сложная и требует от пользователя высокого уровня знаний в компьютерных технологиях, а так же специальное программное обеспечение. Данный способ заключается в следующем: запрос на подключение от вашего устройства (смартфона или ПК), поступает к роутеру, даже если подключиться не удалось, роутер продолжает обмениваться данными с вашим устройством. И в этих данных содержится пароль от роутера. Выходит, что если эти данные перехватить и расшифровать, то можно узнать пароль.
Airslax – это операционная сеть (программа) разработанная специально для взлома и перехвата данных с беспроводных сетей с защитой wep/wpa.
Пошаговая инструкция:
- Распаковываем скачанный архив на флешку.
- Запустите файл bootinst.bat.
- После завершения загрузки у вас будет иметься уже готовая загрузочная флешка.
- Нажмите комбинацию Alt+F1, в появившемся меню выберите пункт AiroScript.
- Выбираем из списка беспроводной адаптер, который необходимо взломать. Если высвечивает только одно устройство, то нажимаем клавишу 1 + Enter. Если более тогда нужно выбрать подходящий вариант из предложенного списка.
- Выбираем из списка команд режим «Автомат», программа проведет автоматический подбор паролей WEP и перехват хендшейков WPA-сетей.
Подключились к wifi? Посмотрите кто подключен к данному Wi-Fi кроме Вас!
Фишинг. Получаем пароль от wi-fi путем подлога.
Фишинг – это когда владельца роутера путем различных обманных трюков заставляют выдать пароль.
Зачастую фишинговые атаки осуществляются через социальные сети или электронную почту, но в случае когда нужно узнать пароль именно от Wi-Fi, даже самый наивный посчитает странным просьбу сообщить пароль от сети в электронном письме. Чтобы провести атаку более успешно, можно заставить пользователя подключится к искусственной, созданной вами точке доступа с таким же именем как и оригинал.
Вначале происходит так называемый «тюнинг» вашего компьютера, проходит настройка HTTP- и HTTPS, а так же поиск различных беспроводных интерфейсов которые чаще всего представлены сетями wlan0 и wlan1, затем происходит переключение одного из этих интерфейсов, он переходит в режим мониторинга и в последствии выводит дополнительные IP-адреса при помощи служб DHCP. Впоследствии, программа выводит на экран список точек доступа жертвы, одну из них можно выбрать для атаки.
Wifiphisher – это программа для автоматизации фишинговых атак через сеть Wi-Fi.
Процесс фишинга с Wifiphisher:
- Отключите клиентов от настоящей точки доступа.
- Далее произойдет автоматическая настройка Wi-Fi адаптера в режим «точка доступа», имя и сетевой адрес будут скопированы.
- Затем произойдет автоматическая настройка DHCP сервера.
- Программа выдаст «жертве» страницу замаскированную под обновление прошивки точки доступа где и будет впоследствии введен пароль от сети.
Помимо автоматического режима, у Wifiphisher имеется текстовый интерфейс для оператора.
Почему не стоит пользоваться чужим wifi
В подключении к чужому wi-fi есть только моральный аспект, если вы считаете, что так делать плохо то просто не делайте! В других же случаях вычислить вас практически невозможно. Допустим, что 80% пользователей даже не будут смотреть кто подключен к их wi-fi, 10% посмотрят, но ничего не поймут, а остальные 10% найдут и заблокирую все устройства, которые были подключены к сети незаконно. Вашего адреса в подключениях нет, есть только IP, он не говорит ни о чем, МАС адрес тоже не может выдать ваше месторасположение и имя вашего устройства.
Из этого можно сделать вывод, что самое страшное что может произойти если вас все же обнаружат – это блокировка подключения, то есть с вашего устройства подключиться уже не получится. Подключаться или нет к чужому wi-fi – это решение каждого.
Программы помогающие подключиться к wifi не зная пароля
Резюмируем список программ для подключения к wi-fi не зная пароля:
- Wifiphisher — эта программа здорово упрощает фишинг. Быстрая автоматизации фишинговых атак через сеть Wi-Fi — основной конек данного софта.
- Airslax — программа разработанная специально для взлома и перехвата данных с беспроводных сетей с защитой wep/wpa.
- WifiCrack — Бесплатная программа для подбора паролей к wi-fi сетям. Программа адаптированная под работу в среде Windows.
www.hardtek.ru
Как убрать пароль с Wi-Fi, сделать вай фай открытым.
Как открыть доступ к Wi-Fi сети, убрать пароль, сделать вай фай без пароля дома, в квартире?
Защита сети: нужна или не нужна? Обычно владельцы горят желанием защитить собственную сеть WI-FI по возможности надёжней. Для этого они ставят пароль не только на подключение к сети, но и на доступ к настройкам роутера, а также активируют фильтрацию MAC адресов. Такой подход полностью себя оправдывает, если вам необходимо оградить свою беспроводную сеть от посторонних.
Однако бывают случаи, когда требуется противоположное свойство. К примеру, владелец ресторана или кафе желает, чтобы посетители его заведения имели возможность свободно подключаться к сети ВАЙ-ФАЙ, без помощи администрации или служащих. Или устроители вечеринки хотят временно открыть доступ к сети для гостей. А может какой-нибудь щедрый человек хочет поделиться интернетом с многодетными соседями, не имеющими своего роутера. В таких случаях приходится снимать защиту с сети, полностью убирать пароль Wi-Fi и делать его общедоступным.
Возможные последствия.
Если вам всё-таки необходимо сделать свою беспроводную сеть беззащитной, постарайтесь учесть несколько нюансов.
• Все люди, попадающие в зону распространения открытой сети, смогут подключаться к ней и свободно эксплуатировать ваш интернет. Это означает, что на роутер придётся нагрузка в несколько раз выше. Если он маломощный, то будет периодически «зависать». Следовательно, оборудование должно быть действительно хорошим.
• В общедоступной сети, любой подключившийся человек будет иметь возможность изменить настройки . Это небезопасно, поэтому к настройкам МАРШРУТИЗАТОРА доступ должен быть только с личного компьютера и защищён надёжным паролем.
• В «Центре управления сетями и общим доступом» измените статус вашей сети с «Домашней» на «Общественную», во избежание доступа посторонних к персональным данным и файлам на вашем компьютере.
• Скорость интернет трафика станет в несколько раз ниже, в зависимости от количества подключенных к сети WI-FI устройств. При их избыточном количестве связь может иногда пропадать.
Если вам всё-таки необходимо сделать свою беспроводную сеть беззащитной, постарайтесь учесть несколько нюансов.
• Все люди, попадающие в зону распространения открытой сети, смогут подключаться к ней и свободно эксплуатировать ваш интернет. Это означает, что на роутер придётся нагрузка в несколько раз выше. Если он маломощный, то будет периодически «зависать». Следовательно, оборудование должно быть действительно хорошим.
• В общедоступной сети, любой подключившийся человек будет иметь возможность изменить настройки роутера. Это небезопасно, поэтому к настройкам МАРШРУТИЗАТОРА доступ должен быть только с личного компьютера и защищён надёжным паролем.
• В «Центре управления сетями и общим доступом» измените статус вашей сети с «Домашней» на «Общественную», во избежание доступа посторонних к персональным данным и файлам на вашем компьютере.
• Скорость интернет трафика станет в несколько раз ниже, в зависимости от количества подключенных к сети WI-FI устройств. При их избыточном количестве связь может иногда пропадать.
Теперь можно перейти к настройке WI-FI сети, делать её открытой.
Как отключить защиту.
В роутере TP-LINK.
Для изменения настроек МАРШРУТИЗАТОРА, нужно подключить роутер к компьютеру сетевым кабелем (настоятельно рекомендуется), но можно и по WI-FI. Почитайте наклейку с разной информацией на своём роутере, и найдите IP адрес (например: http://192.168.1.1 или http://192.168.0.1). Есть там также логин (чаще всего ADMIN) и пароль (скорее всего тоже ADMIN), они открывают доступ к настройкам. Запустите интернет браузер, желательно «Opera» или «Mozilla Firefox», но можно и «Internet Explorer». Введите IP адрес в адресную строку и нажмите кнопку «Перейти». В появившемся окне введите пароль и логин (из наклейки на роутере). Нажмите кнопку «Отправить», после ввода данных в этом окне (если раньше вы изменяли пароль или логин, то нужно сделать сброс и вернуть настройки «по умолчанию»). Откроется окно настроек МАРШРУТИЗАТОРА.
В находящемся в левой части окна списке переходов, выберите «WIRELESS» «WIRELESS SECURITY». В русскоязычной версии, это «Беспроводной режим» «Защита беспроводного режима». Нажмите кнопку «DISABLE SECURITY», внутри кнопки должна появиться метка о включении. В русской версии «Отключить защиту». После этого сохраните изменения, нажав кнопку «SAVE». Теперь у вашей сети полностью отключена защита, и к ней можно подключаться без пароля.
В роутере фирмы ASUS.
Перейдите, вышеуказанным способом, в главное окно настроек. В раскрывающемся списке «Метод проверки подлинности» выберите «OPEN SYSTEM» и щелкните по кнопке «Применить». Результат тот же самый, что и в предыдущем описании.
В роутере D-LINK.В настройки переходим тем же способом. Там открываем вкладку «WI-FI». Далее вкладку «Настройки безопасности». Затем в раскрывающемся списке «Сетевая аутентификация» выбираем пункт «OPEN». Нажимаем кнопку «Применить». Всё, настройки завершены.
Общие принципы.
В случае если вы используете роутер другой версии, то поищите в настройках беспроводной сети схожие по смыслу пункты. Главное, чтобы они означали отключение защиты сети WI-FI. или открытие доступа к сети для всех.
Заключение.
Чтобы снова защитить беспроводную сеть, верните в изменённых ранее настройках начальные значения.
kakto-tak.ru
Шпаргалка по поиску открытых wi-fi сетей с интернет-доступом и без
Whisher — наиболее, на мой взгляд, передовое решение для создания мировой единой wi-fi сети. Пользователю предлагают скачать программный клиент (есть верcии для Windows, Linux и Mac). С помощью установленного на ваш ПК ПО можно зарегистрировать вашу собственную точку доступа в едином реестре Whisher. Далее начинается самое интересное. По сути, вы создает вокруг вашей точки маленькую социальную сеть в большой всемирной сети Whisher — такое себе комьюнити. Вы можете делать точку доступа как открытой для всех, так и только для ваших «друзей», которых вы внесете в белый список. Фактически, Whisher — это самое на сегодня простое решение для создания закрытой точки доступа «только для друзей» для простых смертных.

Также в пределах досягаемости вашей точки доступа можно обмениваться файлами, которые не выходят в открытую сеть интернет, а «бегают» по облаку радиодоступа.
Кроме того, вы можете общаться в чате как со всеми пользователями Whisher, так и только с теми, кто висит на вашей точке доступа.
Вывод: Whisher оставил очень благоприятное впечатление — программный клиент реализован очень профессионально (кстати, он очень похож на Skype), пользоваться им очень приятно. Правда, недостатком системы можно считать тот факт, что она не дает представления о размере всей сети и количестве точек доступа пользователей. Приятно, что Whisher не ограничивает вас в выборе оборудования — покупайте где хотите, в отличие от следующего пациента…
FON — самая большая в мире сеть бесплатных для использования членами FON хотспотов wi-fi. Для участия в системе вам нужно приобрести комплект оборудования для организации своей точки доступа от FON ценой 39.95 долларов или евро, в зависимости от места проживания. После этого вы регистрируетесь в глобальной сети FON и, предоставляя другим членам сообщества бесплатный доступ в интернет, пользуетесь любой точкой доступа так же бесплатно по всему миру!
Я сразу исследовал раздел сайта, который посвящен «картам покрытия», на территории Украины было найдено четыре точки доступа — в Киеве, Одессе и две в Крыму. Это значит, что FON полным ходом идет на наш рынок, ведь покрытие Европы и Америки потрясает воображение. Посмотрите сами.
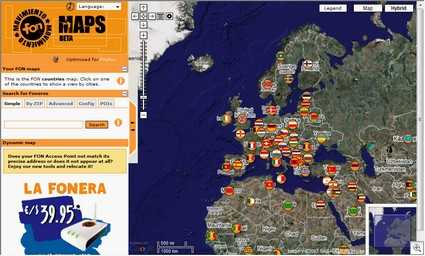
Вывод: Хорошо, что FON — самая большая сеть, только не в наших реалиях. У нас ценится абсолютная шара, которую вам даст следующий робкий новичок…
WeFi — совершенно свежий стартап с очень интересной задумкой. Вы скачиваете программный клиент, который, правда, есть на сегодня только для Windows, а затем с его помощью вносите проверенные вами точки доступа в единый реестр WeFi, помечая их месторасположение на карте от Google. Точки вовсе не обязательно должны быть вашими :). Чем больше точек доступа вы внесете, тем больше будете иметь карм… тьху нечистая… баллов, которые дают вам некоторую статусность в местной сети.
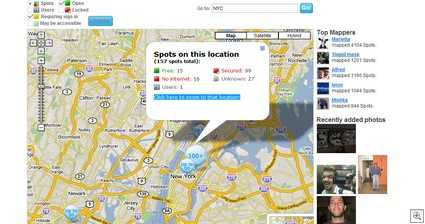

Затем перемещаясь по городу вы сможете получать от программного клиента WeFi указания по поводу ближайшей к вам зарегистрированной точки доступа. Подсоединившись же к точке доступа, вы сможете видеть как далеко от вас ваши «френды», причем будет указано приблизительное расстояние до человека и направление, как по компасу.
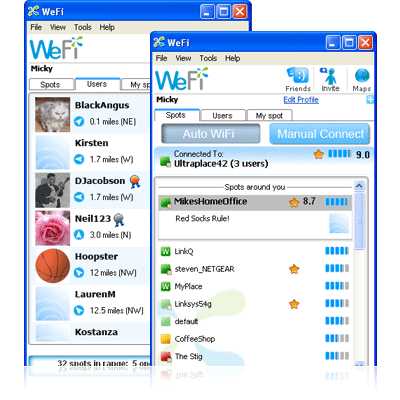
Кстати, клиент WeFi может автоматически по своим рейтингам выбирать для вас точку доступа, но может позволить вам выбирать вручную из списка доступных.
В настоящий момент регистрация на WeFi проводится по приглашениям, по ним же можно получить ПО. Можете пользоваться вот этим кодом (07ApM81D3) для изучения.
Вывод: Самая перспективная разработка, которая не имеет границ для своего распространения. Ниже перечисленные российская и украинская системы каталогизации wi-fi хотспотов не представляют WeFi никакой конкуренции в виду своей не интеллектуальности…
Яндекс.wifi — российская компания создала каталог только бесплатных для пользования хотспотов. Политика компании такая, что владелец заведения должен разместить на входе наклейку с рекламой сервиса от Яндекс. Ни о каких частных открытых хотспотах в контексте проекта и не упоминается. Не знаю как с Москвой, но с Киевским разделом системы Яндекс.wi-fi дела обстоят так: в реестре всего пять заведений, которые скорее можно назвать дорогими, чем с демократичной стоимостью, а потому целевая аудитория сервиса не очень ясна.

Вывод: система каталогизирования без «интеллекта» и «социальности», которая приведет вас в ресторан, где сидят люди, которым бесплатный wi-fi вряд ли нужен — его стоимость просто нивелируется суммарным счетом за бизнес-ланч. Надо быть ближе к людям!
ITUA.info — это каталог всех известных редакторам ресурса точек доступа по Украине.

Вывод: детские болезни в нежелании или неумении создать системы подобные «тамошним» приводят к появлению подобных HTML списков.
Итого
Каждая из описанных трех зарубежных систем хороша по-своему: Whisher — лучшая система контроля доступа к вашему хотспоту, она, также, имеет прекрасные социальные возможности в пределах вашего радио-облака; FON — ценен своим системным подходом в развитии своей мировой wi-fi сети (ведь однородность сетевого оборудования еще никому не вредила), а также подходом в заведомом отсеивании злостных «шаровиков»; WeFi — хороша всем, жаль только, что пока система находится в состоянии закрытого бета тестирования.
В отечественных разработках хорошего очень мало, а вернее только одно — миссия просвещения, которую они на себя взвалили, но, Господа!, на дворе XXI век, вы не заметили?
P.S. Пользователям ЖЖ рекомендуем к прочтеию такие комьюнити: Беспроводные коммуникации в России и Wi-Fi в Украине.
internetno.net