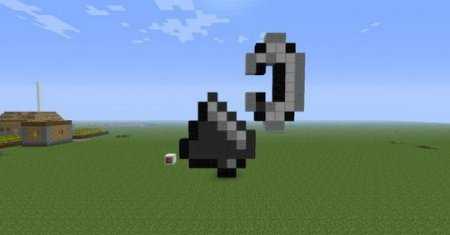Вирусная реклама в браузере Google Chrome (как избавиться). Вирус в chrome реклама
Как удалить вирус из браузера Google Chrome, удаление рекламных вирусов Гугл Хром
В Хроме стали сами по себе открываться вкладки с рекламой? Это означает, что у вас рекламный или шпионский вирус на компьютере. Антивирус обычно от таких кодов не защищает. Так как же тогда удалить вирус из браузера Google Chrome?
Проверяем, есть ли вирус
Как убедиться в том, что в браузере Google Chrome есть вирус? Признаки заражения очень заметны:
- На привычных вам сайтах появилось большое количество баннеров. Такое может быть даже при работающих блокировщиках Adblock или Adguard.
- Вы получаете время от времени предложения отправить SMS на короткие номера. Они появляются даже на надежных сайтах, в том числе в социальных сетях. Шпионский модуль полностью копирует внешний вид сайта. Таким образом, отличить его от оригинального становится невозможным. Выдает его только рекламный характер содержания.
- Вам сообщают, что несколько дней ваше устройство будет заблокировано.
- На сайтах появляются баннеры, картинки и видео интимного характера.
- Вкладки в браузере открываются сами по себе. В них, естественно, реклама.
Чистим систему
Как можно удалить вирус с браузера и избавиться от надоедливых окон? Все методы, о которых сейчас поговорим, хороши для удаления различного рода рекламы.
Они также подходят для остальных обозревателей. Более того, вы получите более производительную систему без вирусов, и не только рекламных.
1.Включите глобальное сканирование абсолютно всех жестких дисков антивирусом. Это займет много времени, но результат будет стоить того. От рекламных баннеров основной ваш антивирус не избавит, зато он может обнаружить другие вирусы на компьютере и, соответственно, удалить их.
2.Посмотрите список с дополнениями, установленными в браузере. Некоторые расширения могут сами встраиваться в программу без ведома хозяина устройства. Зайдите в меню «Дополнения» – нужно проверить, есть ли там лишние расширения. Если есть – смело удаляйте. Уберите также те, которыми вообще сейчас не пользуетесь.
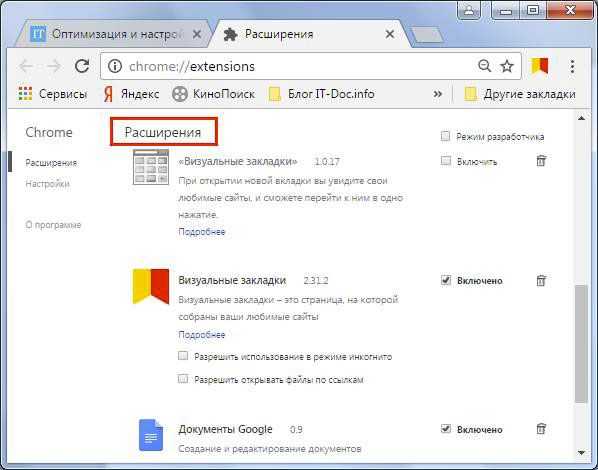
3.Проверьте, какие программы стоят у вас на ПК в окне «Программы и компоненты», так как шпионские модули внедряются в ПК как обычное ПО (например, Webalta или Вулкан). Чтобы удалить такой вирус с браузера, нужно просто найти программу и убрать ее с ПК.

4.Посмотрите на название ярлыка браузера в поле «Объект» в окне «Свойства». Окно открывается через контекстное меню, вызываемое кликом правой кнопкой мыши. Проблема, скорее всего, в ярлыке, если у вас постоянно запускается окно с сайтом казино Вулкан. Что делать? Удалять ярлык и создавать новый или просто поменять концовку названия на exe.
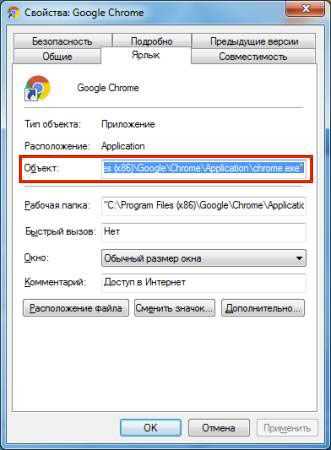
Специальное антивирусное ПО
Чтобы почистить компьютер и таким образом убрать шпионские модули из системы (вирус в браузере), нужно скачать одну из ниже приведенных антивирусных программ, так как обычный антивирус не справляется с ними. Ими можно пользоваться, кстати говоря, бесплатно.
AdwCleaner
Загрузите утилиту из официального источника. Откройте ее через иконку на Рабочем столе и запустите сканирование. Проверка покажет, есть ли шпионские модули у вас на ПК.
Malwarebytes
Эта утилита – также эффективный и быстрый метод в борьбе с паразитными окнами в браузере Гугл Хром. Принцип работы с ней такой же – нужно запустить проверку, а затем очистить систему от найденных модулей.
Вы можете использовать эти две программы одновременно. Причем найдут даже то, о чем вы и не подозревали. Они не конфликтуют с основным антивирусом.
Еще несколько советов
Что еще можно порекомендовать пользователю, у которого на компьютере есть вирусная реклама?
- Обновляйте регулярно антивирус, чтобы не допустить заражения.
- Очищайте систему с помощью специальных программ, например, CCleaner.
- Установите Adblock или Adguard – расширения для блокировки рекламы на сайтах.
- Не скачивайте программы из сторонних источников, не переходите по неизвестным ссылкам, не открывайте сомнительные ресурсы – их названия порой не несут даже никакого смысла. Не нужно полностью надеяться на антивирус. Лучше предупредить, чем избавляться потом от последствий.
Программы AdwCleaner и Malwarebytes эффективно убирают рекламный вирус в любом браузере. Если они не помогут, придется заняться ручной чисткой системы.
brauzerok.ru
Вирусная реклама в браузере Google Chrome (как избавиться) | ТВОЙ ПОМОЩНИК
Написал Елена Молгачева в 29 сентября 2015, 10:38 Отредактировано: 25 марта 2016, 08:45
А Вам уже встречалась вирусная реклама в браузере Google Chrome?
Знаете ли Вы, что такое ужасный ужас или кошмарный кошмар?
Примерно так можно описать мои чувства, когда я увидела на собственном сайте окна всплывающей вирусной рекламы с предложениями «крупно» заработать.
Какие-то сомнительные персонажи с купюрами в руках призывали срочно узнать, как это можно сделать.
Если бы посторонние люди просматривали мой сайт у себя на компьютере, то они могли бы предположить, что так все и было задумано.
Но я-то, как владелец, точно знаю, что ничего подобного у себя на сайте я не устанавливала.Откуда такое взялось?

Стала разбираться, в чем причина появления назойливой вирусной рекламы.
За что цепляется паразитирующая реклама?
Оказалось, что при наведении курсора на определенное сочетание слов, например, «заработок в интернете» или «антивирус», откуда ни возьмись и всплывают окна с сомнительными предложениями.
Причем, они появляются даже на карте сайта, которая состоит целиком из ссылок. А на фоне обычного текста превращаются в пикантные ссылки с зелеными завитками.
Как вебмастер, я понимаю, что ссылки сами по себе ниоткуда не возникают. Их нужно или поставить собственной рукой, или запрограммировать их появление.
У меня, кстати, установлен специальный плагин WordPress (Term Descriptions), который автоматически формирует ссылки, когда встречаются в тексте заданные слова, чтобы таким способом организовать перелинковку. Но, я им почти не пользуюсь.
Первым делом, подумала на него. Может, думаю, туда кто-то внедрился? Проверила перечень слов для перелинковки в плагине. Ничего подобного там не нашла.
Попыталась даже заменять фразы в статьях с «заработок в интернете» на «заработай в интернете».
Но вирусные ссылки стали появляться на других фразах, например, «заработок на партнерках».
А у меня целая категория статей посвящена этой теме. Замучаешься исправлять, да и гарантии нет, что новые комбинации не появятся.
Может, шаблон виноват?
Далее мне попалась на глаза статья, где были описаны случаи внедрения паразитного кода в шаблон сайта WordPress.
Никто ведь не знает наизусть код шаблона (темы Вордпресс) своего сайта, чтобы сразу же догадаться, что там произошли какие-то изменения.
Решила проверить эту версию на тренировочном сайте.
Нашла у себя на компьютере свой старый шаблон, с которого я начинала вести сайт (он точно еще без вирусов). Переустановила тему Вордпресс, закачав архив старого шаблона на сайт.
Но это ситуацию не спасло. Посторонние ссылки по-прежнему появлялись и на запасном блоге тоже.Значит, дело не в шаблоне.
Написала письмо на хостинг. Может это случилось не только со мной? Оба сайта находятся на одном сервере.Но, пока ожидала ответа, догадалась посмотреть на свой блог в другом браузере.
Надо сказать, что обычно я использую браузер Google Chrome.
Но открыв сайт в другом браузере (Опера), я убедилась, что там никакие окна вирусной рекламы на моем блоге не появляются.
Браузер или компьютер?
На хостинге меня тоже заверили, что с их стороны все в порядке и подтвердили мою догадку о том, что виноват, скорее всего, браузер или мой компьютер, в который внедрился вирус.
Посоветовали использовать программы, которые отключают рекламу в браузере.
Но это сильно замедляет работу браузера. Кому такое понравится?
И для владельца сайта это не выход, так как на блоге обычно установлена и нормальная штатная реклама от Яндекса или Гугла с полезными предложениями. И за ней нужно следить.
У меня она размещена в самом конце статьи, чтобы не мешать изучению информации и не раздражать посетителей. Но там много дельных объявлений, на которые даже самой хочется нажать, хотя владельцам сайта это делать запрещено на своем блоге по условиям договора.
А раз рекламу совсем отключить нельзя, то остается только один выход – найти и уничтожить внедрившийся вирус, из-за которого появляется всплывающая реклама в браузере.
Стала смотреть советы блогеров, которые уже сталкивались с подобной проблемой.
Решила воспользоваться предложениями о том, как избавиться от всплывающих окон вирусной рекламы, которые нашла на сайте remontka.pro.
Информация показалась мне убедительной.
Я использую бесплатную антивирусную программу Avira. А браузерные вирусы она, как оказалось, не ловит.
Применяем дополнительные антивирусные программы.
Стала воплощать советы по поиску вирусов на своем компьютере.
1. Удалила все лишние программы, которые я недавно скачала, а так же те, которыми я давно не пользовалась, через Панель установки/удаления программ Windows.
Не помогло.
2. Скачала и запустила утилиту AdwCleaner.Она нашла какие-то подозрительные файлы и ключи. Все автоматически удалила.
Не помогло.
3. Скачала и установила антивирусную программу Hitman Pro, которую можно месяц использовать бесплатно. Автоматически удалила все, что она нашла подозрительным.
Попутно она снесла мой WebMoney Keeper. И мне потом пришлось возиться с его восстановлением. Что оказалось не так просто, так как помимо логина и пароля для того, чтобы управлять своими электронными кошельками, нужно иметь еще файл ключей и код к этому файлу, о существовании которых я начисто позабыла. Устанавливала то я свои кошельки довольно давно.
Короче, провозилась дополнительно с кошельками. Кто будет использовать этот антивирус, вспомните мой печальный опыт и не позволяйте удалять свою программу управления WebMoney.
А вирусная реклама в браузере Google Chrome никуда не исчезла.
3. Скачала и установила третью рекомендуемую программу Malwarebytes Antimalware.Она нашла еще около 400 подозрительных объектов. Удалила и эти.
Но после перезагрузки Windows выяснилось, что у меня на ноутбуке пропал звук.
Программа удалила драйвера звуковых устройств, очевидно посчитав их за вирусы.
Пришлось искать установочный диск и через Диспетчер устройств Windows переустанавливать драйвера.
Кроме того возникли временные проблемы с подключением к интернету, о которых предупреждал автор статьи, советами которого я воспользовалась. Как их решить, у него сказано. Но этот совет нужно себе сразу скопировать куда-то в текстовый файл, ведь доступ в сеть может временно прерваться после антивирусной очистки.
А вирусная реклама в браузере Гугл Хром никуда не исчезла.
А что советуют специалисты Google?
4. Нашла советы специалистов Google.
Запустила специальный очиститель браузера – инструмент очистки Chrome.
Он обнаружил и удалил еще один подозрительный объект.
Сбросила настройки браузера Google Chrome. Путь: Настройки — Проверить дополнительные настройки (в самом низу) – Сброс настроек (тоже в самом низу).
При этом отключаются все расширения браузера.
Но, как только после сброса настроек я подключала свои обычные расширения, которыми давно благополучно пользовалась, вирусная реклама появлялась снова.
5. Наконец-то, догадалась подключать свои браузерные расширения по очереди, чтобы узнать, может, какое-то из них, вредит.
И, о чудо! Этот метод сработал.
Оказалось, что вирусная реклама внедрилась в давно используемый мною браузерный блокнот – расширение браузера Google Chrome — Chrome Notepad.
Я применяю это расширения с момента установки браузера Google Chrome на своем компьютере уже несколько лет.
Каким образом туда внедрили вирусную программу остается загадкой.
В сети появилось предупреждение о том, что ни в коем случае не нужно скачивать и запускать предлагаемые обновления для флеш проигрывателя. Замечено, что через него распространяются вирусы.
Ну, а с удобным расширением пришлось окончательно распрощаться.
Несколько слов о самой вирусной программе.
Если внимательно посмотреть на всплывающие окна вирусной рекламы, то можно заметить в правом нижнем углу небольшую кликабельную ссылку — Ad by currency.

Так вот, если перейти по этой ссылке открывается страница с информацией, почему Вы видите эту рекламу. Там сказано, что это специально разработанная американская программа Currency, которую либо Вы, либо кто-то еще, имеющий доступ к Вашему компьютеру, там установил. И избавиться от нее можно, только удалив ее в Панели установки/удаления программ Windows.

Но, как Вы помните, Панель установки/удаления программ на своем компьютере я проверяла в первую очередь. И никаких следов установки этой программы там не было.
Как оказалось, какие-то отрицательные персонажи – русскоязычные «умельцы» внедрили готовую американскую программу в расширение Chrome Notepad – браузерный блокнот.
Если Вы используете это расширение, то откажитесь от него немедленно!
Правда, не исключено, что эти же негативные «умельцы» смогут внедрить этот программный код куда-нибудь еще.
Поэтому установка расширений браузера Google Chrome сейчас занятие небезопасное.
Советы Google оказались полезными.
А наиболее эффективными при поиске браузерных вирусов оказались советы самого Google (можно посетить специальный справочный форум по работе с браузером).
1 Очистить браузер с помощью инструмента очистки Chrome Cleanup (ссылку указывала выше).
2 Сбросить все настройки браузера по умолчанию и проверить, исчез ли вирус в Хроме.
3 А потом с осторожностью подключать расширения.
Надеюсь, мой опыт кому-нибудь пригодится.
И, если Вы вдруг увидите всплывающие окна вирусной рекламы на своем компьютере с пометкой Ad by currency, то будете знать, что это за зверь и как избавиться от этой проблемы.
Кстати, эта рекламная программа работает со всеми типами браузеров, кроме Оперы, как выяснилось потом.
Что-то уж очень хочется на Оперу перейти в качестве основного браузера, а то Гугл Хром как-то совсем захламили.
То клацаешь по ссылке на сайте, а переход осуществляется совсем на другой незнакомый сайт. А теперь вот и всплывающие окна вирусной рекламы появились. Надеюсь, что все это были звенья одной и той же цепи. И мне удалось избавиться от этой заразы.
По крайней мере, при переходе по ссылке Currency (я ее сохранила в закладках на всякий случай в качестве тестовой проверки) теперь выдается, что никаких следов установки этой программы в моем браузере не обнаружено.

Методика подходит для любого браузера.
В принципе методика со сбросом настроек браузера по умолчанию и поочередным отключением/подключением расширений годится для любого браузера.
Чаще всего браузерные вирусы внедряются именно в расширения. Как оказалось.
Поэтому, если Вы столкнулись с вирусной рекламой со всплывающими окнами не в Хроме, а в каком-то другом браузере, то советую начинать поиск инфекции с очистки браузера и отключения всех расширений. А затем подключать их по очереди, проверяя, какое добавляет паразитную рекламу. И только после этого применять дополнительные антивирусы.
Хотя о том, что пришлось повозиться с дополнительными антивирусными программами, я не жалею. Нужно содержать в чистоте и свой дом, и свой компьютер. Хлам нужно периодически выбрасывать и очищать свое жизненное пространство.
«Порядок — прежде всего!».
Но, если бы я первоначально взялась за очистку браузера, то вирус в Хроме нашла бы значительно быстрее.
Желаю успехов!
Елена и tvoy-internet.ru
tvoy-internet.ru
Как убрать рекламу вирус в браузере (Google Chrome, Firefox, Opera)
Реклама — это главный инструмент торговли на просторах интернета, где конкуренция сейчас очень велика. Кроме того, это важные информационные услуги, которые помогают в продвижении сайтов. Разумеется с каждым днем возрастает количество рекламных объявлений, ими наполняется свободное пространство современных интернет-проектов. Это вполне нормально, ведь владельцу сайта нужны средства на его содержание и дальнейшее развитие. Довольно часто, пытаясь заполучить большую прибыль вебмастеры нагружают сайт огромным количеством рекламных объявлений, в итоге информация, предоставляемая ресурсом становиться неинтересной.Разумеется, что такой подход не понравиться обычным пользователям, у них большое количество рекламы вызывает сильное раздражение и желание поскорее покинуть проект. В результате будут ухудшаться поведенческие факторы, а соответственно позиции ресурса. Это лишь "белый", так сказать легальный способ. Существует еще и "черная" реклама. Она заключается в том, что на ПК вместе со скачанной программой попадает дополнительный рекламный модуль. В нем содержаться различные рекламные объявления, а также всплывающие окна, что снижает комфорт использования ПК. В таком случае необходимо убрать рекламу во всех браузерах, это гораздо проще, чем переустанавливать систему.Удаляем обычную рекламу, которая отображается на сайтах
Наиболее простой и в тоже время эффективный способ, при помощи которого можно снять рекламу в абсолютно любом браузере - это установка специального разрешения под названием «AdBlock». Также есть хороший аналог - «Adblock Plus». Данные расширения были изначально разработаны для браузера Mozilla Firefox, но сейчас их можно использовать в любой программе, предназначенной для серфинга интернета. Функционал программ крайне похож, а их использование будет достаточно простым.Google Chrome
Жмем на картинку с тремя черточками, она располагается в правом верхнем уголке монитора. В отобразившемся меню выбираем пункт «Дополнительный инструменты», а затем «Расширения». Далее в самом низу найти ссылку «Еще расширения».Таким образом вы сумеете открыть магазин приложений данного браузера.
Далее в самом низу найти ссылку «Еще расширения».Таким образом вы сумеете открыть магазин приложений данного браузера.Opera
Жмем на значок «Опера». Он располагается в верхнем левом углу, в появившемся окошке жмем на «Расширения» далее «Менеджер расширений» . Затем выбираем пункт «Добавить расширения».
Затем выбираем пункт «Добавить расширения».
Firefox
Тут вы найдете точно такую же кнопку, как в браузере Гугл Хром. Она также располагается в правом верхнем уголке. Жмем на нее, а затем выбираем «Дополнения». Теперь все точно также, перед вами появиться магазин.
Теперь все точно также, перед вами появиться магазин.Теперь вам нужно воспользоваться строкой поиска, в которую вводим «adblock». После этого наблюдаем следующий результат:
Выбираем искомое расширение, после чего жмем на кнопку с изображением «+». В браузере Хром она называется «Установить» или «Бесплатно», а в Опере - «Внести в Опера», в Firefox - «Установить». Теперь приложение спросит у вас подтверждение, которое необходимо для продолжения установки. Вы должны дать свое согласие и ожидать завершения процесса установки. Теперь рекомендуется перезапустить браузер, после этого в панели отобразиться красная клавиша «AdBlock»:
Вы должны дать свое согласие и ожидать завершения процесса установки. Теперь рекомендуется перезапустить браузер, после этого в панели отобразиться красная клавиша «AdBlock»: Есть еще простой способ установки данного расширения заходим на сайт с браузера на который вы хотите установить «AdBlock» https://adblockplus.org/ru/ и жмем «Установить» сервис сам определит ваш браузер.
Есть еще простой способ установки данного расширения заходим на сайт с браузера на который вы хотите установить «AdBlock» https://adblockplus.org/ru/ и жмем «Установить» сервис сам определит ваш браузер. Вы можете перейти на любой сайт и проверить работу программы. Если все правильно, то реклама будет сниматься в автоматическом режиме, а вы увидите следующее сообщение:
Вы можете перейти на любой сайт и проверить работу программы. Если все правильно, то реклама будет сниматься в автоматическом режиме, а вы увидите следующее сообщение: Данным способом можно убрать примерно 95% рекламы, что вполне удовлетворит любого пользователя. Вы сможете просматривать любые сайты и не отвлекаться на назойливую рекламу.
Данным способом можно убрать примерно 95% рекламы, что вполне удовлетворит любого пользователя. Вы сможете просматривать любые сайты и не отвлекаться на назойливую рекламу.Удаляем всплывающую рекламу (вирус-реклама на всех сайтах)
 Давайте разберемся со множеством дополнительных модулей, которые устанавливают многие владельцы современных интернет ресурсов. В результате работы данных компонентов вы будете видеть дополнительные всплывающие окна, которые отображаются поверх всего сайта. Для примера, вы можете посмотреть картинку, расположенную выше. Там вы увидите рекламные блоки, которые не присутствуют на сайте, их добавляет сторонний вирус.
Давайте разберемся со множеством дополнительных модулей, которые устанавливают многие владельцы современных интернет ресурсов. В результате работы данных компонентов вы будете видеть дополнительные всплывающие окна, которые отображаются поверх всего сайта. Для примера, вы можете посмотреть картинку, расположенную выше. Там вы увидите рекламные блоки, которые не присутствуют на сайте, их добавляет сторонний вирус.Как он проникает на компьютер?
Все довольно просто, он проникает вместе с установленными программами, которые вы скачали в интернете. В систему установки может быть встроен один или даже несколько сторонних модулей. Современные антивирусы не всегда распознают их. Тут дело вовсе не в том, что они малоэффективны. Многие разработчики антивирусных программ не считают это вирусом. Следовательно выполнив проверку антивирусом вы не обнаружите совершенно ничего.Не расстраивайтесь, сейчас есть эффективные способы борьбы с подобными модулями. Для этого используются сторонние программы, которые с высоким уровнем надежности распознают шпионские модули, а также вирусную рекламу. Рекомендуется использовать приложение Malwarebytes. Это крайне мощный инструмент, способный очистить все посторонние модули, которые были установлены в вашу систему. Главным достоинством программы является наличие абсолютно бесплатной версии, которую вы сумеете скачать перейдя по ссылке. Скачиваем, а затем устанавливаем программу, это займет совсем не много времени. Запускаем ее и жмем на клавишу «Запустить проверку». Обычно полная проверка занимает около часа, но результат оправдывает затраченное время. Все подозрительные объекты вам предложат поместить в карантин, следовательно вы можете без опасений нажать клавишу «Удалить выбранное».
Обычно полная проверка занимает около часа, но результат оправдывает затраченное время. Все подозрительные объекты вам предложат поместить в карантин, следовательно вы можете без опасений нажать клавишу «Удалить выбранное».  Если программа Malwarebytes допустит ошибку, то вы сумеете в любой момент восстановить файл или же ключ реестра из карантина.
Если программа Malwarebytes допустит ошибку, то вы сумеете в любой момент восстановить файл или же ключ реестра из карантина. В некоторых случаях вирусы остаются, их можно удалить вручную. Для начала запустим отображение скрытых объектов, ведь разработчики часто прячут подобные программы. Обычным пользователям найти их будет совсем не просто. Для этого жмем комбинацию клавиш «Win+R», а затем печатаем команду:
control folders На мониторе отобразятся настройки папок Windows. Жмем вкладку «Вид»:Снимаем галочку с пункта «Скрывать защищенные системные объекты", после чего ставим галочку напротив «Отображать скрытые файлы, папки, а также диски». Жмем «ОК», после чего можно спокойно закрывать окно.
На мониторе отобразятся настройки папок Windows. Жмем вкладку «Вид»:Снимаем галочку с пункта «Скрывать защищенные системные объекты", после чего ставим галочку напротив «Отображать скрытые файлы, папки, а также диски». Жмем «ОК», после чего можно спокойно закрывать окно.  Зажимаем клавиши «CTRL+ALT+DEL» и заходим в пункт «Диспетчер Задач». Теперь необходимо перейти на вкладку «Процессы»:
Зажимаем клавиши «CTRL+ALT+DEL» и заходим в пункт «Диспетчер Задач». Теперь необходимо перейти на вкладку «Процессы»: Просмотрите наиболее активные процессы и проверьте нет ли в данном списке подобных модулей:
Просмотрите наиболее активные процессы и проверьте нет ли в данном списке подобных модулей:OffersWizard Conduit eDeals (eDialsPops) BabylonBaiduWebsocial ShopperPro Sense (AdsBySenses) Webalta Mobogenie YouTube Accelerator iWebar Podoweb DownloadHelper Pirrit Suggestor Search Protect Awesomehp CodecDefault MiPony
Существует большое количество подобных модулей, которые могли попасть в вашу систему вместе с установленной программой. Если вы нашли в списке процессов подобный модуль, то жмите на него правой кнопкой мыши. Выбираем «Открыть расположение файла», после чего система покажет папку модуля: На рисунке видно, что различные Malware-утилиты способны даже заменять некоторые системные библиотеки на собственные копии. Вам необходимо удалить не только саму программу, но и папку целиком. Так вы должны поступить с каждым нежелательным процессом, который не должен находиться в вашем компьютере. При это нужно соблюдать осторожность, ведь вы можете случайно стереть важный системный файл. Если вы хоть немного сомневаетесь, то лучше пропустите данный процесс.
На рисунке видно, что различные Malware-утилиты способны даже заменять некоторые системные библиотеки на собственные копии. Вам необходимо удалить не только саму программу, но и папку целиком. Так вы должны поступить с каждым нежелательным процессом, который не должен находиться в вашем компьютере. При это нужно соблюдать осторожность, ведь вы можете случайно стереть важный системный файл. Если вы хоть немного сомневаетесь, то лучше пропустите данный процесс. На следующем этапе нужно уделить пристальное внимание установленным браузерам. Для каждого из них выполните следующие манипуляции. На рабочем столе, а также в панели задач нажмите правой клавишей мышки на ярлык. В отобразившемся меню выбираем пункт «Свойства»:Сконцентрируйте внимание на строке «Объект». После имени файла указывается его расширение, оно должно быть .exe. Не должны присутствовать какие-либо ссылки. Если они присутствуют, то сразу удаляем и не забываем сохранить внесенные изменения.
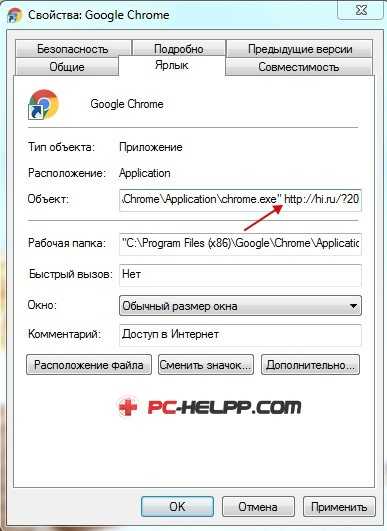 После проверки ярлыков заходим поочередно в каждый браузер и переходим в меню настроек. Нужно зайти в раздел, в котором можно сменить стартовую страничку браузера. В Гугл Хром это - «Начальная группа»:
После проверки ярлыков заходим поочередно в каждый браузер и переходим в меню настроек. Нужно зайти в раздел, в котором можно сменить стартовую страничку браузера. В Гугл Хром это - «Начальная группа»: Проверьте, нет ли в списке посторонних адресов:На примере, который вы можете увидеть выше видно, как работает модуль Conduit. Стираем запись, после чего жмем клавишу «ОК».
Проверьте, нет ли в списке посторонних адресов:На примере, который вы можете увидеть выше видно, как работает модуль Conduit. Стираем запись, после чего жмем клавишу «ОК».Важно: В браузере Опера данный раздел можно найти в меню «Настройки» - «При запуске». В браузере Mozilla Firefox: «Настройки»->»Основные»->»Запуск».
Есть еще одна, практически незащищенная сторона современных браузеров - это различные расширения. Следовательно необходимо посетить раздел «Настройки» -> «Расширения» и внимательно изучить весь список: Следует сравнить перечень со списком процессов, о которых мы говорили выше. Если некоторые пункты совпадают или просто вызывают у вас подозрения, то можете отключить их и проверить результат. Теперь необходимо выполнить проверку параметров обозревателя Виндовс. Для этого жмем сочетание клавиш «Win+R», после чего печатаем команду: inetcpl.cpl
Следует сравнить перечень со списком процессов, о которых мы говорили выше. Если некоторые пункты совпадают или просто вызывают у вас подозрения, то можете отключить их и проверить результат. Теперь необходимо выполнить проверку параметров обозревателя Виндовс. Для этого жмем сочетание клавиш «Win+R», после чего печатаем команду: inetcpl.cpl Жмем «ОК».Нас интересует вкладка «Подключения», а в ней переходим в «Настройки сети». В отобразившемся окне обращаем внимание на наличие галочки напротив пункта «автоматическое определение настроек». Не должно быть других сценариев. Следует сконцентрировать особое внимание на раздел «Прокси-сервер». У большинства интернет-провайдеров связь выполняется именно напрямую, без применения технологии прокси. Этим страдают лишь некоторые сети коммерческих организаций, образовательных учреждений и малых районных сетей. Если у вас стоит Ростелеком, Дом.ру, а также Билайн, или же прочий популярный оператор, то просто снимите галочку с пункта «Применять прокси сервер».
Жмем «ОК».Нас интересует вкладка «Подключения», а в ней переходим в «Настройки сети». В отобразившемся окне обращаем внимание на наличие галочки напротив пункта «автоматическое определение настроек». Не должно быть других сценариев. Следует сконцентрировать особое внимание на раздел «Прокси-сервер». У большинства интернет-провайдеров связь выполняется именно напрямую, без применения технологии прокси. Этим страдают лишь некоторые сети коммерческих организаций, образовательных учреждений и малых районных сетей. Если у вас стоит Ростелеком, Дом.ру, а также Билайн, или же прочий популярный оператор, то просто снимите галочку с пункта «Применять прокси сервер».  Мы уже близки к завершению чистки компьютера. Давайте проверим, какие DNS-сервера применяются на данном компьютере. Для этого вновь нажимаем комбинацию клавиш «Win+R», а затем печатаем команду: ncpa.cpl
Мы уже близки к завершению чистки компьютера. Давайте проверим, какие DNS-сервера применяются на данном компьютере. Для этого вновь нажимаем комбинацию клавиш «Win+R», а затем печатаем команду: ncpa.cpl Отображается окно, где расположен перечень всех подключений. Найдите ваши и клацните правой кнопкой мышки. Выбираем «Свойства», а затем «Протокол Интернета версии 4 (TCP/IPv4)». Нажимаем дважды и попадаем в новое окно, где необходимо ознакомиться с разделом DNS-серверов.
Отображается окно, где расположен перечень всех подключений. Найдите ваши и клацните правой кнопкой мышки. Выбираем «Свойства», а затем «Протокол Интернета версии 4 (TCP/IPv4)». Нажимаем дважды и попадаем в новое окно, где необходимо ознакомиться с разделом DNS-серверов.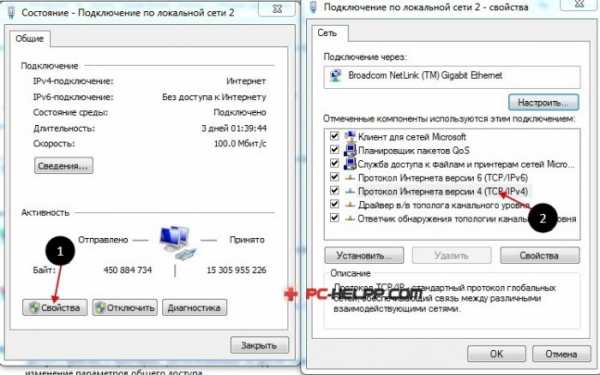 Настройки обычно предусматривают автоматическое получение. Бывают и статические параметры, тогда обращаем внимание на адреса. Выше вы увидите Ip адрес роутера, а также публичный DNS Гугл. Это наиболее оптимальный вариант.
Настройки обычно предусматривают автоматическое получение. Бывают и статические параметры, тогда обращаем внимание на адреса. Выше вы увидите Ip адрес роутера, а также публичный DNS Гугл. Это наиболее оптимальный вариант.  При наличии дополнительных адресов свяжитесь с вашим провайдером и выясните его Ip адреса DNS-серверов.Последним шагом выполните проверку файла hosts. Запустите текстовый редактор от имени администратора. Жмем«Файл» -> «Открыть», переходим в папку C:\Windows\System32\drivers\etc и запускаем файл hosts:В данном примере видно, что строки, расположенные ниже 127.0.0.1 - это результат воздействия вирусов, их необходимо стереть.
При наличии дополнительных адресов свяжитесь с вашим провайдером и выясните его Ip адреса DNS-серверов.Последним шагом выполните проверку файла hosts. Запустите текстовый редактор от имени администратора. Жмем«Файл» -> «Открыть», переходим в папку C:\Windows\System32\drivers\etc и запускаем файл hosts:В данном примере видно, что строки, расположенные ниже 127.0.0.1 - это результат воздействия вирусов, их необходимо стереть.  После этого перезагружаем и проверяем работоспособность ПК.
После этого перезагружаем и проверяем работоспособность ПК. pc-helpp.com
Реклама в браузере Google Chrome вирус или программа
 Здравствуйте, уважаемые читатели. Многие из вас уже знают, что я веду блог, и причем не просто веду, а и очень люблю его. Для ведения блога, есть очень удобный браузер, и конечно же это Гугл Хром. Он не просто удобный и полезный, еще и незаменимый. Можно конечно работать и в других браузерах, но меня начали учить именно в этом браузере, и наличие различных расширений позволяют вебмастерам упростить нашу жизнь. Я тоже пользуюсь многими расширениями.
Здравствуйте, уважаемые читатели. Многие из вас уже знают, что я веду блог, и причем не просто веду, а и очень люблю его. Для ведения блога, есть очень удобный браузер, и конечно же это Гугл Хром. Он не просто удобный и полезный, еще и незаменимый. Можно конечно работать и в других браузерах, но меня начали учить именно в этом браузере, и наличие различных расширений позволяют вебмастерам упростить нашу жизнь. Я тоже пользуюсь многими расширениями.
В последнее время браузер стал тормозить, начал открывать новые окна. Я пытался чистить браузер различными программами, проверять заумными сервисами. Сносил браузер и устанавливал его снова. Но это не давало результата.
А недавно даже начал высвечивать рекламу. Причем если не знаешь, то на неё даже можно и не обратить внимание. Даже когда увидишь, то не сразу поймешь, что это сюрприз из браузера.В общем браузер подкидывает нам сюрпризы. И если я некоторое время терпимо относился к открытию новой вкладки, она беспокоила всего один раз в сутки, если не перезагружать ноутбук. То открыв недавно редактировать статью, был крайне удивлен. В статье был вставлен код, а я его не вставлял.

Сперва было много мыслей, что мол меня взломали, или кто мог его установить? Я его удалил, но каково же было мое удивление, когда он опять появился. Я опять его удалил, и он опять появился.Я написал в техподдержку своего хостинга, чтобы решить данную задачу, и каково же было мое удивление, когда я открыл отправленное письмо, чтобы скопировать код.
 Когда я его увидел, тут стало понятно, что это не блог взломали, а браузер подцепил умную программу. Причем такие ссылки появлялись не только в статьях, а и в строке отправителя, от почтовых рассылок.Я прогнал блог по возможным антивирусам, и тут тоже мои догадки подтвердились. Как вы видите из фото, то такая реклама возникает по определенному словосочетанию, и возникает не только в теле статьи.
Когда я его увидел, тут стало понятно, что это не блог взломали, а браузер подцепил умную программу. Причем такие ссылки появлялись не только в статьях, а и в строке отправителя, от почтовых рассылок.Я прогнал блог по возможным антивирусам, и тут тоже мои догадки подтвердились. Как вы видите из фото, то такая реклама возникает по определенному словосочетанию, и возникает не только в теле статьи.
 При наведении на слово, высвечивается баннер, который спамным не назовешь, а просто грамотно продуманный баннер. Это мне напомнило плагин для перелинковки, на него я тоже подумал, вводишь фразу, и он автоматом подставляет ссылку.
При наведении на слово, высвечивается баннер, который спамным не назовешь, а просто грамотно продуманный баннер. Это мне напомнило плагин для перелинковки, на него я тоже подумал, вводишь фразу, и он автоматом подставляет ссылку.
Но это был не плагин, хотя работал по определенным словосочетаниям. Когда я решил проверить плагины, то тоже лишний раз убедился, что это переходит все границы моего терпения.
 Этот вирус, или проще будет назвать это рекламой, очень легко распознать. Во-первых, он делает буквы заглавными, как и ссылку подкрашивает текст в синий цвет. Ну и главное, после слова ставит маленькую картинку со стрелкой. На фото это видно, что это зеленый квадрат, со стрелкой, направленной снизу слева -> вверх вправо.
Этот вирус, или проще будет назвать это рекламой, очень легко распознать. Во-первых, он делает буквы заглавными, как и ссылку подкрашивает текст в синий цвет. Ну и главное, после слова ставит маленькую картинку со стрелкой. На фото это видно, что это зеленый квадрат, со стрелкой, направленной снизу слева -> вверх вправо.
Когда я понял, что ссылка подставляется по определенному словосочетанию, то изменив слово, можно избежать последующей вставки. Но это касается текста, а как же быть с плагинами, или почтовой рассылкой.
Поискав в интернете, толком ничего не нашел, по поводу такой программы. Всевозможные сервисы и прогоны по антивирусам не давали результата. На одном из форумов, рекомендовали обнулить настройки браузера. Я уже давно об этом думал, но все же не хотелось терять сохраненные данные. Больше это касалось сохраненных паролей, ведь за 4 года ведения блогинга, приходилось столько раз регистрироваться, что в голове не запомнишь все эти пароли.
К моему облегчению, когда я перечитал правила обнуления, то обнаружил, что пароли сохраняются. На всякий случай я конечно часть паролей сохранил. Сохранил и все данные с двух блокнотов, которые стояли в браузере. И сделал сброс настроек.
Для этого нажал в правом углу браузера на три полоски -> настройки -> показать дополнительные настройки -> и внизу, последняя кнопка на странице «Сброс настроек».
Я зря боялся, сохранились не только пароли, но и осталась панель закладок. Остались все разрешения, правда были отключены.
Когда я искал информацию про вирусы в браузере, то часто попадался совет, отключите все расширения, даже которым доверяете. Так оно и получилось. Стояло у меня расширение Chrome Notepad, которое я установил 4 года назад. Это был хороший, удобный блокнот. Но при проверке это оказался именно он прописывал ссылки.
Попробовал узнать о разработчике больше, хотел даже попробовать узнать о его работе изнутри. Пытался зарегистрироваться и дать рекламу, но это сделать невозможно. По первой ссылке вообще был белый экран, по второй была форма регистрации, но постоянно выдавала ошибку. Вот эти ссылки, может кто тоже столкнется с этим(s.ltmmty.com и www.stamplive.com). Одним словом, это приложение уже не доступно, и работало только у тех, у кого уже было давно установлено.
Как видно на фото, установить его уже не представляется возможным. Я хотел пожаловаться на это расширение, но видимо это уже сделали за меня.
В завершении хочу сказать, что всеми этими действиями я сделал браузер быстрее, он перестал открывать новые вкладки, и перестал прописывать ссылки. И если ссылки я нашел кто ставил, то открытие новой вкладки вылечилось очисткой, или правильней сказать обнулением браузера.
Если у вас были подобные случаи, или даже просто слышали о них и методы их решения вам известны, то поделитесь в комментариях.
Всех вам благ!
domovouyasha.ru
Как убрать и удалить рекламу в браузере Google Chrome, Firefox, Opera

Реклама — двигатель торговли. А торговля в сети Интернет сейчас развивается в геометрической прогрессии. Да и не только торговля, а услуги, информации и прочее. Само собой растёт и объем рекламных объявлений, которыми заполняется все свободные площади на сайтах. Само-по себе это нормально, сайт тоже надо на что-то содержать и где-то брать средства на развитие. Но часто в погоне за прибылью, вебмастеры перегружают интерфейс объявлениями, в результате чего информация на ресурсе становиться не читабельна. Понятно, что такое ни одному пользователю не понравится и только вызывает раздражение.Но это хотя бы «белый», т.е. легальный способ. А есть ещё «черная» реклама. Смысл её в том, что на компьютер совместно с нормальными программами скрытно устанавливается рекламный модуль, который отображает дополнительные объявления и всплывающие окна,что делает работу в Интернете невыносимой. О том, как убрать рекламу из браузера во всех её проявлениях — мы сегодня и поговорим.
1. Убираем обычную рекламу появляющуюся на сайтах в Интернете.
Самый простой и действенный способ, с помощью которого можно удалить рекламу в любом браузере — Гугл Хром, Опера, Яндекс браузер и т.п. — это установка дополнительного расширения «AdBlock» или его аналога «Adblock Plus». Оба эти расширения были изначально выпущены для Mozilla Firefox и в дальнейшем уже портированы под остальные популярные браузеры. Функционал их так же схожий.Установить расширение AdBlock очень просто.
Для Google Chrome:Нажимаем кнопку с тремя горизонтальными черточками в правом верхнем углу окна. В открывшемся меню Хрома надо выбрать пункт «Дополнительные инструменты»->»Расширения». Этим Вы откроете Интернет-магазин приложений Chrome.
Для Opera:Кликаем на значок «Опера» в левом верхнем углу окна и в открывшемся меню выбираем пункт «Расширения».
Для Firefox:Здесь такая же кнопка с тремя горизонтальными черточками в правом верхнем углу окна, как в хроме. Нажимаем на неё и выбираем пункт меню «Дополнения»->»Расширения».
А дальше везде всё идентично. В строку поиска расширения вводим слово «adblock» и получаем результат:

Выбираем нужное расширение и кликаем на кнопку со значком «+» — плюс. В Хроме она называется «Бесплатно»:
В Опере — «Добавить в Opera», в Firefox — «Установить». Программа спросит подтверждение установки дополнения:

Соглашаемся и ждем завершения процесса. Затем лучше перезапустить браузер, после чего на панели появиться красная кнопочка «AdBlock»:

Теперь при заходе на любой сайт, расширение удалит рекламу автоматически и покажет окно оповещения:

Этот способ позволяет убрать рекламу в браузере на 95%, что вполне устроит обычного пользователя.
2. Удаляем всплывающую рекламу (вирус-реклама на всех сайтах)

Теперь разберёмся с дополнительными зловредными модулями, результатом работы которых является всплывающие окна рекламы в добавок к тем, что уже есть на сайте. В качестве примера — посмотрите на картинку выше. Там показаны блоки объявлений, которых на этом сайте нет, их и добавил вирус. Как он попадает на компьютер? Да очень просто — с установкой других программ, во время установки которых к Вам в систему и внедряется один (а иногда сразу несколько модулей). К сожалению, не все антивирусы их распознают. И тут дело даже не в его эффективности, а в том, что некоторые разработчики антивирусного софта просто не считают их за вирус. Поэтому, проверив систему тем же DrWeb CureIT или Kaspersky Virus Removal Tools Вы можете ничего не обнаружить.
Но не стоит расстраиваться — эффективные методы есть. Специально для борьбы с разного рода нечистью есть специальные программы, которые распознают разного рода шпионские модули SpyWare, вредоносные Malware и, в том числе, вирус-рекламу. Порекомендовать могу утилиту Malwarebytes. Это очень мощный инструмент, который вычищает практически полностью всю гадость из системы, которую не распознало антивирусное ПО. Несомненным плюсом является наличие бесплатной версии, скачать которую можно отсюда. После установки, запускаем программу и нажимаем на кнопку «Scan Now»:
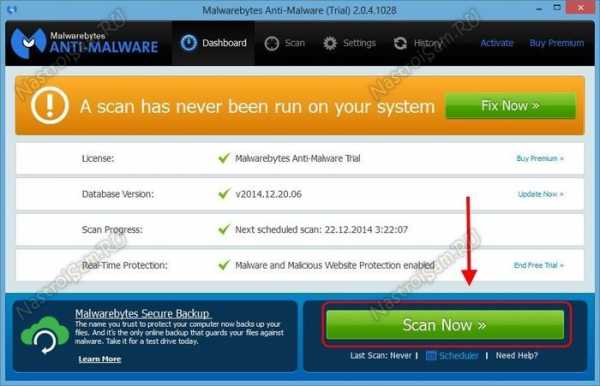
Полная проверка может занять около часа. Но результат того стоит:

Все найденные подозрительные объекты предлагается перенести в карантин, поэтому можно спокойно нажимать на кнопку «Apply Changes». Если Malwarebytes ошибется, то файл или ключ реестра можно будет восстановить из карантина.
Таким образом Вы сможете вычистить практически всю нечисть со своей операционной системы. Но если же что-то ещё осталось, то в этом случае — придётся подчищать всё вручную.Но сначала включим отображение скрытых файлов, так как разработчики частенько прячут свои зловредные творения от глаз обычных пользователей. Для этого нажимаем комбинацию клавиш Win+R и вводим команду: control folders

Откроются Параметры папок Windows. Открываем вкладку «Вид»:

Снимаем галочку «Скрывать защищенные системные файлы» и ставим флажок «Показывать скрытые файлы, папки и диски». Нажимаем «ОК» и закрываем окно.
Теперь нажмите комбинацию клавиш CTRL+ALT+DEL и выберите пункт меню «Диспетчер Задач». Нас интересует вкладка «Процессы»:

Просмотрите все активные процессы в системе. Нет ли среди них чего-либо из вот этого списка наиболее известных модулей вирус-рекламы:
OffersWizardConduiteDeals (eDialsPops)BabylonWebsocialShopperProSense (AdsBySenses)WebaltaMobogenieYouTube AcceleratoriWebarPodowebDownloadHelperPirrit SuggestorSearch ProtectAwesomehpCodecDefaultMiPony
Если такой нашёлся — кликаем по процессу правой кнопкой и выбираем пункт «Открыть расположение файла» и попадаем в Папку, где эта «зараза» обитает:

Как видите на скриншоте, Malware-утилиты могут даже подменять ряд системных библиотек на свои копии. Удаляем всё подчистую вместе с папкой. Так надо проделать с каждым из найденных по списку процессов. Будьте внимательны — не прибейте системный процесс. Если сомневаетесь — лучше пропустите.
Следующим шагом обратим внимание на наши браузеры. Для каждого из них сделайте следующее. На рабочем столе и в панели задач кликните правой кнопкой на ярлыке и в контекстном меню выберите пункт Свойства:

Посмотрите на строку «Объект». После исполняемого файла с расширением .exe никаких ссылок больше не должно быть. Если есть — смело удаляем и применяем изменения.
После того, как проверили ярлыки — запускаем по очереди каждый браузер и идем в его настройки. Нужно найти раздел, отвечающий за стартовую страницу браузера. В Google Chrome это — «Начальная группа»:

Проследите, чтобы в списке не было неизвестных адресов:
На приведенном примере явно виден результат работы модуля Conduit. Удаляем запись и кликаем на кнопку «ОК».
Примечание:В браузере Опера за это отвечает раздел «Настройки» -> «При запуске».В Mozilla Firefox: «Настройки»->»Основные»->»Запуск».
Ещё одна незащищенная сторона веб-браузеров — это их расширения. Поэтому идём в раздел «Настройки» -> «Расширения» и внимательно рассматриваем каждое из имеющихся в списке:
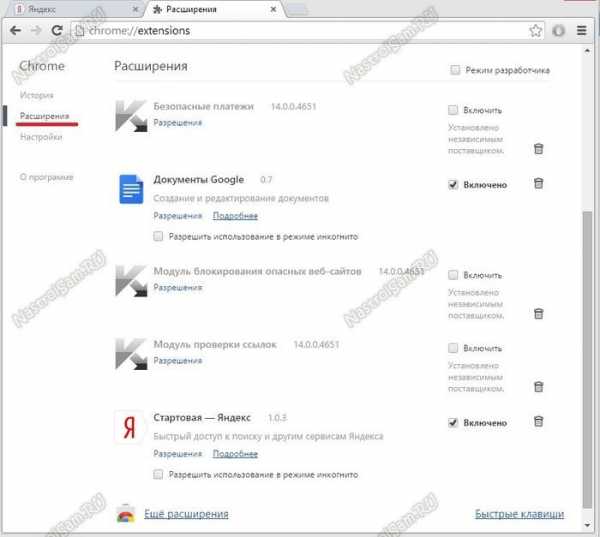
Сравните со списком процессов, приведенным выше. Если что-то совпадает или просто покажется подозрительным — отключайте и проверяйте результат.
Следующим пунктом нашей программы идёт проверка свойств обозревателя Windows. Нажимаем комбинацию клавиш Win+R и вводим команду: inetcpl.cpl

Кликаем на «ОК» и нам открывается вот такое окно:

Нам нужна вкладка «Подключения», а на ней — кнопка «Настройка сети».В открывшемся окне обратите внимание, чтобы стояла галочка «автоматическое определение параметров». Никаких сценариев быть не должно. Так же обратите внимание на раздел «Прокси-сервер». У 99% провайдеров связь осуществляется напрямую, без использование прокси. Этим «болеют» в основном сети предприятий, вузов и малые районные сети. Поэтому, если у Вас Ростелеком, Дом.ру, Билайн, ТТК или иной крупный оператор связи — снимите галку «Использовать прокси сервер».
Остается совсем немного. Проверим какие у нас используются адреса DNS-сервера. Для этого снова нажимаем комбинацию клавиш Win+R и вводим команду: ncpa.cpl

Откроется окно, в котором будут отображены все сетевые подключения Вашей операционной системы. Найдите то, через которое Вы подключены к Интернету и кликните на нём правой кнопкой мыши. В контекстном меню надо выбрать пункт «Свойства». Нам нужен компонент «Протокол Интернета версии 4 (TCP/IPv4)». Кликаем на нем дважды. Запустится окно, в котором надо обратить внимание на раздел с адресами DNS-серверов.

Тут обычно выбрано автоматическое получение. Если параметры прописаны статически, это тоже нормально, но надо обратить внимание на сами адреса. На скриншоте Выше в качестве предпочитаемого указан IP роутера, а в качестве альтернативного — публичный ДНС от гугл. Это самый оптимальный вариант, как правило. Всё в порядке. Если прописаны иные адреса, то позвоните в техническую поддержку провайдера и уточните какие IP у его DNS-серверов. Сравните с тем, что прописано у Вас.
Ну и в качестве последнего шага — проверяем системный файл hosts. Для этого, запускаем от имени Администратора любой текстовый редактор, например, Блокнот. С помощью пункта меню «Файл» -> «Открыть» идем в папку C:\Windows\System32\drivers\etc и открываем файл hosts:

В приведенном примере, всё что ниже строки 127.0.0.1 — результат работы модулей вирус-рекламы. Эти надписи надо удалить и сохраниться. После перезагрузки компьютера — проверяем удалось ли нам полностью убрать рекламу из браузера.
nastroisam.ru
Как удалить баннер и рекламу в браузере Google Chrome | Старый Добрый Комп
Как удалить баннер в браузерах Opera, Internet Explorer, Google Chrome, Mozilla Firefox и Yandex
Удаление вирус рекламы в браузере
Если вас настигла беда в виде баннера в браузере (браузер – программа для выхода в интернет), который навязчиво предлагает поиграть в игры, защитить компьютер, начать торговлю в Форексе и другие сомнительные удовольствия, не отчаивайтесь, это победимо.
Баннер – это вирус реклама (в виде прямоугольников или кругов), всплывающая поверх содержимого окна браузера. Зачастую крестик, которым, якобы, можно закрыть баннер, ведёт к открытию новых вкладок, окон или установке какой-либо программы (в большинстве случаев вирусной). Нужно распознавать и игнорировать сообщения о том, что у вас, якобы, устарел антивирус, браузер, компьютер под угрозой, вы 1000000-й посетитель и нарвались на крупный приз, вам одобрен кредит или пришло сообщение от Алины. Клики на подобные обманки опасны, поэтому нужно использовать блокировку всплывающих окон. Если вдруг выскочило окно, закрывающее весь экран, не нужно кликать по нему – воспользуйтесь горячими клавишами.
Полезные горячие клавиши (блокирова всплывающих окон)
 Ctrl+Shift+Esc – вызов диспетчера задач. Найдите на вкладке «Приложения» вредное окно и удалите процесс.
Ctrl+Shift+Esc – вызов диспетчера задач. Найдите на вкладке «Приложения» вредное окно и удалите процесс.
Alt+Tab – переключение между окнами. Кликните на свернувшееся навязчивое окно правой клавишей мыши и закройте.
System+D – сворачивание всех окон (System — кнопка с флажком Windows). Кликните на свернувшееся навязчивое окно правой клавишей мыши и закройте.
Главное своевременно принять меры. Как только вы заподозрили, что схватили вирус – не нужно искушать судьбу и пробовать, на что он способен. Немедленно просканируйте диск С антивирусом.
1. Проверяем незнакомые расширения в браузере (Опера, Хром, Мозилла, ИЕ, Яндекс)
Дело в том, что при установке некоторых программ автоматически устанавливаются расширения, которые могут запускать в этом браузере различные процессы, в том числе и показывать баннеры. Расширения ставятся вполне "легально", поэтому антивирусы их не видят. Такие вредоносные расширения необходимо найти и отключить, а лучше удалить.
Пример расширений в Google Chrome (Хром)
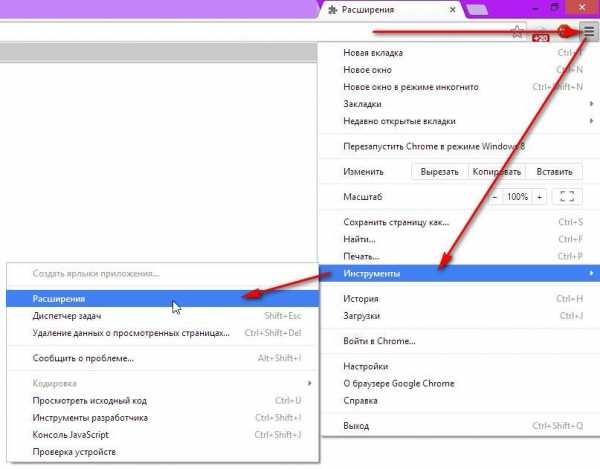

Пример расширений в Mozilla Firefox (Мозилла)


Пример расширений в Yandex (Яндекс)


Пример расширений в Opera (Опера)
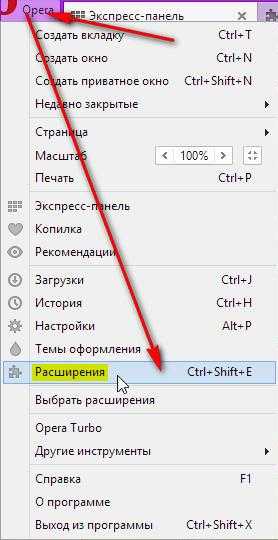

Пример расширений в Internet Explorer


2.Удаляем историю посещённых сайтов всех браузеров
В Google Chrome (Хром), Яндекс Браузер зайдите в настройки, на странице настроек нажмите «Показывать дополнительные настройки», затем — «Очистить историю». Нажмите кнопку «Очистить».
В Mozilla Firefox нажмите на кнопку «Firefox», чтобы зайти в меню, и откройте пункт «Справка», затем — «Информация для решения проблем». Нажмите кнопку «Сбросить Firefox». Если у вас нет кнопки «Сбросить» — нужно обновить браузер.
Для Opera (Опера): удалите папку C:\Documents and Settings\имя пользователя\Application Data\Opera
Для Internet Explorer (IE): зайдите в «Панель управления» — «Свойства браузера (обозревателя)», на вкладке дополнительно, внизу, нажмите «Сброс» и сбросьте настройки.
3. Проверяем файл hosts
Системный файл hosts находится по адресу: C:\WINDOWS\system32\drivers\etc\hostsПо умолчанию в Windows 7 он такой:
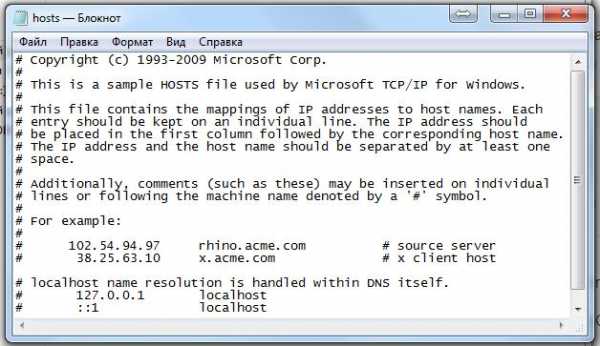
Если там прописаны какие-то сомнительные сайты или IP-адреса – нужно их удалить (открыть файл можно с помощью блокнота).
4. Удаляем все подозрительные и ненужные программы
Это программы, которыми давно не пользуетесь, или вообще не знаете, как данная программа оказалась на компьютере. Чтобы не перестараться, можно по названию программы найти в интернете её описание.Удалять программы можно стандартными средствами:
Пуск → Панель управления → Программы и компоненты
5. Чистим cookies и реестр
Это удобно сделать с помощью программы Ccleaner. Как это сделать – смотрите здесь.Если браузер или Windows блокируют загрузку и установку файлов — смотрите тут.
6. Проверяем список автозагрузок
System + R (где System — кнопка с флажком Windows), введите msconfig и нажмите Enter. В появившемся окне выберите «Автозагрузка». Удалите все подозрительные и ненужные программы из автозагрузок.
Так же это можно сделать с помощью программы Ccleaner.

7. Очищаем маршруты
Очищаем маршруты, которые могли быть изменены на статические. Для этого нам понадобится командная строка. Для вызова командной строки можно перейти:
 Пуск → Все программы → Стандартные → Командная строка → ПКМ → Запуск от имени администратора
Пуск → Все программы → Стандартные → Командная строка → ПКМ → Запуск от имени администратора
Или воспользоваться горячими клавишами System + R (где System — кнопка с флажком Windows).
В открывшемся окне набираем route –f и нажимаем «Enter».

8. Удаляем браузер
Если всё это не помогло и один из браузеров всё равно выдаёт вирусные баннеры, удалите полностью проблемный браузер, включая все личные настройки. Задайте в поиск по диску С, например, слово "Google" (если это браузер Google Chrome) — нужно удалить все файлы и папки, которые могут содержать вредный код. После этого прочистите с помощью Ccleaner, перезагрузите компьютер и вновь установите этот браузер, скачав свежую версию.

9. Проверяем компьютеры локальной сети
Необходимо убедиться, что в вашей сети нет компьютеров с такой же проблемой, т.е. нет рассадника заразы. Для этого нужно проверить работу сайтов (на которых появились баннеры) на всех браузерах других компьютеров. При этом нужно отключать остальные компьютеры от сети. Порядок такой:
1. Отключаем все компьютеры от маршрутизатора (роутера).
2. Очищаем историю, cookies и реестр на каждом компьютере (как это сделать смотрите здесь).
3. Перезагружаем один компьютер, подключаем к сети, проверяем работу в браузере именно на тех страницах, на которых чаще всего выскакивали баннеры.
4. Если всё чисто, отключаем компьютер от сети и подключаем следующий, повторяя процесс очистки.
10. Сброс настроек роутера
Если никакой из этих способов не помогает, необходимо проверить настройки вашего маршрутизатора или модема. При возможности нужно сбросить все настройки и установить новый пароль. Если используется Wi-Fi, на него так же нужно установить новый пароль.
Если ни на одном компьютере после этого проблем не возникло – значит, причина устранена. В противном случае завирусованный компьютер необходимо полностью проверить антивирусной программой (как выбрать антивирусную программу). Если антивирус не установлен, скачиваем, или проверяем специальными утилитами, например: AVZ Antiviral Toolkit, и Dr.Web CureIt.

(Visited 15 011 times, 2 visits today)
spydevices.ru
Как удалить всплывающие окна и рекламу в Google Chrome
Всплывающие окна и навязчивая реклама в Google Chrome является признаком того, что ваш компьютер заражён вредоносными или потенциально ненужными программами. При этом нужно различать разницу между легальной рекламой, которую размещают владельцы веб сайтов и рекламу, которая заполняет экран компьютера после заражения каким-либо паразитом. Во втором случае, объём рекламы в разы больше, она мешает нормально просматривать страницы, её трудно закрыть, большая часть этой рекламы рекламирует контент для взрослых или онлайн казино. И что ещё не мало важно, эта надоедливая реклама заражает страницы всех сайтов, даже тех, где точно известно, что обычной — легальной рекламы никогда небыло и нет.

Чаще всего, причиной появления всплывающих окон с рекламой является паразитное расширение, так называемый аддон, для браузера Google Chrome. Когда вредоносная или потенциально ненужная программа проникает на компьютер, то она ничего не заражает и не удаляет, эта паразитная программа только устанавливает дополнение к браузеру, которое показывает рекламу и ещё меняет персональные настройки пользователя, такие как: домашняя страница, страница открываемая при создании новой вкладки и поисковая машина по-умолчанию. Таким образом владельцы вредоносной программы, показывающей всплывающие окна, создают большой трафик на собственные сайты. А эти сайты нужны только для одного — демонстрации рекламы, которая нужна чтобы превратить трафик в деньги.
Как компьютер заразился программой показывающей всплывающие окна и рекламу в Google Chrome
Практически всегда, причиной заражения является установка на компьютер разнообразных бесплатных программ. Количество бесплатных программ огромно, они есть практически для любого случая. Создатели этих «бесплатных» программ тоже хотят зарабатывать. Для этого они создают инсталляционный пакет, который состоит из полезной программы и программы, которая будет показывать рекламу. Таким образом при установке нужной вам программы, вы сами, автоматически заражаете свой компьютер. Чаще всего такого заражения можно избежать, если на этапе установки внимательно читать условия и правила использования. Практически всегда, установку ненужных, а точнее вредных, частей можно отключить.
Бывает и другой вариант, когда абсолютно бесплатная программа, в которую разработчик не вставлял никаких частей показывающих всплывающие окна с рекламой, распространяется бесплатным файл хостингом, который в автоматическом режиме создаёт инсталляционный пакет состоящий из паразита и полезной программы. Этот грешок, водиться практически за всеми крупными сайтами, с которых можно скачивать разнообразные бесплатные программы.
Мораль сей басни такова: при установке любой программы всегда читайте всё что она вам сообщает, отключайте установку ненужных вам частей и старайтесь скачивать программы только с официальных сайтов или сайтов, которые заслуживают доверия.
Признаки заражения программой показывающей всплывающие окна и рекламу в Google Chrome
- Домашняя страница, страница открываемая при открытии новой вкладки и поисковая машина по-умолчанию заменены на другие, не установленные вами
- Большое количество всплывающих окон и навязчивой рекламы в Google Chrome
- Рекламные окна огромного размера, закрывающие большую часть окна браузера
- Случайно возникающие всплывающие окна с рекламой
- Окна с рекламой, которые появляются при наведении указателя мыши на ссылки (даже если не кликать на них)
- Медленная загрузка сайтов
- Антивирус обнаруживает вредоносные или потенциально ненужные программы
Если вы наблюдаете несколько признаков из перечисленных выше или даже любой один, то не нужно ждать когда ваш антивирус решит эту проблему, нужно как можно быстрее очистить ваш компьютер. Для этого используйте ниже приведённую инструкцию.
Пошаговая инструкция, Как удалить всплывающие окна и рекламу в Google Chrome
Следующую инструкцию нужно выполнять шаг за шагом, если у вас что-либо не получается, то ОСТАНОВИТЕСЬ, запросите помощь написав комментарий к этой статье или создав новую тему на нашем форуме.
- Удалить ненужные и неизвестные программы, которые часто являются причиной возникновения всплывающих окон в Хроме
- Удалить рекламу в Хроме с помощью AdwCleaner
- Удалить всплывающие окна с рекламой в Chrome с помощью Malwarebytes Anti-malware
- Удалить всплывающие окна в Google Chrome c помощью Инструмента Очистки Chrome
- Удалить перенаправление на рекламные сайты в Хроме, очистив его ярлык
- Заблокировать показ рекламы в Хроме
- Проверить планировщик заданий
1. Удалить ненужные и неизвестные программы
1.1.Открыть Панель управления.
Windows 95, 98, XP, Vista, 7
Кликните по кнопке Пуск. В открывшемся меню кликните по пункту Панель управления. Как показано ниже.
Windows 8
Кликните по кнопке Windows.В правом верхнем углу найдите и кликните по иконке Поиск.
В поле ввода наберите Панель управления.

Нажмите Enter.
Windows 10
Кликните по кнопке поискаВ поле ввода наберите Панель управления.
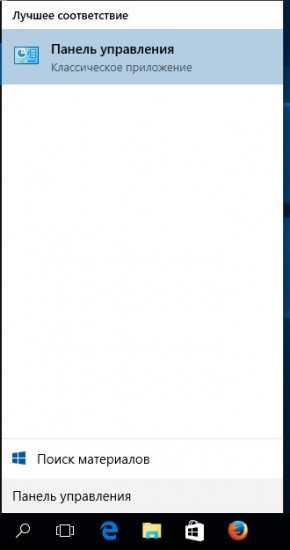
Нажмите Enter.
1.2. Удалить неизвестные программы.
Откроется Панель управления, в ней выберите пункт Удаление программы.

Перед вам откроется список установленных программ. Внимательно его просмотрите, удалите все программы которые кажутся вам подозрительными или вы уверены, что сами их не устанавливали. Для удаления выберите программу из списка и нажмите кнопку Удалить/Изменить.
Далее следуйте указаниям Windows.
2. Удалить рекламу в Хроме с помощью AdwCleaner
AdwCleaner это небольшая бесплатная утилита созданная программистом Xplode. Она быстро проверит компьютер и удалит адваре, которое вызывает появление рекламы в Chrome. Так же программа проверит ваш компьютер на наличие разнообразных вредоносных программ и, в случае их обнаружения, удалит все.
Скачайте программу AdwCleaner кликнув по следующей ссылке.
Скачать AdwCleaner Скачано 796072 раз(а) Версия: 7.2.4 Автор: Malwarebytes, Xplode Категория: Безопасность Дата обновления: Сентябрь 24, 2018После окончания загрузки программы, запустите её. Откроется главное окно AdwCleaner.

Кликните по кнопке Сканировать. Этот процесс может занять до нескольких десятков минут. Когда сканирование будет завершено, перед вами откроется список найденных компонентов адваре.

Кликните по кнопке Очистка. AdwCleaner приступит к удалению всех найденных частей адваре показывающего рекламу в Google Chrome. Для окончания очистки компьютера вам потребуется перезагрузить компьютер.
3. Удалить всплывающие окна с рекламой в Chrome с помощью Malwarebytes Anti-malware
Malwarebytes Anti-malware это прекрасная программа, созданная компанией Malwarebytes. Она легко удаляет множество разнообразных троянов, руткитов, вредоносных и потенциально ненужных программ, которые могут вызывать всплывающие окна с рекламой в Хроме. Программа абсолютно бесплатна для домашнего использования.
Скачайте программу Malwarebytes Anti-malware используя следующую ссылку.
Скачать Malwarebytes Anti-Malware Скачано 321254 раз(а) Версия: 3.3.1.2183 Автор: Malwarebytes Категория: Безопасность Дата обновления: Ноябрь 9, 2017Когда программа загрузится, запустите её. Перед вами откроется окно Мастера установки программы. Следуйте его указаниям.
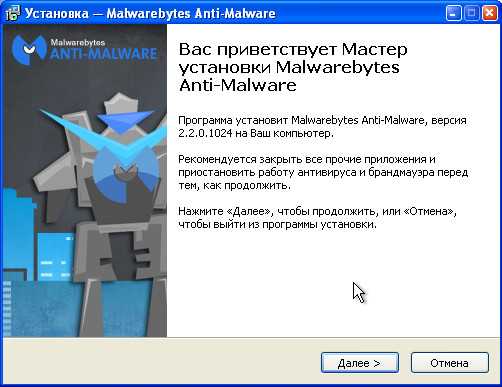
После окончания установки вы увидите основной экран программы.

Автоматически запуститься процедура обновления программы. Когда она закончиться нажмите кнопку Запустить проверку. Malwarebytes Anti-malware начнёт проверку вашего компьютера.
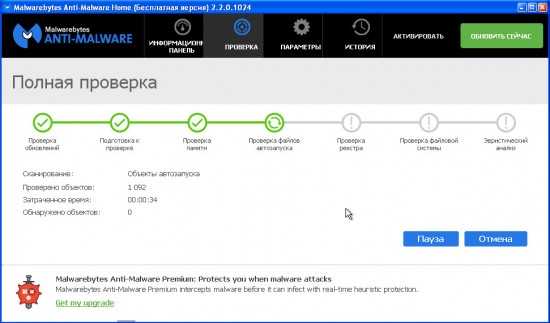
Когда сканирование компьютера закончится, программа Malwarebytes Anti-malware откроет список найденных компонентов вредоносных программ.

Кликните по кнопке Удалить выбранное для очистки вашего компьютера от вредоносных программ, которые вызывают появление всплывающих окон в Хроме.
4. Удалить всплывающие окна в Google Chrome c помощью Инструмента Очистки Chrome
Инструмент Очистки Chrome (Chrome Cleanup Tool) это небольшая программа созданная компанией Google. Она быстро проверит компьютер и удалит известные ей вредоносные расширения браузера, которые могут создавать надоедливые всплывающие окна с рекламой.
Скачайте программу Инструмента Очистки Chrome используя следующую ссылку.
Скачать Chrome Cleanup Tool Скачано 38352 раз(а) Версия: 22.12 Автор: Google Категория: Безопасность Дата обновления: Сентябрь 20, 2017Когда программа загрузится, запустите её. Chrome Cleanup Tool автоматически приступит к проверке вашего компьютера.
Когда сканирование будет завершено, программа предложит вам удалить найденные вредоносные расширения и программы. После чего предложит сбросить настройки браузера к первоначальным.

Кликните по кнопке Сбросить.
5. Удалить перенаправление на рекламные сайты в Хроме, очистив его ярлык
При проникновении на компьютер рекламный вирус может изменить не только настройки Хрома, но и его ярлык, дописав в поле Объект адрес рекламного сайта. Благодаря чему, при каждом запуске браузера будет открываться рекламная веб-страница.
Для очистки ярлыка браузера, кликните по нему правой клавишей и выберите пункт Свойства.

На вкладке Ярлык найдите поле Объект. Щелкните внутри него левой клавишей мыши, появится вертикальная линия — указатель курсора, клавишами перемещения курсора (стрелка -> на клавиатуре) переместите его максимально вправо. Вы увидите там добавлен текст http://[адрес рекламного сайта]. Его и нужно удалить.

Удалив этот текст нажмите кнопку OK.
6. Заблокировать показ рекламы в Хроме
Чтобы повысить защиту своего компьютера, кроме антивирусной и антиспайварной программы, нужно использовать приложение блокирующее доступ к разннобразным опасным и вводящим в заблуждение веб-сайтам. Кроме этого, такое приложение может блокировать показ навязчивой рекламы, что так же приведёт к ускорению загрузки веб-сайтов и уменьшению потребления веб траффика.
Скачайте программу AdGuard используя следующую ссылку.
Скачать Adguard Скачано 152378 раз(а) Автор: © Adguard Категория: Безопасность Дата обновления: Июль 17, 2018После окончания загрузки запустите скачанный файл. Перед вами откроется окно Мастера установки программы.

Кликните по кнопке Я принимаю условия и и следуйте указаниям программы. После окончания установки вы увидите окно, как показано на рисунке ниже.

Вы можете нажать Пропустить, чтобы закрыть программу установки и использовать стандартные настройки, или кнопку Начать, чтобы ознакомиться с возможностями программы AdGuard и внести изменения в настройки, принятые по-умолчанию.
В большинстве случаев стандартных настроек достаточно и менять ничего не нужно. При каждом запуске компьютера AdGuard будет стартовать автоматически и блокировать всплывающую рекламу в Хроме, а так же другие вредоносные или вводящие в заблуждения веб странички. Для ознакомления со всеми возможностями программы или чтобы изменить её настройки вам достаточно дважды кликнуть по иконке AdGuard, которая находиться на вашем рабочем столе.
7. Проверить планировщик заданий
Существуют рекламные вирусы, которые вообще не изменяют настройки браузера и не устанавливают никаких вредоносных расширений в Хром. Для того, чтобы показывать рекламу и создавать всплывающие окна, они используют очень простой и практически не определяемый антивирусными программами способ — задание в планировщике задач, которое через определенные промежутки времени или при наступлении определенных событий (например, включение компьютера), запускает браузер Google Chrome с рекламным сайтом в нём. Поэтому, когда все шаги описанные выше уже выполнены, для удаления всплывающих окон и рекламы в Хроме, ещё нужно проверить планировщик заданий.
На вашей клавиатуре найдите клавиши Windows и R (русская К), затем нажмите их вместе. Перед вами появится небольшое окно с заголовком Выполнить. В строке ввода введите «taskschd.msc» (без кавычек) и нажмите Enter. Откроется окно Планировщика заданий. В левой его части выберите пункт «Библиотека планировщика заданий», как показано на следующем примере.

В средней части вы увидите список установленных заданий. Выберите первое заданий, а в его свойствах, которые откроются чуть ниже выберите вкладку Действия. По очереди просматривайте все задания, обращайте внимание на то, что оно запускает на вашем компьютере. Нашли что-то подобное «explorer.exe hxxp://адрес сайта» или «chrome.exe hxxp://адрес сайта», то это задание можно смело удалять. Если вы не уверены, что запускает задание, то проверьте его через наш сайт или в поисковой системе, по названию запускаемого файла. Если файл — компонент вируса или вредоносной программы, то это задание тоже смело можно удалять.
Определившись с заданием, которое нужно удалить, кликните по нему правой клавишей мыши и выберите пункт Удалить. Этот шаг выполните несколько раз, если вы нашли несколько заданий, которые были созданы вредоносными программами. Пример удаления задания, созданного рекламным вирусом показан на рисунке ниже.
Удалив все задания, закройте окно Планировщика заданий.
Выполнив эту инструкцию, всплывающие окна с рекламой в Google Chrome исчезнут. К сожалению, авторы рекламных вирусов постоянно их обновляют и изменяют, затрудняя лечение компьютера. Поэтому, в случае если эта инструкция вам не помогла, значит вы заразились новым видом рекламного вируса и тогда лучший вариант — обратиться на наш форум.
Для того чтобы в будущем больше не заразить компьютер, пожалуйста следуйте трём небольшим советам
- При установке новых программ на свой компьютер, всегда читайте правила их использования, а так же все сообщения, которые программа будет вам показывать. Старайтесь не производить инсталляцию с настройками по-умолчанию!
- Держите антивирусные и антиспайварные программы обновлёнными до последних версий. Так же обратите внимание на то, что у вас включено автоматическое обновление Windows и все доступные обновления уже установлены. Если вы не уверены, то вам необходимо посетить сайт Windows Update, где вам подскажут как и что нужно обновить в Windows.
- Если вы используете Java, Adobe Acrobat Reader, Adobe Flash Player, то обязательно их обновляйте вовремя.
www.spyware-ru.com