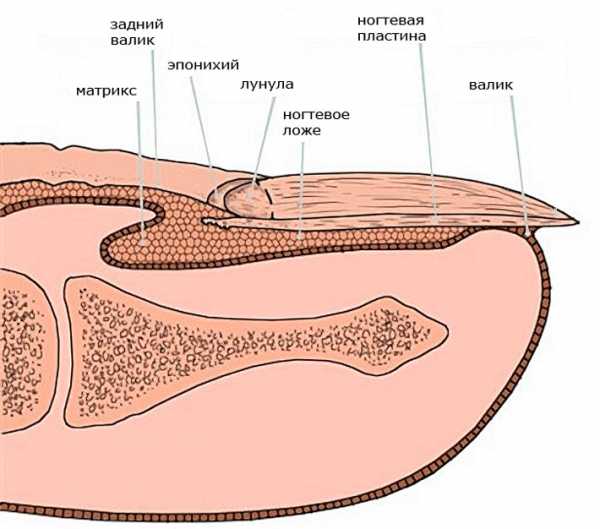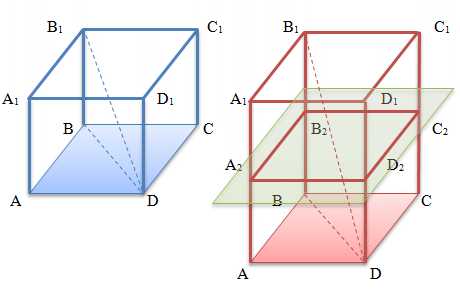Excel для чайников — изменение столбцов, строк и ячеек. Высота строк в excel
Изменение ширины столбцов и высоты строк
Если вы предпочитаете работать с ширины столбцов и высоты строк в дюймах, будет работать в режиме разметки страницы (вкладка "Вид ", группа Режимы просмотра книги, кнопка " Разметка страницы "). В режиме разметки страницы можно указать столбец ширины или высоты строки в дюймах. В этом представлении дюймов являются единицу измерения по умолчанию, но вы можете изменить единицы измерения на сантиметры или миллиметр.
-
В Excel 2007, нажмите Кнопку Microsoft Office > Параметры Excel > Дополнительно.
-
В Excel 2010, выберите файл > Параметры > Дополнительно.
Установка заданной ширины столбца
-
Выберите столбец или столбцы, ширину которых требуется изменить.
-
На вкладке Главная в группе Ячейки нажмите кнопку Формат.
-
В разделе Размер ячейки выберите пункт Ширина столбца.
-
Введите значение в поле Ширина столбцов.
-
Выберите столбец или столбцы, ширину которых требуется изменить.
-
На вкладке Главная в группе Ячейки нажмите кнопку Формат.
-
В разделе Размер ячейки выберите пункт Автоподбор ширины столбца.
Совет . Чтобы быстро подобрать ширину всех столбцов листа, нажмите кнопку Выделить все и дважды щелкните любую границу между заголовками двух столбцов.
-
Выделите ячейку, которая имеет нужную ширину.
-
На вкладке Главная в группе Буфер обмена нажмите кнопку Копировать и выберите нужный столбец.
-
На вкладке Главная в группе Буфер обмена щелкните стрелку под кнопкой Вставить и выберите команду Специальная вставка.
-
В разделе Вставить установите переключатель в положение ширины столбцов.
Значение ширины столбца по умолчанию указывает приблизительное количество символов стандартного шрифта, которое умещается в ячейке. Можно указать другое значение ширины столбца по умолчанию для листа или книги.
-
Выполните одно из указанных ниже действий.
-
Чтобы изменить ширину столбца по умолчанию для листа, щелкните ярлычок листа.
-
Чтобы изменить ширину столбца по умолчанию для всей книги, щелкните правой кнопкой мыши ярлычок какого-либо листа, а затем выберите пункт Выделить все листы в контекстное менюTE000127572.
-
-
На вкладке Главная в группе Ячейки нажмите кнопку Формат.
-
В разделе Размер ячейки выберите пункт Ширина по умолчанию.
-
В поле Ширина столбца введите новое значение.
Совет . Если требуется определить новое значение ширины столбцов по умолчанию для всех новых книг и листов, можно создать шаблон книги или листа, а затем создавать новые книги и листы на его основе. Дополнительные сведения см. в статье Сохранение книги или листа в качестве шаблона.
Выполните одно из указанных ниже действий.
-
Чтобы изменить ширину одного столбца, перетащите правую границу его заголовка до нужной ширины.
-
Чтобы изменить ширину нескольких столбцов, выделите столбцы, ширину которых требуется изменить, а затем перетащите правую границу заголовка любого выделенного столбца.
-
Чтобы изменить ширину столбцов в соответствии с содержимым ячеек, выберите столбец или столбцы, которые требуется изменить, и дважды щелкните правую границу заголовка одного из выделенных столбцов.
-
Чтобы изменить ширину всех столбцов на листе, нажмите кнопку Выделить все, а затем перетащите правую границу заголовка любого столбца.
-
Выберите строку или строки, высоту которых требуется изменить.
-
На вкладке Главная в группе Ячейки нажмите кнопку Формат.
-
В разделе Размер ячейки выберите пункт Высота строки.
-
Введите значение в поле Высота строки.
-
Выберите строку или строки, высоту которых требуется изменить.
-
На вкладке Главная в группе Ячейки нажмите кнопку Формат.
-
В разделе Размер ячейки выберите пункт Автоподбор высоты строки.
Совет . Чтобы быстро подобрать высоту всех строк листа, нажмите кнопку Выделить все и дважды щелкните нижнюю границу заголовка любой строки.
Выполните одно из указанных ниже действий.
-
Чтобы изменить высоту одной строки, перетащите нижнюю границу заголовка строки до нужной высоты.
-
Чтобы изменить высоту нескольких строк, выберите нужные строки и перетащите нижнюю границу заголовка одной из выбранных строк.
-
Чтобы изменить высоту всех строк на листе, нажмите кнопку Выделить все, а затем перетащите нижнюю границу заголовка любой строки.
-
Чтобы изменить высоту строки в соответствии с содержимым, дважды щелкните нижнюю границу заголовка строки.
К началу страницы
support.office.com
Изменение ширины столбцов и высоты строк в Excel
Работая в Microsoft Excel, Вы можете свободно изменять высоту строк и ширину столбцов и устанавливать их нужной величины. Excel предлагает множество инструментов осуществить это, включая функцию автоподбора высоты и ширины. В данном уроке мы рассмотрим самые распространенные способы изменения размеров строк и столбцов.
При создании новой книги все строки и столбцы устанавливаются одной высоты и ширины, это происходит по умолчанию. Excel позволяет изменять ширину столбцов и высоту строк самыми различными способами, в том числе с помощью переноса текста по словам и объединения ячеек.
Изменение ширины столбца в Excel
На примере ниже некоторая часть текста в столбце A не отображается, поскольку ширина ячейки слишком мала. Мы можем сделать весь текст видимым, просто изменив ширину столбца А.
- Наведите курсор на границу столбца справа от заголовка, он примет вид двойной стрелки.
- Нажмите и, не отпуская левую кнопку мыши, переместите курсор, чтобы увеличить или уменьшить ширину столбца.
- Отпустите левую кнопку мыши. Ширина изменится.
Если вы вдруг увидели, что вместо ожидаемого результата, вся ячейка заполнена знаками решетки (#####), это означает, что ширины недостаточно для отображения содержимого ячейки. Просто увеличьте ширину столбца, чтобы все содержимое полностью поместилось.
Автоподбор ширины столбца и высоты строки в Excel
Инструмент Автоподбор позволяет установить ширину столбца или высоту строки в соответствии с его содержимым.
- Наведите курсор на границу столбца справа от заголовка, он примет вид двойной стрелки.
- По двойному щелчку левой кнопкой мыши ширина столбца автоматически изменится в соответствии с содержимым ячеек.
Вы можете воспользоваться инструментом Автоподбор для изменения ширины сразу нескольких столбцов. Для этого выделите столбцы, которые необходимо изменить, а затем на вкладке Главная из раскрывающегося меню команды Формат выберите пункт Автоподбор ширины столбца. Этот же способ может быть использован для автоподбора высоты строки.
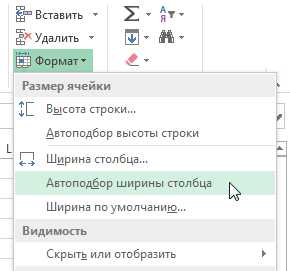
Изменение высоты строки в Excel
- Наведите курсор на нижнюю границу заголовка строки, он примет вид двойной стрелки.
- Нажмите и, не отпуская левую кнопку мыши, переместите курсор, чтобы увеличить или уменьшить высоту строки.
- Отпустите левую кнопку мыши. Высота строки изменится.
Изменение высоты всех строк на листе Excel
Вместо того чтобы изменять размеры строк и столбцов по отдельности, Вы также можете изменить их одновременно. Этот метод позволяет установить единый размер всех строк и столбцов на листе. В следующем примере мы установим одинаковую высоту для каждой строки.
- Выделите все ячейки на листе Excel, для этого щелкните по кнопке Выбрать все, которая находится на пересечении заголовков строк и столбцов.

- Наведите курсор на нижнюю границу заголовка любой строки, он примет вид двойной стрелки.
- Нажмите и, не отпуская левую кнопку мыши, переместите курсор, чтобы увеличить или уменьшить высоту строки.

- Отпустите левую кнопку мыши. Высота всех строк изменится и станет одинаковой.

Вы можете выделить все ячейки на листе Excel просто нажав комбинацию Ctrl+A на клавиатуре.
Оцените качество статьи. Нам важно ваше мнение:
office-guru.ru
Автоподбор высоты строки в Excel

Каждый пользователь, работающий в Экселе, рано или поздно встречается с ситуацией, когда содержимое ячейки не вмещается в её границы. В таком случае существует несколько выходов из сложившегося положения: сократить размер содержимого; смириться с существующей ситуацией; расширить ширину ячеек; расширить их высоту. Как раз о последнем варианте, а именно об автоподборе высоты строки мы и поговорим дальше.
Применение атоподбора
Автоподбор – это встроенный инструмент Excel, который помогает произвести расширение ячеек по содержимому. Сразу нужно отметить, что несмотря на название эта функция не применяется автоматически. Для того, чтобы расширить конкретный элемент, нужно выделить диапазон и применить к нему указанный инструмент.
Кроме того, нужно сказать, что автоподбор высоты применим в Эксель только для тех ячеек, у которых в форматировании включен перенос по словам. Для того чтобы включить это свойство выделяем на листе ячейку или диапазон. Кликаем по выделению правой кнопкой мыши. В запустившемся контекстном списке выбираем позицию «Формат ячеек…».

Происходит активация окна форматирования. Переходим во вкладку «Выравнивание». В блоке настроек «Отображение» устанавливаем флажок напротив параметра «Переносить по словам». Чтобы сохранить и применить изменения конфигурации настроек, жмем на кнопку «OK», которая размещена внизу этого окна.
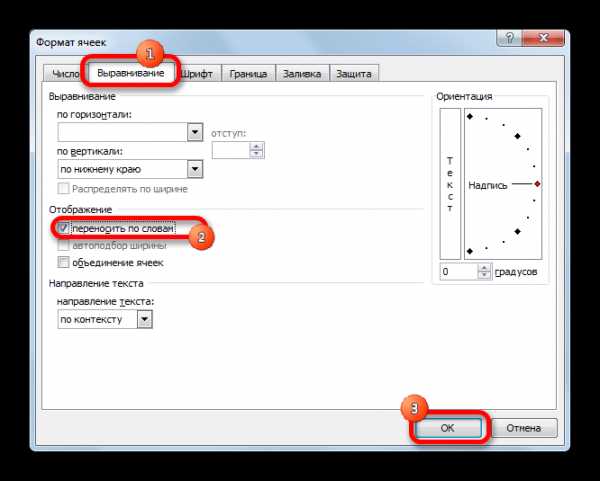
Теперь на выделенном фрагменте листа включен перенос по словам и к нему можно применять автоподбор высоты строки. Рассмотрим, как это сделать различными способами на примере версии Excel 2010. Вместе с тем нужно заметить, что полностью аналогичный алгоритм действий можно использовать как для более поздних версий программы, так и для Excel 2007.
Способ 1: панель координат
Первый способ предполагает работу с вертикальной панелью координат, на которой располагаются номера строк таблицы.
- Кликаем по номеру той строки на панели координат, к которой нужно применить автоподбор высоты. После этого действия вся строчка будет выделена.
- Становимся на нижнюю границу строки в секторе панели координат. Курсор должен приобрести вид стрелки направленной в две стороны. Делаем двойной щелчок левой кнопкой мыши.
- После этих действий при неизменном состоянии ширины высота строки автоматически увеличится ровно настолько, насколько нужно, чтобы весь текст, находящийся во всех её ячейках, был виден на листе.
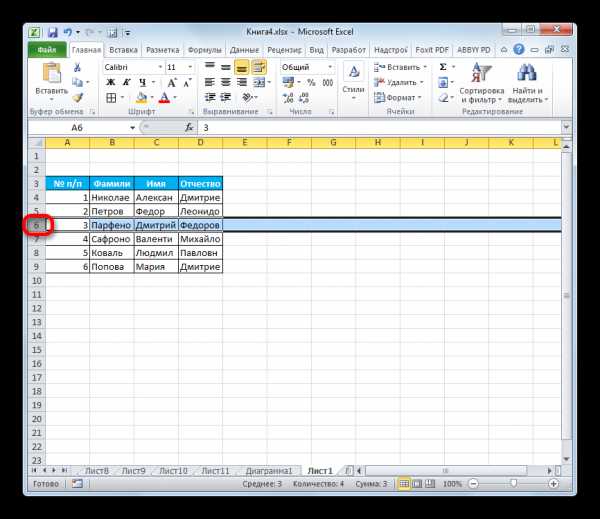
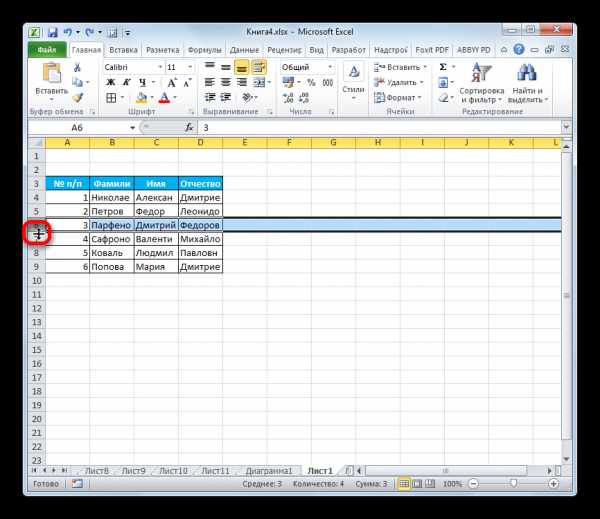

Способ 2: включение автоподбора для нескольких строк
Вышеуказанный способ хорош, когда нужно включить автоподбор для одной или двух строк, но что делать, если подобных элементов много? Ведь, если действовать по тому алгоритму, который был описан в первом варианте, то на процедуру придется потратить большое количество времени. В этом случае существует выход.
- Выделяем на панели координат весь диапазон строк, к которым нужно подключить указанную функцию. Для этого зажимаем левую кнопку мыши и проводим курсором по соответствующему отрезку панели координат.

Если диапазон сильно большой, то кликаем левой кнопкой мыши по первому сектору, потом зажимаем кнопку Shift на клавиатуре и выполняем щелчок по последнему сектору панели координат требуемой области. При этом все её строки будут выделены.
- Устанавливаем курсор на нижнюю границу любого из выделенных секторов на панели координат. При этом курсор должен принять точно такую же форму, как и в прошлый раз. Два раза щелкаем левой кнопкой мыши.
- После выполнения вышеуказанной процедуры все строки выделенного диапазона будут увеличены в высоту на размер хранящихся в их ячейках данных.


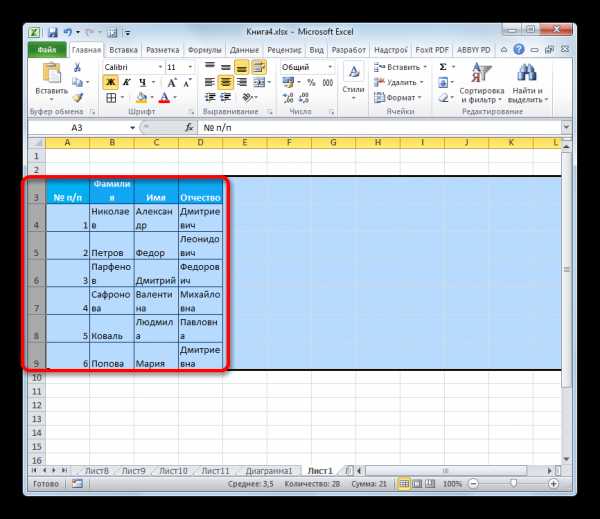
Урок: Как выделить ячейки в Excel
Способ 3: кнопка на ленте инструментов
Кроме того, для включения автоподбора по высоте ячейки можно использовать специальный инструмент на ленте.
- Выделяем диапазон на листе, к которому нужно применить автоподбор. Находясь во вкладке «Главная», производим щелчок по кнопке «Формат». Данный инструмент размещен в блоке настроек «Ячейки». В появившемся списке в группе «Размер ячейки» выбираем пункт «Автоподбор высоты строки».
- После этого строки выделенного диапазона увеличат свою высоту настолько, насколько нужно для того, чтобы их ячейки показали все свое содержимое.
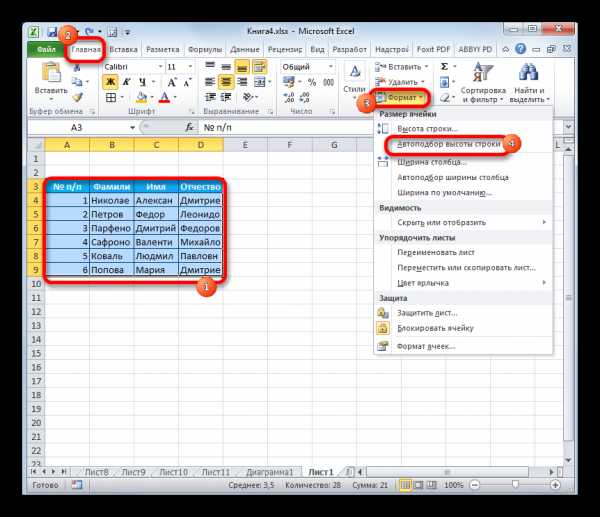
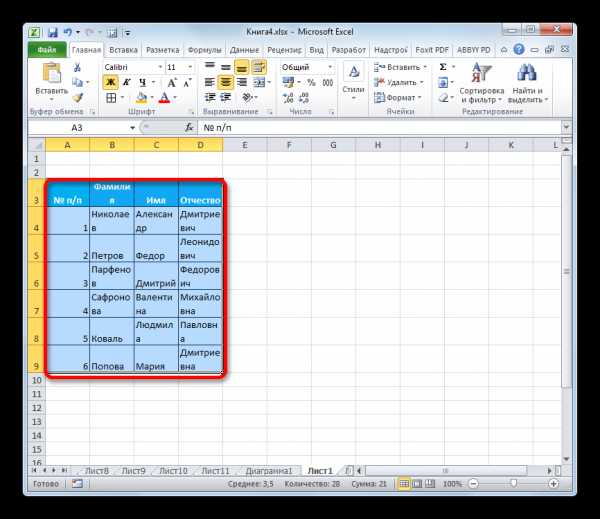
Способ 4: подбор высоты для объединенных ячеек
В то же время, нужно заметить, что функция автоподбора не работает для объединенных ячеек. Но и в этом случае тоже имеется решение данной проблемы. Выход заключается в применении алгоритма действий, при котором реального объединения ячейки не происходит, а только видимое. Поэтому мы сможем применить технологию автоподбора.
- Выделяем те ячейки, которые нужно объединить. Кликаем по выделению правой кнопкой мыши. В меню переходим по пункту «Формат ячеек…».
- В открывшемся окне форматирования переходим во вкладку «Выравнивание». В блоке настроек «Выравнивание» в поле параметра «По горизонтали» выбираем значение «По центру выделения». После того, как конфигурирование произведено, жмем на кнопку «OK».
- После этих действий данные расположились по всей зоне выделения, хотя по факту продолжают храниться в крайней левой ячейке, так как объединения элементов, по сути, не произошло. Поэтому, если, например, нужно будет удалить текст, то сделать это можно будет только в крайней левой ячейке. Далее опять выделяем весь диапазон листа, на котором размещен текст. Любым из трех предыдущих способов, которые были описаны выше, включаем автоподбор высоты.
- Как видим, после этих действий автоподбор высоты строки был произведен при сохраняющейся иллюзии объединения элементов.




Чтобы вручную не выставлять высоту каждой строки в отдельности, тратя на это уйму времени, особенно если таблица большая, лучше воспользоваться таким удобным инструментом Excel, как автоподбор. С его помощью можно автоматически скорректировать размер строчек любого диапазона по содержимому. Единственная проблема может возникнуть, если вы работаете с областью листа, в которой расположены объединенные ячейки, но и в этом случае тоже можно найти выход из сложившейся ситуации путем выравнивания содержимого по выделению.
Мы рады, что смогли помочь Вам в решении проблемы. Задайте свой вопрос в комментариях, подробно расписав суть проблемы. Наши специалисты постараются ответить максимально быстро.Помогла ли вам эта статья?
Да Нетlumpics.ru
Как изменить ширину столбца, высоту строки в Excel.
Excel 2013. Как изменить ширину столбца, высоту строки в Excel. Рассмотрим несколько вариантов, как изменить ширину столбца в Excel, как сделать быстро автоподбор высоты строки Excel, ширины столбца, как настраивается в Excel высота строки по содержимому, т.д. Мы иногда говорим - «ширина строки», но в Excel называется – «высота строки». А «ширина» – это столбца. Но, это не главное, главное понять - о чем речь. Итак, посмотрим несколько вариантов, как настроить, быстро изменить высоту (размер) строк, ширину столбцов в ExcelНапример, в ячейках не видно весь текст. Или в ячейке стоит решетка, вместо числа, другие знаки. Это, уже, может быть ошибка. О часто встречающихся ошибках читайте статью "Ошибки в формулах Excel". Итак, нам нужно быстро изменить размер ячеек, чтобы был виден весь текст. У нас такая таблица. Первый вариант. Как изменить в Excel высоту строки, ширину столбца, передвигая их границы.Можно просто, передвинуть границу строки Excel в столбце с адресом строки на любую ширину. Например, нажимаем на нижнюю границу строки 38 левой мышкой и двигаем вниз. Изменится ширина строки 38. Смотрите изображение ниже. Высота строки по содержимому Excel.Если нужно изменить в Excel высоту одной строки по размеру содержимого ячейки, то нажимаем два раза левой мышкой в столбце адреса этой строки по нижней границе. Включается функция автоподбор высоты строки Excel по содержимому. Автоматически увеличивается размер ячейки по содержимому. Становится виден весь текст.Получится так.Если нужно изменить высоту нескольких строк, то выделяем эти строки и нажимаем левой мышкой в столбце с адресами строк на любую границу в выделенной области ячеек. Например, так.Здесь выделили две строки и нажали на границу между строк 38 и 39. Можно нажать на границу между 39 и 40 строки. Как быстро выделить определенные ячейки, столбцы, строки, читайте в статье «Как выделить в Excel ячейки, таблицу, др.» тут. Получилось так. Как изменить ширину столбца в Excel.Действуем по такому же принципу, как и изменение высоты строк. Только нажимаем мышкой на границе столбцов в строке адреса столбцов. Здесь выделили два столбца. Нажали два раза левой мышкой на границу столбцов А и В. Получилось так. Второй способ. Автоподбор содержимого по высоте строки Excel и ширине столбца.Выделяем нужные ячейки, строки или столбцы. Нажимаем правой мышкой на любую выделенную ячейку. В появившемся контекстном меню выбираем функцию «Формат ячеек», на закладке «Выравнивание» ставим галочку у слов «Автоподбор ширины». Нажимаем «ОК». Внимание!Эта функция не меняет ширину столбца, но меняет ширину текста, цифр в ячейке, п. э. текст будет мельче в этой ячейке.Получилось так.Здесь, для примера, мы установили автоподбор ширины в ячейках столбца А – текст в ячейках стал мельче. А в ячейках столбца B стоит стандартный размер шрифта. Третий способ. Как задать ширину столбца, высоту строки в Excel.Выделяем строку или строки. Вызываем контекстное меню. В нем выбираем функцию "Высота строки".В появившемся окне пишем размер высоты строки.Нажимаем «ОК».Узнать ширину ячейки, столбца можно, нажав на границу этой ячейки на строке адреса столбцов. А высоту строки узнаем, нажав на границу строки в столбце адреса строк.Все функции и контекстное меню можно вызвать сочетание клавиш. Смотрите их в статье «Горячие клавиши Excel» тут. Вызвать функцию установки размера строки, столбца можно на закладке «Главная» в разделе «Ячейки» нажимаем функцию «Формат». В появившемся диалоговом окне нажимаем на нужную функции. Четвертый вариант. Изменить ширину строки объединенных ячеек в Excel.Здесь объединили ячейки А12 и А13. Текст расположился так. Нам нужно уменьшить ширину этих объединенных ячеек.Обычные действия не всегда подходят. Вручную подгонять размер строк долго. Но есть другие способы. Чтобы работали функции изменения размера строк, столбцов, автоподбор, т.д., которые мы разобрали выше, нужно объединение ячеек заменить форматом ячейки. Выделяем объединенные ячейки. Как найти все объединенные ячейки в таблице, смотрите в статье "Как найти объединенные ячейки в Excel". Нажимаем сочетание клавиш «Ctrl» + «1». В появившемся диалоговом окне «Формат ячеек» на закладке «Выравнивание» в разделе «Выравнивание по горизонтали» ставим функцию «по центру выделения».Нажимаем «ОК». Получилось так.Здесь ячейки А15 и B15 НЕ объединены, п. э. сработают все приемы изменения высоты строки или ширины столбца, автоподбор. Второй вариант.Есть еще вариант – скопировать значение объединенной ячейки в дополнительную ячейку. В дополнительной ячейке будут работать все приемы изменения размера строк, столбцов. А столбец с объединенными данными можно скрыть. Например, сделать так.В ячейке D18 пишем формулу. =A18. Копируем формулу вниз по столбцу. Значения из объединенных ячеек появятся в НЕ объединённых ячейках. Меняем, как рассмотрели выше, высоту строк, ширину столбцов. Получится так.Перенести данные объединенной ячейки можно копированием значения через специальную вставку. Какими способами можно копировать данные в Excel, смотрите в статье «Копирование в Excel».
Внимание!Эта функция не меняет ширину столбца, но меняет ширину текста, цифр в ячейке, п. э. текст будет мельче в этой ячейке.Получилось так.Здесь, для примера, мы установили автоподбор ширины в ячейках столбца А – текст в ячейках стал мельче. А в ячейках столбца B стоит стандартный размер шрифта. Третий способ. Как задать ширину столбца, высоту строки в Excel.Выделяем строку или строки. Вызываем контекстное меню. В нем выбираем функцию "Высота строки".В появившемся окне пишем размер высоты строки.Нажимаем «ОК».Узнать ширину ячейки, столбца можно, нажав на границу этой ячейки на строке адреса столбцов. А высоту строки узнаем, нажав на границу строки в столбце адреса строк.Все функции и контекстное меню можно вызвать сочетание клавиш. Смотрите их в статье «Горячие клавиши Excel» тут. Вызвать функцию установки размера строки, столбца можно на закладке «Главная» в разделе «Ячейки» нажимаем функцию «Формат». В появившемся диалоговом окне нажимаем на нужную функции. Четвертый вариант. Изменить ширину строки объединенных ячеек в Excel.Здесь объединили ячейки А12 и А13. Текст расположился так. Нам нужно уменьшить ширину этих объединенных ячеек.Обычные действия не всегда подходят. Вручную подгонять размер строк долго. Но есть другие способы. Чтобы работали функции изменения размера строк, столбцов, автоподбор, т.д., которые мы разобрали выше, нужно объединение ячеек заменить форматом ячейки. Выделяем объединенные ячейки. Как найти все объединенные ячейки в таблице, смотрите в статье "Как найти объединенные ячейки в Excel". Нажимаем сочетание клавиш «Ctrl» + «1». В появившемся диалоговом окне «Формат ячеек» на закладке «Выравнивание» в разделе «Выравнивание по горизонтали» ставим функцию «по центру выделения».Нажимаем «ОК». Получилось так.Здесь ячейки А15 и B15 НЕ объединены, п. э. сработают все приемы изменения высоты строки или ширины столбца, автоподбор. Второй вариант.Есть еще вариант – скопировать значение объединенной ячейки в дополнительную ячейку. В дополнительной ячейке будут работать все приемы изменения размера строк, столбцов. А столбец с объединенными данными можно скрыть. Например, сделать так.В ячейке D18 пишем формулу. =A18. Копируем формулу вниз по столбцу. Значения из объединенных ячеек появятся в НЕ объединённых ячейках. Меняем, как рассмотрели выше, высоту строк, ширину столбцов. Получится так.Перенести данные объединенной ячейки можно копированием значения через специальную вставку. Какими способами можно копировать данные в Excel, смотрите в статье «Копирование в Excel».
www.excel-office.ru
Как изменить высоту строки в Excel? — StartExcel.ru
В этом уроке расскажу, какими способами можно устанавливать и изменять высоту строки в Excel.
Как изменить высоту строки мышью?
Чтобы изменить высоту строки мышью, нужно подвести курсор к нижней её границе (то есть на границу со строкой, которая идёт ниже). Курсор изменит свой вид на чёрную двустороннюю стрелку. Нажимайте левую кнопку мыши и двигайте курсор вверх-вниз на нужное расстояние:

Если нужно выставить точное значение высоты строки в пунктах, не выделяйте её предварительно левой кнопкой. Подведите курсор к заголовку строки, и когда он изменит вид на чёрную толстую стрелку, нажмите правую кнопкой мыши. В выпадающем меню выберите пункт «Высота строки…» и введите значение.
Щёлкая сразу правой кнопкой, вы экономите время на выделении строки.
Как изменить высоту нескольких строк?
Эксель позволяет изменять высоту сразу нескольких строк. Если они идут подряд, выделяйте их по заголовкам и выставляйте нужную высоту вручную (или через пункт меню «Высота строки»). Действуя вручную, тяните за нижнюю границу заголовка любой из выделенных строк.

Выделить несколько строк, которые отделены друг от друга другими строками, можно, пользуясь в процессе клавишей Ctrl. Сначала левой кнопкой выделите «первую» строку, потом зажмите Ctrl и выделяйте оставшиеся строки. Тянуть также можно за нижнюю границу любой из выделенных строк.

Автоподбор высоты строк по их содержимому
Эксель позволяет автоматически выставить высоту строк, исходя из содержимого ячеек. Если нужно сделать автоподбор высоты для одной строки, подведите курсор к нижней границе её номера (то есть на границу со строкой, которая идёт ниже), курсор изменит свой вид на чёрную двустороннюю стрелку. Сделайте двойной щелчок левой кнопкой мыши:

Аналогично действуйте, если нужно сделать автоподбор высоты у нескольких строк.
startexcel.ru
Изменение ширины столбцов или высоты строк
Выполните одно из указанных ниже действий.
Изменение ширины столбца
-
Щелкните и перетащите указатель мыши через заголовки тех столбцов, ширину которых нужно изменить.
Разделитель столбцов
Заголовки столбцов
Примечание: Если вы хотите изменить ширину только одного столбца, выбирать его предварительно не нужно.
-
Наведите указатель мыши на разделитель столбцов с правой стороны заголовка любого выделенного столбца.
Указатель примет такой вид: .
-
Выполните одно из указанных ниже действий.
|
Задача |
Действия |
|
Изменение ширины столбца в соответствии с содержимым ячеек |
Дважды щелкните разделитель. |
|
Изменение ширины столбца до нужной величины |
Перетаскивайте разделитель, пока не достигнете нужной ширины столбца. |
-
Совет: Чтобы задать точное значение ширины, в меню Формат наведите указатель на пункт Столбеци выберите пункт Ширина.
Изменение ширины всех столбцов на листе
-
Выделите все ячейки на листе, щелкнув треугольный значок "Выделить все" в левом верхнем углу сетки листа.
Треугольный значок
-
Наведите указатель мыши на разделитель столбцов с правой стороны заголовка любого выделенного столбца.
Указатель примет такой вид: .
-
Выполните одно из указанных ниже действий.
|
Задача |
Действия |
|
Изменение ширины столбца в соответствии с содержимым ячеек |
Дважды щелкните разделитель. |
|
Изменение ширины столбца до нужной величины |
Перетаскивайте разделитель, пока не достигнете нужной ширины столбца. |
Копирование ширины столбца в другие столбцы
-
Выделите любую ячейку в столбце с нужной шириной.
-
На панели инструментов Стандартная нажмите кнопку Копировать .
-
Выделите любую ячейку в столбце, в который нужно скопировать ширину.
-
В меню Правка выберите пункт Специальная вставка, затем — Ширины столбцов и нажмите кнопку ОК.
Изменение высоты строк
-
Щелкните и перетащите указатель мыши через заголовки тех строк, высоту которых нужно изменить.
Разделитель строк
Заголовки строк
Примечание: Если вы хотите изменить высоту только одной строки, выбирать ее предварительно не нужно.
-
Наведите указатель мыши на разделитель под заголовком любой строки.
Указатель примет такой вид: .
-
Выполните одно из указанных ниже действий.
|
Задача |
Действия |
|
Изменение высоты строки в соответствии с содержимым ячеек |
Дважды щелкните разделитель. |
|
Изменение высоты строки до нужной величины |
Перетаскивайте разделитель, пока не достигнете нужной высоты строки. |
Совет: Чтобы задать точное значение высоты, в меню Формат наведите указатель на пункт Строка и выберите пункт Высота.
Изменение высоты всех строк на листе
-
Выделите все ячейки на листе, щелкнув треугольный значок "Выделить все" в левом верхнем углу сетки листа.
Треугольный значок
-
Наведите указатель мыши на разделитель под заголовком любой строки.
Указатель примет такой вид: .
-
Выполните одно из указанных ниже действий.
|
Задача |
Действия |
|
Изменение высоты строки в соответствии с содержимым ячеек |
Дважды щелкните разделитель. |
|
Изменение высоты строки до нужной величины |
Перетаскивайте разделитель, пока не достигнете нужной высоты строки. |
У вас есть вопрос об определенной функции?
Задать вопрос на форуме сообщества, посвященного Excel
Помогите нам улучшить Excel
У вас есть предложения по улучшению следующей версии Excel? Если да, ознакомьтесь с темами на форуме Excel User Voice.
См. также
Отображение и скрытие строк и столбцов
support.office.com
Ексель для чайников - изменение столбцов, строк и ячеек
Когда вы открываете новую книгу, то все ячейки в ней имеют размер по умолчанию. У вас есть возможность изменять ячейки, вставлять и удалять столбцы, строки и ячейки, если это необходимо.
В этом уроке вы узнаете, как изменять высоту строк и ширину столбцов, вставлять и удалять строки и столбцы, переносить текст в ячейке и объединять ячейки.
Работа со строками, столбцами и ячейками
По умолчанию, каждая строка и каждый столбец новой книги имеют одинаковую высоту и ширину. Excel позволяет вам изменять ширину столбцов и высоту строк разными способами.
Чтобы изменить ширину столбца:
- Установите курсор на линию столбца в заголовке столбца так, чтобы курсор из белого креста стал двойной стрелкой.
- Нажмите левую кнопку мыши и тяните столбец вправо, чтобы увеличить его ширину, и влево, чтобы ее уменьшить.
- Отпустите кнопку мыши. Ширина столбца на листе будет изменена.
Если отображаются знаки (#######) в ячейке, это означает что столбец недостаточно широк, чтобы отобразить содержимое ячейки. Просто увеличьте ширину столбца, чтобы отобразить содержимое ячейки.
Чтобы установить точное значение ширины столбца:
- Выделите столбцы, которые нужно изменить.
- Кликните по команде Формат на вкладке Главная. Появится выпадающее меню.
- Выберите Ширина столбца.

- Откроется диалоговое окно ширина столбца. Введите нужную ширину.
- Нажмите OK. Ширина каждого выделенного столбца на листе изменится.
Выберите автоподбор ширины столбца из выпадающего списка команды Формат, и Excel будет автоматически подбирать ширину каждого выделенного столбца в соответствии со введенным текстом.
Чтобы изменить высоту строки:
- Установите курсор на линию строки так, чтобы курсор из белого креста стал двойной стрелкой.
- Нажмите левую кнопку мыши и тяните строку вниз, чтобы увеличить ее высоту, и вверх, чтобы ее уменьшить.

- Отпустите кнопку мыши. Высота строки на листе будет изменена.

Чтобы установить точное значение высоты строки:
- Выделите строки, которые нужно изменить.
- Кликните по команде Формат на вкладке Главная. Появится выпадающее меню.
- Выберите Высота строки.
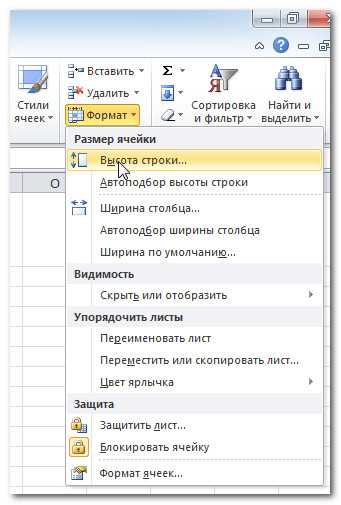
- Откроется диалоговое окно Высота строки. Введите нужную высоту строки.
- Нажмите OK. Высота каждой выделенной строки на листе изменится.
Выберите автоподбор высоты строки из выпадающего списка команды Формат, и Excel будет автоматически подбирать высоту каждой выделенной строки в соответствии со введенным текстом.
Чтобы вставить строки:
- Выделите строку, над которой вы хотите вставить новую.

- Кликните по команде Вставить на вкладке Главная.

- На листе появится новая строка.
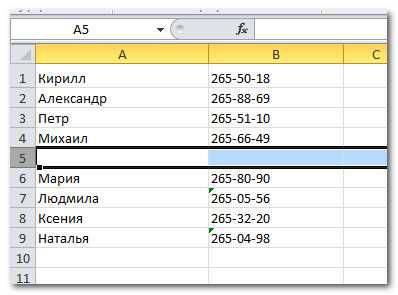
Когда вы вставляете новые строки, столбцы или ячейки, около вставленных ячеек можете увидеть кнопку Параметров вставки. Эта кнопка позволяет вам выбрать, как Excel следует их отформатировать. По умолчанию, Excel форматирует вставленные строки или столбцы также, как и ячейки в строке над вставленной. Чтобы получить доступ к большему количеству параметров, наведите курсор на кнопку Параметры вставки и кликните по стрелке выпадающего списка.
Чтобы вставить столбцы:
- Выделите столбец справа от которого вы хотите вставить новый. Например, чтобы вставить столбец между столбцами A и B, выделите столбец B.

- Кликните по команде Вставить на вкладке Главная.

- Новый столбец появится на листе.

По умолчанию, Excel форматирует вставленные столбцы также, как и столбцы слева от них. Чтобы получить доступ к большему количеству параметров, наведите курсор на кнопку Параметры вставки и кликните по стрелке выпадающего списка.
Когда вы вставляете строки или столбцы, обязательно убедитесь, что выделили строку или столбец кликом по заголовку, то есть все их ячейки выделены. Если вы выделите только ячейку, то вставится тоже только одна новая ячейка.
Чтобы удалить строки:
- Выделите удаляемые строки.

- Кликните по команде Удалить на вкладке Главная.

- Строки будут удалены с листа.

Чтобы удалить столбцы:
- Выделите удаляемые столбцы.

- Кликните по команде Удалить на вкладке Главная.

- Столбцы будут удалены с листа.

Перенос текста и объединение ячеек
Если ячейка содержит больше текста, чем может быть отображено, вы можете выбрать опцию Перенос текста в ячейке или объединить ячейку с пустыми соседними. Перенос текста заставляет текст отображаться в ячейке в несколько строк. Объединить ячейки соединяет соседние ячейки в одну.
Чтобы установить Перенос текста:
- Выделите нужные ячейки.

- Выберите команду Перенос текста на вкладке Главная.

- Текст в выбранных ячейках будет отображаться в несколько строк.

Если вы передумали переносить текст, просто еще раз нажмите на кнопку команды Перенос текста.
Чтобы объединить ячейки с помощью команды «Объединить и поместить в центре»:
- Выделите объединяемые ячейки.

- Выберите команду «Объединить и поместить в центре» на вкладке Главная.

- Выделенные ячейки будут объединены, а текст помещен в центре.
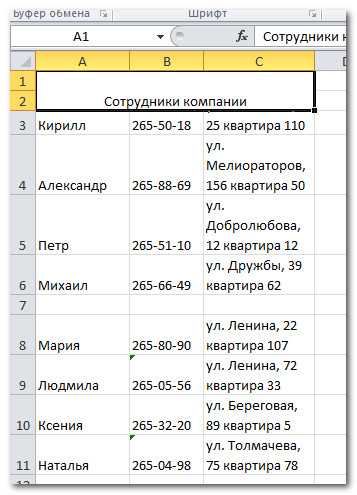
Если вы передумали объединять ячейки, просто еще раз кликните по команде Объединить и поместить в центре.
Чтобы получить доступ к параметрам объединения:
Кликните по стрелке выпадающего меню у команды «Объединить и поместить в центре» на вкладке Главная. Появится выпадающее меню.
- Объединить и поместить в центре: Объединяет выделенные ячейки и помещает текст в центр.
- Объединить по строкам: Объединяет каждую строку выделенных ячеек в большие ячейки. Эта команда полезна, когда вы объединяете содержимое многих ячеек в строках, но не хотите создавать одну большую ячейку.
- Объединить ячейки: Объединяет выделенные ячейки в одну.
- Отменить объединение ячеек: Отменяет объединение выделенных ячеек.
Практикуйте!
- Откройте существующую Excel 2010 книгу.
- Измените размер столбца.
- Измените размер строки в 46 пикселей.
- Вставьте колонку между колонками А и В.
- Вставка строку между строк 3 и 4.
- Удалите столбец или строку.
- Попробуйте объединить несколько ячеек.
composs.ru