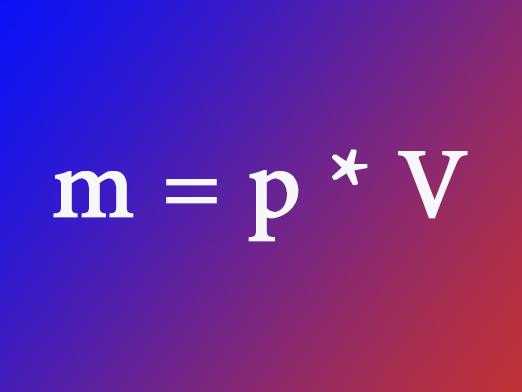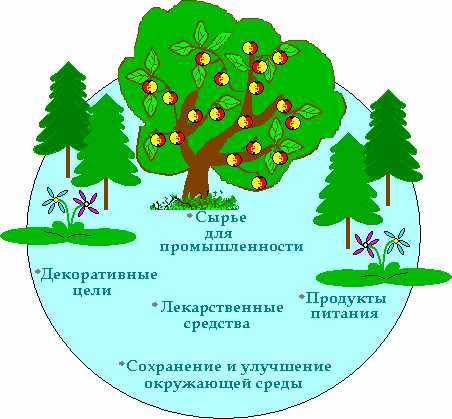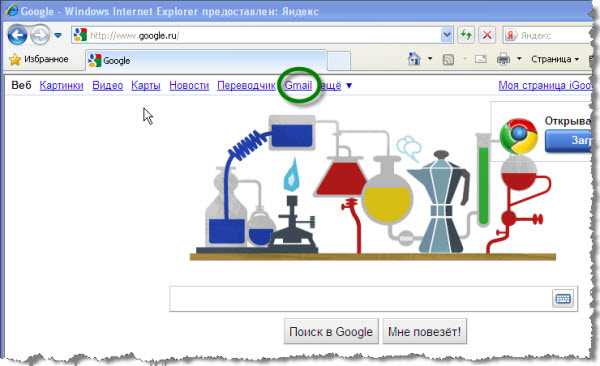Как подключить и настроить Wi-Fi на планшете? Wifi для планшета
Как подключить Wi-Fi на планшете?
В последние несколько лет планшетные компьютеры стали обычными спутниками любого современного человека. Они компактны, удобны в использовании и многозадачны. Тем не менее основной функцией, которой пользуется большинство владельцев, безусловно, является доступ к сети Интернет.
Окунуться в просторы Интернета с помощью планшета можно двумя способами: используя услугу мобильного Интернета (если в вашем планшете предусмотрен слот для сим-карты) или подключившись к беспроводной сети Wi-Fi. Как правило, настройки мобильного Интернета автоматически присылаются сотовой компанией, поэтому нет смысла заострять на этом внимание. С подключением к Wi-Fi дела обстоят несколько иначе: тут всё зависит от уровня защиты сети и специфики операционной системы вашего планшета.

Итак, существует несколько уровней защиты сети Wi-Fi. Она может быть открытой и закрытой. Если сеть открыта, то никаких проблем нет — любое устройство может свободно подключиться. Если же это закрытая защищенная сеть, то пользователю необходимо ввести пароль, заданный владельцем сети. Однако иногда и пароля бывает недостаточно. Если в настройках роутера, раздающего сигнал Wi-Fi, включена фильтрация по Mac-адресам, то подключиться к такой сети можно только с персонального разрешения владельца. Данный способ защиты обычно используется только в домашних сетях.
Mac-адрес — это уникальный адрес устройства, присвоенный ему производителем и не меняющийся при любых обстоятельствах (в отличие от IP-адреса, который может быть разным в зависимости от сети, к которой подключено устройство).
Приведем подробную инструкцию подключения к сети Wi-Fi для пользователей планшетов трех наиболее распространенных операционных систем: Android, iOS и Windows 8.
Важно! Обязательно проверьте правильность ввода пароля, иначе в доступе будет отказано!
Как подключить планшет с Android к Wi-Fi
- Первым делом заходим в меню настроек.
- В разделе «Сети» активируем иконку Wi-Fi и переходим в окно доступных сетей. В случае необходимости нажимаем «Поиск».
- После того, как планшет нашел нужную сеть, и она появилась в списке, кликаем на ее название. Обращаем внимание на пометку под названием сети: «Защищенное» или «Незащищенное».
- Если сеть открыта, или незащищена, то больше ничего не требуется — вы уже в Интернете!
- Если же это защищенная сеть, откроется окно со строкой ввода пароля. Просто вводим нужные символы, предварительно узнав их у владельца точки доступа. После того, как под названием сети покажется надпись «Подключено», можно спокойно пользоваться Интернетом.
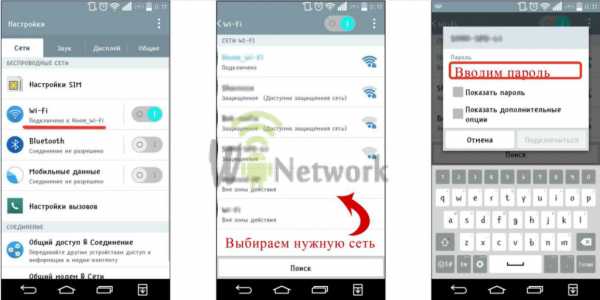
Как подключить планшет с iOS к Wi-Fi
- Жмем на иконку «Настройки».
- На панели слева выбираем строку «Wi-Fi» и передвигаем переключатель в активное положение. При этом открывается список доступных сетей.
- Выбираем нужную сеть одним касанием. При этом также следует обратить внимание на значки справа от названия точки доступа: значок в виде замка показывает, что сеть защищена.
- После выбора точки доступа появляется окно с полем для ввода пароля. Узнаем пароль у владельца сети, вводим, нажимаем «Подключить». Готово!

Как подключить планшет с Windows 8 к Wi-Fi
- На рабочем столе на панели задач находим иконку в виде антенны «Сетевые подключения». При этом справа откроется панель со списком доступных сетей.
- Находим нужную сеть, выбираем ее и нажимаем «Подключить».
- Защищенная сеть потребует от вас пароль. Вводим в появившемся окне нужную комбинацию символов.
- После того, как возле названия точки доступа появится надпись «Подключено», можно пользоваться сетью.
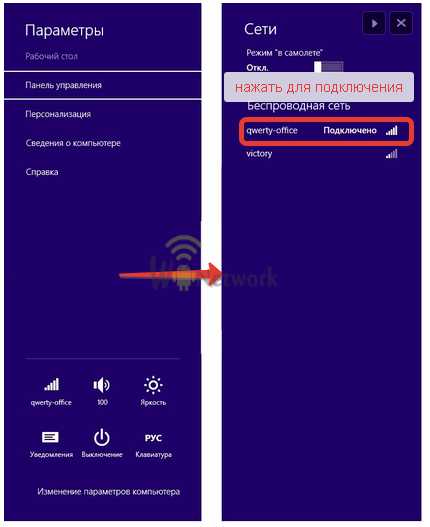
Смотрим видео инструкцию:
Как видно, процесс подключения планшета к Wi-Fi предельно прост и интуитивно понятен. Однако всегда могут быть неполадки. Если вдруг подключиться к Wi-Fi не удается, обратитесь к владельцу точки доступа либо (если это ваша домашняя сеть) измените настройки роутера.
winetwork.ru
Подключение внешнего Wi-Fi адаптера к планшету на андроид 4
Совсем недавно я стал обладателем 7" планшета с 4-м андройдом на борту - IconBit Matrix (он же Ainol Aurora II). Планшет имеет встроенный Wi-Fi модуль на чипе RTL8188CU и минималистическую антенну. Захотелось увеличить дальность приема Wi-Fi при помощи внешнего USB Wi-Fi адаптера G-Sky (GS-27USB) на чипе RTL8187 с внешней антенной. И это у меня получилось.
Итак, исходные данные:
- Планшет на процессоре Allwinner A10 (Cortex A8), USB-OTG, прошивка ConRom v5 (v6) - Android 4.0.4, ядро линукс 3.0.8 (+).
- USB WiFi адаптер GS-27USB на чипе RTL8187
- Минимальные навыки работы в линукс
Чтобы планшет понял, что в него втыкают usb Wifi адаптер, ему нужен драйвер этого устройства. Так вышло, что драйвера под чипсет rtl8187 в стандартной комплектации прошивки планшета нету, поэтому его пришлось скомпилировать из исходников самому. Причем в линуксе :). Т.К. я не силен в этом, то пришлось изучать много нового материала, благо все есть в сети.
Итак, нам нужен линукс. Если вы пользуетесь Windows, то на помощь придет виртуальная машина VirtualBox. Она бесплатная, русифицированная и имеет минимум настроек. Скачиваем дистрибутив 32-bit Ubuntu 12.04 LTS CD в виде iso-образа и подключаем его к виртуальной машине. Далее устанавливаем дистрибутив. Обязательно ставим все обновления, после чего переходим к следующей части.
Мы компилируем драйвер для RTL8187 для планшета на процессоре ARM из под линукса в вируальной машине. Как вам фраза? :) Собственно нужны исходники этого драйвера и инструмент для компиляции.
Исходники RTL8187 находятся в одной из папок исходников ядра линукса, которые можно скачать например тут (по кнопке ZIP). Кросс-компилятор toolchain я использовал вот этот (527Мб), но можно попробывать поискать по-меньше. Да, еще понадобится установить пакет ncurses-devel по рекомендациям из статьи.
Распаковываем скачанные архивы в домашний каталог и запускаем терминал.
Дальше работаем в терминале (командной строке).
export ARCH=arm
export CROSS_COMPILE=~/[папка toolchains]/linux-x86/toolchain/arm-eabi-4.4.3/bin/arm-eabi-
на конце должен стоять дефис
Дальше идем в каталог с исходниками ядра и набираем команду
make help
среди длинного списка ищем нечто похожее на xxx_defconfig - для нашего случая это sun4i_crane_defconfig и набираем новую команду:
make sun4i_crane_defconfig
после чего запускаем конфигурацию ядра:
должно появиться графическое окно с многочисленными настройками. Нас интересуют только несколько из них.
Сначала заходим в Networking support -> Wireless -> отмечаем пробелом "М" напротив Generic IEEE 802.11 Networking stack (mac80211)
Затем идем в самое начало -> Device Drivers -> Misc Devices -> EEPROM support -> отмечаем пробелом "М" напротив EEPROM 93CX6 support
Наконец снова идем в начало -> Device Drivers -> Network device support -> Wireless LAN -> отмечаем пробелом "М" напротив Realtek 8187 and 8187B USB support
Теперь выходим с сохранением конфигурации и ищем в корне исходников файл makefile, открываем его блокнотом и ищем строчку CFLAGS_MODULE =
после знака равенства добавляем -fno-pic, чтобы получилось так:
CFLAGS_MODULE = -fno-pic
Дальше набираем
make modules_prepare
И компилируем наше ядро вместе с модулями:
make (просто пишем make без ничего).
После удачного сообщения о конце компиляции ищем в каталоге с исходниками следующие модули: mac80211.ko, eeprom_93cx6.ko, rtl8187.ko
Полдела сделано. Копируем модули на системный раздел планшета и проверяем их установку командой insmod из под рута:
- insmod eeprom_93cx6.ko
- insmod mac80211.ko
- insmod rtl8187.ko
Если все нормально, то никаких сообщений не должно появиться. Последовательность должна быть такая как я привел выше, т.к. работа последнего зависит от первых двух. Проверить загрузку модулей можно командой lsmod.
Теперь, когда модули загружены можно подключать USB Wi-Fi адаптер и смотреть вывод команды dmesg - в конце вывода должно быть что-то типа ieee80211 phy0 ... rtl8187vB ... wireless switch is on
Теперь адаптер подключен, драйвер установлен - нужно настроить Wi-Fi сеть. Делается это при помощи утилит ifconfig и iwmulticall (скачивается отдельно). Да, и родной Wi-Fi модуль должен быть отключен, иначе увидите бесконечное включение-отключение поиска сетей. Ниже я привел пару скриптов, которые автоматизирует настройку сети Wi Fi на андройд:
symlink.sh
#!/system/bin/sh
ln -s /system/xbin/iwmulticall iwconfig
ln -s /system/xbin/iwmulticall iwlist
wifi_mod.sh
#!/system/bin/sh
insmod eeprom_93cx6.ko
insmod mac80211.ko
insmod rtl8187.ko
iwcon.sh
#!/system/bin/sh
ip link set wlan0 down
iwconfig wlan0 channel auto
iwconfig wlan0 Bit 54Mb/s
iwconfig wlan0 essid 'SSID name'
sleep 10
ip link set wlan0 up
dhcpcd wlan0
ip addr show wlan0
Если на точке доступа не настроен DHCP (автоматическая раздача IP), то вместо dhcpcd wlan0 можно написать следующие команды:
busybox ifconfig wlan0 192.168.0.5 netmask 255.255.255.0 up
busybox route add default gw 192.168.0.1 dev wlan0
Если вы не знаете название сетей в зоне действия, то просканировать их можно из терминала командой
iwlist wlan0 scanning
После сообщения об успешном присваивании IP можно идти в любимую Оперу или чат и наслаждаться серфингом в интернете.
Теперь об ограничениях. Данный способ подходит только для подключения к небезопасным Wi-Fi сетям (без шифрования). Для подключения к защищенным сетям нужно использовать команду wpa_supplicant, но об этом в другой раз.
Для описанной в самом начале конфигурации оборудования выкладываю скомпилированные модули тут.
Добавлено позже: подключиться к зашифрованным Wi Fi сетям тоже реально. Способ решения приведен здесь.
Похожие материалы
nuzhen-sovet.ru
Как настроить WiFi на планшете самостоятельно?
В данной статье на примере HTC Flyer и Apple iPad описано то, как настроить WiFi на планшете. Разница между этими двумя устройствами заключается в типе установленной на них операционной системе. В одном случае – это iOS (iPad), а в другом – «Андроид» (Flyer). Отсюда и следует отличие в подключении к беспроводной сети.

Перед тем, как настроить WiFi на планшете, выясним: «Что же это такое?». Это беспроводная технология передачи информации, которая в некоторых случаях способна работать на скорости до 150 Мбит/с. Это позволяет без проблем просматривать практически любые страницы из глобальной паутины, скачивать файлы и обмениваться сообщениями в социальных сетях. Единственный его минус – это небольшое расстояние, на котором он действует. У большинства современных роутеров оно составляет максимум 10 метров. Но этого вполне достаточно для небольшого офиса или дома, где альтернативы подобной технологии сейчас попросту не существует.
Роутер
Первый этап того, как настроить WiFi на планшете, это подключение и конфигурирование роутера. Для начала выбираем место для его установки. Это может быть стол, полка или даже стена (в таком случае нужно будет пару дюбелей забить в стену для крепления). Место должно быть выбрано так, чтобы рядом находился входящий провод от провайдера и розетка с 220 В. Далее первый из них подключается к синему разъему на маршрутизаторе. Блок питания устанавливается в розетку, а его шнур – в гнездо роутера. На этом этапе без стационарного ПК или ноутбука не обойтись. Они подключаются к любому из 4-х оставшихся гнезд с помощью отдельного шнура. Включаем его нажатием соответствующей кнопки. После окончания загрузки роутера заходим в его настройки с ПК. Для этого запускаем браузер и вводим 192.168.1.1. В ответ нужно будет ввести логин и пароль, которые указаны в документации к маршрутизатору. Затем в разделе под названием «Беспроводные сети» задаем название точки доступа и пароль. При этом нужно выбрать тип шифрования WPA2 и произвести его автоматическую перезагрузку. Затем ПК отключается, и роутер готов к работе.

Андроид
Рассмотрим настройку WiFi на примере Flyer от HTC. Планшет отличается достаточно скромными техническими характеристиками, но и цена его при этом демократичная. Опять-таки, алгоритм его подключения универсальный и может быть использован на различных других устройствах под управлением этой ОС. Порядок настройки его в такой ситуации следующий. Заходим в «Приложения \ Настройки \ Беспроводные сети». Здесь включаем сетевой адаптер. На следующем этапе возвращаемся в «Приложения». Находим утилиту WiFi. Запускаем ее. Затем делаем сканирование. В списке найденных сетей находим ту, которую задали на предыдущем этапе. Подключаемся к ней. Если нужно, вводим пароль. Далее запускаем браузер и работаем с интернетом.
«Яблочные» планшеты
Теперь рассмотрим, как подключать планшет «Эпл» iPad. Есть и более поздние его модификации, но алгоритм на них остается без изменений. Для начала заходим в «Настройки» и там выбираем WiFi. Включаем адаптер. Затем в списке «Выбрать сеть» находим ту, которая нами была ранее задана на этапе настройки роутера. При необходимости вводим ключ для доступа. Затем закрываем «Настройки». Запускаем браузер и начинаем бороздить просторы интернета.

Заключение
В данной статье на примере HTC Flyer и Apple iPad описано то, как настроить WiFi на планшете. Ничего сложного в данной операции нет, и с ней может каждый без проблем справиться. Так что можно смело брать и делать.
fb.ru
Как подключить планшет к вай фай роутеру?
для справки: если у планшета есть встроенный GSM модуль, то его можно подключить к Интернету, приобретя СИМ-карту любого сотового оператора, работающего с 3G и 4G. О том, как подключить планшетный пк к интернету через симку, читайте в этой статье.
Подключение к роутеру: автоматическая настройка
Если планшет на Андроид, то для автоматического подключения к вай фай роутеру необходимо:
- зайти в меню «Настройки»
- на странице беспроводного соединения активировать «WiFi», сдвинув ползунок вправо.
- в появившемся списке необходимо нажать на название роутера, к которому хотите подключиться и ввести логин и пароль сети (задаются при настройке роутера). Если роутер общественный и бесплатный, то информация о логине и пароле должна быть где то рядом (посмотрите по сторонам:)) Пароль вводится один раз, и в дальнейшем устройство будет подключаться автоматически, как только планшет окажется в зоне сигнала точки доступа.
- если данные введены правильно, можно пользоваться интернетом!
Скорость соединения по Wi-Fi в несколько раз превышает соединение через симку c 3G, однако интернет будет доступен только в зоне покрытия роутера.
Ручной вариант
Редко, но бывают планшеты, в которые нужно вносить настройки самостоятельно. Чаще всего это вызвано отсутствием DHCP. Алгоритм ручной настройки такой:
- зайти в параметры настроек и выбрать Wi-Fi
- в пункте «Присоединить вручную» ввести сетевое имя, а в IP настройках выбрать «Пользовательские»
- в полях для ввода написать IP и DNS-адреса (данные есть в подсети роутера либо у Интернет-оператора).
Надеемся, наша инструкция вам помогла и вы смогли подключить свой планшет к вай фай роутеру. Если не получилось, опишите проблему в комментариях или нашей группе ВК — постараемся помочь.
(154)
Поделиться с друзьями:
www.lumias.ru
Как настроить Wi-Fi на планшете с Android OS

Если у вас есть планшет на Андроид ОС, то скорей всего у него будет встроенный модуль Wi-Fi. Я еще ни разу не видел планшета без Wi-Fi, даже самые дешевые китайские модели оснащаются данным типом беспроводной связи.

Инструкция будет представлена в двух частях, сначала идет настройка модема/роутера, затем – подключение планшета к точке доступа Wi-Fi. Если вы давно уже пользуетесь данной технологией, но не знаете только как настроить Wi-Fi на планшете, можете пропускать первую часть и приступать сразу ко второй.
Часть 1. Включение Wi-Fi на модеме или роутере
Я предполагаю, что вы вообще понятия не имеете что такое этот «Вайфай», как его включить и как пользоваться. Если я прав, то тогда вы правильно сделали что начали читать статью отсюда, с первой части. Повторюсь, если у вас все настроено давно, вы пользуетесь вайфаем на ноутбуке, то читайте часть 2.
Прежде чем пользоваться домашним Wi-Fi на планшете, необходимо его включить на вашем модеме. Я надеюсь, ваш модем умеет создавать Wi-Fi сети. Чтобы в этом убедиться, почитайте инструкцию к модему или посмотрите его характеристики на сайте. Ищите там такие слова как «802.11» или «Wi-Fi». Самый простой способ это узнать — найти на модеме индикатор-лампочку с надписью «WLAN». Если она есть, значит и Wi-Fi есть.
Подключайтесь к интернету, и в браузере (Opera, Chrome, Firefox, Internet Explorer) открывайте адрес http://192.168.1.1.
Далее возникнет окно с запросом логина и/или пароля для модема.
Если вы не в курсе что сюда писать, попробуйте узнать эти данные у того кто вам настраивал интернет или у того, кто вам этом модем продал. Как вариант можете обратиться к своему интернет-провайдеру.
Дальнейшие действия зависят от модели вашего модема. Необходимо найти пункт меню с названием вроде «WLAN» или «Wireless Lan». Поищите слева в меню. Ставите галочку напротив «Active Wireless LAN» или «Enable». Установите тип защиты сети в «WPA2-PSK». Задайте имя вашей сети Wi-Fi в поле «SSID» и введите пароль какой хотите вашей сети в поле «Pre-Shared Key». Нажмите кнопку «Apply» или «Submit» чтобы сохранить настройки.
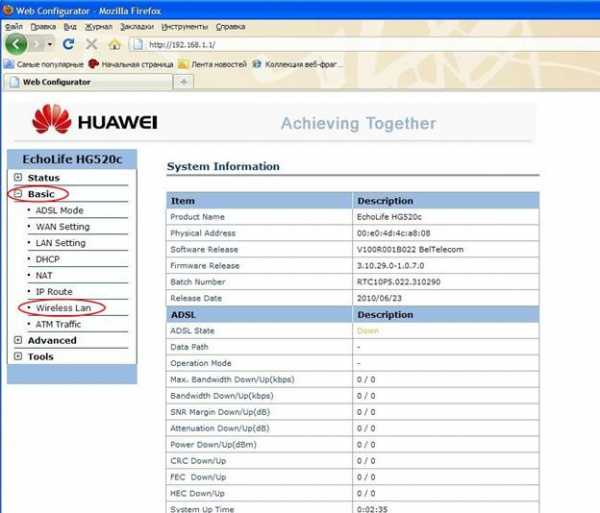

Но это еще не все. Идем в настройки DHCP (эта штука каким-то образом раздает IP-адреса всем, кто подключается к сети). В зависимости от модели модема, эти настройки могут быть в самых разных местах. На скриншоте показано возможное месторасположение таких настроек. Хотя в моем модеме от Zyxel они запрятаны по пути Network -> LAN -> DHCP Setup. Включаем DHCP, если выключен, переключив галочку на Enable. Если DHCP включен, читайте следующий абзац. Если галочек нет, но есть список — выберете пункт Server напротив пункта DHCP. После включения перезагрузите модем (это можно сделать как в интерфейсе настроек модема, в котором вы сейчас собственно и находитесь, или же просто кнопкой на модеме).

Часть 2. Подключение планшета по Wi-Fi
Осталось только подключить планшет к только что созданной сети. Действия будут зависеть от версии Андроид на вашем планшете. Если у вас 4-я версия и выше, прямо в настройках первый пункт Wi-Fi. Включаем. Если у вас Андроид 3-й версии, необходимо еще зайти в пункт настроек беспроводных соединений. И там уже включить Wi-Fi.

После того, как устройство подумает, оно вам покажет список с найденными сетями. Выбираете ту сеть, что создавали в 1-й части (называться эта сеть будет так, как вы ее назвали в поле «SSID»), ну или которая у вас и так уже есть и к которой вы уже давно подключаете ноутбук. Далее вас попросят ввести пароль для нее. Опять же, вводите тот пароль, что вы задавали в поле «Pre-Shared Key». После всех действий планшет должен подключиться к сети, о чем вы узнаете по появившемуся значку антеннки рядом с часами.
Часть 3. Бесконечное получение IP адреса…
Самая частая проблема, которая возникает у пользователей при подключении планшета по Wi-Fi — это постоянная надпись «Получение IP-адреса». Дальше ее подключение не идет. Есть несколько решений данной проблемы:
— Переименовать Wi-Fi сеть на английский язык. Как подсказывают в комментариях, иногда планшеты не подключаются к сетям, в названиях которых есть русские буквы.
— Банальная перезагрузка модема. Вы не поверите, но обычно этого хватает чтобы все работало.
— Включение сервера DHCP. Как его включить, читайте выше, в 1-й части этой статьи в самом конце.
— Изменение типа шифрования сети Wi-Fi. Вы можете поменять тип защиты в настройках безопасности Wi-Fi (это там же, где вы задавали пароль и имя сети). Попробуйте задать какое-либо другое значение в выделенных пунктах. Не бойтесь, вы не запорите модем своими экспериментами. Чтобы изменения вступили в силу, перезагрузите модем.

— Прописать вручную IP-адреса и DNS-сервера в настройках соединения на планшете. При подключении к сети Wi-Fi в том окошке, где вас просят ввести пароль откройте меню дополнительных настроек. И там выберете Настройки IP -> Пользовательские. В поле IP-адрес вводите свой адрес, он имеет вид 192.168.1.*** (например — 192.168.1.128). В поле Шлюз вводим 192.168.1.1 или 192.168.0.1 (уточните у своего правайдера). И осталось ввести DNS, которые у всех разные, но которые тоже можно узнать у своего интернет-провайдера.

Незамысловатое видео по подключению планшета на Android к интернету по Wi-Fi:
androidtab.ru
Как подключить планшет к интернету по WI-FI?
«Планшет без интернета – не планшет» - именно такое утверждение приходит на ум, когда держишь в руках планшетный компьютер, не подключенный к сети интернет. В этой статье мы попытаемся подключить наш планшетный компьютер к сети интернет с помощью соединения WI-FI.
Заметьте, речь пойдет о стандартном способе подключения планшетного ПК к сети, который должен подойти к большинству моделей. Но как показывает практика, в одном случае из десяти без друга-компьютерщика не обойтись.
Зачем подключать планшет по WI-FI, если есть 3g?
Многие пользователи подключают планшет к интернету по средствам 3G модуля. И тут резонно задать вопрос: «Зачем подключать интернет ещё и через WI-FI?». Ответ прост - по средствам WI-FI сети, во многих случаях, можно сделать интернет соединение быстрее. Еще одним преимуществом WI-FI соединения можно считать возможность получить доступ к ресурсам локальной домашней сети. По-моему это веские аргументы, для того чтобы чуть-чуть напрячься и подключить свой планшетный компьютер к сети WI-FI.
Что нужно для того, чтобы подключить планшет к WI-FI?
Во-первых, нужно иметь точку доступа WI-FI. Давайте разберем, что такое точка доступа и где её взять?
Точка доступа WI-FI – это специальное устройство, которое дает возможность использовать компьютерную сеть без проводов. Кроме того, если к точке доступа подключить интернет-кабель, она будет способна раздавать интернет каждому участнику компьютерной сети по отдельности.
Точки доступа создаются специальными устройствами, которые называются WI-FI-роутеры. На рисунке представлен внешний вид этих устройств.
Конечно же, мир не без добрых людей и бывают ситуации, когда WI-FI точка находится в свободном доступе, но это скорее исключение, чем правило. Свободные точки доступа WI-FI могут предлагаться, например, различными увеселительными учреждениями для привлечения клиентов, на вокзалах, в метро, библиотеках, парках. Как правило, скорости таких бесплатных сетей WI-FI низкие и удовольствие от общения с ними вы вряд ли получите.
Основной порядок действий при подключении планшетного компьютера к сети WI-FI.
Иметь планшет, и не подключить его к сети интернет – это, простите, варварство. Если вы не желаете быть невеждой в сфере высоких технологий и все-таки решили подключить свой планшет к интернету через WI-FI, то я с радостью помогу вам в этом деле.
Итак, начнем…
Первым делом необходимо узнать есть ли доступная точка доступа сети WI-FI поблизости. Это может быть ваш домашний WI-FI-роутер или халява от соседнего кафе. Для этого заходим в меню настройки и включаем WI-FI модуль (тыкаем в него пальцем).
Если возникли затруднения: Описание меню настройки андроид планшета.

Перед вами предстанет картина с предупреждающей надписью о том, что модуль WI-FI не подключен. Для его включения нажмите на переключатель, указанный на рисунке красным маркером.

После включения модуля WI-FI отобразятся доступные сети (точки доступа). Внимательно просмотрите список и выберите свою точку доступа.
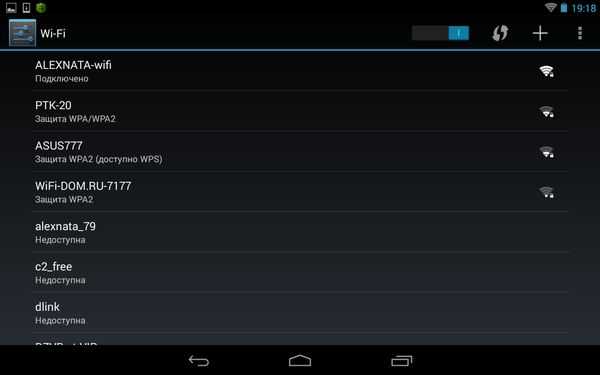
Т.к. вы впервые подключаетесь к своей точке доступа WI-FI, то вас попросят ввести пароль. После ввода пароля нажимаем кнопку «Подключить».
Если вы все сделали правильно, возле названия сети появится надпись «Подключено».
Желаю удачи в освоении планшетных компьютеров.
Как избавится от спама. Советы владельцам email. Электронный почтовый ящик является неотъемлемым атрибутом современного человека. Бумажные письма, медленно и верно покидают наш жизнь! Вот и я, в далёком 2000-м году, впервые стал владельцем... Не работает USB порт? Попробуйте утилиту от Windows! Недавно открыл для себя небольшую утилиту от Microsoft, которая способно решить ряд проблем с USB портами. По заявлению производителя утилита может устранить ряд распространенных проблем, которые... Как удалить себя из Интернета? Интересные возможности позволяет обретать сегодняшний интернет. Если человек будет зарегистрирован хотя бы в одной из множества социальных сетей, его поиск становится лишь вопросом времени. С... ID – Идентификатор Что такое ID? ID – это аббревиатура от английского слова Identifier, которое переводится как идентификатор. Это сокращение встречается очень часто в сети интернет. Под ID может скрываться очень...www.infoconnector.ru
Wi-Fi для планшета необходим как воздух
Говорить об опциях планшета можно бесконечно, но wifi для планшета «Samsung Galaxy S Wi-Fi» играет важную роль, чем кажется на первый взгляд. Многие скажут, что знают этот телефон, но нет. Они ошибаются.
Мы будем говорить не совсем о телефоне и даже не о планшете. Спросите, почему не планшет? Потому что его диагональ ровна 5 дюймам. Маловато для полноценного планшета, так как не хватает пару дюймов. А почему не телефон? Дело в том, что в этом гаджете нет модуля GSM и 3G, поэтому сим карта для планшета вовсе не понадобится.
Так на кого же ориентирован этот аппарат? Этот девайс можно назвать идеальным «офисным планшетом». Он мал по габаритам и его можно везде носить с собой. При этом в устройстве есть голосовой динамик, при помощи которого можно совершать звонки в Skype.
В нем есть все, что нужно телефону. Одноядерный процессор Samsung Hummingbird 1 ГГц на основе Cortex A8. ОС от Google 2.2 Froyo. Оперативная память равная 512 Мб. Дисплей: WVGA с диагональю 5″ и разрешение 480х800 точек. Экран сделан по ёмкостной технологии и поддерживает multitouch. Мы уже не говорим о Bluetooth, GPS и FM-приемник. Кроме того, планшетный компьютер имеет фотокамеру с разрешением 3,2 мегапикселя и автофокус, светодиодная вспышка позволит сделать качественные фото в помещении.
Этот гаджет можно назвать мини планшетом. Он занимает промежуточное место в линейке компании Samsung между телефоном и планшетом. От первого его отличает то, что он не «умеет» звонить, а от второго – маленькие размеры экрана. Очень сложно ответить, на какого потребителя ориентирован этот аппарат. Ведь вместо него можно купить полноценный телефон, той же линейки Galaxy S, который работает в сетях GSM, а не только в зоне WI-FI, или «нормальный» планшет.
Все же можно найти несколько «за», чтобы приобрести этот «планшет».
Во-первых Альтернатива
Его можно приобрети как дополнение к своему любимому старому телефону. Больше не придётся думать о состоянии аккумулятора во время игр или просмотра любимых сериалов на нем.
Во-вторых Экран
Большой экран позволит с легкостью серфить интернет или опять же смотреть фильмы.
Однако есть очень весомое «но». Тебе действительно нужен этот «телефон» только в том случае, если есть постоянный доступ к WI-FI, или если вы являетесь большим фанатом компании Samsung, и вас интересуют все необычные девайсы. Если у тебя есть такой же планшет или ты просто любите линейку Galaxy S, то ставьте «мне навится» и добавляйте к себе на страничку.
planshetcomp.ru