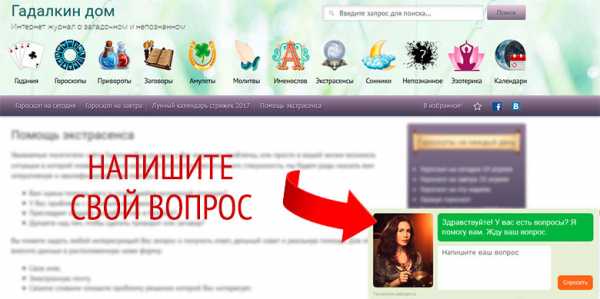Как проверить наличие TCP соединений (открытые порты на компьютере под Windows). Windows список открытых портов
Как проверить открытые TCP/IP порты в Windows?
Иной раз, когда приложение использует сетевое соединение по средствам TCP/IP — оно может сообщить Вам о занятом порте для открытия соединения. Это может быть уже установленный в Вашей системе веб-сервер или просто приложение, которое занимает какой-либо популярный другими сервисами порт.

Чтобы понять и проверить какое же приложение занимает определенный порт мы рассмотрим два способа определения занятого порта — один из них — с помощью командной строки и диспетчера задач, второй — через утилиту.
Определяем приложение, которое прослушивает порт с помощью cmd
Каждому процессу в системе присваивается ИД процесса — это определенный идентификатор, используемый в множествах связях с системными приложениями — по нему мы и будем определять каким приложением занять у нас тот или иной порт.
Открываем меню Пуск или в Windows 8.1 щелкаем на кнопу Start и вводим cmd, щелкаем на «Командную строку» правой кнопкой мыши и запускаем от администратора:
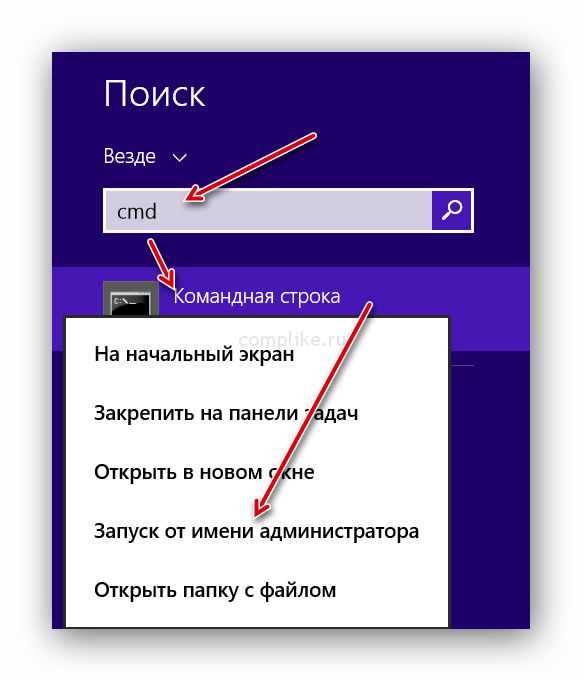
Далее, вводим:
и видим удобное, постраничное, отображение открытых портов (там где состояние LISTENING — означает что это открытый порт, слушающий соединение), ESTABLISHED — активное соединение между двумя узлами, TIME_WAIT — ожидание:
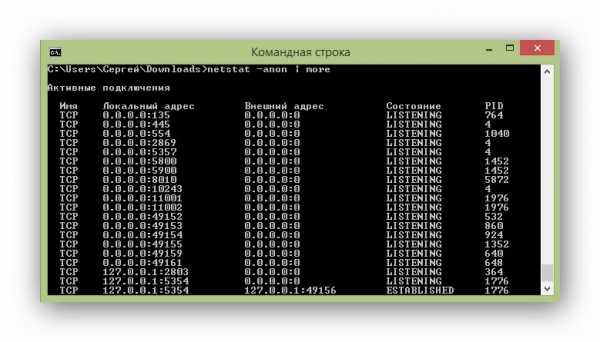
К примеру, мне необходимо знать — какое приложение слушает порт «8010», смотрим на PID (Process ID — ИД процесса), видим там 5872:
Запускаем диспетчер задач (Alt+Ctrl+Del) и в случае если Вы используете Windows 8 и Windows 8.1 — лезем в вкладку «Подробности», в котором находим приложение по его ИД (5872), видим что под данным ИД процессом скрывается у нас «Psi.exe»
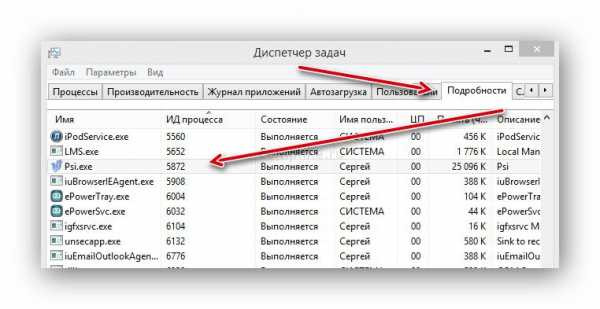
Если приложение какое-то не знакомое Вам — Вы можете нажать на него правой кнопкой мышки и нажать «Открыть расположение файла» и увидеть где находиться Ваш файл.
Перейдем к рассмотрению второго варианта — использования приложения для определения открытых портов и активных соединений.
Использование CurrPorts для просмотра открытых соединений в Windows
Для начала, скачаем приложение, скажу заранее — оно бесплатное. Переходим на сайт разработчика идем практически в самый низ и скачиваем приложение, есть две версии для 32 бит и 64 бит, скачиваем в соответствии с Вашей операционной системы:

Распаковываем в удобную Вам папку и запускаем cports.exe , если у Вас проблемы с английским — а он тут, честно сказать не особо и понадобиться, но, можете на той же странице скачать русификатор, который нужно закинуть с папкой с программой:

есть 2 версии русификации, скачиваем, которая по дате позднее (06/08/2012 на момент написания статьи). Итак, после запуска мы видим русифициованую версию, все крайне подробно и интересно:
Например, по данному выше скриншоту видно, что к примеру наш VideoLan плеер — vlc.exe подключен к потоку к удаленному хосту streaming6401.radionomy.net, я часто слушаю TuneIn радио через VLC плеер, поэтому — данное соединение нормальное :) для пущего примера — перейдем к тому же процессу, который мы видели через консоль , а точнее — открытый порт в Psi.exe:
Мы видим, что данное приложение находиться в «Ожидании запроса» и висит на 8010 порту. Можно 2 раза щелкнуть на данный процесс левой кнопкой мышии увидеть подробную информацию о нем:
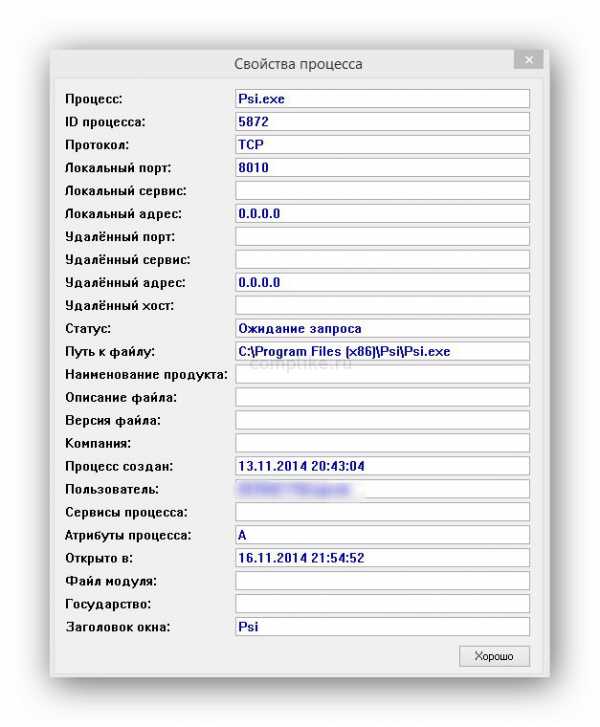
Тут мы видим чуть более подробную информацию о процессе. На этом все.
comments powered by HyperCommentscomplike.ru
Обнаружение открытых портов Windows
Обнаружение открытых портов Windows
Каждый открытый сетевой порт на компьютере представляет собой потенциальную уязвимость системы безопасности, а так как у Windows наблюдается тенденция оставлять больше открытых портов, чем нужно, то любые порты должны вызывать беспокойство - они могут остаться открытыми в результате действий приложений или вредоносных программ. К счастью, имеется способ сканирования компьютера для обнаружения открытых портов, позволяющий узнать, какие дыры латать.
Откройте окно Командной строки (cmd.exe) и запустите команду:
Параметр /а просит netstat показать все приложения, пытающиеся принять входящие подключения. Иначе вы увидели бы только порты, участвующие в действующих подключениях. Параметр /о показывает «владельца» (PID процесса) каждого порта (описано ниже).
Чтобы вывести отчет в текстовый файл (например, report.txt), введите netstat /а /о >D:\report .txt. После этого вы сможете посмотреть отчет, например, в Блокноте. Отчет будет выглядеть примерно следующим образом.

Утилита Активные подключения отображает информацию в следующих пяти колонках.
Здесь будет указан используемый протокол: либо TCP (протокол управления передачей данных), либо UDP (протокол пользовательских датаграмм).
- Локальный адрес (Local Address)
Данная колонка состоит из двух компонентов, разделенных двоеточием. Первая часть — имя компьютера, которое, как правило, будет именем вашего компьютера. Вторая представляет собой либо номер порта, либо имя службы.
- Внешний адрес (Foreign Address)
Для действующих подключений это будет имя или IP-адрес удаленной машины, за которым следует двоеточие, а затем номер используемого порта. Для незадействованных подключений (показывающих только открытые порты) вы увидите только *:*.
- Состояние (State)
Данная колонка показывает состояние подключения (только для портов TCP). Например, для процессов сервера вы здесь увидите LISTENING (Слушает), что означает, что данный процесс открыл порты и находится в ожидании входящего подключения.
Для подключений, исходящих от вашего компьютера, таких как веб-браузер, загружающий страницу, или действующий сеанс Telnet (протокол сети связи), вы увидите ESTABLISHED (Установлено).
- Идентификатор процесса (PID)
Это идентификатор приложения или службы, ответственной за открытие порта.
cmd4win.ru
Как проверить открытые порты в windows 7
Как проверить открыт ли порт
Иногда у пользователя возникает ситуация, когда необходимо открыть тот или иной порт компьютера для видеоигр, сложных программ или специальных интернет-клиентов. Но как проверить, открыт ли в данный момент этот порт? Для решения подобных задач есть несколько вариантов.
Способ 1. Для того, чтобы проверить открытые порты на локальном (своем) компьютере, можно воспользоваться «Командной строкой» операционной системы windows (полный Список команд windows ( windows CMD ) тут).
Для вызова этой строки необходимо нажать сочетание клавиш Win+R и прописать команду «cmd», после чего нажать «ОК».
В открывшемся окне пропишите специальную команду «netstat -a» и ознакомьтесь со списком открытых портов на Вашем компьютере.

Способ 2. Если Вы подключены к интернету, то проверить, открыт ли порт, можно на сайте
whatsmyip.org/port-scanner/
Данный ресурс сам определит Ваш IP-адрес, а сканировать порты можно через специальное поле «Custom Port Test».
Введите интересующий Вас порт и нажмите кнопку «Check Port», после чего Вы получите ответ, открыт или закрыт данный порт.
Теперь рассмотрим, как проверить, открыт ли порт на удаленном компьютере или сервере. Воспользуйтесь все той же «Командной строкой» в системе windows, но теперь пропишите команду telnet в формате:
telnet IP-адрес порт
Нажмите клавишу «Enter». Если нет записи «Could not open …», то запрашиваемый порт открыт, иначе – закрыт.
Мы вкратце рассмотрели, как проверить, открыт ли порт на компьютере. Если остались, какие либо вопросы, то задайте их в поле для комментариев.
Что означает результат проверки порта?
Статус Порт закрыт
Подключиться к этому порту в данный момент невозможно. Вредоносные программы или злоумышленники не могут воспользоваться данным портом для атаки или получения конфиденциальной информации (Вам поможет материал 4 лучших бесплатных антивируса для windows 10). Если все неизвестные порты имеют статус "закрыт", то это означает хороший уровень защищенности компьютера от сетевых угроз.
Если порт должен быть открытым, то это плохой показатель. Причиной недоступности порта может быть неверная настройка сетевого оборудования или программного обеспечения. Проверьте права доступа программ к сети в файерволе. Удостоверьтесь, что порты проброшены через роутер.
Результат "порт закрыт" также можно получить, если порт открыт, но время отклика вашего компьютера в сети (пинг) завышено. Подключится к порту в таких условиях практически не представляется возможным.
Статус Порт открыт
К данному порту можно произвести подключение, он доступен из интернета. Если это то, что требуется — прекрасно.
Если неизвестна причина, по которой порт может быть открытым, то стоит проверить запущенные программы и сервисы. Возможно, некоторые из них вполне легально используют этот порт для работы с сетью. Существует вероятность, что порт открыт в следствии работы несанкционированного/вредоносного программного обеспечения (Вам поможет материал Как включить защиту от потенциально нежелательных программ в windows Defender). В таком случае рекомендуется проверить компьютер антивирусом.
F.A.Q.
Что за порты? Для чего они нужны?
Порты, которые проверяет PortScan.ru, — это не физические, а логические порты на компьютере или сетевом устройстве.В случае, если программа или служба планирует работать с сетью, она открывает порт с уникальным номером, через который она может работать с удаленными клиентами/серверами. Фактически, сетевая программа резервирует для себя определенное число, которое позволяет понять, что пришедшие данные предназначаются именно этой программе.
На человеческом языке это звучало бы примерно так: "Я, программа-сервер, открываю порт номер 1234. Если по сетевому кабелю придут данные с номером порта 1234 — это мне. "
Какие номера портов может открывать программа?
Порты идентифицируются номерами от 0 до 65535 включительно. Любой другой порт открыть нельзя, соответственно и проверить тоже. Это ограничения TCP/IP протокола.
Стоит отметить, что клиентская программа всегда должна знать номер порта, к которому ей нужно подключаться на сервере или другом удаленном сетевом устройстве. По этой причине для наиболее популярных протоколов зарезервированы порты в диапазоне от 0 до 1023.
Так, например, осуществляя серфинг в интернете, ваш браузер подключается к 80 порту на удаленном сервере, на котором находится сайт. В ответ браузер получает набор кода и данных, который скачивает и отображает в виде веб-страницы.
Для каких ситуаций возможна проверка открытых портов?
Проверка открытых портов возможна, если вашему компьютеру присвоен внешний IP адрес. Подробнее об этом вы можете узнать у своего интернет-провайдера.
Стоит учесть, что если ваш компьютер подключен к интернету не напрямую, а через роутер (маршрутизатор), то результаты проверки относятся именно к роутеру. Проверить состояние порта для компьютера внутри такой подсети возможно только при наличии проброса портов.
Что такое проброс портов?
Проброс портов (Port Forwarding, иногда Virtual Servers) — специальная настройка на роутере, позволяющая перенаправить внешние запросы (из интернета) на компьютеры локальной сети. По сути это способ указать, на какой локальный компьютер пересылать данные и запросы подключения, пришедшие на определенный порт.
Допустим, у вас дома игровой или веб-сервер, подключенный через роутер к интернету. Все компьютеры, подключенные к этому же роутеру, находятся в одной сети, поэтому смогут подключиться к данному серверу. Однако снаружи, из интернета, подключиться к вашему серверу без проброса портов уже не получится.
Если ваш компьютер подключен к интернету напрямую (без роутера/маршрутизатора), то выполнять проброс портов не требуется. Все ваши открытые порты должны быть доступны из интернета (естественно, при наличии выделенного IP).
Как узнать, какие порты открыты на компьютере?
Для windows: Пуск → "cmd" → Запустить от имени администратора → "netstat -bn" Для Linux: В терминале выполнить команду: "ss -tln"
Как закрыть порт?
Прежде всего надо устранить причину — запущенную программу или службу, которая открыла этот порт; ее надо закрыть/остановить. Если причина открытого порта не ясна — проверьте компьютер антивирусом, удалите лишние правила проброса портов на роутере и установите продвинутый файервол (Firewall).
elementarnov.ru
Использование Netstat для обнаружения открытых портов
Обнаружение открытых портов windows
Каждый открытый сетевой порт на компьютере представляет собой потенциальную уязвимость системы безопасности, а так как у windows наблюдается тенденция оставлять больше открытых портов, чем нужно, то любые порты должны вызывать беспокойство - они могут остаться открытыми в результате действий приложений или вредоносных программ. К счастью, имеется способ сканирования компьютера для обнаружения открытых портов, позволяющий узнать, какие дыры латать.
Откройте окно Командной строки (cmd.exe) и запустите команду:
Параметр /а просит netstat показать все приложения, пытающиеся принять входящие подключения. Иначе вы увидели бы только порты, участвующие в действующих подключениях. Параметр /о показывает «владельца» (PID процесса) каждого порта (описано ниже).
Чтобы вывести отчет в текстовый файл (например, report.txt), введите netstat /а /о >D:\report .txt. После этого вы сможете посмотреть отчет, например, в Блокноте. Отчет будет выглядеть примерно следующим образом.

Утилита Активные подключения отображает информацию в следующих пяти колонках.
Здесь будет указан используемый протокол: либо TCP (протокол управления передачей данных), либо UDP (протокол пользовательских датаграмм).
- Локальный адрес (Local Address)
Данная колонка состоит из двух компонентов, разделенных двоеточием. Первая часть — имя компьютера, которое, как правило, будет именем вашего компьютера. Вторая представляет собой либо номер порта, либо имя службы.
- Внешний адрес (Foreign Address)
Для действующих подключений это будет имя или IP-адрес удаленной машины, за которым следует двоеточие, а затем номер используемого порта. Для незадействованных подключений (показывающих только открытые порты) вы увидите только *:*.
Данная колонка показывает состояние подключения (только для портов TCP). Например, для процессов сервера вы здесь увидите LISTENING (Слушает), что означает, что данный процесс открыл порты и находится в ожидании входящего подключения.
Для подключений, исходящих от вашего компьютера, таких как веб-браузер, загружающий страницу, или действующий сеанс Telnet (протокол сети связи), вы увидите ESTABLISHED (Установлено).
- Идентификатор процесса (PID)
Это идентификатор приложения или службы, ответственной за открытие порта.
Cmd4Win.ru
Как проверить, открыты ли порты в windows-системах: простейшие методы
Наверное, не нужно говорить, что иногда пользователю необходимо задействовать специальные порты для того, чтобы получить доступ, например, к онлайн-играм. Иногда этого требуют специализированные интернет-клиенты или сложные специфические программы. Попробуем разобраться, как проверить, открыты ли порты в системе. Как оказывается, сделать это не так уж и сложно.
Как проверить, открыты ли порты? Командная строка
Итак, начнем, пожалуй, с самого простого, что только имеется в распоряжении пользователя. Как правило, в большинстве случаев решение вопроса о том, как проверить, открыты ли порты в системе, сводится к использованию командной строки, фун
htfi.ru
| Как уже упоминалось в статье «10 советов по защите операционных систем», все ненужные службы Windows XP лучше отключать, чтобы они не стали источником уязвимости системы к атакам злоумышленников. В другой статье, «Как повысить защищенность компьютера, отключив 10 служб Windows XP», я перечислил десять служб Microsoft Windows, которые рекомендуется отключить для укрепления безопасности ОС. Для беглого обзора десяти пунктов вполне достаточно, но такая статья ни в коем случае не является всеобъемлющей. Разумеется, составить полный список всех ненужных служб невозможно. Набор запущенных по умолчанию служб различается от системы к системе и даже между двумя версиями MS Windows XP с разными пакетами обновлений. А если вам приходится укреплять безопасность системы, настроенной кем-то другим, набор запущенных служб, без сомнения, отличается от списка по умолчанию. Что еще хуже, время от времени появляются новые службы, расширяя количество служб, которые могут быть запущены на каждом конкретном компьютере. В Microsoft Windows существует команда терминала netstat, которая позволяет получить список открытых портов. Функциональность стандартной версии netstat для MS Windows несколько ограничена по сравнению с аналогичной командой для систем Unix, но она все же предусматривает использование суффиксов для получения списка служб, прослушивающих порты: netstat -a | find "LISTENING" Результат выполнения этой команды должен выглядеть примерно так:TCP hostname:epmap hostname:0 LISTENING TCP hostname:microsoft-ds hostname:0 LISTENING TCP hostname:10110 hostname:0 LISTENING TCP hostname:netbios-ssn hostname:0 LISTENING… где вместо «hostname», разумеется, стоит имя хоста данной системы. Теперь вы знаете, как… …а знать – это уже полдела. Разумеется, для решения проблемы необходимо применить эти знания на практике. В статье Настройка межсетевого экрана (брандмауэра) в Windows XP Professional SP2 есть несколько полезных советов на эту тему. Теперь, когда вы знаете, как получить список открытых в системе портов и выяснить, какие из ненужных служб на данный момент запущены, вы сможете остановить эти службы и закрыть порты. Поскольку конкретный порядок действий для выполнения этой задачи различается от системы к системе и обычно оказывается несколько более сложным, чем получение информации об открытых портах, подробную инструкцию я опубликую в другой раз. Автор: Chad Perrin Оцените статью: Голосов 8 |
www.winblog.ru
Список портов TCP и UDP, открытых системным процессом
Для отображения списка идентификаторов процессов, использующих определенные номера портов TCP и UDP, можно воспользоваться командой netstat с параметрами "n" (показывать информацию в числовой форме), "o" (показывать идентификатор процесса владельца) и "a" (отображать все соединения и ожидающие соединений порты). Введите следующую команду:
netstat – noa
В результате на экран будет выведена примерно следующая информация:
Active Connections
Protocol Local Address Foreign Address State PIDTCP 0.0.0.0:135 0.0.0.0:0 LISTENING 888TCP 0.0.0.0:446 0.0.0.0:0 LISTENING 4TCP 0.0.0.0:1025 0.0.0.0:0 LISTENING 988TCP 0.0.0.0:1076 0.0.0.0:0 LISTENING 4TCP 0.0.0.0:5000 0.0.0.0:0 LISTENING 1144TCP 127.0.0.1:1063 0.0.0.0:0 LISTENING 1380TCP 127.0.0.1:1064 0.0.0.0:0 LISTENING 500TCP 127.0.0.1:1065 0.0.0.0:0 LISTENING 500TCP 127.0.0.1:1199 0.0.0.0:0 LISTENING 356TCP 200.200.200.206:139 0.0.0.0:0 LISTENING 4TCP 200.200.200.206:1150 0.0.0.0:0 LISTENING 4TCP 200.200.200.206:1150 200.200.200.1:139 ESTABLISHED 888TCP 200.200.200.206:1152 0.0.0.0:0 LISTENING 4TCP 200.200.200.206:1152 200.200.200.200:139 ESTABLISHED 4UDP 0.0.0.0:135 *:* 888UDP 0.0.0.0:445 *:* 4UDP 0.0.0.0:500 *:* 712UDP 0.0.0.0:1026 *:* 1124UDP 0.0.0.0:1027 *:* 1124UDP 0.0.0.0:1028 *:* 712
После получения этих сведений можно воспользоваться командой Tasklist для нахождения соответствия между идентификатором процесса и именем задачи. Для поиска определенного идентификатора процесса следует воспользоваться следующим форматом:
tasklist | findstr
Например:
tasklist | findstr 712
lsass.exe 712 Console 0 1,792 K
Как видите, системное задание LSASS.EXE имеет идентификатор процесса 712.
windata.ru
Сетевые порты компьютера и их назначение. Учимся открывать и закрывать порты.
Привет, друзья ! В одной из прошлых статей мы касались компьютерных портов. Сегодня у нас на очереди порты программные, виртуальные. Нет таких прикладных программ сегодня, которые не используют в своей работе сетевые протоколы для обмена данными. Для их передачи данных используются транспортные протоколы, самые популярные — это TCP/IP и UDP. Чтобы ваш браузер «понял», что некая информация поступила для него, она должна попасть на программный порт, который и «прослушивает» ваш браузер.
Важнейшей функцией TCP/IP и UDP является идентификация программы (или процесса), которая сгенерировала переносимые данные. Для этого и используется номер порта, который назначен данному процессу организацией IANA. Тут тоже давно существуют свои стандарты и номера портов опубликованы в RFC 1700. На компьютере список портов можно найти в файле SERVICES клиента TCP/IP.
Когда пакет достигает цели, протокол транспортного уровня (в нашем случае TCP/IP), принимает дейтаграмму, считывает номер порта из соответствующего поля и передает эту информацию программе (или протоколу), которая начинает работу с полученными данными.
Всем основным приложениям в Интернет присвоены определенные номера портов, которые называют «хорошо известными портами». Например, стандартный порт WEB — сервера идет под номером 80, прокси-сервер может иметь номер 8080, FTP сервер работает с портом 21 или 20.

Кратко перечислю хорошо известные номера портов в разрезе сервисов:
- ftp-data. Канал данных файлового транспортного протокола, используется для передачи файлов между системами по протоколу TCP. Используется 21 порт;
- ftp. Управляющий канал FTP. Используется участниками сеанса этого канала для обмена командами и откликами на них по протоколу TCP. Использует 20 порт;
- telnet. Используется для выполнения команд на удаленном компьютере через порт № 23 через протокол TCP;
- SMTP. Или — простой почтовый протокол для передачи данных по email. Раньше использовался порт под номером 25, сейчас используется шифрование и номер порта уже другой. Зависит от поставщика услуг;
- Domain. Использует 53 порт по протоколам UDP и TCP для получения запросов на разрешение имен хостов;
- http. Транспортный протокол для гипертекстовой разметки. Используется для передачи запросов от браузера (например, ваши запросы в Яндексе). Используется 80 порт;
- POP3 (почтовый офисный протокол версии 3). Используется для получения электронной почты. до шифрования использовал 110 порт, сейчас номер изменился. Номера портов нужно уточнять у поставщика услуг.
Когда трафик перенаправляется другой системе, TCP/IP использует комбинацию IP адреса и определенного порта. Такая связка называется «Сокет». К примеру, из Интернета или локальной сети можно получить доступ к папке фтп-сервера, указав через двоеточие IP- адрес и порт: 192.168.0.3:21.
Хорошо известные номера портов не являются чем-то жестко регламентируемым. Их можно менять своему усмотрению. В этом случае в настройках программы прописывается нужный порт, а при обращении к нему через браузер его так же нужно указывать в адресной строке. Это необходимо делать для проверки на открытость или закрытость того или иного порта.
Что такое динамические порты FTP
Поскольку обычно запросы идут на сервер от клиента (а не наоборот), то хорошо известные номера портов актуальны для серверов. Они «слушают» через порты своих клиентов, которым эти номера не нужны. На время связи программа- клиент (или операционная система) использует свой временный номер порта, или некий диапазон номеров. IANA задает номера от 1 до 1023. А временные номера начинаются с 1024 и выше. Программа FTP- клиент работает таким же образом — у нее указан свой временный диапазон, по которому она пытается «достучаться» до нужного сервера.
Когда мы настраиваем FTP — сервер, мы прописываем 21 порт для передачи данных. Но, программа, которая непосредственно руководит сервером, должна не только передавать данные, а еще давать доступ к данным пользователями этого сервера. С помощью такого же диапазона временных (или динамических) портов. Через эти порты она «слушает»пользователей ФТП сервера и устанавливает соединения. Диапазон динамических портов FTP задается при настройке соответствующей программы:
В Windows Server 2012-2016 можно задать произвольный диапазон портов прямо в операционной системе, не пользуясь сторонними программами. Диапазон номеров задается от 1024 до 65535, это ограничение транспортного протокола.
Как проверить порты на роутере
Здесь речь идет о возможности доступа к вашему компьютеру из Интернет. К примеру, у вас дома есть сеть из нескольких компьютеров. Внутри сети доступ к ним существует. А из интернета доступа к ним нет, хотя интернет у вас дома есть. Некоторые «поднимают» у себя дома игровой сервер, чтобы с друзьями играть по сети. В этом случае нужен доступ к серверу из Интернет, что и осуществляется форвардингом портов.
Открытые порты могут угрожать безопасности компьютера. Если вашему компьютеру присвоен внешний IP адрес, то такая проверка актуальна для Вас. Проверить можно с помощью многочисленных онлайн сервисов. Вводите свой внешний IP и готово:

Нормальной (с точки зрения безопасности) ситуацией считается когда все порты на роутере закрыты. Если адрес присвоен роутеру, то проверять нужно каждый компьютер. На роутере по умолчанию обычно включен файрвол и защита от dos-атак и тогда проверка вам ничего не покажет. В этом случае вам нужно зайти на свой роутер и посмотреть список открытых портов в разделе «Виртуальный сервер» или «Переадресация»:
У меня для фтп включено вот такое правило. Подробнее, как открывать порты на маршрутизаторе я рассказываю тут.
Как проверить открыт порт на компьютере Win10, или нет
Даже если порт открыт на маршрутизаторе, его можно закрыть на целевом компьютере. И тогда доступа через эту лазейку через интернет не будет. Различные вирусы так же используют в своей работе порты. Если вы видите некий открытый порт у себя, нужно найти программу, которая его использует. Если не находите — тогда нужно проводить антивирусную проверку. Я пользуюсь отечественными бесплатными утилитами — касперский и доктор веб.
Получаем список открытых портов на компьютере сети
Для того, чтобы получить список портов, нужно сначала запустить командную строку (обязательно от имени администратора) :

И скопировать туда команду «netstat -bn»
Будет выведен список сокетов, а так же приложений, которые идентифицированы с ними в данный момент. Можно увидеть и адреса внешних ресурсов, которые обмениваются данными с портами:

Порты компьютера и файрвол
Файрвол (или брандмауэер) это фильтр, который закрывает порты кроме хорошо известных, и тех которые используются установленными программами. Впрочем, и эти порты можно легко закрывать и снова открывать вручную. Данное программное обеспечение идет в составе операционных систем. Дополнительно его можно активировать в антивирусной программе, а так же на роутере.
Каждая из них на своем уровне отсеивает ненужные запросы, в результате чего обмена данными по этим портам не происходит. Безопасность системы в целом становится надежнее. В Windows брандмауэр можно найти в «Панели управления».
Если при входе файрвол у вас выглядит так как у меня — он отключен. Если что-то не работает (например, никак не настроить FTP) то можно отключить его, чтобы убедится что это именно брандамауэр блокирует ваши соединения.

Включить брандмауэр можно нажатием на одноименную ссылку в левой части окна. При этом не делайте максимальной блокировки портов:

У антивирусов свой файрвол, можно использовать и его. Но, это по началу может доставить неудобства, потому что программу надо обучать. При каждом соединении она будет спрашивать у вас разрешения на соединения и прописывать правила. Так как порты временные тоже будут, то процесс обучения растягивается надолго. Поэтому учится открывать порты мы будем на классическом виндовом брандмауэре.
Как открыть порты в брандмауэре Windows 10(49, 50, 4955, 25655)
Чтобы снять фильтры со всех портов — отключаем файрвол насовсем. Если нужна тонкая настройка — тогда будем настраивать каждый порт опционально. Заходим далее в «Дополнительные параметры»:
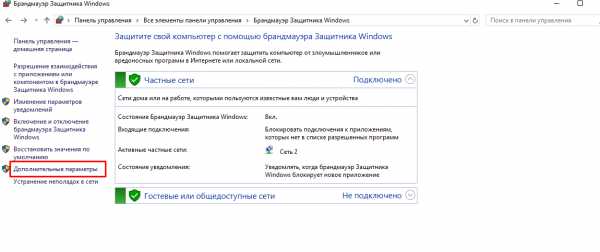
Затем нам нужно будет настроить правила для входящих и исходящих подключений. Все наглядно — зеленый цвет «разрешено», красный цвет — «запрещено».
Чтобы создать правило — нажимаем правой кнопкой мыши на «входящих подключениях» и создаем нужное нам. Обратите внимание — если у вас есть программа, использующая временные динамические порты — можно указать ее, а не номер порта. Для асов предусмотрены настраиваемые правила — можно настроить фильтр в сочетании со службами и программами.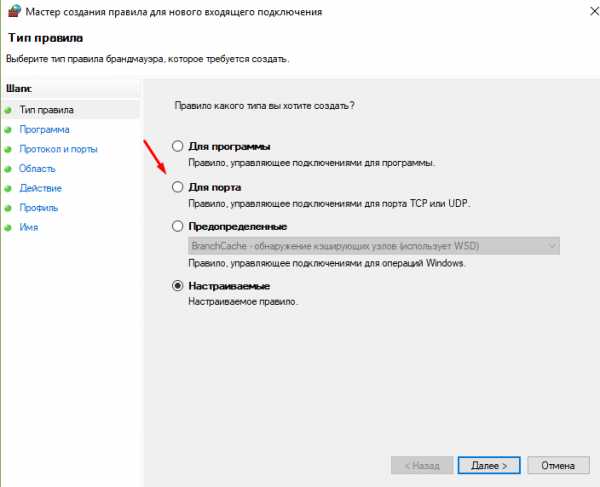
Мы будем настраивать порт, поэтому выбираем «Для порта» и жмем «Далее».
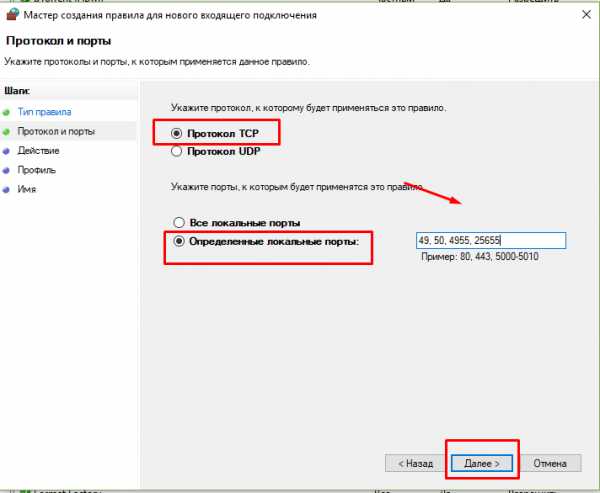
Выбираем протокол TCP (в случае необходимости можно аналогичные настройки сделать и на UDP протокол).Через запятую указываем нужные порты. Можно через дефис указать диапазон портов, если в этом есть нужда. Далее, переходим к настройкам безопасности подключения.
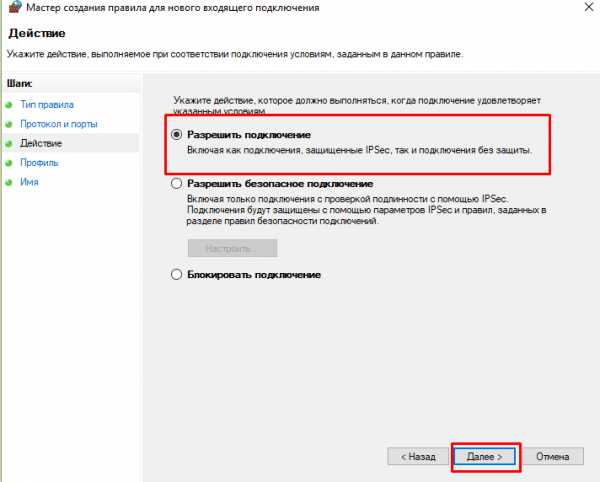
Безопасное подключение требует проверки подлинности и выбирается, только если используется защищенное соединение. Поэтому выбираем верхний пункт. Далее, мы выбираем все доступные типы сетей на нашем компьютере:

Не забываем указать имя нашего правила, чтобы потом было легко его найти. На этом настройка брандмауэра для входящих подключений завершена.

В списке правил мы теперь видим наше, и в случае необходимости можно его отключить или удалить. Порты закроются.
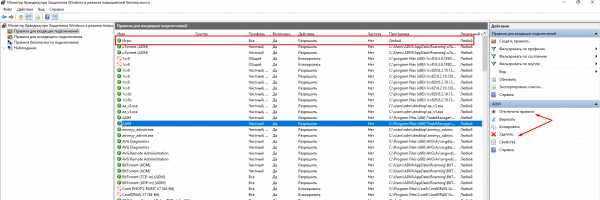
Для полноценного обмена данными следует сделать такие же настройки правил для исходящих подключений. Если вы планируете через эти порты настроить доступ из интернета — нужно пробросить эти порты на роутере. А на сегодня информации достаточно, удачи!
Автор публикации
не в сети 2 дня
admin
 0 Комментарии: 34Публикации: 187Регистрация: 04-09-2015
0 Комментарии: 34Публикации: 187Регистрация: 04-09-2015 fast-wolker.ru
| 1 | 20 | FTP Data | File Transfer Protocol — протокол передачи файлов. Порт для данных. |
| 2 | 21 | FTP Control | File Transfer Protocol — протокол передачи файлов. Порт для команд. |
| 3 | 22 | SSH | Secure SHell — «безопасная оболочка». Протокол удаленного управления операционной системой. |
| 4 | 23 | telnet | TErminaL NETwork. Протокол реализации текстового интерфейса по сети. |
| 5 | 25 | SMTP | Simple Mail Transfer Protocol — простой протокол передачи почты. |
| 6 | 42 | WINS | Windows Internet Name Service. Служба сопоставления NetBIOS-имён компьютеров с IP-адресами узлов. |
| 7 | 43 | WHOIS | «Who is». Протокол получения регистрационных данных о владельцах доменных имён и IP адресах. |
| 8 | 53 | DNS | Domain Name System — система доменных имён. |
| 9 | 67 | DHCP | Dynamic Host Configuration Protocol — протокол динамической настройки узла. Получение динамических IP. |
| 10 | 69 | TFTP | Trivial File Transfer Protocol — простой протокол передачи файлов. |
| 11 | 80 | HTTP/Web | HyperText Transfer Protocol — протокол передачи гипертекста. |
| 12 | 110 | POP3 | Post Office Protocol Version 3 — протокол получения электронной почты, версия 3. |
| 13 | 115 | SFTP | SSH File Transfer Protocol. Протокол защищенной передачи данных. |
| 14 | 123 | NTP | Network Time Protocol. Протокол синхронизации внутренних часов компьютера. |
| 15 | 137 | NetBIOS | Network Basic Input/Output System. Протокол обеспечения сетевых операций ввода/вывода. Служба имен. |
| 16 | 138 | NetBIOS | Network Basic Input/Output System. Протокол обеспечения сетевых операций ввода/вывода. Служба соединения. |
| 17 | 139 | NetBIOS | Network Basic Input/Output System. Протокол обеспечения сетевых операций ввода/вывода. Служба сессий. |
| 18 | 143 | IMAP | Internet Message Access Protocol. Протокол прикладного уровня для доступа к электронной почте. |
| 19 | 161 | SNMP | Simple Network Management Protocol — простой протокол сетевого управления. Управление устройствами. |
| 20 | 179 | BGP | Border Gateway Protocol, протокол граничного шлюза. Протокол динамической маршрутизации. |
| 21 | 443 | HTTPS | HyperText Transfer Protocol Secure) — протокол HTTP, поддерживающий шифрование. |
| 22 | 445 | SMB | Server Message Block. Протокол удалённого доступа к файлам, принтерам и сетевым ресурсам. |
| 23 | 514 | Syslog | System Log. Протокол отправки и регистрации сообщений о происходящих системных событиях. |
| 24 | 515 | LPD | Line Printer Daemon. Протокол удаленной печати на принтере. |
| 25 | 993 | IMAP SSL | Протокол IMAP, поддерживающий SSL шифрование. |
| 26 | 995 | POP3 SSL | Протокол POP3 поддерживающий SSL шифрование. |
| 27 | 1080 | SOCKS | SOCKet Secure. Протокол получения защищенного анонимного доступа. |
| 28 | 1194 | OpenVPN | Открытая реализация технологии Виртуальной Частной Сети (VPN). |
| 29 | 1433 | MSSQL | Microsoft SQL Server — система управления базами данных. Порт доступа к базе. |
| 30 | 1702 | L2TP (IPsec) | Протокол поддержки виртуальных частных сетей. А также набор протоколов обеспечения защиты данных. |
| 31 | 1723 | PPTP | Туннельный протокол защищённого соединения с сервером типа точка-точка. |
| 32 | 3128 | Proxy | В данный момент порт часто используется прокси-серверами. |
| 33 | 3268 | LDAP | Lightweight Directory Access Protocol — облегчённый протокол доступа к каталогам (службе каталогов). |
| 34 | 3306 | MySQL | Доступ к MySQL базам данных. |
| 35 | 3389 | RDP | Remote Desktop Protocol — протокол удалённого рабочего стола для Windows. |
| 36 | 5432 | PostgreSQL | Доступ к PostgreSQL базам данных. |
| 37 | 5060 | SIP | Протокол установления сеанса и передачи мультимедиа содержимого. |
| 38 | 5900 | VNC | Virtual Network Computing — система удалённого доступа к рабочему столу компьютера. |
| 39 | 5938 | TeamViewer | TeamViewer — система обеспечения удалённого контроля компьютера и обмена данными. |
| 40 | 8080 | HTTP/Web | Альтернативный порт для HTTP протокола. Иногда используется прокси-серверами. |
| 41 | 10000 | NDMP | Популярный порт: Webmin, SIP-голос, VPN IPSec over TCP. |
| 42 | 20000 | DNP | Популярный порт: Usermin, SIP-голос. |
zygar.ru