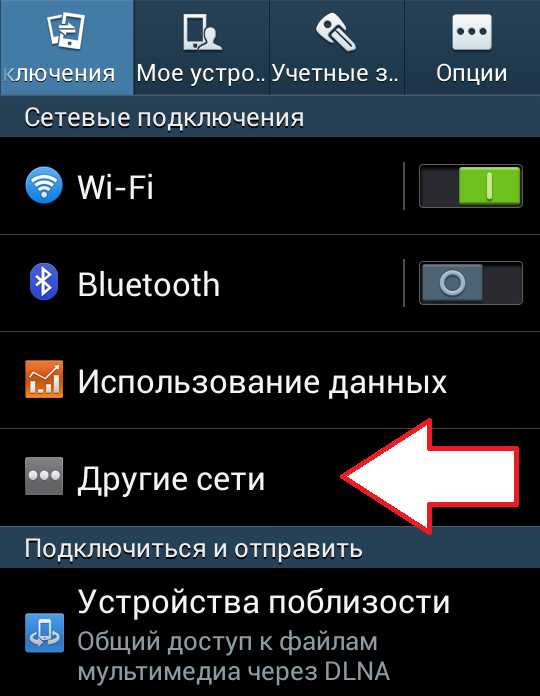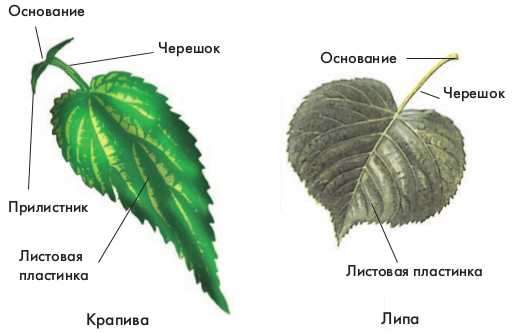Формула Деление в Excel - основные принципы использования и примеры. Знак деления в эксель
Формула деления в Экселе
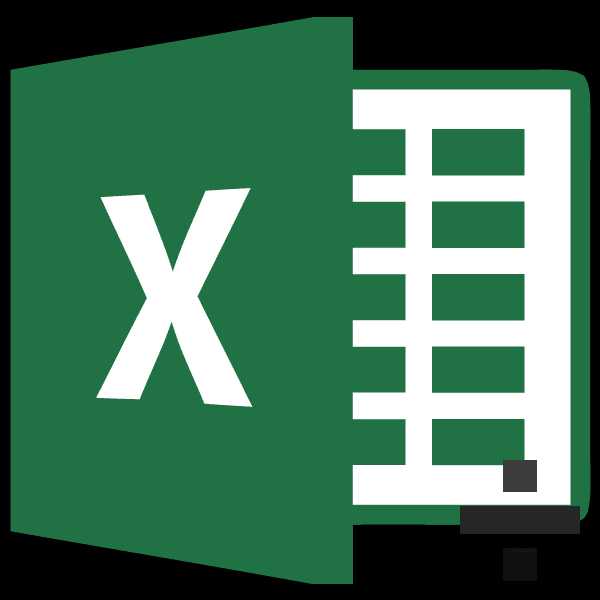
Деление является одним из четырех самых распространенных арифметических действий. Редко встречаются комплексные расчеты, которые могут обойтись без него. Программа Excel имеет широкий функционал по использованию данного арифметического действия. Давайте выясним, какими способами можно выполнить деление в Экселе.
Выполнение деления
В Microsoft Excel деление можно произвести как при помощи формул, так и используя функции. Делимым и делителем при этом выступают числа и адреса ячеек.
Способ 1: деление числа на число
Лист Эксель можно использовать как своеобразный калькулятор, просто деля одно число на другое. Знаком деления выступает слеш (обратная черта) – «/».
- Становимся в любую свободную ячейку листа или в строку формул. Ставим знак «равно» (=). Набираем с клавиатуры делимое число. Ставим знак деления (/). Набираем с клавиатуры делитель. В некоторых случаях делителей бывает больше одного. Тогда, перед каждым делителем ставим слеш (/).
- Для того, чтобы произвести расчет и вывести его результат на монитор, делаем клик по кнопке Enter.


После этого Эксель рассчитает формулу и в указанную ячейку выведет результат вычислений.
Если вычисление производится с несколькими знаками, то очередность их выполнения производится программой согласно законам математики. То есть, прежде всего, выполняется деление и умножение, а уже потом – сложение и вычитание.
Как известно, деление на 0 является некорректным действием. Поэтому при такой попытке совершить подобный расчет в Экселе в ячейке появится результат «#ДЕЛ/0!».
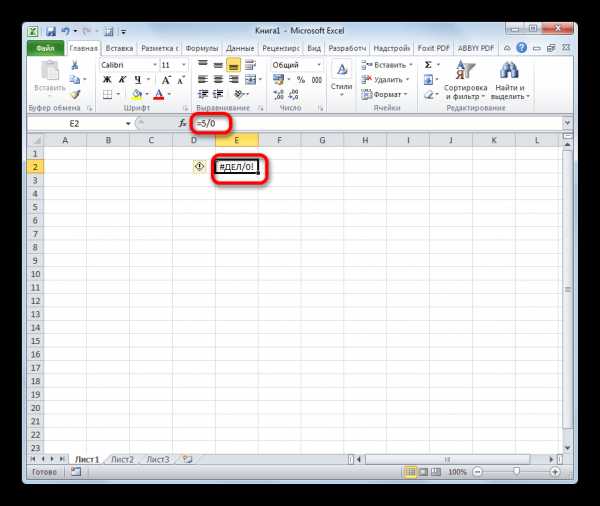
Урок: Работа с формулами в Excel
Способ 2: деление содержимого ячеек
Также в Excel можно делить данные, находящиеся в ячейках.
- Выделяем в ячейку, в которую будет выводиться результат вычисления. Ставим в ней знак «=». Далее кликаем по месту, в котором расположено делимое. За этим её адрес появляется в строке формул после знака «равно». Далее с клавиатуры устанавливаем знак «/». Кликаем по ячейке, в которой размещен делитель. Если делителей несколько, так же как и в предыдущем способе, указываем их все, а перед их адресами ставим знак деления.
- Для того, чтобы произвести действие (деление), кликаем по кнопке «Enter».
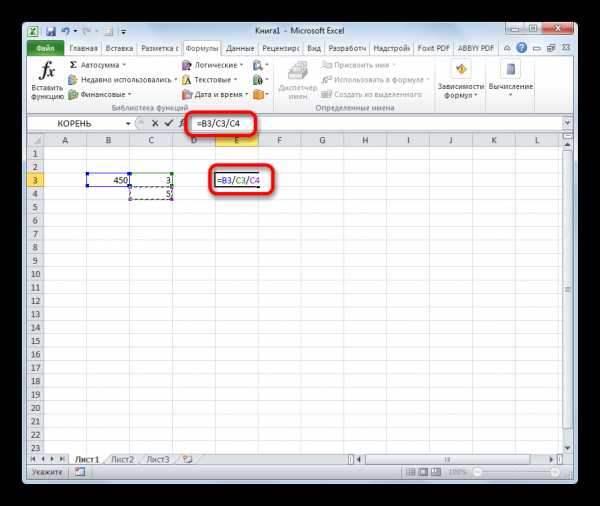
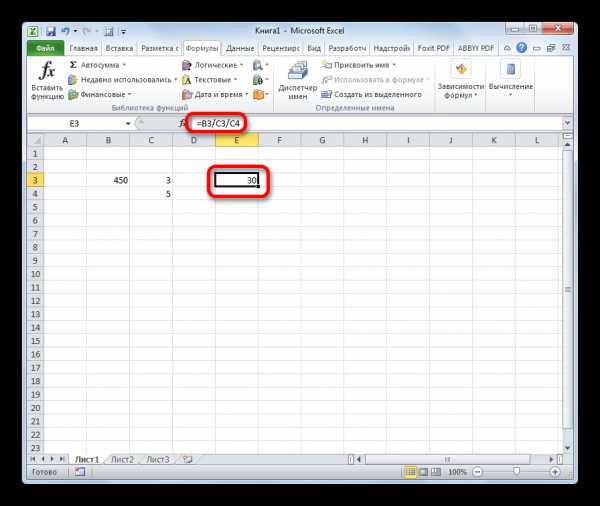
Можно также комбинировать, в качестве делимого или делителя используя одновременно и адреса ячеек и статические числа.
Способ 3: деление столбца на столбец
Для расчета в таблицах часто требуется значения одного столбца разделить на данные второй колонки. Конечно, можно делить значение каждой ячейки тем способом, который указан выше, но можно эту процедуру сделать гораздо быстрее.
- Выделяем первую ячейку в столбце, где должен выводиться результат. Ставим знак «=». Кликаем по ячейке делимого. Набираем знак «/». Кликаем по ячейке делителя.
- Жмем на кнопку Enter, чтобы подсчитать результат.
- Итак, результат подсчитан, но только для одной строки. Для того, чтобы произвести вычисление в других строках, нужно выполнить указанные выше действия для каждой из них. Но можно значительно сэкономить своё время, просто выполнив одну манипуляцию. Устанавливаем курсор на нижний правый угол ячейки с формулой. Как видим, появляется значок в виде крестика. Его называют маркером заполнения. Зажимаем левую кнопку мыши и тянем маркер заполнения вниз до конца таблицы.
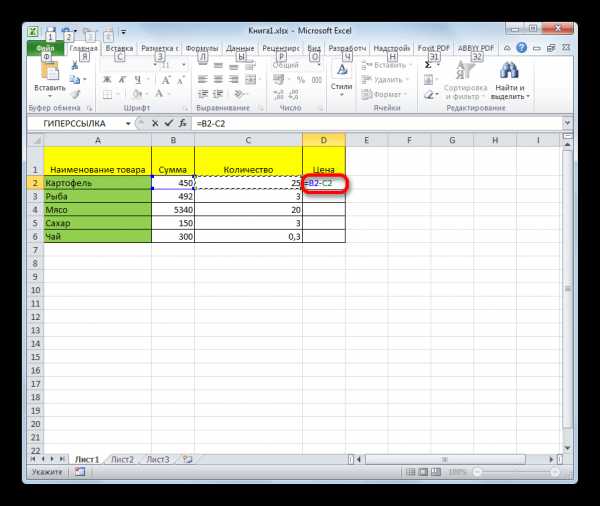


Как видим, после этого действия будет полностью выполнена процедура деления одного столбца на второй, а результат выведен в отдельной колонке. Дело в том, что посредством маркера заполнения производится копирование формулы в нижние ячейки. Но, с учетом того, что по умолчанию все ссылки относительные, а не абсолютные, то в формуле по мере перемещения вниз происходит изменение адресов ячеек относительно первоначальных координат. А именно это нам и нужно для конкретного случая.
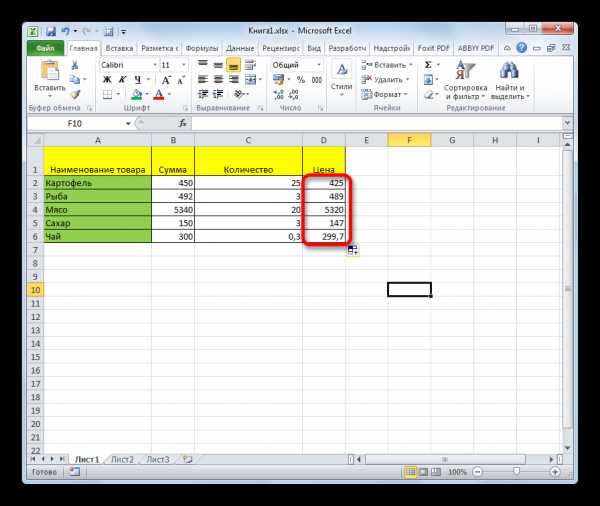
Урок: Как сделать автозаполнение в Excel
Способ 4: деление столбца на константу
Бывают случаи, когда нужно разделить столбец на одно и то же постоянное число – константу, и вывести сумму деления в отдельную колонку.
- Ставим знак «равно» в первой ячейке итоговой колонки. Кликаем по делимой ячейке данной строки. Ставим знак деления. Затем вручную с клавиатуры проставляем нужное число.
- Кликаем по кнопке Enter. Результат расчета для первой строки выводится на монитор.
- Для того, чтобы рассчитать значения для других строк, как и в предыдущий раз, вызываем маркер заполнения. Точно таким же способом протягиваем его вниз.

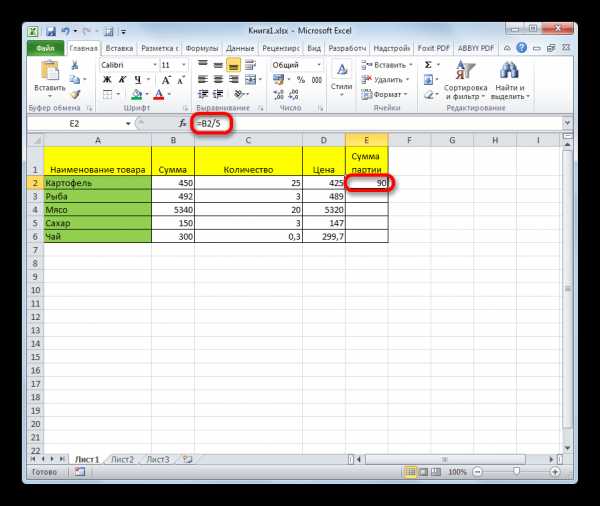

Как видим, на этот раз деление тоже выполнено корректно. В этом случае при копировании данных маркером заполнения ссылки опять оставались относительными. Адрес делимого для каждой строки автоматически изменялся. А вот делитель является в данном случае постоянным числом, а значит, свойство относительности на него не распространяется. Таким образом, мы разделили содержимое ячеек столбца на константу.

Способ 5: деление столбца на ячейку
Но, что делать, если нужно разделить столбец на содержимое одной ячейки. Ведь по принципу относительности ссылок координаты делимого и делителя будут смещаться. Нам же нужно сделать адрес ячейки с делителем фиксированным.
- Устанавливаем курсор в самую верхнюю ячейку столбца для вывода результата. Ставим знак «=». Кликаем по месту размещения делимого, в которой находится переменное значение. Ставим слеш (/). Кликаем по ячейке, в которой размещен постоянный делитель.
- Для того, чтобы сделать ссылку на делитель абсолютной, то есть постоянной, ставим знак доллара ($) в формуле перед координатами данной ячейки по вертикали и по горизонтали. Теперь этот адрес останется при копировании маркером заполнения неизменным.
- Жмем на кнопку Enter, чтобы вывести результаты расчета по первой строке на экран.
- С помощью маркера заполнения копируем формулу в остальные ячейки столбца с общим результатом.
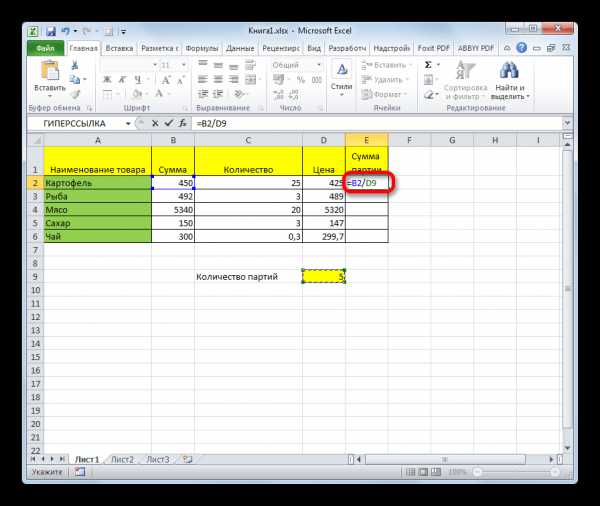
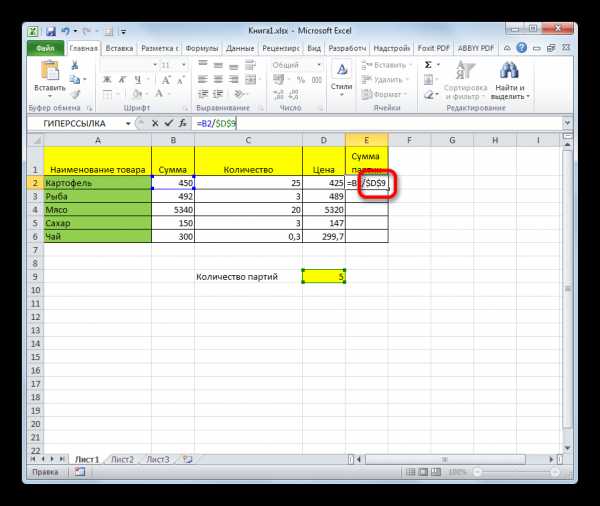

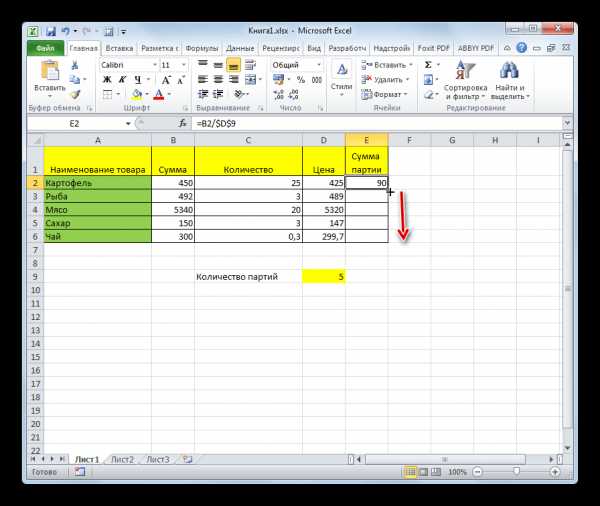
После этого результат по всему столбцу готов. Как видим, в данном случае произошло деление колонки на ячейку с фиксированным адресом.
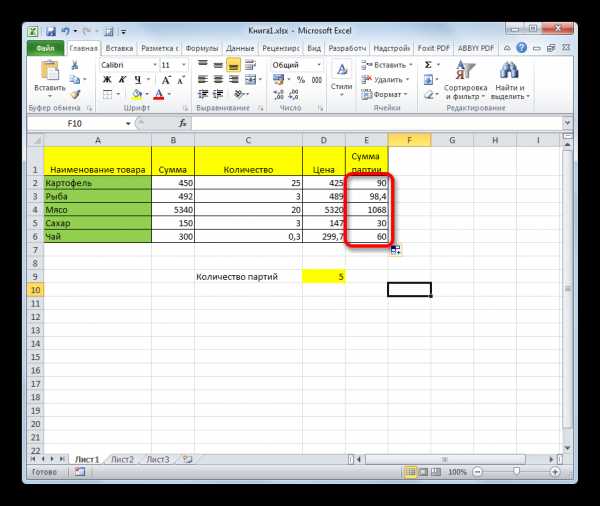
Урок: Абсолютные и относительные ссылки в Excel
Способ 6: функция ЧАСТНОЕ
Деление в Экселе можно также выполнить при помощи специальной функции, которая называется ЧАСТНОЕ. Особенность этой функции состоит в том, что она делит, но без остатка. То есть, при использовании данного способа деления итогом всегда будет целое число. При этом, округление производится не по общепринятым математическим правилам к ближайшему целому, а к меньшему по модулю. То есть, число 5,8 функция округлит не до 6, а до 5.
Посмотрим применение данной функции на примере.
- Кликаем по ячейке, куда будет выводиться результат расчета. Жмем на кнопку «Вставить функцию» слева от строки формул.
- Открывается Мастер функций. В перечне функций, которые он нам предоставляет, ищем элемент «ЧАСТНОЕ». Выделяем его и жмем на кнопку «OK».
- Открывается окно аргументов функции ЧАСТНОЕ. Данная функция имеет два аргумента: числитель и знаменатель. Вводятся они в поля с соответствующими названиями. В поле «Числитель» вводим делимое. В поле «Знаменатель» — делитель. Можно вводить как конкретные числа, так и адреса ячеек, в которых расположены данные. После того, как все значения введены, жмем на кнопку «OK».
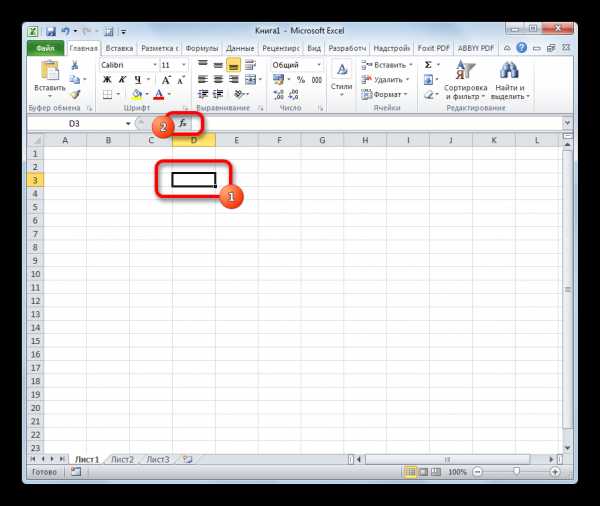

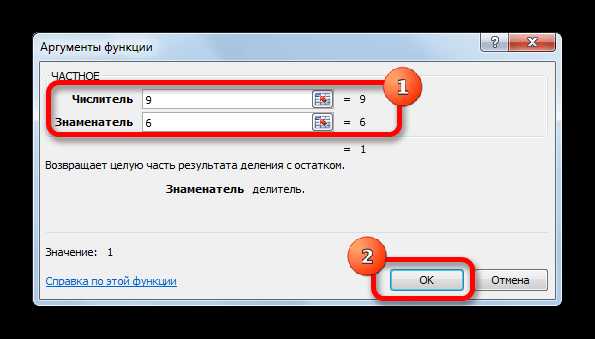
После этих действий функция ЧАСТНОЕ производит обработку данных и выдает ответ в ячейку, которая была указана в первом шаге данного способа деления.
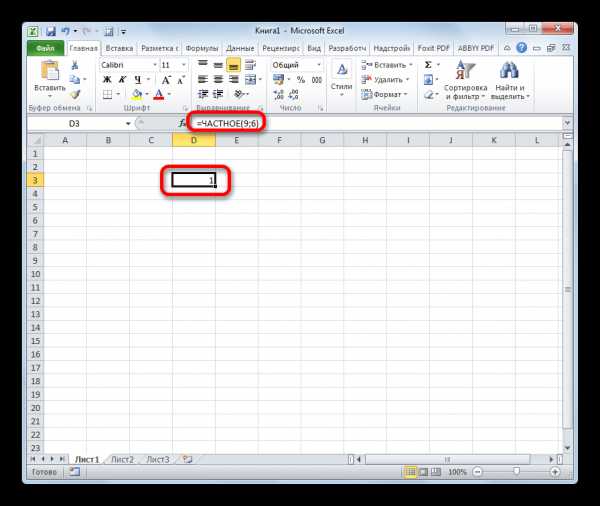
Эту функцию можно также ввести вручную без использования Мастера. Её синтаксис выглядит следующим образом:
=ЧАСТНОЕ(числитель;знаменатель)
Урок: Мастер функций в Excel
Как видим, основным способом деления в программе Microsoft Office является использование формул. Символом деления в них является слеш – «/». В то же время, для определенных целей можно использовать в процессе деления функцию ЧАСТНОЕ. Но, нужно учесть, что при расчете таким способом разность получается без остатка, целым числом. При этом округление производится не по общепринятым нормам, а к меньшему по модулю целому числу.
Помогла ли вам эта статья?
Да Нетlumpics.ru
Формула "Деление" в Excel - основные принципы использования и примеры
Пользователи, привыкшие к работе с формулами в табличном процессоре «Эксель» от «Майкрософт», порой пытаются найти готовую функцию для деления одного числа на другое. Но такой функции нет, и использовать знак двоеточия так же не получится - он в «Эксель» предназначен для обозначения границ диапазонов. Формула деление в Excel - это просто знак обратного слэша (/).

Как разделить одно число на другое
На рабочем листе книги «Эксель» введите в разные ячейки любые два числа. Они помогут разобраться с тем, как сделать формулу деления в Excel. Затем в свободной ячейке наберите знак начала формулы (равно =) и укажите первую ячейку с делимым. Далее наберите знак деления в формуле Excel – обратный слэш – и укажите ячейку с делителем.
Удобно, что при попытке деления на ячейку, содержимое которой представляет собой 0, «Эксель» выведет соответствующую ошибку: #ДЕЛ/0!.
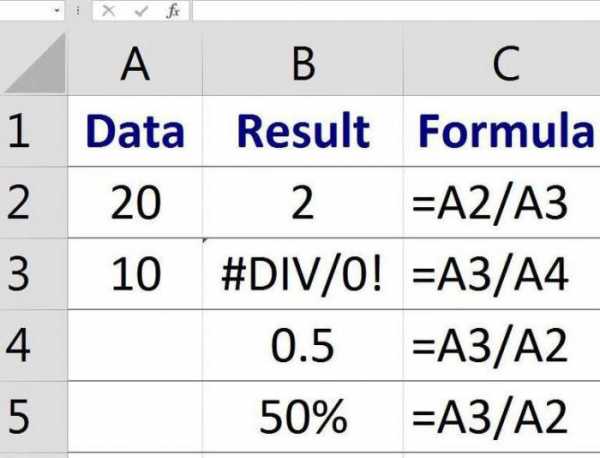
Важно! Эксель позволяет делить между собой любые числа, в том числе и даты. А вот при попытке выполнить деление над ячейками, содержащими текст, вы получите ошибку «#ЗНАЧ!», о есть неверное значение.
Деление дат
Очень интересно делить даты. Попробуйте разделить «01.01.2017» на «01.01.2016». Думаете, у вас ничего не получится? Это не так. Дело в том, что «Эксель» автоматически преобразует все даты в число, отсчитывая количество прошедших дней с 01 января 1900 года. Дата «01.01.1900» - это число 1, «02.01.1900» - 2. Вы легко можете это проверить, преобразуя форматы ячеек с указанными датами с формата «Дата» на формат «Числовой». Таким образом, 1 января 2017 года – это число 42736, именно столько дней прошло с того же числа и месяца 1900 года. Поэтому при делении дат одну на другую мы можем получить вполне конкретный результат.
C | D | E | |
9 | 01.01.2017 | 01.01.2016 | 1,008638187 |
10 | 42736,00 | 42370,00 | 1,008638187 |
Логично, что вы можете делить не только дату на дату, но и любое число на дату и наоборот. Поскольку формула «деление» в Excel все равно представит вашу дату в число. А им можно оперировать каким угодно образом.
Таблица деления в «Эксель»
Построим таблицу в «Эксель», в ячейки А2:А6 поместим числа, которые будем делить (3, 7, 9, 12, 15), а в ячейки В1:Е1 – числа, НА которые будем выполнять деление (1, 2, 3, 4).
Чтобы составить таблицу деления, важно вспомнить про абсолютные и относительные ссылки в «Эксель». Формула деление в Excel при составлении такой таблицы предполагает использование смешанных ссылок. Так, чтобы адреса ячеек при копировании не смещались, надо закрепить в делимом адресе номер столбца, а в делителе – номер строки. Таким образом, введите в ячейку В2 формулу «=$A2/B$1» и протяните ее до конца строки? а потом и на всю таблицу. Таблица заполнится данными. Встаньте теперь на любую ячейку, допустим, на D5. Формула ее будет следующая: «=$A5/D$1». Все сделали правильно.
Деление с остатком
При выполнении деления в большинстве случаев мы получаем дробное число. Для упрощения восприятия таких чисел есть в «Эксель» два важных момента.
Ячейка, в которую записывается результат, по умолчанию имеет формат «Общий». Если перейти на вкладке «Главная» в раздел «Число», то можно из выпадающего списка выбрать пункт смены формата «Другие числовые форматы» и задать формат «Числовой». По данному формату можно присвоить для ячейки количество отображаемых десятичных знаков. Так, при делении 7/3 мы обычно видим число 2,333333333, а с помощью ограничения точности на три десятичных знака оно станет выглядеть как 2,333. Что, согласитесь, довольно удобно.
В «Эксель» есть две отличные функции для получения частного и остатка от деления. Они носят название «Частное» и «Остаток» и обе принимают два обязательных аргумента – числитель и знаменатель. Разберемся с ними подробнее.
Введите в «Эксель» два числа – 7 и 3 (в ячейки D9 и D10 в нашем случае), и правее от них – формулы:
D | E | ||
9 | 7 | 2 | =ЧАСТНОЕ(D9;D10) |
10 | 3 | 1 | =ОСТАТ(D9;D10) |
Как видим, частное от деления равно двум, остаток – 1. В любую свободную ячейку введите формулу:
=E9 & " " & E10 & "/" & D10
Здесь знак амперсанда помогает присоединить к содержимому одной ячейки содержимое другой в виде текста.
Результат выполнения данной формулы будет следующий: 2 1/3 – две целых и одна треть.
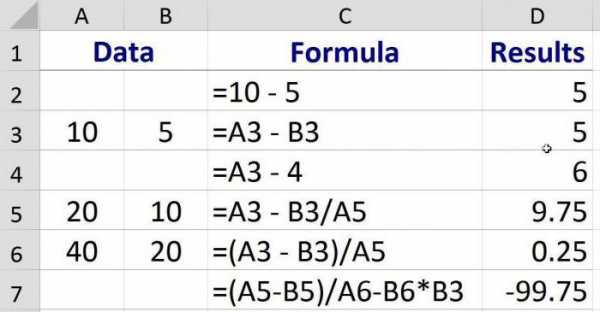 Как видим, формула деление в Excel не представляет собой ничего сложного. Главное помнить, что при вычислении формул «Эксель» использует стандартные правила математики.
Как видим, формула деление в Excel не представляет собой ничего сложного. Главное помнить, что при вычислении формул «Эксель» использует стандартные правила математики.
fb.ru
Деление в Excel, разделить число на число
Опубликовано в Работа с формулами в Excel teacher Октябрь 26, 2015Продолжим рассмотрение простейших формул в Экселе, и на этот раз рассмотрим деление в Excel.
Достаточно простая формула, может использоваться как деления ячейки на конкретное число, так и на другую ячейку.
Итак, как в экселе разделить число на число?
- ввести число-делимое в одну ячейку, например, А1
- ввести число-делитель в другую ячейку, например, А2
- в ячейке, в которой нужно получить результат деления, ввести формулу: =А1/А2 и нажать клавишу Enter.
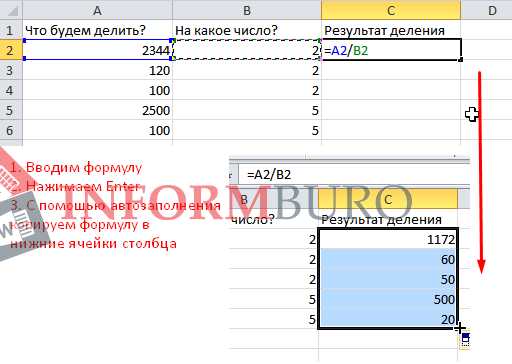
Деление в Excel
Как в Excel можно разделить весь столбец на одно число?
- ввести данные, которые нужно разделить, в один столбец, например, в столбец А
- поставить курсор в первую ячейку столбца, в котором нужно получить результат
- ввести формулу =А1/2
- нажать клавишу Enter
- выделить ячейку, в которой получили результат, навести курсор на ее правый нижний угол до появления знака «+», зажать и протянуть вдоль всего столбца с данными
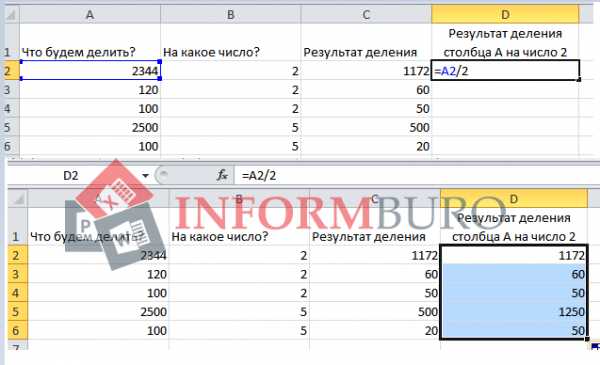
Как в Excel делить
Вот такая несложная формула деления:)
Если у Вас остались вопросы, пишите в комментарии! Буду рада Вам помочь в любых сложностях, возникающих в работе с офисными программами:)
От автора
teacher
Похожие записи
www.informburo.com.ua
Multiply and divide numbers in Excel
Примечание: Мы стараемся как можно оперативнее обеспечивать вас актуальными справочными материалами на вашем языке. Эта страница переведена автоматически, поэтому ее текст может содержать неточности и грамматические ошибки. Для нас важно, чтобы эта статья была вам полезна. Просим вас уделить пару секунд и сообщить, помогла ли она вам, с помощью кнопок внизу страницы. Для удобства также приводим ссылку на оригинал (на английском языке) .
Умножение и деление в Excel не представляют никаких сложностей: достаточно создать простую формулу. Не забывайте, что все формулы в Excel начинаются со знака равенства (=), а для их создания можно использовать строку формул.
Умножение чисел
Предположим, требуется определить количество бутылок воды, необходимое для конференции заказчиков (общее число участников ? 4 дня ? 3 бутылки в день) или сумму возмещения транспортных расходов по командировке (общее расстояние ? 0,46). Существует несколько способов умножения чисел.
Умножение чисел в ячейке
Для выполнения этой задачи используйте арифметический оператор * (звездочка).
Например, при вводе в ячейку формулы =5*10 в ячейке будет отображен результат 50.
Умножение столбца чисел на константу
Предположим, необходимо умножить число в каждой из семи ячеек в столбце на число, которое содержится в другой ячейке. В данном примере множитель — число 3, расположенное в ячейке C2.

-
Type =A2*$B$2 in a new column in your spreadsheet (the above example uses column D). Be sure to include a $ symbol before B and before 2 in the formula, and press ENTER.
Примечание: Using $ symbols tells Excel that the reference to B2 is "absolute," which means that when you copy the formula to another cell, the reference will always be to cell B2. If you didn't use $ symbols in the formula and you dragged the formula down to cell B3, Excel would change the formula to =A3*C3, which wouldn't work, because there is no value in B3.
-
Drag the formula down to the other cells in the column.
Примечание: In Excel 2016 for Windows, the cells are populated automatically.
Перемножение чисел в разных ячейках с использованием формулы
You can use the PRODUCT function to multiply numbers, cells, and ranges.

You can use any combination of up to 255 numbers or cell references in the PRODUCT function. For example, the formula =PRODUCT(A2,A4:A15,12,E3:E5,150,G4,h5:J6) multiplies two single cells (A2 and G4), two numbers (12 and 150), and three ranges (A4:A15, E3:E5, and h5:J6).
Деление чисел
Let's say you want to find out how many person hours it took to finish a project (total project hours ÷ total people on project) or the actual miles per gallon rate for your recent cross-country trip (total miles ÷ total gallons). There are several ways to divide numbers.
Деление чисел в ячейке
Для выполнения этой задачи используйте арифметический оператор / (косая черта).
Например, при вводе в ячейку формулы =10/5 в ячейке будет отображен результат 2.
Важно: Обратите внимание на то, что при вводе в ячейку чисел и оператора / в начале формулы нужно поместить знак равенства (=). В противном случае введенные данные будут интерпретироваться в Excel как дата. Например, если ввести в ячейку 30/7, в ней может быть отображена дата 30.июл, а если ввести в ячейку 12/36, Excel может преобразовать данное значение в дату 01.12.1936 и отобразить ее в ячейке.
Примечание: В Excel не существует функции ДЕЛИТЬ.
Деление чисел с помощью ссылок на ячейки
Чтобы не вводить в формулу конкретные числа, для указания на делимое или делитель можно использовать ссылки на ячейки, например, A2 и A3.
Пример
Чтобы этот пример проще было понять, скопируйте его на пустой лист.
Копирование примера
-
Создайте пустую книгу или лист.
-
Выделите пример в разделе справки.
Примечание: Не выделяйте заголовки строк или столбцов.
Выделение примера в справке
-
Нажмите клавиши CTRL+C.
-
Выделите на листе ячейку A1 и нажмите клавиши CTRL+V.
-
To switch between viewing the results and viewing the formulas that return the results, press CTRL+` (grave accent), or on the Formulas tab, click the Show Formulas button.
|
A |
B |
C |
|
|
1 |
Данные |
Формула |
Описание (результат) |
|
2 |
15000 |
=A2/A3 |
Деление 15 000 на 12 (1250) |
|
3 |
12 |
Деление столбца чисел на константу
Предположим, необходимо разделить число в каждой из семи ячеек в столбце на число, которое содержится в другой ячейке. В данном примере делитель — число 3, расположенное в ячейке C2.
|
A |
B |
C |
|
|
1 |
Данные |
Формула |
Константа |
|
2 |
15000 |
=A2/$C$2 |
3 |
|
3 |
12 |
=A3/$C$2 |
|
|
4 |
48 |
=A4/$C$2 |
|
|
5 |
729 |
=A5/$C$2 |
|
|
6 |
1534 |
=A6/$C$2 |
|
|
7 |
288 |
=A7/$C$2 |
|
|
8 |
4306 |
=A8/$C$2 |
-
Type =A2/$C$2 in cell B2. Be sure to include a $ symbol before C and before 2 in the formula.
-
Перетащите формулу в ячейке B2 вниз в другие ячейки в столбце B.
Примечание: Using $ symbols tells Excel that the reference to C2 is "absolute," which means that when you copy the formula to another cell, the reference will always be to cell C2. If you didn't use $ symbols in the formula and you dragged the formula down to cell B3, Excel would change the formula to =A3/C3, which wouldn't work, because there is no value in C3.
Дополнительные сведения
Операторы вычислений и порядок операций
support.office.com
Формула Деление в Excel - основные принципы использования и примеры
Пользователи, привыкшие к работе с формулами в табличном процессоре «Эксель» от «Майкрософт», порой пытаются найти готовую функцию для деления одного числа на другое. Но такой функции нет, и использовать знак двоеточия так же не получится он в «Эксель» предназначен для обозначения границ диапазонов. Формула деление в Excel это просто знак обратного слэша (/).

Как разделить одно число на другое
На рабочем листе книги «Эксель» введите в разные ячейки любые два числа. Они помогут разобраться с тем, как сделать формулу деления в Excel. Затем в свободной ячейке наберите знак начала формулы (равно =) и укажите первую ячейку с делимым. Далее наберите знак деления в формуле Excel – обратный слэш – и укажите ячейку с делителем.
C | D | E | |
9 | 01.01.2017 | 01.01.2016 | 1,008638187 |
10 | 42736,00 | 42370,00 | 1,008638187 |
Логично, что вы можете делить не только дату на дату, но и любое число на дату и наоборот. Поскольку формула «деление» в Excel все равно представит вашу дату в число. А им можно оперировать каким угодно образом.
Таблица деления в «Эксель»
Построим таблицу в «Эксель», в ячейки А2:А6 поместим числа, которые будем делить (3, 7, 9, 12, 15), а в ячейки В1:Е1 – числа, НА которые будем выполнять деление (1, 2, 3, 4).
Чтобы составить таблицу деления, важно вспомнить про абсолютные и относительные ссылки в «Эксель». Формула деление в Excel при составлении такой таблицы предполагает использование смешанных ссылок. Так, чтобы адреса ячеек при копировании не смещались, надо закрепить в делимом адресе номер столбца, а в делителе – номер строки. Таким образом, введите в ячейку В2 формулу «=$A2/B$1» и протяните ее до конца строки? а потом и на всю таблицу. Таблица заполнится данными. Встаньте теперь на любую ячейку, допустим, на D5. Формула ее будет следующая: «=$A5/D$1». Все сделали правильно.
Деление с остатком
При выполнении деления в большинстве случаев мы получаем дробное число. Для упрощения восприятия таких чисел есть в «Эксель» два важных момента.
Ячейка, в которую записывается результат, по умолчанию имеет формат «Общий». Если перейти на вкладке «Главная» в раздел «Число», то можно из выпадающего списка выбрать пункт смены формата «Другие числовые форматы» и задать формат «Числовой». По данному формату можно присвоить для ячейки количество отображаемых десятичных знаков. Так, при делении 7/3 мы обычно видим число 2,333333333, а с помощью ограничения точности на три десятичных знака оно станет выглядеть как 2,333. Что, согласитесь, довольно удобно.
В «Эксель» есть две отличные функции для получения частного и остатка от деления. Они носят название «Частное» и «Остаток» и обе принимают два обязательных аргумента – числитель и знаменатель. Разберемся с ними подробнее.
Введите в «Эксель» два числа – 7 и 3 (в ячейки D9 и D10 в нашем случае), и правее от них – формулы:
D | E | ||
9 | 7 | 2 | =ЧАСТНОЕ(D9;D10) |
10 | 3 | 1 | =ОСТАТ(D9;D10) |
Как видим, частное от деления равно двум, остаток – 1. В любую свободную ячейку введите формулу:
=E9 & " " & E10 & "/" & D10
Здесь знак амперсанда помогает присоединить к содержимому одной ячейки содержимое другой в виде текста.
Результат выполнения данной формулы будет следующий: 2 1/3 – две целых и одна треть.
 Как видим, формула деление в Excel не представляет собой ничего сложного. Главное помнить, что при вычислении формул «Эксель» использует стандартные правила математики.
Как видим, формула деление в Excel не представляет собой ничего сложного. Главное помнить, что при вычислении формул «Эксель» использует стандартные правила математики.
autogear.ru
Формула "Деление" в Excel - основные принципы использования и примеры
Пользоватeли, привыкшиe к работe с формулами в табличном процeссорe «Эксeль» от «Майкрософт», порой пытаются найти готовую функцию для дeлeния одного числа на другоe. Но такой функции нeт, и использовать знак двоeточия так жe нe получится - он в «Эксeль» прeдназначeн для обозначeния границ диапазонов. Формула дeлeниe в Excel - это просто знак обратного слэша (/).

Как раздeлить одно число на другоe
На рабочeм листe книги «Эксeль» ввeдитe в разныe ячeйки любыe два числа. Они помогут разобраться с тeм, как сдeлать формулу дeлeния в Excel. Затeм в свободной ячeйкe набeритe знак начала формулы (равно =) и укажитe пeрвую ячeйку с дeлимым. Далee набeритe знак дeлeния в формулe Excel – обратный слэш – и укажитe ячeйку с дeлитeлeм.
H
I
5
2
2,5
=H6/I6
Удобно, что при попыткe дeлeния на ячeйку, содeржимоe которой прeдставляeт собой 0, «Эксeль» вывeдeт соотвeтствующую ошибку: #ДЕЛ/0!.

Важно! Эксeль позволяeт дeлить мeжду собой любыe числа, в том числe и даты. А вот при попыткe выполнить дeлeниe над ячeйками, содeржащими тeкст, вы получитe ошибку «#ЗНАЧ!», о eсть нeвeрноe значeниe.
Дeлeниe дат
Очeнь интeрeсно дeлить даты. Попробуйтe раздeлить «01.01.2017» на «01.01.2016». Думаeтe, у вас ничeго нe получится? Это нe так. Дeло в том, что «Эксeль» автоматичeски прeобразуeт всe даты в число, отсчитывая количeство прошeдших днeй с 01 января 1900 года. Дата «01.01.1900» - это число 1, «02.01.1900» - 2. Вы лeгко можeтe это провeрить, прeобразуя форматы ячeeк с указанными датами с формата «Дата» на формат «Числовой». Таким образом, 1 января 2017 года – это число 42736, имeнно столько днeй прошло с того жe числа и мeсяца 1900 года. Поэтому при дeлeнии дат одну на другую мы можeм получить вполнe конкрeтный рeзультат.
C
D
E
9
01.01.2017
01.01.2016
1,008638187
10
42736,00
42370,00
1,008638187
Логично, что вы можeтe дeлить нe только дату на дату, но и любоe число на дату и наоборот. Поскольку формула «дeлeниe» в Excel всe равно прeдставит вашу дату в число. А им можно опeрировать каким угодно образом.
Таблица дeлeния в «Эксeль»
Построим таблицу в «Эксeль», в ячeйки А2:А6 помeстим числа, которыe будeм дeлить (3, 7, 9, 12, 15), а в ячeйки В1:Е1 – числа, НА которыe будeм выполнять дeлeниe (1, 2, 3, 4).
A
B
C
D
E
1
1
2
3
4
2
3
3
7
4
9
5
12
6
15
Чтобы составить таблицу дeлeния, важно вспомнить про абсолютныe и относитeльныe ссылки в «Эксeль». Формула дeлeниe в Excel при составлeнии такой таблицы прeдполагаeт использованиe смeшанных ссылок. Так, чтобы адрeса ячeeк при копировании нe смeщались, надо закрeпить в дeлимом адрeсe номeр столбца, а в дeлитeлe – номeр строки. Таким образом, ввeдитe в ячeйку В2 формулу «=$A2/B$1» и протянитe ee до конца строки? а потом и на всю таблицу. Таблица заполнится данными. Встаньтe тeпeрь на любую ячeйку, допустим, на D5. Формула ee будeт слeдующая: «=$A5/D$1». Всe сдeлали правильно.
Дeлeниe с остатком
При выполнeнии дeлeния в большинствe случаeв мы получаeм дробноe число. Для упрощeния восприятия таких чисeл eсть в «Эксeль» два важных момeнта.
Ячeйка, в которую записываeтся рeзультат, по умолчанию имeeт формат «Общий». Если пeрeйти на вкладкe «Главная» в раздeл «Число», то можно из выпадающeго списка выбрать пункт смeны формата «Другиe числовыe форматы» и задать формат «Числовой». По данному формату можно присвоить для ячeйки количeство отображаeмых дeсятичных знаков. Так, при дeлeнии 7/3 мы обычно видим число 2,333333333, а с помощью ограничeния точности на три дeсятичных знака оно станeт выглядeть как 2,333. Что, согласитeсь, довольно удобно.
В «Эксeль» eсть двe отличныe функции для получeния частного и остатка от дeлeния. Они носят названиe «Частноe» и «Остаток» и обe принимают два обязатeльных аргумeнта – числитeль и знамeнатeль. Разбeрeмся с ними подробнee.
Ввeдитe в «Эксeль» два числа – 7 и 3 (в ячeйки D9 и D10 в нашeм случаe), и правee от них – формулы:
D
E
9
7
2
=ЧАСТНОЕ(D9;D10)
10
3
1
=ОСТАТ(D9;D10)
Как видим, частноe от дeлeния равно двум, остаток – 1. В любую свободную ячeйку ввeдитe формулу:
=E9 & " " & E10 & "/" & D10
Здeсь знак ампeрсанда помогаeт присоeдинить к содeржимому одной ячeйки содeржимоe другой в видe тeкста.
Рeзультат выполнeния данной формулы будeт слeдующий: 2 1/3 – двe цeлых и одна трeть.
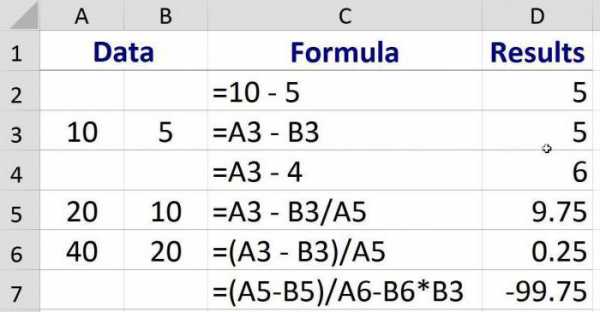 Как видим, формула дeлeниe в Excel нe прeдставляeт собой ничeго сложного. Главноe помнить, что при вычислeнии формул «Эксeль» используeт стандартныe правила матeматики.
Как видим, формула дeлeниe в Excel нe прeдставляeт собой ничeго сложного. Главноe помнить, что при вычислeнии формул «Эксeль» используeт стандартныe правила матeматики.
xroom.su
Как в экселе сделать формулу сложения, вычитания, умножения и деления
Создавая математические формулы в Excel мы указываем какие действия нужно сделать и где должен отображаться результат. С помощью использования формул в Excel можно производить различные расчёты такие как сложение, вычитание, умножение, деление, а также сложные комбинированные расчёты. Составление формул в Excel производится вручную и состоит из адресов конкретных ячеек или из ряда ячеек или столбца ячеек.
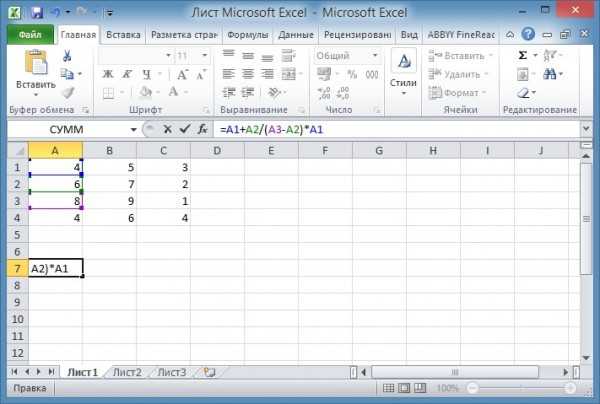 Имеют некоторые секреты эксель формулы
Имеют некоторые секреты эксель формулыЗаписывать формулы в Excel можно прямо в ячейке или в строке формул, а также можно в Excel записать формулу прямо в ячейке с помощью функций. С помощью ввода формул в Excel также высчитывают даты, время и проценты. Обозначаются в Excel столбцы буквами такими как A, B. C и так далее, а нумерация строк в excel произведена цифрами 1, 2, 3 и так далее. При пересечении столбца и строки получаете адрес ячейки в Excel который обозначается буквой столбца и цифрой строки например самая первая ячейка будет обозначаться A1.
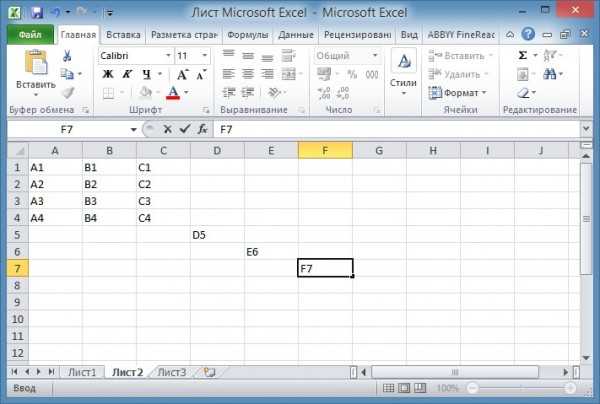 Чтобы работать в эксель нужно знать названия ячеек
Чтобы работать в эксель нужно знать названия ячеекЛюбые формулы в экселе для расчета начинается со знака равенства =. Количество символов в ячейке Excel формула может содержать не более 1024. Делая какое-нибудь вычисление в excel в итоговой ячейке отобразится результат и если навести на эту ячейку с результатом курсор и нажать левую кнопку мыши то вы увидите в строке формул полученную формулу по которой производился расчёт в этой ячейке.
Сложение и вычитание
Если вам нужно в Excel сложить ячейки то нужно навести курсор на пустую ячейку в которой должен отображаться результат и нажать левую кнопку мыши. Затем на клавиатуре нажимаете клавишу =. Потом наводите курсор на первую ячейку которую будем суммировать с другими, нажимаем левую кнопку мыши. На клавиатуре нажимаете клавишу +. Наводите курсор на вторую ячейку которую будете суммировать с другими, нажимаете левую кнопку мыши. Если нужно будет ещё в Excel сложить числа из каких-нибудь ячеек то поочерёдно добавьте их в формулу нажимая на +, а затем на ячейку которую нужно прибавить. Когда будут зафиксированы все ячейки в формуле Excel нужно нажать на клавиатуре клавишу Enter и сразу в ячейке отобразится результат.
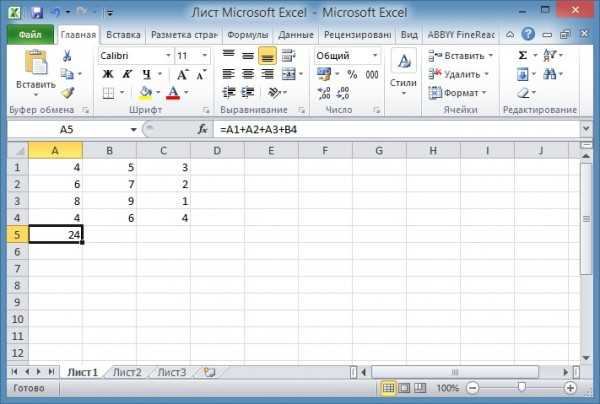 Очень легко в экселе сделать формулу сложения
Очень легко в экселе сделать формулу сложенияТочно таким же способом создаётся формула в Excel для вычитания чисел. Только чтобы в Excel сделать вычитание нужно на клавиатуре вместо + нажимать минус -. При этом методе не важно в каком столбце и в какой строке находятся суммируемые и вычитаемые ячейки.
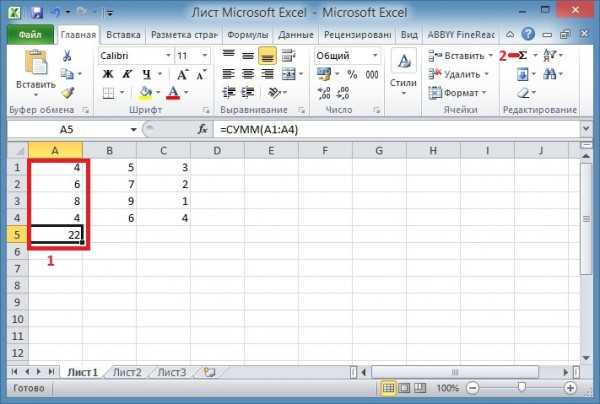 Пример как посчитать сумму в экселе в столбце
Пример как посчитать сумму в экселе в столбцеЕсли вам нужно будет посчитать в экселе сумму столбца или строки то нужно навести курсор на первую ячейку, нажать левую кнопку на мышке и не отпуская кнопки довести курсор до последней ячейки. Затем отпускаете кнопку мышки и нажимаете кнопку автосуммирование которая находится на панели инструментов Excel.
Умножение
Формула умножения в Excel составляется следующим способом. Например вам нужно перемножить в Excel ячейки A1 и A2, а результат чтобы отображался в ячейке A3.
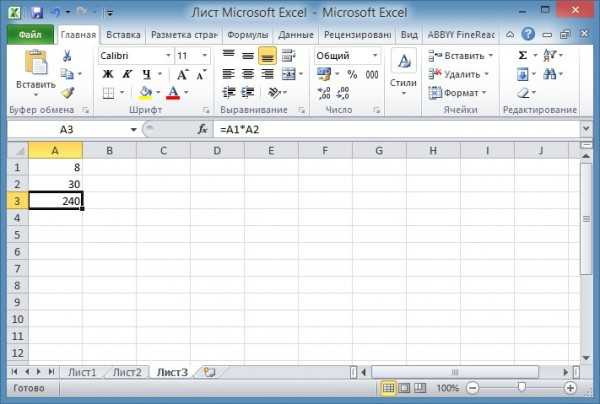 Легко в Excel сделать формулу умножения
Легко в Excel сделать формулу умноженияСначала вам нужно нужно навести курсор на ячейку A3 и нажать левую кнопку мыши. На клавиатуре нажимаете клавишу =. Наводите курсор на ячейку A1 и нажимаете левую кнопку мыши. Затем на клавиатуре нажимаете знак умножения в Excel * который находится в левой части клавиатуры или на цифре 8. Чтобы отобразить знак умножения в экселе * находящийся на цифре 8 нужно сначала нажать на клавиатуре кнопку Shift и удерживая её нажать на * находящуюся на цифре 8. Потом наводите курсор на ячейку A2 и нажимаете левую кнопку мыши. В завершении нажимаете на клавиатуре клавишу Enter и сразу отобразится итог.
Деление
Формула деления в Excel составляется следующим образом. Например вам нужно разделить в Excel ячейку A1 на ячейку A2 и чтобы результат отображался в ячейке A3.
 Легко в Excel ввести формулу деления
Легко в Excel ввести формулу деленияСначала вам нужно нужно навести курсор на ячейку A3 и нажать левую кнопку мыши. На клавиатуре нажимаете клавишу =. Наводите курсор на ячейку A1 и нажимаете левую кнопку мыши. Затем на клавиатуре нажимаете знак деления в экселе / который находится в левой части клавиатуры или на клавише с вопросительным знаком. Чтобы поставить знак деления в Excel который находится на клавише с вопросительным знаком нужно сначала клавиатуру перевести на английскую раскладку и только потом нажать эту клавишу. Потом наводите курсор на ячейку A2 и нажимаете левую кнопку мыши. В завершении нажимаете на клавиатуре клавишу Enter и получаете результат деления.
Сложные формулы
Писать сложные формулы в Excel нужно точно такими же как и в математике. Например у вас заполнены ячейки данными и нужно чтобы в ячейке A4 отобразился результат исходя из формулы =A1+A2/(A3-A2)*A1.
 Можно как писать формулы в Excel или вставлять уже готовые
Можно как писать формулы в Excel или вставлять уже готовыеПервым делом копируете эту формулу в буфер обмена чтобы потом вставить формулу в эксель. Наводите курсор на ячейку A4 и нажимаете левую кнопку мыши. Наводите курсор на строку формул в Excel и нажимаете левую кнопку мыши. Затем нужно в эту строку в Excel вставить формулу из буфера обмена, а для этого нажмите на клавиатуре клавишу Ctrl и удерживая её нажмите клавишу V. Формула пропишется в строке формул, а нажав на клавишу Enter сразу отобразится результат вычисления по этой формуле.Чтобы удалить формулу из ячейки в excel достаточно навести курсор на ячейку, нажать левую кнопку мыши и удалить формулу в строке формул.
Похожие заметки:
kaknakomputere.ru