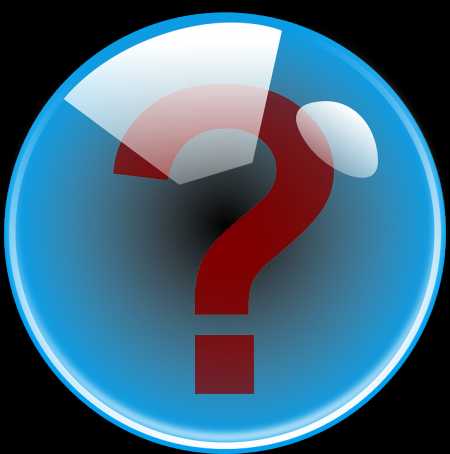CMD — командная строка как 2×2. Cmd перейти в каталог
|
Вывод имени текущего каталога или переход в другую папку. При использовании только с именем диска (например chdir C:) команда chdir выводит имена текущих диска и папки. Выполненная без параметров команда chdir выводит текущие диск и каталог. Синтаксисchdir [[/d] [диск:][путь] [..]] [[/d] [диск:][путь] [..]] cd [[/d] [диск:][путь] [..]] [[/d] [диск:][путь] [..]] Параметры/d Смена текущего диска или текущего каталога на диске. [диск:][путь] Задание имени диска (если он отличается от текущего) и каталога, в который требуется перейти. [..] Переход в родительскую папку. /? Отображение справки в командной строке.Заметки
ПримерыИспользуемая с именем диска команда chdir позволяет перейти в текущий каталог этого диска. Например, если ввести команду cd c: в приглашении каталога C:\Temp, отобразится следующая строка: C:\Temp Чтобы перейти в текущий каталог Reports, введите одну из следующих команд: chdir \reports cd \reports Чтобы перейти из текущего каталога в подкаталог \Specials\Sponsors, введите следующую команду: cd \specials\sponsors Или, если текущим каталогом является \Specials, введите следующую команду, чтобы перейти в подкаталог \Specials\Sponsors: cd sponsors Чтобы перейти из подкаталога в родительский каталог, введите следующую команду: cd .. Для вывода на экран имени текущего каталога можно использовать команду chdir или cd без параметров. Например, если текущим каталогом является \Public\Jones на диске B, вызов команды chdir приведет к следующему результату: B:\Public\Jones Если при работе на диске D требуется скопировать все файлы каталогов \Public\Jones и \Public\Lewis на диске C в корневой каталог диска D, введите следующую последовательность команд: chdir c:\public\jones copy c:*.* d:\ chdir c:\public\lewis copy c:*.* d:\ Если требуется скопировать все файлы каталогов \Public\Jones и \Public\Lewis в текущий каталог диска D, введите следующие команды: chdir c:\public\jones copy c:*.* d: chdir c:\public\lewis copy c:*.* d: |
www.windowsfaq.ru
Основные команды (Windows cmd) Windows Статьи
Полный список команд можно вывести набрав HELP в командной строке.
Команда CD
Текущий каталог можно изменить с помощью команды
CD [диск:][путь\]Путь к требуемому каталогу указывается с учетом приведенных выше замечаний. Например, команда CD \ выполняет переход в корневой каталог текущего диска. Если запустить команду CD без параметров, то на экран будут выведены имена текущего диска и каталога.
Команда COPY
Одной из наиболее часто повторяющихся задач при работе на компьютере является копирование и перемещение файлов из одного места в другое. Для копирования одного или нескольких файлов используется команда COPY.
Синтаксис этой команды:
COPY [/A|/B] источник [/A|/B] [+ источник [/A|/B] [+ ...]] [результат [/A|/B]] [/V][/Y|/–Y]Краткое описание параметров и ключей команды COPY приведено в таблице.
| Таблица 1.1. Параметры и ключи команды COPY | |
| Параметр | Описание |
| источник | Имя копируемого файла или файлов |
| /A | Файл является текстовым файлом ASCII, то есть конец файла обозначается символом с кодом ASCII 26 (<Ctrl>+<Z>) |
| /B | Файл является двоичным. Этот ключ указывает на то, что интерпретатор команд должен при копировании считывать из источника число байт, заданное размером в каталоге копируемого файла |
| результат | Каталог для размещения результата копирования и/или имя создаваемого файла |
| /V | Проверка правильности копирования путем сравнения файлов после копирования |
| /Y | Отключение режима запроса подтверждения на замену файлов |
| /-Y | Включение режима запроса подтверждения на замену файлов |
Приведем примеры использования команды COPY.
Копирование файла abc.txt из текущего каталога в каталог D:\PROGRAM под тем же именем:
COPY abc.txt D:\PROGRAMКопирование файла abc.txt из текущего каталога в каталог D:\PROGRAM под новым именем def.txt:
COPY abc.txt D:\PROGRAM\def.txtКопирование всех файлов с расширением txt с диска A: в каталог 'Мои документы' на диске C:
COPY A:\*.txt "C:\Мои документы"Если не задать в команде целевой файл, то команда COPY создаст копию файла-источника с тем же именем, датой и временем создания, что и исходный файл, и поместит новую копию в текущий каталог на текущем диске. Например, для того, чтобы скопировать все файлы из корневого каталога диска A: в текущий каталог, достаточно выполнить такую краткую команду:
COPY A:\*.*В качестве источника или результата при копировании можно указывать имена не только файлов, но и устройств компьютера. Например, для того, чтобы распечатать файл abc.txt на принтере, можно воспользоваться командой копирования этого файла на устройство PRN: COPY abc.txt PRN
Другой интересный пример: создадим новый текстовый файл и запишем в него информацию, без использования текстового редактора. Для этого достаточно ввести команду COPY CON my.txt, которая будет копировать то, что вы набираете на клавиатуре, в файл my.txt (если этот файл существовал, то он перезапишется, иначе — создастся). Для завершения ввода необходимо ввести символ конца файла, то есть нажать клавиши <Ctrl>+<Z>.
Команда COPY может также объединять (склеивать) нескольких файлов в один. Для этого необходимо указать единственный результирующий файл и несколько исходных. Это достигается путем использования групповых знаков (? и *) или формата файл1 + файл2 + файл3. Например, для объединения файлов 1.txt и 2.txt в файл 3.txt можно задать следующую команду:
COPY 1.txt+2.txt 3.txtОбъединение всех файлов с расширением dat из текущего каталога в один файл all.dat может быть произведено так:
COPY /B *.dat all.datКлюч /B здесь используется для предотвращения усечения соединяемых файлов, так как при комбинировании файлов команда COPY по умолчанию считает файлами текстовыми.
Если имя целевого файла совпадает с именем одного из копируемых файлов (кроме первого), то исходное содержимое целевого файла теряется. Если имя целевого файла опущено, то в его качестве используется первый файл из списка. Например, команда COPY 1.txt+2.txt добавит к содержимому файла 1.txt содержимое файла 2.txt. Командой COPY можно воспользоваться и для присвоения какому-либо файлу текущей даты и времени без модификации его содержимого. Для этого нужно ввести команду типа
Здесь запятые указывают на пропуск параметра приемника, что и приводит к требуемому результату.
Команда COPY имеет и свои недостатки. Например, с ее помощью нельзя копировать скрытые и системные файлы, файлы нулевой длины, файлы из подкаталогов. Кроме того, если при копировании группы файлов COPY встретит файл, который в данный момент нельзя скопировать (например, он занят другим приложением), то процесс копирования полностью прервется, и остальные файлы не будут скопированы.
Команда XCOPY
Указанные при описании команды COPY проблемы можно решить с помощью команды XCOPY, которая предоставляет намного больше возможностей при копировании. Необходимо отметить, правда, что XCOPY может работать только с файлами и каталогами, но не с устройствами.
Синтаксис этой команды:
XCOPY источник [результат] [ключи]Команда XCOPY имеет множество ключей, мы коснемся лишь некоторых из них. Ключ /D[:[дата]] позволяет копировать только файлы, измененные не ранее указанной даты. Если параметр дата не указан, то копирование будет производиться только если источник новее результата. Например, команда
XCOPY "C:\Мои документы\*.*" "D:\BACKUP\Мои документы" /Dскопирует в каталог 'D:\BACKUP\Мои документы' только те файлы из каталога 'C:\Мои документы', которые были изменены со времени последнего подобного копирования или которых вообще не было в 'D:\BACKUP\Мои документы'.
Ключ /S позволяет копировать все непустые подкаталоги в каталоге-источнике. С помощью же ключа /E можно копировать вообще все подкаталоги, включая и пустые.
Если указан ключ /C, то копирование будет продолжаться даже в случае возникновения ошибок. Это бывает очень полезным при операциях копирования, производимых над группами файлов, например, при резервном копировании данных.
Ключ /I важен для случая, когда копируются несколько файлов, а файл назначения отсутствует. При задании этого ключа команда XCOPY считает, что файл назначения должен быть каталогом. Например, если задать ключ /I в команде копирования всех файлов с расширением txt из текущего каталога в несуществующий еще подкаталог TEXT,
то подкаталог TEXT будет создан без дополнительных запросов.
Ключи /Q, /F и /L отвечают за режим отображения при копировании. При задании ключа /Q имена файлов при копировании не отображаются, ключа /F — отображаются полные пути источника и результата. Ключ /L обозначает, что отображаются только файлы, которые должны быть скопированы (при этом само копирование не производится).
С помощью ключа /H можно копировать скрытые и системные файлы, а с помощью ключа /R — заменять файлы с атрибутом "Только для чтения". Например, для копирования всех файлов из корневого каталога диска C: (включая системные и скрытые) в каталог SYS на диске D:, нужно ввести следующую команду:
XCOPY C:\*.* D:\SYS /HКлюч /T позволяет применять XCOPY для копирования только структуры каталогов источника, без дублирования находящихся в этих каталогах файлов, причем пустые каталоги и подкаталоги не включаются. Для того, чтобы все же включить пустые каталоги и подкаталоги, нужно использовать комбинацию ключей /T /E.
Используя XCOPY можно при копировании обновлять только уже существующие файлы (новые файлы при этом не записываются). Для этого применяется ключ /U. Например, если в каталоге C:\2 находились файлы a.txt и b.txt, а в каталоге C:\1 — файлы a.txt, b.txt, c.txt и d.txt, то после выполнения команды
XCOPY C:\1 C:\2 /Uв каталоге C:\2 по-прежнему останутся лишь два файла a.txt и b.txt, содержимое которых будет заменено содержимым соответствующих файлов из каталога C:\1.Если с помощью XCOPY копировался файл с атрибутом "Только для чтения", то по умолчанию у файла-копии этот атрибут снимется. Для того, чтобы копировать не только данные, но и полностью атрибуты файла, необходимо использовать ключ /K.
Ключи /Y и /-Y определяют, нужно ли запрашивать подтверждение перед заменой файлов при копировании. /Y означает, что такой запрос нужен, /-Y — не нужен.
Команда DIR
Еще одной очень полезной командой является DIR [диск:][путь][имя_файла] [ключи], которая используется для вывода информации о содержимом дисков и каталогов. Параметр [диск:][путь] задает диск и каталог, содержимое которого нужно вывести на экран. Параметр [имя_файла] задает файл или группу файлов, которые нужно включить в список. Например, команда
выведет на экран все файлы с расширением bat в корневом каталоге диска C:. Если задать эту команду без параметров, то выводится метка диска и его серийный номер, имена (в коротком и длинном вариантах) файлов и подкаталогов, находящихся в текущем каталоге, а также дата и время их последней модификации. После этого выводится число файлов в каталоге, общий объем (в байтах), занимаемый файлами, и объем свободного пространства на диске. Например:
Том в устройстве C имеет метку PHYS1_PART2 Серийный номер тома: 366D-6107 Содержимое папки C:\aditor . <ПАПКА> 25.01.00 17:15 . .. <ПАПКА> 25.01.00 17:15 .. TEMPLT02 DAT 227 07.08.98 1:00 templt02.dat UNINST1 000 1 093 02.03.99 8:36 UNINST1.000 HILITE DAT 1 082 18.09.98 18:55 hilite.dat TEMPLT01 DAT 48 07.08.98 1:00 templt01.dat UNINST0 000 40 960 15.04.98 2:08 UNINST0.000 TTABLE DAT 357 07.08.98 1:00 ttable.dat ADITOR EXE 461 312 01.12.99 23:13 aditor.exe README TXT 3 974 25.01.00 17:26 readme.txt ADITOR HLP 24 594 08.10.98 23:12 aditor.hlp ТЕКСТО~1 TXT 0 11.03.01 9:02 Текстовый файл.txt 11 файлов 533 647 байт 2 папок 143 261 696 байт свободноС помощью ключей команды DIR можно задать различные режимы расположения, фильтрации и сортировки. Например, при использовании ключа /W перечень файлов выводится в широком формате с максимально возможным числом имен файлов или каталогов на каждой строке. Например:
Том в устройстве C имеет метку PHYS1_PART2 Серийный номер тома: 366D-6107 Содержимое папки C:\aditor [.] [..] TEMPLT02.DAT UNINST1.000 HILITE.DAT TEMPLT01.DAT UNINST0.000 TTABLE.DAT ADITOR.EXE README.TXT ADITOR.HLP ТЕКСТО~1.TXT 11 файлов 533 647 байт 2 папок 143 257 600 байт свободноС помощью ключа /A[[:]атрибуты] можно вывести имена только тех каталогов и файлов, которые имеют заданные атрибуты (R — "Только чтение", A — "Архивный", S — "Системный", H — "Скрытый", префикс "–" имеет значение НЕ). Если ключ /A используется более чем с одним значением атрибута, будут выведены имена только тех файлов, у которых все атрибуты совпадают с заданными. Например, для вывода имен всех файлов в корневом каталоге диска C:, которые одновременно являются скрытыми и системными, можно задать команду
DIR C:\ /A:HSа для вывода всех файлов, кроме скрытых — команду
DIR C:\ /A:-HОтметим здесь, что атрибуту каталога соответствует буква D, то есть для того, чтобы, например, вывести список всех каталогов диска C:, нужно задать команду
DIR C: /A:DКлюч /O[[:]сортировка] задает порядок сортировки содержимого каталога при выводе его командой DIR. Если этот ключ опущен, DIR печатает имена файлов и каталогов в том порядке, в котором они содержатся в каталоге. Если ключ /O задан, а параметр сортировка не указан, то DIR выводит имена в алфавитном порядке. В параметре сортировка можно использовать следующие значения: N — по имени (алфавитная), S — по размеру (начиная с меньших), E — по расширению (алфавитная), D — по дате (начиная с более старых), A — по дате загрузки (начиная с более старых), G — начать список с каталогов. Префикс "–" означает обратный порядок. Если задается более одного значения порядка сортировки, файлы сортируются по первому критерию, затем по второму и т.д.
Ключ /S означает вывод списка файлов из заданного кат
frantsuzzz.com
|
Вывод имени текущего каталога или переход в другую папку. При использовании только с именем диска (например chdir C:) команда chdir выводит имена текущих диска и папки. Выполненная без параметров команда chdir выводит текущие диск и каталог. Синтаксисchdir [[/d] [диск:][путь] [..]] [[/d] [диск:][путь] [..]] cd [[/d] [диск:][путь] [..]] [[/d] [диск:][путь] [..]] Параметры/d Смена текущего диска или текущего каталога на диске. [диск:][путь] Задание имени диска (если он отличается от текущего) и каталога, в который требуется перейти. [..] Переход в родительскую папку. /? Отображение справки в командной строке.Заметки
ПримерыИспользуемая с именем диска команда chdir позволяет перейти в текущий каталог этого диска. Например, если ввести команду cd c: в приглашении каталога C:\Temp, отобразится следующая строка: C:\Temp Чтобы перейти в текущий каталог Reports, введите одну из следующих команд: chdir \reports cd \reports Чтобы перейти из текущего каталога в подкаталог \Specials\Sponsors, введите следующую команду: cd \specials\sponsors Или, если текущим каталогом является \Specials, введите следующую команду, чтобы перейти в подкаталог \Specials\Sponsors: cd sponsors Чтобы перейти из подкаталога в родительский каталог, введите следующую команду: cd .. Для вывода на экран имени текущего каталога можно использовать команду chdir или cd без параметров. Например, если текущим каталогом является \Public\Jones на диске B, вызов команды chdir приведет к следующему результату: B:\Public\Jones Если при работе на диске D требуется скопировать все файлы каталогов \Public\Jones и \Public\Lewis на диске C в корневой каталог диска D, введите следующую последовательность команд: chdir c:\public\jones copy c:*.* d:\ chdir c:\public\lewis copy c:*.* d:\ Если требуется скопировать все файлы каталогов \Public\Jones и \Public\Lewis в текущий каталог диска D, введите следующие команды: chdir c:\public\jones copy c:*.* d: chdir c:\public\lewis copy c:*.* d: |
www.windowsfaq.ru
Cmd cd — не меняется каталог в CMD командами cd и chdir — 22 ответа
Команда cd
В разделе Прочее компьютерное на вопрос не меняется каталог в CMD командами cd и chdir заданный автором Леонид лучший ответ это cd даёт различный эффект в разных операционных системах, если её использовать без аргументов. Например, если выполнить без аргументов в DOS, будет показан полный путь к текущему рабочему каталогу, а в Unix осуществится переход в домашний каталог. Эффект от команды cd в различных скриптах или пакетах также варьируется.Например, в DOS множно напрямую изменить рабочий каталог из пакетного файла посредством команды, а в Unix вызов в скрипте cd как правило не меняет рабочий каталог пользователя (поскольку скрипт выполняется отдельной оболочкой с собственным адресным пространством) .Chdir (Cd) - Вывод имени текущего каталога или переход в другую папку. При использовании только с именем диска (например chdir C:) команда chdir выводит имена текущих диска и папки. Выполненная без параметров команда chdir выводит текущие диск и каталог.Синтаксисchdir [[/d] [диск:] [путь] [..]] [[/d] [диск:] [путь] [..]]cd [[/d] [диск:] [путь] [..]] [[/d] [диск:] [путь] [..]]Параметры/d Смена текущего диска или текущего каталога на диске. [диск:] [путь] Задание имени диска (если он отличается от текущего) и каталога, в который требуется перейти. [..] Переход в родительскую папку. /? Отображение справки в командной строке.Команды CD и CHDIR используется для просмотра или изменения пути текущего каталога . Формат командной строки: CHDIR [/D] [диск:] [путь]CHDIR [..]Команда CD диск: отображает имя текущего каталога указанного диска.Команда CD без параметров отображает имена текущих диска и каталога.Параметр /D используется для одновременной сменытекущих диска и каталога.Изменение команды CHDIR при включении расширенной обработки команд:Имя текущего каталога в строке вызова преобразуется к тому же региструсимволов, что и для существующих имен на диске. Так, команда CD C:TEMPили cd c: emp на самом деле сделает текущим каталог C:Temp, если он существует на диске.Команда CHDIR перестает рассматривать пробелы как разделители, что позволяетперейти в подкаталог, имя которого содержит пробелы, не заключая все имякаталога в кавычки. Например: chdir windowsusersusernameprogramsstart menuприводит к тому же результату, что и: cd "windowsusersusernameprogramsstart menu"При отключении расширенной обработки команд нужно использовать путь, заключенный в двойные кавычки.
Ответ от 22 ответа[гуру]Привет! Вот подборка тем с ответами на Ваш вопрос: не меняется каталог в CMD командами cd и chdir
Ответ от 2 ответа[гуру]Привет! Вот еще темы с нужными ответами:
Ответить на вопрос:
22oa.ru
Команды командной строки (CMD) Windows 10
Любой системный администратор, пользователь Linux или просто человек, хоть раз имеющий дело с командной строкой знает, насколько удобна, быстра и просто незаменима работа в командной строке. Любые действия, совершаемые через графический интерфейс требуют от пользователя огромных усилий, представляющих из себя десятки, а то и сотни бесполезных кликов мышью. Тогда как командная строка, находящаяся, казалось бы, совсем рядом позволяет решить многие насущные вопросы легким взмахом руки.
Конечно, у командной строки есть и обратная сторона медали. Это, как ни странно, знания. Чтобы работать с командной строкой Windows 10, необходимо обладать знаниями команд, способных привести к решению той или иной задачи. Однако, знать все на свете нереально, а потому мы решили собрать весь необходимый спектр CMD команд на одной станице. Здесь вы найдете пусть и не полный, но очень ценный и полезный список команд для CMD, рассортированный по алфавиту и предоставляющий краткое, но крайне информативное описание команд. Мы надеемся, что с помощью данного списка команд вы сможете решить задачи любой сложности в кратчайшие сроки!
arp
Выводит и позволяет редактировать записи протокола ARP.
assoc
Выводит и позволяет изменять связь между расширениями имени и типов того или иного файла.
attrib
Позволяет редактировать атрибуты указанного вами файла или же папки.
bcdboot
Создание или восстановление системного раздела.
bcdedit
Задаст свойства в БД загрузки для настройки начальной загрузки.
break
Включить/отключить расширенную обработку сочетания клавиш CTRL+C.
cacls
Вывод и редактирование списка управления доступом к файлам (АСL).
call
Вызовет один пакетный файл из другого.
cd
Посмотреть имя текущей папки, либо перейти в другую.
chcp
Вывести, либо установить активную кодовую страницу.
chdir
Посмотреть имя текущей папки, либо перейти в другую.
chkdsk
Проверка диска и отображение статистических данных.
chkntfs
Показать либо изменить параметр, который выполняет проверку диска во время лоадинга (загрузки).
cls
Очистка содержимого на экране.
cmd
Запуск еще одной командной строки Windows OC.
color
Изменение фона и цвета, которые используются по умолчанию.
comp
Позволит сравнить содержимое двух файлов или двух пакетов.
compact
Показать или изменить параметр сжатия файлов в разделах с ФС типа NTFS.
convert
Преобразует тот или иной том из FAT в NTFS.
copy
Копирование файла(-ов) в заданный каталог.
date
Покажет текущую дату, а также позволит ее изменить.
del
Удалит указанные вами файлы.
dir
Выведет список файлов и подпапок (при их наличии) из указанного пути.
diskcopm
Позволит сравнить содержимое двух гибких дисков.
dickcopy
Полностью скопирует содержимое одного гибкого диска на любой другой (указанный вами).
diskpart
Покажет и позволит настроить свойства раздела диска.
dockey
Создание макросов, редактирование и повторный вызов командных строк.
driverquery
Состояние и свойства драйвера того или иного устройства.
echo
Перекючение режимов отображения на экране команд.
endlocal
Окончание локальных изменений среды для того или иного пакетного файла.
erase
Позволит удалить один или сразу несколько файлов.
exit
Выход из командной строки, завершение ее работы.
fc
Сравнит два файла или два набора файлов и выявит различия между ними.
find
Позволит найти текстовую строку в одном или нескольких файлах.
findstr
Позволит найти строку в файлах.
for
Запустит указанную вами команду для каждого из файлов в наборе.
format
Форматирование (разметка) диска для работы с операционной системой Windows.
fsutil
Покажет и позволит настроить свойства файловой системы.
ftype
Выведет и позволит изменить типы файлов, используемых при сопоставлении по расширениям имен файлов.
goto
Передача управления в отмеченную строку пакетного файла.
gpresult
Покажет информацию о групповой политике для компьютера или пользователя.
graftabl
Позволит Windows OC отображать расширенный набор символов в графическом режиме.
help
Выведет полный список команд командной строки CMD.exe.
icacls
Отображение, изменение, архивация, а также восстановление списков ACL для файлов и каталогов.
if
Оператор условного выполнения команд в пакетном файле.
label
Удаление, изменение, а также создание меток тома для дисков.
md
Команда для создания новой папки.
mkdir
Еще одна команда для создания папки.
mklink
Cоздание символических, а также жестких ссылок.
mode
Изменение параметров и настройка системных устройств.
more
Последовательный вывод данных по частям размером на один экран.
move
Позволит переместить один или сразу несколько файлов из одной папки в другую.
openfiles
Покажет файлы, открытые в общей папке удаленным пользователем.
path
Покажет текущий, а также позволяет устанавливать путь поиска исполняемых файлов.
pause
Останавливает выполнение пакетного файла и выводит сообщение об этом.
popd
Восстанавливает предыдущее значение активной папки, сохраненное с помощью команды PUSHD.
Распечатает содержимое указанного текстового файла.
prompt
Изменяет приглашение в командной строке Windows.
pushd
Сохраняет значение активной папки и переходит к другой папке.
rd
Позволяет удалить указанную папку.
recover
Восстанавливает данные, которые можно прочитать, с плохого или поврежденного диска.
rem
Помещает комментарии в пакетные файлы и в CONFIG.SYS.
ren
Позволяет переименовать указанные папки или файлы.
rename
Команда для переименования, алиас команды "ren".
replace
Замещает какие-либо файлы.
rmdir
Позволяет удалить указанную папку.
robocopy
Улучшенное средство для копирования файлов и деревьев каталогов.
set
Показывает, устанавливает, а также удаляет переменные среды Windows.
setlocal
Начинает локализацию изменений среды в пакетном файле.
sc
Показывает и позволяет настроить службы (фоновые процессы).
schtasks
Позволит выполнить команду или запустить программу в установленное время.
shift
Изменение положения (сдвиг) подставляемых параметров для пакетного файла.
shutdown
Завершение работы компьютера (работает и с удаленным режимом).
sort
Позволяет сортировать ввод.
start
Выполнение программы или команды в отдельном windows окне.
subst
Назначит заданному пути имя диска.
systeminfo
Отобразит информацию о системе и конфигурации ПК.
tasklist
Покажет полный список выполняемых задач и служб.
taskkill
Позволяет остановить фоновый процесс или приложение.
time
Посмотреть или изменить текущее время.
title
Назначение заголовка окна для текущего сеанса командной строки.
tree
Графическое отображение структуры каталогов диска или папки.
type
Вывод на экран содержимого текстовых файлов.
ver
Показать сведения о версии операционной системы Windows.
verify
Установка режима проверки правильности записи файлов на диск.
vol
Покажет собственную метку и серийный номер тома для диска.
xcopy
Позволяет осуществить копирование каталогов и файлов.
wmic
Отобразит сведения WMI в интерактивной среде.
Кстати, если Ваша деятельность так или иначе связана с системным администрированием, а командная строка уже является или должна стать чуть ли не лучшим другом, мы рекомендуем не зацикливаться на данном мини-справочнике, а перейти к изучению более профессиональной литературы. Это позволит гораздо подробнее изучить широкие возможности CMD Windows и начать использовать команды в полную силу.
Более того, на сегодняшний день командная строка является лишь малой частью всего того, что можно использовать в качестве инструмента для работы с Windows. Сегодня в ассортименте этой операционной системы присутствует куда более лояльная и профессиональная штука - Windows PowerShell. А с приходом Windows 10 Anniversary так и вообще появилась поддержка Bash. Так что, все исключительно в Ваших руках...
vsthemes.ru
cmd команды
Cmd команды в полном объеме.
A B C D E F G H I L M N O P Q R S T U V W X
A
append — позволяет программам открывать файлы в указанных каталогах так , словно они находятся в текущем каталоге.
arp — отображение и изменение таблиц преобразования IP-адресов в физические, используемые протоколом разрешения адресов.
assoc — вывод либо изменение сопоставлений по расширениям имён файлов.
at — команда предназначена для запуска программ в указанное время.
atmsdm — Контроль подключений и адресов, зарегистрированных диспетчером вызовов ATM в сетях с асинхронным режимом передачи (ATM).
attrib — изменение атрибутов файлов и папок.
auditusr — задаёт политику аудита пользователей.
B
break — включение режима обработки клавиш CTRL+C.
bootcfg — эта программа командной строки может быть использована для настройки , извлечения , изменения или удаления параметров командной строки в файле Boot.ini.
C
cacls — просмотр изменение таблиц управления доступом ACL к файлам.
call — вызов одного пакетного файла из другого.
cd — вывод имени либо изменение текущей папки.
chcp — вывод либо изменение активной кодовой страницы.
chdir — вывод либо смена текущей папки.
chkdsk — проверка диска и вывод отчёта.
chkntfs — выводит или изменяет параметры проверки диска во время загрузки.
ciddaemon — сервис индексации файлов.
cipher — программа шифрования файлов.
cls — очистка экрана интерпретатора.
cmd — запуск нового окна командной строки.
cmstp — установка профилей диспетчера подключений.
color — устанавливает цвет для текста и фона в текстовых окнах.
comp — сравнение содержимого двух файлов или наборов файлов.
compact — просмотр и изменение параметров сжатия файлов в разделах NTFS.
convert — преобразование файловой системы тома FAT в NTFS.
copy — копирование одного или нескольких файлов.
D
date — вывод либо установка текущей даты.
debug — средство для отладки и редактирования программ.
defrag — дефрагментация диска.
del — удаление одного или нескольких файлов.
devcon — альтернатива диспетчера устройств.
diantz — тоже что и MAKECAB.
dir — вывод списка файлов и подпапок из указанного каталога.
diskcomp — сравнение содержимого двух гибких дисков.
diskcopy — копирование содержимого одного гибкого диска на другой.
diskpart — использования сценария diskpart.
diskperf — счетчик производительности дисков.
doskey — редактирование и повторный вызов команд Windows; создание макросов DOSKey.
driverquery — просмотр списка установленных драйверов устройств и их свойства.
E
echo — вывод сообщений и переключение режима отображения команд на экране.
edit — запуск редактора MS-DOS.
endlocal — завершение локализации изменений среды в пакетном файле.
edlin — запуск построчного текстового редактора.
erase — удаление одного или нескольких файлов.
esentutl — обслуживание утилит для Microsoft (R) баз данных Windows.
eventcreate — эта команда позволяет администратору создать запись об особом событии в указанном журнале событий.
eventtriggers — эта команда позволяет администратору отобразить и настроить триггеры событий в локальной или удаленной системе.
exe2bin — преобразование EXE-файлов в двоичный формат.
exit — завершение командной строки.
expand — распаковка сжатых файлов.
F
fc — сравнение двух файлов или двух наборов файлов и вывод различий между ними.
find — поиск текстовой строки в одном или нескольких файлах.
findstr — поиск строк в файлах.
finger — вывод сведений о пользователях указанной системы.
fltmc — работа с фильтром нагрузки драйверов.
for — выполнение указанной команды для каждого файла набора.
forcedos — сопоставление приложений MS-DOS, которые не распознаются системой Microsoft Windows XP.
format — форматирование диска для работы с Windows.
fontview — программа просмотра шрифтов.
fsutil — управление точками повторной обработки, управление разреженными файлами, отключение тома или расширение тома.
ftp — программа передачи файлов.
ftype — просмотр и изменение типов файлов, сопоставленных с расширением имен файлов.
G
getmac — отображает MAC-адрес одного или нескольких сетевых адаптеров компьютера.
goto — передача управления содержащей метку строке пакетного файла.
gpresult — отображает результирующую политику (RSoP) для указанного пользователя и компьютера.
gpupdate — выполнение обновления групповых политик.
graftabl — выбор кодовой страницы для отображения символов национальных алфавитов в графическом режиме.
H
help — выводит не полный список команд, которые используются в cmd.
hostname — отображение имени компьютера.
I
if — оператор условного выполнения команд в пакетном файле.
ipconfig — вывод маску подсети, стандартный шлюз и информацию о вашем IP.
ipxroute — программа управления маршрутизацией NWLink IPX.
L
label — создание, изменение и удаление меток тома для диска.
lodctr — обновление имен счётчиков и поясняющего текста для расширенного счётчика.
logman — управление расписанием для счетчиков производительности и журнала трассировки событий.
logoff — завершение сеанса Windows.
lpq — отображение состояния очереди удалённой очереди печати lpq.
lpr — направляет задание печати на сетевой принтер.
lsass — сервер определения локальной защиты.
M
makecab — архивирование файлов в cab-архив.
md — создание папки.
mem — выводит сведения об используемой и свободной памяти.
mkdir — создание папки с расширенной функциональностью.
mmc — открытие окна консоли MMC.
mode – отладка системных устройств.
mofcomp — 32-разр. компилятор Microsoft (R) MOF.
more — последовательный вывод данных по частям размером в один экран.
mountvol — просмотр, создание и удаление точек подключения тома.
move — перемещение и переименование файлов и каталогов.
mqbkup — утилита архивирования и восстановления очереди сообщений.
mqsvc — Обеспечивает инфраструктуру для работы распределенных приложений.
mrinfo — Работа с многоадресными рассылками.
msg — отправка сообщений пользователю.
msiexec — запуск установщика Windows.
N
nbtstat — отображение статистики протокола и текущих подключений TCP/IP с помощью NBT (NetBIOS через TCP/IP).
net — пакет приложений предназначенный для работы с сетью.
net1 — тоже самое что и net.
netsh — локальное или удаленное отображение и изменение параметров сети.
netstat — отображение статистики протоколов и текущих сетевых подключений TCP/IP.
nlsfunc — загрузка сведений о национальных стандартах.
nslookup — вывод информации, предназначенный для диагностики DNS.
ntbackup — запуск мастера архивирования.
ntsd — отладчик командной строки.
O
odbcconf — настройка драйвера ODBC.
openfiles — эта команда позволяет пользователю вывести список открытых файлов и папок, которые были открыты в системе.
P
pagefileconfig — настройка файлов подкачки и виртуальной памяти.
path — вывод либо установка пути поиска исполняемых файлов.
pathping — вывод информации о скрытый сетях и потери данных.
pause — приостанавливает выполнение сценария cmd.
pentnt — обнаруживает ошибки деления с плавающей точкой процессора Pentium, отключает аппаратную обработку чисел с плавающей точкой и включает эмуляции операций с плавающей точкой.
perfmon — открывает окно «Производительность».
ping — проверяет соединение с другим компьютером.
ping6 — команда проверки связи.
popd — изменяет одну папку на ту, которая была сохранена командой PUSHD.
powercfg — эта команда позволяет управлять электропитанием системы.
print — печать текстового файла.
prncnfg — настройка параметров принтера.
prompt — изменение приглашения командной строки cmd.exe.
proxycfg — инструмент настройки proxy соединения.
pushd — сохранения значений текущего каталога для использования POPD командой.
Q
qappsrv — отображает доступные серверы терминалов в сети.
qprocess — отображает информацию о процессах.
qwinsta — отображение информации о сеансах терминалов.
R
rasdial — интерфейс связи из командной строки для клиента службы удалённого доступа.
rcp — обмен файлами с компьютером, на котором выполняется служба RCP.
recover — восстановление сохранившихся данных на поврежденном диске.
reg — редактирование системного реестра через командную строку.
regsvr32 — сервер регистрации.
relog — создает новый журнал производительности из уже имеющего.
rem — помещение комментария в пакетный файл.
ren — переименование файлов и папок.
rename — переименование файлов и папок.
replace — замена файлов.
reset — утилита сброса служб терминалов.
rexec — выполнение команд на удаленных узлах на которых выполняется служба rexec.
rd — удаление папки.
rmdir — удаление папки.
route — обработка таблиц сетевых маршрутов.
rsh — выполнение команд на удаленных узлах, на которых запущена служба RSH.
rsm — управление ресурсами носителей с помощью службы «Съемные ЗУ».
runas — использование приложений от имени другого пользователя.
rundll32 — запуск стандартных команд-функций заложенных в dll.
rwinsta — сброс значений подсистем оборудования и программ сеанса в начальное состояние.
S
sc — установление связи с NT Service Controller и ее услугами.
schtasks — создание, удаление, изменение и опрос запланированных задачи в локальной или удаленной системе.
sdbinst — установщик базы данных совместимости.
secedit – автоматизация задач настройки безопасности.
set — вывод, присваивание и удаления переменных в командной строке.
setlocal — начало локализации изменений среды в пакетном файле.
setver — задает номер версии, который MS-DOS сообщает программе.
sfc — Проверка файлов Windows.
shadow — позволяет наблюдать за другим сеансом служб терминалов.
shift — изменение содержимого подставляемых параметров для пакетного файла.
shutdown — завершение сеанса, выключение и перезагрузка системы Windows.
smbinst — это процесс, принадлежащий System Management BIOS Driver Installer.
sort — сортирование файлов.
start — запуск программы или команды в отдельном окне.
subst — сопоставление имени диска указанному пути.
systeminfo — вывод информации о настройках системы.
T
taskkill — завершение одного или нескольких процессов.
tasklist — показывает запущенные программы и процессы выполняемые в данный момент.
tcmsetup — установка клиента телефонии.
tftp — обмен файлами с удаленным компьютером, на котором запущена служба TFTP.
time — просмотр или изменение текущего времени.
title — назначение заголовка окна интерпретатора.
tlntadmn — удаленное управление компьютером.
tracert — трассировка маршрута к указанному узлу.
tracerpt — обрабатывает двоичные файлы журнала отслеживания событий или потоки данных.
tracert6 — версия tracert для протокола IPv6.
tree — вывод структуры диска или каталога в виде дерева.
tscon — присоединяет сеанс пользователя к сеансу терминала.
tsdiscon — отключение сеанса терминала.
tskill — прекращение процесса.
tsshutdn — завершение работы сервера в установленном порядке.
type — вывод на экране содержимого текстовых файлов.
typeperf — выводит сведения о производительности на экран или в журнал.
U
unlodctr — удаление имен счётчиков и поясняющего текста для расширенного счётчика.
userinit — проводник системы Windows.
V
ver — вывод сведений о версии Windows.
verify — установка режима проверки правильности записи файлов на диск.
vol — вывод метки и серийного номера тома для диска.
vssadmin — инструмент командной строки теневого копирования тома.
W
w32tm — диагностика службы времени.
wbemtest — тестер инструментария управления Windows.
winver — вывод информации о версии Windows.
wmic — инструмент для написания сценариев.
X
xcopy — копирование файлов и дерева папок.
Список cmd команд, которые присутствуют в windows.
cmd-command.ru