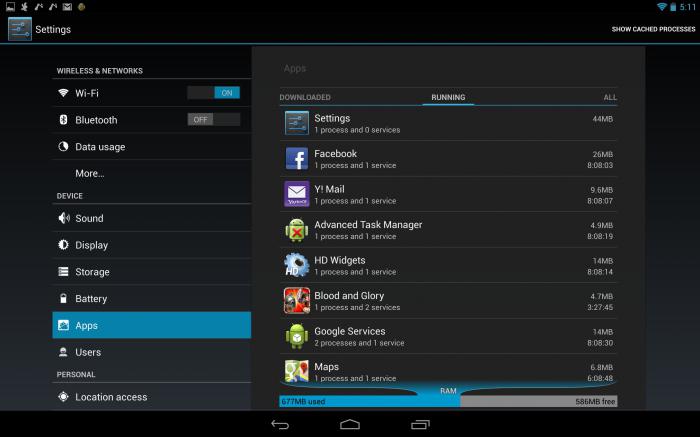Работа с Power Point: добавление музыки на слайды. Как добавить музыку в презентацию powerpoint
Как вставить фоновую музыку в презентацию?
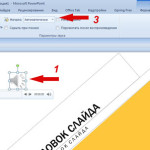
Для некоторых презентаций может потребоваться музыкальное сопровождение, воспроизводимое в фоном режиме и длящееся во время показа всей презентации.
О том, как добавить звуки и музыку на отдельный слайд мы разбирали в этой статье.
А сегодня рассмотрим, как вставить фоновую музыку в PowerPoint 2010, которая будет воспроизводиться во время демонстрации всей презентацию.
Чтобы добавить звуковой фон для всей презентации нужно сделать следующее:
1. Выбрать первый слайд, с которого начнется воспроизведение, и вставить на него звуковой файл: вкладка Вставить - группа Мультимедиа - Звук из файла.
2. Щелкнуть на значок громкости, обозначающий добавленный музыкальный файл, чтобы на панели инструментов появился раздел Работа со звуком вкладка Воспроизведение. В группе Параметры звука выбрать опцию Начало.
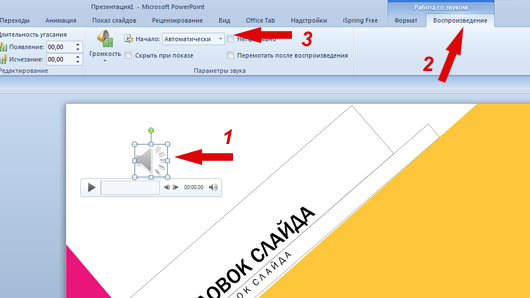
3. Для того, чтобы настроить фоновую музыку, которая будет длиться на протяжении показа всех слайдов, в меню Начало выбрать Для всех слайдов.
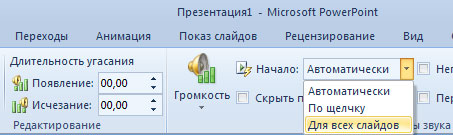
Теперь при запуске презентации или слайд-шоу музыка будет проигрываться в фоновом режиме.
Вы можете сделать дополнительные настройки музыкального сопровождения, например, выставить уровень громкости. Об этом подробно рассказывается все в той же статье Добавление звуков и музыки, а также обрезать начало и/или конец аудиоклипа непосредственно в PowerPoint, без использования стороннего софта. Как это сделать разбиралось в уроке Монтаж звука.
Автор: ProPowerPoint.Ru
Пожалуйста, проголосуйте за статью и поделитесь с друзьями в социальных сетях!
VN:F [1.9.22_1171]
Rating: 10.0/10 (21 votes cast)
Добавление звукового фона в презентацию. PowerPoint 2010, 10.0 out of 10 based on 21 ratingsКак вставить музыку в PowerPoint
PowerPoint позволяет добавлять аудио в презентацию. Например, вы можете добавить фоновую музыку к одному слайду, звуковой эффект для другого и даже записать собственное описание слайда или комментарий, или же вставить музыку в презентацию на все слайды. Вы также можете отредактировать музыку, чтобы настроить его для своей презентации.
В этой статье мы на примере подробно рассмотрим, как вставить музыку в PowerPoint.
Как вставить музыку в презентацию
- На вкладке «Вставка» щелкните стрелку раскрывающегося списка «Звук» в группе «Мультимедиа», затем выберите «Аудиофайлы на компьютере…».

- Найдите и выберите нужный аудиофайл с музыкой для презентации, затем нажмите «Вставить».

- Музыка будет вставлена в слайд презентации.

Как записать аудио для слайда
Также вы можете записать и вставить собственное описание в презентацию PowerPoint. Прежде чем начать, убедитесь, что у вас есть встроенный микрофон или подключите микрофон к компьютеру.
- На вкладке «Вставка» нажмите стрелку раскрывающегося списка «Звук», затем выберите «Записать звук…».

- Вы можете ввести название для записи звука.

- Нажмите кнопку «Запись», чтобы начать запись.

- Когда вы закончите запись, нажмите кнопку «Стоп».

- Чтобы прослушать свою запись, нажмите кнопку «Воспроизвести».

- Когда все будет готово, нажмите «ОК». Аудиофайл будет вставлен в слайд.

Работа с музыкой в презентации PowerPoint
Вы можете не только вставить музыку в презентацию PowerPoint, но изменить ее. Например, обрезать ее, чтобы воспроизводилась определенная часть, также можете добавить затухание и нарастание музыки и настроить другие параметры.
Как прослушать музыку в презентации
- Нажмите аудиофайл, чтобы выбрать его.
- Нажмите кнопку «Воспроизведение» под аудиофайлом. Музыка начнет воспроизведение, а временная шкала рядом с кнопкой воспроизведения/паузы будет продвигаться вперед.

- Чтобы перейти к другой части файла, щелкните в любом месте на временной шкале.
Как удалить музыку в презентации
Выберите аудиофайл, который вы хотите удалить, затем нажмите на клавиатуре клавишу Backspace или Delete.
Как обрезать музыку в PowerPoint
- Выберите аудиофайл, затем перейдите на вкладку «Воспроизведение» на ленте и нажмите команду «Монтаж звука».

- Появится диалоговое окно. Используйте зеленый маркер, чтобы установить время начала и красный маркер, чтобы установить время окончания музыки.

- Чтобы прослушать музыку, нажмите кнопку «Воспроизвести».

- При необходимости отрегулируйте маркеры, затем нажмите «ОК».
Как добавить затухание и нарастание музыки
- На вкладке «Воспроизведение» найдите поля «Появление:» и «Исчезание:».
- Введите нужные значения или используйте стрелки вверх и вниз, чтобы отрегулировать время для нарастания и затухания музыки.

Настройка звука музыки в PowerPoint
Существуют и другие параметры, которые вы можете настроить для управления воспроизведением музыки в PowerPoint. Они находятся в группе «Параметры звука» на вкладке «Воспроизведение».

- Громкость: изменяет громкость звука музыки.
- Начало: контролирует автоматическое воспроизведение музыки или при нажатии мыши.
- Скрыть при показе: скрывает значок звука во время воспроизведения слайд-шоу.
- Для всех слайдов: продолжение воспроизведения аудиофайла на нескольких слайдах вместо текущего слайда.
- Непрерывно: повторяет аудиофайл до его остановки пользователем.
- Перемотать после воспроизведения: перематывает аудиофайл после завершения.
Вот таким образом вы можете не только вставить музыку в презентацию PowerPoint, но и настроить ее по своему усмотрению, например, для того чтобы вставить музыку в презентацию на все слайды достаточно всего лишь установить несколько флажков в группе «Параметры звука».
naprimerax.org
Как вставить музыку в презентацию Power Point на все слайды
 Данный материал посвящен работе с инструментом по созданию слайд-шоу, а именно – Power Point. Сейчас мы доступно поясним, каким образом можно добавить звуковое сопровождение к слайдам в программе Power Point, чтобы оно непрерывно звучало на всех слайдах. Для большего удобства пошаговые действия будут сопровождаться скриншотами.
Данный материал посвящен работе с инструментом по созданию слайд-шоу, а именно – Power Point. Сейчас мы доступно поясним, каким образом можно добавить звуковое сопровождение к слайдам в программе Power Point, чтобы оно непрерывно звучало на всех слайдах. Для большего удобства пошаговые действия будут сопровождаться скриншотами.
Добавление звуковой дорожки
Чаще всего, при добавлении музыки на слайды, используют файлы с расширением .mp3. Чтобы добавить такой файл в слайд-шоу, нужно сделать следующее:
- Откройте Power Point.
- Перейдите ко вкладке Вставка, в разделе Клипы мультимедиа выберите Звук – Звук из файла.

- Выберите на компьютере нужную звуковую дорожку, после чего при запросе нажмите Автоматически.

- Выберите вкладку Анимация, где нажмите Настройка анимации.

- В появившейся области справа щелкните по названию добавленого mp3-файла, выберите стрелку вниз и щелкните по Параметры эффектов.

- В появившемся окне выберите вкладку Эффект, где в группе Закончить поставьте метку напротив После № слайда, где укажите № последнего слайда в презентации.

Также в группе Начало воспроизведения поставьте метку напротив С начала.
После проведения этих действий звуковая дорожка будет успешно добавлена в презентацию и будет звучать на протяжении показа всех слайдов.
Понравилась статья? Поделиться с друзьями:
public-pc.com
Как добавить музыку в презентацию Powerpoint
Microsoft Power Point представляет собой одну из самых распространенных программ для создания электронных презентаций. Она дозволяет делать их как «с нуля», так и с применением готовых образцов оформления.
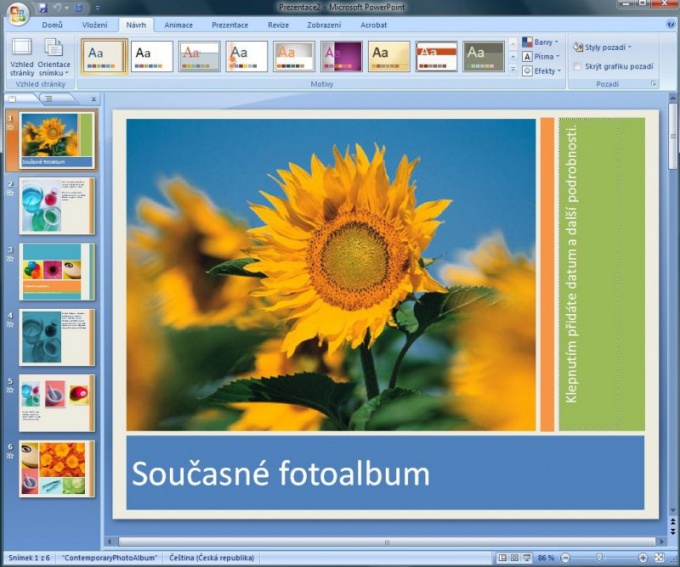
Вам понадобится
- — компьютер;
- — навыки работы с Microsoft PowerPoint.
Инструкция
1. Выберите звуковые файлы, которые надобно добавить в презентацию, скопируйте их в папку, где она находится. Дальше откройте файл презентации. Выберите слайд, дальше щелкните «Вставка», выберите опцию «Мультимедиа», щелкните по команде «Аудио».
2. Выберите один из вариантов вставки звука в презентацию. Для добавления заблаговременно подготовленного звукового файла с компьютера щелкните по команде «Звук из файла», дальше укажите папку, где он находится, и выберите надобный файл. Либо щелкните по опции «Звук из организатора клипов», выберите подходящий клип и щелкните по нему.
3. Исполните заблаговременное прослушивание звука в презентации. Для этого щелкните по значку звукового файла на слайде (в виде рупора). Перейдите в раздел «Работа со звуками», на вкладку «Параметры», дальше выберите группу «Воспроизведение» и щелкните по команде «Просмотр». Либо двукратно щелкните по значку звука.
4. Настройте воспроизведение звука в презентации Power Point. При вставке звука возникает окно, в котором нужно указать порядок проигрывания звука – по щелчку мыши либо механически. При выборе второго варианта звук будет сразу воспроизводиться при показе данного слайда, а если на слайде содержатся другие звуковые результаты, они будут звучать в первую очередь. Если выбран вариант «По щелчку», тогда необходимо будет запустить воспроизведение звука вручную. Если будет добавлено несколько звуков на один слайд, то они будут звучать в порядке их добавления.
5. Настройте постоянное воспроизведение звукового файла при показе одного слайда. Щелкните по значку звука. Перейдите в раздел «Работа со звуком», на вкладку «Параметр», выберите «Параметры звука» и установите флажок вблизи опции «Постоянное воспроизведение».
6. Дабы звук воспроизводился для каждой презентации, перейдите на вкладку «Анимация», выберите команду «Настройка анимации». Дальше выберите пункт «Параметры результатов». Перейдите в группу «Остановить воспроизведение», дальше выберите опцию «Позже», а после этого установите всеобщее число слайдов, при воспроизведении которых будет проигрываться звуковой файл.
Обратите внимание! Включённая в состав офисного пакета Microsoft Office, программа Microsoft Office PowerPoint является простым в освоении и дюже сильным инструментом создания симпатичных презентаций, отвечающих любым требованиям. С поддержкой презентации PowerPoint всякий при желании может организовать результативное сопровождение своего выступления.
jprosto.ru
Как вставить музыку / песню / звуковой файл в презентацию PowerPoint или на слайд

В презентацию PowerPoint можно легко вставить звуковые файлы (песню, музыку, прямую речь, эффекты).
Зачем нужен звук в презентации, несколько примеров:1. Фоновая музыка для всей презентации, которая воспроизводится автоматически.2. Прямая речь (запись интервью, комментарии, экспертное мнение), которая запускается по щелчку на определенном слайде.
Вкладка "Вставка" > кнопка "Звук" (может быть под кнопкой "Мультимедиа") > кнопка "аудиофайл на компьютере".
После этого на слайде появится значок в виде динамика, при клике на который, станет доступна вкладка "Воспроизведение" - Рисунок 1.
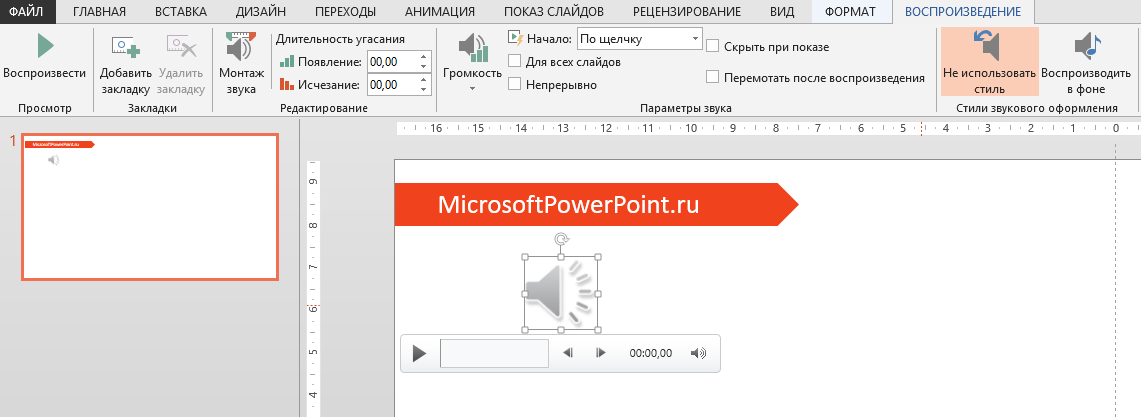 |
| Рисунок 1: Редактируем звуковой файл |
Воспроизвести - прослушивание файла для проверки всех внесенных изменений.
Закладки - возможность добавить закладку на определенное место в треке. Во время презентации можно сразу включать нужные отрезки звукового файла.
Монтаж звука - обрезка звукового файла.
Длительность угасания - настройка появления и исчезания звукового файла.
Громкость - выбор громкости.
Начало - выбор начала воспроизведения: по щелчку мышки или автоматически.
Для всех слайдов - воспроизведение звука на всех слайдах.
Непрерывно - зацикливание звукового файла.
Скрытие при показе - скрытие значка при просмотре презентации.
Перемотать после воспроизведения - перемотка на начало файла.
Не использовать стиль - сброс всех параметров.
www.microsoftpowerpoint.ru
Как добавить музыку в презентацию Powerpoint?
Microsoft Power Point представляет собой одну из самых распространенных программ для создания электронных презентаций. Она позволяет делать их как «с нуля», так и с использованием готовых шаблонов оформления.
Вам понадобится
- - компьютер;
- - навыки работы с Microsoft PowerPoint.
Инструкция
imguru.ru
Как вставить музыку в презентацию Microsoft PowerPoint
Один из обязательных моментов удачной презентации – это звуковое сопровождение. Оно может запускаться автоматически или после щелчка мышкой, длиться непрерывно или заканчиваться в определенный момент. Обо всех этих моментах мы расскажем далее. Чтобы разобраться, как вставить музыку в презентацию PowerPoint – запустите программу и следуйте нашим рекомендациям.
Для начала следует скопировать выбранный аудиофайл в папку, в которой будет располагаться слайд-шоу. Приложение создаст ссылку, по которой файл легко обнаружится, даже в случае копирования или перенесения на другой ПК или носитель. Это поможет избежать многих проблем, связанных с последующим поиском музыки.
Пошаговая инструкция
- Кликните на вкладку «Слайды» и выберите картинку для которой необходимо добавить музыку.
- Перейдите в раздел PowerPoint под названием «Вставка» и группу «Мультимедиа»: здесь воспользуйтесь командой «Аудио».

- Выберите музыкальный файл и дважды щелкните по нему для вставки.

- Для предварительного прослушивания кликните на появившийся значок.
- При добавлении PowerPoint выводит запрос с предложением указать параметры начала воспроизведения: автоматически или по клику мышки. Первый способ подразумевает запуск звука вместе с заглавным слайдом, а второй – включение музыки с помощью мышки. Выбирайте удобный метод и переходите к следующему шагу.

- Для постоянного воспроизведения откройте раздел «Работа со звуками/Параметры звука/Непрерывное воспроизведение».

- Чтобы вставить аудио в презентацию PowerPoint на все слайды выберите «Анимация/Настройка/Параметры эффектов/Остановить/После» и укажите общее количество картинок, приходящихся для одного аудио.

Эти действия подходят для всех программ, вышедших после PowertPoint 2007 версии. Чтобы вставить музыку в презентацию PowerPoint 2003, перейдите в меню «Вставка/Фильмы и звук/Звук из файла». Дальнейшие шаги идентичны.

free-office.net