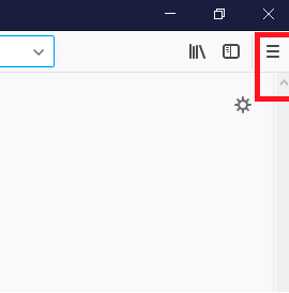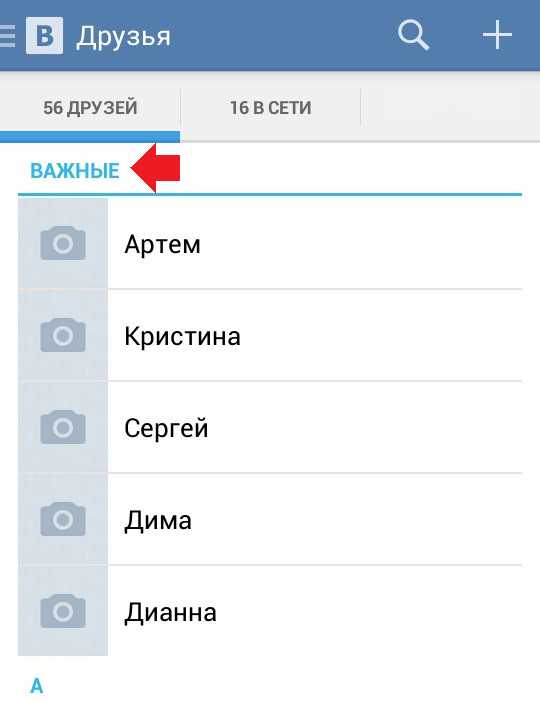Как подключить беспроводной микрофон к компьютеру для караоке. Как подключить беспроводной микрофон
Как подключить беспроводной микрофон к компьютеру для караоке?
Караоке сегодня популярно все больше, но далеко не всегда для того, чтобы “проявить себя во всей красе”, хочется выбираться из дому и отправляться в специальное кафе. Да и очереди там бывают такие, что максимум 2-3 песни за вечер придется на ваш столик, а остальное время вы будете не развлекаться, а оценивать “другие таланты”. И это не так и обязательно, можно ведь и дома сделать караоке. Для этого существуют проводные и беспроводные микрофоны. Некоторые работают на батарейках, а некоторые — питаются напрямую. Существуют и приборы с аккумулятором, чтобы не менять батарейки по пять раз. Как подключить беспроводной микрофон к компьютеру для караоке? Все очень просто. Эта статья для вас.
к содержанию ↑Подключаем микрофон
Сперва нужно обеспечить правильное соединение компонентов. Стоит заметить, что никакой разницы в подключении к стационарному компьютеру и ноутбуку нет.
Существую конденсаторные и динамические микрофоны:
- На вторые акустические условия различных пространств действуют меньше, что является весомым плюсом. Также они менее восприимчивы к перегрузке, не нуждаются в источнике “фантомного” питания.
- Конденсаторные выдают более чистый, натуральный звук, работают с “фантомным” питанием, которое составляет приблизительно 48В. Такие гаджеты используются профессиональными студиями для качественной звукозаписи.
Важно! Не забудьте подключить колонки, чтобы в полной мере наслаждаться своим пением. Всю необходимую информацию по подключению устройства вы найдете в нашем отдельном обзоре «Как подключить колонки к компьютеру без усилителя?»

Windows XP
Далее нужно разобраться с программным подключением:
- Переходим в правый нижний угол, два раза нажимаем на значок регулировки громкости.
- Открываем “Параметры”, потом переходим в свойство. Выбираем в списке устройство “Микрофон”, подтверждаем действия нажатием клавиши “ОК”.
- Видим перед собой новый столбец с названием “Микрофон”. Убираем галочку напротив пункта “Выкл”, если она там установлена.

Важно! Воспользуйтесь сабвуфером — акустической системой для преображения звуковых волн низких частот. Этот девайс поможет в лучшем звучании музыки. На нашем портале вы узнаете «Как подключить сабвуфер к компьютеру?»
Windows 7 и 8
Для настройки микрофона в данной операционной системе следует:
- Нажатием правой кнопки мыши по значку громкости вызвать меню, в котором нужно открыть “Записывающие устройства”.
- Видим перед собой список, выбираем в нем микрофон.
- Двойное нажатие откроет окно, где в пункте “Применение устройства” следует установить использование по умолчанию.
- Не забываем нажать “ОК”.
Важно! Самый высококачественный микрофон не обеспечит вам должного звука без установки необходимого программного обеспечения.
к содержанию ↑Всегда ли нужна установка?
Перед тем, как настроить микрофон на ноутбуке, следует проверить наличие собственного записывающего устройства в своем девайсе. Практически во всех магазинах на полках стоят ноутбуки, нетбуки, которые имеют встроенный микрофон по умолчанию. Он при этом не маломощный и прекрасно подойдет для общения в скайпе или “стримов”. Если функционал и качество встроенного прибора вас не устраивают, придется приобрести дополнительный девайс и уже по пройденным инструкциям подключать его, настраивать.

Внешние
Внешние микрофоны подключаются стандартным способом через всем знакомый разъем USB или “Микро-джек” 3,5 мм. Каждый компьютер оснащен такими разъемами, поэтому запутаться будет сложно.
“Отсутствие” разъема решается приобретением в магазине техники специального переходника, который оснащен разъемом под наушники и под микрофон. Там же можно приобрести переходники для разъемов 6,3 мм.
Внутренние
Это — устройства, которые подключаются напрямую к материнской плате вашего компьютера через специальный разъем PCI. Если ударяться в тонкости, такие микрофоны выигрывают по качеству записи звука. Но это различие практически не заметить, если на ваш компьютер не установлен специализированный на звуке софт.

Важно! На компьютере нет фонограммы любимой песни? Скачайте нужную композицию, подключив интернет к компьютеру через телефон.
к содержанию ↑Проверка
Как работает беспроводной микрофон для караоке все поняли. А проверить работу своего прибора можно при помощи стандартных средств операционной системы Windows и использования стороннего программного обеспечения:
- Если говорить о стороннем ПО, можно использовать вышеупомянутую программу для связи Skype. Прямо во время разговора можно провести диагностику устройства, нажав на соответствующий значок связи.
- Чтобы проверить корректность работы устройства без скачивания каких-либо программ, достаточно ткнуть правой кнопкой мыши по значку регулятора громкости, выбрать записывающие устройства и поговорить в микрофон. Около модели вашего микрофона будет индикатор, заполнение которого говорит о том, что микрофон захватывает звук и передает его.
Теперь вы без труда сможете подключить и настроить любую технику подобного рода к своему компьютеру. Напомним еще раз, что владельцем ноутбука стоит несколько раз подумать перед “обновкой”, а владельцам стационарных компьютеров — включить в категорию поисков устройства, которые подключаются в “сердце” компьютера.
Важно! Распространенной проблемой, с которой вы можете столкнуться при пении песен, является эхо. Мы подготовили отдельный обзор, который поможет решить этот вопрос. Узнайте все способы «Как убрать эхо на компьютере?»
к содержанию ↑Видеоматериал
Если настройка и подключение все равно вызывают вопросы, следует обратиться к квалифицированному специалисту или отнести свой девайс в ближайший сервисный центр. В остальном же, процесс несложен и вполне вам под силу. Наслаждайтесь пением дома, выбирая тот репертуар и в том количестве, в котором вам хочется.
Поделиться в соц. сетях:
serviceyard.net
Беспроводной микрофон
Людям, чья жизнь тесно связана с пением, стоит обратить свое внимание на беспроводной вокальный микрофон. Ведь намного удобнее петь и двигаться, если вокруг тебя не болтается провод. Какие они бывают, как их подключить и на что обратить внимание при покупке, расскажем в нашей статье.
Принцип работы беспроводного микрофона
Как и в других беспроводных устройствах, передача сигнала от микрофона к усилителю происходит при помощи инфракрасных лучей или радиоволн. Вторые используются чаще, так как обеспечивают большой радиус действия (до 100 м) и проникают через препятствия (стены, колонны, дерево и т.д.).
Работают беспроводные радиомикрофоны очень просто. Звуки, издаваемые человеком, поступают на передатчик, который в свою очередь, трансформирует их в радиоволны. Принимает их удаленно расположенный приемник и выводит на динамики.
Источник радиоволн может располагаться как в самом микрофоне (в ручной модели), так и в поясничном прямоугольном блоке, который соединятся с ним проводом. Для любого вида передатчика обязательно наличие антенны. Она может быть встроенной или наружной. Как и все беспроводные приборы, он работает от батареек. Это могут быть аккумуляторы, пальчиковые или батарейки-таблетки.
Беспроводной микрофон прекрасное решение для караоке, для ведения и организации концертных номеров на различных мероприятиях. Вы будете спокойно передвигаться по площадке, не боясь споткнуться об провод, и при этом ваш голос будет хорошо слышен.
Как подключить беспроводной микрофон?
Сделать так, чтобы беспроводной вокальный микрофон заработал, очень просто. Для начала необходимо включить сам микрофон (на его ножке обычно есть кнопка пуска) и подсоединить к сети приемник. Он должен быть настроен на волны одной длины (VHF, UHF или IR) с передатчиком. После этого приемник следует присоединить к динамикам (это может быть концертная аудио система, отдельные колонки или мониторные наушники).
Как выбрать беспроводной микрофон для вокала?
Каждый выпускаемый микрофон имеет определенное предназначение (для вокала или инструментов). Также есть универсальные, но если вы хотите получать хороший звук, то следует брать специализированные.
В передаче пения очень важно сохранение качества звука, поэтому на технические характеристики самого микрофона и радиопередатчика следует обратить самое большое внимание. К ним относятся тип мембраны, акустическое давление, зону чувствительности, мощность, стабильность несущей частоты, а также диапазон допустимых частот.
Следующим важным фактором при выборе беспроводного микрофона является время беспрерывной работы без подзарядки. Естественно, что чем дольше, тем лучше. Ведь, если микрофон перестанет передавать сигнал, то вас никто не услышит.
По форме беспроводные микрофоны бывают ручными (привычная форма) и мини. Вторые в свою очередь разделяются на петличные или головные, в зависимости от способа крепления к человеку. Какую модель брать зависит только от предпочтений человека, который с ним будет работать. При помощи ручного микрофона можно варьировать силу голоса или передавать его другим людям, зато мини крепко держится, что дает возможность получать равномерный звук, и оставляет свободными руки.
Профессиональные беспроводные микрофоны стоят достаточно дорого. Хорошим качеством отличаются модели фирм Shure, AUDIX, Sennheiser, Audio-Technica и Rode.
Даже для самой хорошей аппаратуры требуется правильное размещение антенны и настройка передатчика, иначе сигнал передаваться будет с помехами, что обязательно отразится на качестве выдаваемого их динамиков звука.
womanadvice.ru
Беспроводной микрофон для караоке
Учеными давно уже доказано благотворное влияние пения на организм человека. Быть может, поэтому так и популярно караоке, позволяющее не только блеснуть вокальными талантами, но и избавиться от накопившегося негатива. Сегодняшний обзор мы посвятили беспроводным микрофонам для караоке, делающим процесс пения еще приятнее.
Как выбрать микрофон для караоке?
Современный рынок микрофонной продукции приятно удивляет широтой выбора и разбросом цен на нее. Как же не растеряться и выбрать именно тот беспроводной микрофон для пения караоке, который нужен? Для этого нужно запомнить несколько основных правил. Во-первых, в отношении беспроводных микрофонов для вокала абсолютно справедлив принцип «чем дороже, тем лучше». Поэтому выбирая из двух моделей со сходными характеристиками, стоит все же отдать предпочтение более дорогой, так как она сможет обеспечить достойное качество звука. Но все же не стоит сходить с ума, и покупать микрофон для караоке за баснословную цену, ведь скорее всего и половина его потенциала не раскроется при домашнем применении. Даже среди недорогих беспроводных микрофонов встречаются очень пристойные экземпляры, удовлетворяющие все запросы домашнего певца. Во-вторых, кроме технических характеристик, при покупке микрофона для караоке обязательно нужно обратить внимание и на его эргономику – сколько он весит, насколько удобно ложится в руку и аккуратно ли он сделан. Говоря о технических характеристиках, помним, что для караоке подходят однонаправленные или всенаправленные микрофоны динамического типа. Однонаправленные подойдут тем, кто планирует петь соло, а любителям хорового пения понадобятся всенаправленные модели, воспроизводящие звук со всех сторон. Приятным дополнением будет установленный на корпусе регулятор громкости, кнопка включения-выключения и пульт управления караоке-центром.
Как работает беспроводной микрофон для караоке?
Беспроводной, или как еще говорят, беспроводный микрофон для караоке по принципу работы мало чем отличается от своих проводных собратьев. Он точно также улавливает звук голоса, усиливает его, пропуская через специальную мембрану, и передает на динамики. Разница лишь в том, что у беспроводного микрофона передача сигнала происходит не по проводу, а посредством радиосигнала. Именно поэтому в комплект поставки беспроводных моделей кроме непосредственно микрофона входит еще и приемник, подключаемый к караоке-центру (или компьютеру). Дальность работы таких микрофонов может составлять от 5 до 60 метров.
Как подключить беспроводной микрофон для караоке?
Итак, решено - будем петь караоке, не путаясь в проводах. Но как же правильно подключить беспроводной микрофон для караоке? В комплект поставки каждого беспроводного микрофона входит небольшая коробочка - приемник, который подключается к любому воспроизводящему устройству, будь-то DVD-плеер, домашний кинотеатр или компьютер. На задней панели этого приемника находится одна или несколько (в зависимости от количества подключаемых микрофонов) антенна и аудио выход. Этот аудио выход необходимо подключить к микрофонному разъему музыкального центра или звуковой карты компьютера. После этого на приемник необходимо подать электропитание, включив его в обыкновенную розетку. Одновременно с этим нужно подготовить к работе и сам микрофон, вставив в него батарейки или зарядив аккумулятор. Если микрофон подключается к компьютеру, то после описанных выше манипуляций компьютер необходимо перезагрузить. После этого в «Панели управления» во вкладке «Звуки и аудиоустройства» можно будет произвести настройку громкости микрофона.
womanadvice.ru
Как подключить беспроводной микрофон к компьютеру для караоке

Караоке сегодня популярно все больше, но далеко не всегда для того, чтобы проявить себя во всей красе, хочется выбираться из дому и отправляться в специальное кафе. Да и очереди там бывают такие, что максимум 2-3 песни за вечер придется на ваш столик, а остальное время вы будете не развлекаться, а оценивать другие таланты. И это не так и обязательно, можно ведь и дома сделать караоке. Для этого существуют проводные и беспроводные микрофоны. Некоторые работают на батарейках, а некоторые — питаются напрямую. Существуют и приборы с аккумулятором, чтобы не менять батарейки по пять раз. Как подключить беспроводной микрофон к компьютеру для караоке? Все очень просто. Эта статья для вас.
Сперва нужно обеспечить правильное соединение компонентов. Стоит заметить, что никакой разницы в подключении к стационарному компьютеру и ноутбуку нет.
Существую конденсаторные и динамические микрофоны:
- На вторые акустические условия различных пространств действуют меньше, что является весомым плюсом. Также они менее восприимчивы к перегрузке, не нуждаются в источнике фантомного питания.
- Конденсаторные выдают более чистый, натуральный звук, работают с фантомным питанием, которое составляет приблизительно 48В. Такие гаджеты используются профессиональными студиями для качественной звукозаписи.
Важно! Не забудьте подключить колонки, чтобы в полной мере наслаждаться своим пением. Всю необходимую информацию по подключению устройства вы найдете в нашем отдельном обзоре Как подключить колонки к компьютеру без усилителя?

Далее нужно разобраться с программным подключением:
- Переходим в правый нижний угол, два раза нажимаем на значок регулировки громкости.
- Открываем Параметры, потом переходим в свойство. Выбираем в списке устройство Микрофон, подтверждаем действия нажатием клавиши ОК.
- Видим перед собой новый столбец с названием Микрофон. Убираем галочку напротив пункта Выкл, если она там установлена.

Важно! Воспользуйтесь сабвуфером — акустической системой для преображения звуковых волн низких частот. Этот девайс поможет в лучшем звучании музыки. На нашем портале вы узнаете Как подключить сабвуфер к компьютеру?
Для настройки микрофона в данной операционной системе следует:
- Нажатием правой кнопки мыши по значку громкости вызвать меню, в котором нужно открыть Записывающие устройства.
- Видим перед собой список, выбираем в нем микрофон.
- Двойное нажатие откроет окно, где в пункте Применение устройства следует установить использование по умолчанию.
- Не забываем нажать ОК.
Важно! Самый высококачественный микрофон не обеспечит вам должного звука без установки необходимого программного обеспечения.
Перед тем, как настроить микрофон на ноутбуке, следует проверить наличие собственного записывающего устройства в своем девайсе. Практически во всех магазинах на полках стоят ноутбуки, нетбуки, которые имеют встроенный микрофон по умолчанию. Он при этом не маломощный и прекрасно подойдет для общения в скайпе или стримов. Если функционал и качество встроенного прибора вас не устраивают, придется приобрести дополнительный девайс и уже по пройденным инструкциям подключать его, настраивать.

Внешние микрофоны подключаются стандартным способом через всем знакомый разъем USB или Микро-джек 3,5 мм. Каждый компьютер оснащен такими разъемами, поэтому запутаться будет сложно.
Отсутствие разъема решается приобретением в магазине техники специального переходника, который оснащен разъемом под наушники и под микрофон. Там же можно приобрести переходники для разъемов 6,3 мм.
Это — устройства, которые подключаются напрямую к материнской плате вашего компьютера через специальный разъем PCI. Если ударяться в тонкости, такие микрофоны выигрывают по качеству записи звука. Но это различие практически не заметить, если на ваш компьютер не установлен специализированный на звуке софт.

Важно! На компьютере нет фонограммы любимой песни? Скачайте нужную композицию, подключив интернет к компьютеру через телефон.
Как работает беспроводной микрофон для караоке все поняли. А проверить работу своего прибора можно при помощи стандартных средств операционной системы Windows и использования стороннего программного обеспечения:
- Если говорить о стороннем ПО, можно использовать вышеупомянутую программу для связи Skype. Прямо во время разговора можно провести диагностику устройства, нажав на соответствующий значок связи.
- Чтобы проверить корректность работы устройства без скачивания каких-либо программ, достаточно ткнуть правой кнопкой мыши по значку регулятора громкости, выбрать записывающие устройства и поговорить в микрофон. Около модели вашего микрофона будет индикатор, заполнение которого говорит о том, что микрофон захватывает звук и передает его.
Теперь вы без труда сможете подключить и настроить любую технику подобного рода к своему компьютеру. Напомним еще раз, что владельцем ноутбука стоит несколько раз подумать перед обновкой, а владельцам стационарных компьютеров — включить в категорию поисков устройства, которые подключаются в сердце компьютера.
Важно! Распространенной проблемой, с которой вы можете столкнуться при пении песен, является эхо. Мы подготовили отдельный обзор, который поможет решить этот вопрос. Узнайте все способы Как убрать эхо на компьютере?
Если настройка и подключение все равно вызывают вопросы, следует обратиться к квалифицированному специалисту или отнести свой девайс в ближайший сервисный центр. В остальном же, процесс несложен и вполне вам под силу. Наслаждайтесь пением дома, выбирая тот репертуар и в том количестве, в котором вам хочется.
bezmeny.ru
Беспроводной микрофон для компьютера
Компьютеры и интернет - вот то, без чего практически невозможна жизнь современного человека. Все больше и больше времени проводит он за монитором, совершая покупки, работая и общаясь. Конечно же, для полноценного общения в интернете не обойтись и без специального компьютерного микрофона, лучше всего, беспроводного. Именно беспроводной микрофон для компьютера позволит передать все оттенки голоса, не мешая свободе перемещений.
Тем, кто проводит в общении большую часть времени лучше остановить свой выбор на моделях беспроводных микрофонов, крепящихся на голову. В этом случае микрофон будет расположен на удобном расстоянии ото рта, не мешая и не искажая голос. Кроме этого, такой вариант позволяет выбрать наушники, оптимальные для вас, а это будет трудно сделать, рассматривая варианты готовых гарнитур. Покупая микрофон, следует обязательно обратить внимание на его частотные характеристики. Для полноценной передачи разговорной речи потребуется полоса частот от 300 до 4000 Гц.
Как подключить беспроводной микрофон к компьютеру?
Итак, выбор беспроводного микрофона осуществлен и данный девайс успешно приобретен. Дело за малым - подключить его к компьютеру. Легче всего это сделать, если и компьютер, и беспроводной микрофон для него поддерживают функцию Bluetooth. В этом случае подключение микрофона к компьютеру не займет много времени - достаточно лишь включить Bluetooth на обоих приборах.
Модели микрофонов, не оснащенные блютузом, подключать к компьютеру необходимо базу (передающий блок) микрофона. В зависимости от типа разъема, она подключается через аудио систему или USB разъём. Кроме этого, чтобы беспроводной микрофон работал как положено, может потребоваться установка специального программного обеспечения.
womanadvice.ru
Как подключить микрофон к компьютеру
У компьютера есть множество функций, но его и без того широкий функционал можно расширить за счёт подключения новых устройств. Одним из самых важных устройств, которые к нему можно подключить, является микрофон. Микрофон нужен для общения с людьми, работы и записи аудиодорожек. Микрофон – довольно полезная вещь, но чтобы начать им пользоваться, его для начала необходимо подключить, протестировать и настроить. Если вы не знаете, как это сделать, то приведённые в статье инструкции помогут вам.

Как подключить микрофон к компьютеру
Подключение для Windows 10
Некоторые новички, которые раньше не пользовались микрофоном, могут испытать одну трудность с его подключением. Трудность заключается в том, что разъём для микрофона в системном блоке такой же, как и разъём для колонок и прочей аудио гарнитуры. Но, несмотря на одинаковую форму, функции у этих разъёмов совсем разные. Если подключить микрофон в разъём для колонок, а колонки в разъём для микрофона, то работать не будут ни колонки, ни микрофон.
Для правильного подключения микрофона к компьютеру проделайте следующие шаги:
Шаг 1. Найдите разъём для микрофона на задней стенке системного блока.
На заметку! Важно не перепутать его с разъёмом для колонок. Отличительной особенностью является цвет – разъем для микрофона имеет розовый цвет, в то время как зелёным цветом окрашен разъём для колонок и прочих устройств воспроизведения звука.

Находим разъём для микрофона на задней стенке системного блока
Иногда эти разъёмы могут быть на передней части системного блока (внизу, где обычно располагаются USB-порты), но это бывает не всегда.

Разъемы расположены на передней части системного блока
Шаг 2. Вставьте штекер микрофона в розовый разъём. У более новых моделей компьютеров помимо цвета указан также логотип соответствующего устройства (в данном случае вы увидите логотип микрофона).

Вставляем штекер микрофона в розовый разъём

Микрофон подключен
Шаг 3. Убедитесь, что подключение прошло успешно. Для этого найдите на панели задач значок звука и кликните по нему правой кнопкой мыши.
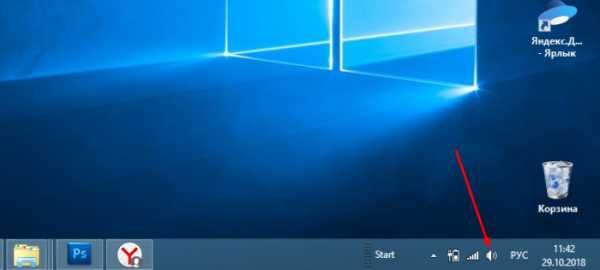
Находим на панели задач значок звука и кликаем по нему правой кнопкой мыши
Шаг 4. Выберите меню «Записывающие устройства».
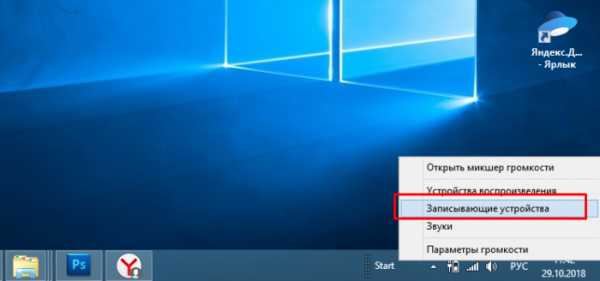
Выбираем меню «Записывающие устройства»
Шаг 5. Посмотрите список устройств и найдите в нём ваш микрофон. Если он там отображается, то вы его правильно подключили.

Просматриваем список устройств, если есть иконка с названием нашего микрофона, значит подключение верное
Альтернативный способ подключения (для ноутбука)
В некоторых ноутбуках нет специального розового разъёма для микрофона. В них присутствует только разъём для динамиков или наушников, который в системных блоках окрашен зелёным цветом. В качестве альтернативы такие ноутбуки предлагают встроенный микрофон, однако его качество довольно посредственное (для связи по Скайпу подойдёт, а вот для качественной звукозаписи – нет).
Если качество встроенного микрофона вас не устраивает, то вам нужен специальный переходник, который позволит подключить к вашему ноутбуку любой микрофон. Такие переходники бывают двух видов:
- кабель-разветвитель, подключающийся непосредственно в разъём для аудио гарнитуры;

Кабель-разветвитель для подключения в разъём для аудио гарнитуры
- USB-разветвитель, подключающийся к USB-порту.

USB-разветвитель, подключающийся к USB-порту для ноутбука
Купить такой разветвитель вы можете в любом магазине техники или заказать его в интернете. Он стоит недорого. Чтобы подключить микрофон к ноутбуку с помощью переходника, следуйте дальнейшей инструкции:
- Подключите переходник в разъём для аудио гарнитуры (или в свободный USB-порт, если у вас переходник второго типа).

Подключаем переходник в разъём для аудио гарнитуры
- Вставьте в нужный разъём разветвителя штекер вашего микрофона. Не во всех разветвителях эти разъёмы имеют зелёный и розовый цвет, которые вы привыкли видеть на системных блоках. Довольно часто их цвет такой же, как и у всего корпуса разветвителя. Поэтому вам следует обращать внимание на логотипы – их смысл понятен на интуитивном уровне. Для примера мы покажем вам эти логотипы на USB-переходнике.

Логотипы микрофона и наушников на USB-переходнике
- Проверьте, подключился ли микрофон к ноутбуку. Процесс проверки описан в предыдущей инструкции.
Видео — Как подключить микрофон к ноутбуку
Подключение беспроводного микрофона
Беспроводной микрофон работает за счёт специального переходника, подключаемого к системному блоку. Этот переходник оснащён либо TRS-разъёмом, либо USB-разъёмом. Либо всеми сразу.

Для подключения беспроводного микрофона нужен переходник с TRS-разъёмом или USB-разъёмом
Для подключения беспроводного микрофона проделайте следующие шаги:
- Если у вас разъём TRS, то вам сперва нужно подключить его в специальный переходник Jack 1/4. Такой переходник стоит очень дёшево и продаётся практически в каждом магазине техники.

Чтобы подключить TRS-разъем нужен переходник Jack 1/4
- Подключите Jack 1/4 (к которому вы предварительно подключили TRS-штекер переходника вашего микрофона) в розовый разъём, предназначенный для микрофона. Если у вас USB, то подключите его в любой свободный USB-порт.

Вставляем штекер микрофона в розовый разъём
- Убедитесь в том, что компьютер распознал новое подключённое устройство. Данный процесс описан в предыдущих частях статьи.
Теперь, когда вы подключили микрофон, пришло время переходить к следующим этапам – тестированию и настройке.
Тестирование микрофона
Если вы не хотите узнать о плохом качестве передаваемого звука в последнюю очередь, когда вам об этом сообщит ваш собеседник, вам нужно заранее протестировать свой микрофон. Сделать это можно двумя методами – программным и системным.
Программный метод
Есть масса программ, с помощью которых можно проверить качество записи вашего микрофона. Подойдёт практически любая программа с возможностью звукозаписи. Но мы остановимся именно на Skype, потому что это наиболее популярная программа из числа подходящих для тестирования, и она установлена почти на каждом компьютере.
Для проверки микрофона через Скайп сделайте следующее:
- Запустите Скайп.
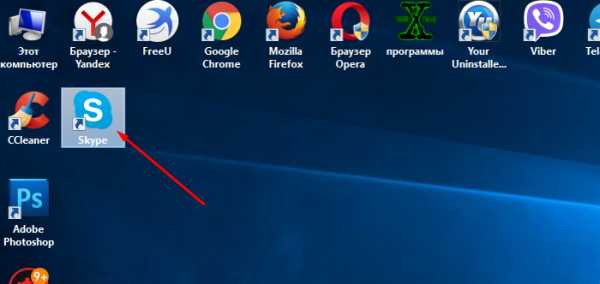
Запускаем Skype
- Откройте вкладку «Контакты». Вкладки расположены в левом верхнем углу.
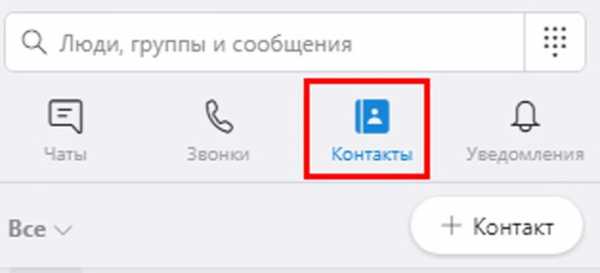
Открываем вкладку «Контакты»
- Среди списка контактов найдите «Echo / Sound Test Service». Контакты в Cкайпе отсортированы в алфавитном порядке, поэтому проблем с поиском у вас быть не должно.

Находим контакт «Echo / Sound Test Service», нажимаем по нем мышкой
- Щёлкните по контакту левой клавишей мыши, затем совершите голосовой звонок, кликнув по соответствующему значку в правом верхнем углу окна.
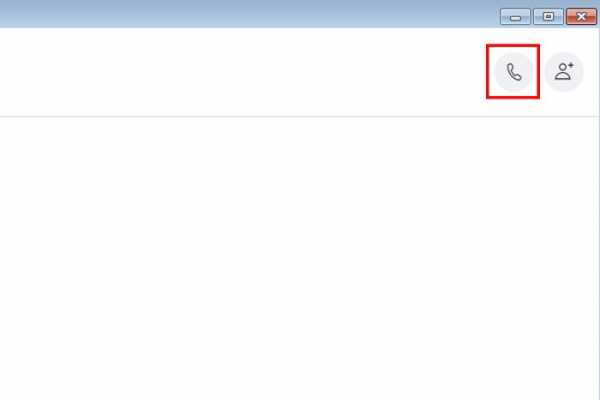
Совершаем голосовой звонок, кликнув по соответствующему значку в правом верхнем углу окна
- Во время звонка, когда бот подаст звуковой сигнал, у вас будет несколько секунд, чтобы вы смогли протестировать звук. В это время говорите что-нибудь в микрофон. Когда время истечёт, будет воспроизведена запись того, что вы говорили, и вы сможете оценить качество звука.

Во время звонка боту говорим что-нибудь в микрофон
Системный метод
Если у вас нет Скайпа, других программ для звукозаписи или доступа в интернет, чтобы скачать всё это, вы можете воспользоваться стандартной программой, которая по умолчанию установлена в любую версию Windows. Чтобы воспользоваться ею, следуйте инструкции ниже:
- Зайдите в «Пуск».

Заходим в «Пуск»
- Введите в строке поиска «Recorder». Из результатов поиска выберите «Microsoft.WindowsSoundRecorder…».
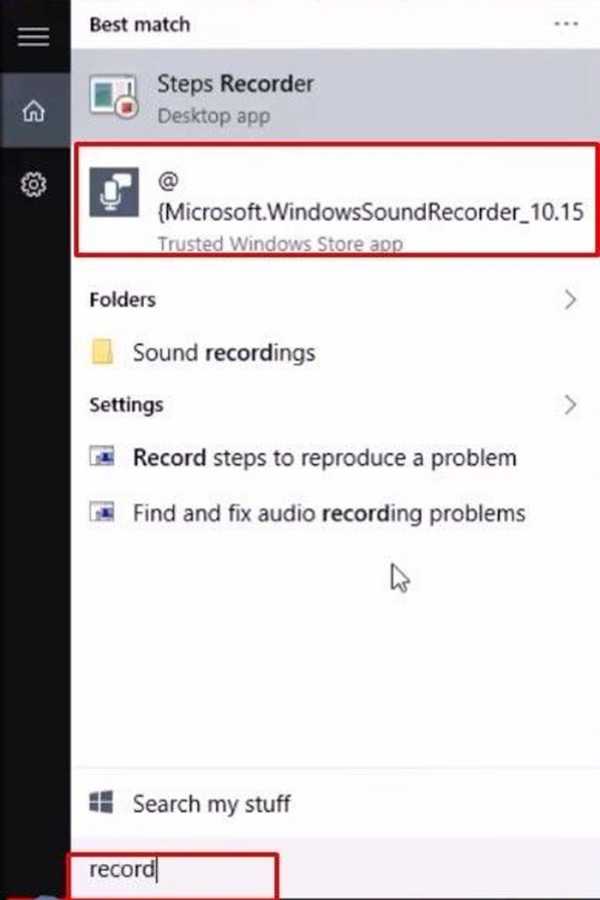
Вводим в строке поиска «Recorder», выбираем «Microsoft.WindowsSoundRecorder»
- Запустите эту системную утилиту, затем нажмите на логотип микрофона, чтобы начать запись.
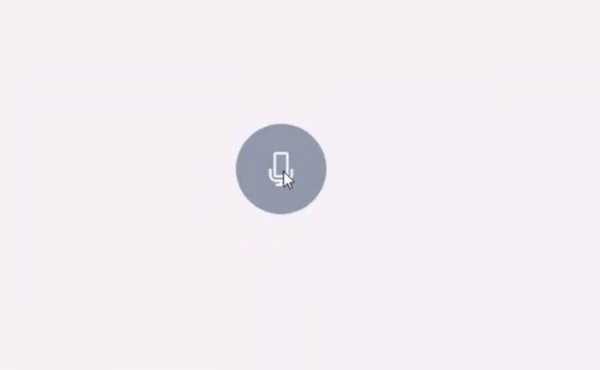
Нажимаем на логотип микрофона, чтобы начать запись
- Когда начнётся запись, говорите что-нибудь в микрофон.

Во время записи говорим что-нибудь в микрофон
- После записи вы сможете прослушать её и узнать, работает ваш микрофон или нет.
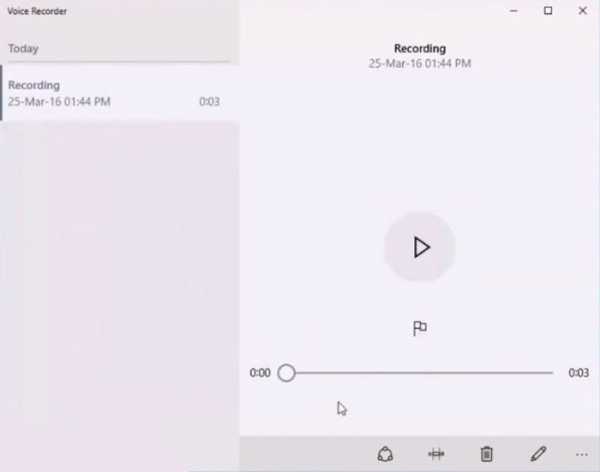
Прослушиваем созданную запись, чтобы убедиться в работоспособности микрофона
Настройка микрофона
Ваша операционная система предоставляет вам немало возможностей для настройки микрофона. Чтобы перейти к настройкам, делайте следующее:
- Кликните правой клавишей мыши по значку звука, затем нажмите на «Записывающие устройства».
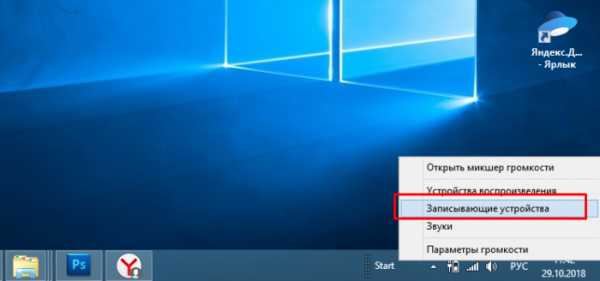
Выбираем меню «Записывающие устройства»
- Выберите в списке ваш микрофон, кликните по нему левой кнопкой, затем щелкните по кнопке «Свойства».
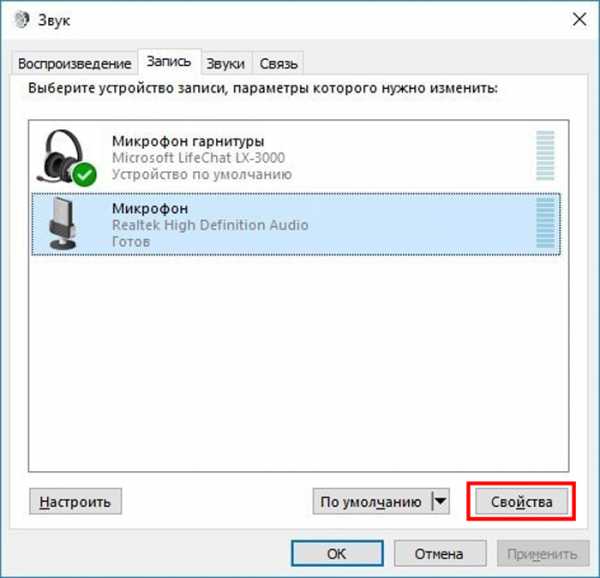
Выбираем в списке микрофон, кликаем по нему левой кнопкой, нажимаем «Свойства»
В меню свойств микрофона собраны все основные его настройки. Это меню разделено на несколько вкладок. Мы расскажем вам о перечне настроек, которые содержатся в каждой из них:
- общие. Во вкладке «Общие» вы можете изменить иконку вашего микрофона, его значок, посмотреть сведения о драйверах, а также отключить его, если потребуется. Эта вкладка содержит в большей мере информативный характер, и информация, которая в ней содержится, может быть вам полезна, если у вас помимо обычного микрофона установлены виртуальные (вроде Screaming Bee Audio), которые вы часто путаете;

Настройки вкладки «Общие»
- прослушать. В этой вкладке содержится альтернативный системный способ тестирования микрофона. Поставив галочку на «Прослушивать с данного устройства», вы сможете слышать собственный голос, когда будете говорить в микрофон. Правда, вместе со своим голосом вы можете услышать многомерное эхо, так что такой способ сгодится только для тестирования громкости микрофона;
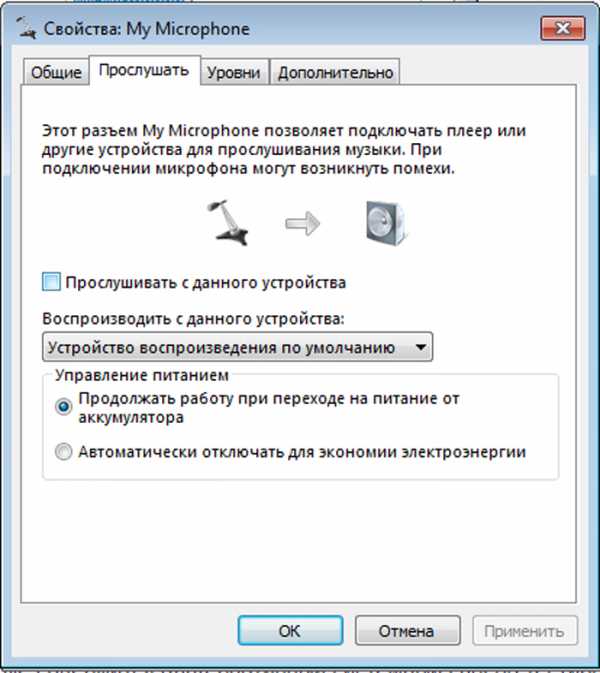
Настройки вкладки «Прослушать»
- уровни. Для рядового пользователя это самая главная вкладка. В ней можно настроить уровень громкости микрофона. Здесь важно не переборщить, так как при слишком высокой громкости собеседнику будет крайне неприятно вас слушать, а ещё он услышит посторонние шумы. Оптимальный уровень громкости зависит от того, какой у вас микрофон. Обычно хватает значения 20-50 без усиления. Но если у вас очень тихий микрофон, при котором даже со значением 100 вас плохо слышно (особенно это актуально для встроенных микрофонов ноутбуков), то придётся задействовать усиление. В ином же случае этот параметр вообще лучше не трогать;

Настройки вкладки «Уровни»
- дополнительно. Данная вкладка содержит «продвинутые» настройки, в которых простой пользователь мало нуждается. Это формат записи, настройка монопольного режима и обработки сигнала. В основном эти параметры нужны в том случае, если вы используете микрофон для студийной записи, а не для общения по Скайпу.

Настройки вкладки «Дополнительно»
Важно! Когда вы изменяете настройки, нажимайте после этого в каждой вкладке кнопку «Применить», чтобы эти изменения вступили в силу!
Подключение и настройка микрофона – довольно лёгкий процесс, с которым без труда справится даже новичок. Однако эти знания иметь необходимо, ведь микрофон – вещь очень полезная.
Видео — Как настроить микрофон в Windows 7/8/10
pc-consultant.ru
Как подключить беспроводной микрофон к компьютеру для караоке

Караоке сегодня популярно все больше, но далеко не всегда для того, чтобы проявить себя во всей красе, хочется выбираться из дому и отправляться в специальное кафе. Да и очереди там бывают такие, что максимум 2-3 песни за вечер придется на ваш столик, а остальное время вы будете не развлекаться, а оценивать другие таланты. И это не так и обязательно, можно ведь и дома сделать караоке. Для этого существуют проводные и беспроводные микрофоны. Некоторые работают на батарейках, а некоторые — питаются напрямую. Существуют и приборы с аккумулятором, чтобы не менять батарейки по пять раз. Как подключить беспроводной микрофон к компьютеру для караоке? Все очень просто. Эта статья для вас.
Сперва нужно обеспечить правильное соединение компонентов. Стоит заметить, что никакой разницы в подключении к стационарному компьютеру и ноутбуку нет.
Существую конденсаторные и динамические микрофоны:
- На вторые акустические условия различных пространств действуют меньше, что является весомым плюсом. Также они менее восприимчивы к перегрузке, не нуждаются в источнике фантомного питания.
- Конденсаторные выдают более чистый, натуральный звук, работают с фантомным питанием, которое составляет приблизительно 48В. Такие гаджеты используются профессиональными студиями для качественной звукозаписи.
Важно! Не забудьте подключить колонки, чтобы в полной мере наслаждаться своим пением. Всю необходимую информацию по подключению устройства вы найдете в нашем отдельном обзоре Как подключить колонки к компьютеру без усилителя?

Далее нужно разобраться с программным подключением:
- Переходим в правый нижний угол, два раза нажимаем на значок регулировки громкости.
- Открываем Параметры, потом переходим в свойство. Выбираем в списке устройство Микрофон, подтверждаем действия нажатием клавиши ОК.
- Видим перед собой новый столбец с названием Микрофон. Убираем галочку напротив пункта Выкл, если она там установлена.

Важно! Воспользуйтесь сабвуфером — акустической системой для преображения звуковых волн низких частот. Этот девайс поможет в лучшем звучании музыки. На нашем портале вы узнаете Как подключить сабвуфер к компьютеру?
Для настройки микрофона в данной операционной системе следует:
- Нажатием правой кнопки мыши по значку громкости вызвать меню, в котором нужно открыть Записывающие устройства.
- Видим перед собой список, выбираем в нем микрофон.
- Двойное нажатие откроет окно, где в пункте Применение устройства следует установить использование по умолчанию.
- Не забываем нажать ОК.
Важно! Самый высококачественный микрофон не обеспечит вам должного звука без установки необходимого программного обеспечения.
Перед тем, как настроить микрофон на ноутбуке, следует проверить наличие собственного записывающего устройства в своем девайсе. Практически во всех магазинах на полках стоят ноутбуки, нетбуки, которые имеют встроенный микрофон по умолчанию. Он при этом не маломощный и прекрасно подойдет для общения в скайпе или стримов. Если функционал и качество встроенного прибора вас не устраивают, придется приобрести дополнительный девайс и уже по пройденным инструкциям подключать его, настраивать.

Внешние микрофоны подключаются стандартным способом через всем знакомый разъем USB или Микро-джек 3,5 мм. Каждый компьютер оснащен такими разъемами, поэтому запутаться будет сложно.
Отсутствие разъема решается приобретением в магазине техники специального переходника, который оснащен разъемом под наушники и под микрофон. Там же можно приобрести переходники для разъемов 6,3 мм.
Это — устройства, которые подключаются напрямую к материнской плате вашего компьютера через специальный разъем PCI. Если ударяться в тонкости, такие микрофоны выигрывают по качеству записи звука. Но это различие практически не заметить, если на ваш компьютер не установлен специализированный на звуке софт.

Важно! На компьютере нет фонограммы любимой песни? Скачайте нужную композицию, подключив интернет к компьютеру через телефон.
Как работает беспроводной микрофон для караоке все поняли. А проверить работу своего прибора можно при помощи стандартных средств операционной системы Windows и использования стороннего программного обеспечения:
- Если говорить о стороннем ПО, можно использовать вышеупомянутую программу для связи Skype. Прямо во время разговора можно провести диагностику устройства, нажав на соответствующий значок связи.
- Чтобы проверить корректность работы устройства без скачивания каких-либо программ, достаточно ткнуть правой кнопкой мыши по значку регулятора громкости, выбрать записывающие устройства и поговорить в микрофон. Около модели вашего микрофона будет индикатор, заполнение которого говорит о том, что микрофон захватывает звук и передает его.
Теперь вы без труда сможете подключить и настроить любую технику подобного рода к своему компьютеру. Напомним еще раз, что владельцем ноутбука стоит несколько раз подумать перед обновкой, а владельцам стационарных компьютеров — включить в категорию поисков устройства, которые подключаются в сердце компьютера.
Важно! Распространенной проблемой, с которой вы можете столкнуться при пении песен, является эхо. Мы подготовили отдельный обзор, который поможет решить этот вопрос. Узнайте все способы Как убрать эхо на компьютере?
Если настройка и подключение все равно вызывают вопросы, следует обратиться к квалифицированному специалисту или отнести свой девайс в ближайший сервисный центр. В остальном же, процесс несложен и вполне вам под силу. Наслаждайтесь пением дома, выбирая тот репертуар и в том количестве, в котором вам хочется.
24plati.ru