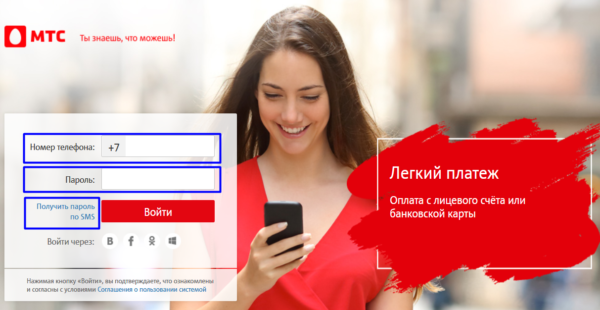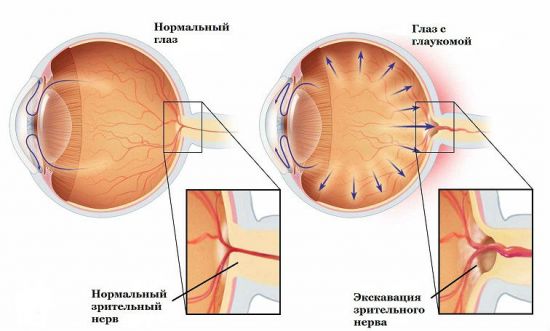Что делать, если компьютер на Windows 7 не видит колонки. Как подключить колонки к компьютеру windows 7
Как подключить колонки к компьютеру с системой Windows 7
Многие ПК уже оснащены динамиками, но обычно низкое качество и громкость звука заставляют пользователей приобретать отдельные колонки или даже акустические системы.
Ниже представлено руководство, как самостоятельно и в то же время грамотно подключить эту аппаратуру к компьютеру, работающему на операционной системе Windows 7.
Варианты
В настоящее время в продаже, кроме обычных компьютерных колонок, имеется и огромное разнообразие акустических систем. Однако если в первом варианте редко возникают сложности с подключением, то во втором есть некоторые нюансы.
Главное, до того как приобрести колонки, пользователю следует обязательно уточнить технические характеристики установленной в ПК аудиокарты.
Помимо стандартных пары стереофонических динамиков, среди владельцев компьютеров большой популярностью пользуются и следующие варианты:
- Обычное подключение пары колонок;
- Подключаемые к ПК посредством USB-соединения;
- Через блютус;
- Акустическая система (5.1, 7.1).
Стандартный вариант
Обычный стационарный ПК или лэптоп всегда оснащается специальным разъемом зеленого цвета (вне зависимости от производителя компьютера и его комплектующих деталей, окраска всегда одинакова, т. е. соответствует общемировому стандарту), в который и вставляется штекер от колонок.
 Таким образом, в случае использования пары динамиков системы 2.0 или даже в комплекте их с subwoofer, то провод от них следует просто подключить к зеленому разъему звуковой карты.
Таким образом, в случае использования пары динамиков системы 2.0 или даже в комплекте их с subwoofer, то провод от них следует просто подключить к зеленому разъему звуковой карты.
Рекомендуется перед процедурой обновить драйвера аудиокарты, воспользовавшись официальным источником ее производителя.

- Поставить колонки у компьютера с таким расчетом, чтобы провода могли свободно до него дотянуться;
- Одна из них (основная) имеет кабель питания от электросети и кнопку «вкл./выкл.» на своем корпусе. Также на ее задней панели есть разъем для кабеля, идущего от второй колонки. «Основную» потребуется подсоединить непосредственно к самому ПК, т. е. в зеленое гнездо звукового адаптера;
- Подключить главную колонку к электросети и нажать на клавишу «Вкл.» на ее корпусе;
 Комплектным проводом соединить вторую колонку с главной;
Комплектным проводом соединить вторую колонку с главной; Далее шнур от основного динамика вставить в соответствующее гнездо компьютера. Если колонка оснащена кабелем со штекерами типа «тюльпан», то два из них вставить в разъемы колонки, а другой конец провода – в компьютер.
Далее шнур от основного динамика вставить в соответствующее гнездо компьютера. Если колонка оснащена кабелем со штекерами типа «тюльпан», то два из них вставить в разъемы колонки, а другой конец провода – в компьютер.


 В большинстве случаев «Семерка» уже сразу через мгновение после подсоединения динамиков отображает на мониторе сообщение о найденном новом оборудовании. От пользователя требуется лишь воспользоваться этим автоматическим оповещением и настроить звук.
В большинстве случаев «Семерка» уже сразу через мгновение после подсоединения динамиков отображает на мониторе сообщение о найденном новом оборудовании. От пользователя требуется лишь воспользоваться этим автоматическим оповещением и настроить звук. Иногда «Виндовс 7» не видит колонки и на экран не выводит вышеуказанное меню. В таком случае необходимо самостоятельно выполнить следующие несколько действий:
Иногда «Виндовс 7» не видит колонки и на экран не выводит вышеуказанное меню. В таком случае необходимо самостоятельно выполнить следующие несколько действий:
- Потом перейти в «Оборудование и звук»;
- Открыть «Панель управления»;
 Затем – в раздел «Звук»;
Затем – в раздел «Звук»;- После этого в графе настроек кликнуть «Воспроизвести» и отрегулировать звучание на свое усмотрение;
- Окончив процедуру, нажать на «Ok».
Соединение колонок с ПК через USB
Перед подключением обязательно требуется установить драйвера для звуковоспроизводящего оборудования.
Если в комплекте с устройством имеется диск с программным обеспечением, то установить его оптический привод, произвести инсталляцию ПО.
Иначе, в случае отсутствия диска, придется по наименованию модели колонок сначала отыскать подходящие драйвера в глобальной сети и, скачав их, установить.
Затем перезапустить компьютер, и только после этого можно будет, подсоединив устройство к одному из USB-портов, начать настраивать звук.
В случае когда ПО было инсталлировано корректно, то ОС в автоматическом режиме распознает новое оборудование, и оно будет готово для использования.
Через Bluetooth
Если в компьютере есть блютус-адаптер, то можно выбрать и удобный вариант «без проводов». Для этого следует исполнить лишь несколько шагов:
- Щелкнуть по кнопке включения колонок. Обычно об их успешном запуске свидетельствует засветившаяся лампочка на корпусе динамика;
- Далее активировать блютус-адаптер в компьютере и дождаться завершения процесса поиска Bluetooth-оборудования;
- Затем в перечне устройств кликнуть по наименованию колонок и щелкнуть «подключить»;
- Готово. Если все сделали правильно, то на динамиках обычно начинает моргать лампочка либо она изменяет свой цвет.
Конечно, немного сложнее придется владельцам более продвинутых акустических систем с множеством динамиков, например, 5.1 либо 7.1. При этом уже недостаточно только одного стандартного линейного входа в ПК.
Говоря простыми словами, если планируется задействовать оборудование 5.1, то кроме зеленого разъема, должно присутствовать еще два: оранжевый и черный. А при наличии «7.1» придется приобрести внешнюю аудиокарту.
Но алгоритм подключения будет практически одинаковым, главное, после выполнения проводного соединения колонок между собой и со звуковой картой ПК не забыть подать электропитание в динамики через розетку и включить их, нажав на специальную кнопку.

Похожие записи:
windowstune.ru
Как настроить колонки на компьютере Windows 7
Любое новое устройство требует какой-либо настройки, например, регулировки звуковых параметров. Все модели, которые сегодня выпускаются на рынок, оснащаются встроенной звуковой картой.
Как правило, большинству обычных пользователей с головой хватает характеристик, качества и спектра конфигураций дискретной системы. Любители звука, которым важно добиться максимального результата, покупают отдельную карту с дополнительными настройками и возможностями.
В независимости от начинки устройства, каждый современный пользователь должен знать, как настроить колонки на компьютере Windows 7.
Стандартная надстройка параметров
Во время установки ОС Windows 7, она автоматизировано настраивает все системы на компьютере. Если по какой-то причине процесс прервался, либо не дал желаемого результата, нужно зайти в панель «Диспетчер устройств » и удостовериться в активности нужных комплектующих, наличии всех драйверов.
Когда рядом с колонками горит иконка с восклицательным знаком, значит, что драйверов нет (необходимо скачать файлы с официального сайта, затем установить их на компьютер).

Когда рядом с иконкой звукового проигрывателя обозначен крест красного цвета, это говорит, что устройство не активно. Для включения нужно кликнуть правой клавишей мыши по значку и активировать поле «Включить». Свидетельством того, что параметры норме и колонки включены, является динамик, расположенный в правом углу внизу рабочего стола Виндовс 7.
Далее нужно подстроить проигрывание музыки на ПК. Для этого перейдите в меню системы «Пуск», затем в «Панель Управления».
Здесь отыщите «Звук». Все дальнейшие действия производятся именно в этом разделе.
Как настроить колонки на компьютере Windows 7
В разделе «Звук» нужно найти меню «Воспроизведение» и нажать на «Настроить». Откроется окно, в котором можно проверить правильность звучания колонок, нажимая мышкой по картинке динамиков.
Тщательно удостоверьтесь, что все динамики работают правильно и кликните «далее». Откроется другое окно, где нужно отметить строку параметров широких и окружающих форматов (когда есть). Затем идет «далее» и «готово». Это финальный шаг, на нем обычная подстройка колонок завершается.
Для удобства можно откалибровать эффекты звука для проигрывания на ПК. В том же разделе «Звук» в меню «Воспроизведение» найдите динамик и кликните на «Свойства». В появившемся окне в меню «Общие» отображаются доступные входы, в «Уровни» подстраивается удобная шкала громкости воспроизведения через колонки и запись микрофона.
В «дополнительные возможности» можно выбрать, активировать или удалить ненужные варианты. После подбора параметров важно не забыть сохранить все и нажать «Ок».
Регулировка звука на ноутбуке
Подстройка параметров на ноутбуке может немного отличаться от ПК, Дело в том, что в отличие от стационарной модели ноутбук имеет только интегрированные динамики для проигрывания музыки. Несмотря на различия в оборудования схема процесса на устройствах похожа.
- Сначала нужно зайти в меню «Пуск».
- «Панель управления».
- «Звук».
В последнем разделе выполняются такие же действия как в случае с ПК.
У ноутбуков на клавиатуре есть необычная, но удобная клавиша «Fn». Отыскать ее не трудно, обычно она находится возле кнопки Windows. Внимательно изучите клавиатуру, некоторые клавиши (расположены вверху) имеют различные обозначения.
Для конфигурации понадобится найти иконку динамика. Если одновременно нажать на «Fn» и на кнопку с зачеркнутым динамиком, то звук на устройстве отключится. Используя аналогичные клавиши (нарисованы стрелки) можно изменять уровень воспроизведения. Ничего трудного в процессе регулировки нет.

Как настроить колонки на ПК Windows 7 программно
Регулировка воспроизведения на ПК выполняется не только стандартными методами. Часто разработчики звукового оборудования внедряют специальные программы – ПО. Они используются для детальной регулировки воспроизведения.
Самый известный вариант – Realtek. Эта программа служит стандартным вариантом для расширенной регулировки в Виндовс 7.

Чтобы открыть программы введите в поисковике системы «Realtek HD» и нажмите enter. В этом ПО все моменты собраны в едином меню, чтобы упростить процесс. Тут же отображаются разновидности входов и активные устройства.
Громкость регулируется смещением ползунка, рядом же идет изменение баланса колонок. Подберите удобные параметры из дополнительного списка, затем сразу прослушайте готовый результат. Далее переедите на меню «Звуковой эффект».
Здесь регулируется общая обстановка, а в разделе «Эквалайзер» выбирается жанр для проигрывания. Тщательно подстройте все под себя и сохраните результат. В этом же ПО выполняется конфигурация микрофона.
Использование подобных программ сильно упрощает процесс.
Итог
По сути большой разницы между конфигурацией ноутбука и ПК нет. Все устройства на одной системе похожи. Весь процесс выполняется тем же путем, за исключением некоторых нюансов.
Самым удобным методом подстройки воспроизведения является использование дополнительного ПО от разработчика. Обычно оно устанавливается вместе с драйверами. Преимущество таких программ в том, что все собранно в одном разделе.
Такой подход гораздо удобнее. Искать нужный параметр в стандартных средствах сложнее, на все уйдет больше времени.
В большинстве случаев современные встроенные карты позволяют не утруждать себя и пользоваться автоматической настройкой. Она выдает неплохой результат проигрываемой музыки.
Конечного результата вполне хватает для большинства повседневных задач рядового человека. Большинство пользователей используют только регулировку громкости, но некоторым людям важно, чтобы качество звука было на максимальном уровне.
Они стараются выжать все из устройства и произвести оптимальную подстройку конфигураций, выжать все, что можно из своего устройства.
vacenko.ru
Как включить динамики на компьютере Виндовс 7
Для того чтобы подключить колонки к вашему ПК, нужно проделать ряд простых действий.

Как включить динамики на компьютере Виндовс 7
- Расположите удобно колонки возле вашего компьютера и поднесите конец провода (штекер) к задней или передней (если есть в наличии) панели системного блока.
- Найдите разъем под звукопроигрывающее устройство (обычно, разъем зеленого цвета), рядом с которым имеется значок с наушниками. Вставьте штекер в разъем и дождитесь, пока компьютер не определит устройство.

Вставляем штекер в разъем, обычно он зеленого цвета с рисунком наушников
Что делать, если возникли проблемы с подключением
Важно! При возникновении проблем с воспроизведением звука, первое, что нужно сделать – это вызвать службу устранения неполадок в Windows 7.
Это действие осуществляется путем проделывания нескольких простых действий:
- Заходите в меню «Пуск». Открываете двойным щелчком левой кнопкой мыши «Панель управления».

Заходим в меню «Пуск», открываем двойным щелчком левой кнопкой мыши «Панель управления»
- Режим просмотра выберите «Категория».

Режим просмотра выбираем «Категория»
- Открываете двойным щелчком левой кнопкой мыши параметр «Система и безопасность».

Открываем двойным щелчком левой кнопкой мыши параметр «Система и безопасность»
- В пункте «Центр поддержки» выбрать функцию «Устранить типичные проблемы компьютера».

В пункте «Центр поддержки» выбираем функцию «Устранить типичные проблемы компьютера»
- Во вкладке «Оборудование и звук» выбрать «Устранение неполадок воспроизведения звука».

Во вкладке «Оборудование и звук» выбираем «Устранение неполадок воспроизведения звука»
Как проверить звук, если он по-прежнему не проигрывается
Нужно выполнить несколько пунктов:
Шаг 1. Включены ли колонки и включена ли громкость на них. Для этого требуется лишь посмотреть на главную панель одной из колонок. Если светодиод рядом с кнопкой включения горит, то прокрутите регулятор громкости в сторону ее увеличения.

Если светодиод рядом с кнопкой включения горит, прокручиваем регулятор громкости в сторону увеличения
Шаг 2. Если этот шаг не помог, и звука по-прежнему нет, то стоит проверить громкость на компьютере. В «Панели задач», которая по умолчанию находится внизу, с правой стороны имеются некоторые характеристики, такие как время, язык, подключение к интернету. Там вам требуется кликнуть левой кнопкой мыши по иконке звука и проверить ползунок. Если он расположен вверху, то кликните уже правой кнопкой мыши по тому же значку громкости и выберите пункт «Открыть микшер громкости». Проверьте регуляторы громкости.

Проверяем звук на компьютере в «Панели задач»
Шаг 3. Если же с уровнем громкости всё в порядке, то стоит посмотреть подключение колонок в самой системе. Для этого нужно:
- Зайти в меню «Пуск».
- Далее выбрать пункт «Панель управления».

Заходим в меню «Пуск», открываем двойным щелчком левой кнопкой мыши «Панель управления»
- После чего выбрать режим просмотра – «Мелкие значки».

Выбираем режим просмотра «Мелкие значки»
- На вашем экране будет полный список настроек. Вам нужна настройка под названием «Звук».

Открываем настройку «Звук»
- После ее открытия в дополнительном окне во вкладке «Воспроизведение» обратите внимание на пункт «Динамики».

Во вкладке «Воспроизведение» находим пункт «Динамики»
- Кликните по нему левой кнопкой мыши дважды, и в новом окне нужно проверить условие «Подключение устройства». Должен быть выбран вариант «Использовать это устройство (вкл.)».

Проверяем условие «Подключение устройства», должен быть выбран вариант «Использовать это устройство (вкл.)»
Шаг 4. Также имеет смысл проверить обновление драйверов под ваше устройство воспроизведения. Требуется проделать следующие действия:
- Заходите в меню «Пуск». Открываете «Панель управления».

Заходим в меню «Пуск», открываем двойным щелчком левой кнопкой мыши «Панель управления»
- Выберите режим просмотра – «Мелкие значки».

Выбираем режим просмотра «Мелкие значки»
- Открываете двойным щелчком левой кнопки мыши параметр «Система».

Выбираем параметр «Система»
- В левой части открытого окна выбрать «Диспетчер устройств».

Открываем вкладку «Диспетчер устройств»
- Двойным щелчком левой кнопки мыши кликаем по пункту «Звуковые, видео и игровые устройства».

Открываем двойным щелчком левой кнопкой мыши «Звуковые, видео и игровые устройства»
- Кликните правой кнопкой мыши по «VIA High Definition Audio» и выберите пункт «Обновить драйверы…». Далее, более предпочтителен будет автоматический поиск драйверов.

Кликаем правой кнопкой мыши по «VIA High Definition Audio» и выбираем пункт «Обновить драйверы…»
Для того чтобы подключить наушники к вашему персональному компьютеру, нужно проделать те же самые действия, что и с колонками, за исключением проверки включения самих наушников, если данные функции отсутствуют.
На заметку! Что бы решить проблему с воспроизведением звука, важно брать во внимание тот момент, что ваше проигрывающее звук устройство работает и не имеет технических поломок. Для этого рекомендуется проверять приобретенный товар сразу в магазине.
Если же такая возможность пропала, то имеет смысл проверить работоспособность продукта на других устройствах.
Видео — Как включить динамики на Windows 7
Понравилась статья? Сохраните, чтобы не потерять!
pc-consultant.ru
Как подключить акустику 5.1 к компьютеру
Многие ценители музыки и качественного звука предпочитают для прослушивания композиций и просмотра фильмов высокого качества использовать акустическую систему 5.1. Такого рода акустика по сути состоит из шести каналов, к которым подключены свои колонки – сабвуфер (низкочастотная колонка), две фронтальные колонки (левая и правая), центральная фронтальная колонка и пара задних колонок (тоже левая и правая). О том, как подключить колонки формата 5.1 к компьютеру, поговорим ниже.
Сборка и установка акустической системы 5.1
Сабвуфер традиционно устанавливается на полу и в нем располагается усилитель с блоком питания, к которому подсоединяются все остальные компоненты системы. Но бывают исключения, когда ресивер выполнен отдельно, а к нему подключается вся акустика. Выводы для подключения каждой колонки промаркированы. Для обозначения фронтальных колонок используются символы FR (фронтальная правая) и FL (фронтальная левая), CEN (центральная), RR (задняя правая) и RL (задняя левая). Если же сабвуфер пассивный, то есть не имеет в своем составе усилителя, то он также подключается к самому ресиверу, на котором имеется соответствующая маркировка SW. В соответствии с этой маркировкой на первом этапе необходимо подсоединить все колонки и расположить их в соответствующем порядке в комнате.


Подключение колонок к компьютеру
Для подключения акустической системы 5.1 к компьютеру необходимо, чтобы на нем была установлена звуковая карта, позволяющая воспроизводить звук в 5.1. Это может быть как интегрированная в материнскую плату, так и отдельно устанавливаемая в разъем PCI звуковая карта.

Подсоединение системы 5.1 осуществляется тремя парами кабелей, имеющими с одной стороны мини джек для подключения непосредственно к компьютеру, а с другой стороны «тюльпаны» (stereo RCA) для подключения ко входам ресивера (Audio Input). Тут следует обратить внимание на то, что для подключения колонок к ресиверу (сабвуферу) также используются разъемы типа «тюльпан» с обозначением Audio Output и маркировкой колонок (FR, FL и т.д.). Втыкать в эти разъемы кабели от компьютера нельзя!

viarum.ru
Как подключить колонки к компьютеру?
Трудно себе представить стационарный компьютер, который используется без колонок. Не секрет, что во всех лэптопах и других портативных устройствах встроенные динамики есть, но вот самому простому персональному компьютеру ну никак не обойтись без использования акустики. Пользователь, который первый раз сталкивается с подобной задачей, должен понять, как подключить колонки к компьютеру. Для того чтобы упростить жизнь, рекомендуем вам ознакомиться с краткими инструкциями на этот счет.
к содержанию ↑Подключение устройств вывода звука к ПК — разбираемся с основами
Прежде чем браться за дело, нам необходимо разобраться с тем, какую из звуковых систем придется использовать. Очень давно все знали только стандартные акустические системы 2.0, которые состоят из двух колонок. Но теперь на рынке технологий уже не первый год можно найти стереосистемы 5.1, акустику для персональных компьютеров 2.1, динамики для самых навороченных музыкальных центров и домашних кинотеатров.
Важно! Если вы планируете использовать именно такой вариант системы, тогда в помощь вам будут наши дополнительные статьи:
Все эти устройства имеют свои принципы подключения, и в каждом случае стоит следовать определенным правилам и последовательности соединения. Некоторые из моделей устройств могут использовать модуль Bluetooth для беспроводной связи.
Важно! Если иметь огромное желание, то можно заморочиться и подключить домой даже аудиосистему для автомобилей, но соседи вряд ли оценят такую обновку. Если вы все-таки решитесь на подобный эксперимент, то рекомендуем обратить ваше внимание на модели приборов компаний: JBL, Defender, Sven. Да, даже старая советская акустика может выдавать хороший и качественный звук, было бы только желание.
Как правильно подключить колонки к компьютеру? На что следует обратить внимание? Давайте перейдем непосредственно к соединению компонентов с ПК.
к содержанию ↑Устанавливаем соединение между колонками и компьютером
На самом деле, принцип подключения проводных колонок одинаков абсолютно для всех моделей любых компаний-производителей. Первым делом необходимо осмотреть установку на наличие разъемов и сопоставить их количество с выводами на материнской или аудио карте. В некоторых случаях может быть 3 входа, а в других — 6 и более.
Важно! Не забывайте пользоваться инструкцией, которая должна поставляться в комплекте с остальной документацией из коробки. Эта книжечка поможет вам сохранить очередность соединения и избавит вас от лишних мучений.
Для ответа на главный вопрос нужно поближе познакомиться с самим устройством и классифицировать его.
Пассивные колонки
Само подключение не должно вызывать проблем, поскольку вся установка состоит из двух динамиков и соединяющего провода.
Важно! Никто не запрещает вам обзавестись системой 2.1, которая включает в себя еще и сабвуфер. Схема подключения вообще никак не отличается от систем 2.0. В выборе такой комплектующей вам поможет наш обзор лучших сабвуферов для дома.

Для соединения нужно сделать следующее:
- Распакуйте коробку с девайсом и внимательно его осмотрите не предмет дефектов.
- Теперь возьмите в руки провод и соедините компоненты между собой.
- На задней части системного блока вашего персонального компьютера должен располагаться разъем 3.5 мм. Его принято обозначать зеленым цветом, поэтому запутаться у вас точно не выйдет.
- В этот разъем необходимо вставить вывод от основного динамика. На основном динамике должна находиться кнопка управления питанием и регулятор громкости.
- Остается подключить систему к сети питания и нажать на кнопку включения.
Все готово!
Важно! Для лэптопов разработаны специальные маленькие переносные устройства вывода звука, которые даже не нужно подключать к сети питания. Вместо привычного mini-Jack они оснащены USB-разъемом. Здесь для подключения нужно просто вставить этот провод в порт ноутбука, и аксессуары тут же заработают.
Операционная система должна самостоятельно поменять передачу звука из встроенных динамиков устройства на только, что подключенные внешние. Если вы хотите использовать такие гаджеты на стационарном персональном компьютере, то можете воспользоваться USB-выходом на лицевой панели системного блока. Также у некоторых моделей спереди бывает и зеленый разъем (обычно он предназначен для наушников).

Активная акустика
Если вы — любитель посмотреть кино или громко послушать музыку, то рекомендуем вам обзавестись стереосистемами 5.1 или 7.1. Такие установки включают в себя усилитель, который значительно увеличивает качество воспроизведения.
Важно! Для подключения такой системы электроприборов потребуется не менее шести разъемов. Если числа разъемов на материнской плате недостаточно, то придется приобрести звуковую карту.
Как подключить колонки к компьютеру? Сделать предстоит следующее:
- Соедините сабвуфер и другие элементы. Обычно они имеют обозначения Front (две передние), Rare (две задние), Center (центральная) и Sub (усилительный элемент).
- Обеспечьте компонентам такое расположение, чтобы все находились на своих местах.
Важно! Некоторые пользователи устанавливают компоненты под потолком, чтобы достичь самого лучшего качества звучания.
- Каждый из проводов имеет свой цвет, вам необходимо их соответственно расставить в разъемы стационарного персонального компьютера. Сабвуфер чаще всего подключается к входу для микрофона, который окрашен в розовый цвет.
Важно! Если у вас есть микрофон и вы им пользуетесь, то можете подключить саб на лицевой панели системника.
- Втыкайте вилку в розетку и найдите кнопку включения на сабвуфере.
Важно! Не все акустические системы могут подойти к ПК. Если вы испытываете проблемы в подключении или не можете найти нужный разъем в компьютере, приобретите специальные переходники.

Настройка звука в Windows
Даже самая качественная звуковая система не будет звучать должным образом, если ее предварительно не настроить. Нужно внести следующие изменения:
- Жмем “Пуск”, попадаем в “Панель управления”.
- Так нужно найти софт с названием “VIA HD”, “Realtek HD” или “AC97”. Выберите ту, которая установлена у вас.
- Перед вами должен развернуться интерфейс, в котором визуализированы все работающие разъемы и доступны настройки каждого из них. Тут вы сможете выставить необходимые вам параметры, настроить эквалайзер и найти множество других функций.
Видеоматериал
Теперь вы знаете, как правильно подключить динамики к компьютеру, и без затруднений сможете провернуть всю работу самостоятельно. Наслаждайтесь звучанием и не ругайтесь с соседями!
Поделиться в соц. сетях:
serviceyard.net
Как настроить колонки на компьютере – простые способы

На сегодняшний день компьютер играет важную роль в жизни большинства людей. Его используют в различных сферах трудовой деятельности, для хобби или досуга. Но в любом случае рано или поздно каждому пользователю захочется насладиться звуковым сопровождением – любимой музыкой или фильмом, захватывающими звуками компьютерной игры. И для этого понадобится правильно настроить колонки. А о том, как настроить колонки на компьютере, вы и сможете прочитать в нашей статье.
Как настраивать колонки: начальные параметры

Первичная настройка звука на персональном компьютере или ноутбуке начинается с установки драйверов для звуковой карты. Разумеется, последние современные операционные системы, такие как Windows 7, сами в состоянии определить модель звукового устройства, вне зависимости от того, встроенное оно или отдельное, и установить нужное вспомогательное программное обеспечение. Конечно, этот вариант не подойдёт владельцам звуковых карт, которые вышли совсем недавно.
Если ОС не установила драйвера в автоматическом режиме, то не стоит отчаиваться. Нам необходимо начать с самого начала, а именно – точно понять, какая звуковая плата установлена на вашем персональном компьютере. Они существуют трех видов: 2.1, 5.1, 7.1. В самом начале при установке специальных драйверов с помощью всплывающих подсказок вы легко сможете это определить. И уже в зависимости от вида звуковой платы сможете начинать настройку звука на компьютере, зная, какой звук вы должны получить в результате.

Как настроить колонки на компьютере: пошаговая инструкция
Для начала вам необходимо выключить компьютер, полностью обесточив его. Затем подключить колонки к разъемам, соответствующим по цветам со шнурами (как правило, это зеленый цвет). Также, на разъеме может быть написано Line Out.
После того, как вы подсоедините шнуры, вам необходимо включить компьютер. Затем, вне зависимости от того, Windows 7 или Windows ХР у вас установлена, вы выбираете «Пуск» – «Панель управления» – «Звук».
В меню «Звук» вам необходимо найти вкладку «Настройка аудиоколонок». Там вы сможете выбрать правильное расположение колонок (левая, правая), а также подтвердить, что их вид соответствует виду звуковой платы. Все эти параметры также легко настраиваются с помощью видеоуроков:
Не работают колонки на компьютере – что делать?
Если на вашем персональном компьютере отсутствует звук – это достаточно безрадостно. Тут уже вам не помогут советы, как настроить колонки на компьютере. Вам необходимо тщательно разобраться в природе неисправности.

Для начала вам необходимо исключить возможность поломки самого оборудования – наушников, колонок. Для этого вы можете подключить их к другому источнику звука. Затем вам стоит обратить внимание на программное обеспечение (так как аппаратные неисправности лучше доверить специалисту). В «Панели управления» вам необходимо выбрать «Администрирование» и там найти службу Windows Audio. Она должна быть в состоянии «Работает». Если же все в порядке, а звука нет – стоит обратиться к специалисту. Настройка звука на компьютере – достаточно простая и интуитивно понятная процедура. Однако если вы не уверены в ваших познаниях, то, возможно, необходимо обратиться за помощью к более опытному товарищу, который и поможет вам настроить колонки.
strana-sovetov.com
Как подключить колонки к компьютеру
Использование полноценного звука на компьютере просто необходимо для большинства игр или просмотра фильма, видеоклипа. Чтобы полностью насладится стереоэффектом, а при наличии соответствующей аудио системы всеми эффектами, нужно правильно расположить и подключить колонки к компьютеру. Сегодня предложения на рынке аудио систем для компьютера самые широкие. От обычной стереосистемы из двух небольших колонок до мощных 5.1 или 7.1 конфигураций. Выбор системы дело вкуса, свободного пространства и кошелька, а вопросы подключения рассмотрим ниже.
Чтобы добиться наилучшего звучания, колонки нужно правильно расставить. Для обычной конфигурации из трех колонок сложности нет, правая, левая и посредине сабвуфер. Сложнее уже с системой 5.1, здесь необходимо строгое соответствие схеме. Приводим ниже несколько картинок иллюстрирующих необходимый порядок расположения.
Как видно из приведенных схем, правильно разместить колонки вопрос не простой, но от этого зависит половина успеха. Вторая половина это подключение и зависит она в первую очередь от установленных драйверов. Нажмите Мой компьютер, Управление, Диспетчер устройств, Звуковые устройства и далее Свойства аудио устройства. Перейдя на закладку Драйвер, посмотрите сведения о Поставщике драйвера, если указан стандартный Microsoft, то необходимо переустановить его с диска драйверов к материнской плате. Стандартный драйвер не дает возможности полностью использовать аудио систему. Если все установлено правильно, в Панели управления будет значок для конфигурирования аудио. Примеры представлены ниже.
Если все установлено правильно, в Панели управления будет значок для конфигурирования аудио. Примеры представлены ниже.
Поставщики драйверов показывают не только гнезда, с указание выполняемой функции, но и приводят схемы расположения динамиков. Теперь нужно выбрать нужную конфигурацию из выпадающего списка и порядок подключения и расположения будет отображен в окне. Здесь, после подключения можно будет провести тест, при котором подается сигнал на колонку и её изображение подсвечивается на картинке. Удобная функция для поиска ошибки при подключении в системах с большим количеством колонок.
Непосредственно кабели подключают в гнезда, расположенные на задней панели системного блока. Цвета гнезд соответствуют рисунку в окне драйвера. Практически во всех современных материнских платах есть гнездо для подключения цифрового звука – SPDIF или S/DIF. Если Ваша аудио система поддерживает такое подключение, то есть имеет встроенный декодер, используйте именно этот вариант. Выход использует оптическое соединение, это обеспечивает низкий уровень шума в сигнале и исключает наводки на выходе. Внешний вид гнезда и шнура для подключения показан ниже.
Практически во всех современных материнских платах есть гнездо для подключения цифрового звука – SPDIF или S/DIF. Если Ваша аудио система поддерживает такое подключение, то есть имеет встроенный декодер, используйте именно этот вариант. Выход использует оптическое соединение, это обеспечивает низкий уровень шума в сигнале и исключает наводки на выходе. Внешний вид гнезда и шнура для подключения показан ниже. Если системная плата не имеет расширенного подключения и на задней панели всего три гнезда, а есть желание использовать систему 5.1 или 7.1, нужно установить звуковую карту. Они поставляются с собственным программным обеспечением, описанием и инструкцией. Звуковая карта дает возможность нарастить «железу мускулы», дополнив возможности оборудования. Примеры звуковых карт показаны ниже.
Если системная плата не имеет расширенного подключения и на задней панели всего три гнезда, а есть желание использовать систему 5.1 или 7.1, нужно установить звуковую карту. Они поставляются с собственным программным обеспечением, описанием и инструкцией. Звуковая карта дает возможность нарастить «железу мускулы», дополнив возможности оборудования. Примеры звуковых карт показаны ниже.
www.nimafirst.com.ua