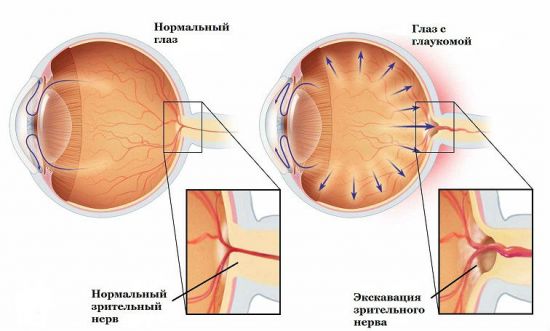5 способов переместить данные с компьютера на мобильное устройство. Как скопировать файлы на андроид с компьютера
Как скинуть файлы с компьютера на Android
Если вы активно пользуетесь своим Android устройством, то у вас наверняка возникала необходимость скинуть файлы с компьютера на Android. Такая потребность вполне естественна. Вам может понадобиться поработать с текстовыми документами, почитать электронную книгу или просто послушать музыку. В этой статье мы рассмотрим ряд простых способов, которые помогут вам быстро и без лишних проблем скинуть файлы с вашего компьютера на Android.
Способ № 1. Используйте USB кабель.
Большинство Android смартфонов и планшетов при подключении к компьютеру с помощью USB кабеля определяются как обычная флешка. Это позволяет скинуть на Android устройство любые нужные вам файлы.

Данный способ имеет несколько преимуществ. Во-первых, передача файлов по USB проходит очень быстро. Подключив ваш гаджет к компьютеру таким способом, вы сможете сэкономить немало времени. Во-вторых, вам не нужно никакое дополнительное оборудование (например, Wi-Fi роутер), поскольку USB кабель входит в комплектацию любого Android смартфона или планшета.
Из недостатков данного метода можно выделить лишь, то, что для передачи небольших файлов возиться с USB кабелем не очень удобно. Кроме этого вам может понадобиться скинуть файлы как раз в тот момент, когда USB кабеля не окажется под рукой.
Способ № 2. Используйте папку с общим доступом.
Открыв общий доступ к папке, на вашем настольном компьютере или ноутбуке, вы сможете подключаться к ней с любого устройства, которое подсоединено к вашей локально сети. Работать с общими (или так называемыми «расшаренными») папками на Android устройстве довольно удобно. Все что вам понадобиться это файловый менеджер с поддержкой такой функции. Например, Rhythm Software File Manager.
Способ № 3. Используйте облачные хранилища.
Если работать с расшаренными папками для вас слишком сложно, то можно использовать облачные хранилища. Например, DropBox.
Установив приложение DropBox на свой компьютер и Android устройство, вы сможете без проблем скидывать файлы с компьютера на Android. Все что вам будет нужно сделать, это скопировать файл в папку DropBox на компьютере, после чего данный файл будет доступен и на Android гаджете.
Единственным недостатком такого способа является необходимость подключения к Интернету. Из-за этого данный способ передачи файлов может оказаться затратным и довольно медленным.
Способ № 4. Используйте Bluetooth.
Если ваш компьютер или ноутбук оснащен модулем Bluetooth, то вы можете использовать Bluetooth для того, чтобы скинуть файлы с компьютера на Android устройство. Все что нужно сделать в таком случае, это включить Bluetooth на Android устройстве и инициировать передачу файла на компьютере.
Способ № 5. Используйте специальные приложения для передачи данных.
Существует немало приложений разработанных специально для того, чтобы передавать файлы с компьютера на Android устройство. Одним из наиболее удобных приложений такого рода является программа WiFi File Transfer.
Она работает по очень простому принципу. После запуска программы на вашем Android устройстве запускается небольшой веб-сервер, к которому нужно подключиться с помощью браузера на компьютере. После такого подключения вы сможете не только скидывать файлы, но и управлять уже существующими файлами. Таким образом, вы получаете удаленный контроль над вашим Android гаджетом.
Есть что добавить к статье? Поделитесь информацией в комментариях.
smartphonus.com
Как передавать файлы между Android и компьютером

Довольно часто возникает ситуация, когда нужно перенести файлы с телефона на компьютер или обратно. Например, вы фотографируете или снимаете видео смартфоном, файлы копятся, занимают много памяти - гораздо удобней хранить их на компьютере. Или, наоборот, на компьютере есть интересный фильм или музыка, и вы хотите посмотреть его в дороге - просто перенесите его на телефон или планшет.

Перенос с использованием кабеля на компьютер под Windoows
Практически любая версия Windoows, начиная с XP, позволит вам без проблем подключить Android устройство в качестве накопителя. Вам понадобится кабель USB, который идет в комплекте с телефоном (используется для зарядки). Воткните его в компьютер. Если телефон автоматически блокируется - введите необходимый код. На гаджете появится сообщение: "Передача файлов через USB". На компьютере откроется папка с содержимым памяти внешнего устройства с названием модели устройства.
Если в смартфоне установлена дополнительная карта памяти - в папке будет два диска: память устройства и SD-карта. Искать фото или видео можно в папках DCIM/Camera или Download (они могут быть на обоих дисках). Если вы знаете название файла хотя бы частично - нажмите F3 и введите название. Скорее всего, файл найдется. Вы можете копировать любую нужную информацию с компьютера на внешнее устройство и обратно.
Перенос с использованием кабеля на компьютер Apple под iOS
Apple, скорее всего, распознает Android-сматртфон как камеру, для работы с которой вам потребуется запустить Image Capture из папки Applications. В этой программе найдите свое устройство по названию. Потом укажите папку, куда вы хотите перенести фотографии, для этого надо использовать выпадающее меню в нижней части окна.
Теперь щелкайте на нужных файлах, удерживая Command. Нажмите кнопку Import для копирования выбранных, или Import All для переноса всех изображений.Если ваш гаджет не опознается на Apple, или нет доступа к нужным файлам, можно скачать Android File Transfer, она находится на android.com/filetransfer/. Установив ее, вы сможете использовать все возможности переноса файлов, доступные для компьютера с Windoows.
Перенос файлов через Интернет
Удобным вариантом для пользователя Android сможет стать использование сервисов Google. Это может быть Google Диск для любых файлов или Google+Photos для фотографий.
Вам нужно иметь возможность входить в Google диск не только со смартфона, но и с браузера в компьютере по ссылке drive.google.com/drive/my-drive. Если вы уже имеете почту gmail - потребуется пароль от нее.
Рассмотрим перенос с компьютера файлов объемом не превышающим 15 Гб (бесплатная возможность) на смартфон:
- На главной странице Google диск, нажмите правую кнопку мыши, выберите загрузить файл или папку, найдите нужный источник и нажмите "Ok".
- В смартфоне запустите приложение Google диск, найдите нужный файл, выберите его и нажмите "скопировать".
- Выберете место в памяти устройства и нажмите "вставить".
Прямой перенос файлов через Wi-Fi
С этой целью можно использовать приложение SHAREit. На Android приложение устанавливается через PlayMarket, а для ПК надо сказать версию не ниже 4.0. Одновременно запускаем приложения на обоих устройствах. Попробуем перенести файл с телефона на компьютер. Приложение сразу предлагает отправить или принять файл. Выбираем "Отправить" и начинаем искать файл. Когда файл выбран, происходит поиск компьютера, похожий на сканирование радаром. Появляется пиктограмма, означающая компьютер, нажимаете на нее, происходит подключение. Если программа пишет о сбоях при подключении, сделайте следующее:
- На телефоне, после выбора компьютера, запустите точку доступа WiFi, она могла сама отключиться при сканировании.
- Одновременно на компьютере в сетевых настройках или в правом нижнем углу, при нажатии на сетевой значок, может появиться обозначение новой сети (не марка смартфона, а набор букв), на нее надо нажать и выбрать "Подключиться".
Если вы все правильно сделаете, выбранный файл автоматически будет перенесен на большой скорости. Можно не закрывать приложение и перенести другие файлы в обоих направлениях. Кстати, если вы используете смартфон в качестве точки доступа в Интернет, она будет работать параллельно.
Источник: www.mobipukka.ru- Внимание! Перед покупкой товаров или услуг внимательно читайте отзывы! - Производители могут изменять их без уведомления! - Поэтому характеристики верны на момент публикации материала (см. дату статьи).
МЫ ВКОНТАКТЕ:
www.mobipukka.ru
5 способов переместить данные с компьютера на мобильное устройство | Советы
Как перенести файлы с компьютера на мобильное устройство или наоборот? Сегодня решение этого вопроса вряд ли может стать проблемой практически для каждого пользователя, но так было не всегда.
Сегодня ситуация кардинально изменилась, и не в последнюю очередь благодаря активному развитию мобильных операционных систем. iOS, Android, Windows Phone – эти платформы заставили мировых производителей техники и электроники всерьез задуматься об улучшении коммуникаций между различными типами компьютерных и мобильных устройств. И сегодня настроить связь между ПК и телефоном, смартфоном, планшетом можно куда большим числом способов - USB-кабели с универсальными разъемами или адаптирующими переходниками, специальный софт для передачи данных по беспроводным сетям или по Интернету, облачные сервисы хранения данных и т.п. Да даже социальные сети можно смело использовать как некую веб-среду, где можно хранить свои фото, видео и музыку.
Но, обо все подробней: ниже рассмотрим 5 способов передачи данных с ПК на мобильные или портативные устройства.
1. USB-кабель
USB-кабель (Data-кабель) – самый простой способ подсоединить мобильное устройство к компьютеру. USB-кабель, как правило, поставляется в комплекте к любому мобильному телефону, смартфону или планшету. Сегодня даже если вы приобрели в ломбарде бывший в пользовании смартфон или планшет без предметов комплекта поставки, в интернет–магазине или на любой торговой точке продажи компьютерной или мобильной техники вы сможете приобрести USB-кабель, подходящий к разъему вашего устройства. Это может быть кабель «Мини-USB - USB», который подойдет к большинству последних моделей смартфонов и планшетов, а также прочие конфигурации входов для специфических разъемов моделей устройств от конкретных производителей. Благо, китайская индустрия не перестает нас удивлять – так, за относительно небольшую плату вы даже сможете приобрести такой себе универсальный USB-кабель, где один вход – это обычный USB, а на втором конце расположено несколько входов – мини-USB, Nokia, Samsung, iPhone, iPad, HTC, LG и т.п.
Для подключения мобильного устройства к компьютеру достаточно соединить их USB-кабелем. В большинстве случаев даже не нужно никаких драйверов: например, ОС Windows (обновляемые версии, естественно) содержит в своей базе драйвера для различных внешне подключаемых мобильных устройств и определяет их как обычный съемный носитель – как флешку. Но если у вас есть драйвера от производителя вашего смартфона или планшета, их установить на компьютер будет не лишним, это может несколько ускорить скорость передачи данных.
Работать с подключенным к компьютеру мобильным устройством можно точно также, как и с флешкой: копируйте файлы на ПК и вставляйте их в окно проводника съемного носителя или просто перетаскивайте файлы.
2. Картридер
Картридер – специальное устройство для чтения карт памяти SD и MicroSD – это еще один технический шедевр в исполнении китайских народных умельцев, который не ударит по вашему карману. Но к такому способу передачи данных между ПК и мобильным устройством стоит прибегать лишь тогда, когда USB-кабель к вашей модели телефона в комплект поставки не входит и его достаточно тяжело подобрать. Причина тому сугубо практическая – карты MicroSD извлекать из слота в телефоне, смартфоне или планшете неудобно. Часто для этого нужно использовать какие-либо острые предметы, чтобы снять плотно прилегающую и миниатюрную заглушку. Тем не менее это самый универсальный способ передачи данных, поскольку картами MicroSD оснащены сегодня практически все мобильные и портативные устройства.
Подключение картридера к ПК не составит особого труда: извлеките из мобильного устройства карту MicroSD, поместите ее в картридер, а последний подключите к ПК. Как и в предыдущем случае, компьютер определит картридер как съемный носитель, принцип работы с данными тот же.
3. Bluetooth
Если без внедренной технологии Bluetooth сегодня тяжело отыскать какой-то раритетный мобильный телефон, то с компьютерами все с точностью наоборот – лишь современные модели компьютеров имеют встроенный модуль Bluetooth, и чаще всего это функциональные моноблоки. А вот в функциональные модели ноутбуков и нетбуков производители нередко встраивают Bluetooth. Если вы хотите переместить на телефон, смартфон или планшет файлы именно с такого ноутбука или нетбука, вам достаточно включить на обоих устройствах опцию Bluetooth, разместить их на небольшом расстоянии друг от друга, установить соединение и задействовать передачу файлов.
Если же вы являетесь обладателем обычного ПК, приобретать дополнительный внешний Bluetooth, подключаемый по USB, только для этой цели не стоит. Во-первых, по Bluetooth-соединению весомые файлы могут передаваться намного дольше, чем по проводам, во-вторых, внешний Bluetooth требует системной настройки. Потому если Bluetooth не предустановлен в компьютере, лучше все же приобрести универсальный USB-кабель или рассмотреть нижеприведенные способы передачи данных.
4. Прямая передача данных по Wi-Fi для Android-устройств
Если вы обладатель смартфона или планшета на базе Android, вы сможете передавать файлы посредством прямого соединения Wi-Fi без подключения к Интернету. Естественно, ваш компьютер также должен быть обустроен модулем Wi-Fi. Потому, как видим, этот способ передачи данных можно задействовать, если вы панируете периодически перемещать данные на ваше мобильное устройство с ноутбука, модель сборки которого предусматривает интеграцию с Wi-Fi. Как правило, это большая часть современных моделей ноутбуков и нетбуков, без Wi-Fi сегодня продаются лишь редкие бюджетные модели. Также этот способы передачи данных на Android-устройство подойдет вам, если вы являетесь счастливым обладателем функционального моноблока со встроенным Wi-Fi.
Итак, имеются два устройства с модулем Wi-Fi, далее вам нужно будет скачать на Google Play маркете специальное приложение для Android - «Software Dada Cable». Как видим из самого названия приложения, оно разработано для того, чтобы программными средствами обеспечить пользователю замену физического USB-кабеля. Приложение использует для передачи данных между устройствами прямое соединение Wi-Fi, не прибегая к помощи каких-либо внешних сетей. Так что владельцы помегабайтных тарифных планов пользования Интернетом могут быть спокойны – не будет никакого выхода в Интернет, не будет никаких денежных начислений от провайдера.
Огромнейшим преимуществом приложения «Software Dada Cable» является минимализм и простота использования. Скачайте и установите приложение «Software Dada Cable». Нажмите кнопку «Start Servise» и увидите на экране IP-адрес своего Android-устройства – «ftp://192.168.ХХХХ…». Введите этот адрес в адресную строку своего веб-браузера на компьютере или установите соединение ftp-соединение с помощью вашего любимого файлового менеджера. Например, в Total Commander это вкладка «FTP», далее - меню «Соединиться с FTP-сервером».
Далее либо в окне браузера, либо в окне файлового менеджера вы увидите файлы своего Android-устройства точно также, как это было бы при проводном подключении через USB-кабель. Переносите на мобильное устройство файлы с компьютера копированием и вставкой, перетаскиванием или используйте функциональные кнопки файлового менеджера.
5. Облачные интернет-сервисы
Наконец, самый популярный сегодня способ не только передачи, но и их хранения – это облачные интернет-хранилища. Это не только популярный способ передачи данных, но и универсальный – не нужно никаких кабелей, никаких встроенных модулей, никаких программ и настроек, достаточно иметь подключение Интернету и браузер. Облачные интернет-хранилища – это также синхронизация данных, это возможность создания и хранения резервных копий содержимого мобильного устройства. Прямой ссылкой на любой из ваших файлов вы сможете поделиться с кем-угодно.
SkyDrive, Dropbox, Яндекс.Диск, Google Drive, 4Sync – это самые популярные облачные сервисы, вы можете выбрать любое другое облачное хранилище, которое более привлечет вас своим функционалом. Чтобы пользоваться возможностями облачного сервиса, достаточно пройти несложную регистрацию и ознакомиться с возможностями ресурса.
Работать с облачными сервисами можно при помощи веб-интерфейса с браузера, но куда проще это делать с помощью специальных их клиентов, особенно если речь о мобильном устройстве. Десктопные программы для Windows, Mackintosh или Linux вы можете скачать с самих облачных сервисов, а приложения-клиенты для Android, iOS, Windows Phone или прочих мобильных платформ, помимо облачных сервисов, еще и в специализированных интернет-магазинах для этих платформ типа Google Play маркета, App Store или Windows Phone Store. Пространства облачных сервисов на компьютере также можно подключать как обычный системный диск (например, в Windows это «Мой компьютер» - далее «Подключить сетевой диск») или соединяться с ними по FTP через файловые менеджеры (Total Commander, FAR-менеджер и т.п.).
Сам обмен данных очень прост: с компьютера вы переносите нужные файлы на облачный сервис, а с мобильного устройства либо воспроизводите этот файл в онлайне, если есть интернет-подключение, либо попросту скачиваете файл на карту памяти, чтобы использовать файл вне зависимости от Интернета.
appvisor.ru
Как скопировать файлы на Андроид
Скопировал файл с андроида на комп по блютузу. немогу найти этот файл в компе (в какой папке искать замучился искать)
В поиск введи название файла.
Файл APK - это пакетный файл приложения Android, который можно извлечь, а потом использовать на другом устройстве. ... В этой инструкции вы можете узнать, как подключить устройство Android к компьютеру и скопировать файлы.
Как скопировать телефоную книгу с WINDOWS PHONE 7 на компьютер? для дальнейшего поеноса на андроид
Mobiledit phone copier
Ид т копирование файлов ... из андроид к сетевой папке зайти с андроида на комп по сети зайти с планшета на компьютер зайти со смартфона в сетевое хранилище как зайти с андроида на компьютер как скопировать файл с компа на смартфон.
Сделай связку с гугл аккаунтом на Windows Phone и контакты сами перенесутся
Как копировать файлы на флешки с андроид 4.4.4 Root есть
Ооой...
Чтобы потом получить доступ к файлам на карте - поставьте файловый менеджер из Google Play, например ES-проводник. ... Какая программа должна быть? Как скачать с компа на андроид.
Узнай, поддерживает ли твоя модель OTG функцию...
Открыть доступ к внешниму флеш накопителю?
Как с флешки скопировать файлы на рабочий стол планшета андроид?
Пальцем мля, ПАЛЬЦЕМ!
Богатые возможности смартфонов на Android часто позволяют и вовсе обходится без ПК. ... Или резервируя на компьютере важные документы и файлы, никак не связанные с вашей учетной записью Google.
СМОТРЯ КАКИЕ файлы. если обычные клипы и музыку то просто свойства копировать файл выделяешь мышкой нужный файл и потом левой кнопкой копируешь на выбранное место.
Экие у вас интересные фантазии.
Копировать файлы на андроид
MyPhoneExplorer поставь и ни каких проблем.
Как скопировать приложение с компьютера на смартфон и установить его? Обязательно ли заходить на Google ... или перемещать файлы с памяти коммуникатора на SD-карту и наоборот, а также установить игры и программы на Андроид планшет...
Как с корня файловой системы андроид перенести файлы на другое андроид устройство?
Скопируй в комп а потом в устройство
Процесс копирования файлов с ПК на Android немного отличается от копирования файлов между Android устройствами. Вам нужно выбрать получателя из списка Recipient и перетащить копируемый файл на окно программы XLinkClient.
Где на планшете с Android в диспетчере файлов кнопка "Вставить"??? Как копировать файл из одной папки в другую?
Нажмите на файл и удерживайте
Чтобы скопировать текст, его следует предварительно выделить. Для копирования одного слова на Андроиде предусмотрена специальная функция ... Копирование в менеджере файлов на планшете. Рассмотрим действия в стандартном проводнике.
Поставь Total Commander - https://play.google.com/store/apps/details?id=com.ghisler.android.TotalCommanderтебе поможет в этом.
Прокрутить список. Если не найдется - поставить AndroZip.
Сначала нужно скопировать (или вырезать) а уж потом при выборе места, куда будете копировать, появится опция "Вставить".
Как достать файлы из папки private в android?
Копируй.
Далее вам нужно найти скачанный ранее файл приложения и скопировать его в папку Download , расположенную на ... Установка приложений на Андроид с компьютера это решение для тех, у кого нет возможности подключить смартфон к интернету.
Когда качаешь игры на телефон через компьютер куда нужно копировать файл на андроиде
Куда угодно на самом деле, так как ты качаешь apk файл, который после запуска сам установится куда ему надо. Другое дело, лучше качать в одно и то же место, чтобы чистить легче было.
Как скопировать с файлы флешки на планшетник на андроиде 4? mail12004 mail.ru Ученик 167 , на голосовании 2 года назад.
Как скопировать на компьютер заметки из андроид?
Http://yandex.ru/yandsearch?text=wi-fi browser android&from=fx3&clid=1909644
До этого всегда спокойно перемещал файлы с ПК на телефон Samsung Galaxy ace2, s2, s4. Просто одним подключением USB кабеля. Но, на NOTE 3, HTC ONE DUAL SIM копирование тупо стоит и не копирует.
1)Сделай скрин2) Если есть сеть например Вконтакте взойди3)Отправь сама себе там есть в настройках такое4) всё
PDF - файл напечатать, и по эл. почте его на комп закинуть.
Андроид Как скопировать в хроме на андроиде ссылку из адресной строки?
Нажми и держи на строке, появятся два синих ползунка, двигая их выбери выделяемый текст, далее кнопка "копировать" ,всё.
Как копировать файлы в android андроид и какой файловый менеджер Play и скачать хоть 5 файловых менеджеров на свой android. ... Скопировать файлы на android Рейтинг 98 100 при 31 голосах.
Android
Смарт перезагружали? После перезагрузки скопированные файлы на месте? Попробуйте создать папку media/audio/notifications на карте памяти, скопировать нужные мелодии туда и после перезагрузки выбрать их из меню настроек Андроида.
Чтобы скопировать текст, сначала его нужно выделить. Чтобы скопировать одно слово, сделайте двойной быстрый тап по слову. Когда слово будет выделено, появится панель для работы с текстом.
Как скопировать фильм с компьютера на андроид-самсунг галакси с 3?
А ты формат измени тогда у кино памят останется токо гдето 500 700 МБ и быстро скопируется
Скорее всего, большое количество людей сталкивалось с тем, что нужно быстро скопировать файлы с usb-флешки на планшет под управлением ... Материалы по теме USB-флешка для смартфонов и планшетов на андроид Картридер для iPad.
Как скопировать контакты с nokia 6300 на телефон с Android?
Есть Nokio программулина скидывающая контакты в vcf файл, который хавает Andruid.
С его помощью можно легко отправлять любые файлы с компьютера на телефон ... А можно просто расшарить папку или диск на компе и через ESпроводник скопировать по сети. ... Плюс возможность синхронизации разных телефонов, не только с Андроид.
Можно ли синхронизировать два устройства (андроиды )
Только руками через обозреватель файлов копировать всё без замены. Подключаться - по usb-host, если повезёт, то они даже заработают вместе.
Galaxy Hero 2 года 4 месяца назад. Скопировать ссылку на этот комментарий. ... Андроид 4.2.2. Первые три пункта выполнила без проблем, а дальше - ступор. Не могу найти в планшете ни файлы, ни файловый менеджер.
Только если оба в одной сети.
После перезагрузки теряются файлы Android.
Бесплатная компьютерная помощь: сёр. рф/компфорум (скопируйте и вставьте в браузер, потом уберите пробел и запустите) .Пишите нам и мы вам обязательно поможем!!!
Подскажите, пожалуйста, как с планшета Asus Transformer TF101 скопировать файл на USB накопитель? Планшет на Андроиде. Просмотров 1172 Мар 16 2013, 16 52 в Задать вопрос.
Как скачать кэш на андроид планшет
Копировать в папку которая написана там где качаете
Второй, самый простой способ установки .apk файлов на Android, заключается в использовании менеджеров приложений. ... Я хочу установить скаченные из интернета файлы в систему Андроида, чтобы после форматирования и установки заводских...
Как на андроид файлы с компа закинуть по юсб? функция копировать и вставить почему-то не как в обычном телефоне.
Нажми на файл и просто перетяни на SD
Здесь вы узнаете, как открыть файлы на вашем планшете, выполнять копирование файлов, удалять их и переименовывать при помощи файлового менеджера, а также получить доступ к данным на SD-карте...
Странно. У меня качается и на комп и с компа без проблем. Может вы в какую системную папку пытаетесь закачать? Я закачиваю только в Music музыку и Download программы скачанные с инета с компа для установки на телефон. Разумеется заливаю не на сам телефон, а на SD карту памяти.
Как скопировать смс сообщения с одного телефона на другой?
Никак. Если только с Андроид на андроид.
Заканчивается свободное место в памяти телефона андроид. ... Как на самсунг галакси S переместить файлы с карты памяти на память телефона. спросил 27 Март, 13 от аноним в категории Телефоны на Android.
Скинуть на сим-карту, вставить её в другой телефон и оттуда скинуть обратно. Этот способ сработает везде, вне зависимости от моделей телефонов) если сим-карта позволяет хранить СМС-сообщения (у Мегафона позволяет 100%, остальными не особо пользовался)
Как установить музыку на андроиде???
Через ES Explorer найти папку куда скопирована музыка. Открыть файл, будут предложены приложения какими открыть.
Это второй способ передать файлы с компьютера на смартфон под андроид с помощью беспроводной связи W-Fi. ... Вернитесь на вкладку Local и скопируйте файлы, которые вы хотите загрузить на компьютер.
Как скопировать с файлы флешки на планшетник на андроиде 4?
Открываешь File Manager HD, в папку usb_storage, кнопка Много, выделяешь по одному (нажатием) или кнопкой Выбрать всё. Кнопка Копировать, заходишь в папку (internal) SDcard - жмешь кнопку Вставить.
Установка .apk-файлов на андроид!, F.A.Q по установке .apk-файлов на андроид! Опции. ... Games333, Install APK, драйвера в архиве, их нужно скопировать в папку системный дискWINDOWSsystem32drivers.
Как скопировать текст с компьютера в андроид и отправить смс ?
m-kino.ru
Копирование файлов с Android на ПК и наоборот
 Переброс информации с одного устройства на другое давно не является секретом. Довольно часто юзеры копируют файлы, чтобы в дальнейшем обмениваться ими. Можно передавать данные без использования проводов, по USB.
Переброс информации с одного устройства на другое давно не является секретом. Довольно часто юзеры копируют файлы, чтобы в дальнейшем обмениваться ими. Можно передавать данные без использования проводов, по USB.
Для реализации этой процедуры пользователям следует воспользоваться актуальными помощниками. Понадобиться такая программа, которая способна превратить мобильное устройство в FTP-сервер. Актуальным помощником в этом случае является софт Ftp Server.
Принцип функционирования утилиты
Данный программный продукт позволяет включить сервер или отключить его при помощи нажатия всего на одну кнопочку. Пользователям следует произвести несколько простых настроек.
Достаточно активировать пункт под названием «Anonymous user». Хотя он чаще всего уже работает, но в некоторых случаях это может быть не так. По этой причине следует проверить данный параметр на предмет активности.
Для обеспечения подключения нужно будет кликнуть по кнопке, окрашенной в красный цвет. Как только это будет сделано, то она сразу же станет зеленого цвета. При этом FTP server в активном режиме будет сразу же.
Если функция входа анонимных пользователей является активной, то в таком случае пользователи смогут вообще без проблем открывать карту памяти, чтобы обеспечить доступ к его содержимому. Сделать это можно непосредственно в Проводнике операционной системы Windows.
Нужно будет открыть окошко, в которое вписываем адрес сайта. Далее обеспечится доступ к данным, которые размещены на съемном накопителе. Как только на экране появится все содержимое мобильного устройства, то теперь уже удается просто перетаскивать выбранные объекты.
Процедура является совершенно идентичной в отношении копирования на устройство или с устройства. Так что как только подключение аппаратов между собой реализовано, то можно будет сразу же указывать определенные файлы, которые очень просто перемещать. Только теперь использовать USB не нужно.Использование прочих актуальных методик
Для большего удобства пользователям следует создать ярлык, который поможет обеспечить доступ к файлохранилищу. При этом создание FTP-папки возможно благодаря специальному программному обеспечению. В этом вопросе поможет Filezilla.
Данный FTP-клиент помогает переходить к облачным хранилищам, которыми пользуются очень многие юзеры. Хотя Windows поддерживает работу с публичными FTP-серверами, но все же лучшим вариантом является работа с более профессиональными помощниками такого типа.
Причина в необходимости использовании стороннего программного обеспечения заключается в том, что такие сервисы работают быстрее. Функционирование их производится именно в многопоточном режиме. Также приложения позволяют использовать закрытый доступ к FTP-серверу, что является достаточно важным аспектом.
А еще пользователи нередко для достижения поставленной цели отдают предпочтение работе файловых менеджеров, которые обеспечивают поддержкой FTP. Одним из самых знаменитых помощников в этой области является Free Commander.
Этот софт помогает в создании FTP-сервера. Однако не только этот софт может быть задействован. Пользователям необходимо из обилия такого рода приложений выбрать наиболее актуальный вариант и с ним работать.
Установка соединения между гаджетами благодаря AirDroid
Данный софт также позволяет быстро решить эту задачу. Программу эту нужно будет установить на мобильник. После запуска приложения покажется окошко увидим экран приветствия. Теперь пользователю нужно будет выбрать то, как именно осуществить вход в панель управления.
Два из трех метода предполагают проведение регистрации. При этом создается личный аккаунт. Для этого нужно перейти на сайт разработчика. Далее будет обеспечен доступ к полноценному функционалу. Но также есть в этом и некоторые ограничения.
Данные передаются только при обеспечении подключения к интернету устройств. При этом устанавливается лимит на объем файлов, которые можно будет передавать между различными устройствами.
Поскольку есть немало в этих методиках минусов, то можно будет все же попробовать реализовать еще один способ входа в панель управления. Для этого потребуется загрузить один из браузеров, которые есть на гаджете.
Далее уже вводим в адресную строку IP-адрес и нажать Enter. Сразу же после этого появится уведомление. В нем покажется информация о проведении процедуры подключения соединения на смартфоне. Только после этого открыт доступ будет к панели управления.
Данный элемент управления устройством представлен в виде полноценного рабочего стола, который есть на каждом устройстве. Интерфейс AirDroid довольно прост. Утилита помогает в управлении мобильными аппаратами.
Если пользователь кликнет по иконке данного ПО, то перед ним сразу же покажется интерфейс сервиса. Так что теперь уже можно будет приступить к управлению телефоном.
Сразу же нужно оценить все предложенные опции. В левой части размещены иконки, которые помогут активировать нужные опции. В верхней части размещена поисковая строка. Так что пользователи могут находить самые разные объекты в сервисе Google Play.
А еще пользователям предлагается воспользоваться имеющимися виджетами, благодаря наличию которых удается узнать о состоянии памяти мобильного устройства. Также предлагается воспользоваться самыми разными дополнительными опциями.
На мобильнике можно управлять всеми имеющимися контактами, сообщениями и прочими данными. Для этого нужно будет выбрать одноименные опции. В AirDroid это становится возможным. Но также предложен вариант поддержки многооконного режима. Это дает возможность производить много важных действий с использованием соответствующих инструментов.
Утилита предлагает попробовать реализовать несколько дополнительных опций. Предполагается просматривать самые разные файлы и записи, которые только сохранены в памяти мобильника.
bezwindowsa.ru
Как скопировать видео с андроида на компьютер. Как передать файлы. Используем облачное хранилище для переноса видео
Как передать файлы через usb с Андроид на ПК. Ранее мы уже публиковали статью на тему Как передать файлы по Wi-Fi с Андроид на компьютер . Теперь давайте рассмотрим более простой способ - как передать файлы с Андроид на компьютер через USB. В наше время все стараются по возможности отказаться от проводов в пользу беспроводных технологий, однако иногда без старого доброго провода бывает попросту не обойтись.
Перенос фото при помощи Андроид приложения
Когда вы используете ноутбук, вам не нужны дополнительные аксессуары. Сначала он покажет несколько советов. Вы можете изменить папку назначения, перейдя в настройки. Папка назначения - это папка вашего компьютера, в которой вы хотите сохранить полученные файлы.
Перенос файлов с последней версией
- Вы увидите окно настроек, показанное на экране ниже.
- Если вы хотите, вы можете изменить имя своего компьютера.
- Вы увидите папки вашего компьютера.
Как передать файлы с Андроид на компьютер через USB
Кабель USB сегодня идет в комплекте со всеми устройствами на Андроид, чаще всего он является частью зарядного устройства. Если вам нужно скинуть файлы на Андроид с компьютера или наоборот, сделайте следующее:
- Подключите смартфон к ПК через USB кабель
- Выберите настройках смартфона режим подключения
- На ПК зайдите в Мой компьютер и выберите появившееся устройство
Встречаются несколько доступных режимов подключения смартфона к ПК. Это может быть съемный диск, медиа-устройство (MTP) или камера (PTP). Камера дает возможность использовать встроенную камеру смартфона для захвата фото или видео, другие варианты дают доступ ко всем открытым папкам.
Если у вас нет последней версии, обновите приложение до последней версии. Прикосновение к символу в верхнем левом углу показывает, что на скриншоте выше. Сразу же вы увидите ниже экран на рабочем столе. Теперь подключены два устройства. Для получения полной информации продолжите чтение следующего метода.
Перенос файлов со старой версией
Это означает открытое приложение как на устройстве-отправителе, так и на приемном устройстве. Вы увидите флажок справа от файла.
- Выберите любую из доступных вкладок.
- Если вы хотите отправить фотографии, выберите вкладку фотографий.
- Нажмите на файл, который вы хотите отправить.
Разные смартфоны и планшеты на Андроид при подключении через кабель отображаются на компьютере по-разному, чаще всего - как медиа-устройство либо съемный диск. Если отображается два съемных диска - это внутренняя память Андроид устройства и внешняя карта памяти.
Надеюсь, вам понравился мой учебник. Если вам это нравится, помогите мне поделиться своим друзьям. Вы можете рассмотреть последние технические советы. Вы также можете следить за тем. В настоящее время мобильные устройства используются не только для совершения вызовов и отправки сообщений, но также для съемки, прослушивания музыки и просмотра видео. С большим количеством файлов ваш телефон будет всегда медленнее. Но вы можете не захотеть удалить файлы, которые очень важны для вас.
Нажмите значок «Файлы» слева, затем выберите папки или конкретные данные, которые вы хотите переместить, и нажмите «Экспорт». Скорость передачи зависит от вашего состояния сети. С прекрасным подключением к Интернету передача может быть очень быстрой. Если вы хотите передавать мультимедийные файлы, такие как изображения, музыку или видео, вы можете щелкнуть по соответствующему значку и загрузить туда файлы, что намного проще, чем поиск
www.tarifox.ru
Как передать файл с компьютера на телефон айфон или андроид
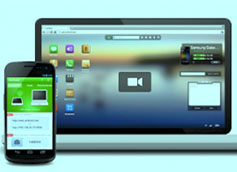 Иногда нужно срочно перенести файлы с компьютера на телефон: программы, книги, фильмы, музыку, фотографии, презентации, телешоу и т.д. Даже если это личные данные — офисные документы Word и Excel, домашние фото и видео, списки контактов, история переписки по почте и в мессенджерах – задача все та же: передать файлы с компьютера на телефон, чтобы иметь их под рукой. Есть несколько способов сделать это, остается выбрать самый простой и доступный для вашей ситуации.
Иногда нужно срочно перенести файлы с компьютера на телефон: программы, книги, фильмы, музыку, фотографии, презентации, телешоу и т.д. Даже если это личные данные — офисные документы Word и Excel, домашние фото и видео, списки контактов, история переписки по почте и в мессенджерах – задача все та же: передать файлы с компьютера на телефон, чтобы иметь их под рукой. Есть несколько способов сделать это, остается выбрать самый простой и доступный для вашей ситуации.
Как скинуть файлы по кабелю USB
Первый способ для передачи данных на телефон, который приходит в голову, конечно же, связан с кабелем, который идет в комплекте. Собственно, для этого он и прикладывается к телефону. Скорость обмена данными через USB 2.0 может достигать 280 Мбит/с. На одном из концов кабеля – стандартный штекер USB, на другом – соответствующий разъем (microUSB для Android-смартфонов и Lightning для iPhone).
Как отправить файлы по кабелю на iPhone
Скачайте, установите и запустите iTunes. Подключите iPhone к ПК. Система Windows установит драйверы, позволяющие использовать весь функционал переноса данных на iPhone и с него.
- Дайте команду «Файл – Добавить файл/папку в медиатеку». Например, если вы скидываете музыкальные треки в гаджет, дождитесь, пока все они пропишутся в медиатеке iTunes.
- Выберите ваш гаджет.
- Перейдите в раздел музыки и выберите конкретные песни, которые вы хотите скопировать в iPhone, либо отметьте функцию «Копировать всю медиатеку».
- Нажмите на кнопку «Применить» и дождитесь окончания копирования файлов в память iPhone.
- Для передачи фото на iPhone перейдите в раздел «Фото» и включите функцию «Синхронизировать».
- Включите проверку всех папок – или же укажите папку, в которой лежат ваши файлы, используя в «Проводнике Windows» кнопку «Выбор папки».
- Нажмите на кнопку «Применить». Фото и скриншоты, сделанные на данном iPhone, начнут копироваться на ПК, а с ПК, в свою очередь, будут перенесены фотографии, отснятые на других устройствах и сохраненные в данной папке.
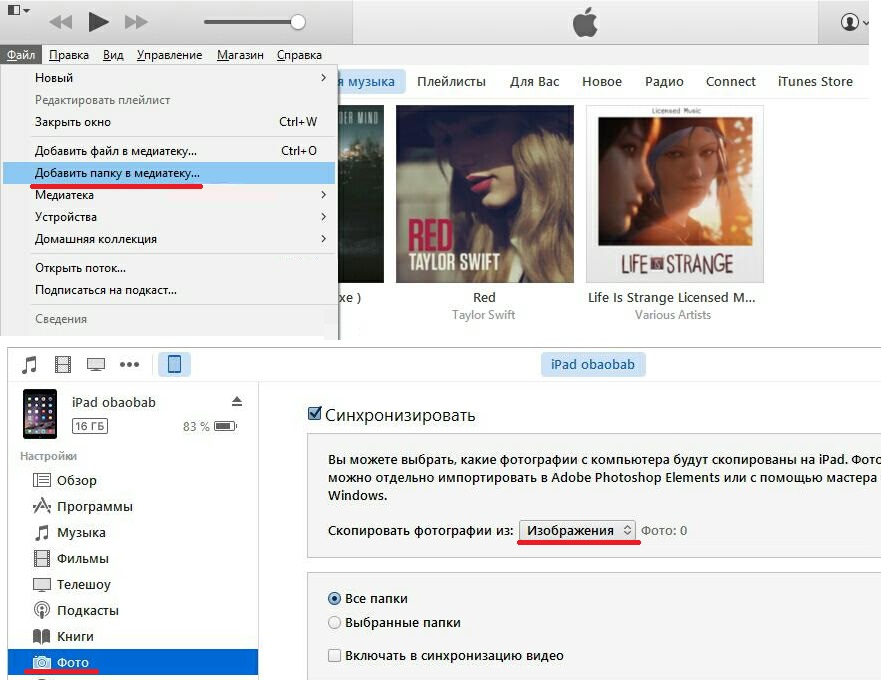
Аналогично переносятся видео (фильмы, телешоу), аудиокниги и прочий контент на iPhone.
Передача файлов с ПК на устройство Android через кабель USB
В случае с Android-гаджетами отсылка файлов на устройство упрощена. Чтобы по USB передать файлы с ПК на телефон Android, сделайте следующее:
- Подключите смартфон или планшет с Android к ПК с помощью кабеля USB и дождитесь, пока Windows установит устройства «Запоминающий контроллер для USB» и «Дисковое хранилище» (если после переустановки ОС это первое подключение смартфона к ПК).
- На смартфоне выберите тип соединения «MTP – Медиа-устройство».
- Дайте команду «(Мой/Этот) Компьютер – Съемный диск Android». Если в гаджет вставлена SD-карта, то она обозначится, как отдельный том (раздел) на диске Android. Проследуйте в папку «DCIM» (папка фото и видео) – это общая папка «Галереи Android».
- Откройте в отдельном окне Windows другую папку, где хранятся ваши фото, скриншоты, видеоролики и прочий контент. В этой папке дайте команду: правый щелчок мышью – «Копировать», а в папке мультимедиа на Android – аналогичную команду «Вставить».
Как видно, в отличие от iOS, копирование/перенос любых файлов в Android не требует никаких программ. Все, что вам нужно – это «Проводник Windows», благодаря открытости платформы Android.
Скопированные файлы сразу же будут доступны, только для нужных типов файлов подойдут соответствующие приложения — например, архивы ZIP/RAR открываются программой WinRAR для Android. Большинство нужных программ вы легко найдете в PlayMarket.
Кстати, через кабель гаджеты на базе любых ОС дополнительно подзаряжаются. По окончании копирования/переноса файлов отсоедините мобильное устройство от ПК.
Как перекинуть файлы с компьютера по Bluetooth
Bluetooth стоит на втором месте по скорости после кабеля USB. Достоинство «беспровода» — связывать не только гаджет и ноутбук, оснащенный Bluetooth, но и гаджеты и ноутбуки по отдельности на расстоянии и в необычной обстановке, например, в толпе людей.
Как по Bluetooth отослать файлы на iPhone
К сожалению, никак. Сопряжение по Bluetooth «чужих» ПК, планшетов, смартфонов и всех разновидностей ноутбуков, кроме техники Apple (iPad, iPod, Apple Watch/TV, ноутбуки MacBook) c iPhone официально не поддерживается разработчиками Apple Inc. с самого начала. Компания Apple поясняет это защитой авторских прав и серьезными требованиями к антивирусной безопасности своих покупателей. Для обхода данного ограничения необходим джейлбрейк, с которым пользователям iDevices приходится все труднее: в каждой новой версии iOS «заделываются» «дыры» в безопасности программного кода на iGadgets.
Как по Bluetooth передать файлы на Android
Именно по причине трудностей со свободным файлообменом через радиоканал Bluetooth на iPhone все больше пользователей склоняется именно к Android. «Лучше купить очередной Samsung Galaxy S, чем не менее новый iPhone», — вот их ответ.
Чтобы «скинуть» файл по Bluetooth с ПК на смартфон с Android, сделайте следующее:
- Включите на гаджете и на ПК функцию Bluetooth. Обеспечьте сопряжение обоих устройств (если оно еще не выполнялось), используя случайный PIN-пароль, сгенерированный одним из устройств. В «Проводнике Windows» появится Bluetooth-подключение мобильного устройства.
- Откройте содержимое устройства, как в инструкции про использование кабеля. Расположение папок и файлов будет таким же. Найдите нужные медиафайлы и скопируйте их на диск ПК/ноутбука.
- По окончании сеанса файлообмена отключите Bluetooth на ПК и на смартфоне/планшете, если вы сейчас не планируете использовать другие возможности синхронизации данных.
Но не все пользователи сумеют воспользоваться данным методом, так как Bluetooth установлен не у всех, да и все чаще люди предпочитают передавать данные по WiFi.
Передать данные по Сети
Есть десятки отечественных и загрансервисов Интернета, называемых «облаками» («облачными» хранилищами). Из российских – это «Яндекс.Диск» и «cloud.Mail.Ru», сервис RusFolder. Из зарубежных – Google Drive, DropBox, а также десятки других. Для каждого из них как для Android, так и для iOS, выпущены версии программных клиентов.
Основное требование – многомегабитный безлимитный сотовый тариф, желательно без ограничения скоростного трафика, может также использовать и подключение по Wi-Fi к домашнему или общественному кабельному Интернет-каналу.
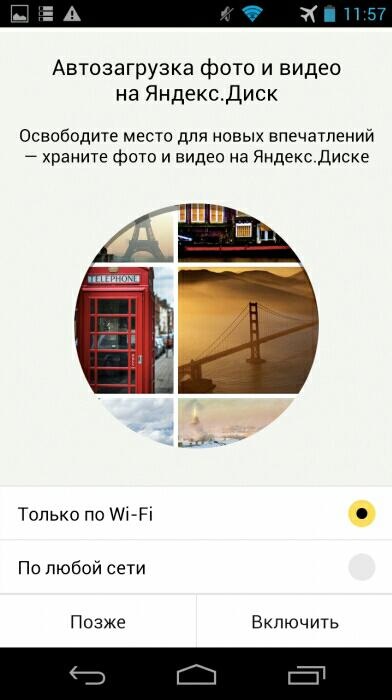
Для подключения, например, к «Яндекс.Диску» нужно следующее:
- Войдите в свой почтовый ящик «Яндекс.Почты». Если его у вас нет – зарегистрируйтесь на mail.yandex.ru. Перейдите на disk.yandex.ru.
- Разрешите – или запретите – в настройках «Яндекс.Диска» использование сотовых данных. Когда скорость на тарифе «обрезается», из-за чего синхронизация с «облаком» может затянуться на часы и разрядить батарейку гаджета, — выберите функцию «Только Wi-Fi».
- Выберите файлы на мобильном устройстве для переноса. По умолчанию клиент «Яндекс.Диска» сам скопирует на сервер все файлы. Доступная онлайн-память – до 10 ГБ на одного пользователя.
- Войдите с этого же аккаунта в «Яндекс.Диск» с браузера на ПК и скачайте эти файлы как с любого сайта.
- Чтобы скинуть файлы на iPhone или Android-устройство, выполните шаги 4-5 в обратном порядке. Скачивание файлов с мобильного браузера, например, Google Chrome или «Яндекс.Браузера» для Android/iOS мало чем отличается от скачивания на их версиях для PC.
Эта инструкция едина для Android и iOS.
Достоинство «облака»:
- ваш контент не привязан ни к какой модели Apple или Android-устройства;
- редактирование, обрезка фото и видео онлайн.
Отправка файлов по Wi-Fi
По пропускной способности Wi-Fi соперничает с USB. Скорость – до 150 Мбит/с. Приложений для «переброса» файлов с ПК на iOS- и Android-смартфоны/планшеты предостаточно.
Как отослать файл по Wi-Fi на iPhone
Синхронизация по Wi-Fi медиатек ПК и iPhone возможна. Чтобы включить эту функцию, сделайте следующее:
- Подключите iPhone по кабелю к ПК и дождитесь, пока он определится. Нажмите на его значок в iTunes.
- Дайте команду «Настройки – Обзор» и в «Параметрах» включите синхронизацию по Wi-Fi.
- Нажмите кнопку «Применить», отсоедините кабель и перезапустите iTunes.
Важно! Ваш ПК и iPhone должны быть подключены к одному и тому же роутеру/хотспоту. Только в этом случае вы успешно перенесете файлы с компьютера на iPhone.
Как отправить файлы на Android-смартфон по Wi-Fi
В качестве примера – ES-Проводник для Android. Сделайте следующее:
- В Google Play скачайте, установите и запустите программу «ES-Проводник».
- Проверьте, что функция Wi-Fi активна на гаджете, ваш роутер (или ПК/ноутбук в качестве виртуального хотспота Wi-Fi) включен, а гаджет подключен к указанной беспроводной сети. В приложении дайте команду «Сеть – Включить». Будет «расшарен» WLAN-адрес из адресного пространства вашей сети – с пробросом одного из программных портов.
- Введите локальный веб-адрес (и порт, как указано в приложении) на вашем ПК в любом из браузеров. Откроется файлохранилище на вашем гаджете. Жмите кнопку (или ссылку) «Скачать» возле имени нужного файла.
- Аналогично можно и «закинуть» файл с ПК на смартфон: в веб-интерфейсе «ES-Проводника» есть кнопка «Выгрузить файл». Нажмите ее и с помощью «Проводника Windows» выберите отправляемый файл, а затем нажмите в Windows кнопку «Открыть». Файл будет закачан в гаджет и доступен в папке на диске Android.
«Браузерный» способ – самый простой: не нужно настраивать сетевое размещение в Windows. Файлы скачиваются, как на любом сайте – и сохраняются в папку загрузок браузера, настроенную пользователем. Недостаток – ввод временного логина и/или пароля при установлении сеанса обмена файлами.
Передача файлов с компьютера на телефон (iPhone, смартфон Android) в большинстве случаев не составляет труда. Если в случае с iPhone ввиду закрытости платформы iOS встречаются некоторые трудности, то гаджеты Android «прозрачны» для любого из способов обменяться контентом между ПК и мобильным устройством. Это поможет как ускорить вашу работу, взяв рабочие документы с собой в любую страну, так и делиться вашей коллекцией контента с родными, друзьями и коллегами.
Читайте также:
xn--80aaacq2clcmx7kf.xn--p1ai