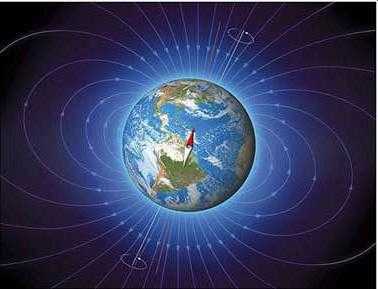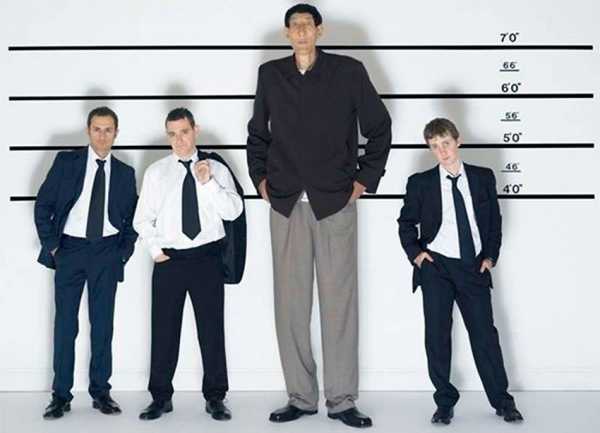Инструкция как распечатать книгу на принтере. Как распечатать в пдф книжкой
Печать PDF в виде книги. Как распечатать файл PDF как книгу?
Иногда требуется распечатать файл PDF не в привычном формате А4 (1 страница на 1 листе), а в виде книги.
Как осуществляется печать книжкой (книгой)?
На одном листе печатаются 2 страницы одновременно. При этом на 1 листе находится первая страница и последняя страница, на 2 листе - вторая и предпоследняя страница и т.д.
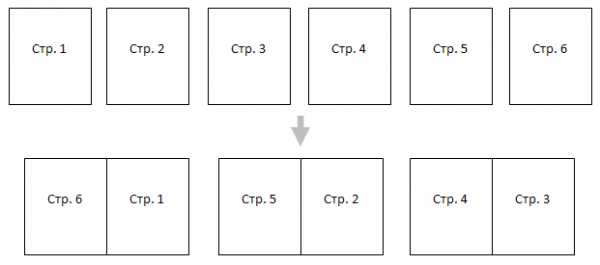
В результате печати файла ПДФ (PDF) должна получиться полноценная брошюра или книга.
Для того, чтобы распечатать PDF как книгу, нужно произвести настройки печати документа PDF. На данный момент популярные программы для работы с файлами ПДФ имеют опцию "Печать буклета" ("Booklet Printing").
Например, в программе Adobe Reader XI печать PDF в виде книги осуществляется следующим образом:
1) В главном меню программы выбираем "Печать" или нажимаем комбинацию клавиш Ctrl + P.
2) На панели "Настройка размера и обработка страниц" выбираем "Брошюра".
Этот режим позволяет печатать файл PDF как книгу или брошюру.

3) Понятно, что если нужно распечатать документ в виде книги, то печать должна двухсторонней.
В частности, на лицевой стороне 1 листа будут находиться первая и последняя страница, на тыльной стороне - вторая и предпоследняя страница.
Чтобы распечатать книгу PDF таким образом, можно задать опцию двусторонней печати в настройках принтера.
Также в свойстве "Диапазон брошюры" можно выбирать варианты - "Только лицевая сторона", "Только тыльная сторона".

В этом случае алгоритм действий понятен - сначала печатаем все лицевые стороны нашей PDF книжки, затем кладём перевёрнутые листы в принтер и печатаем тыльные стороны.
После того, как вы установили все необходимые настройки, нужно нажать на кнопку "Печать".
www.bolshoyvopros.ru
Как распечатать книгу на принтере с двух сторон в Ворде и PDF
Обычно документ на печатающее устройство переносят на 1 сторону листа, после чего аппарат считает свое дело сделанным. Некоторые модели имеют специальную функцию – печать с двух сторон. Но, во-первых, не все принтеры на такое способны, во-вторых, не все пользователи умеют правильно задавать нужный режим.
О чём пойдет речь:
Распечатка в виде книги
Если документ по стандартам всегда помещается на 1 странице или разделен на страницы, то в простом текстовом файле таких разделений нет. Если он имеет большой объем, распечатка оказывается не совсем таким простым делом, как казалось. Дело в том, что если заранее не сделать разбивку по страницам, текст будет переноситься со страницы на страницу как попало, теряя слова и знаки препинания.

Распечатка в виде книги
Чтобы распечатать книгу на принтере с двух сторон, требуется следующие:
- струйный аппарат с верхней подачей листа – в такой модели печатать всегда проще и быстрее, чем в любом другом варианте, что связано с конструкцией аппарата;
- бумагу нужно выбирать хорошей плотности – 60. 80 нежелательно, так как она довольно толстая и книга, соответственно, тоже будет слишком толстой. Однако не всякий принтер может работать с такими листами, так что необходимо убедиться в способности аппарата выполнять эту задачу.
В детской книге, или просто в интересной взрослой довольно часто встречаются и картинки. Распечатать их не сложнее чем текст, поскольку печатающее устройство разницу между набором букв и деталей рисунка не видит.

Детская книжка распечатанная на принтере
Готовую распечатку в таком виде можно переплести и получить полноценную детскую книжку. Кроме того, при определенных возможностях аппарата. Можно сделать и не совсем привычные варианты – например, как брошюру, или как мини, что прекрасно заменяет обычные в путешествиях пакет-бук.
Способ первый – за счет печатающего устройства
Воспользовавшись возможностями самого аппарата, можно распечатать книгу на принтере в Ворде.

Для этого нужно лишь сделать правильные настройки.
- В меню «Файл» находят «Печать» и заходят в свойства принтера.
- Выбирают режим печати 2 страниц на 1 листе слева направо. Соответственно, 1 и 2 страницы будут распечатаны на листе бумаги с одной и с другой стороны.
- Нужно вписать последовательность страниц для двух сторон бумаги через запятую.
Учитывается еще один момент, если в документе Ворд количество страниц кратно 4, то у печатающего устройства вопросов не возникает. Если нет, то необходимо определить, какие развороты будут пустыми и на таких участках выставить разрыв страницы.

Распечатка книги на принтере в Ворде
Затем детскую книгу отправляют на печать. Если аппарат обладает функцией распечатки с обеих сторон, то оператору остается только принимать листы и складывать по порядку. Если нет, то нужно лист заправлять в лоток дважды. Правильно их не переворачивать, чтобы текст с другой стороны листа не оказался перевернутым. На фото – работа с печатающим устройством.
Способ второй – работа с программой Ворд
Настройки можно выполнить в самом Ворде. Сделать это не сложнее, хотя, справедливости ради, драйверы эту задачу выполняют более правильно и гарантируют сохранение шрифта.
- Через «Файл» заходят в «Печать» и выбирают «Количество страниц».
- Выбирают 2 страницы и выставляют номера страниц – 1 и 4.
- Когда страница отпечатана, вновь заходят в «Количество страниц» и выбирают 2, указав номера 2,3.
Печатать лучше не более 80 страниц, то есть, тексты-мини, поскольку в противном случае даже самая интересная брошюра оказывается чересчур толстой.
В более современных версиях распечатать на принтере в виде книги как мини, так и объемный текст, раза проще, особенно если печатающее устройство оснащено функцией двусторонней печати. Требуется лишь зайти в меню «Печать» и указать «двухсторонняя печать», а параметр страницы указать как «все».
Способ третий: распечатка документа в PDF
Документ такого рода – по сути, одна целая картинка. Однако в отличие от текстового файла, картинки разделены на страницы, так что на самом деле распечатать книгу в PDF проще.
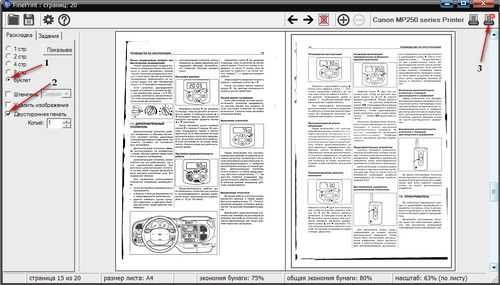
Распечатка документа в PDF
Для того чтобы распечатать документ PDF, требуется выполнить следующие настройки.
- В главном меню программы выбирают «Печать».
- На вкладке «Настройка размера и обработка страниц» находят раздел «Брошюра».
- Дальнейшие действия зависит от того, обладает ли аппарат возможностью печати с обеих сторон листа. Если да, то в настройках самого принтера указывают «двухсторонняя» обычным способом и запускают документ.
- Если нет, то в свойствах брошюры находят «Диапазон брошюры» и выбирают вариант «Только лицевая сторона». Затем в аппарат закладывают нужное количество бумаги и запускают в работу. При этом печатаются только лицевые стороны документа PDF – нечетные страницы. Когда работа будет окончена, листы следует заложить обратно в принтер, а в настройках документа указать «Только тыльные стороны». После чего аппарат печатает четные страницы.
- В тех же «Свойствах» нужно указать ориентацию – книжная.
printergid.ru
Как напечатать брошюру. Печатаем документ книжкой из Word и PDF
 Порой перед некоторыми пользователями возникает необходимость решения задачи, связанной с тем, как напечатать брошюру. В целом печать документа в виде брошюры является не таким уж сложным и трудоемким делом, как кажется поначалу. Для этого вам потребуются лишь инструменты Microsoft Word и струйный/лазерный принтер или многофункциональное устройство. Следовательно, каких-то дополнительных программных приложений в этой ситуации вам не потребуется, и распечатывать сколько угодно брошюр вы можете абсолютно бесплатно. С таким же успехом вы можете распечатать и буклет.
Порой перед некоторыми пользователями возникает необходимость решения задачи, связанной с тем, как напечатать брошюру. В целом печать документа в виде брошюры является не таким уж сложным и трудоемким делом, как кажется поначалу. Для этого вам потребуются лишь инструменты Microsoft Word и струйный/лазерный принтер или многофункциональное устройство. Следовательно, каких-то дополнительных программных приложений в этой ситуации вам не потребуется, и распечатывать сколько угодно брошюр вы можете абсолютно бесплатно. С таким же успехом вы можете распечатать и буклет.
Содержание статьи
Подготовка брошюры
Для начала откройте документ, из которого вы хотите сделать брошюру и перейдите в Word на вкладку «Разметка страницы». Там нажмите «Параметры страницы», после чего проверьте в открывшемся окне размер бумаги. Если там установлен формат А4, то оставьте все на своих местах. Дело в том, что для того, чтобы готовое изделие соответствовало формату А5, его нужно распечатать на листе А4.
Откройте вкладку «Поля», после чего перейдите к выпадающей таблице «Несколько страниц». Из представленного списка кликните на «Брошюра». Затем программа автоматическим образом поменяет ориентацию листа на альбомную и покажет вам образец, состоящий из двух колонок, каждая из которых представляет собой страницу будущей брошюры.
Подготовка обложки
Чтобы выполнить печать брошюры максимально качественно и эффектно, уделите особое внимание подготовке ее обложке. Для этого перейдите во вкладку «Вставка» и кликните на титульную страницу. Выберите наиболее заинтересовавший вас шаблон. К примеру, для делового текста сделайте выбор в пользу консервативного стиля.
Далее вам предложат заполнить название своей организации, выбрать заглавие для книжки, дату и т.п. Аннотация будет расположена на втором листе. Если хотите, можете написать там что-то, если нет – то смело пропускайте данный шаг.
Проставляем нумерацию
Чтобы получить документ в виде грамотно выполненной брошюры, следует также заняться проставлением нумерации. С помощью двойного щелчка понизу или верху любой страницы вы перейдете в режим работы с колонтитулами. Со стороны ПО будет активирована вкладка «Конструктор», на которой размещены кнопки, предназначенные для перехода к нижнему/верхнему колонтитулу. Здесь же при желании вы можете изменить и поля.
Форматируем текст
Данный этап является не менее важным, чем предыдущие. На листе размера А4, как правило, можно уместить четыре страницы меньшего формата – если распечатывать их с обеих сторон. Таким образом, в будущей распечатанной книжке количество страниц обязательно должно быть кратно четырем.
Что касается непосредственно форматирования, то в ходе выполнения данной процедуры вам нужно уменьшить поля, отодвинуть рисунки от края документа, выровнять весь текст по ширине и т.п. Если вы заметили, что подзаголовки расположены отдельно от текста, который следует сразу за ними, то обязательно исправьте это, иначе напечатанный документ будет выглядеть «коряво». Для этого найдите строку «Абзац» во вкладке «Разметка страницы» и, выбрав «Положение на странице», нажмите на «не отрывать от следующей».
Печать брошюры
На последнем этапе открыв вкладку печати, поставьте галочку рядом со строкой, подразумевающей выполнение двусторонней печати. После этого Word сам выполнит компоновку будущей брошюры и задаст порядок, в котором должны быть распечатаны все листы. Выпустив несколько листов, девайс приостановит свою работу, чтобы вы могли переложить их во входной лоток. Переверните листы нужным образом (зависит от конкретной модели принтера) и продолжите печать. В конце вам нужно дождаться, пока печатающий принтер не завершит свою работу.
Как сделать брошюру из PDF-документа?
Если вас интересует ответ на вопрос о том, как распечатать документ в pdf формате, то для этого вам нужно скачать Adobe Acrobat.
- Выберите через «Файл»=>«Печать» нужный девайс и укажите страницы, предназначенные для распечатки.
- Определив нужные страницы, и кликните на «Брошюра».
- Чтобы распечатать конкретные страницы на другом листе, обязательно укажите их, воспользовавшись параметром «Листы с/по». В «Свойства» можно выбрать подходящий лоток для бумаги и если возникнет необходимость, задать другие параметры настроек.
- На последнем этапе вам остается определиться с дополнительными параметрами, необходимыми для того, чтобы завершить обработку страницы. К примеру, определите, на какие стороны листа бумаги должна производиться распечатка документа.
Таким образом, вы получите распечатанный пдф документ книжкой.
Как видите, сделать из нескольких страниц документа удобную и красивенькую брошюру с помощью принтера и Microsoft Word/Adobe Acrobat довольно просто, если следовать последовательности действий. Скорее всего теперь вы поймете, как распечатать документ в необходимом виде.
printeros.ru
Как распечатать книгу — Имеется книга в PDF. Нужно распечатать как книгу — 22 ответа
Как распечатать pdf как книгу
В разделе Программное обеспечение на вопрос Имеется книга в PDF. Нужно распечатать как книгу заданный автором Косолапый лучший ответ это Я делаю так:Документ PDF открываю в Adobe Acrobat (не путать с читалкой Acrobat Reader) с помощью plug-in'a Quite Imposing Plus делаю буклет. Затем печать буклета с двух сторон на обычном принтере. Сгибаю книжечку пополам и пробиваю дырки под две скобки. Все - книжка готова. Можно также посмотреть в свойствах принтера. Как правило, в современных принтерах драйвер позволяет брошюрировать.Если есть та же книга в djvu - еще проще.WinDjView, начиная с версии 0.5, позволяет печатать в виде брошюры.Сергей ВыркоГуру(3939)В создании видео я не силен. Вот еще один способ:Создаем pdf. Отправляем из Acrobat reader на печать. Выбираем печать брошюры (см. рисунок). Печатаем с двух сторон. Пробиваем скрепкой посередине стопки листов, сгибаем пополам.
Можно также посмотреть в свойствах принтера. Как правило, в современных принтерах драйвер позволяет брошюрировать.Если есть та же книга в djvu - еще проще.WinDjView, начиная с версии 0.5, позволяет печатать в виде брошюры.Сергей ВыркоГуру(3939)В создании видео я не силен. Вот еще один способ:Создаем pdf. Отправляем из Acrobat reader на печать. Выбираем печать брошюры (см. рисунок). Печатаем с двух сторон. Пробиваем скрепкой посередине стопки листов, сгибаем пополам.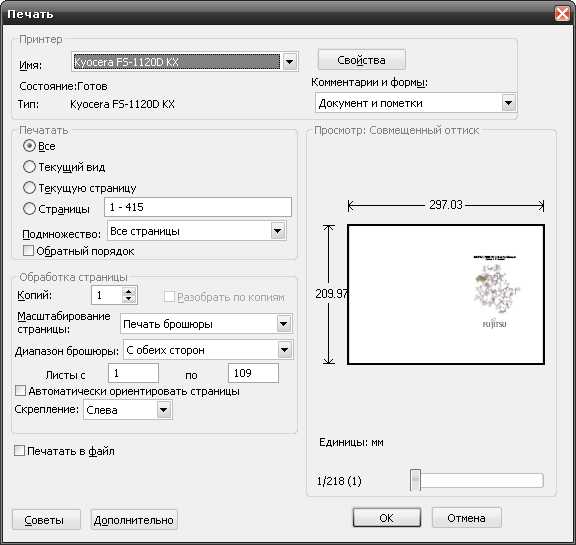
Привет! Вот подборка тем с ответами на Ваш вопрос: Имеется книга в PDF. Нужно распечатать как книгу
Ответ от щедрость[новичек]ОЧЕНЬ ПРОСТО
Ответ от Kydes Kydesnik[гуру]ссылка
Ответ от Невропатолог[гуру]<< PDF-XChange Viewer 2.054 >>(уберать *)Условия распространения: БесплатнаяЯзык интерфейса: русскийПрограмма для просмотра документов PDF – хорошая альтернатива Adobe Reader. В отличие от знаменитого «собрата» быстрее работает с файлами большого размера и позволяет добавлять комментарии и аннотации.<< Adolix Split & Merge PDF 2.0 >>ссылкаУсловия распространения: БесплатнаяЯзык интерфейса: русскийПрограмма для объединения нескольких PDF-документов в один или наоборот, разделения одного документа по страницам. Важная особенность Adolix Split and Merge PDF – она позволяет работать даже с зашифрованными или защищенными паролем документами.<< PDF Action Reader 1.6 >>ссылкаУсловия распространения: БесплатнаяЯзык интерфейса: английскийPDF Action Reader можно использовать в качестве обычной программы для просмотра PDF-документов и последующего их сохранения в графические форматы<< Some PDF to Word Converter 1.5 >>ссылкаУсловия распространения: БесплатнаяЯзык интерфейса: английскийПрограмма для преобразования PDF-документов в документы MS Word (*.doc), при этом не требуется ни Microsoft Word, ни Adobe Acrobat или Acrobat Reader.<<sumatra>>ссылкаУсловия распространения: БесплатнаяЯзык интерфейса: русскийПрограмма просмотра PDF, ePub, MOBI, CHM, XPS, DjVu, CBZ, CBR для Windowsкомпактная и очень быстро запускающаяся программа.
Ответ от Николай Богород[новичек]аббиифинереаббер 10 или 11 конвектирует в ворд
Ответ от Елена_Елена[гуру]Если у Вашего принтера есть функция печать брошюры - то проблем быть не должно.
Ответ от Ramiro'ZZ[гуру]как самый простой вариант, печатать сначала четные а потом нечетные страницы на листках формата А5
Ответ от Александр[гуру]А в Акробате разве нет постраничного отображения* Если у вас отображается в Акробате по порядку, то просто жмете печать. А дальше уже в настройках принтера как вам печчатать альбомная или книжная ориентация, двусторонняя печать или же нет.. Ну вы поняли...
Ответ от 2 ответа[гуру]Привет! Вот еще темы с нужными ответами:
Ответить на вопрос:
22oa.ru
Как напечатать книгу pdf | Сделай все сам
Pdf является знаменитым форматом, в котором размещается в интернете разная письменность: книги, инструкции, начальства к технике. Дабы комфортнее было читать такие документы, распечатать их дозволено в виде книги.

Вам понадобится
- — компьютер;
- — драйвер Fine Print;
- — принтер.
Инструкция
1. Скачайте с сайта http://fineprint.com/release/fp625.exe особый драйвер для принтера, дабы напечатать pdf в виде книги. Запустите инсталляционный файл, будет запущен мастер установки, исполните рекомендации мастера. Данная утилите дает вам уйма пригодных функций, в том числе она может распечатать документ как книгу (буклет) из разных форматов: *.doc, *.pdf, *.djvu. Она может быть запущена из всякий программы, имеющей функцию распечатки.
2. Проверьте правильность установки утилиты, для этого перейдите в «Панель управления», дальше выберите пункт «Принтеры». К вашему принтеру должен добавиться еще один с именем FinePrint. Для печати документа pdf в виде книги откройте данный файл в программе Adobe Reader.
3. Выберите команду «Файл», «Печать». Дальше в открывшемся окне из списка принтеров выберите FinePrint, установите число копий и нажмите «ОК». При первом запуске программы она предложит вам исполнить ее настройку. Для этого вам будет предложено распечатать текст на 2-х сторонах листа и узнать, где именно была распечатана информация. Исполните указания мастера.
4. Исполните распечатку вашего документа позже настройки FinePrint. В окне утилиты выберите тип печати «Буклет», установите флажок в поле «Двусторонняя печать». Дальше положите чистую бумагу в лоток принтера. Нажмите кнопку «Печать» в правом верхнем углу программы. В появившемся сообщении нажмите «ОК», дабы распечатать лицевую сторону вашей книги.
5. Далее переложите распечатанные листы в лоток согласно указаниям программы и вновь нажмите «ОК», дабы напечатать иную сторону. Рекомендуется вначале распечатать тестовый документ, дабы проверить правильность настроек программы. Если распечатка исполнена неверно, значит, вы ошиблись в настройках.
6. Дабы их изменить, в окне программы выберите пункт с именем вашего принтера и подменю «Добавочные настройки». Щелкните по кнопке «Мастер настройки принтера» и повторите настройку.
Формат хранения электронной документации PDF давным-давно стал эталоном де-факто для публикации документов в сети интернет, а также для инструкций, изложений разных товаров и программных продуктов. При этом вероятности этого эталона разрешают использовать трудное форматирование с графическими элементами, гиперссылками и разветвленными меню. Невзирая на его удобство для просмотра электронной документации, изредка появляется надобность перевода электронного документа PDF в «бумажный» вариант.
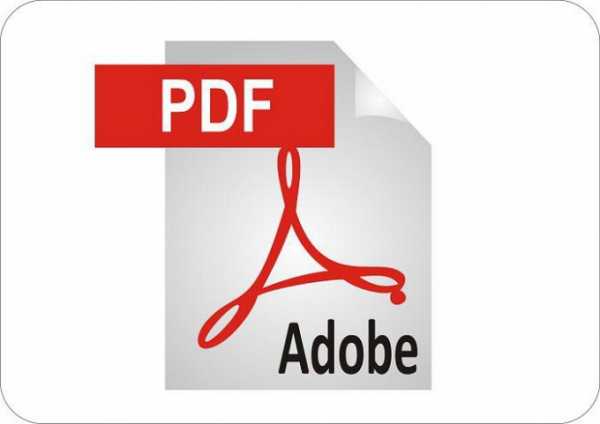
Вам понадобится
- Компьютер, программа для работы с документами формата PDF Adobe Reader, исходные навыки по работе с компьютером
Инструкция
1. Скачайте с сайта Adobe установочный файл Adobe Reader и запустите его. Программа бесплатна и не требует регистрации. Непременно дождитесь окончания установки.
2. Запустите Adobe Reader с поддержкой ярлыка на рабочем столе либо из списка установленных программ меню «Пуск». Откройте документ, для этого в меню «Файл» выберите пункт «Открыть» и укажите путь к необходимому файлу.
3. В правом верхнем углу окна программы размещен ярлык печати, выглядящий, как крохотный принтер. Нажмите левой кнопкой мышки по нему и в открывшемся окне настроек печати в строке «Принтер» укажите устройство, на котором будет производиться печать.
4. Ниже выберите, какие страницы документа надобно напечатать и укажите, необходимо ли поделить документ при печати на четные и нечетные страницы.
5. В разделе «Обработка страницы» укажите число копий и, при необходимости, вид масштабирования.
6. Справа расположено поле заблаговременного просмотра страниц, в котором отображается грядущий вид напечатанного документа. Проследите за тем, дабы все страницы документа отображались правильно. Позже этого нажмите «ОК». Документ будет отправлен на принтер.
Видео по теме
Набрать и напечатать книгу дозволено имея персональный компьютер, принтер и программное обеспечение, которое может предоставить вероятность руководить этими процессами. Особенно распространенной из доступных программ этого рода является текстовый редактор Microsoft Office Word. Ниже описана последовательность действий на примере версии Word 2007.

Вам понадобится
- Текстовый редактор Microsoft Word 2007.
Инструкция
1. Приведите листы с текстом в комфортный для печати книги формат. Для этого загрузите в редактор начальный файл, обнаружив его в стандартном диалоге открытия файла. Запустить данный диалог дозволено, щелкнув круглую кнопку Office в верхнем левом углу окна и предпочтя в меню пункт «Открыть». Альтернативный метод — нажать сочетание клавиш CTRL + O.
2. Перейдите на вкладку «Разметка страницы», размещенную на «ленту» в верхней части интерфейса редактора. Щелкните пиктограмму «Поля» в сегменты команд «Параметры страницы» — она помещена ближе к левому краю ленты. В вывалившемся списке нажмите самый нижний пункт («Настраиваемые поля»), дабы получить доступ к детальным настройкам форматирования страницы.
3. Обнаружьте выпадающий список рядом с надписью «несколько страниц» раздела «Страницы» на открываемой по умолчанию вкладке «Поля». Раскройте список и выберите строку «Брошюра» — так именуется в этом редакторе книжный формат размещения страниц на листе. В итоге в этой сегменты редактор отобразит еще один выпадающий список — «число страниц в брошюре». Если вы, скажем, хотите разбить книгу на несколько томов, то задайте в этом поле лимитация числа страниц в грядущей книге. Если лимитация не надобно, то оставьте значение по умолчанию («Все»).
4. Скорректируйте, если это нужно, величины полей между текстом и краями печатного листа, а также между текстом и форзацем книги. Эти настройки помещены в сегменты «Поля» этой вкладки.
5. Страницы будут печататься по две на всяком листе, следственно если вы хотите, дабы формат книги был огромнее (либо поменьше), чем половина стандартного листа A4, перейдите на вкладку «Размер бумаги». В верхней сегменты тут расположен выпадающий список стандартных форматов — выберите необходимый. Если для печати будет применяться нестандартная бумага, укажите размеры в сантиметрах в размещенных ниже полях ввода ширины и высоты.
6. Дабы номера страниц печатались у внешнего края листа, щелкните вкладку «Источник бумаги» и поставьте отметку в поле «четных и нечетных страниц» сегменты «Различать колонтитулы». Тут же дозволено указать размер полей между колонтитулами и краями листов, а также отменить печать колонтитула (в том числе и номера страницы) на первом листе книги.
7. Нажмите кнопку «OK» и сбережете сделанные метаморфозы (CTRL + S).
8. Проверьте подготовленность принтера к печати страниц книги и нажмите сочетание клавиш CTRL + P. В итоге откроется диалог печати, в котором дозволено, скажем, задать число экземпляров и предпочесть принтер, если в системе их установлено несколько. Дозволено обойтись без этого диалога, если открыть меню редактора, перейти в раздел «Печать» и щелкнуть пункт «Стремительная печать».
Если вам потребовалось напечатать красочный буклет , вы можете обратиться в специализированные типографии, которые сумеют исполнить ваш заказ. Впрочем, если вы хотите сэкономить, либо же вам нужно каждого несколько буклет ов, то вы сами сумеете совладать с этой задачей

Инструкция
1. Для того, дабы сделать цветной буклет , на вашем компьютере должна быть установлена программа для работы с графикой (графический редактор). Скажем, Adobe Photoshop, Corel Draw либо Paint.Net.
2. Раньше, чем рисовать буклет , вам нужно определиться, какую именно информацию и фотографии (либо иллюстрации) вы хотите туда разместить, то есть разработать доктрину буклет а. Набросайте карандашом на альбомном листе всеобщий план буклет а, продумайте расположение текста и иллюстраций, определитесь с числом страниц, которое вам понадобится. Отдельно составьте текст, вычитайте его и проверьте на присутствие ошибок.
3. Позже того, как подготовительный этап закончен и доктрина готова, вы можете приступать непринужденно к рисованию буклет а. Если вы не умеете трудиться с графическими редакторами, обратитесь к знающему человеку и передайте ему доктрину буклет а.
4. Когда буклет будет всецело отрисован, вам понадобится распечатать нужное число экземпляров. Обыкновенные струйные и лазерные принтеры для этой цели не подойдут, от того что не сумеют обеспечить высокое качество печати. Добротные буклет ы сумеет отпечатать только фотопринтер, тот, что дозволено обнаружить в любом месте, где печатают фотографии.
5. Выбор бумаги также является дюже главным шагом. Во-первых, она должна быть добротной, крепкой и сложно сминаемой. Во-вторых, вам нужно будет определиться, какой она должна быть: матовой либо глянцевой. Буклеты, отпечатанные на глянцевой бумаге, будут выглядеть больше презентабельно, но на матовой бумаге будет легче читаться текст, а изображения будут выглядеть больше отчетливо.
6. Когда буклет ы будут напечатаны, вам останется только согнуть их по силуэтам страниц.
Видео по теме
Полезный совет Отрисовка буклета – самая значимая часть работы. Если вы не считаете себя специалистом в работе с графическими редакторами, возложите отрисовку эксперту.
Формат DjVu — необходим, если надобно сберечь отсканированный документ без распознавания, в особенности для книг научного и технического оглавления с обилием формул и рисунков. Также применяется для хранения журналов, исторических книг, рукописей. Является основным форматом для современных электронных библиотек.

Инструкция
1. Самым распространенным редактором для просмотра файлов формата Djvu является DjvuReader. Впрочем у него есть значительный недочет — он не разрешает отправить документ на печать. С этим сталкиваются многие пользователи, считая, что распечатать файл в таком формате невозможно, впрочем это не так. Программа WinDjView является хорошей альтернативой в этом случае, в ней есть масса дополнительных функций, таких как метаморфоза параметров печати, масштабирование, печать без полей и так дальше. Если в файле есть текстовый слой, то допустим поиск по тексту и заблаговременный просмотр.
2. Плагин DjVu Solo, по определению работает как дополнение к интернет-браузеру. Распечатать документ дозволено несколькими методами. Для печати отсканированной книги это дозволено сделать через Fineprint, что дозволит верно разложить готовые страницы, также в нем есть режим «буклет», в котором комфортно печатать книги формата A5. Для отправки файла на печать используйте кнопку Print, расположенную в самом DjVu Solo, а не в браузере. Также fineprint дает вероятность просмотра итог в формате pdf до печати, дабы избежать ошибок и порчи бумаги. Дабы распечатать огромное изображение, скажем, формата А3 отправляйте документ на печать через Acrobat Distiller, выберите формат (А3, А2 либо личный). Позже этого файл будет переведен в формат pdf. Откройте итоговый файл через Acrobat Reader, просмотрите и, если все типично, отправьте на печать.
3. Переведите файл в иной формат, скажем, jpeg, pdf либо doc и распечатайте из соответствующего редактора. Для конвертирования дозволено применять следующие программы: Universal Document Converter, ABBYY_PDF_Transform либо DoPDF.
Обратите внимание! WinDjView является бесплатной и разрешенной к распространению.DjVu Solo существует в 2-х версиях, платная и бесплатная. Соответственно, первая имеет огромнее превосходств, но для печати довольно и 2-й.
Интернет сегодня — самый доступный и в то же время самый обширный источник информации на различные темы. Добытые с его подмогой тексты дозволено не только просматривать на экране компьютера, но и распечатывать на принтере в виде обыкновенных бумажных копий, если в этом появляется надобность. Делать это нетрудно — нынешнее программное обеспечение предлагает на выбор несколько методов.

Инструкция
1. Особенно примитивный вариант — распечатать текст непринужденно из браузера, в котором открыта содержащая его веб-страница. Эта функция предусмотрена в всякий версии используемых сегодня программ этого рода. За командой вызова диалога печати в интернет-обозревателях всех изготовителей закреплена идентичная комбинация «жгучих клавиш» — Ctrl + P. Загрузите необходимую страницу и нажмите это сочетание кнопок.
2. Выберите один из установленных в системе принтеров — их значки помещены в самом верхнем поле открывшегося диалога печати. Если ни одного из устройств печати не инсталлировано, то тут будет только иконка «Установка принтера» — воспользуйтесь ею и произведите все нужные манипуляции под начальством мастера установки.
3. Нажмите кнопку «Настройка», если требуется задать какие-то специальные параметры печати. С ее подмогой запускается панель управления принтером, связанная с драйвером этого устройства. Для отправки в очередь печати нажмите кнопку «Печать».
4. Описанным методом печатается полная страница, включая все помещенные в ней элементы — изображения, флэш-объекты, меню и т.д. Это не неизменно комфортно и некоторые из браузеров предоставляют вероятность печати только надобного фрагмента страницы. Для этого выделите волнующий вас участок текста, а после этого нажмите все то же сочетание клавиш Ctrl + P. В запустившемся диалоге обратите внимание на секцию «Диапазон страниц» — в ней должно присутствовать поле «Выделение». Если оно есть, энергично и наоборот него выставлена отметка, то все в порядке — ваш браузер поддерживает функцию выборочной печати фрагмента текста, дозволено нажимать кнопку «Печать». В отвратном случае — вам не повезло, испробуйте применять иной браузер либо иной метод печати выделенного фрагмента.
5. Альтернативным методом итога на принтер части текста страницы может быть печать с подмогой какого-нибудь текстового редактора. Дабы ним воспользоваться запустите такую программу (скажем, Microsoft Word). В браузере выделите и скопируйте (Ctrl + C) надобный фрагмент, после этого переключитесь в текстовый редактор и вставьте (Ctrl + V) текст в пустую страницу нового документа. Нажмите сочетание Ctrl + P — оно и тут вызывает диалог отправки на печать. Дальше действуйте так же, как описано выше, начиная со второго шага.
Текстовые файлы дозволено встретить самых разных форматов: привычные txt, doc, rtf и docx, документы в виде фотографий форматов bmp, tif либо jpeg, а также не менее общеизвестный тип pdf.

Инструкция
1. Если вам нужно просмотреть pdf-файл, а после этого его распечатать, вам потребуется особая программа: Adobe Reader либо Foxit Reader, PDF-XChange Viewer и прочие. Загрузите в память компьютера и установите в операционную систему программу Foxit Reader. Данное приложение относится к разряду бесплатных, а также занимает поменьше места на винчестере (чем, к примеру, Adobe Reader) и имеет абсолютно внятный интерфейс. При загрузке файлов через интернет используйте антивирусное программное обеспечение, желанно лицензионное, дабы оградить операционную систему от вторжения вирусов.
2. Запустите установленное приложение через ссылку на рабочем столе. Откройте документ pdf через пункт меню либо кликнув по соответствующему разделу на стержневой области программы. Все нужные функции, доступные для документов данного формата в этом приложении, сгруппированы в виде кнопок-рисунков на панели инструментов.
3. Третья кнопка слева в виде принтера открывает доступ к вероятности распечатки документа. Отправить документ на печать дозволено также через меню «Файл». Нажмите на данный пункт. Откроется окно мастера печати, где дозволено установить все надобные параметры.
4. Выберите принтер и установите свойства печати, доступные в меню принтера, через кнопку «Свойства». Задайте диапазон печати — по умолчанию подмечен параметр «Все». Дозволено также задать масштаб, порядок и разворот печати документа. В правой части окна вы увидите пример того, как документ будет выглядеть на странице.
5. Если подметить параметр порядок «Несколько страниц на лист», то добавятся добавочные элементы управления — дозволено предпочесть число страниц на одном листе «А4». Измените формат бумаги на альбомный, дабы распечатать документ в книжном варианте.
Применять документы в формате PDF в некоторых случаях гораздо комфортнее, чем текстовые и графические файлы либо сохраненные веб-страницы. Дабы не утруждать себя конвертацией файлов в необходимый формат, дозволено применять одну из программ для виртуальной печати документов в PDF.

Инструкция
1. Печатью данный процесс дозволено назвать крайне условно, от того что на самом деле речь идет именно о конвертации начального документа. Только применяется для этой цели воображаемый принтер, создающий в итоге файлы формата PDF. Дабы «напечатать» такой файл, понадобится один раз установить на свой компьютер одну из программ, исполняющих функции виртуального принтера.
2. Воспользуйтесь одной из бесплатных программ: Free PDF Creator, Primo PDF, Cute PDF Writer и т.д. Скачать эти приложения дозволено либо с официальных сайтов разработчиков (www.freepdfcreator.org/ru, www.primopdf.com, www.cutepdf.com), либо с одного из софт-порталов рунета (www.softodrom.ru, www.softportal.com и т.п.).
3. Запустите скачанный установочный файл. Если вы загрузили файл в архиве, распакуйте его с поддержкой всякого архиватора (WinZip, WinRAR и т.п.) и приступайте к установке. Следуйте подсказкам мастера установки, а позже заключения процесса инсталляции исполните перезагрузку компьютера, если вам будет предложено это сделать.
4. Позже всех вышеописанных действий в разделе «Принтеры» (в панели управления вашей операционной системы) будет добавлен воображаемый принтер для печати документов в PDF-файлы, а вы сразу же сумеете испробовать «напечатать».
5. Для этого из меню «Файл» необходимого вам документа выберите команду «Печать» и в списке принтеров выберите наименование установленной вами ранее программы. Это может быть: Solid PDF Creator, Primo PDF либо Cute PDF. Нажмите кнопку OK либо «Печать», выберите папку, в которой будет сохранен финальный файл и нажмите ОК. В выбранной вами папке обнаружьте и откройте готовый документ PDF.
Полезный совет Некоторые бесплатные программы маркируют готовые PDF-файлы водяными знаками разработчика. Если вам надобен «чистый» документ, учтите данный момент при выборе приложения.
jprosto.ru
Печать PDF файлов | Manyprog
Для того, чтобы распечатать PDF файл, существует множество способов. Вы можете напрямую отправить PDF документ на печать, даже не открывая его и не просматривая в какой-нибудь программе, но в результате вы рискуете получить совсем не тот вид бумажного документа, который бы вам хотелось. Приложение Adobe Reader позволяет выполнять тонкую настройку печати PDF файлов и получать распечатанные документы нужного качества и размера.Печать PDFКак распечатать PDF на нескольких листахКак распечатать несколько страниц PDF на однойКак распечатать PDF в виде книгиКак в PDF распечатать выделенную областьПринтер не печатает PDF файлы
Печать PDF
Печать документов PDF при помощи Adobe Acrobat Reader – самый распространенный способ распечатки файлов этого типа. В простейшем случае для этого достаточно выполнить всего несколько действий.
- Откройте документ. В главном меню программы выберите пункт «Файл» и нажмите «Печать».

- В появившемся окне выберите принтер, масштаб, ориентацию листа, укажите количество распечатываемых страниц и другие параметры. Нажмите кнопку «Печать».

Иногда при распечатке фалов PDF возникают проблемы. Причин может быть несколько, но, прежде всего, следует обратить внимание на защиту файла. Возможно, владелец документа защитил его от печати и других манипуляций с документом. В этом случае распечатать документ без знания пароля будет невозможно.
Как распечатать PDF на нескольких листах
Печать PDF на нескольких листах может пригодиться, например, в том случае, если вы хотите распечатать чертеж формата А1, но в наличии имеется только стандартный принтер с размером бумаги А4. Или, например, когда у вас есть карта местности в формате PDF и ее надо увеличить и распечатать на листах формата А4, которые потом будут склеены.Разбить файл PDF на несколько листов можно с помощью кнопки «Постер» в настройках печати.  .На рисунке видно, что документ при печати будет разделен на 8 частей. Если поставить опцию «Метки вырезки», напечатанные листы будут помечены в тех местах, где их следует склеивать.
.На рисунке видно, что документ при печати будет разделен на 8 частей. Если поставить опцию «Метки вырезки», напечатанные листы будут помечены в тех местах, где их следует склеивать.
Как распечатать несколько страниц PDF на одной
Печать нескольких страниц PDF на одной странице может использоваться в целях экономии бумаги или для создания карманных вариантов документов PDF. Для того, чтобы это сделать, необходимо открыть файл в программе Adobe Acrobat Reader и в меню «Файл» выбрать пункт «Печать». В настройках печати следует нажать на кнопку «Несколько».  В результате этих действий в окне «Печать» появятся дополнительные опции, определяющие параметры страниц, расположенных на одном листе.
В результате этих действий в окне «Печать» появятся дополнительные опции, определяющие параметры страниц, расположенных на одном листе. 
- «Страниц на листе». Эта опция определяет количество страниц, которые будут размещены на одном листе бумаги при печати. Их количество можно задать вручную или выбрать из предложенного.
- «Порядок страниц». При помощи этой опции можно указать порядок размещения страниц на листе. Они могут располагаться друг за другом по горизонтали или друг за другом по вертикали. Программа позволяет разместить их и в обратном порядке. Результат этих манипуляций можно увидеть сразу в окне предварительного просмотра в правой части окна печати.
- «Печатать рамку печати». При выборе этой опции каждая страница на листе будет обведена в рамку.

- «Печать на обеих сторонах бумаги» определяет параметры двухсторонней печати документа. Эту опцию часто используют в целях экономии бумаги.
Чтобы напечатать документ с выбранными параметрами нажмите кнопку «Печать».
Как распечатать PDF в виде книги
В последних версиях Adobe Reader появилась удобная возможность печати файлов PDF в виде книги. Раньше для этой цели приходилось применять специальные плагины или программы. Для того, чтобы напечатать PDF в виде книги, выберите опцию «Печать» и в окне параметров печати нажмите кнопку «Брошюра».  Под кнопками настройки размера и обработки страниц появятся опции для установки параметров печати книги.
Под кнопками настройки размера и обработки страниц появятся опции для установки параметров печати книги.
- «Диапазон брошюры». Этот раздел определяет, с какой стороны листа бумаги будет производиться печать. При наличии принтера с двухсторонней печатью достаточно выбрать опцию «Обе стороны». Если принтер печатает только с одной стороны листа, следует выбрать пункт «Только лицевая сторона» и напечатать только лицевые стороны страниц. Затем нужно перевернуть напечатанные страницы, поместить их в принтер, в настройках печати снова нажать кнопку «Брошюра» и в разделе «Диапазон брошюры» выбрать пункт «Только тыльная сторона».
- «Листы с» . Здесь Adobe Reader автоматически определяет номер первого и последнего листа книги.
- «Корешок». Если текст будет читаться слева направо, корешок книги должен быть расположен слева.
Как в PDF распечатать выделенную область
Как быть в том случае, если нужно распечатать не весь лист PDF, а только часть его? Например, это может потребоваться, когда нужно распечатать не весь чертеж, а только его часть в увеличенном виде. Сделать это несложно при помощи нескольких дополнительных опций Adobe Acrobat Reader.
- Откройте документ.
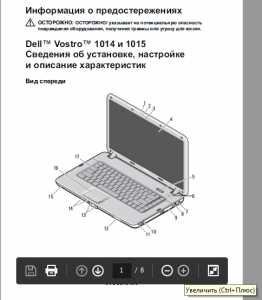
- Увеличьте масштаб просмотра документа так, чтобы на экране осталась только часть документа, которую нужно распечатать.
Нажмите кнопку «Печать» и войдите в параметры печати. Выберите раздел «Дополнительные параметры» и отметьте опцию «Текущий вид».  Обратите внимание, что в окне предварительного просмотра теперь будет виден не весь документ, а только нужный фрагмент его.
Обратите внимание, что в окне предварительного просмотра теперь будет виден не весь документ, а только нужный фрагмент его.
- Нажмите кнопку «Размер» и отметьте опцию «Подогнать».
 .
. - Нажмите кнопку «Печать».
Принтер не печатает PDF файлы
Как показывает практика, проблемы с печатью PDF файлов не так уж редки. Зачастую это связано с настройками принтера. В других случаях PDF файл может быть защищен от печати автором этого документа. Чтобы проверить это, откройте файл в программе Adobe Acrobat зайдите в раздел «Редактирование», выберите пункт «Защита» и зайдите в «Параметры защиты».  В открывшемся окне убедитесь, что печать документа разрешена.
В открывшемся окне убедитесь, что печать документа разрешена. 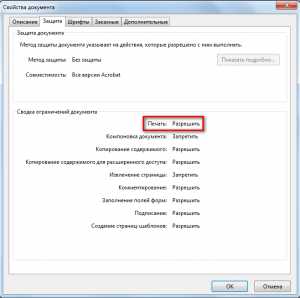 Если установлен запрет печати, без знания пароля распечатать документ будет невозможно.Другая проблема печати файлов PDF связана с тем, что напечатанный документ содержит некорректные символы. Причиной этого является то, что программа не может распознать используемые в документе шрифты или же некоторые элементы файла PDF повреждены. Для того, чтобы напечатать такой документ, следует отправить его на печать в качестве изображения. Делается это так.
Если установлен запрет печати, без знания пароля распечатать документ будет невозможно.Другая проблема печати файлов PDF связана с тем, что напечатанный документ содержит некорректные символы. Причиной этого является то, что программа не может распознать используемые в документе шрифты или же некоторые элементы файла PDF повреждены. Для того, чтобы напечатать такой документ, следует отправить его на печать в качестве изображения. Делается это так.
- Откройте документ в Adobe Acrobat, нажмите кнопку «Печать» и зайдите в параметры печати.
- Нажмите кнопку «Дополнительно».

- В появившемся окне выберите опцию «Печатать как изображение» и нажмите «ОК».

- Нажмите кнопку «Печать».
Иногда проблема с печатью PDF файлов решается сохранением файла под другим именем. Рекомендуется при этом сделать имя файла максимально простым, не содержащим специальных символов, пробелов, заглавных букв и т.д.
ru.manyprog.com
Как распечатать файл формата PDF на одном листе и с двух сторон
В своей работе пользователи персональных компьютеров часто пользуются различными форматами, в которых закодирована та или иная информация. К примеру, текстовые документы Word зашифрованы в формате *txt. Фотографии и другие изображения обозначаются аббревиатурой PDF, JPG, PNG. Работать с этими форматами не сложно. Сложности возникают при необходимости переноса изображения на бумагу. Как напечатать документ в формате PDF на бумажный носитель, расскажут профессионалы.
О чём пойдет речь:
Используем Adobe Acrobat
Этот инструмент можно скачать с официального ресурса разработчиков совершенно бесплатно. Также в сети интернет можно найти и другие специализированные программы, но Adobe Acrobat является самым популярным. Итак, чтобы напечатать PDF файл его нужно открыть в программе.

PDF файл
Затем пошаговые действия выглядят следующим образом:
- Открыть меню Файл.
- Выбрать – Печать.
- На экране появится окно с настройками и выбором печатающего устройства.
- Пользователь выбирает подходящую модель принтера.
- Проверяем правильно ли подключено устройство и имеется ли бумага в специальном отсеке.
- В специальном окошке указываем номера страниц или их количество, которое нужно напечатать.
- Определяем другие параметры: цветность, режим, двухстороннее либо одностороннее воспроизведение.
После указания настроек, оцениваем правильность и внешний вид макета документа. Если пользователя все устраивает, нажимаем клавишу «Print». Эти несложные действия позволят распечатать формат PDF с помощью программы Adobe Acrobat.

О дополнительных опциях
Приложение Adobe Acrobat позволяет выбрать ряд дополнительных возможностей, которые значительно улучшат качество, отображаемой информации. При необходимости распечатать документ на двух и более листах, предварительно разбив его на фрагменты, выбираем опцию «Постер». Информация будет распечатана фрагментарно на листах, исходящих последовательно друг за другом.

Adobe Acrobat
Если нужно напечатать на одном полотне бумаги 2-3 страницы, следует выбрать опцию «Несколько», ввести число листочков и вариант их расположения. Чтобы распечатать PDF, как книгу нужно нажать на кнопку под аналогичным названием в окне с настройками. В этом режиме листы будут печататься пошагово, с правильным размещением информации удобной для сшивания.
Чтобы напечатать документ PDF не полностью, а фрагментарно, нужно выбрать подходящий фрагмент, нажимаем кнопку «Сделать снимок», выделяем прямоугольником нужный кусок текста. Далее выбираем последовательно Файл-Печать — Добавочные параметры — Предпочтённые фрагменты.

PDF файл в виде изображения
Чтобы создать красивую книгу, любую печатную информацию можно распечатать в виде изображений. Для этого выбираем файл PDF, в окне параметров Файл-Печать и выбираем специальную возможность:
- В подменю «Дополнительно» ставим галочку напротив пункта «Печать в виде изображения».
- Выбираем цвет, расположение, разрешение и прочие опции.
- Выходим в главное окно и нажимаем Печать – Ок.
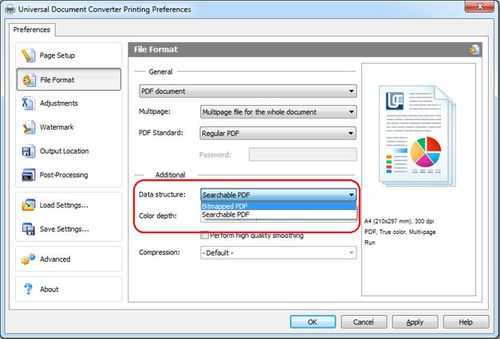
Защищенные файлы
В случае с документацией 1С часто встречаются запароленные файлы. Это связано со спецификой информации, которая отображена в документах. Но даже такие документы требуют распечатки на бумажный носитель. Как распечатать защищенный PDF документ с информацией 1С? Для начала нужно понять, что представляет собой защита документа. По сути, это обычный пароль, который ставит автор документа.

Для распечатывания сначала нужно ввести комбинацию из цифр и букв, а после осуществлять стандартную инструкцию. Если же пароль неизвестен нужно скачать одну из специальных программ, которая расшифровывает файлы PDF. Затем, открыв документ при помощи приложения, пользователь получает полный доступ без каких-либо ограничений.
В заключении
Распечатать файл PDF совсем несложно. Современное программное обеспечение позволяет не только создавать красочные документы на компьютере, но и распечатывать их на бумажных носителях. И даже в случае защищенной информации, можно воспользоваться специальными программами, которые разблокируют и предоставят полный доступ к файлам PDF. Используя данный формат, пользователи имеют возможность создавать презентации, книги, брошюры и другие красочные печатные материалы.
printergid.ru