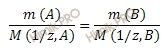Как из iso образа сделать загрузочный диск? Как с помощью ultraiso сделать загрузочный диск
Как записать загрузочный диск с образа iso с помощью ultraiso?
Создание загрузочного диска в программе Ultraiso является довольно простым действием. Все ,что вам для этого понадобится это собственно сам .iso образ с операционной системой, чистый диск и программа Ultraiso.
Сейчас мы подробно покажем и расскажем о процессе записи загрузочного диск с образа iso с помощью ultraiso.
Также советуем вам ознакомиться со статьей про создание загрузочной флешки из iso образа в программе UltraIso.
Запускаем программу UltraIso и вставляем чистый диск в привод вашего компьютера или ноутбука.
В главном окне программы выбираем «Инструменты» -> «Записать образ CD».
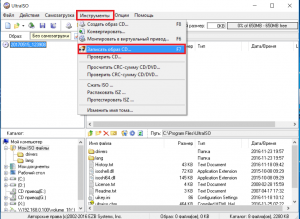
Переход к операции записи образа диска в UltraIso
Откроется окно, в котором нужно установить некоторые параметры записи нашего будущего загрузочного диска.
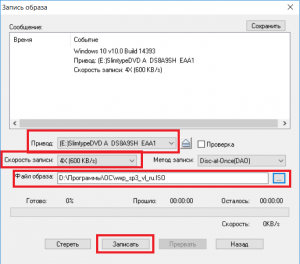
Установка параметров записи загрузочного диска и выбор iso Образа
Обратите внимание, чтобы в параметре «Привод» был выбран ваш привод оптических дисков, а в «Скорость записи» лучше выбрать минимальное значение для лучшего качества записи и большей вероятности чтения будущего загрузочного диска на старых компьютерах.
Правее строки «Файл образа» нужно нажать на кнопку с тремя точками и выбрать iso файл для записи на диск.
Далее нужно нажать на кнопку «Запись» после чего начнется процесс записи iso образа на диск. По окончанию данного процесса ваш диск будет загрузочным и вы сможете устанавливать с него операционную систему.
Теперь вы знаете как при помощи программы UltraIso можно всего несколькими кликами мышкой из ISO образа создать загрузочный диск.
helpadmins.ru
Как сделать загрузочный диск | remontka.pro
26.03.2014  windows | для начинающих
 Загрузочный диск DVD или CD может потребоваться для того, чтобы установить Windows или Linux, проверить компьютер на вирусы, удалить баннер с рабочего стола, выполнить восстановление системы — в общем, для самых различных целей. Создание такого диска в большинстве случаев не представляет собой особой сложности, тем не менее, может вызвать вопросы у начинающего пользователя.
Загрузочный диск DVD или CD может потребоваться для того, чтобы установить Windows или Linux, проверить компьютер на вирусы, удалить баннер с рабочего стола, выполнить восстановление системы — в общем, для самых различных целей. Создание такого диска в большинстве случаев не представляет собой особой сложности, тем не менее, может вызвать вопросы у начинающего пользователя.
В этой инструкции постараюсь подробно и по шагам объяснить, как именно можно записать загрузочный диск в Windows 8, 7 или Windows XP, что именно для этого потребуется и какие инструменты и программы можно использовать.
Обновление 2015: дополнительные актуальные материалы на схожую тему: Загрузочный диск Windows 10, Лучшие бесплатные программы для записи дисков, Загрузочный диск Windows 8.1, Загрузочный диск Windows 7
Что нужно для создания загрузочного диска
Как правило, единственная необходимая вещь — это образ загрузочного диска и в большинстве случаев, он представляет собой файл с расширением .iso, который вы скачали из Интернета.
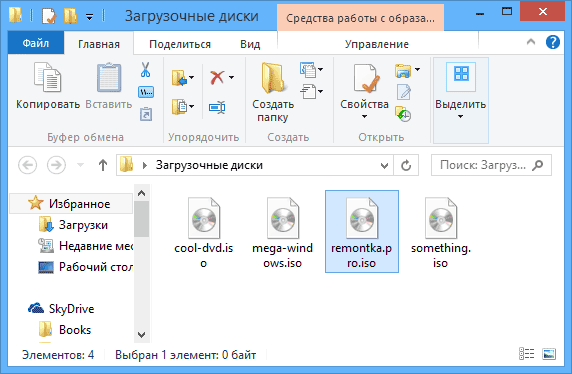
Так выглядит образ загрузочного диска
Почти всегда, скачивая Windows, диск восстановления, LiveCD или какой-либо Rescue Disk с антивирусом, вы получаете именно образ загрузочного диска ISO и все, что предстоит сделать, чтобы получить нужный носитель — записать этот образ на диск.
Как записать загрузочный диск в Windows 8 (8.1) и Windows 7
Записать загрузочный диск из образа в последних версиях операционной системы Windows можно без помощи каких-либо дополнительных программ (однако, это может быть не самым лучшим способом, о чем пойдет речь чуть ниже). Вот как это сделать:
- Кликните правой кнопкой мыши по образу диска и выберите в появившемся контекстном меню пункт «Записать образ диска».

- После этого останется выбрать устройство записи (если их несколько) и нажать кнопку «Записать», после чего ожидать завершение записи.

Главное достоинство этого способа в том, что он прост и понятен, а также не требует установки программ. Главный недостаток — в том, что нет различных опций записи. Дело в том, что при создании загрузочного диска рекомендуется устанавливать минимальную скорость записи (а при использовании описанного способа, он будет записан на максимальной) с тем, чтобы обеспечить надежное чтение диска на большинстве приводов DVD без загрузки дополнительных драйверов. Это особенно важно, если вы собираетесь установить операционную систему с этого диска.
Следующий способ — использование специальных программ для записи дисков является оптимальным для целей создания загрузочных дисков и подойдет не только для Windows 8 и 7, но и для XP.
Запись загрузочного диска в бесплатной программе ImgBurn
Существует множество программ для записи дисков, среди которых, кажется, наиболее известен продукт Nero (который, между прочим, платный). Однако, начнем мы с полностью бесплатной и при этом отличной программы ImgBurn.
Скачать программу для записи дисков ImgBurn можно с официального сайта http://www.imgburn.com/index.php?act=download (обратите внимание, что для загрузки следует использовать ссылки вида Mirror — Provided by, а не большую зеленую кнопку Download). Также на сайте можно скачать русский язык для ImgBurn.
Установите программу, при этом, во время установки, откажитесь от двух дополнительных программ, которые попробуют установиться (нужно будет быть внимательным и убрать отметки).
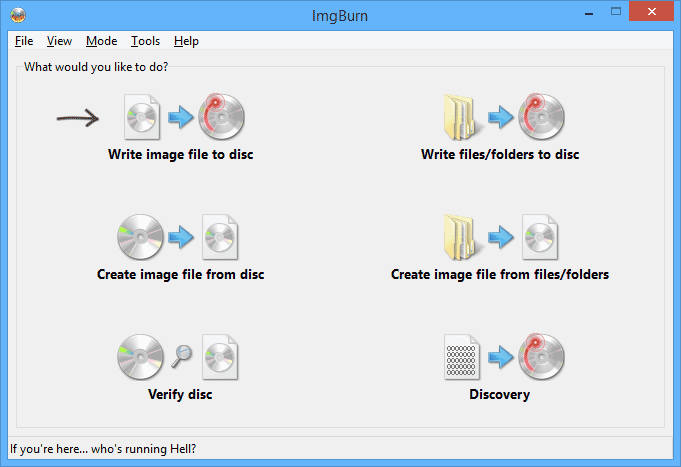
После запуска ImgBurn вы увидите простое главное окно, в котором нас интересует пункт Write image file to disk (записать образ на диск).
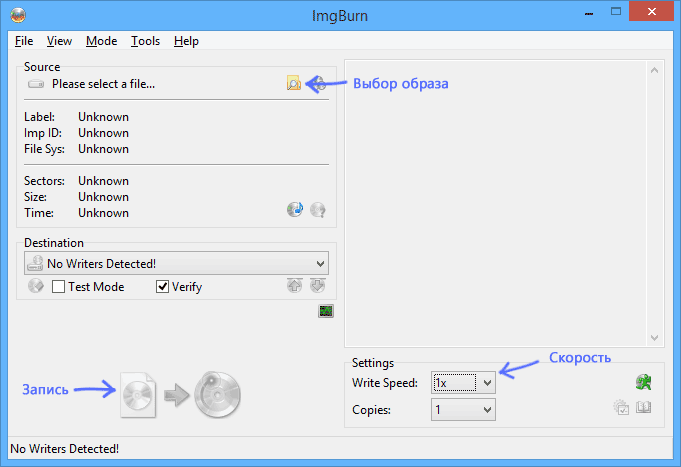
После выбора данного пункта, в поле Source (источник) следует указать путь к образу загрузочного диска, в поле Destination (цель) выбрать устройство для записи, а справа указать скорость записи и лучше всего, если вы выберите наименьшую возможную.
Затем нажмите кнопку для начала записи и дождитесь окончания процесса.
Как сделать загрузочный диск с помощью UltraISO
Еще одна популярная программа для создания загрузочных накопителей — UltraISO и создание загрузочного диска в этой программе — это очень просто.
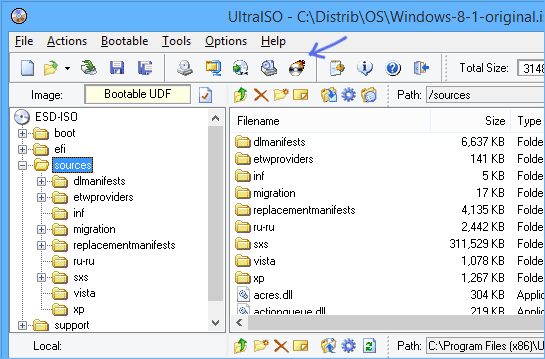
Запустите UltraISO, в меню выберите «Файл» — «Открыть» и укажите путь к образу диска. После этого нажмите кнопку с изображением горящего диска «Burn CD DVD Image» (записать образ диска).

Выберите устройство записи, скорость (Write Speed), и метод записи (Write Method) — лучше оставить по умолчанию. После этого нажмите кнопку Burn (Записать), немного подождите и загрузочный диск готов!
А вдруг и это будет интересно:
remontka.pro
Создание загрузочной флешки в UltraISO
12.06.2018  windows | для начинающих | программы
 Очень многие пользователи, когда им нужно сделать загрузочную флешку Windows или с дистрибутивом другой операционной системы, прибегают к использованию программы UltraISO — метод простой, быстрый и обычно созданная загрузочная флешка работает на большинстве компьютеров или ноутбуков. В этой инструкции пошагово рассмотрим процесс создания загрузочной флешки в UltraISO в разных его вариантах, а также видео, где все рассматриваемые шаги продемонстрированы.
Очень многие пользователи, когда им нужно сделать загрузочную флешку Windows или с дистрибутивом другой операционной системы, прибегают к использованию программы UltraISO — метод простой, быстрый и обычно созданная загрузочная флешка работает на большинстве компьютеров или ноутбуков. В этой инструкции пошагово рассмотрим процесс создания загрузочной флешки в UltraISO в разных его вариантах, а также видео, где все рассматриваемые шаги продемонстрированы.
С помощью UltraISO вы можете создать загрузочную флешку из образа практически с любой операционной системой (Windows 10, 8, Windows 7, Linux), а также с различными LiveCD. См. также: лучшие программы для создания загрузочной флешки, Создание загрузочной флешки Windows 10 (все способы).
Как сделать загрузочную флешку из образа диска в программе UltraISO
Для начала рассмотрим самый распространенный вариант создания загрузочных USB носителей для установки Windows, другой операционной системы или реанимации компьютера. В данном примере мы рассмотрим каждый этап создания загрузочной флешки Windows 7, с которой в дальнейшем можно будет установить данную ОС на любой компьютер.
Как понятно из контекста, нам понадобится загрузочный ISO образ Windows 7, 8 или Windows 10 (или другой ОС) в виде файла ISO, программа UltraISO и флешка, на которой нет важных данных (так как все они будут удалены). Приступим.
- Запустите программу UltraISO, в меню программы выберите «Файл» — «Открыть» и укажите путь к файлу образа операционной системы, после чего нажмите «Открыть».

- После открытия вы увидите все файлы, которые входят в образ в главном окне UltraISO. В общем-то особого смысла в их разглядывании нет, а потому продолжим.
- В главном меню программы выберите «Самозагрузка» — «Записать образ жесткого диска» (в разных версиях перевода UltraISO на русский язык могут быть разные варианты, но смысл будет понятен).

- В поле Disk Drive (Диск) укажите путь к флешке, на которую будет производиться запись. Также в этом окне Вы можете ее предварительно отформатировать. Файл образа уже будет выбран и указан в окне. Метод записи лучше всего оставить тот, который установлен по умолчанию — USB-HDD+. Нажмите «Записать».
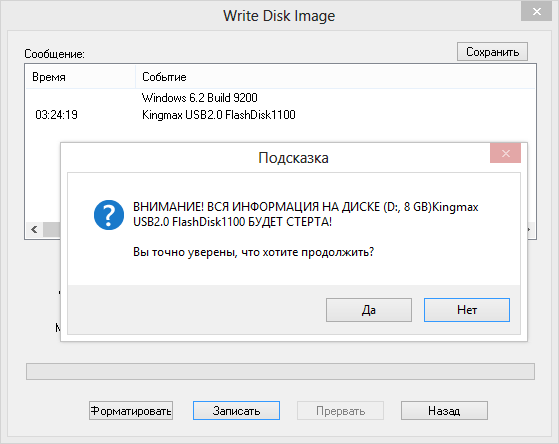
- После этого появится окно, предупреждающее о том, что все данные на флешке будут стерты, а затем начнется запись загрузочной флешки из образа ISO, которая займет несколько минут.
В результате этих действий вы получите готовый загрузочный USB носитель, с которого можно установить Windows 10, 8 или Windows 7 на ноутбук или компьютер. Скачать бесплатно UltraISO на русском языке можно с официального сайта: https://ezbsystems.com/ultraiso/download.htm
Видео инструкция по записи загрузочного USB в UltraISO
Помимо описанного выше варианта, вы можете сделать загрузочную флешку не из образа ISO, а с имеющегося DVD или CD, а также из папки с файлами Windows, о чем далее в инструкции.
Создание загрузочной флешки из DVD диска
Если у Вас имеется загрузочный компакт-диск с Windows или чем-либо еще, то с помощью UltraISO Вы можете создать загрузочную флешку из него напрямую, не создавая предварительно ISO образ этого диска. Для этого, в программе нажмите «Файл» — «Открыть CD/DVD» и укажите путь к вашему дисководу, где стоит нужный диск.

Создание загрузочной флешки из диска DVD
Затем, также, как и в предыдущем случае, выбираем «Самогзагрузка» — «Записать образ жесткого диска» и нажимаем «Записать». В результате получаем полностью скопированный диск, включая загрузочную область.
Как сделать загрузочную флешку из папки с файлами Windows в UltraISO
И последний вариант создания загрузочной флешки, который также может быть вероятен. Допустим, у Вас нет загрузочного диска или его образа с дистрибутивом, а имеется только папка на компьютере, в которую скопированы все файлы установки Windows. Как поступить в этом случае?

Файл загрузки Windows 7
В программе UltraISO нажмите «Файл» — «Новый» — Самозагружаемый образ CD/DVD. Откроется окно, предлагающее загрузить файл загрузки. Этот файл в дистрибутивах Windows 7, 8 и Windows 10 находится в папке boot и носит имя bootfix.bin.
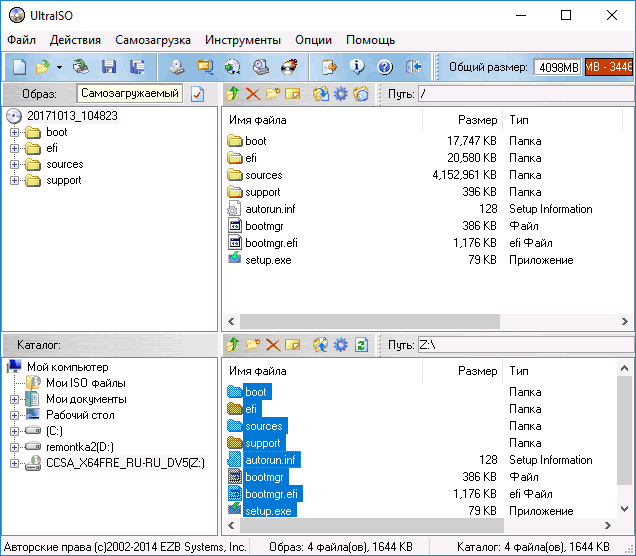
После того, как Вы это сделали, в нижней части рабочей области UltraISO выберите папку, в которой находятся файлы дистрибутива Windows и перенесите ее содержимое (не саму папку) в верхнюю правую часть программы, которая на данный момент пуста.
Если индикатор сверху покраснеет, сообщая о том, что «Новый образ переполнен», просто кликните по нему правой кнопкой мыши и выберите размер 4.7 Гб, соответствующий диску DVD. Следующий шаг — тот же, что и в предыдущих случаях — Самозагрузка — Записать образ жесткого диска, указываете какую флешку следует сделать загрузочной и ничего не указываете в поле «Файл образа», там должно быть пусто, при записи будет использоваться текущий проект. Нажимаете «Записать» и через некоторое время USB флешка для установки Windows готова.
Это не все способы, которыми можно создать загрузочный носитель в UltraISO, но, думаю, для большинства применений информации изложенной выше должно хватить.
А вдруг и это будет интересно:
remontka.pro
Создаем загрузочную флешку с Windows через UltraISO
Создать загрузочную флешку сегодня можно огромным количеством способов, используя не меньшее число программ. Однако, на мой взгляд, процесс создания загрузочной флешки с помощью UltraISO один из самых простых и доступных. Поэтому в этой статье мы рассмотрим несколько вариантов создания флешки с Виндой для ее последующей установки.
Создаем флшеку с образа диска в UltraISO
Этот вариант установки Windows с помощью USB носителя является самым простым и распространенным. В этом руководстве мы разберем процесс создания загрузочной флешки к Windows 7 через UltraISO, однако для других операционных систем процедура будет идентичной. Итак, для начала нам нужно будет скачать образ нашей ОС на жесткий диск, который должен быть в формате ISO. Также для этой процедуры нам понадобится флешка с достаточным объемом и без какой-либо важной информации, т.к. все файлы будут удалены.
Итак, запускаем программу, после чего нажимаем в главном меню на Файл – Отырыть и находим образ сохраненной Windows на своем жестком диске, далее нажимаем на Открыть. Вы увидите все папки и файлы, входящие в образ операционной системы.
Следующий шаг – из главного меню выбираем пункт Самозагрузка – Записать образ жесткого диска. В зависимости от версии вашей программы UltraISO, названия этих пунктов меню могут немного отличаться.
В окне Disk Drive вам нужно будет задать путь к вашей флеш карте, которая используется для записи образа. Если флешка содержит старые ненужные файлы, то из этого же окна, ее можно полностью отформатировать. Необходимо выбрать метод записи образа, но рекомендуется оставить этот параметр по умолчанию – USB-HDD+. Нажимаем на Запись, после чего программа нас предупредит о потере всех данных с флешки. Далее начнется процесс создания загрузочной флешки на Windows в UltraISO, который займет 5-10 минут, в зависимости от устанавливаемой ОС и скорости компьютера.
Как создать загрузочную флешку Windows через UltraISO из DVD диска
В том случае, если у вас есть диск с операционной системой, то вам не обязательно сначала создавать образ на жестком диске, чтобы потом его перенести на USB носитель, вы можете минуть этот шаг и приступить непосредственно к записи образа на флешку. Для этого нажимаем Файл – Открыть CD/DVD, после чего выбираем диск, которым на вашем компьютере обозначен ваш DVD ром.
Все остальные действия точно такие же, как и при создании загрузочной флешки с жесткого диска. Нажимаем на Самозагрузка – Записать образ жесткого диска, кликаем по Записать. Начнется запись файлов с диска на флешку.
Создание загрузочной флешки из папки Windows
Если у вас отсутствует загрузочный диск с операционной системой и нет его образа, но есть папка, содержащая все установочные файлы Виндовс, то вы можете все равно создать загрузочный USB носитель. Для этого в программе UltraISO выбираем Файл – Новый – Самозагружаемый образ CD/DVD. В открывшемся окне вам будет предложено загрузить файл загрузки. Для операционных систем Виндовс 7 и Виндовс 8 этот файл bootfix.bin расположен в папке под названием boot. 
Далее в нижней части программы задаем путь к нашей папке с файлами дистрибутива Windows. Вам нужно открыть эту папку, и все содержащиеся в ней файлы перенести в правое верхнее окно UltraISO, оно должно быть вначале пустым.
Возможно, что загорится красный индикатор, сигнализирующий о том, что создаваемый образ переполнен. Если это случится, просто щелкните по нему правой кнопкой мышки и укажите размер 4.7 Гб, как и объем DVD диска. Далее нажимаем на Самозагрузка – Записать образ жесткого диска, после чего указываем флешку, которая должна стать загрузочной, при этом в окно Файл образа должно остаться пустым. Кликаем по Записать и ждем, когда на флешку запишется наша операционная система.
Конечно, существуют и другие способы, как создать загрузочную флешку с помощью UltraISO, однако в большинстве случаев будет достаточно и этих трех. Тем более что они самые простые, и не требующие особых умений и навыков.
Возможно, после установки Windows вам нужно будет загружать все драйвера на устройства вашего компьютера. Поэтому вам может пригодиться статья о том, как при помощи программы Driver Booster Free автоматически скачивать и обновлять драйвера.
comp-doma.ru
Запись образа диска (ISO) через программу UltraISO в картинках
Добрый день. Каждый сталкивался с такой проблемой " Как записать образ диска? ", " Как создать загрузочный диск или Live CD ? ".Вообщем давай те рассмотрим программу UltraISO и как с помощью её записать образ диска, будь он загрузочный с бутовским файлами или с игрушкой.
UltraISO нам позволит записать образ диска полностью (у не которых программ это не возможно),либо отдельные файлы (мультимедиа: музыка, картинки, фильмы и т.п.), но наша задача записать образ.
И так приступим к записи образа диска с помощью программы UltraISO.
В данном примере я записывал образ диска antiwinlocker для удаления блокирующих рабочий стол баннеров (окон).
1. Запускаем программу UltraISO. Видим вот такое окно, которое изображено на картинке.

2. Нажимаем на вкладку " Файл " и выбираем пункт " Открыть... ", либо нажимаем Ctrl+O.

3. Далее выбираем образ, который Вы хотите записать. Вы можете выделить образ и нажать кнопку " Открыть " или двумя щелчками мыши по нужному образу.

4. После того, как Вы выбрали образ появится такое окошко, которое изображено на картинке. Здесь выбираем в кладке " Привод " нужный Дисковод через который будете записывать ISO образ на диск.
Потом нажимаете на кнопку " Записать ", если Вы будете записывать на CD-RW или DVD-RW ( многоразовые диски ), то у Вас вылетит окошко, что требуется удалить содержимого диска. Нажимаете на " Да ".

5. Вот такое окошко появится при записи образа на диск.

6.После записи образа на диск Вам программа UltraISO сообщит, что прожиг закончился успешно.

Поздравляю! Вы записали образ на диск с помощью программы UltraISO.
P.S.: Если Вы хотите записать загрузочный образ Windows и с дальнейший установкой Windows, то в пункте 4 поставьте минимальную скорость записи, т.к. при максимальной скорости могут возникнуть проблемы с установкой Windows.
wintoflash.ru
Как создать загрузочный диск Windows 7
Установка Windows является неизбежным явлением для каждого персонального компьютера. Наиболее популярной операционной системой от Microsoft является Windows 7. Данная версия отличается простым интерфейсом и поддержкой практически всех устройств и программ.
Как правило, установка Windows происходит или с DVD диска или же с флешки. Flash-накопитель предоставляет возможность установки на компьютеры, которые не имеют DVD привода. Но если же флешку пользователь рано или поздно отформатирует, то DVD диск, скорее всего всегда будет храниться, позволяя переустановить операционную систему в любой момент.
Что такое загрузочный диск
Загрузочный диск представляет собой носитель, содержащий загрузочные файлы операционной системы. Попросту говоря это диск или usb-накопитель c инсталлятором Windows. Загрузочный диск позволяет устанавливать ОС без наличия операционной системы на самом жёстком диске. То есть даже в самых критических ситуациях вы сможете переустановить ваш Windows.

Фото: создание загрузочного диска
Что нужно для создания загрузочного диска
Для создания загрузочного диска вам потребуется:
- образ Windows. Для удобства записи рекомендуется загружать образы операционной в формате ISO. На данный момент присутствует огромное количество разнообразных сборок Windows 7. Настоятельно рекомендуется загружать образы максимально близкие к лицензионной копии Windows. Данный вариант предоставляет наиболее высокую стабильность работы операционной системы. Загрузить образ Windows можно с многочисленных торрент-трекеров.
- DVD диск. Можно использовать как DVD-R, так и DVD-RW.
- программа для записи образа. На данный момент существует множество различных программ, предоставляющих возможность записывать образы Windows 7 на диски, а также флешки. Среди программ есть приложения, как предоставленные непосредственно Microsoft, так и сторонними разработчиками.
Способы записи диска
Способы записи загрузочных образов на диск отличаются лишь программой, которая используется. Принцип действий в большинстве программ остаётся то же: программа записывает файлы, создавая загрузочный файл, который позволит запустить установку Windows даже без операционной системы на компьютере.
Видео: Как сделать установочный загрузочный диск Windows 7
Запись образа ISO на DVD диск
Для записи загрузочного диска можно использовать множество программ, мы рассмотрим лишь некоторые из них. Как создать загрузочный диск windows 7 через Nero? Как правильно создать из ISO образа в Nero?
Для записи диска необходимо выполнить следующие операции:
- вставить DVD диск в ваш DVD-RW привод;
- запустить программу Nero Burning ROM;
- выбрать «Открыть» и указать расположение вашего образа Windows 7;
- в открывшемся меню необходимо убедиться, что выбран тип диска DVD, а также что установлены галочки возле параметров «Запись», «Финализировать диск» а также «Проверить зап. данные».
- запись следует выполнять на минимальной скорости во избежание ошибок прожига.

Фото: минимальная скорость записи
- если во время записи или верификации файлов в логе появятся какие-либо ошибки — значит, запись прошла некорректно. Следует выполнить прожиг на другой диск. Если вы использовали DVD-RW, то его можно отчистить, открыв закладку «Рекодер» и выбрав пункт «Стереть перезаписываемый диск».
Как создать загрузочный диск с помощью Ultraiso для windows 7?
Для создания загрузочного диска Windows 7 с помощью программы UltraISO необходимо выполнить следующие операции:
- вставить пустой DVD диск в привод;
- открыть приложение UltraISO;
- выбрать «Файл» и нажать на пункт «Открыть»;
- указать расположение образа в формате ISO;
- выбрать закладку «Инструменты» и открыть меню «Запись образ CD»;
- в открывшемся меню следует выбрать ваш DVD-RW привод установить минимальное значение скорости, с которой будет записываться диск;
- для начала прожига диска нужно нажать кнопку «Записать».

Фото: записать образ CD
Создание диска копированием
Помимо записи установочных файлов операционной системы на диск пользователь также имеет возможность создавать резервные копии текущей операционной системы с возможностью дальнейшего восстановления. Рекомендуется выполнять резервную копию непосредственно сразу после установки Windows и всех драйверов. Для создания резервных копий существует множество программ, одной из самых популярных является Acronis.
Как создать загрузочный диск windows 7 с помощью Acronis?
Программа Acronis может создавать резервные копии вашей текущей операционной системы для последующего восстановления. Для того чтобы восстановить резервную копию, необходимо создать также загрузочный диск Acronis, который будет грузиться без операционной системы Windows, в случае если ваша система перестанет загружаться. Резервную копию вашей системы вы можете сохранить как на вашем жёстком диске, так и на флешке.
Создание загрузочного диска Acronis
- вставить CD или DVD диск;
- открыть программу Acronis True Image;
- открыть вкладку «Резервное копирование и восстановление»;
- выбрать пункт «Создать загрузочный носитель»;

фото: загрузочный диск через Acronis
- нажать «Далее» и поставить галочку возле пунктов «True Image» и «Автоматически запускать после»;
- нажать «далее» в двух последующих окнах;
- в следующем меню необходимо выбрать устройство для записи компакт-дисков и нажать «Далее»;
- для начала записи нажать «Приступить».
Создание резервной копии
Для создания резервной копии вашего диска с текущей операционной системы для дальнейшего восстановления необходимо выполнить следующие действия:
- открыть программу Acronis True Image;
- нажать «Резервное копирование системы»;
- в открывшемся окне необходимо выбрать диски, с которых вы будете делать резервную копию. Помимо диска с операционной системы также необходимо выбрать диски с названиями «Зарезервировано системой»;
- в пункте «Место хранения» следует выбрать расположение резервной копии, это может быть, как флеш накопитель, так и ваш жёсткий диск;
- в пункте «Параметры резервного копирования» вы можете выставить различные параметры, включая схему, а также степень сжатия резервной копии;
- для начала создания копии следует нажать «Архивировать».

Фото: резервное копирование
Восстановление Windows из резервной копии
Восстановление из созданной ранее резервной копии вашего диска с операционной системы может выполняться двумя способами: из среды Windows или же с загрузочного носителя, который вы создали в предыдущем пункте. Восстановление с загрузочного носителя выполняется в том случае, если ваша операционная система не загружается.
Для восстановления копии раздела жёсткого диска с компьютера (из Windows) следует выполнить:
- открыть программу Acronis True Image;
- выбрать раздел «Мои резервные копии»;
- нажать на кнопку «Восстановить» рядом вашей копией;
- в следующем окне выбрать то, что вы собираетесь восстанавливать;
- для начала выполнения нажать «Восстановить сейчас». После перезагрузки начнётся процесс восстановления.
Для восстановления копии раздела жёсткого диска с загрузочного носителя необходимо выполнить:
- вставить загрузочный диск Acronis;
- перезагрузить компьютер;
- установить чтение с вашего загрузочного диска через BIOS или специальное меню загрузки;
- после загрузки выбрать «Acronis True Image Полная Версия»;
- далее следует открыть раздел «Восстановление» и нажать на «Поиск резервной копии»;
- выбрать резервную копию раздела жёсткого диска;
- отметить галочки возле дисков, которые необходимо восстановить.

Фото: восстановление данных
Как создать загрузочный диск Windows 7 с помощью Daemon Tools
Для создания загрузочного диска с помощью Daemon Tools необходимо выполнить следующее:
- вставить ваш DVD диск в привод;
- открыть программу Daemon Tools;
- нажать на кнопку «Записать образ»;
- указать скорость записи, во избежание ошибок при записи рекомендуется устанавливать минимальное значение скорости прожига;
- выбрать файл образа Windows 7 и поставить галочку рядом с параметром «Финализировать»;
- для начала записи нажать «Старт».

Фото: запись образа
Создаем установочный диск через альтернативные программы
Помимо предложенных программ есть также официальное приложение для записи файлов установки Windows 7 от Microsoft — Windows 7 USB/DVD Download Tool.
Для создания загрузочного диска с помощью данной программы необходимо:
- вставить диск в привод;
- открыть программу Windows 7 USB/DVD Download Tool;
- нажать кнопку «Browse» и указать расположение установочного образа;
- нажать «Next» и выбрать «DVD»;
- записать диск на минимальной скорости.

Фото: окно Download Tool
На данный момент существует множество различных программ, позволяющих создать загрузочный диск или же загрузочную флешку Windows 7. С помощью данных инструкций вы имеете возможность создать несколько различных вариантов загрузочного носителя с установочными файлами операционной системы.
 Вам необходимо настроить модем в режиме роутера! Подробнее в настройке модема в роутер ByFly.
Вам необходимо настроить модем в режиме роутера! Подробнее в настройке модема в роутер ByFly. Интересует настройка роутера ZYXEL KEENETIC LITE PPPoE? Читайте тут.
Настройка IPTV в роутере DIR 620 от Ростелеком? Читайте в статье.
Наиболее важным моментом является выбор самого образа операционной системы. Настоятельно рекомендуем не загружать различные сборки, включающие набор программ. Копии Windows максимально близкие к лицензионному варианту обеспечат наиболее высокий уровень стабильности во время работы.
proremontpk.ru
Запись загрузочного CD/DVD с помощью программы UltraIso. - Безопасность - Каталог статей
Здесь показано как записать загрузочный диск CD/DVD с помощью программыUltra ISO Portable
Скачать программу UltraISO Portable, если еще не скачали.
Советы при записи диска:
На время записи старайтесь не работать на компьютере. Прежде чем записывать образ на матрицу, следует убедится, что поверхность матрицы чистая, без царапин, пыли, грязи, отпечатков пальцев. Любой дефект поверхности может привести к ошибкам записи и порче купленной болванки.
Если запись будет производиться на перезаписываемую матрицу (RW)и запись на такую матрицу уже не первая, то обязательно следует произвести полное стирание диска. Это исключит считывание старых данных параллельно со считыванием записанной дорожки.
Далее запускаем программу UltraIso.
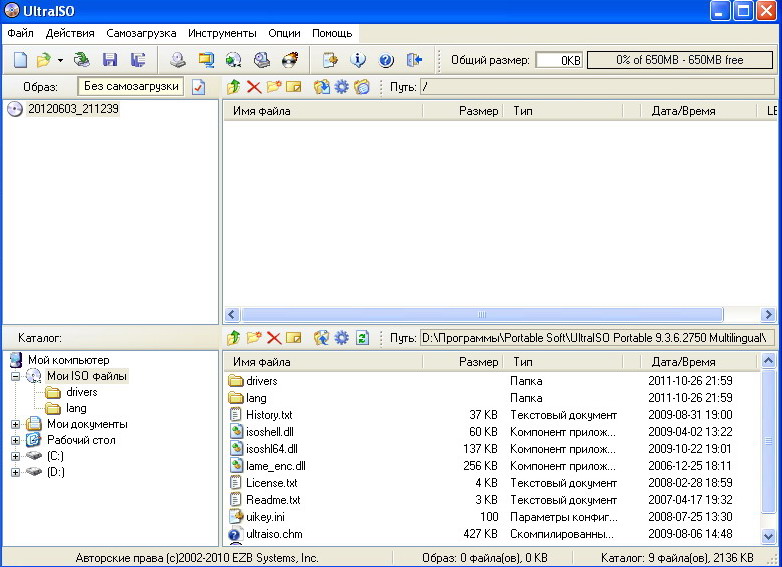
Если у Вас на компьютере установлена программа записи информации на лазерные диски Nero, то во избежание конфликтов программ, используя путь Опции>Настройки>Запись входим в окно Настройки записи
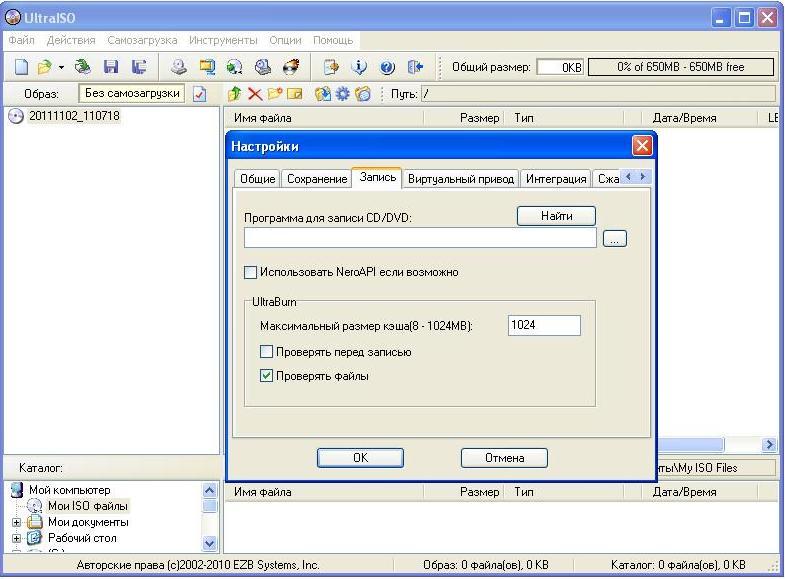
Во избежание получения нерабочего диска убираем флаг Использовать NeroAPI если возможно.И жмем «OK». Далее, используя путь, Файл > Открыть, входим в окно Открыть ISO файл.Для примера здесь образ загрузочного диска Windows XP Pro SP3.
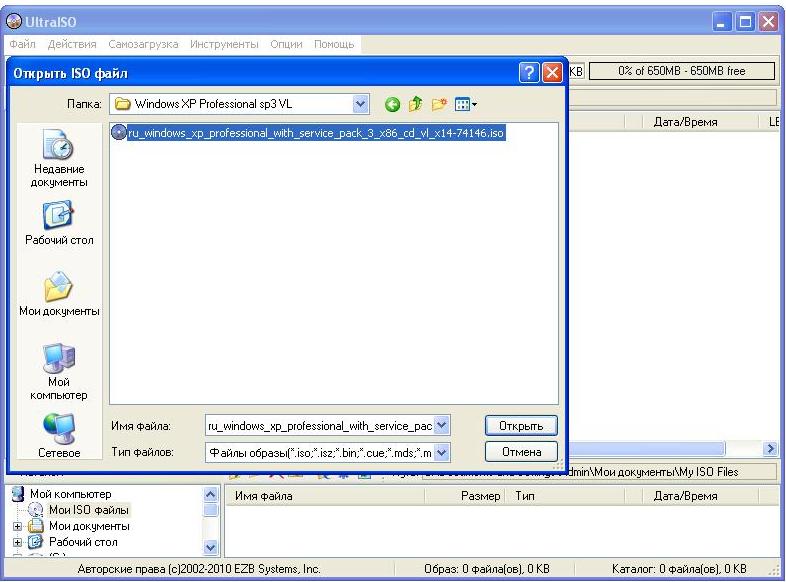
Где выбираем, хранящийся на Вашем компьютере, файл образа и жмем Открыть.

Следует обратить внимание на информацию в поле Образ. Если, там вместо Cамозагружаемый, окажется надпись Без самозагрузки, значит, вы скачали образ не загрузочного диска. С него не получится загрузить операционную систему. Это замечание относится к загрузочным дискам.
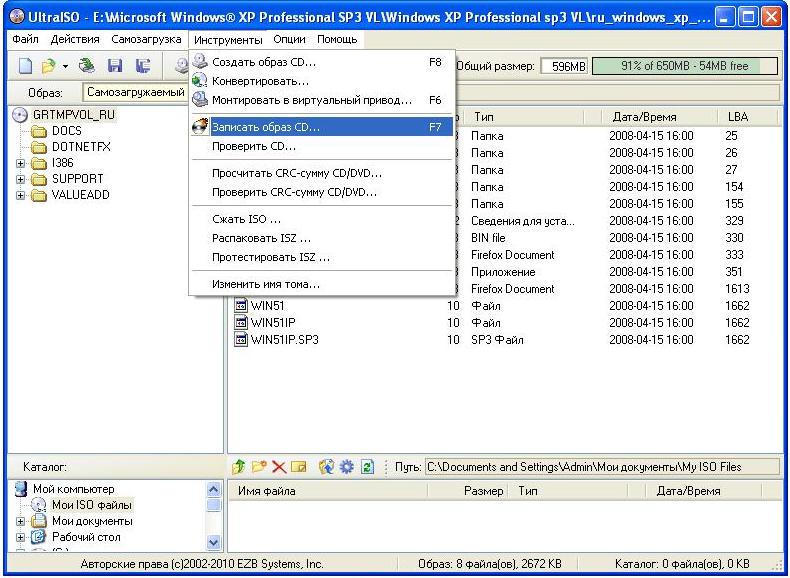
Вызвать процедуру записи образа можно через меню Инструменты> Записать образ CD … или нажатием соответствующей кнопки на панели инструментов.
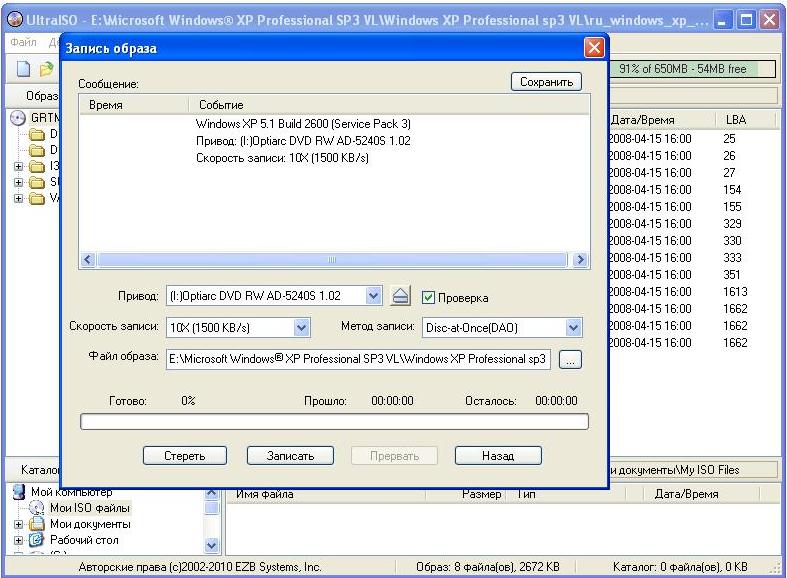
В открывшемся диалоге настроек записи следует выбрать привод, выставить скорость записи,метод записи Disc-at-once (DAO): целиком за один раз, установить флаг проверки записи.
Следует выбирать самую минимальную разрешенную для каждого типа матриц скорость. Чем ниже скорость записи, тем меньше загрузка процессора, больше резерв времени для пополнения буфера записи данными, глубже и качественней прожиг дорожки.
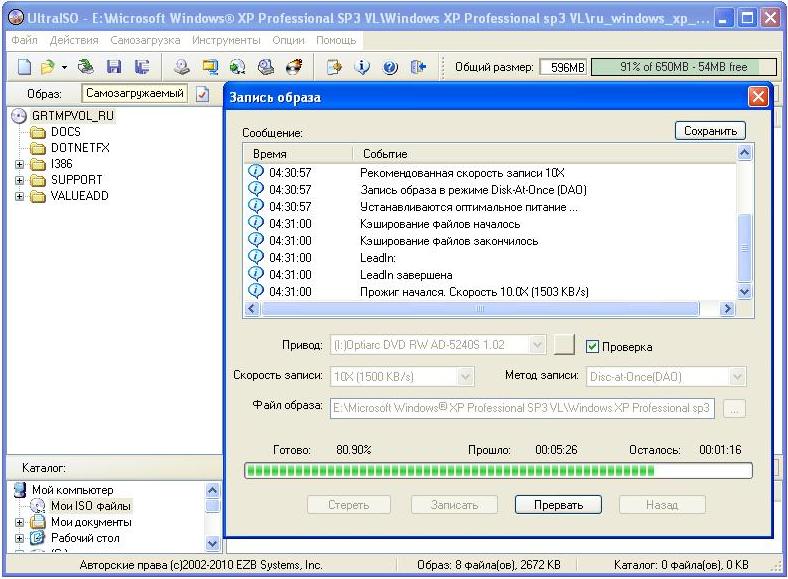
По завершении настроек и после нажатия кнопки Записать откроется окно процесса записи и верификации.

По окончании процесса будет выдано уведомление о результате выполнения операции записи и верификации. Автоматически лоток с диском будет выдвинут.
Обращаю внимание на сообщение о том, что Проверка закончилась успешно! В противном случае следует все повторить с другой матрицей!
dovbej.ucoz.ru